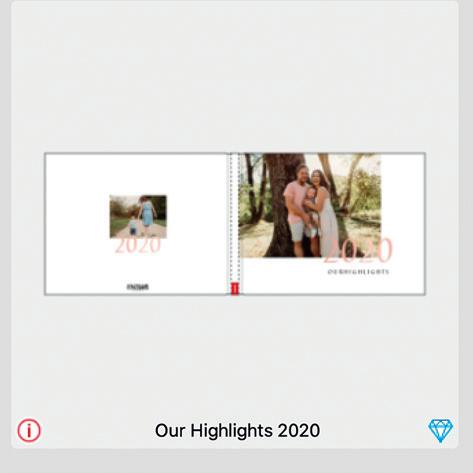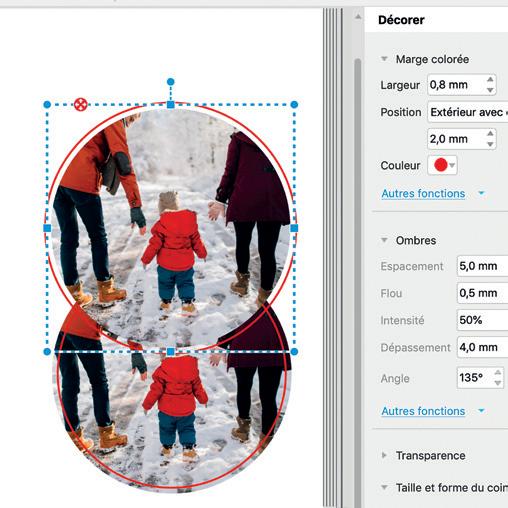
4 minute read
Conseils pour créer un livre photo unique et personnalisé
from CEWE Magazine - Noel
by CEWE Benelux
CONSEILS POUR CRÉER UN LIVRE PHOTO
UNIQUE ET PERSONNALISÉ
Advertisement
La dernière version du logiciel de création CEWE regorge d’options pour donner à votre livre photo une touche encore plus personnelle. Nous y avons ajouté de nouvelles possibilités, comme celle de placer des lignes à l’intérieur ou à l’extérieur du cadre de vos photos. En combinaison avec la modification du format des coins, cette option donne des résultats fantastiques. Lancez-vous sans attendre et sublimez la beauté de vos photos !
[Conseils de l’expert CEWE en matière de logiciel de création, Marius van Pijpen]
Ajoutez une ligne à l’intérieur de la photo et modifier la taille.
Premièrement ajoutez une ligne à l’intérieur du photo avec espacement. Vous pouvez trouver le fonction sous « Marge colorée ». En ayant à l’esprit le résultat final, mieux vaut partir d’une photo carrée. En général, les photos ne sont pas carrées, mais vous pouvez facilement en modifier le format en cliquant sur le maillon situé entre la hauteur et la largeur, sous « Modifier le format de l’objet ». Le maillon « s’ouvre » et vous permet de modifier le rapport de la photo en carré, dans ce cas-ci.
Jouez avec les coins
Vous pouvez créer des effets surprenants en optant pour différents formats de coins. Le résultat final sera différent si le bord de la photo est à l'intérieur ou à
Copiez la photo
Copiez la photo ronde et créez un bord à l’extérieur. Ensuite, si vous alignez les deux photos et les placez exactement l’une sur l’autre, vous obtenez une photo ronde avec une ligne à l’intérieur et à l’extérieur. Chouette effet, non ?

Créez un cercle
Utilisez la fonction de modification des coins pour créer un cercle. Optez pour les coins arrondis et indiquez la moitié de la taille de la photo comme format. Vous obtiendrez

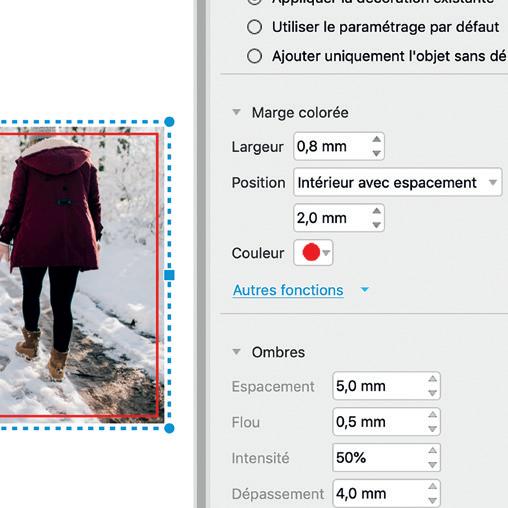
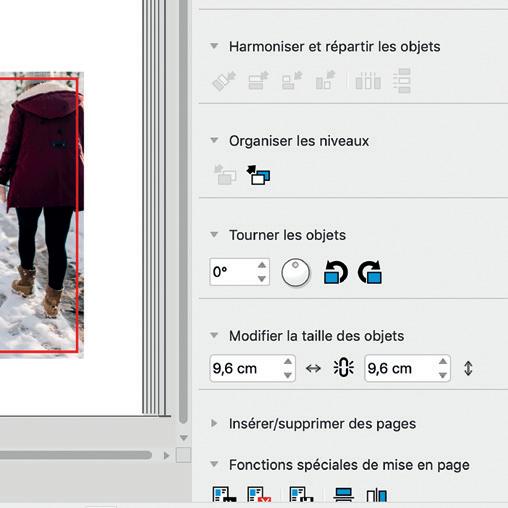
un cercle avec un bord à l’intérieur ou à l’extérieur. l’extérieur. Voilà un aperçu de ce que cela peut donner.
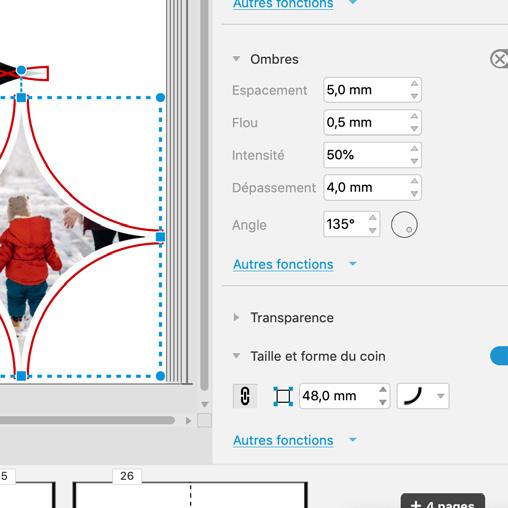
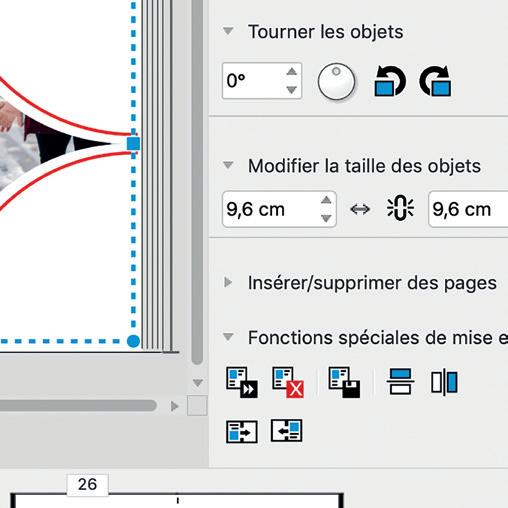
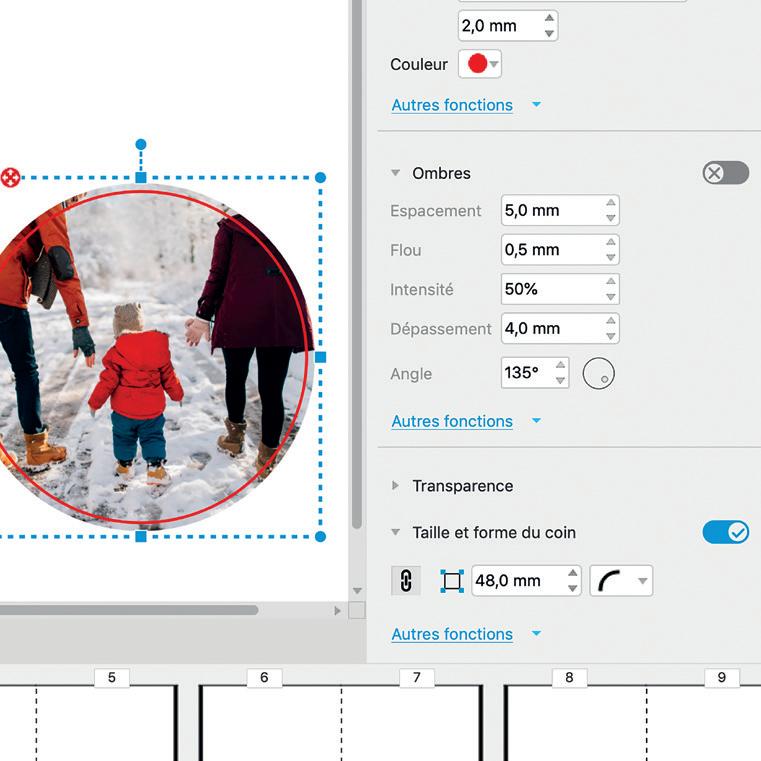
Enregistrez votre création
Le logiciel de création CEWE vous permet d’enregistrer votre mise en page avec tous les changements apportés. Des bords aux ombres en passant par les effets de coin, vous pouvez tout enregistrer. Dès lors, si vous avez envie de réutiliser votre mise en page, il vous suffit de la placer sur une nouvelle page et d’y adapter le format des photos. Bonne chance avec votre livre photo CEWE créatif !
QUESTIONS FRÉQUENTES
Déplacer une photo :
Question : Est-il possible de déplacer une photo vers une autre page du livre photo ?
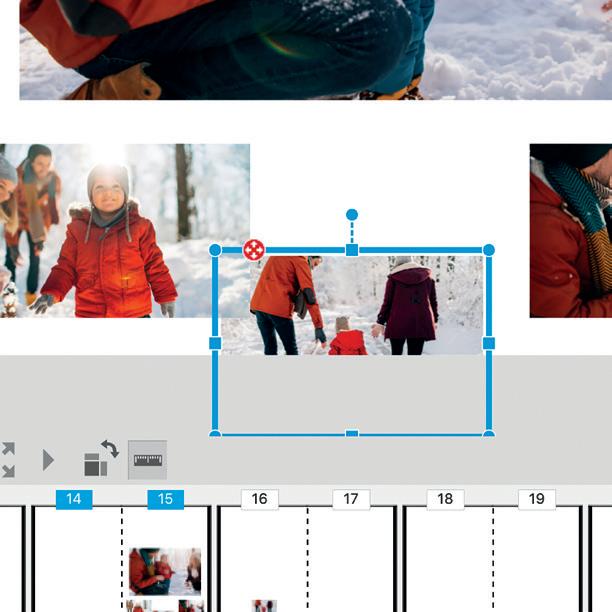
Réponse : Bien sûr ! Cliquez sur le bord bleu de la photo et faites-la glisser vers la page souhaitée dans l’aperçu des pages (en bas ou à droite de l’écran).
Point d’exclamation ou smiley rouge sur la photo :
Question : Lorsque je déplace une photo dans le livre photo, un point d’exclamation ou un smiley rouge apparaît. Ne puis-je plus utiliser cette photo ?
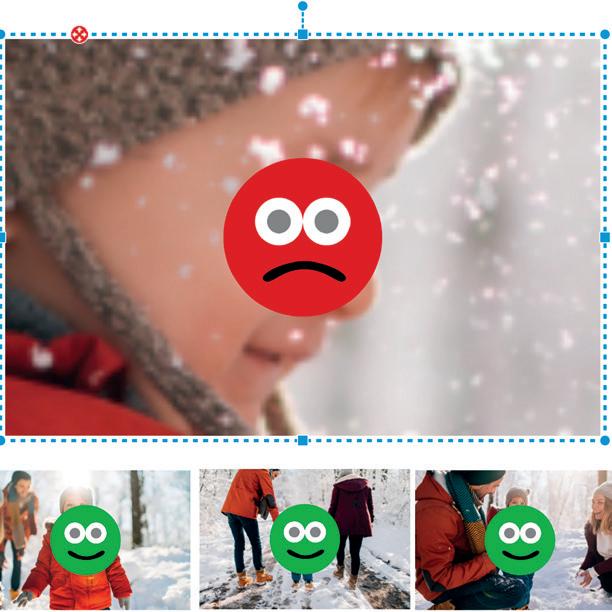

Réponse : C’est toujours dommage lorsqu’une photo ne présente pas la résolution suffisante pour apparaître en grand format, mais toutes vos photos ont leur place dans votre livre photo CEWE. En présence d’un smiley rouge, vous pouvez réduire la taille de la photo à l’aide des points ronds au niveau des coins, jusqu’à ce que le smiley devienne vert.
Insérer une page :
Question : Puis-je insérer une page vide entre des pages déjà composées ?
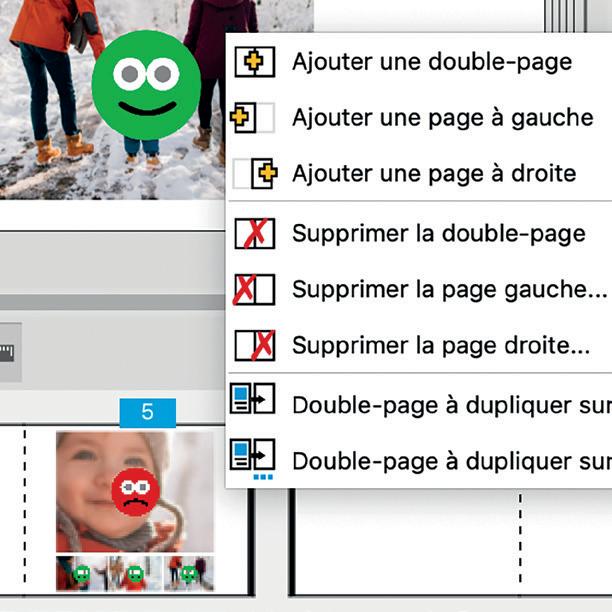
Réponse : Dans l’aperçu des pages, vous pouvez cliquer sur une (double) page vide et la glisser à l’endroit souhaité de votre livre photo. Si vous n’avez plus de pages vides à disposition, vous pouvez bien sûr ajouter des pages supplémentaires. Cliquez dans l’aperçu des pages avec le bouton droit de la souris et sélectionnez « Ajouter une page ». ATTENTION ! L’ajout de quelques pages a une grande influence sur la mise en page du livre existant.
Utiliser une mise en page plus souvent :
Question : J’ai créé une belle mise en page et j’aimerais la réutiliser. Est-ce possible ?

Réponse : Il est très facile de réutiliser une mise en page. Il suffit de l’enregistrer. Cliquez sur une photo de la page que vous souhaitez enregistrer, puis sous l’onglet « Disposition » > « Fonctions spéciales de mise en page », puis cliquez sur le symbole de la disquette (« Enregistrer cette mise en page »). Vous pouvez ensuite retrouver la mise en page enregistrée sous « Mises en page » > « Mes mises en page ».