Can’t Find Printer — On Windows & Mac

Are you struggling to locate your printer to finish your print or scan job? Don’t stress – many of us have been there! But don’t despair. You can easily get your printer up and running again. Follow our simple guide, and you’ll be back in action. Let’s get started!
Cant Find Your Printer? Discover The Causes Now!
The computer might fail to locate your printer due to a number of things, such as:
● Using a damaged cable
● Poor connection.
● Outdated printer firmware
● Compatibility issues.
● Outdated printer drivers
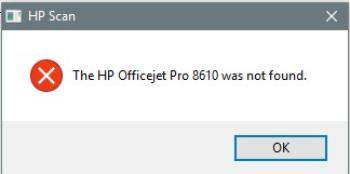
● Pending Windows Updates
● Network issues, etc.
Locate Your Printer Right Now!
We’ll start with some basic solutions; if those don’t work, we can move on to more advanced methods. And don’t worry if you’re new to printer troubleshooting; we’re here to guide you every step of the way. Shall we get started? Let’s go!
#1 Check The Printer And Connection Status
● Start by ensuring that you have turned on your printer.
● Then, verify if you have connected your printer to the computer over a secure network.
● If you have gone with a wired connection, ensure that you have plugged the USB or Ethernet cable securely at the ends.
● Similarly, if your connection is wireless, ensure that your computer or smartphone (from which you are accessing the printer) and the printer are both connected to the same wireless network.

● If the connection is good, but you still can’t find the printer, don’t worry. Let’s try out the next solution!
#2 Set As Default Printer
● If you have a single printer or multiple printers on your computer, it is always better to make one of them the default so that you can access it easily and quickly.
● Continue reading to learn how to set the printer (that you can’t find) as the default on your computer.
● If Windows Cannot Find Printer :
● Open the Printers and Scanners screen.
● De-select the “Let Windows manage my default printer” option if it is selected.
● Select your printer if it is displayed on the screen. Otherwise, click on the “Add a printer or scanner” button.
● Now, your printer name should show up.
● Select it and click “Set as default”.
● If Mac Cant Find Printer :
● Open the Mac’s Printers & Scanners screen.

● Here, you can find the Default printer drop-down menu.
● Can you see it? Now, choose your printer from there to set it as the default.
Try to print a test page. Do you see your printer? If not, don’t worry—we’ve got you covered. Check out the next solution below!
#3 Update Printer Firmware And Driver
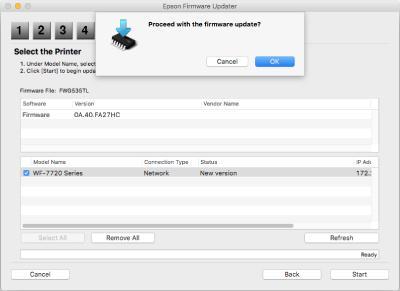
● Updating your printer’s firmware and the driver is important in maintaining its optimal performance and avoiding problems.
● Updating your printer doesn’t have to be a hassle.
● With a reliable internet connection and the right tools, your printer can run optimally with just a few clicks.
● It’s a piece of cake! You won’t even break a sweat. Contact us for more details, and we’ll be happy to help.
Have You Found Your Printer?
We’ve discussed some of the causes and even suggested some simple solutions in this article. Hopefully, these tips have been useful to your problem “Cant Find Printer”! But if you need a helping hand, our technical expert is here for you. Reach out to us for real-time assistance and more support. You can talk to an expert right now by giving us a call.
