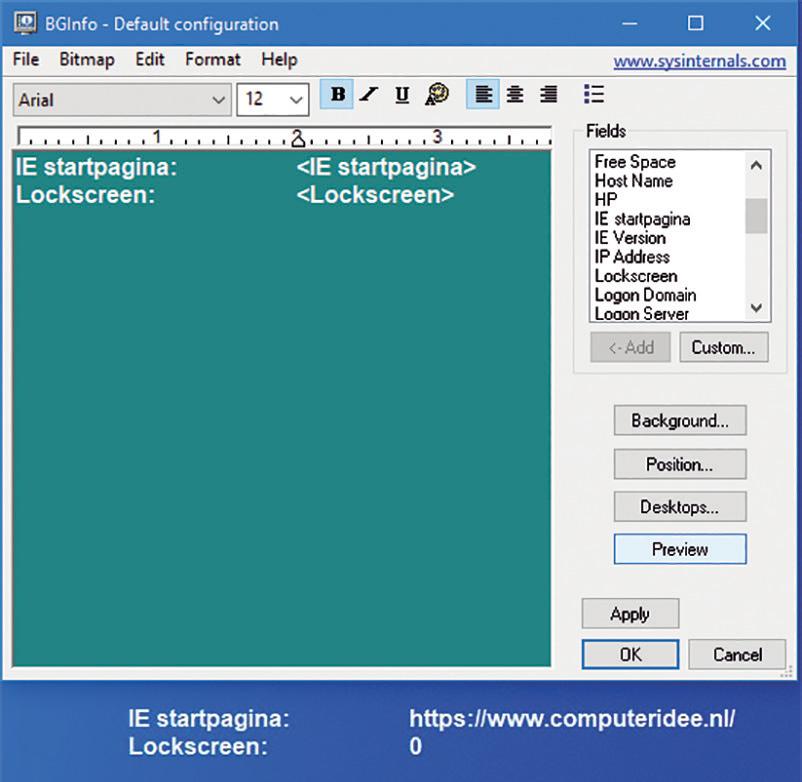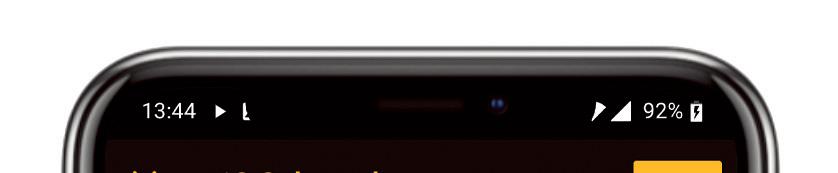
7 minute read
Een gamedagboek bijhouden
Animated gifs maken Filmpjes van losse foto’s 2
Met uw smartphone kunt u grappige animaties maken. U zet daarvoor een reeks losse foto’s om in een ultrakort filmpje dat oneindig blijft doorlopen. Voor zo’n animated gif hebt u niet meer dan uw telefoon, een app en een beetje inspiratie nodig, dus u kunt meteen aan de slag!
Advertisement
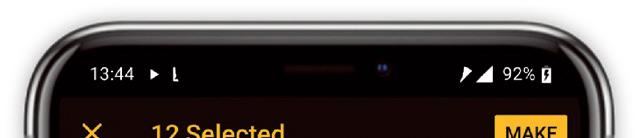
Tekst Kees Krick
Een korte fotoreeks gemaakt met de camera van uw smartphone kunt u heel eenvoudig omzetten in een spannende of grappige animated gif. Oftewel, een zich eindeloos herhalend filmpje. Dit werkt het beste als u snel na elkaar een aantal foto’s maakt terwijl er iets gebeurt, iemand door het beeld beweegt of een bepaalde actie uitvoert. Dat kan werkelijk van alles zijn. Denk aan iemand die langs rent of fietst, een trein of straaljager die voorbij raast, een tennisspeler of voetballer die een bal wegslaat of wegschopt, een ko iekopje dat kapot valt, iemand die wordt natgespoten met een tuinslang en ga zo maar door. Overigens kunt u dit ook prima met een traditionele camera doen.
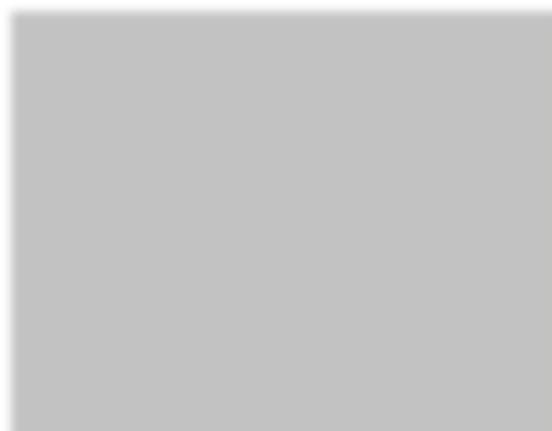
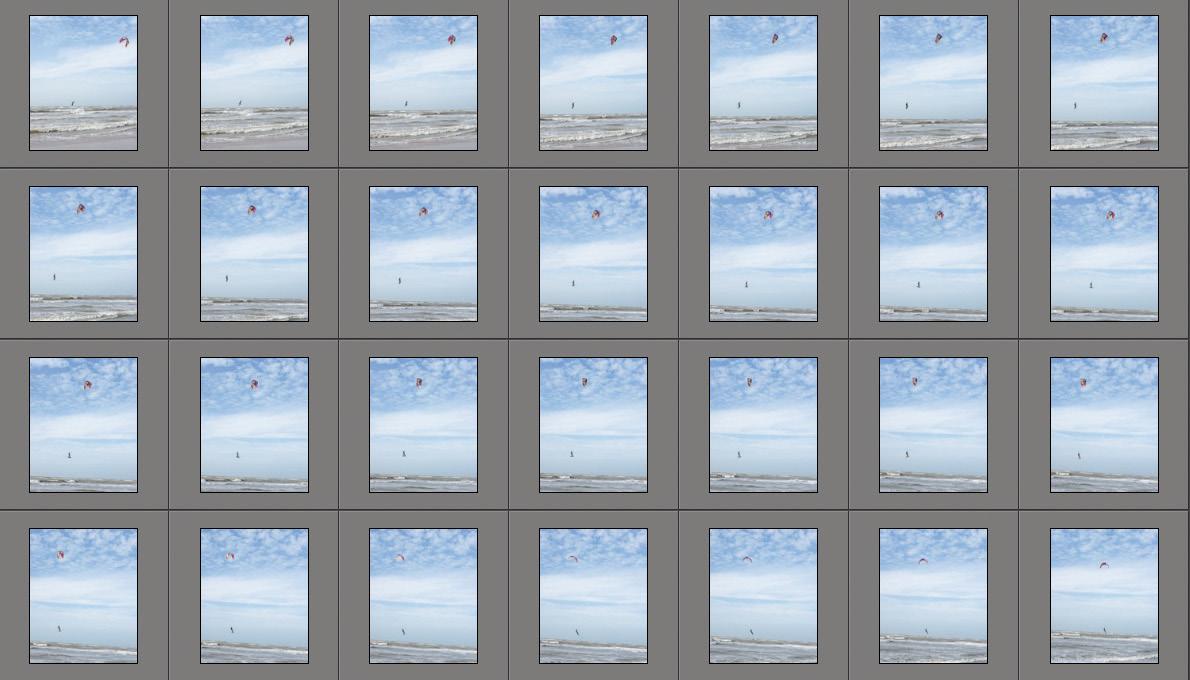

1
Eén voor allen
Zodra u de continustand hebt gebruikt, tre u één miniatuur aan voor de complete reeks in het fotoalbum op uw telefoon. Wel gee een tekentje aan dat het een reeks is en geen losse opname. Vervolgens kunt u de losse opnamen bekijken en eventueel de beste en mooiste exemplaren als losse foto’s in het fotoalbum opslaan, zodat u deze niet kwijtraakt, mocht u de fotoreeks ooit eens weggooien. Voor wat wij gaan doen, is dit niet nodig, want wij gebruiken de complete fotoreeks.
Selecteer de foto’s in chronologische volgorde.
Het begint met het maken van een reeks foto’s van een gebeurtenis.
Continustand
Het idee is dat u snel na elkaar een reeks foto’s maakt om dit tafereel vast te leggen, waardoor een persoon, dier of ander onderwerp er op elke foto net weer even anders uitziet (afbeelding 1). Een supereenvoudige manier hiervoor is door de zogeheten burstmode of continustand van uw telefoon te gebruiken. Het enige dat u hoeft te doen is de ontspanknop een tijdje ingedrukt te houden. Uw telefoon zal dan automatisch een reeks foto’s vastleggen. Een tellertje op het scherm bevestigt dat de continu stand actief is. Op een recente iPhone gaat u net even anders te werk. Dan drukt u de ontspanknop in en veegt hem direct naar links over het scherm. U kunt ook gewoon losse foto’s maken door zelf met een bepaald tempo op de ontspanknop te drukken. Bijvoorbeeld om de paar tellen, of telkens zodra u ziet dat het hoofdonderwerp voldoende is verplaatst of van positie is veranderd. Hoeveel tijd er tussen de opnamen moet zitten, hangt vooral af van de snelheid van het hoofdonderwerp. Bij langzame bewegingen wacht u meestal wat langer dan wanneer iets een behoorlijke snelheid heeft. U kunt uw telefoon vasthouden of hem ergens tegenaan zetten voor een stabieler beeld.
Van foto’s naar animatie
Hebt u de fotoreeks gemaakt? Dan is het tijd om hier een echte animated gif van te maken. Daar gebruiken we ImgPlay voor, dat voor zowel Android (www.tiny.cc/imgplaya) als iOS (www. tiny.cc/imgplayios) beschikbaar is. Hebt u een Android-telefoon, kies dan boven in het scherm voor de optie Photos to GIF. Op een iPhone kiest u, als de continustand gebruikt is, de optie Burst, en als u losse opnamen hebt gemaakt Photo. Vervolgens tikt u in chronologische volgorde op alle foto’s die u wilt gebruiken en daarna op Make (afbeelding 2). Bij de burstmode op uw iPhone hoeft u alleen maar op het ene miniatuurtje te tikken. De animated gif wordt nu automatisch samengesteld en speelt daarna doorlopend af. Gaat de animatie te langzaam of te snel? Gebruik dan het schuifbalkje onder in het scherm om de afspeelsnelheid te veranderen.
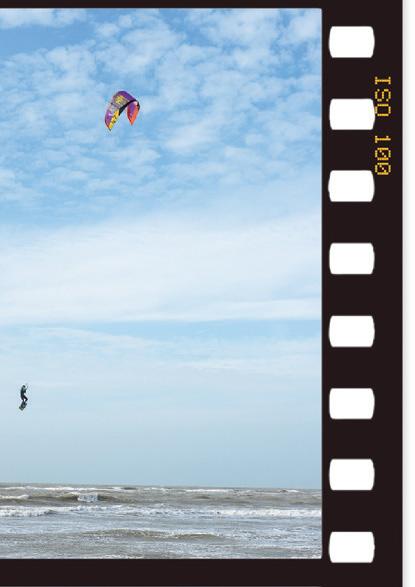
3
Met de burstmode of continumodus van uw telefoon kunt u eenvoudig een snelle reeks foto's maken
Animatie opslaan
Tevreden? Tik op Next en daarna Save (Android) of op Save en daarna Save to Photos (iPhone).
Vervolgens kiest u in welke kwaliteit u het eindresultaat wilt opslaan, waarbij u kunt kiezen uit
Low, Medium en High (afbeelding 3). Kiezen voor de hoogste kwaliteit is aan te raden, maar zorgt uiteraard ook voor het grootste bestand. Behalve als animated gif kunt u het eindresultaat ook als een videobestand opslaan.
Een gif-bestand wordt namelijk niet door alle apparaten en (online) platforms herkend of ondersteund. Daarnaast valt de kwaliteit, zelfs als u voor High kiest, soms wat tegen. Vandaar dat u er ook voor kunt kiezen om er een korte video van te maken. Het nadeel is wel dat een video zich niet oneindig herhaalt en u daarom zelf moet aangeven hoe vaak u de animatie wilt herhalen. Het beeldmateriaal wordt dan simpelweg meerdere keren achter elkaar in het filmbestand herhaald. Op een iPhone vindt u alle bewaaropties overzichtelijk bij elkaar. Bij Android verschijnt er een vervolgscherm zodra u voor het maken van de video kiest in plaats van voor het gifje. Stoort u zich aan het watermerk op het eindresultaat, dan kunt u hiervan verlost worden via een in-app-aankoop.
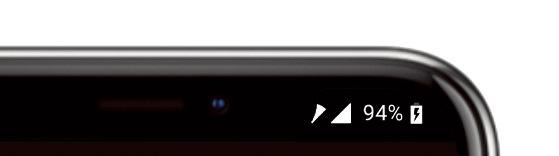
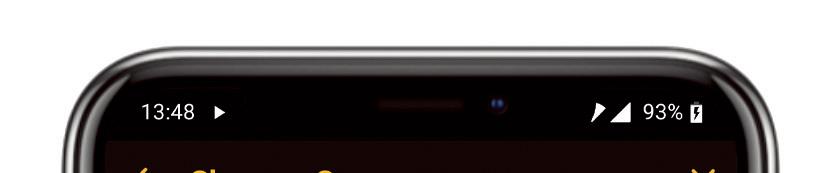
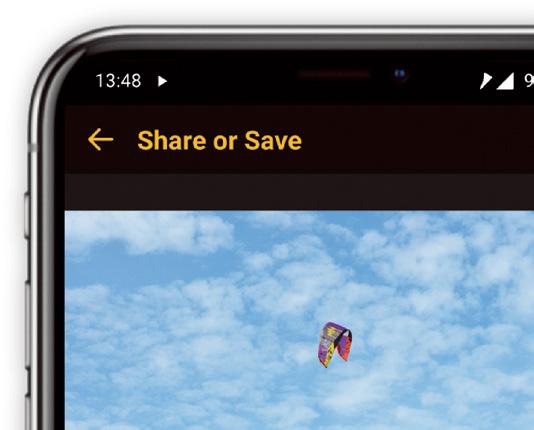
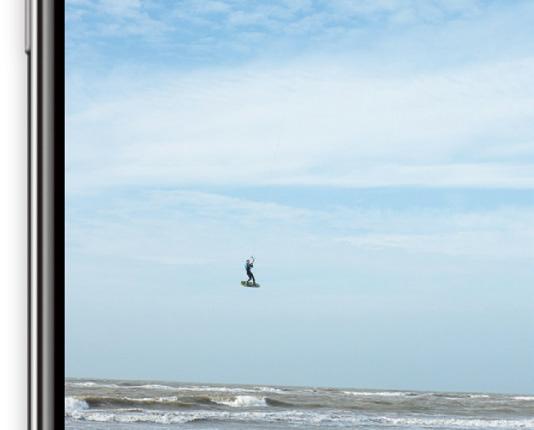
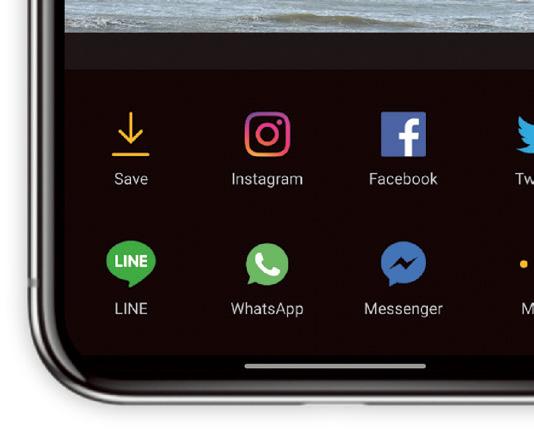
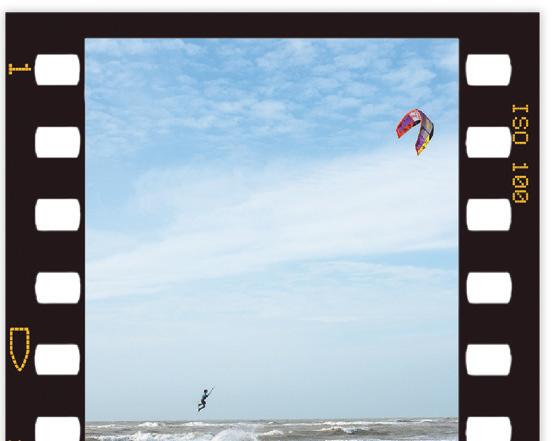

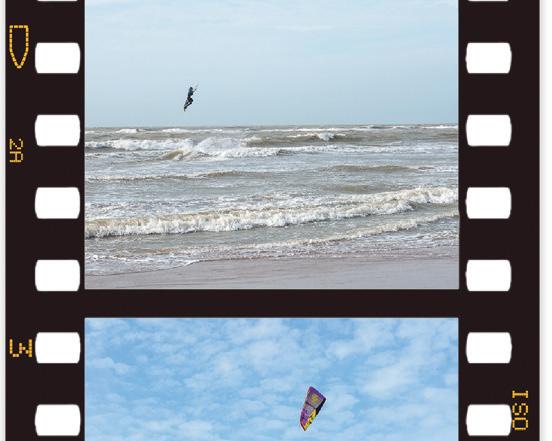

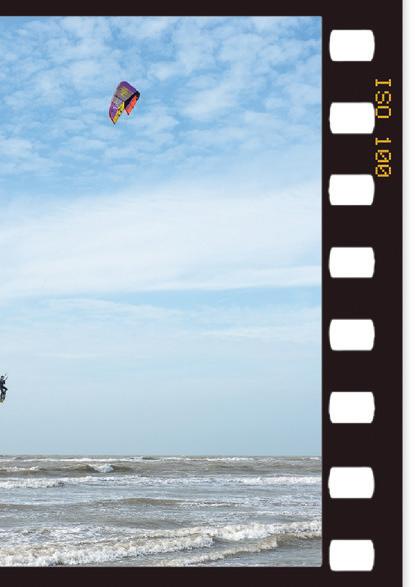
Sla het eindresultaat op als gif- of videobestand.
Tik op het pijltje links onderin om de animatie achterstevoren of heen en weer te laten gaan.
Diavoorstelling
Een animated gif wordt meestal gebruikt om een reeks opeenvolgende plaatjes samen te smeltten zodat er een leuk of grappig e ect ontstaat. Dat neemt niet weg dat u er ook traditionele diavoorstellingen mee kunt maken. In dat geval stelt u een langere vertraging in, zodat de individuele beelden lang genoeg in beeld staan. De maximale tijdsduur is in ImgPlay helaas wel beperkt tot drie seconden. Dat is niet echt lang, maar houdt de diavoorstelling in ieder geval dynamisch en afwisselend. Ook nu weer kunt u er een gif- of videobestand van maken.
Verfraaien
Na het opslaan kunt u weer terug naar het bewerkscherm door links bovenin op het pijltje te tikken, bijvoorbeeld om een aantal varianten vanuit dezelfde bronbeelden te maken. Tik bijvoorbeeld links onder op het pijltje om de fotoreeks achterstevoren af te spelen. Iemand loopt dan ineens achteruit, de bal vliegt terug naar het racket, of een hoopje scherven komt los van een hoopje scherven komt los van 4 de grond en vormt weer een kopje. de grond en vormt weer een kopje. Nog leuker is het als het e ect Nog leuker is het als het e ect eerst de ene kant op gaat en daareerst de ene kant op gaat en daarna naar weer de andere kant. Daar na naar weer de andere kant. Daar hoeft u geen aparte animaties hoeft u geen aparte animaties voor op te nemen, tik gewoon nog voor op te nemen, tik gewoon nog een keer op het pijltje zodat u een een keer op het pijltje zodat u een dubbele pijl ziet en de animatie dubbele pijl ziet en de animatie gaat onophoudelijk heen en weer gaat onophoudelijk heen en weer (afbeelding 4) (afbeelding 4). Verder kunt u teksten opmaken en filters toevoegen, de beeldveren filters toevoegen, de beeldverhouding aanpassen en het beeld houding aanpassen en het beeld bijsnijden als er bijvoorbeeld te bijsnijden als er bijvoorbeeld te veel loze ruimte langs de randen veel loze ruimte langs de randen zit. Op een iPhone zijn wel meer zit. Op een iPhone zijn wel meer bewerkingen mogelijk dan bij bewerkingen mogelijk dan bij Android. Neem bijvoorbeeld Android. Neem bijvoorbeeld Adjust Adjust, waarmee u zaken zoals de belichting, kleuren en scherpte belichting, kleuren en scherpte kunt optimaliseren. Verder kunt optimaliseren. Verder verandert u op een iPhone de verandert u op een iPhone de beeldverhouding via beeldverhouding via Canvas en snijdt u het beeld bij met de optie snijdt u het beeld bij met de optie Crop Crop, terwijl dit op Android een gecombineerde optie is. Maar gecombineerde optie is. Maar daar merkt u natuurlijk niets van daar merkt u natuurlijk niets van zolang u alleen maar een Android- zolang u alleen maar een Android- telefoon of een iPhone hebt. telefoon of een iPhone hebt.