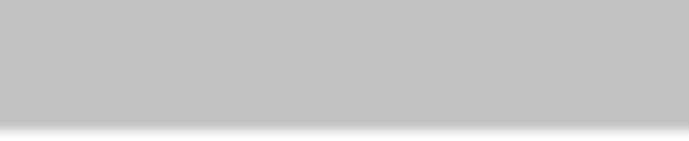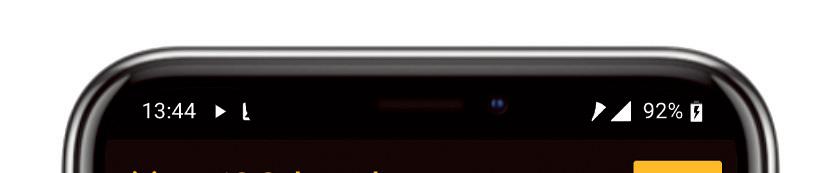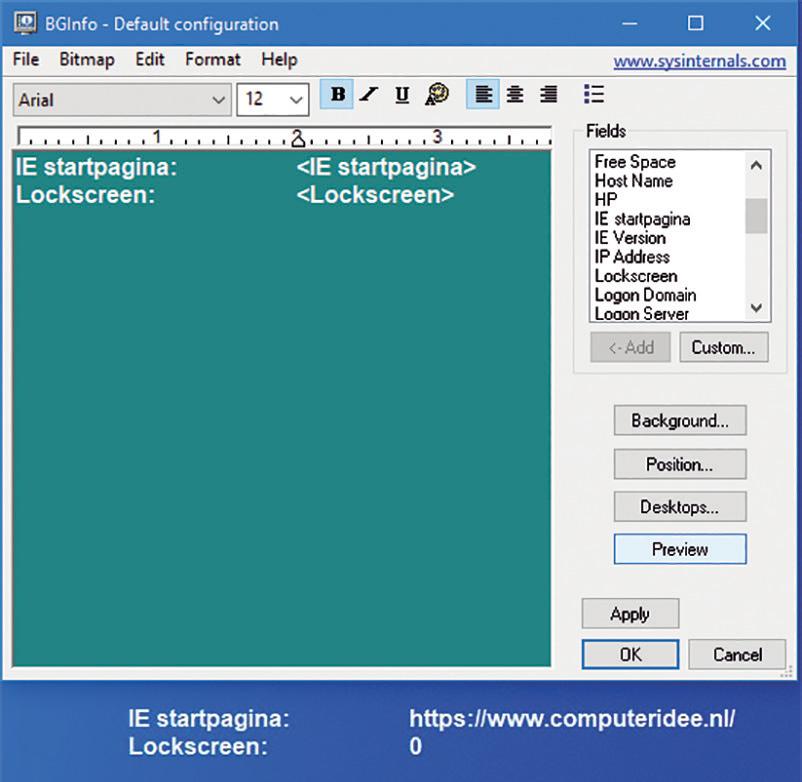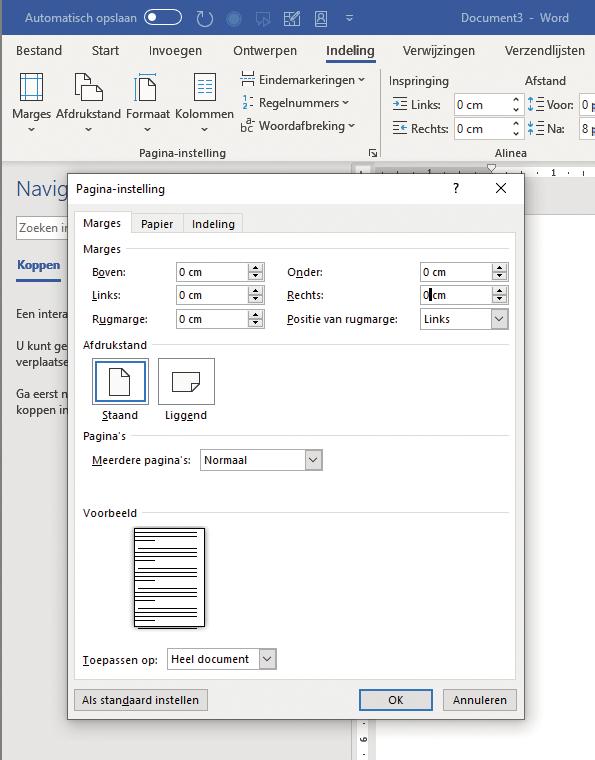
13 minute read
Tips voor ultiem kijkplezier
Zo valt u goed op! Stap voor stap een stijlvol cv
Een cv is niet alleen een opsomming van uw studies, werkervaring en competenties. Het is ook een manier om een eerste indruk te maken. De meeste recruiters bepalen in iets meer dan zeven seconden of uw cv de moeite waard is. Het is dus zaak om meteen op te vallen, op de goede manier natuurlijk.
Advertisement

Tekst Dirk Schoofs Recruiters moeten elke dag stapels cv’s doorworstelen en met spelfouten in een van de belangrijkste documenten van uw leven verraadt u een slordige aard. Is spelling niet uw sterkste punt? Laat dan iemand anders het cv nakijken. We gaan aan de slag met als doel een sterk en opvallend cv.
Wees duidelijk, geef alleen relevante informatie en zorg dat uw cv niet te lang is. Anderhalf tot twee pagina’s is het absolute maximum. Uw cv is een geloofsbrief die de deur kan openen of gesloten kan houden. Het is dan ook belangrijk dat u uw cv aantrekkelijk en stijlvol maakt (afbeelding 1).
U kunt hiervoor verschillende lettertypen en kleurtjes gebruiken, maar overdaad schaadt en grafische hoogstandjes moeten altijd in dienst staan van de leesbaarheid. standjes moeten altijd in dienst staan van de leesbaarheid.
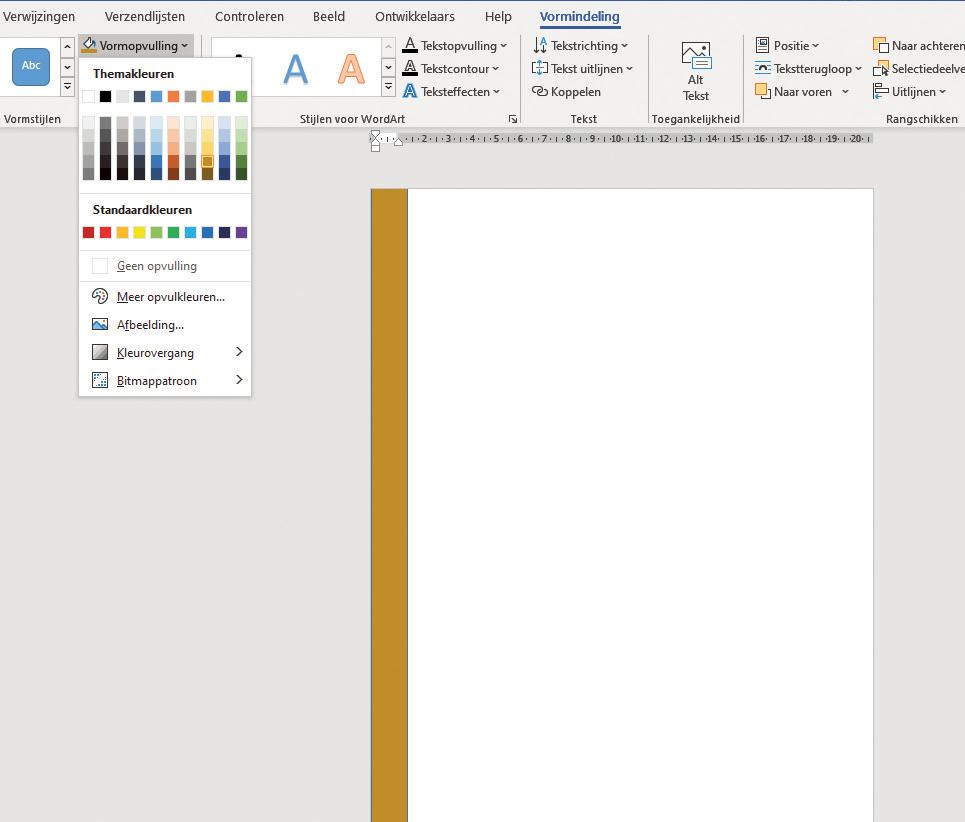
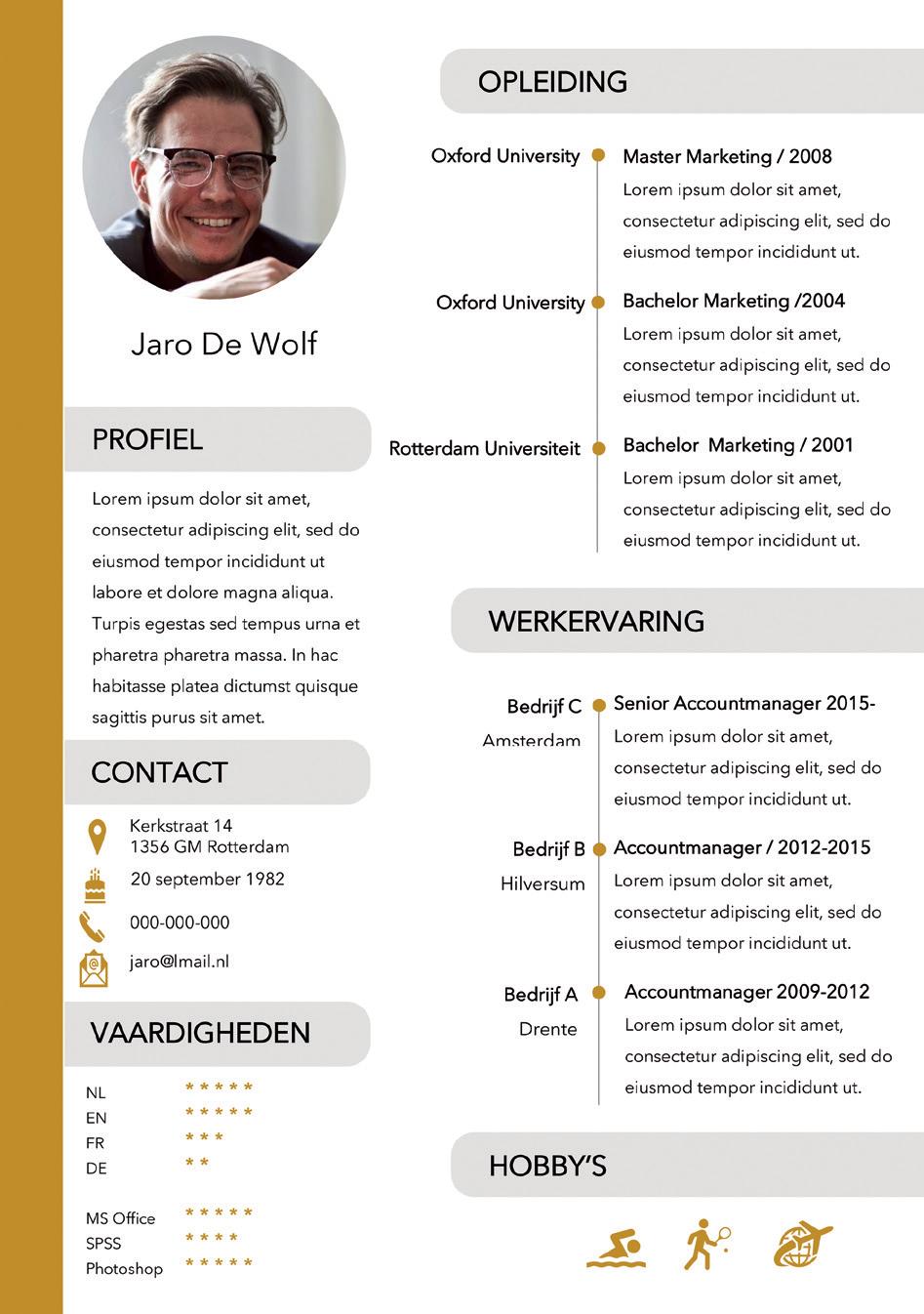
1
Kies een rechtopstaande indeling en verwijder de marges. 2
Indeling
We maken een cv dat open, luchtig en toch professioneel oogt. De lay-out voorzien we van een steunkleur die we doortrekken naar de pictogrammen. En er hoort natuurlijk ook een leuke en ontspannen foto bij. Om te beginnen verwijdert u de marges van een nieuw, leeg document. U gaat naar het tabblad Indeling, waar u helemaal links de knop Marges ziet. In het uitklapmenu vindt u onderaan Aangepaste marges. In het dialoogvenster stelt u de marges Boven, Onder, Links en Rechts in op 0 (afbeelding 2). Als u hierdoor een waarschuwing krijgt dat er marges zijn die buiten het afdrukbare gebied van de printer vallen, dan kunt u die melding negeren.
Gekleurde marge
Vervolgens plaatst u de zogeheten siermarge. Dat is niet meer dan een gekleurde vorm. In het tabblad Invoegen vindt u de knop Vormen om een rechthoekige vorm te selecteren (afbeelding 3). Sleep een rechtopstaande balk van boven naar beneden tegen de linkerkant van de pagina. Helemaal rechts in dit tabblad, in het vak Grootte, bepaalt u de hoogte en breedte van deze vorm. In dit
De gekleurde balk dient als marge.
Dit is het cv dat we gaan dat we gaan maken. maken.
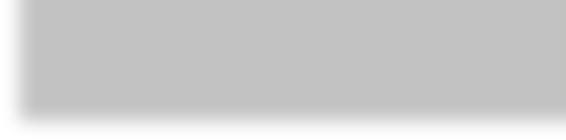
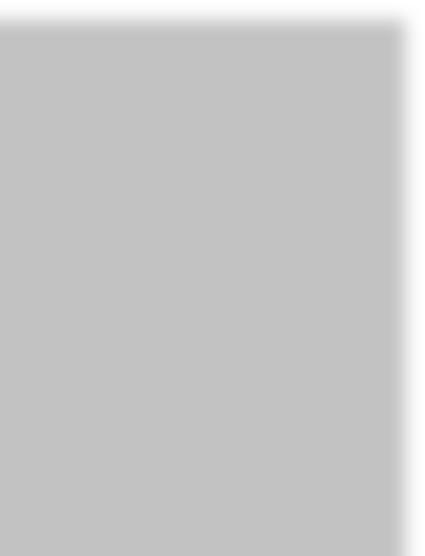
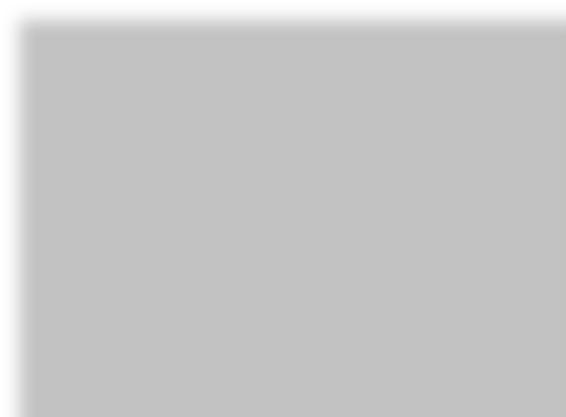
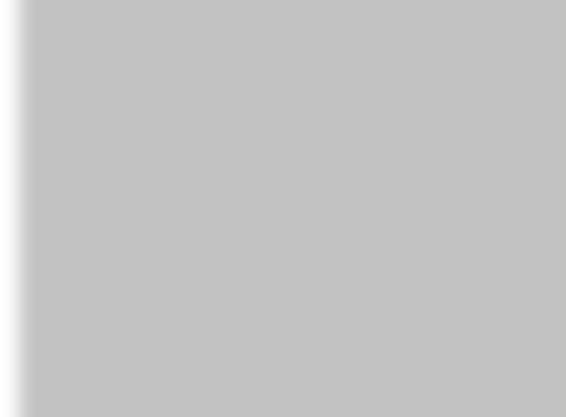

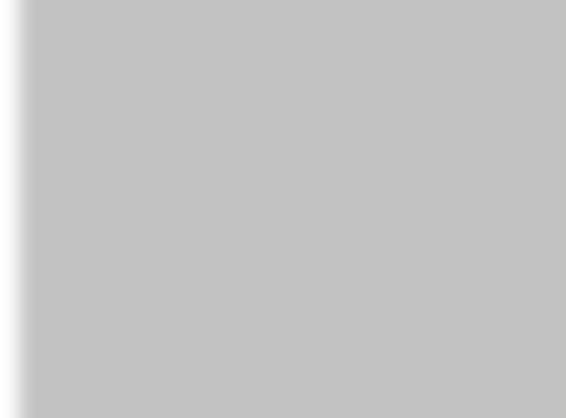
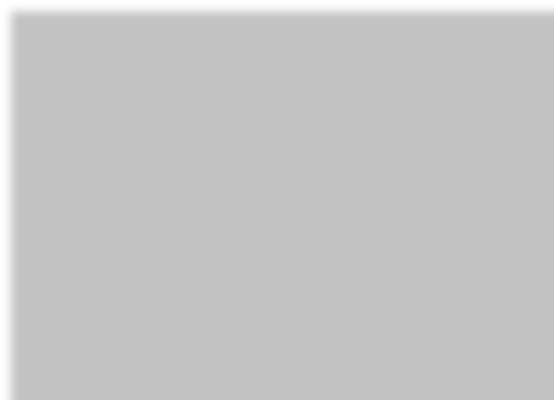
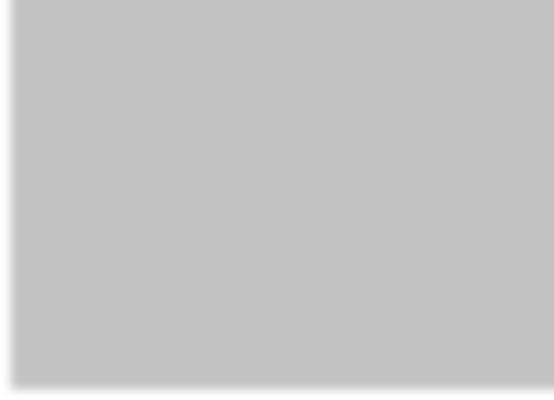
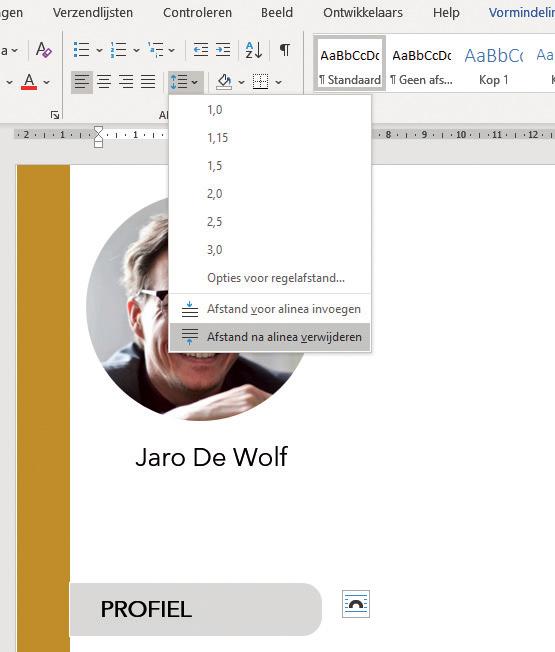
Snij de foto rond uit en kies een 1:1-verhouding.
voorbeeld gaan we voor een breedte van 1,5 centimeter.
Terwijl de balk nog steeds geselecteerd is, kiest u bij Vormopvulling een mooie kleur. U zult deze kleur straks ook gebruiken voor enkele pictogrammen, dus kies geen al te lichte kleur. Bij Vormcontour gebruikt u de optie Geen contour.
Foto bijsnijden naar vorm


In dit voorbeeld kopiëren we de foto en plakken we die in het Word-document. Meestal is de afbeelding te groot en ook de sigaar willen we niet op de foto zien. Eerst past u de Tekstterugloop aan. Als u de foto selecteert, komt het tabblad Afbeeldingsopmaak in beeld. In de groep Rangschikken vindt u de knop Tekstterugloop en in dit keuzemenu gebruikt u de optie Voor tekst.
Hierna klikt u in hetzelfde tabblad rechtsboven op de knop Bijsnijden. Daarna selecteert u Bijsnijden naar vorm en kiest u de optie Ovaal. Klik daarna nog een keer op dezelfde knop Bijsnijden, waarna u de Hoogte-breedteverhouding kunt instellen. Gebruik hier de instelling 1:1 om een perfecte cirkel te krijgen (afbeelding 4).
Vervolgens kunt u de grootte van de uitsnedecirkel wijzigen om daarna het hoofd netjes in het midden van de cirkel te slepen. Bij dit kiekje heeft deze positionering het voordeel dat de sigaar uit beeld verdwijnt. Bevestig met Enter en sleep de foto naar de juiste positie. Is de foto nog te groot, dan klikt u op de afbeelding, houdt u de Shifttoets ingedrukt en sleept u een van de hoekpunten om de foto te schalen.
Door de afstand na de alinea te verwijderen komt het woord ‘profiel’ verticaal in het midden van het tekstvak te staan.
5

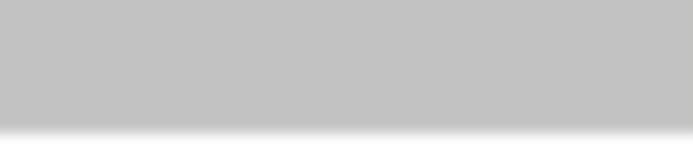

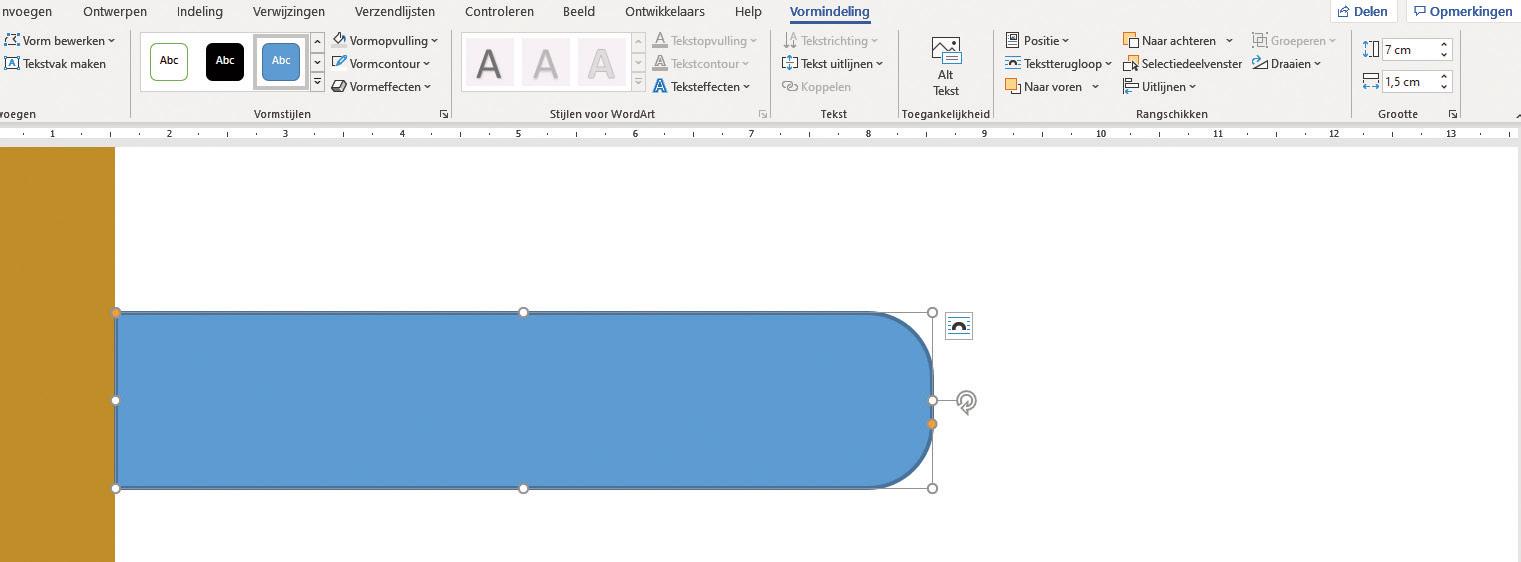
Centreer uw naam onder de foto.
Met het oranje bolletje kunt u de afgeronde kant nog ronder maken.
6
Tekstvak voor naam
7
Onder de foto hoort uw naam. In het tabblad Invoegen kiest u in de groep Tekst de opdracht Tekstvak. Sleep een vak onder de foto. Als u op dit tekstvak dubbelklikt, verschijnt er een nieuw tabblad Vormindeling. Hiermee kunt u de Vormopvulling en de Vormcontour verwijderen.
Typ in het tekstvak uw voor- en achternaam. Selecteer deze en in het tabblad Start kiest u een stijlvol lettertype en een duidelijke lettergrootte. De lettergrootte van de kopjes mag wel groter zijn dan die van de gewone tekst. Zorg dat uw naam gecentreerd is uitgelijnd in dit tekstvak (afbeelding 5).
Headerbalkjes
We plaatsen de headers in afgeronde horizontale balkjes. Ga hiervoor in het tabblad Invoegen naar Vorm en kies de Rechthoek: afgeronde bovenhoeken. Als u met de muisaanwijzer over de vormen beweegt, verschijnen de namen. Dit type staat in de groep Rechthoeken; het is de een-na-laatste in de rij.
Plaats de rechthoek rechtopstaand en roteer hem tot die netjes horizontaal staat. Het helpt om de Shift-toets ingedrukt te houden om deze rechthoek netjes horizontaal te krijgen. In het tabblad Vormindeling zet u in het vak Grootte de hoogte bijvoorbeeld op 7 centimeter en de breedte op 1,5 centimeter. Als u het balkje selecteert, zult u merken dat er aan de ronde kant een klein oranje bolletje verschijnt (afbeelding 6). Door dit balletje naar boven te slepen, maakt u de afgeronde kant nog ronder. Kies een kleur bij Vormopvulling en verwijder de Vormcontour.
Headertekst
Vervolgens voegt u een nieuw tekstvak toe en typt u het onderwerp van de eerste header. Zorg dat de tekst iets groter is, zet hem vet en sleep hem op het balkje. U zult zien dat u de titel niet verticaal in het midden van het tekstvak krijgt. Dat lost u op door de titel te selecteren, in het tabblad Start naar de groep Alinea te gaan en op de knop Regelafstand te klikken.
Selecteer daar de opdracht Afstand na alinea verwijderen (afbeelding 7). Hierdoor springt de headertekst netjes naar het midden van het tekstvak. Houd nu de Shift-toets ingedrukt, selecteer het balkje samen met de titel en gebruik daarna in het tabblad Vormindeling de knop Groeperen. Hierdoor kunt u straks de tekst nog wijzigen, maar de tekst blijft altijd netjes in het midden van de knop staan.
Ruime regelafstand
Daarna sleept u een volgend tekstvak onder de header en verwijdert u zoals eerder de achtergrondkleur en de contourkleur. U typt de tekst waarin u kort uw profiel
9
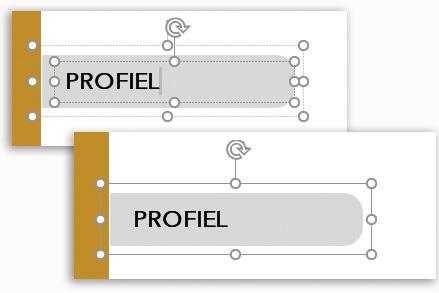
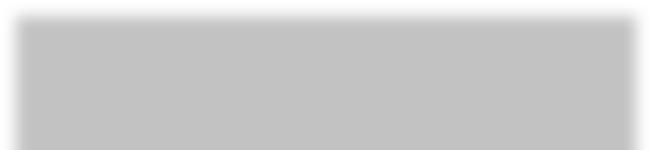
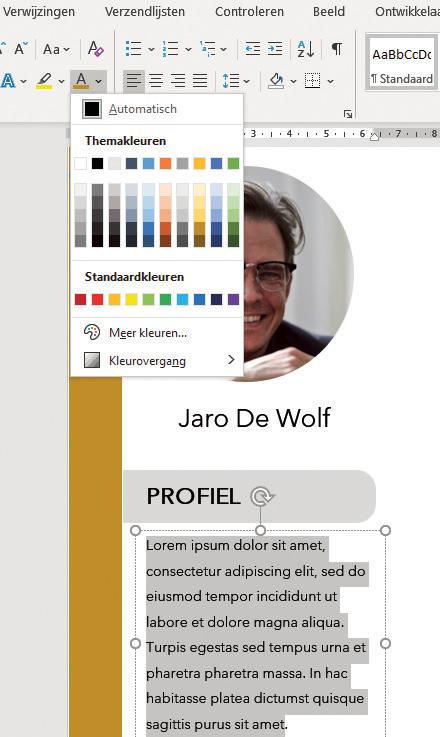
Boven ziet u de elementen van de groep, onder is de groep als een geheel geselecteerd.
schetst en u past het lettertype en de lettergrootte aan. Wees zuinig met verschillende lettertypen. In dit voorbeeld gebruiken we overigens overal hetzelfde lettertype.
We hebben de tekstkleur gewijzigd naar donkergrijs (afbeelding 8) en we stellen in het tabblad Start de regelafstand in op 1,5 punt bij Alinea. Pas de positie en de afmetingen van het tekstvak aan zodat dit netjes past onder de header.
Een donkergrijze tekstkleur zorgt voor een zakelijke uitstraling.
Pictogrammen hergebruiken
U kunt pictogrammen gewoon hergebruiken. Kopieer deze groep, plak die en sleep hem onder de vorige groep. In plaats van telkens te kopiëren en te plakken kunt u ook het item selecteren, waarbij u de Ctrl-toets ingedrukt houdt. Hierdoor kunt u rechtstreeks een kopie van het item uit het geselecteerde object slepen.
De tekst van zo’n gekopieerde groep wijzigen is eenvoudig, maar natuurlijk wilt u ook het pictogram aanpassen. Klik met de rechtermuisknop op het icoontje en kies in het contextmenu de opdracht Graphic wijzigen / Van pictogrammen (afbeelding 11). Selecteer nu het volgende pictogram. In ons voorbeeld is dat het icoontje voor telefoon. Het pictogram krijgt meteen de juiste kleur en grootte, en zelfs de tekst hoeft u niet meer vorm te geven. Herhaal dit voor alle pictogrammen.



10
Word bevat zo veel pictogrammen dat u de zoekfunctie haast wel moet gebruiken.
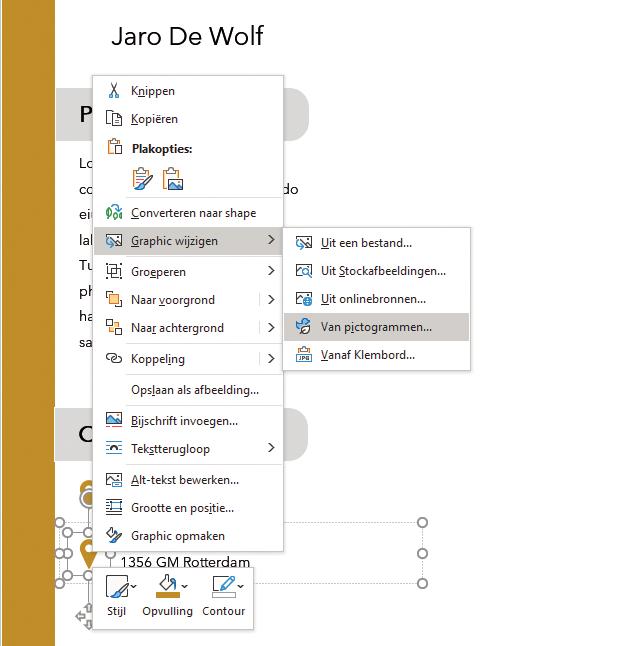
Headers hergebruiken
Daarna kunt u de headerbalk hergebruiken voor de overige rubrieken. Wanneer u de gegroepeerde header selecteert, verschijnen er een heleboel handvatten rondom. Klikt u op een van de buitenste handvatten, dan ziet u dat de handvatten de volledige groep omvatten. Kopieer deze groep, plak hem en sleep de boel naar de nieuwe positie (afbeelding 9). Daarna kunt u de tekst in de gekopieerde header veranderen.
Pictogrammen plaatsen
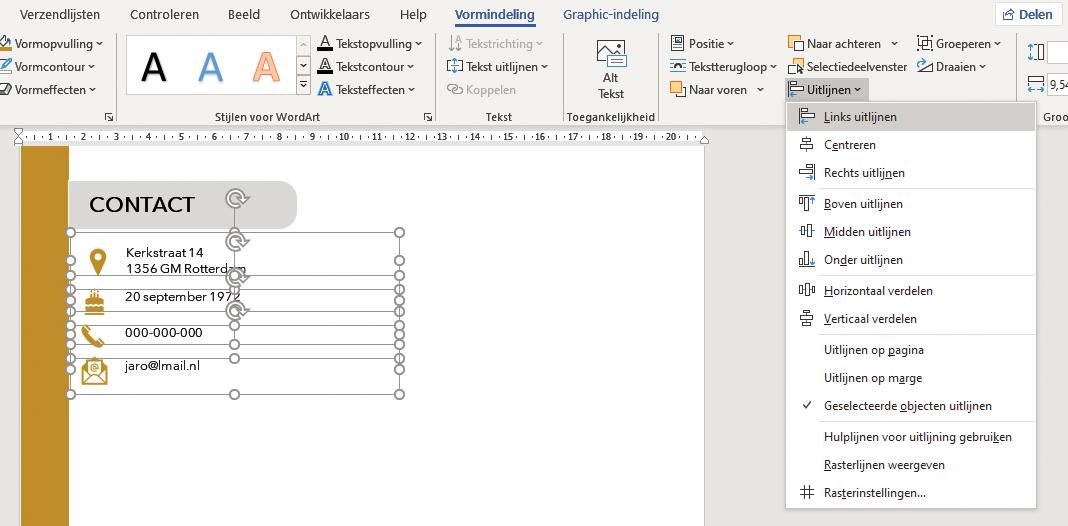
Pictogrammen maken het document professioneler en overzichtelijker. Hier plaatsen we eerst een pictogram, daarnaast komt weer een klein tekstvak en vervolgens groeperen we beide. In het tabblad Invoegen vindt u in de groep Illustraties de knop Pictogrammen. Gebruik de zoekfunctie om snel het juiste icoontje te vinden; met bijvoorbeeld de zoekterm ‘locatie’ toont Word alle relevante pictogrammen (afbeelding 10).
Sleep het pictogram naar de juiste plaats en geef deze dezelfde kleur. Hiervoor gaat u naar Graphic-indeling en kiest u Graphic-opvulling. Het tabblad Graphic-indeling krijgt u pas te zien als u een grafisch bestand (pictogram, foto, lijn) hebt geselecteerd. Plaats een tekstvak naast het pictogram, typ de informatie en formatteer de tekst. Selecteer beide elementen opnieuw (dus het pictogram én de tekst) en groepeer deze (Graphic-indeling / Groeperen).
Uitlijnen en verdelen
Nu u alle contactinformatie door middel van pictogrammen hebt geplaatst, moet u deze items netjes uitlijnen en verdelen. U regelt dat door een groepje te selecteren en dan de pijltjestoets te gebruiken.
Met de rechtermuisknop kunt u andere pictogrammen kiezen.
Lijn de groepen links uit.
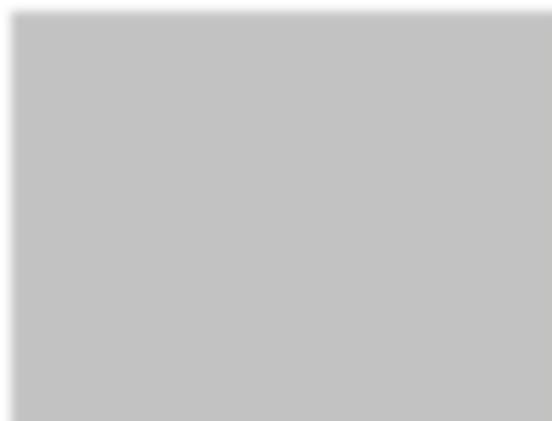
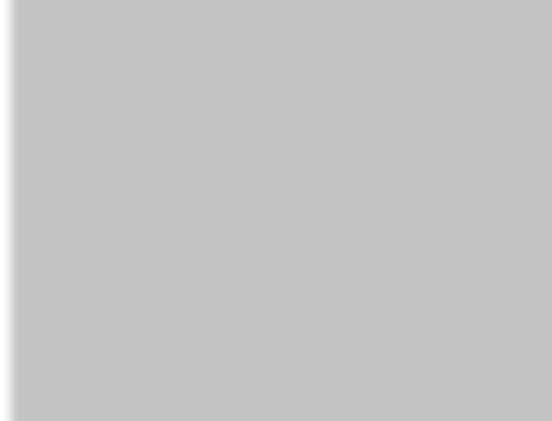
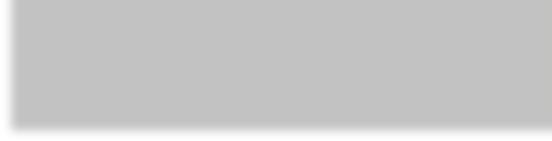
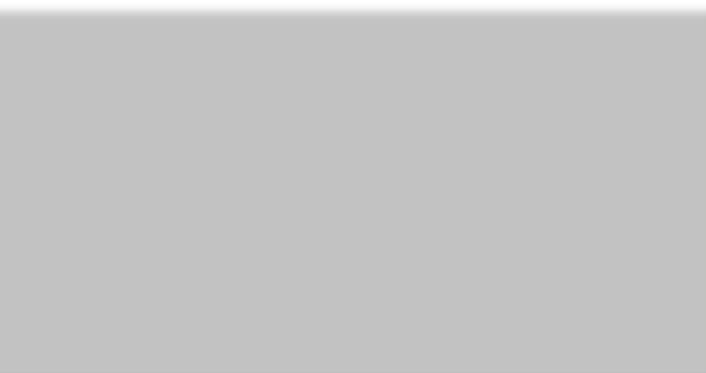

12
Maar handiger is de Shift-toets in te drukken en dan een voor een op de items klikken die u wilt uitlijnen, tot ze allemaal zijn geselecteerd. Vervolgens gaat u naar het tabblad Vormindeling, waar u de knop Uitlijnen gebruikt. Hier kiest u eerst de functie Verticaal verdelen en daarna Links uitlijnen (afbeelding 12).
Eenvoud
Voor de header Vaardigheden gebruikt u opnieuw een kopie van een vorige header. Laat geen gelegenheid onbenut om informatie op een eenvoudige, visuele manier weer te geven. Geef uw talenkennis en andere vaardigheden weer door middel van symbolen, die u uiteraard opmaakt in dezelfde stijl als de rest van het document (afbeelding 13).
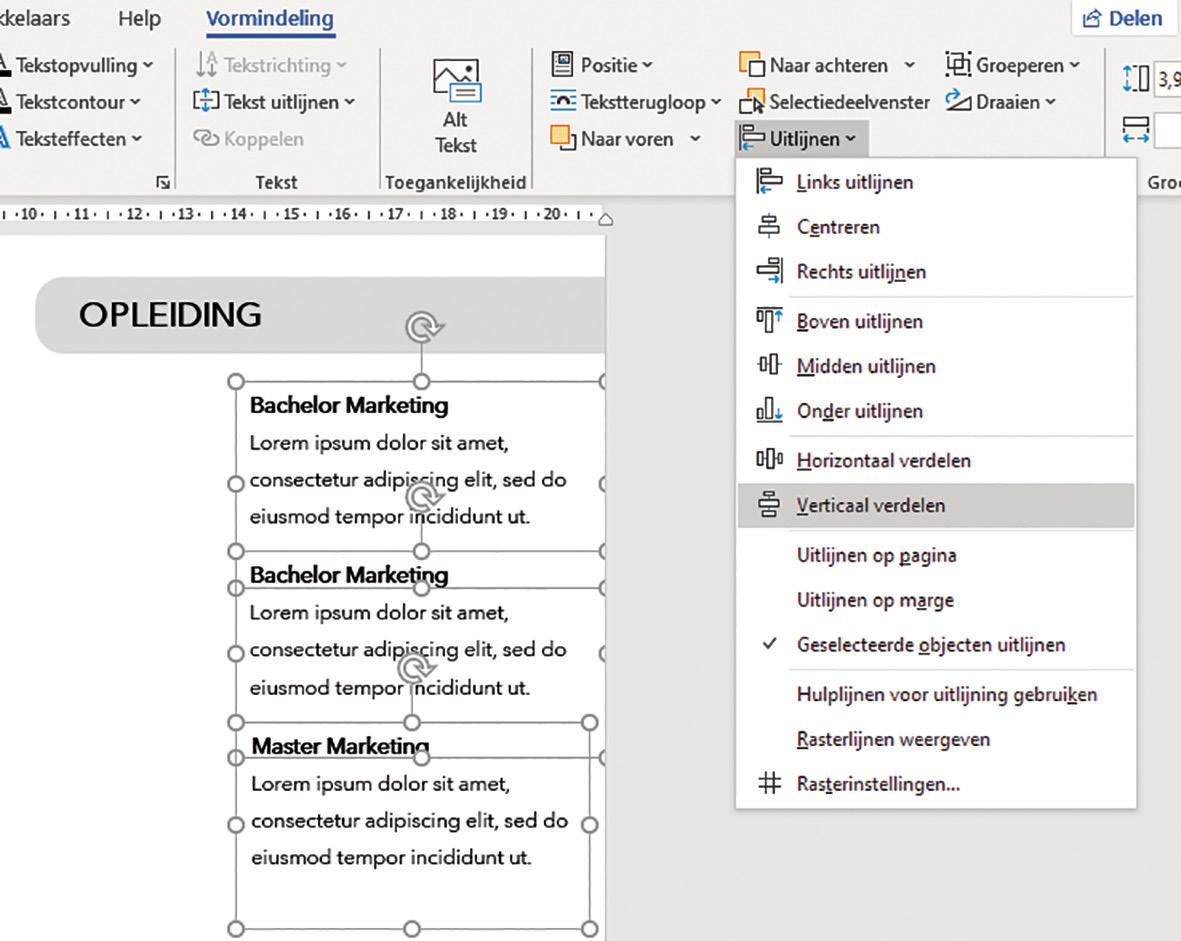
Headers roteren
Nu kunt u de headers aan de rechterkant opmaken. Hiervoor werkt u in drie stappen die we weergeven in deze schermafbeelding. U kopieert een bestaande header of u sleept een kopie met de Ctrl-toets uit een vorige header. Daarna drukt u de Shift-toets in en u roteert die header 180 graden.
Door de Shift-toets in te drukken beperkt u de rotatie tot een veelvoud van 15 graden en op die manier voorkomt u dat het object scheef komt te staan.
In de tweede stap selecteert u alleen het tekstvak en ook dat roteert u, zodat de tekst netjes horizontaal komt te staan. Daarna wijzigt u de tekst van de header en sleept u het balkje naar de rechterkant van het blad (afbeelding 14). 13
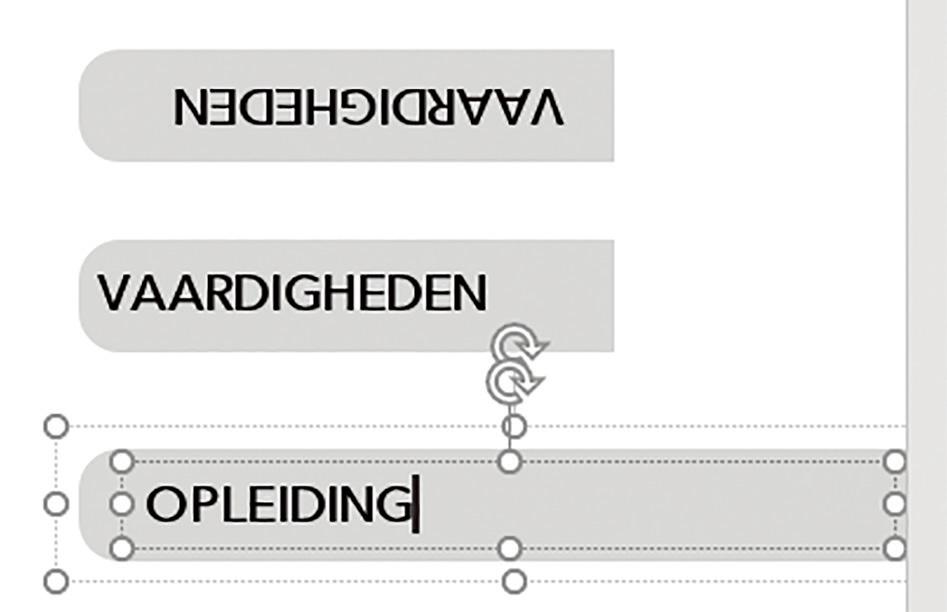


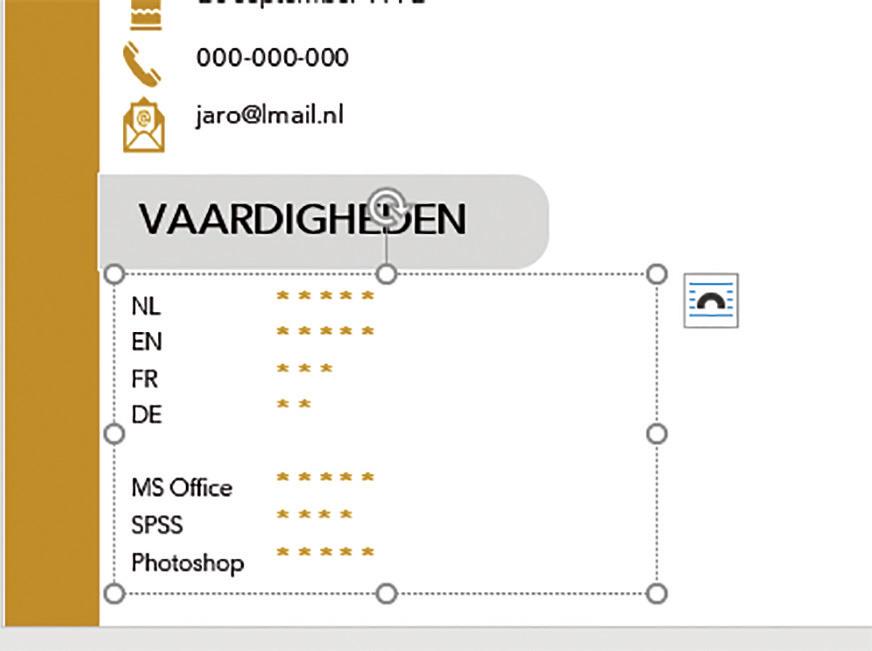
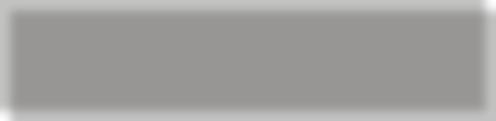
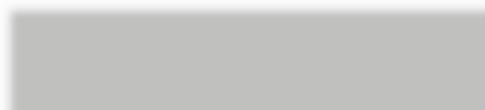
Tekstvakken rechts
Voor de onderdelen Opleiding en Werkervaring gaat u op dezelfde manier te werk. Opnieuw plaatst u een tekstvak zonder omlijning en achtergrond. U kunt ook gewoon een van de tekstvakken van de linkerzijde dupliceren. Geef de tekst vorm zoals eerder uitgelegd en typ op de eerste lijn de naam van de opleiding in het vet.
Verwijder de afstand na de alinea achter de naam van de opleiding. Eenmaal gedaan wijzigt u de positie en de grootte van het tekstvak. Dupliceer dit tekstvak zo vaak als nodig. Net als in het voorbeeld hiervoor kunt u deze tekstvakken links uitlijnen en verdelen (afbeelding 15).
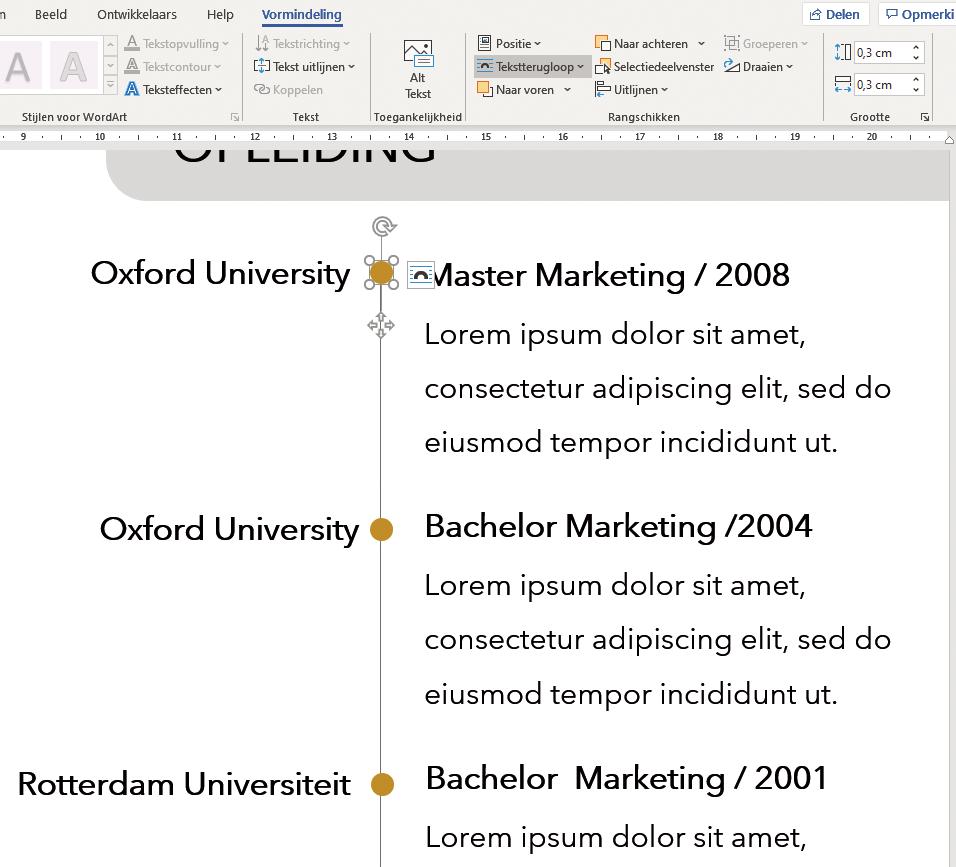
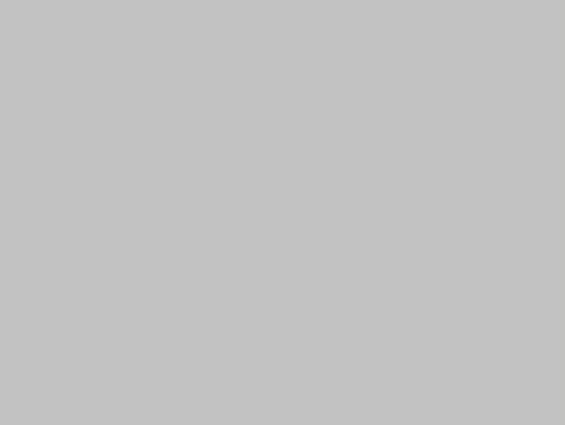
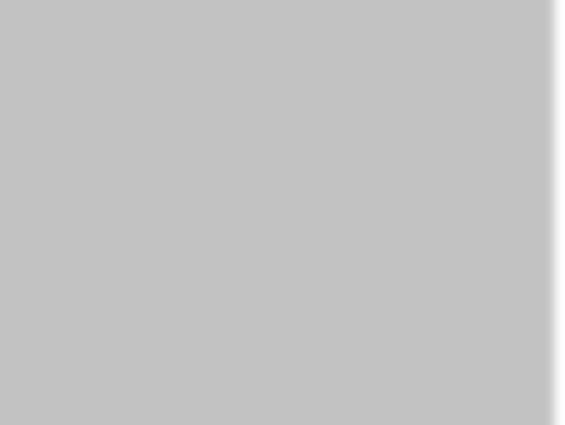
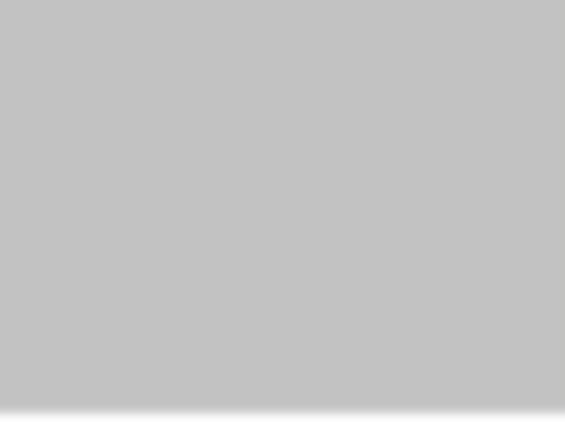
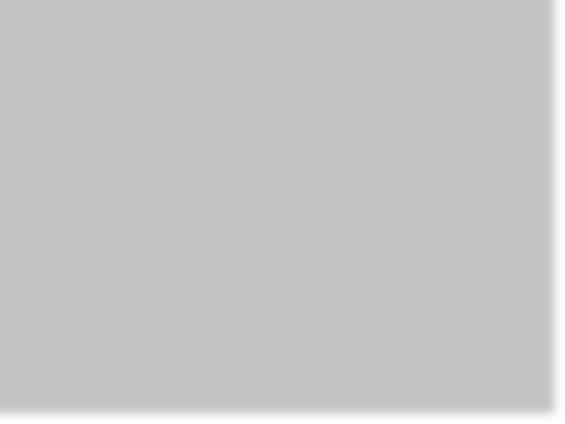
Verdeel de tekstvakken en lijn ze uit.
In een oogopslag kan de recruiter de talenkennis beoordelen.
14
Tijdlijn
Nu nog even een accentlijn toevoegen die het opleidingspad weergeeft. Selecteer in het tabblad Invoegen bij Vormen een lijn. Klik en houd de Shift-toets ingedrukt om een perfect verticale lijn te produceren en sleep de lijn naar beneden. Dubbelklik daarna op de lijn, zodat het tabblad Vormindeling verschijnt; dan kunt u bij Vormcontour een kleur voor de lijn selecteren.
Om de bolletjes te maken, haalt u uit de Vormen een cirkel en in het tabblad Vormindeling geeft u bij Grootte de afmetingen in 0,3 cm hoogte en 0,3 cm breedte. In hetzelfde tabblad zorgt u dat deze cirkel geen Contourkleur krijgt, maar wel Vormopvulling. Gebruik dezelfde tint als die van de marge. Klik op de bol, houd de Ctrl-toets ingedrukt, zodat u uit deze vorm een tweede bol kunt slepen. Zorg dat u voldoende bollen hebt en sleep ze op de lijn ter hoogte van elke opleiding (afbeelding 16).
Om de bollen in het midden van de lijn te positioneren, selecteert u met de Shift-toets ingedrukt de lijn én de bollen. En in het tabblad Vormindeling gebruikt u onder Uitlijnen de opdracht Centreren.
Tot slot werkt u de tijdlijn af met tekstvakjes aan de linkerkant van de lijn. In die vakken noteert u de plaatsen waar u een opleiding hebt gevolgd. Zorg dat dit stukje tekst rechts is uitgelijnd; dat regelt u in het tabblad Start.
De headers aan de rechterkant zijn gewoon geroteerde headers van de linkerzijde.
De bolletjes zijn 0,3 centimeter breed.