
2 minute read
Security Key (FIDO2
by ConnieCT
Step 6. Use of Authy app is strongly preferred. You can also use an alternative authenticator app, such as Google Authenticator or Microsoft Authenticator. The alternative authenticator app can be used by scanning the QR code in below figure. Please follow the instructions from the alternative authenticator app to scan the QR code.
To activate 2FA, you need to enter a 6-digit token in the Activate 2FA screen. This 6-digit token is available on the newly added Connie LogOnce tab in the Authy app or the alternative authenticator app. You need to enter the 6-digit token in the textbox and clicking the Activate button. If the token is valid LogOnce will grant access to Connie Portal. Otherwise, you need to reenter a valid token. If you refresh or close the browser tab before activation is complete, you need to start over again from the Registration screen.

Security Key (FIDO2)
This method of two-factor authentication is the most secure. It requires a hardware or software key that conforms to the FIFO2 standard. Examples are YubiKey, Google Titan, and Feitian ePass FIDO2 security keys. The instructions below assume that you are in possession of such a key and have configured a pin on the key. Please note that a security key cannot be copied or duplicated. Backups of the key are not possible. The key is unique and cannot be substituted with another key. Step 1. You will be presented with the prompt to register Two-Factor Authentication as shown in the figure below. If you are not ready to activate 2FA, you may skip activation for the next 5 days. After 5 days the activation of 2FA is mandatory, and the skip button will disappear.
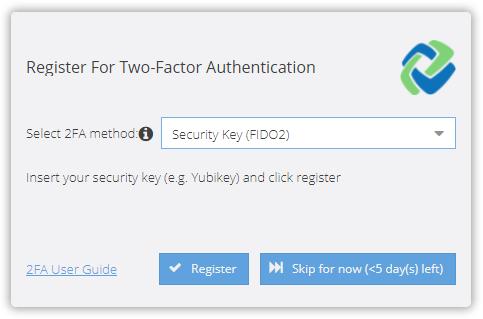
conniect.org 7

Step 2. Select 2FA method as ‘Security Key (FIDO2)’ from the dropdown list. Step 3. Insert the security key into the USB port and click the register button to register the key with the Connie Portal. Step 4. You will be presented with a security screen like the one below. You need to enter the pin and click OK to continue. Please note that the screen depends on the operating system you are using.
Step 5. You will be prompted to touch the security key’s button or biometric scanner. Once you do so, the key will be registered against your LogOnce account and you will be redirected to the Connie Portal.
If you refresh or close the browser tab before registration is complete, you need to start over again.


conniect.org 8


