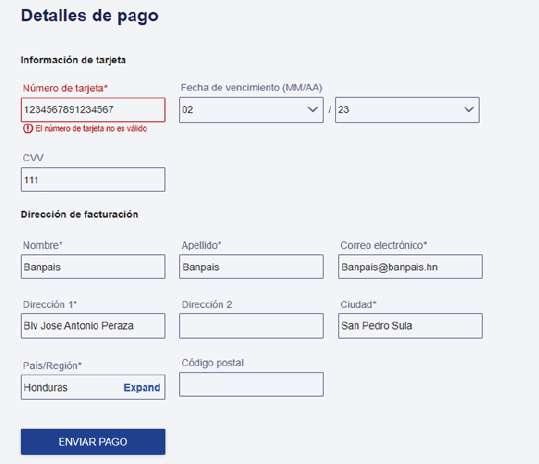Manual de uso

Confirmación de cuenta de correo electrónico
Pasos para ingresar a la plataforma
Pasos para la creación de link de pago
Confirmación de cuenta de correo electrónico
Recibirás un correo electrónico, en el cual se te brindará la bienvenida a “Cybersource Business Center” que contará con un link que deberás dar clic o pegarlo en el navegador (se recomienda el uso de Google Chrome), para completar el proceso de creación de cuenta y verificación del correo electrónico.
El enlace tiene una validez de 24 horas desde el momento que recibes el correo electrónico.
El enlace tiene una validez de 24 horas desde el momento que recibe el correo electrónico, dar clic en el enlace subrayado de letras azules.

Se abre la siguiente pantalla donde se debe colocar el ID de la organización, el correo electrónico y dar clic en el botón “enviar”.
Importante el ID de organización esta en el correo de bienvenida como “Organization ID”.

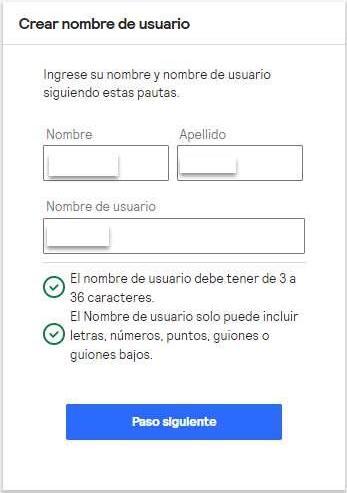
En esta pantalla colocar su nombre o el nombre del comercio (queda a criterio del cliente el nombre que desea manejar) y colocar el nombre de usuario de su conveniencia y dar clic el botón “Paso siguiente”.
Cree la contraseña de su conveniencia siguiendo los requerimientos que solicita la plataforma y dar clic en el botón “crear usuario”.
Se abre una ventana confirmando que el usuario fue creado correctamente y dar clic en el botón “Vaya a la pantalla de inicio de sesión”.


Pasos para ingresar a la plataforma
Paso 1
Ingresa a la plataforma https://ebc2.cybersource.com/ebc2/
Paso 2
Ingresa el ID de la organización, nombre de usuario y contraseña que se te enviaron al correo electrónico registrado en la solicitud.
*Si no recuerdas tu contraseña, puedes cambiarla desde la opción “¿Olvidó su contraseña?”

Paso 3
Se abre la siguiente ventana, en la cual se coloca el ID de organización y el nombre de usuario y posteriormente, dar clic en el botón enviar.

Luego, se muestra otra pantalla, en la cual se debe dar clic donde aparece el correo electrónico (seguidamente se abrirá una pantalla donde debes colocar un código que se envía al correo electrónico)


Recibirás un correo de CyberSource con un código de 8 dígitos.

El mismo expira 10 minutos después de haber recibido el correo electrónico, se coloca el código en la ventana y se procede a dar clic en confirmar código.


Pasos para la creación de link de pago
Paso 1
En la parte izquierda del menú, seleccionar la pestaña “Herramienta”, luego “Facturación” y seleccionar la opción “Crear recibo” en la parte superior derecha.
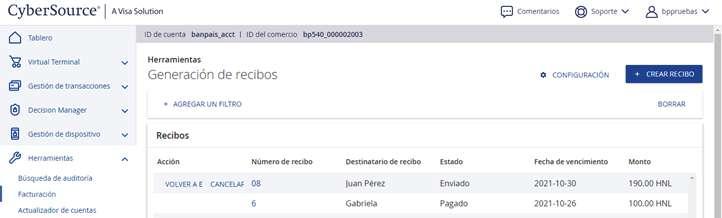
Paso 2
Completar los siguientes campos “Destinatario del recibo” que corresponde al nombre completo de la persona que recibirá el enlace de pago, “Correo electrónico”, aquí recibirá el comprobante de pago el cliente, “Numero de recibo” este se completa automáticamente según va generando enlaces de pagos, “Fecha de vencimiento” puedes colocarle una fecha de vencimiento al enlace si lo deseas, “Descripción” una breve descripción del articulo(s), “Moneda” seleccionar siempre “Honduras: Lempiras”.

Paso 3
Aquí podrás detallar el o los artículos que se están vendiendo, podrás agregar más elementos desde la opción “+ agregar elemento” en caso que ya no requieras ese elemento que agregaste, puedes eliminarlo pulsando el signo menos “-” . “ID de elemento” enumerar los artículos, “Nombre de elemento” descripción del artículo, “Cantidad” y “Precio” en el precio colocar el precio por unidad.
Ejemplo: Si llevas 2 artículos y valen L 200 c/u, colocar L 200 ya que el sistema le hará la multiplicación siempre y cuando en la cantidad haya colocado el número correcto de artículos.
La opción “Descuento” si los artículos que estás vendiendo tienen descuento. Podrás colocar el porcentaje, tener en cuenta que el descuento es por el monto total. “Envío” si el cliente pagará envío, colocar el valor del mismo y este se sumará al monto total.


Paso 4
Una vez completos los datos tienes 3 opciones:
1.- Guardar como borrador, para enviarlo más tarde, en caso de requerir modificación o cancelación del link, en este último caso, lo podrás realizar de la siguiente manera:
Dar clic en el número de recibo que se guardó como borrador, seguidamente se abrirá una nueva venta en la cual podrás editar, cancelar y compartir el enlace.
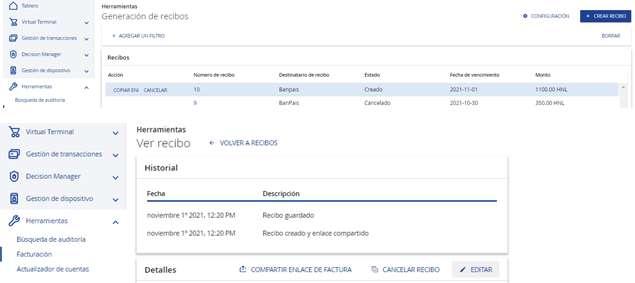
2.- Compartir el enlace, al pulsar esta opción, se abrirá una nueva ventana en la cual podrás copiar el link y así poder enviarlo a través de las plataformas electrónicas de tu preferencia.

3.- Enviar “Recibo”, el mismo será enviado al correo electrónico ingresado.

Paso 5
El cliente recibirá en su correo electrónico o red social, según se haya enviado, el enlace para proceder a realizar el pago.

Paso 6
Podrás visualizar la cantidad de enlaces enviados, el nombre de los destinatarios, ver su estado, la fecha de vencimiento y los montos.

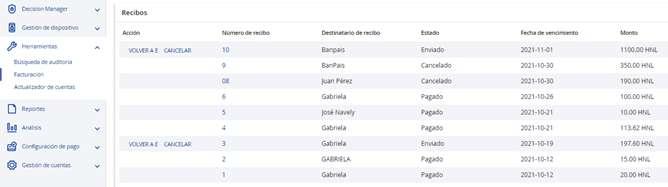

Pasos para realizar anulaciones
Paso 1
Ingresar al menú Gestión de transacciones y seleccionar la opción
Transacciones, identificar la transacción que se desea anular y dar clic sobre el ID de solicitud

Paso 2
Se abre la siguiente ventana y se da clic en la opción de anulación y se confirma la anulación.
Importante: Las anulaciones son efectivas antes de realizado el cierre.


Vista de cliente
El cliente, al abrir el enlace visualizará el recibo de pago de la manera en que se configuro la personalización del mismo, si se creó el enlace con fecha de vencimiento se verá reflejada, el monto a pagar, nombre del cliente, número de factura y la descripción del artículo.
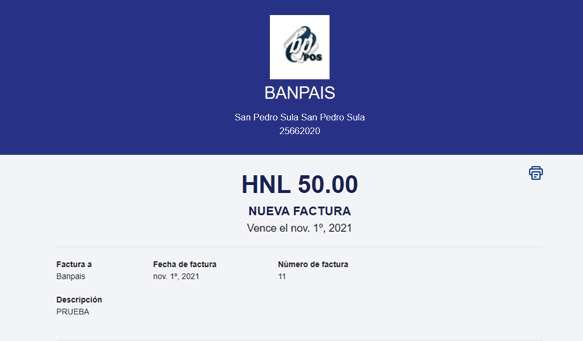
Cliente deberá ingresar el número de tarjeta, fecha de vencimiento (Mes / Año), el código CVV , que son los últimos 3 dígitos al reverso de la tarjeta. También, el nombre y apellidos, el correo electrónico al cual le llegará el comprobante de pago, su dirección, ciudad y el país/región que debe ser Honduras el código postal es opcional, si no se lo sabe puede dejar el campo vacío.
Por último, deberá dar clic en enviar pago para finalizar la transacción.