

Manual de Usuario
SMART POS Proceso de Registro

Proceso de Registro
Lo primero que debemos hacer es descargar e instalar del Play Store para dispositivos Android y AppGallery para dispositivos Huawei la aplicación BP Smart POS.


Una vez instalada la aplicación en nuestro dispositivo móvil procedemos con la vinculación, para estos debemos tener encendido el SmartPOS, este se enciende de la tecla “O” Color Verde y debemos tener encendido nuestro Bluetooth, el cual lo podemos activar desde la opción de Ajustes Conexiones Bluetooth, una vez ambos dispositivos estén listos proceder con la vinculación.
Desde nuestro dispositivo móvil pulsamos buscar en la opción de Bluetooth, verificamos que encuentre el SmartPOS y pulsamos en vincular.

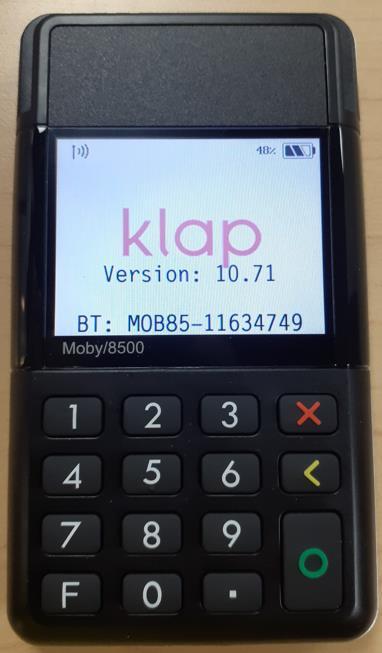
Ahora vamos a la aplicación SmarPOS en nuestro Dispositivo móvil y nos mostrara la siguiente pantalla, seleccionamos el símbolo del Bluetooth.

Nos mostrara una pantalla donde nos indica que seleccionemos el dispositivo, lo seleccionamos y aceptamos en ambos dispositivos.
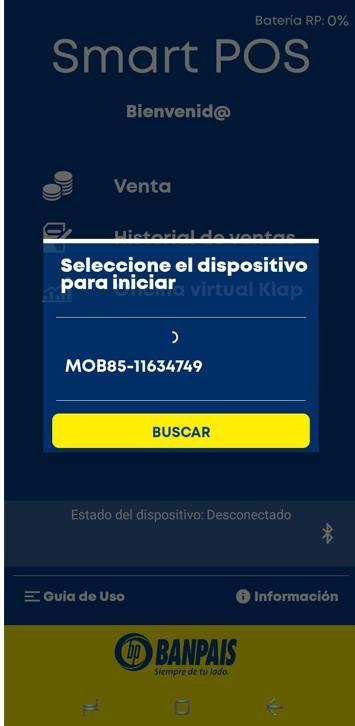
Una vez realizada la vinculación en nuestra aplicación SmartPOS Nos aparecerá la opción de Registro

Ingresamos a la opción de registro
Se mostrará la siguiente pantalla en la cual se debe de ingresar los siguientes datos solicitados:
• Nombre.
• Apellido.
• Correo Electrónico.
• Código de País Colocar: +504
• Teléfono.
• Ingrese una Pregunta.
• Ingrese una Respuesta.
Estos datos son requeridos para:
a) Recuperar o cambiar la contraseña.
b) Siendo un método de seguridad que solo el usuario conozca los datos ingresados para que pueda realizar este proceso.
Una vez completos todos los datos Presionar el botón Aceptar

Luego de presionar el botón de Aceptar se muestra una notificación que el usuario ya fue creado exitosamente. En esa misma notificación, se detalla las credenciales que se van a utilizar para ingresar por primera vez al sistema, Usuario y contraseña. Estos datos también serán enviados al correo registrado, se le recomienda copiar y pegar textualmente la contraseña para no omitir datos y presionamos aceptar
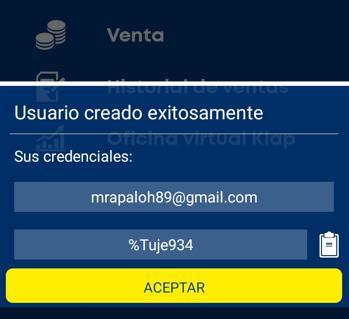
Puede Copiar la Contraseña desde esta opción
Una vez que acepte la notificación regresará al inicio principal, y en la parte superior se mostrará la bienvenida con el nombre registrado previamente.

Luego en la pantalla principal, en la opción de oficina virtual ingresamos y lo va a redireccionar al sitio web BI (Bussines Intelligent) https://klapbi.oneklap.com/ donde se ubica la plataforma para visualizar las transacciones del comercio, también lo pueden abrir desde cualquier dispositivo móvil o PC

En los campos solicitados se va a ingresar las credenciales que el sistema les generó anteriormente, como se muestran en las siguientes pantallas.
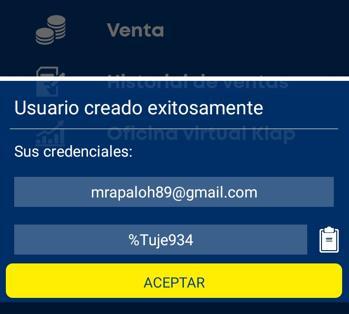

Posteriormente de ingresar los datos de inicio de sesión, lo primero que debemos hacer es cambiar la contraseña

Cambio de Contraseña
Para el cambio de contraseña, debe de completar los campos que se muestran en la imagen (abajo). Para habilitar estos campos se debe de presionar el icono de editar que se ubica en la parte inferior derecha, como se muestra en la imagen marcada con rojo. Además, se deben ingresar los siguientes datos:
1) Contraseña Actual (Generada por el sistema)
2) Nueva Contraseña (Debe de contener mínimo 7 caracteres, combinación de alfanuméricos y un carácter especial) EJEMPLO: Mpos%2021
Confirmar Contraseña: Ingresar nuevamente contraseña.
3) Ingresar Correo Electrónico, pregunta de contraseña y su respuesta. (Generadas al principio)
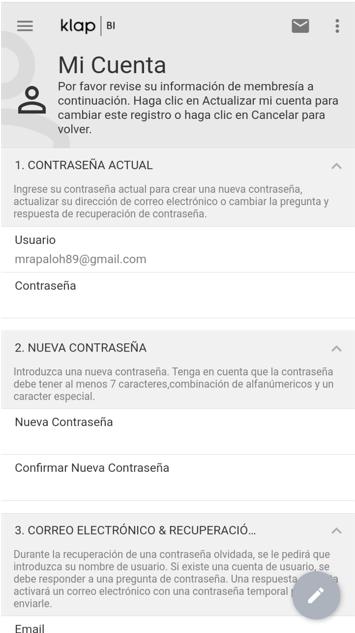
Luego de tener listo el cambio de contraseña se dirige al menú que se encuentra en la parte superior izquierda marcada en rojo, presionando la opción de ventas en la que se encontrará el detalle de las transacciones del comercio.
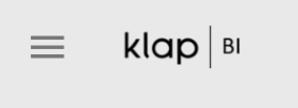
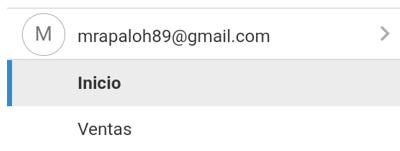
Recuperación de Contraseña
En dado caso que llegue a olvidar su contraseña, existe la opción de recuperar la contraseña, siguiendo los próximos pasos podrá obtener su nuevo acceso.
1) En la pantalla de inicio de sesión, dar click en el botón ¿Olvidaste tu contraseña?
2) Le va a solicitar el usuario
3) Luego ingresa la respuesta de la Pregunta de seguridad, generada al principio, y pulsamos el check que está en la esquina superior derecha marcada en rojo.

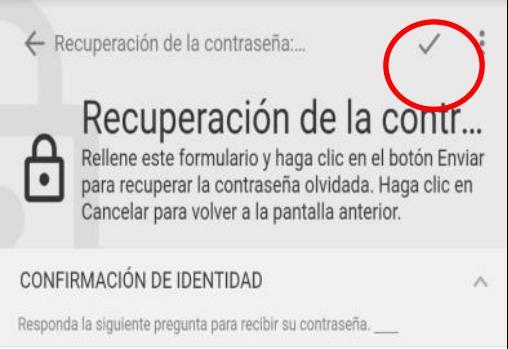
Inmediatamente muestra un mensaje que su nueva contraseña fue enviada al correo.

En el momento que le llega la contraseña al correo, se dirige nuevamente a la pantalla de inicio de sesión colocando su usuario y la nueva contraseña enviada.
Y se vuelve a realizar el mismo proceso del cambio de contraseña detallado en el punto de Cambiar la contraseña una vez completo los datos da clic en check de la parte superior derecha.

Aspectos a Considerar
La contraseña temporal una vez enviada al correo tiene 30 minutos para poder utilizarla, una vez se haya pasado el tiempo tendrá que volverla a recuperar.
El usuario se bloquea luego de 5 intentos fallidos de la contraseña. Enviar un correo a soporte@oneklap.com para que le desbloqueen el usuario.
La contraseña debe de tener mínimo 7 caracteres, combinación de alfanuméricos y un carácter especial). EJEMPLO: Mpos%2021.
El usuario se desactiva luego de 1 mes sin uso. Enviar un correo a soporte@oneklap.com para que le activen el usuario.
Se recomienda ingresar una pregunta y una respuesta de la contraseña que sea fácil de recordar, es importante verificar que estén ingresando los datos correctos.
Cabe mencionar que las capturas fueron obtenidas desde un móvil.
Importante: En el caso de visualizar la herramienta en la computadora será el mismo proceso, solamente cambian los íconos por los nombres.
