Nuestro contenido
Sección 1: Inicio de sesión
01
Inicia con usuario (correo electrónico), contraseña proporcionada en su registro y clic en el validador captcha.

02 Cuadro de inicio de sesión
Indica fecha y hora de último inicio de sesión del usuario.
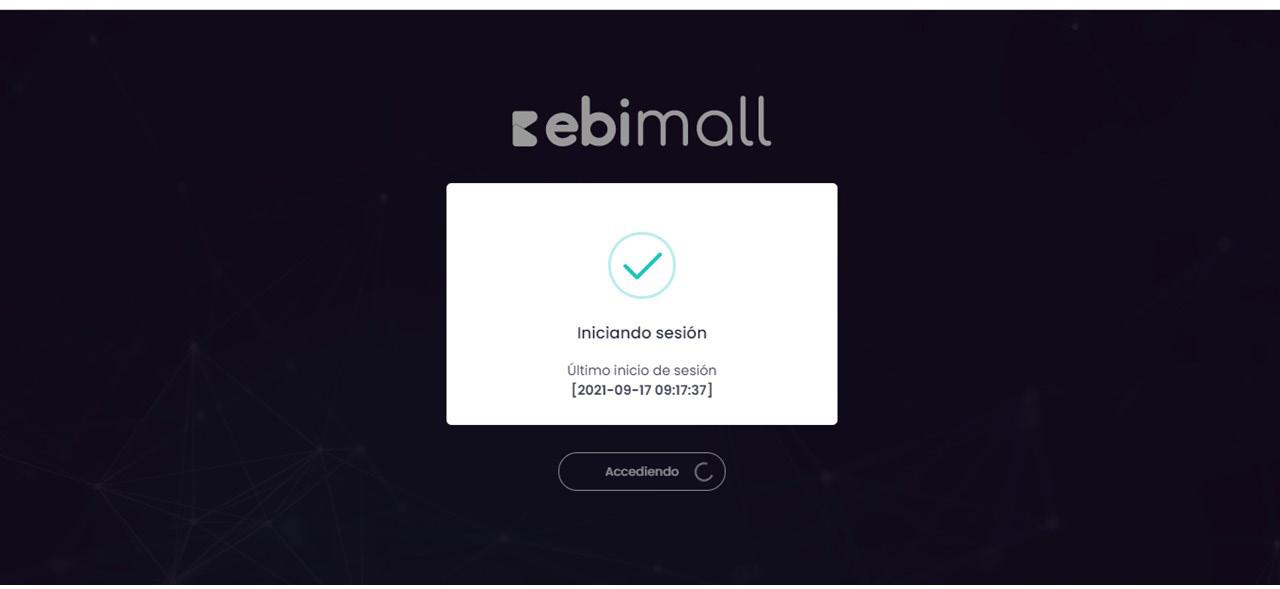
05 Pantalla de inicio sesión ebi mall
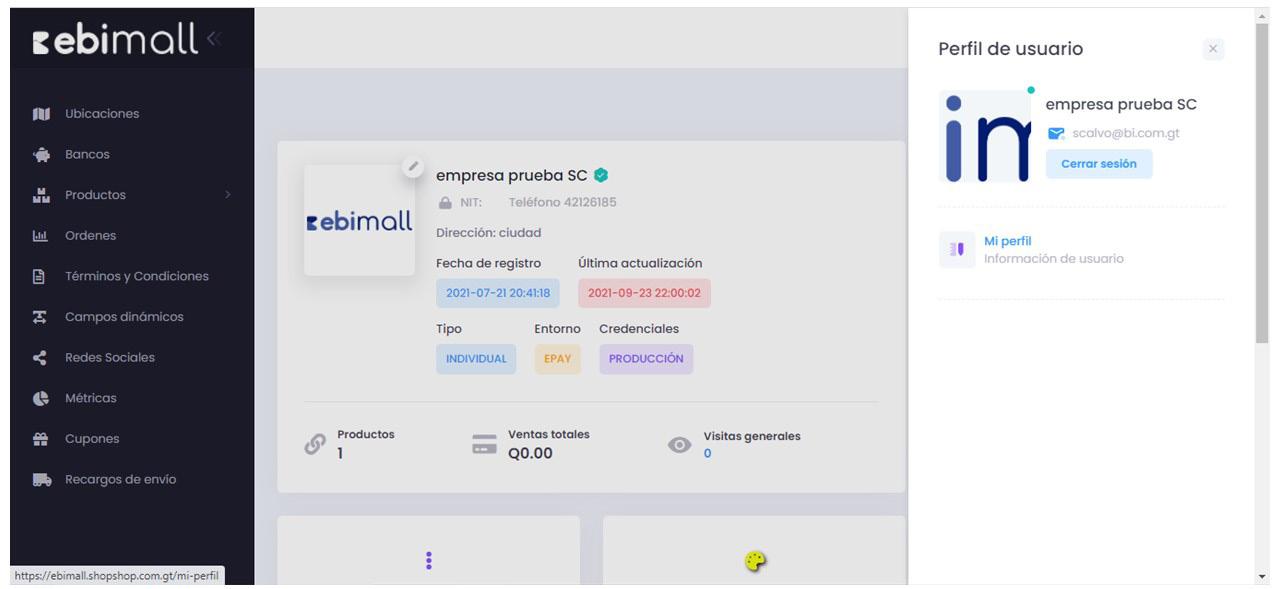
04
Notificaciones
En esta opción podrás visualizar las transacciones/ ordenes generadas en tu página web.
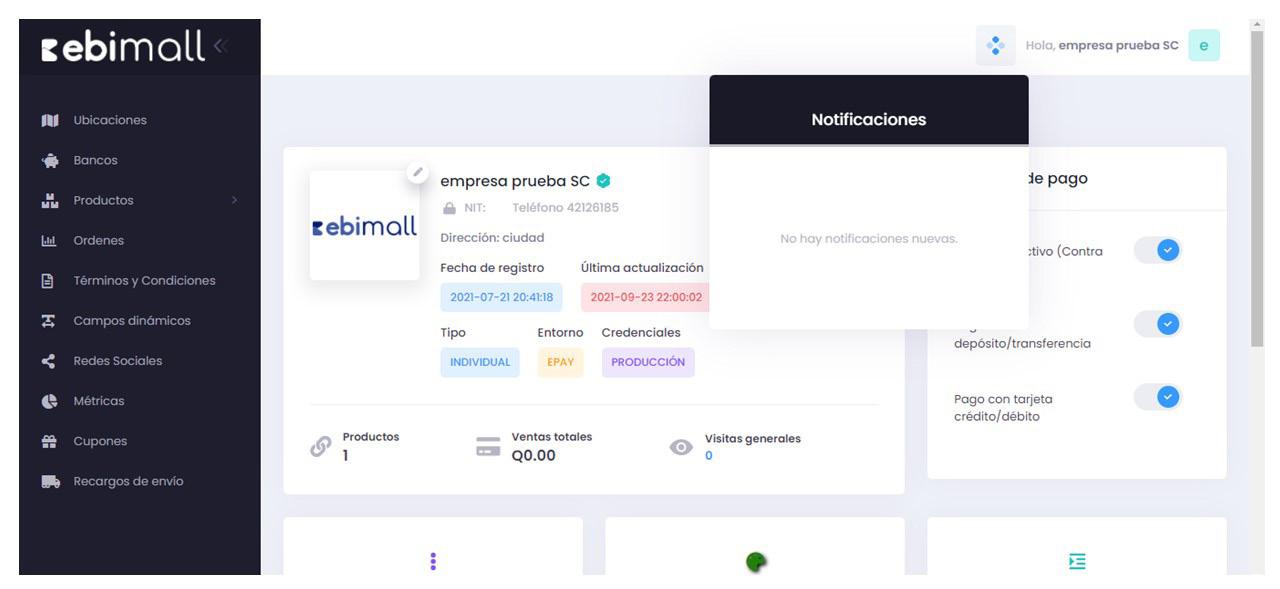
Configuración Métodos de Pago
En esta opción podrás configurar los métodos de pago disponibles dentro de tu sitio web. Selecciona el Check para activar cada opción.
03 Pantalla principal ebi mall
Presenta los datos generales del usuario o empresa: Nit, teléfono, logotipo, dirección y un dashboard de los productos vendidos, ventas totales y visitas generales.
En este espacio podrás modificar el logo de la empresa/usuario en la opción de editar y adjuntar el logotipo.
3.1 Insuficiencia de fondos
Adicional en la opción de “Mi Perfil”, podrás configurar tu usuario y contraseña.
Para configurar las cuentas disponibles para el depósito/transferencia dirígete a la sección “Bancos”

Sección 2: Configuraciones
01 Configuración sitio
En esta sección podrás configurar los banners, colores e información que deseas aparezca dentro de tu sitio web.
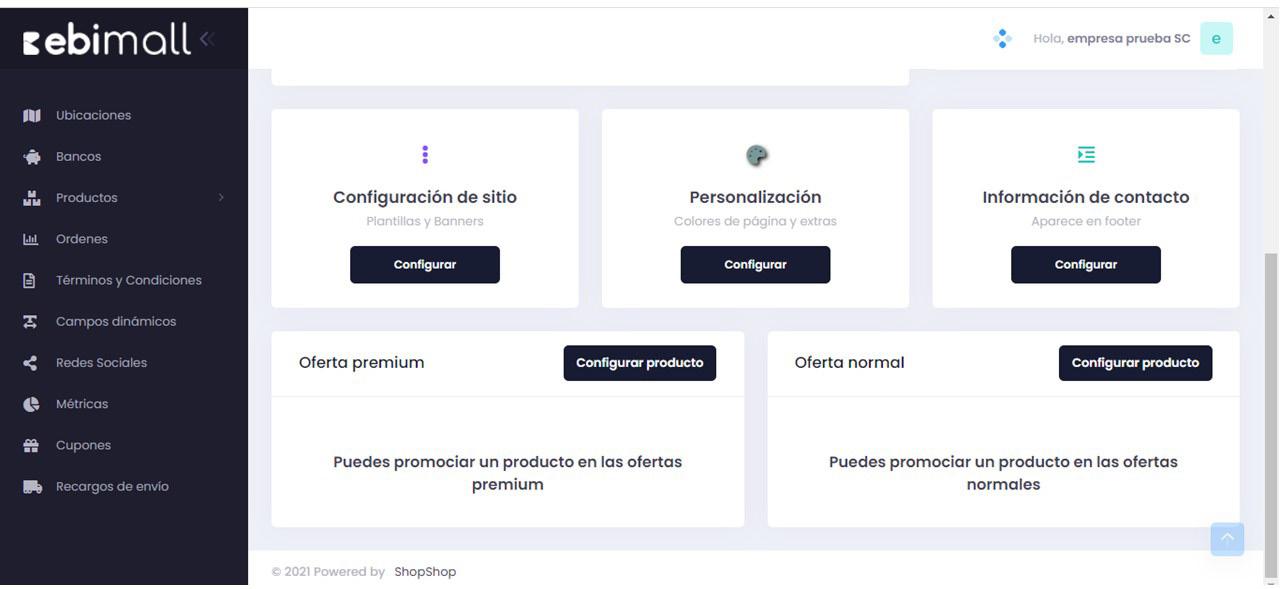
1.1 Configuración
En esta sección podrás configurar de manera visual mediante plantillas disponibles, el tema para el header, sección 1, sección 2 y sección 3; adicional a las categorías como se mostrarán dentro de tu página web.
Para configurar el header
Selecciona la plantilla que mejor se adapte a tu negocio (referencia visual de como quedarán la plantilla que selecciones).
Configura los banners al dar clic en cada uno de los botones color morado.
Coloca título a tu banner principal del sitio para que puedan ubicarte fácilmente.
Puedes agregar una url si deseas que redireccione a otra parte de tu sitio.
Ejemplo: un producto en específico que esté dentro de tu sitio o bien a una categoría.
Selecciona la acción de tu url, si abrirá en la misma ventana o bien una ventana nueva del lado cliente.
Selecciona la imagen con las medidas recomendadas
Importante: los diseños serán elaborados por cada comercio, únicamente se brindan medidas de referencia.
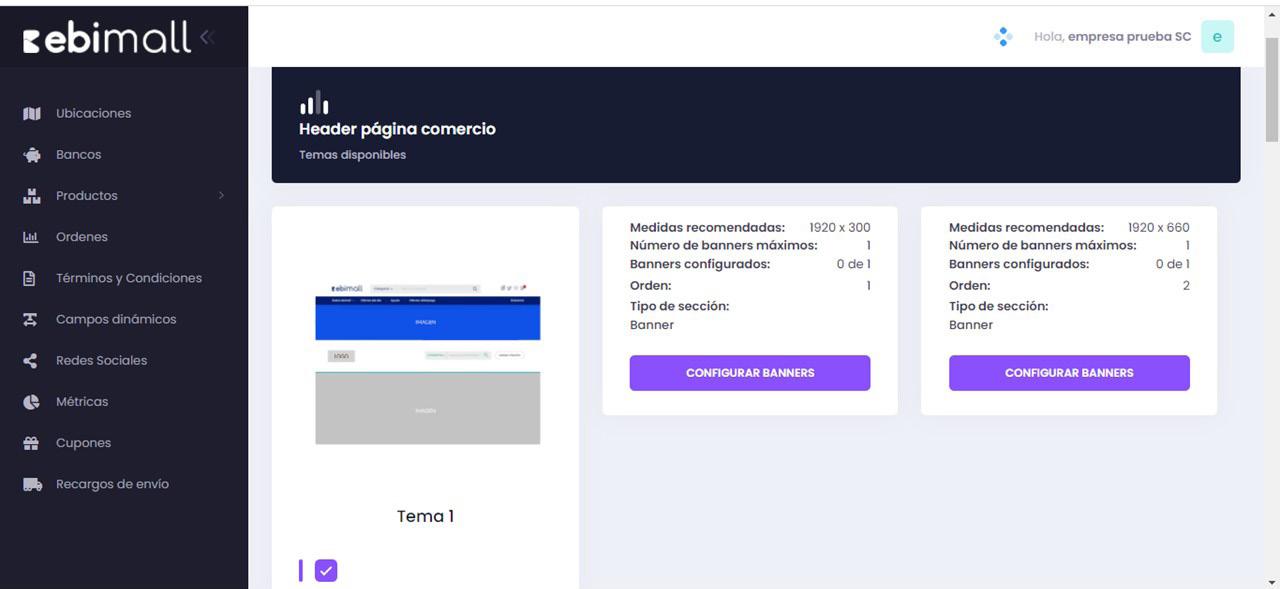
Configuración sección 1 página comercio
Selecciona la plantilla que mejor se adapte a tu negocio (referencia visual de como quedará la plantilla que selecciones).
Nota: puedes cambiar de tema/plantilla cada vez que lo requieras.
Configura la sección al dar clic en cada uno de los botones color morado.
Dependerá de la plantilla que selecciones, puede solicitar url e imagen o bien podrás seleccionar la categoría y el orden de cómo aparecerá dentro de tu página web.

Si seleccionas el tema 1, desplegará cuatro recuadros color morado para configurar cada uno de los banners, los cuales podrás visualizar con recuadros color rojo del lado izquierdo e indicarán una referencia visual de como se mostrará dentro de tu página web.

Configuración sección 2 página comercio
Selecciona la plantilla que mejor se adapte a tu negocio (referencia visual de como quedarán la plantilla que selecciones).
Nota: puedes cambiar de tema/plantilla cada vez que lo requieras.
Configura la sección al dar clic en cada uno de los botones color morado.
Dependerá de la plantilla que selecciones, puede solicitar url e imagen o bien podrás seleccionar la categoría y el orden de como aparecerá dentro de tu página web.
Importante: los diseños serán elaborados por cada comercio, únicamente se brindan medidas de referencia.
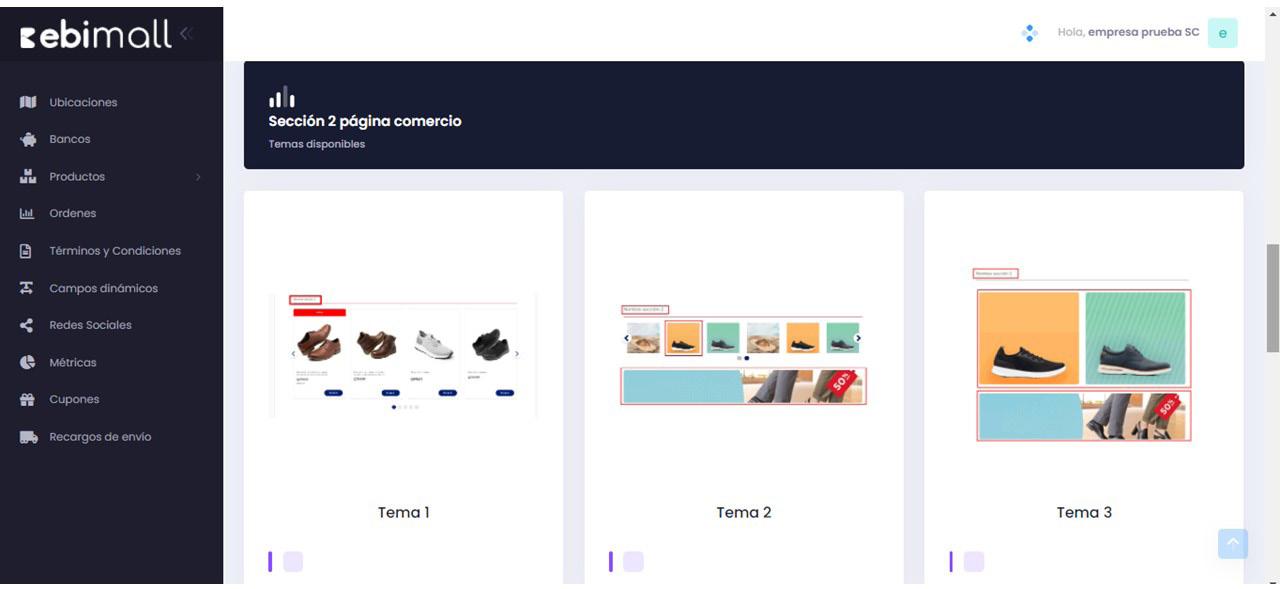
Si seleccionas el tema 2, desplegará tres recuadros color morado para configurar cada uno de los banners, los cuales podrás visualizar con recuadros color rojo del lado izquierdo e indicaran una referencia visual de cómo se mostrará dentro de tu página web.
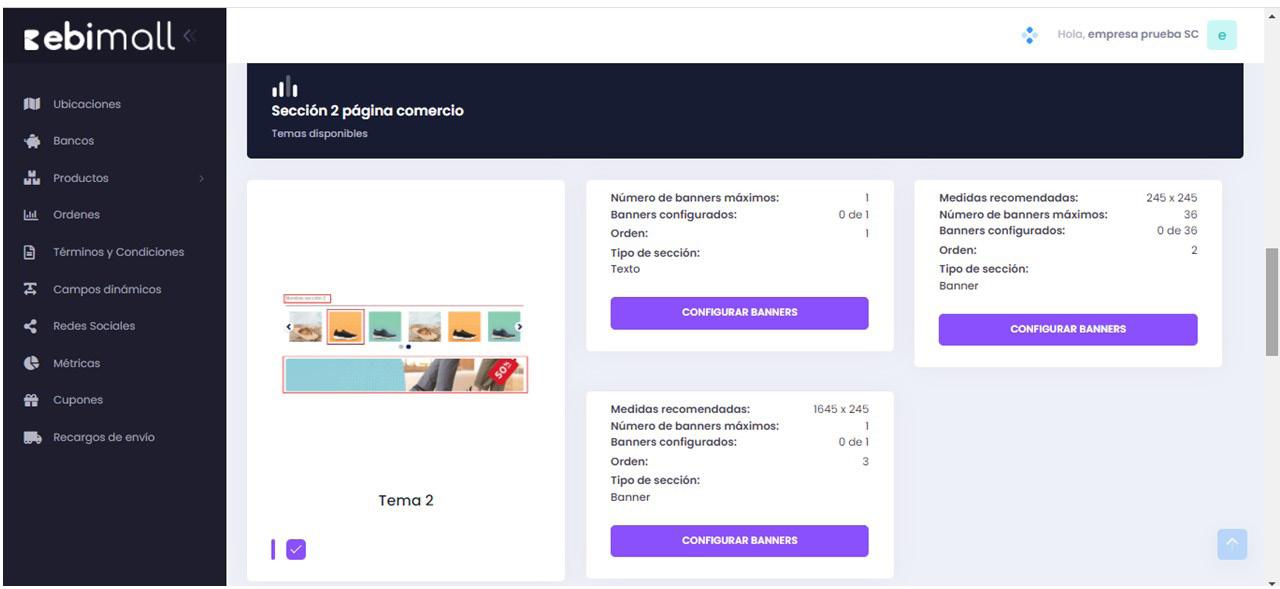
Configuración sección 3 página comercio
Selecciona la plantilla que mejor se adapte a tu negocio (referencia visual de como quedará la plantilla que selecciones).
Nota: puedes cambiar de tema/plantilla cada vez que lo requieras.
Configura la sección al dar clic en cada uno de los botones color morado.
Dependerá de la plantilla que selecciones, puede solicitar url e imagen o bien podrás seleccionar la categoría y el orden de como aparecerá dentro de tu página web.
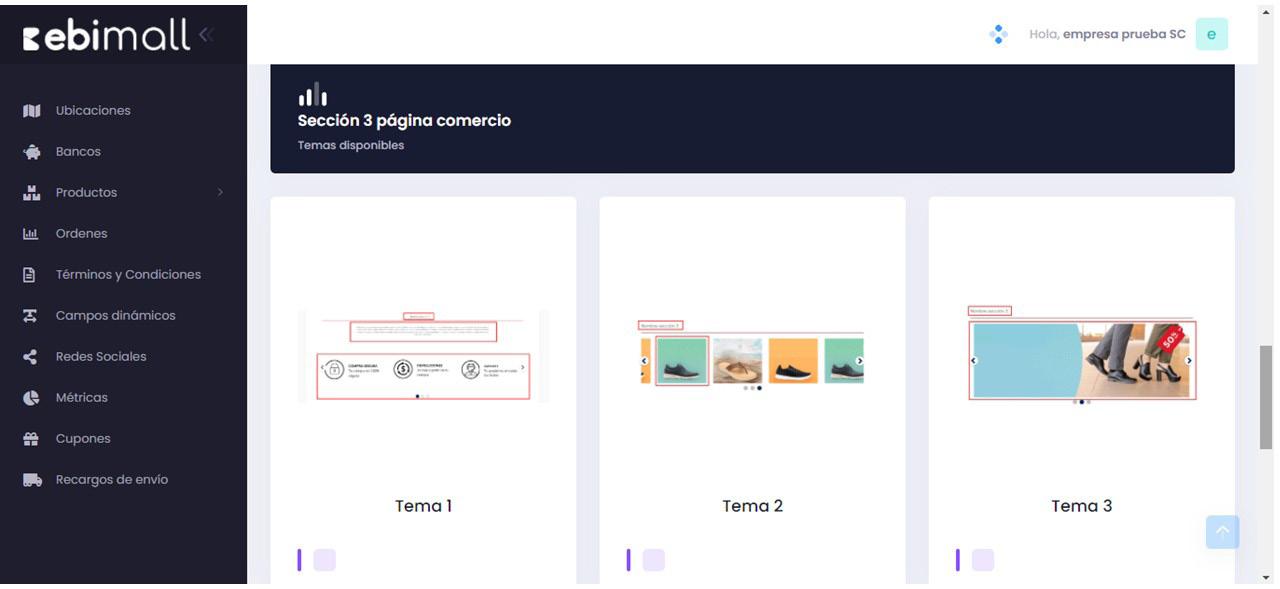
Si seleccionas el tema 2, desplegará dos recuadros color morado para configurar cada uno de los banners, los cuales podrás visualizar con recuadros color rojo del lado izquierdo e indicarán una referencia visual de como se mostrará dentro de tu página web.
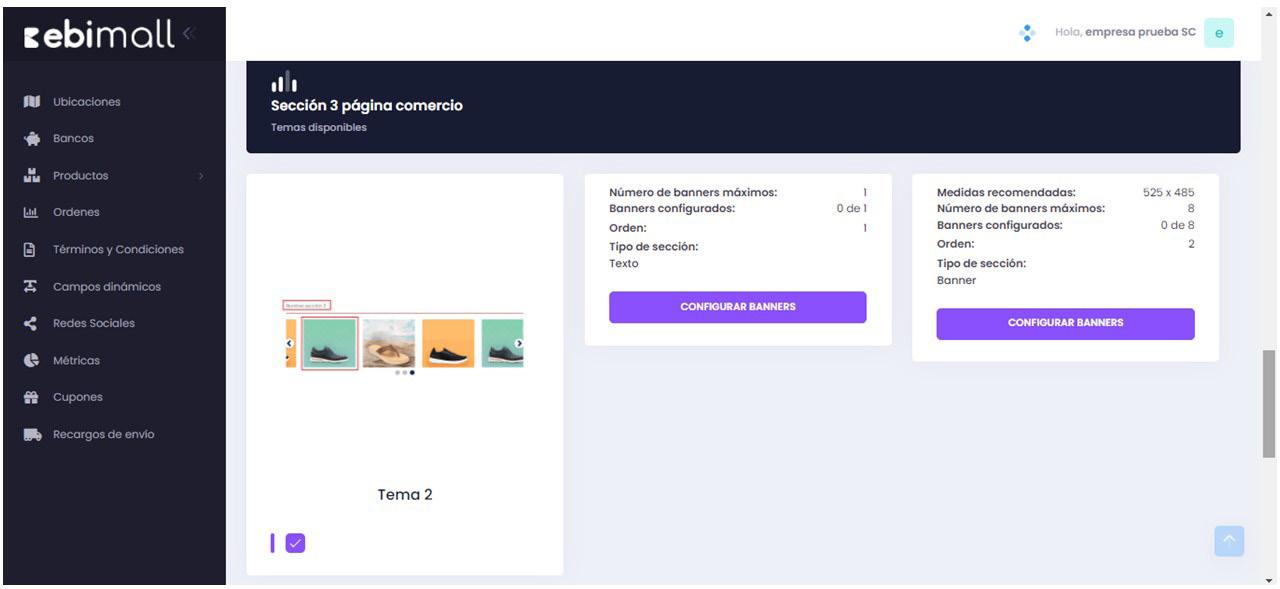
Configuración categorías comercio
Selecciona la plantilla que mejor se adapte a tu negocio (referencia visual de como quedará la plantilla que selecciones).
Nota: puedes cambiar de tema/plantilla cada vez que lo requieras.

1.2 Personalización
En esta sección podrás personalizar el color principal que predomine dentro de tu página web.
Color de textos en pie de página (Footer)
Color de redes sociales en pie de página


Multimedia
Podrás seleccionar tu logotipo a colocar dentro de tu página web

Parámetros iniciales
Podrás configurar desde esta opción si ofreces envío gratis a partir de cierto monto o bien dejarlo en blanco con valor 0.

Textos adicionales
Podrás configurar texto que deseas aparezcan en el formulario de pago del lado cliente; tanto el título como el texto complementario. Nota: podrás dejarlo en blanco si así lo requieres.
Ejemplo
¡Recuerda! (Texto 1)
Tus ordenes serán entregadas de 3 a 4 días hábiles (Texto 2)
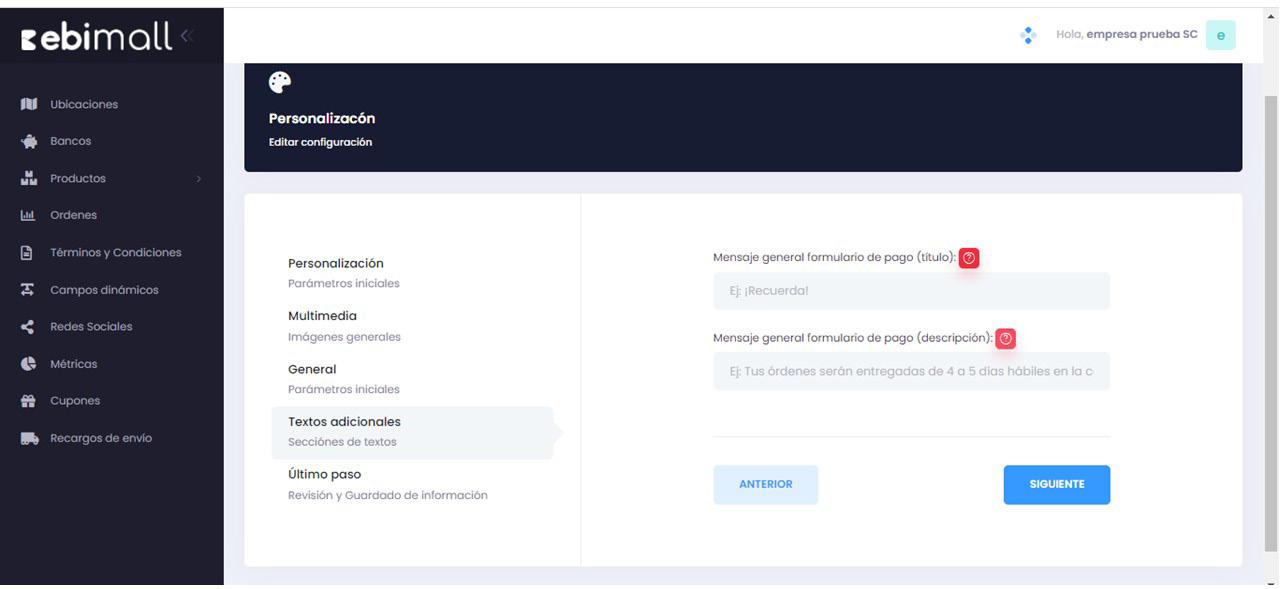
Una vez hayas validado que todo lo ingresado sea correcto puedes seleccionar la opción “Guardar”.
1.3 Información de contacto
En esta sección podrás configurar un correo, teléfono y dirección de contacto a visualizarse del lado cliente.

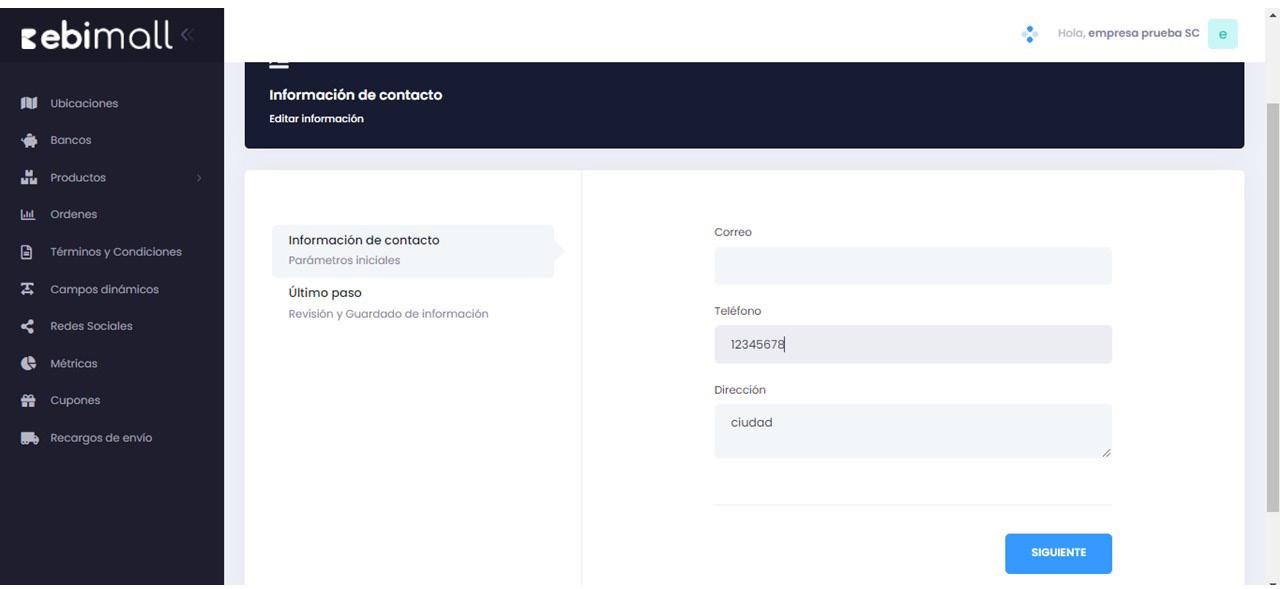
1.4 Opción ofertas premium
En esta opción podrás seleccionar un producto previamente cargado en tu administración para colocarle oferta especial premium.

1.5 Opción ofertas normal
En esta opción podrás seleccionar un producto previamente cargado en tu administración para colocarle oferta normal.

Sección 3: Menús
01 Menú Ubicaciones
En esta sección podrá agregar ubicaciones de tu tienda y/o tiendas físicas.
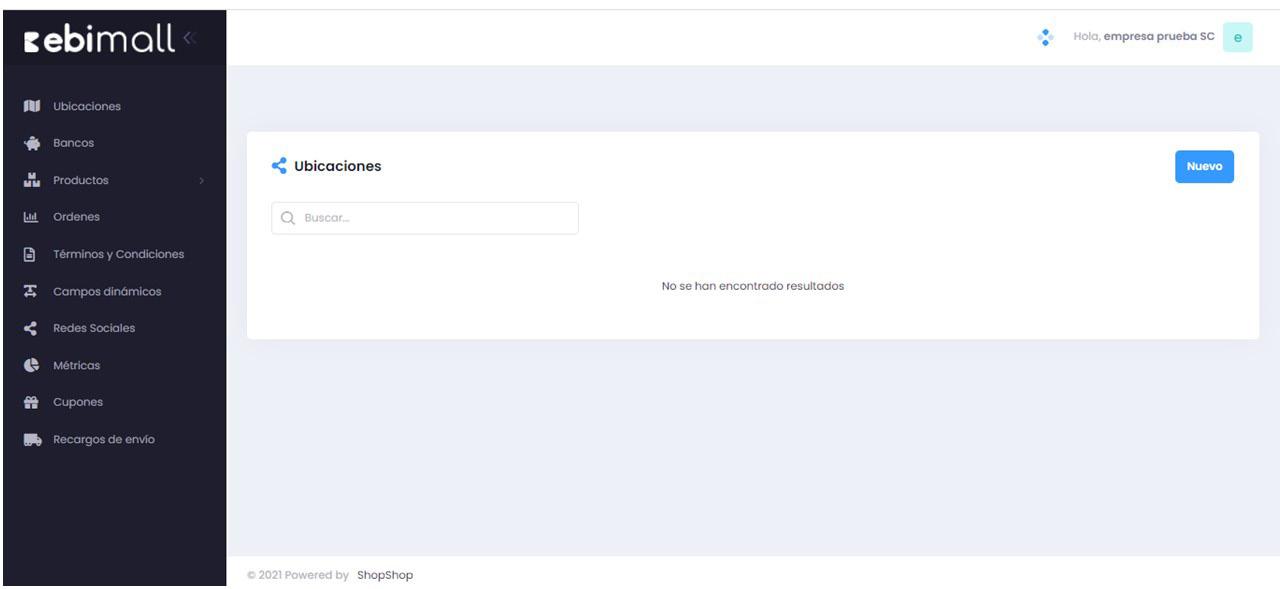
02 Menú Bancos
En esta sección podrás configurar las cuentas de los diferentes bancos que deseas tus clientes visualicen en la opción de “Depósito/ transferencia”

Agregar nueva cuenta opción “Nuevo”
Escribe el nombre del Banco
Selecciona el estado “Activo”
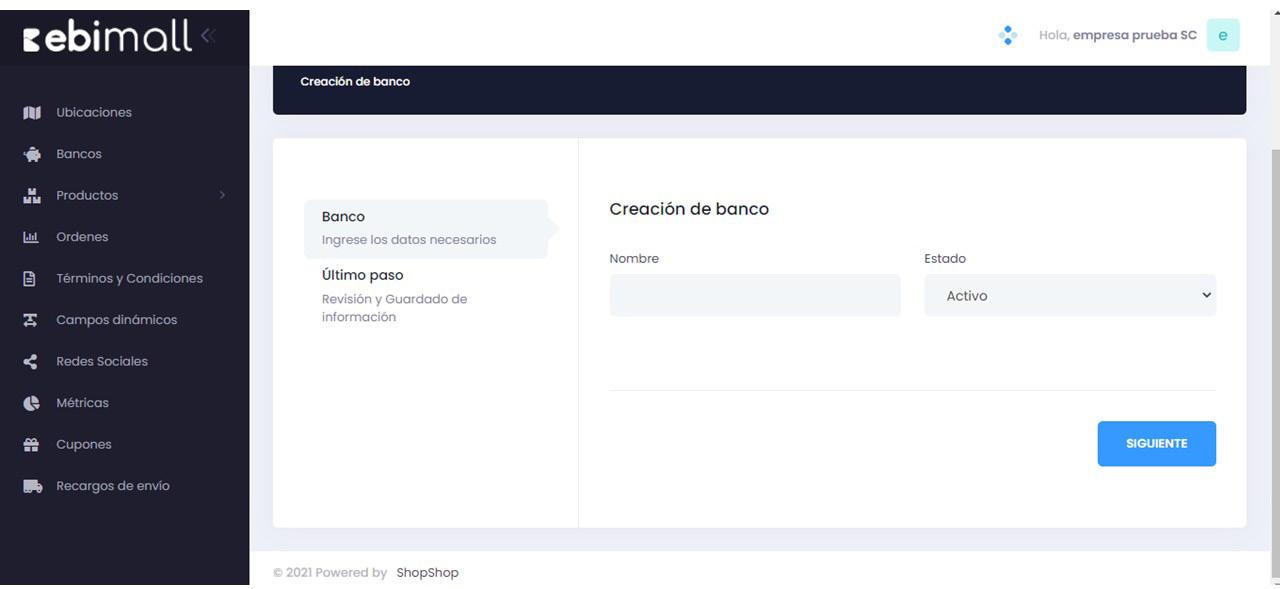
Al quedar registrado el banco, en la opción “Acciones” seleccionas la opción “Cuentas” en forma de una billetera.

Al ingresar selecciona la opción “Nuevo”
Digita el nombre de la cuenta
Digita el número de cuenta
Tipo de cuenta (Ahorro/ Monetaria)
Selecciona el estado de la cuenta
Guardala y ¡Listo!
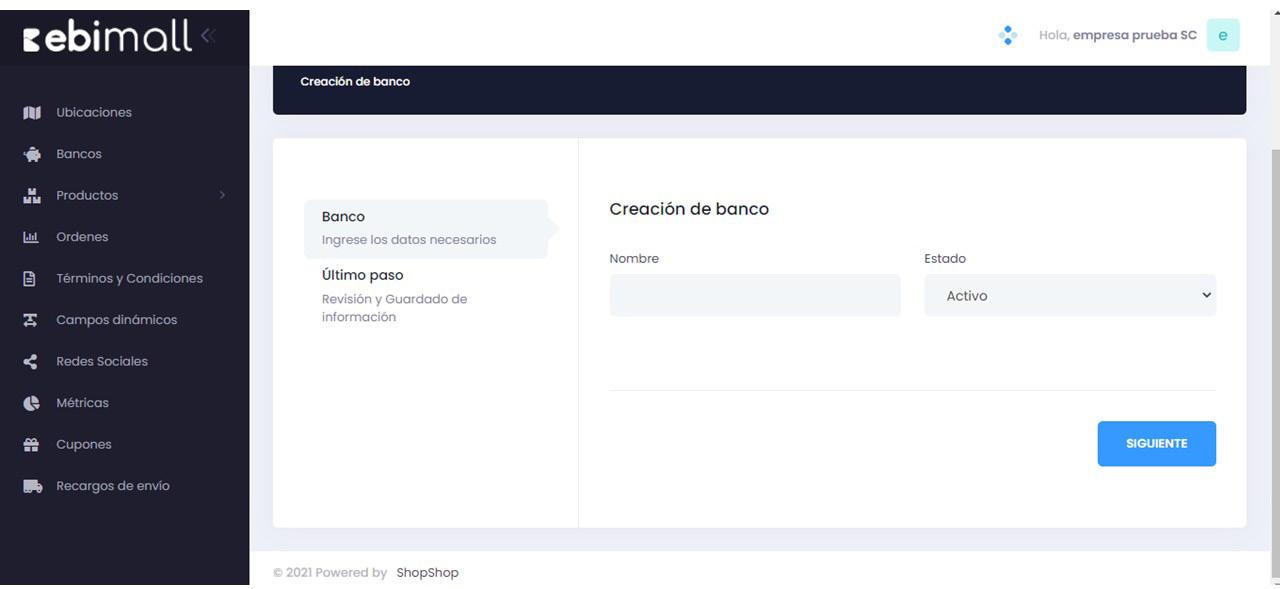
Nota: Podrás realizar el registro de varias cuentas del mismo banco, eliminarlas y/o actualizarlas cada vez que lo requieras.
Menú Productos
En esta sección podrás crear un producto de manera individual siguiendo los siguientes pasos:

En la información del producto digita el nombre del producto a publicar
Describe de manera breve las características de tu producto.
Del lado derecho de tu pantalla selecciona la imagen principal de tu producto que se mostrará dentro del sitio
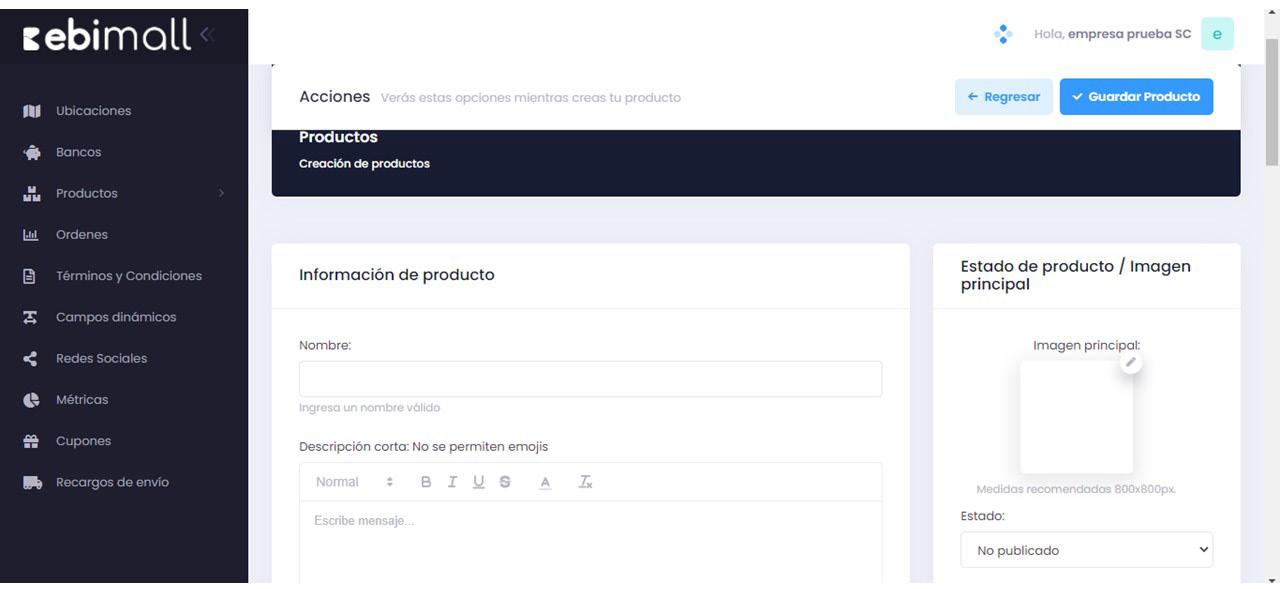
Ingresa las especificaciones técnicas del producto (si aplicara a tu producto)
Si tus productos cuentan con garantía ingresa el tiempo de garantía que ofreces.
Ejemplo: 3 meses por desperfectos de fabricación
Selecciona del lado derecho el tipo de producto para configurar el envío (S, M, L, XL).
*Más adelante en la sección “Recargo de Envío” podrás configurar los precios de envío por cada medida que establezcas en tu producto.
Ejemplo: Si tu producto se encuentra en el rango “S” podrás establecer el precio de Q25.00 envío dentro de la capital
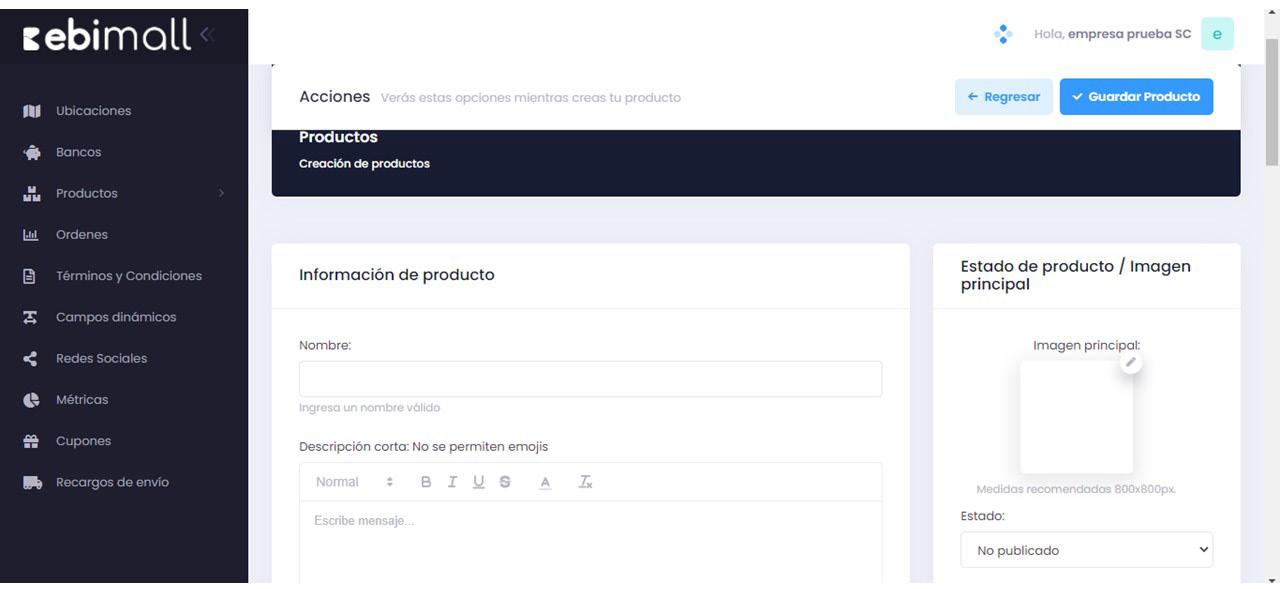
Ingresa las especificaciones técnicas del producto (si aplicara a tu producto)
Si tus productos cuentan con garantía ingresa el tiempo de garantía que ofreces.
Ejemplo: 3 meses por desperfectos de fabricación
Selecciona del lado derecho el tipo de producto para configurar el envío (S, M, L, XL).
*Más adelante en la sección “Recargo de Envío” podrás configurar los precios de envío por cada medida que establezcas en tu producto.
Ejemplo: Si tu producto se encuentra en el rango “S” podrás establecer el precio de Q25.00 envío dentro de la capital
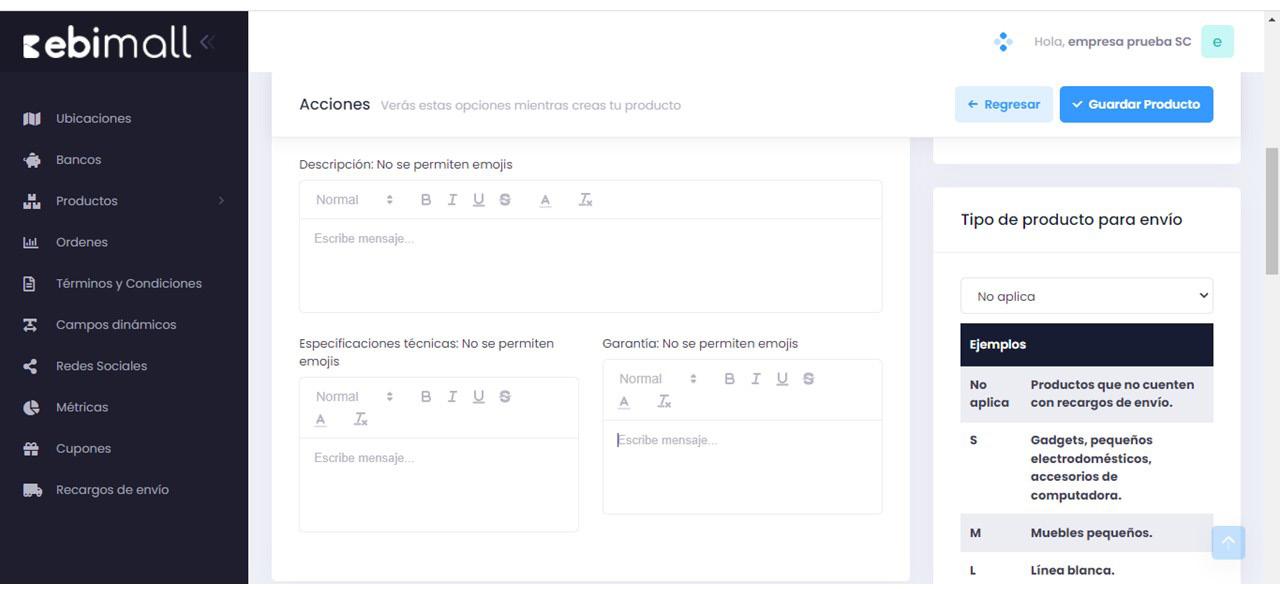
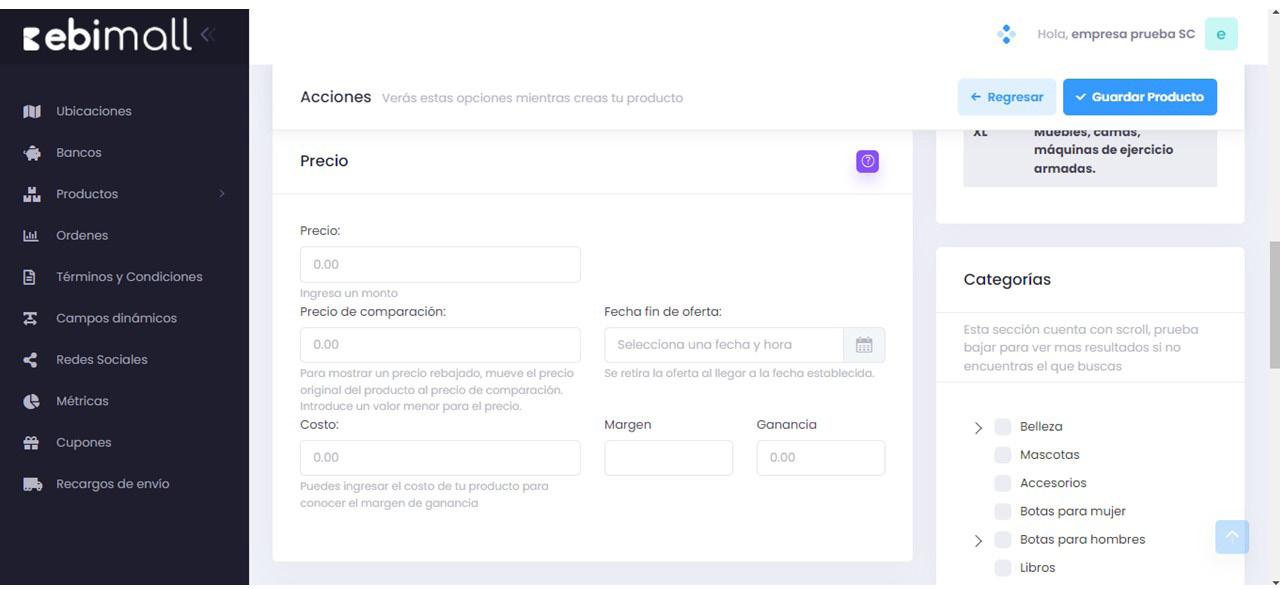
Precio, ingresa el precio público que deseas colocarle a tu producto.
Precio comparación (si tu producto aplica), digita un monto si deseas colocar rebaja en dicho producto y que pueda ser visualizado del lado cliente en tu página web; mueve el precio anterior y colocando el nuevo precio digitado en esta sección.
Fecha fin oferta (si tu producto aplica), esta opción te permite establecer la fecha de caducidad de la oferta que anteriormente colocaste en la casilla de precio comparación.
Costo, en esta opción podrás colocar el costo del producto para conocer el margen de ganancia que obtienes de él ya que automáticamente del lado derecho en las casillas de margen y ganancia se llenarán calculándolo de manera automática al tener el precio y costo de cada producto.
Del lado derecho de tu pantalla selecciona la categoría a la que pertenece tu producto.

Inventario, digita el SKU de tu producto, código de barras (si aplicara) y la cantidad disponible que ofreces dentro del sitio.
*El inventario se irá rebajando de manera automática con cada venta realizada, asegúrate de ingresar el inventario real disponible para evitar inconvenientes con tus clientes.
De lado derecho de tu pantalla elige la marca de tu producto.

Galería, en esta sección podrás cargar el resto de imágenes de tu producto.
*Recuerda que la imagen principal del producto la cargas en la sección de arriba “imagen principal”.
Tags, en esta sección podrás colocar diferentes tags para que los clientes puedan ubicar de manera rápida los productos dentro del sitio.
Ejemplo: Bocina; audio; música;
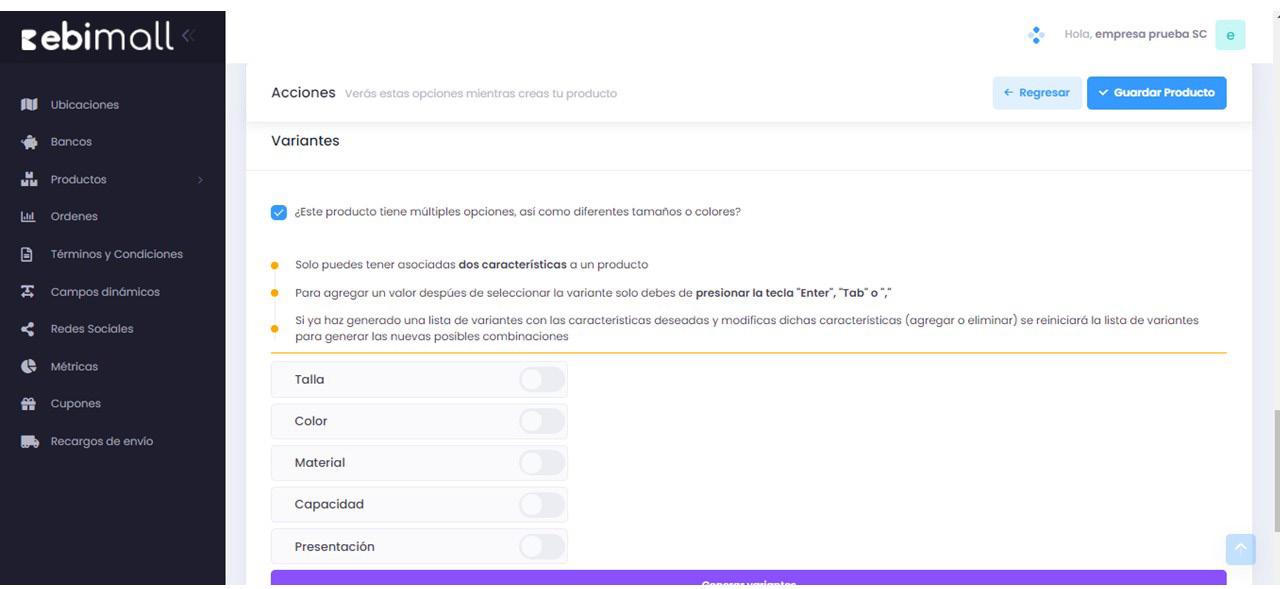
Si tu producto cuenta con variantes, en esta sección podrás definirlas
Ejemplo:
Talla: S; M
Color: Negro; Blanco
Observaciones:
Solo puedes tener asociadas dos características como máximo a un producto
Para agregar un valor después de seleccionar la variante solo debes de presionar la tecla “Enter”, “Tab” o “,”
Si ya se ha generado una lista de variantes con las características deseadas y modificas dichas características (agregar o eliminar) se reiniciará la lista de variantes para generar las nuevas posibles combinaciones.
Por último, selecciona la opción “Guardar producto” para grabar toda la configuración previamente realizada sobre tu producto.
3.1 Carga de producto masiva
En esta sección podrá descargar el formato de modelo de carga, para posteriormente cargarlo al sitio y que pueda publicarse de manera masiva la carga de tus productos.
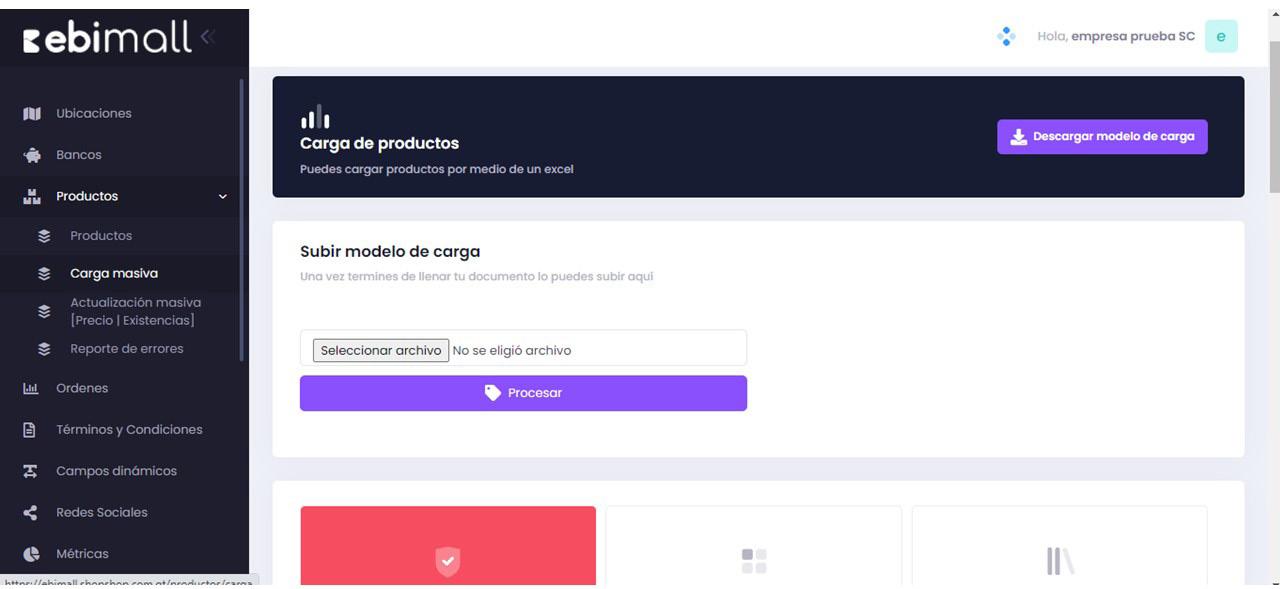
Una vez descargado el archivo deberás completar los campos de color azul de manera obligatoria y guiarte con la referencia en cuanto a las reglas para cargar tus productos de manera exitosa.
Recuerda que cuentas con un texto de apoyo en esta sección dentro de la administración, para poder guiarte y obtener los códigos de las categorías y marcas registradas.

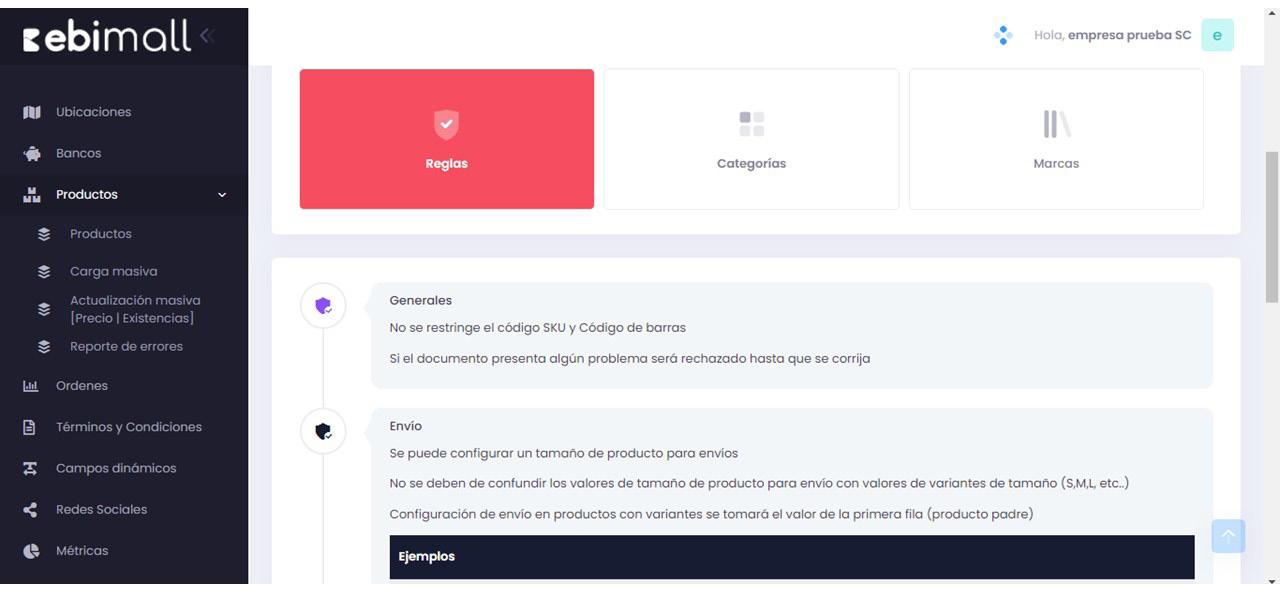
3.2 Carga de producto masiva
En esta sección podrá descargar el formato de modelo de carga, para posteriormente cargarlo al sitio y que pueda publicarse de manera masiva la carga de tus productos.

Sección actualizar precio, sube el archivo previamente editado, tomando en consideración las reglas establecidas previamente.

Sección actualizar inventario, sube el archivo previamente editado, tomando en consideración las reglas establecidas previamente.

3.3 Reporte de errores
En esta sección podrás visualizar mediante un filtro de búsqueda de fechas y tipo producto / ordenes los errores generados y reportado por el cliente en tu página web.

04 Menú ordenes
En esta sección podrás visualizar y exportar a un Excel las ordenes generadas dentro de tu página web, realizando una búsqueda mediante filtros de fechas, tipo de orden, tipo de pago o estado del envío.

Menú Términos y condiciones
En esta sección podrás leer detenidamente los términos y condiciones del sitio ebi mall.
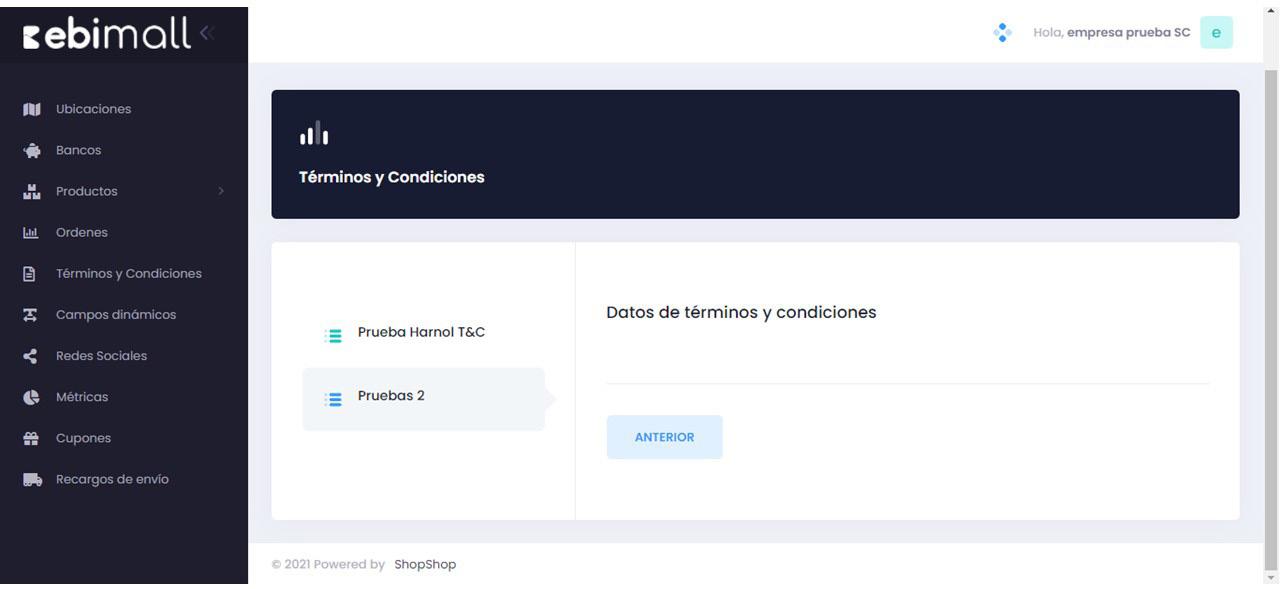
06
05 07
Menú Campos Dinámicos
Esta opción permite el registro de nuevos campos (campo o datos que se requieran del cliente dentro de ebi mall en el formulario final de pago).

Pasos para crear un nuevo campo dinámico
Ingreso de valores necesarios
Ejemplo:
Nombre: Correo electrónico
Orden: 4 (el orden en que deseas que aparezca en el formulario de pago).
Tamaño:50% (si deseas que no aparezca en el recuadro completo)
Requerido: Si (si/no deseas que sea un campo obligatorio en los datos que se generan en
el formulario de pago, para que el cliente complete)
Tipo: texto (elige el formato que deseas complete el cliente final)
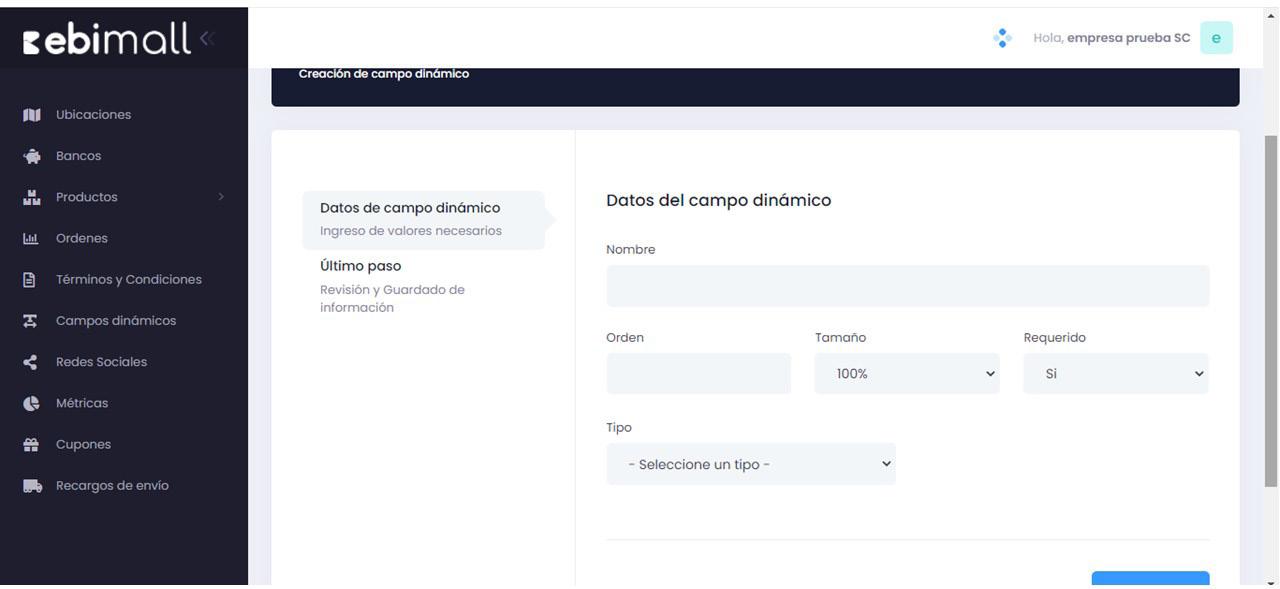
Menú Redes Sociales
En esta opción podrás crear desde cero la red social que deseas tener de manera pública en tu sitio web

Pasos para crear un nuevo campo dinámico
Escribe el nombre de la red social
Adjunta el link de tu red social
Activa el estado
Y selecciona el icono de la red social
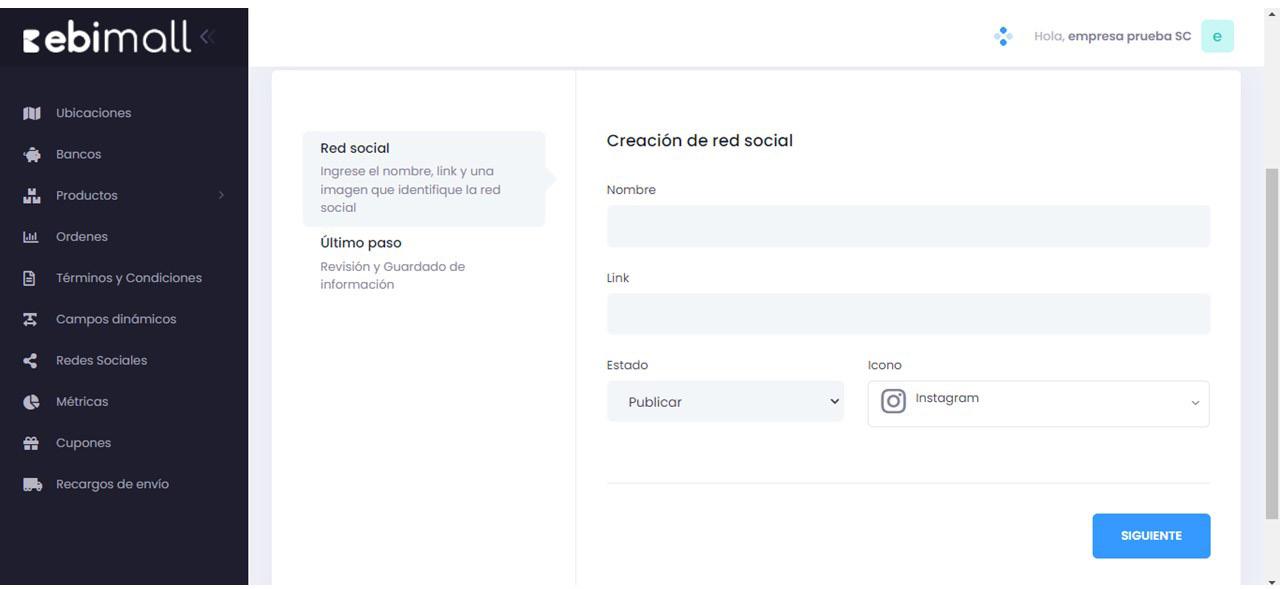
08 Menú Métricas
En esta opción podrás visualizar las métricas por ventas, cliente y visitas.
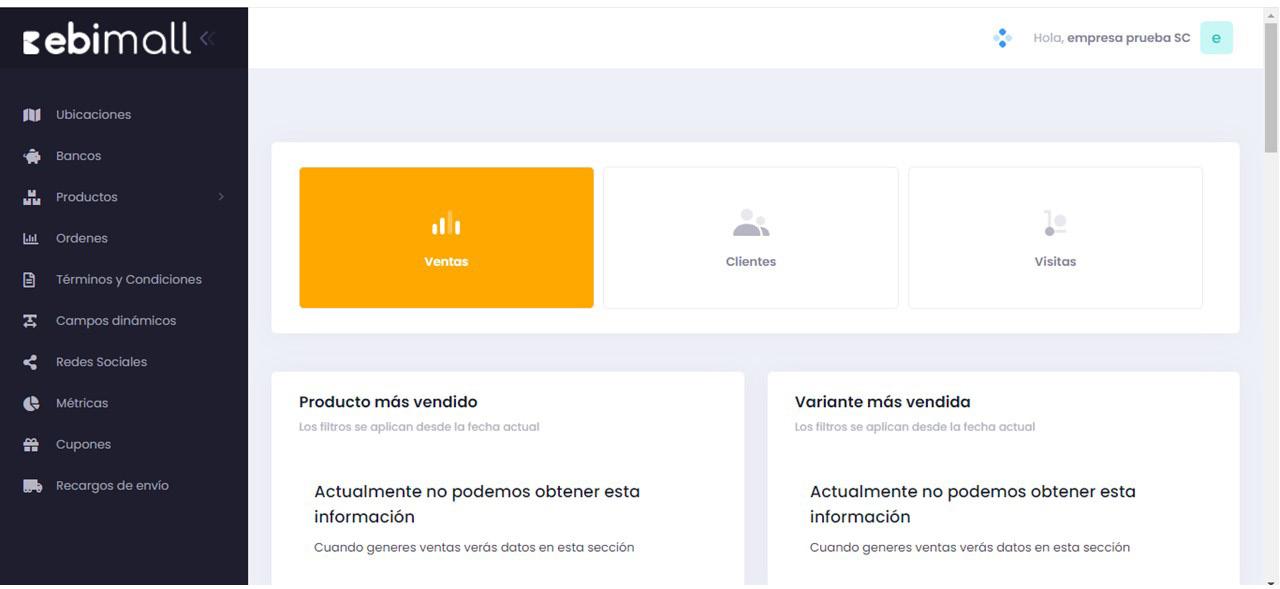
8.1 Ventas
Puedes visualizar de manera automática un dashboard de productos más vendidos, variante más vendida.

Visualizar datos de los carritos de compras
Total, de ordenes generadas por filtro de fechas
Dashboard automático con grafica de transacciones aprobadas, rechazadas, pendientes, anuladas, canceladas y abandonadas.

También podrás visualizar una gráfica de ingresos, utilidad y costo de tus variantes de productos por filtro de fecha.

También podrás visualizar una gráfica de ingresos, utilidad y costo de tus variantes de productos por filtro de fecha.
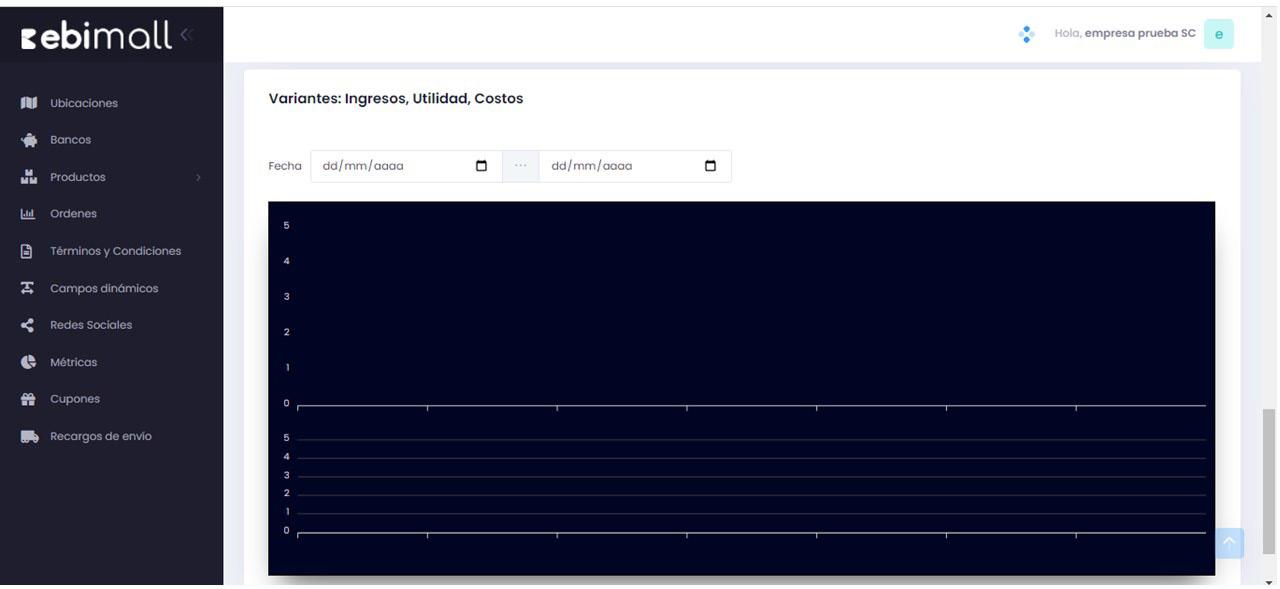
En esta sección podrás obtener graficas de clientes totales, registrados por mes, registrados por semana y clientes nuevos que se actualiza de manera automática.
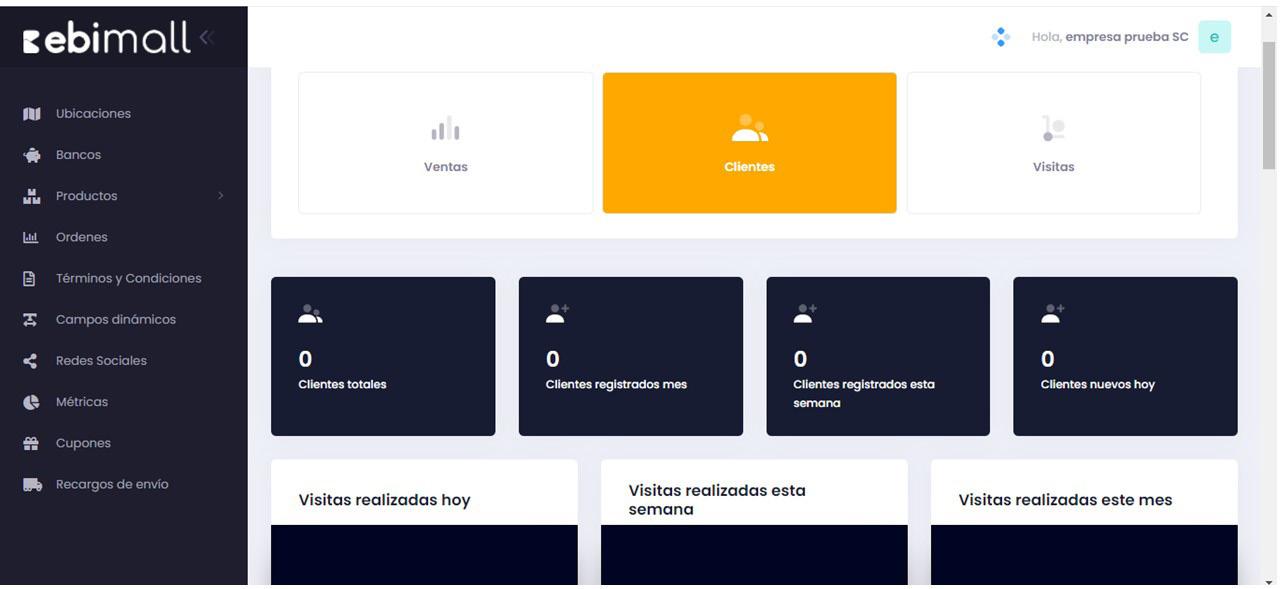
Podrás visualizar una gráfica de visitas de manera general, mediante un filtro de búsqueda por fechas.

Podrás visualizar una gráfica de visitantes, tanto en carritos de compras como en compras realizadas, mediante un filtro de búsqueda por fechas.

Podrás visualizar una gráfica de clientes, tanto en visitas, carritos de compras como en compras realizadas, mediante un filtro de búsqueda por fechas.

En esta sección podrás visualizar una grafica de visitas por trimestre, mes o semana.

También podrás visualizar una gráfica que se genera de manera automática de productos más visto, variante y categoría más vista.

09
Selecciona las fechas que deseas configurar
Selecciona las categorías a las que aplicará este cupón de descuento.
Valida la información registrada y ¡Listo! Se creo tu cupón de descuento.
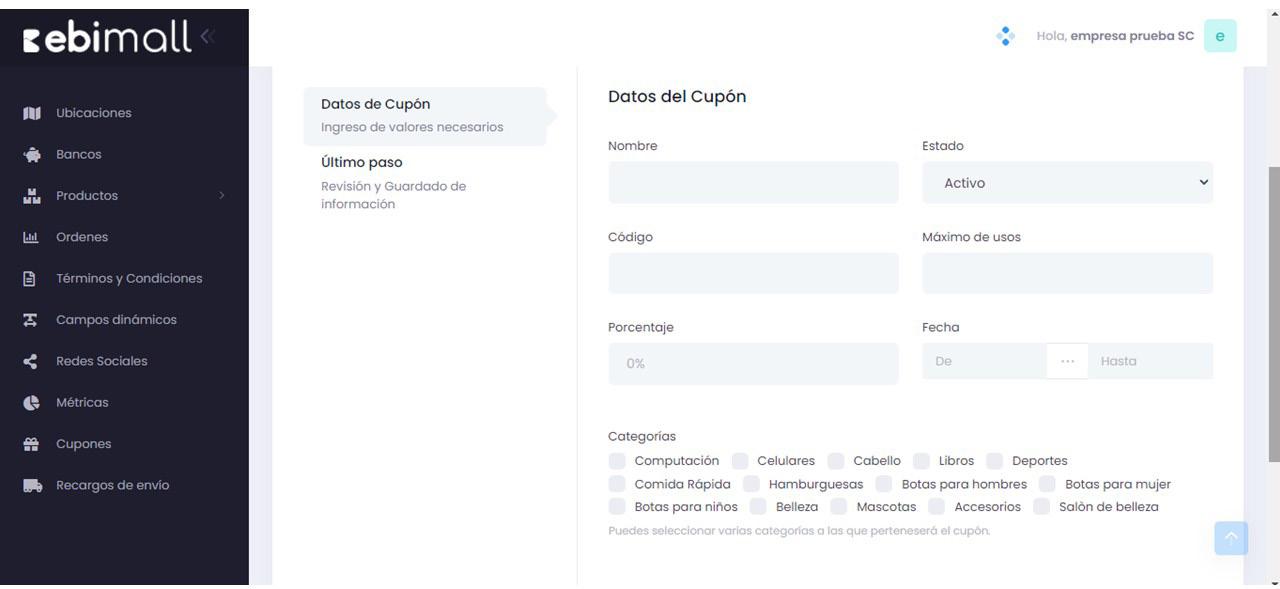
10 Menú Cupones
En esta opción podrás crear nuevos cupones de descuentos para tus productos cargados dentro de tú página web.

Selecciona la opción “Nuevo”
Ingresa el nombre del descuento
Coloca el estado
Coloca el código que deseas agregar al cupón de descuento
Ejemplo:DESCTO2021
Establece el máximo de uso por usuario
Digita el porcentaje de descuento
Menú Recargos de envío
En esta opción podrás configurar los recargos de envío que establezcas a tus productos, como también visualizar los recargos previamente creados, mediante varios filtros de búsqueda.

Pasos para crear un recargo de envío
Ingresa el nombre del recargo de envío
Coloca el estado “Activo”
Ingresa el costo
Selecciona el departamento
Selecciona el municipio
Selecciona el tamaño del producto (ver tabla establecida anteriormente en la creación del producto).
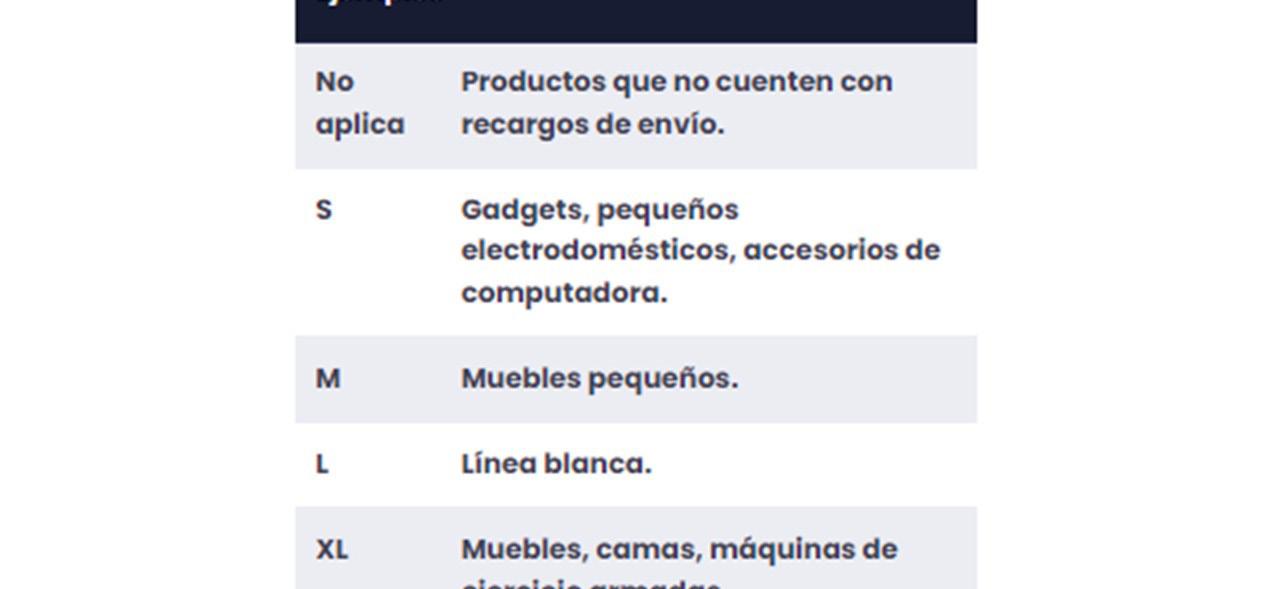
Nota: Recuerda crear un recargo de envío por cada Departamento y por cada municipio para que tu página web pueda realizar el cobro correspondiente.
Esto te permitirá realizar recargos adicionales si por ejemplo tu cliente desea un envío a Guatemala, pero en el municipio de San José Pinula, automáticamente el sitio generará el cobro que hayas establecido para este municipio.

ebi mall | manual para usuarios
Si tienes más dudas puedes comunicarte al comercio@ebi.com.gt
