

Manual de Pago de Planillas
CONTENIDO
Pago de Planillas por carga de archivos
Programar planillas
Cómo cargar archivos
Pago de Planillas con seguimiento de firma
Pago de planillas por digitación de cuentas

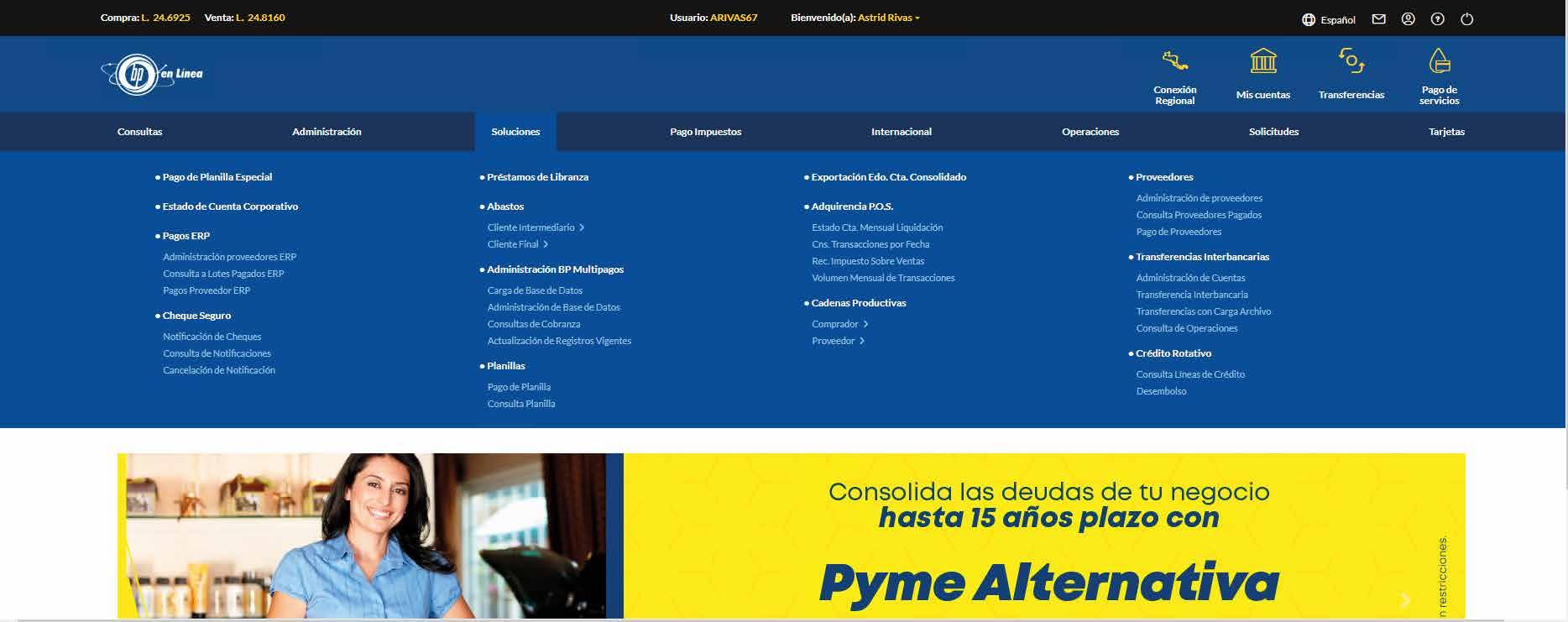


Pago de planillas por carga de archivos
Paso 1

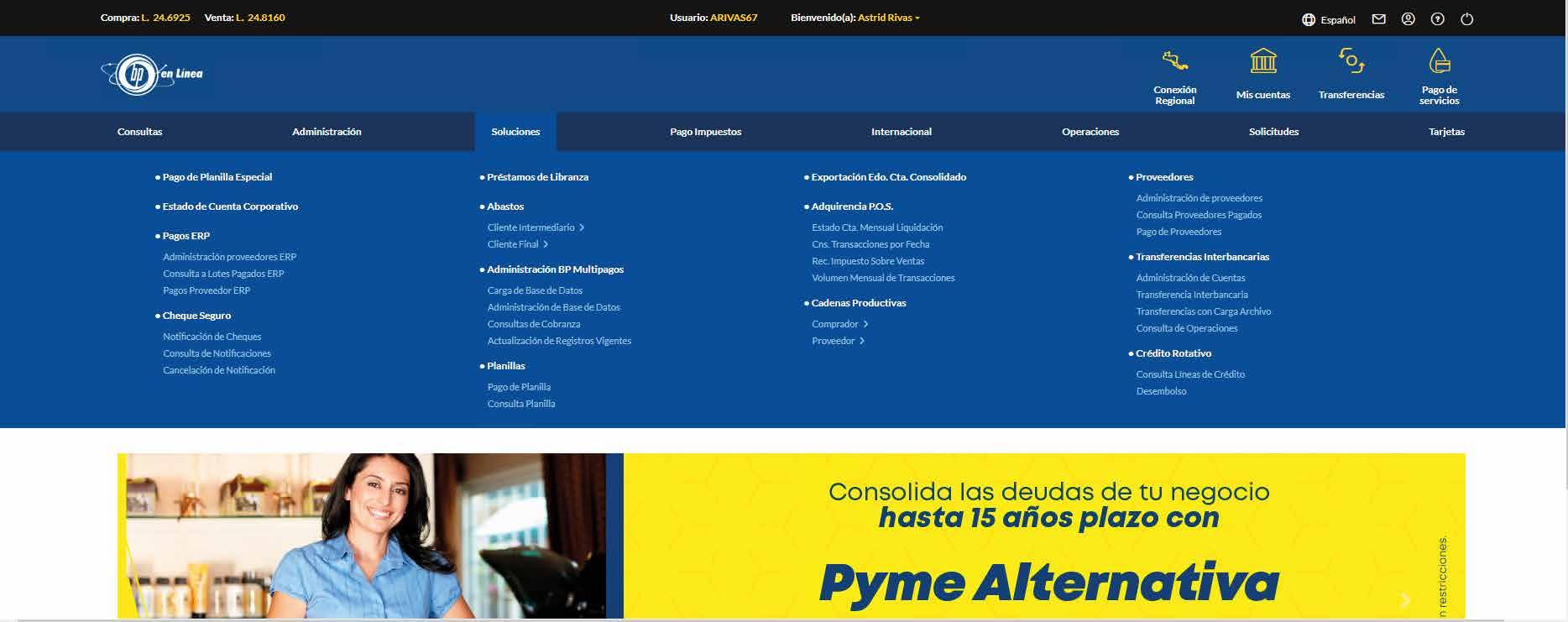


A. Programar Planillas
A1. Para programar una planilla, haz clic en la opción Pago Programado, ingresa la fecha y hora en la que deseas que se ejecute el pago.
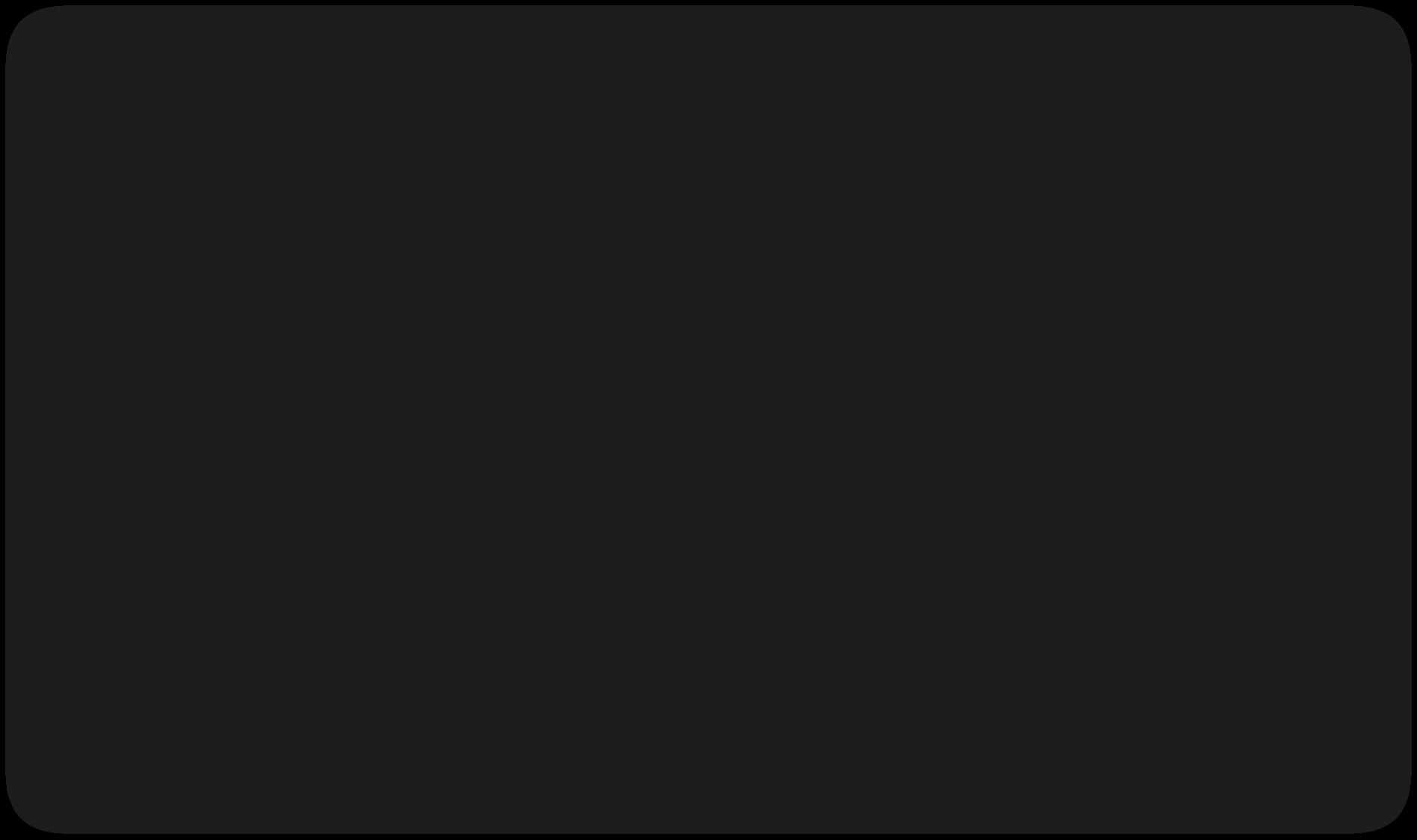
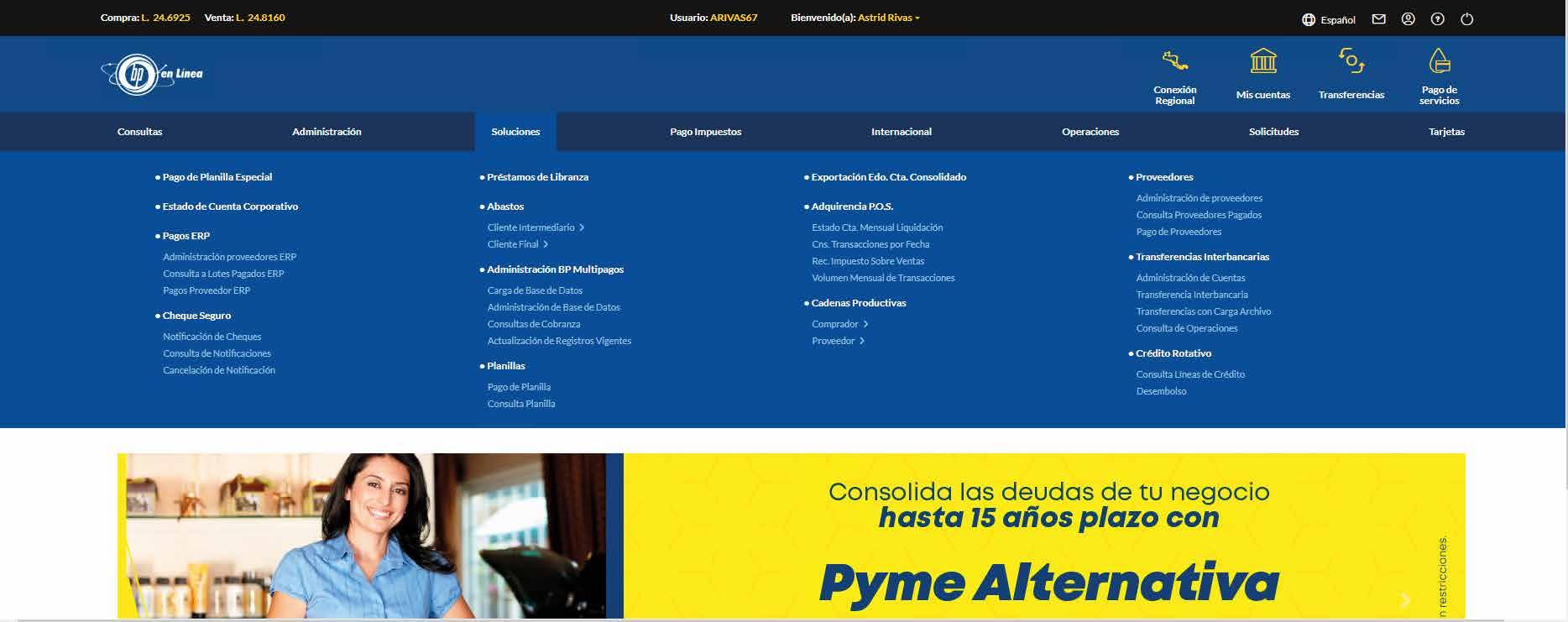



Verás un mensaje de confirmación, haz clic en Aceptar
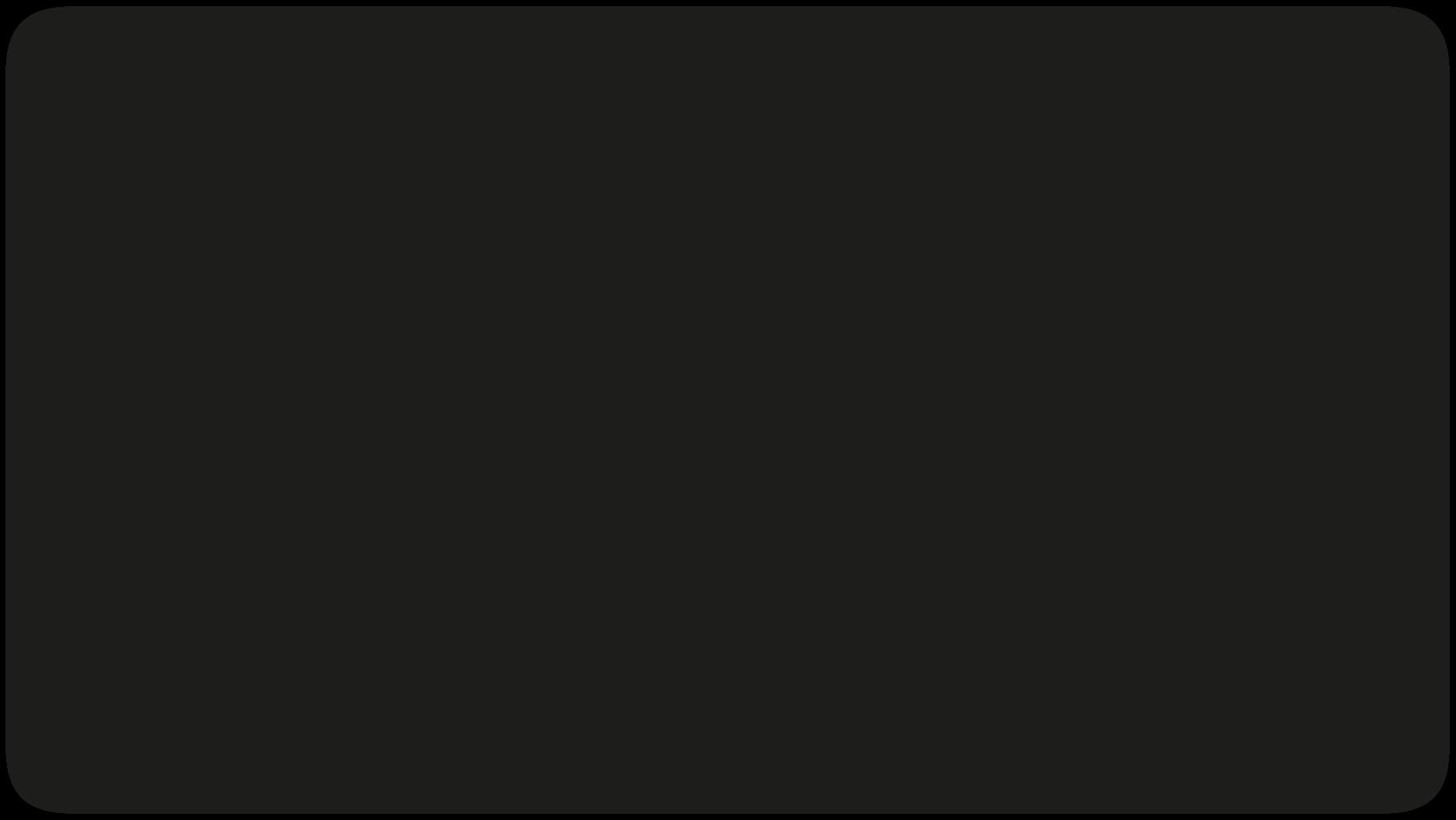
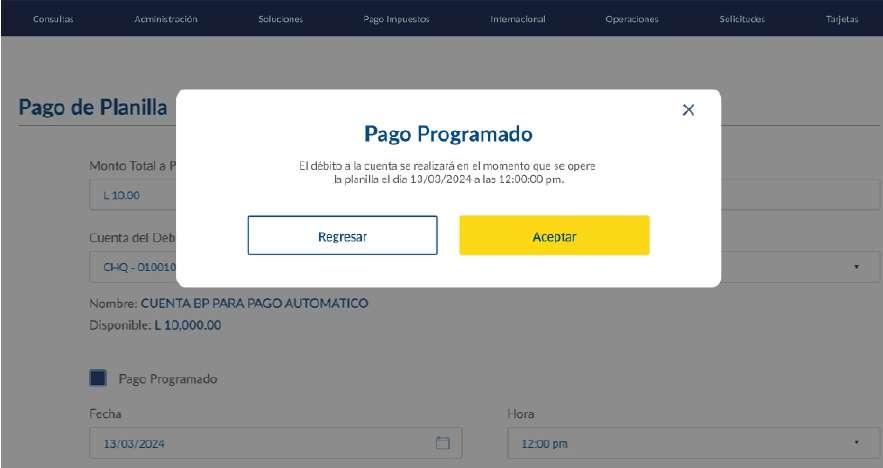
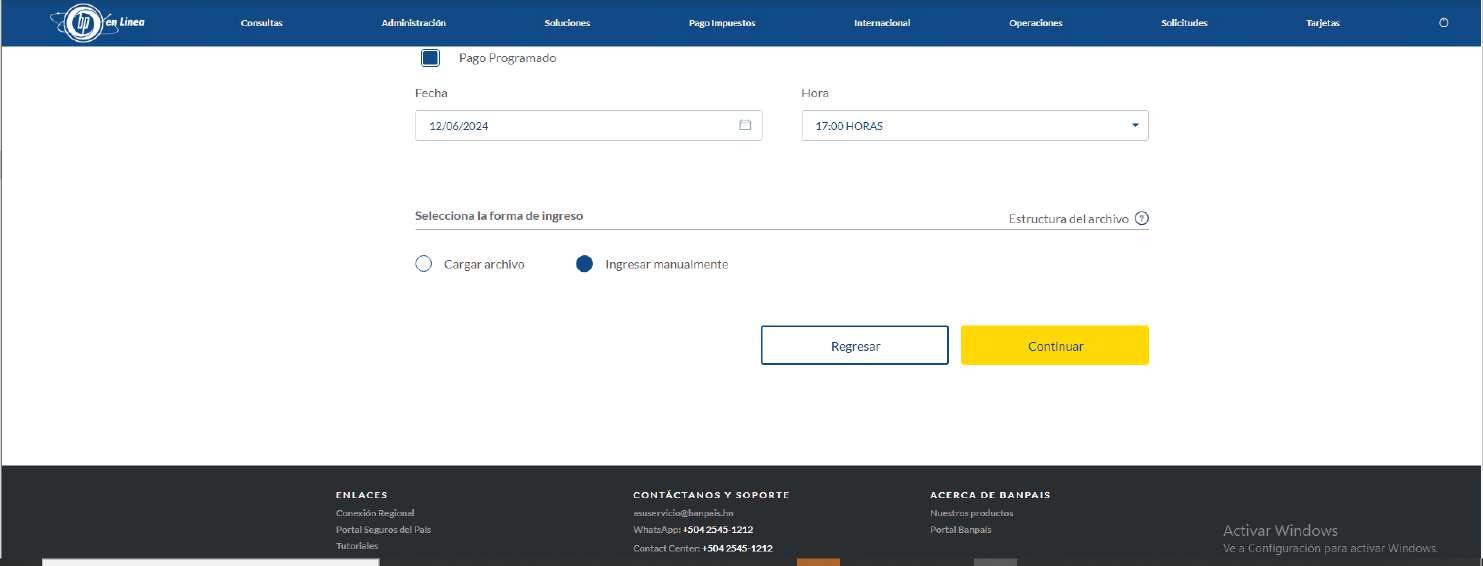
A3. Verás un mensaje que confirma que tu planilla fue programada exitosamente.
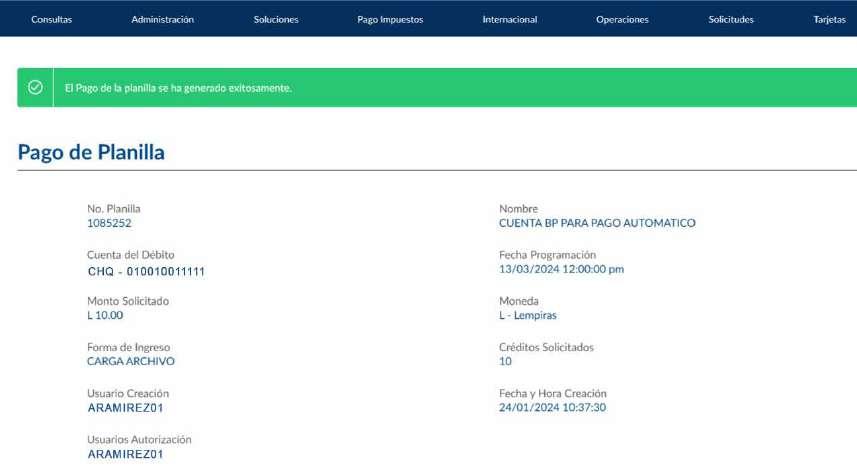
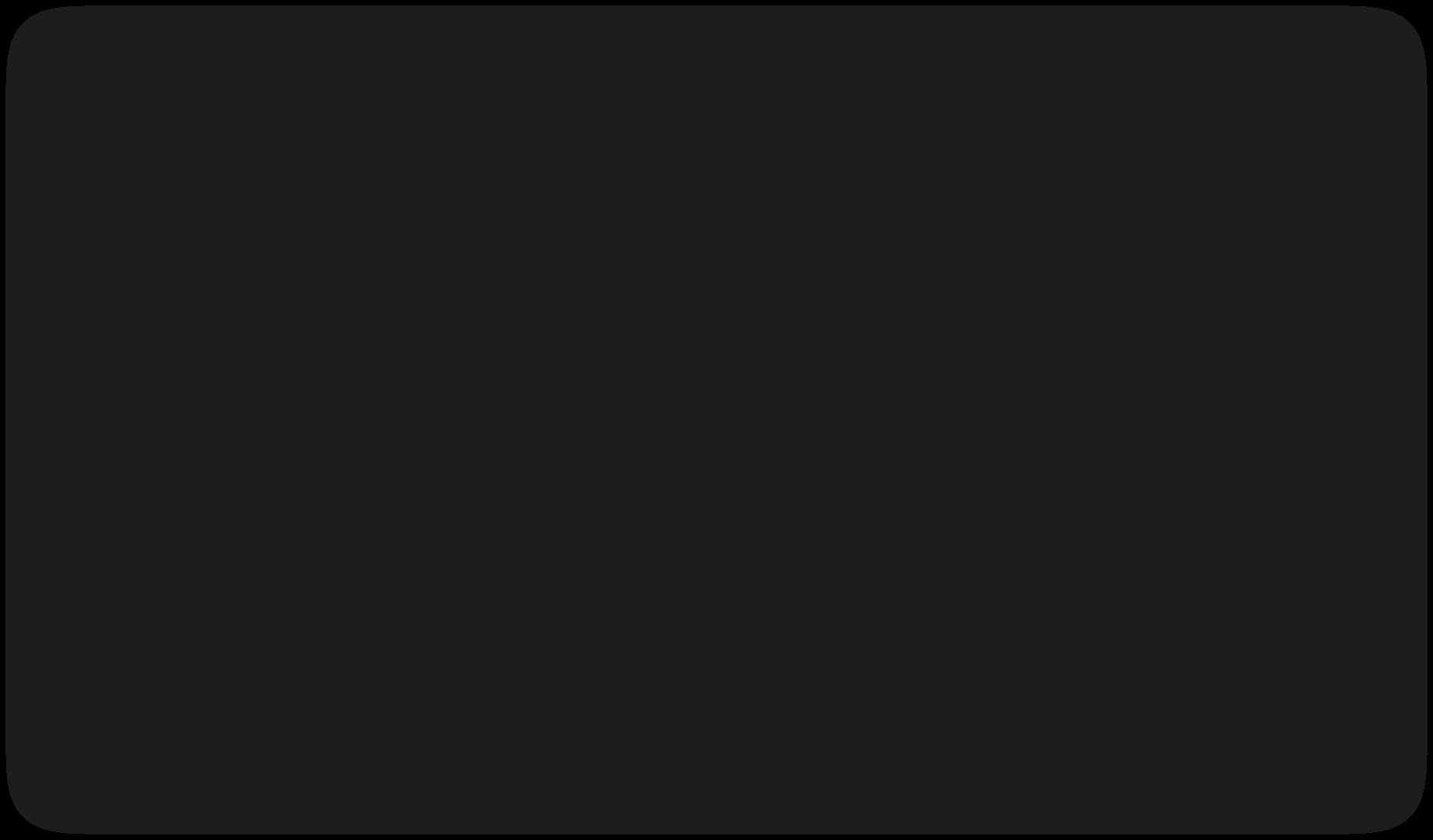
A1. Haz clic en la opción Carga archivo y Continuar cuando esté listo el archivo que deseas.
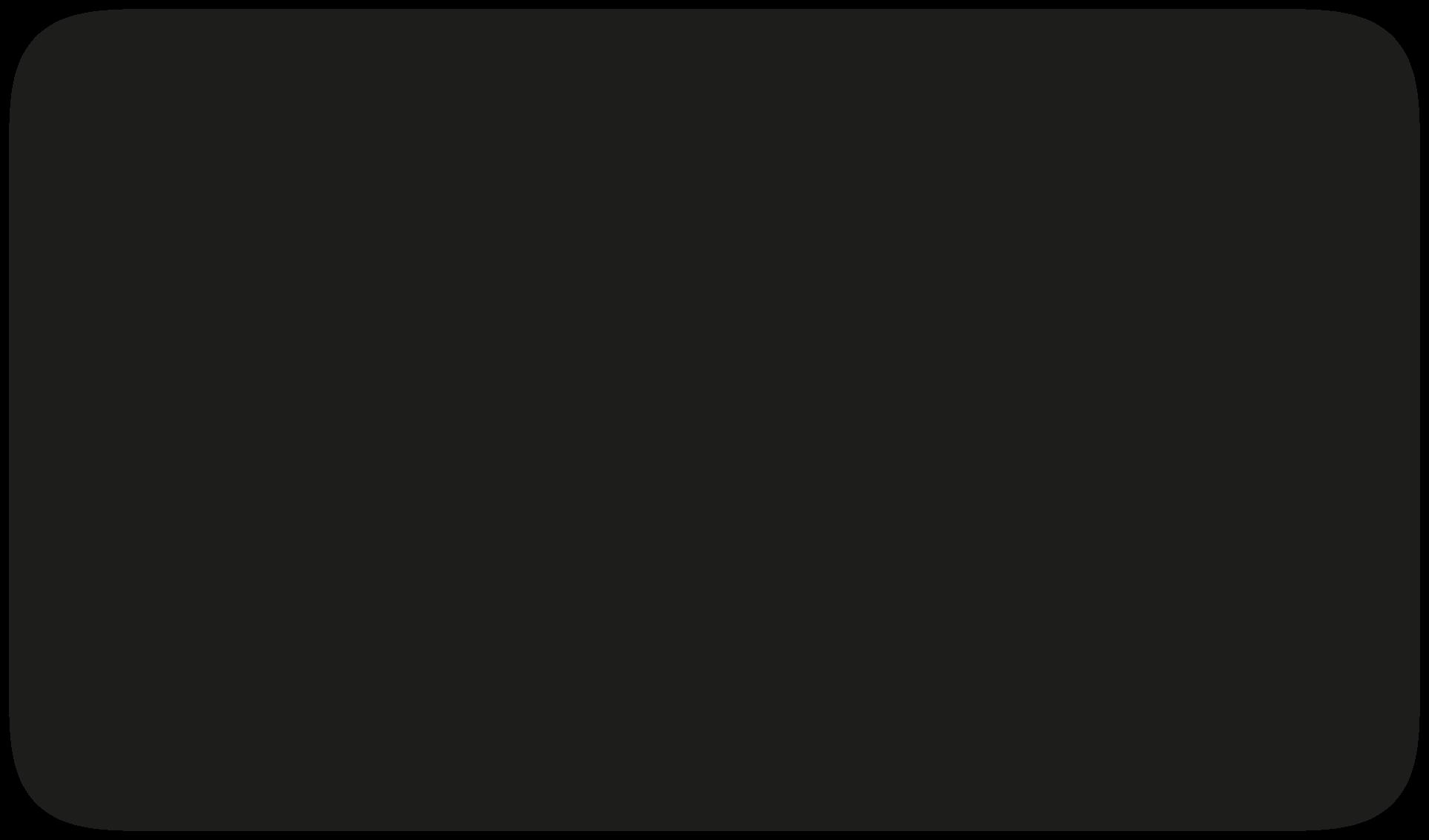
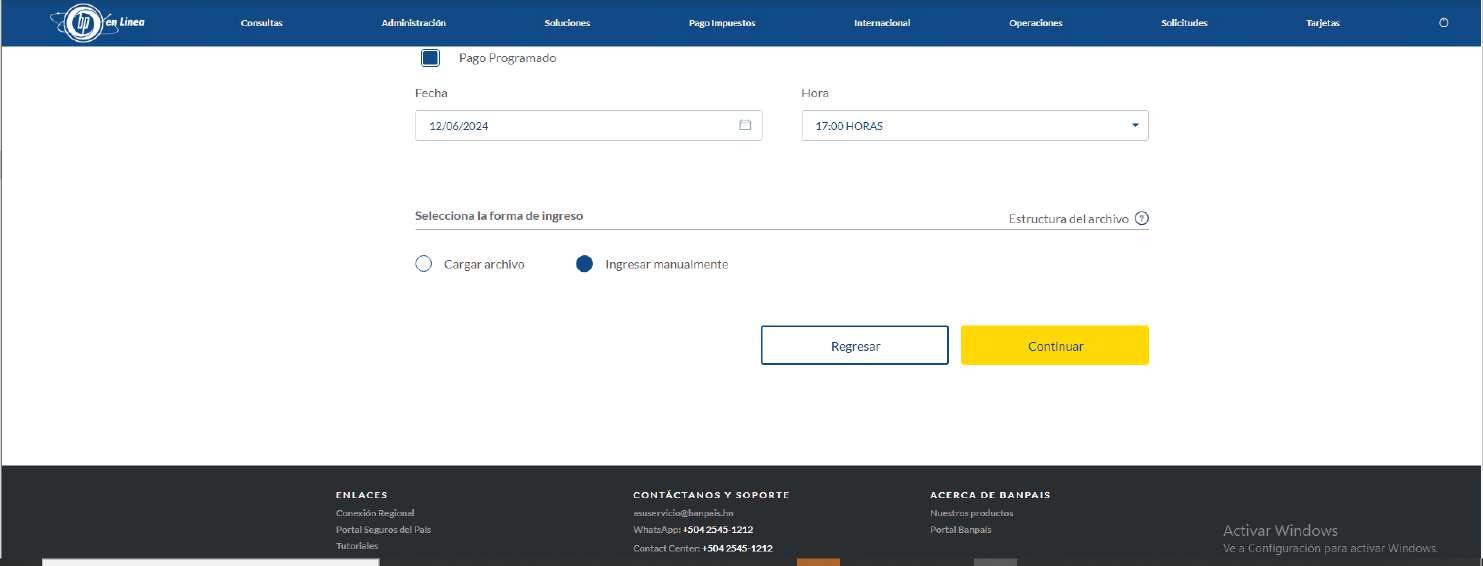
B. Cómo cargar archivos
B1. Arrastra el archivo y deposítalo en el espacio en blanco o haz clic en el icono del costado derecho.

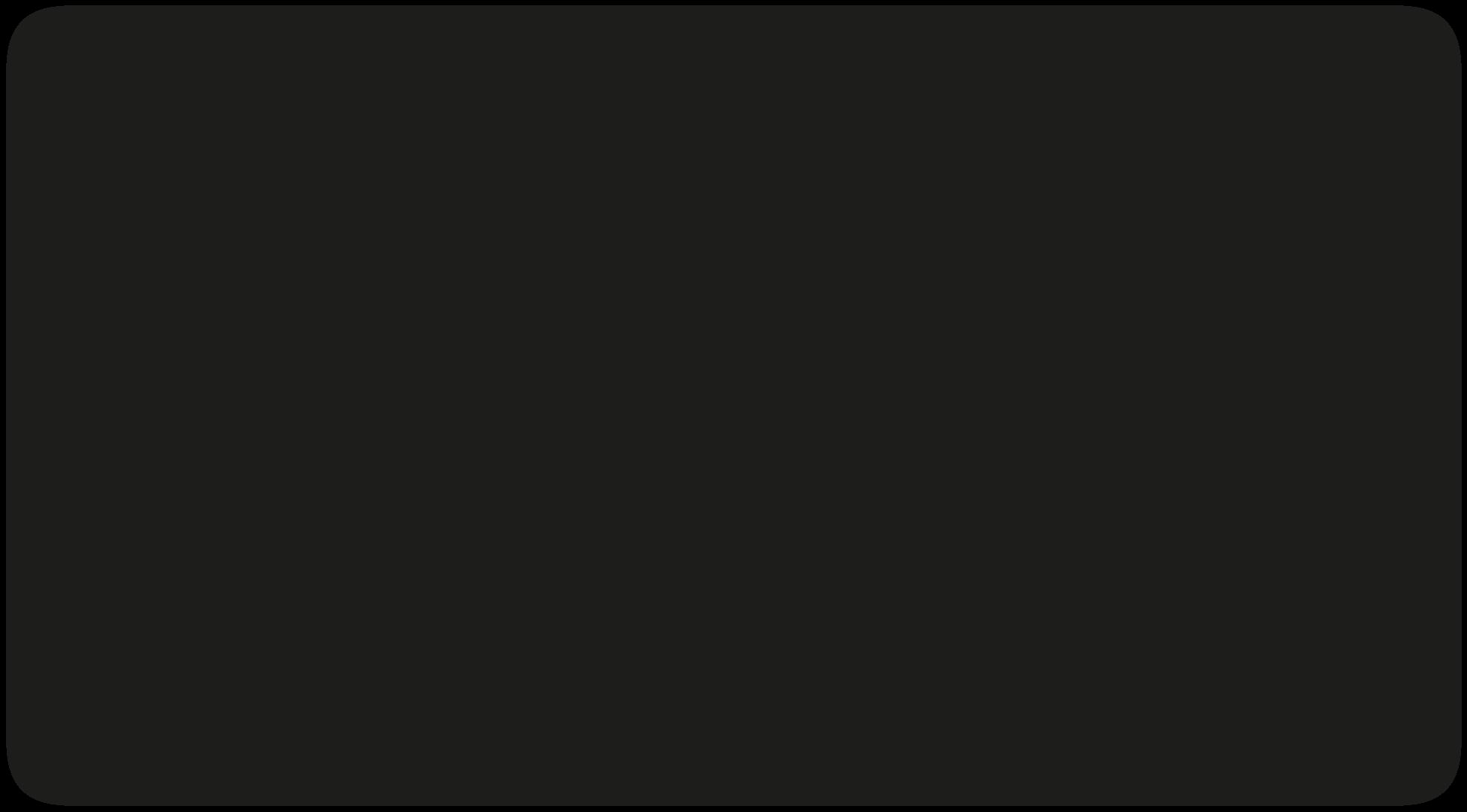
B2. Verás una ventana desde la cual podrás seleccionar el archivo que deseas cargar.
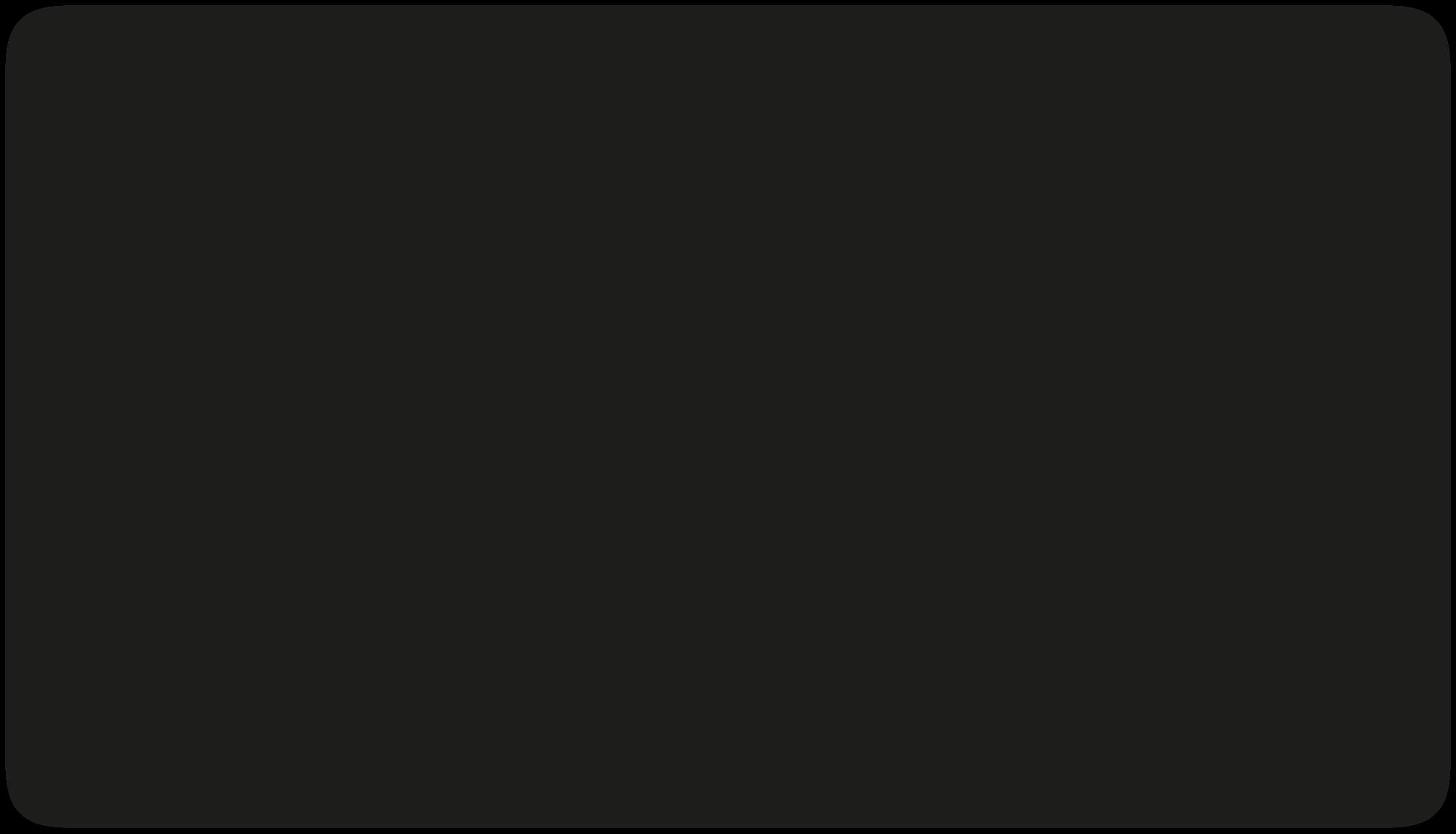
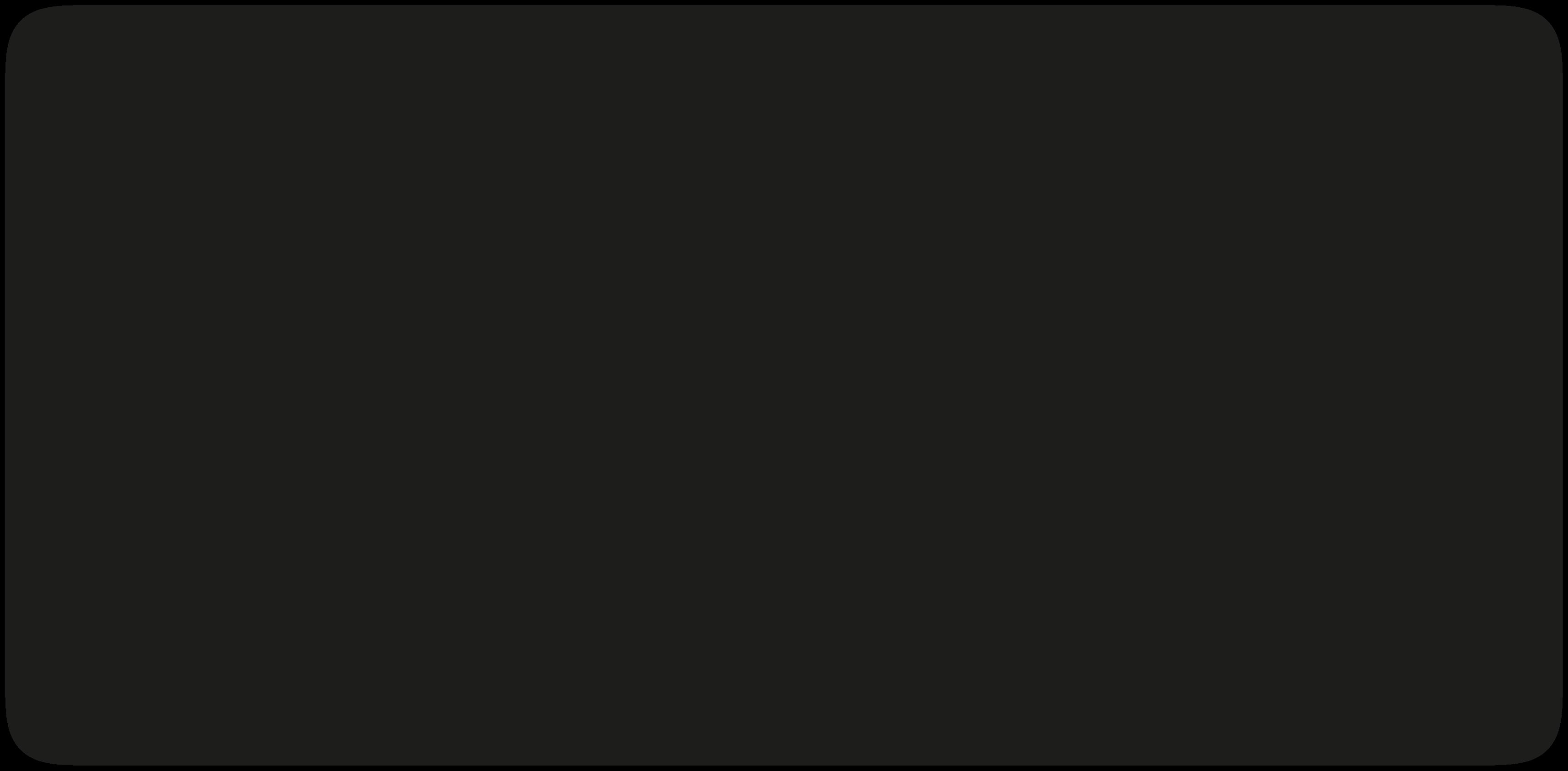
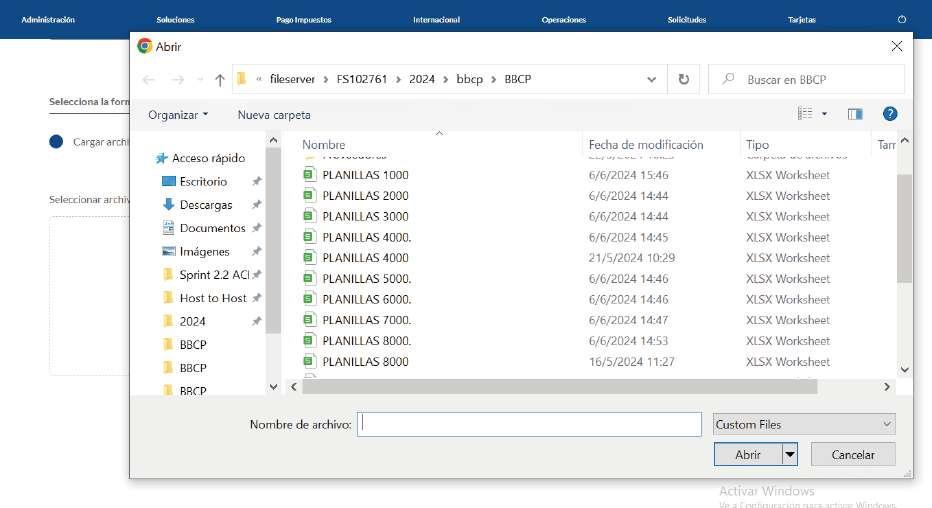
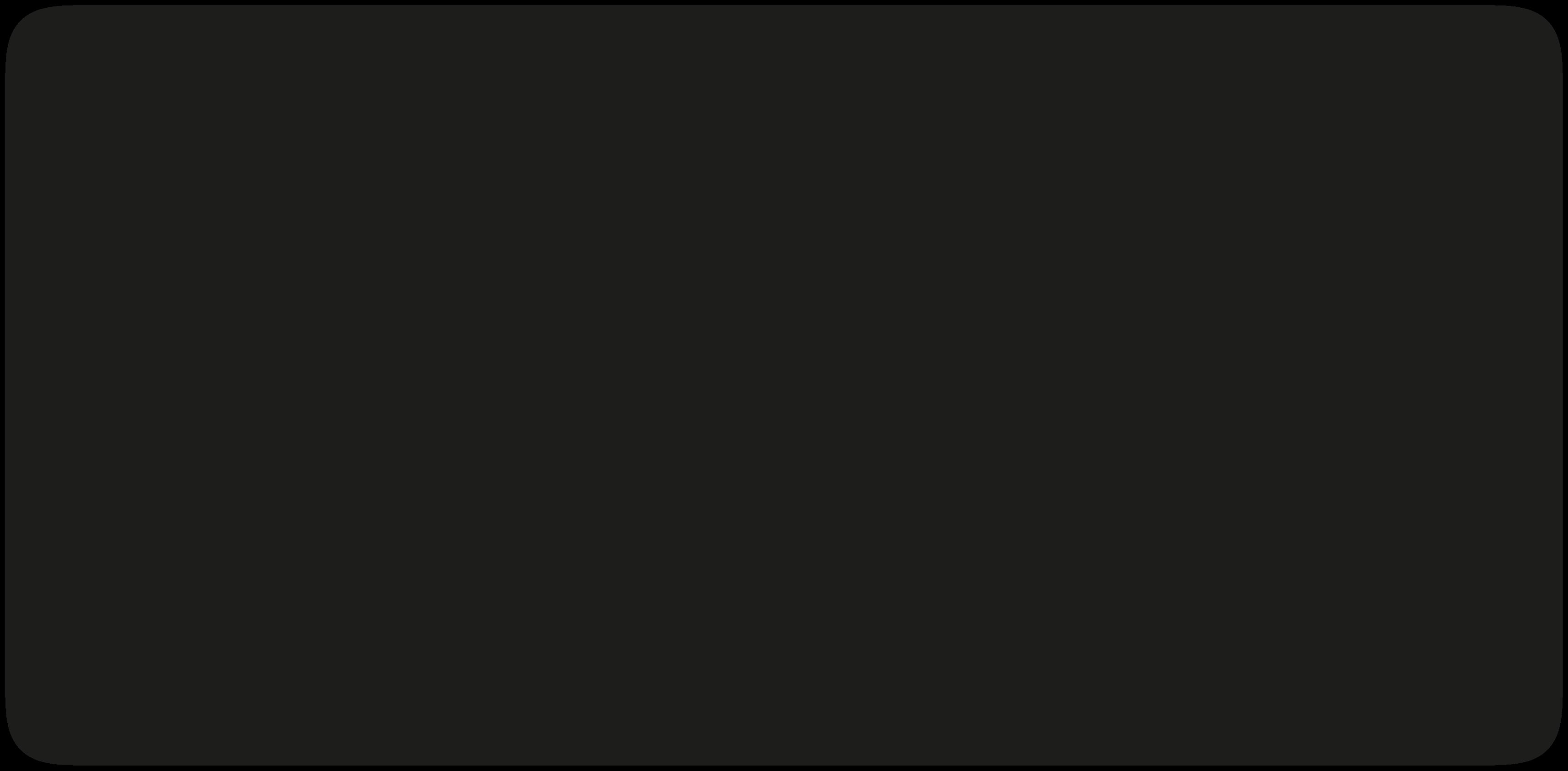
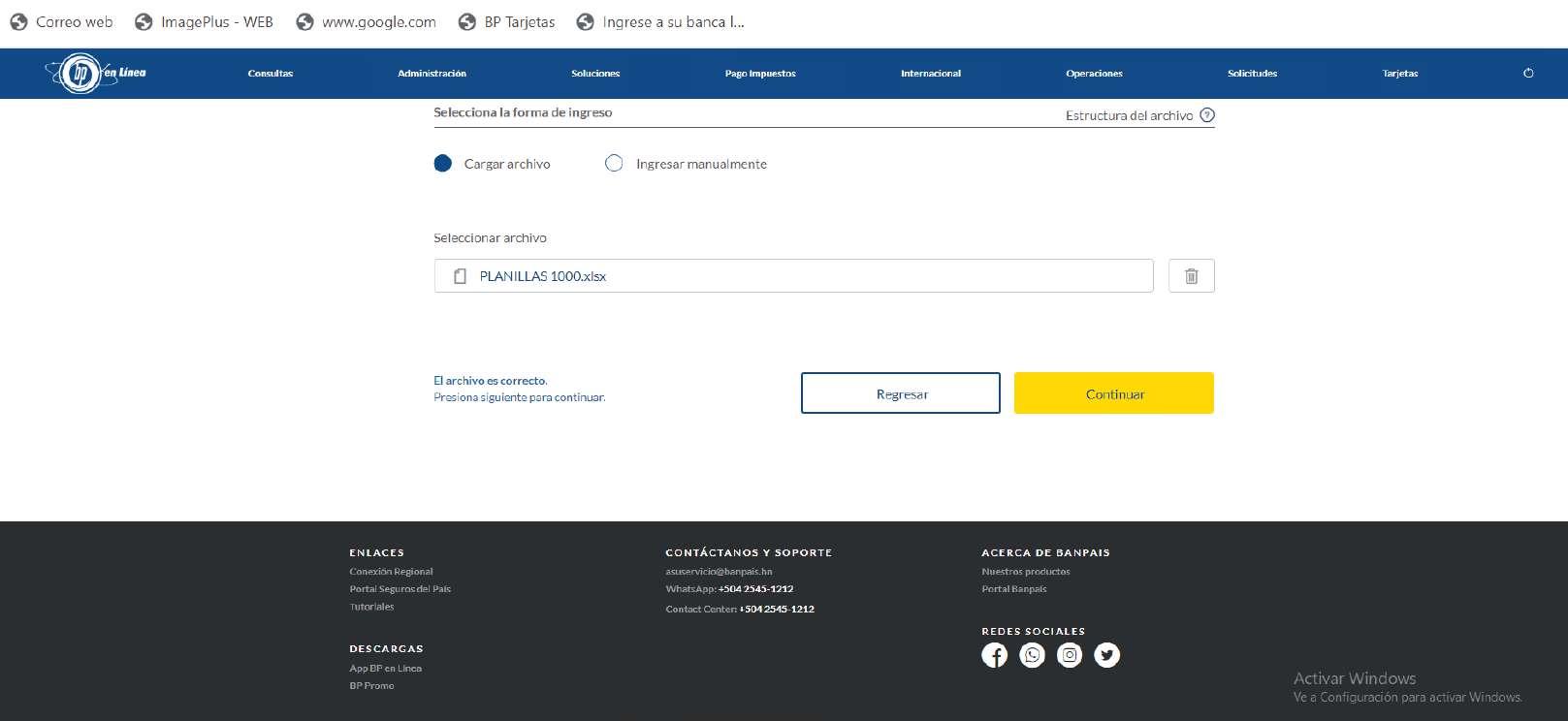
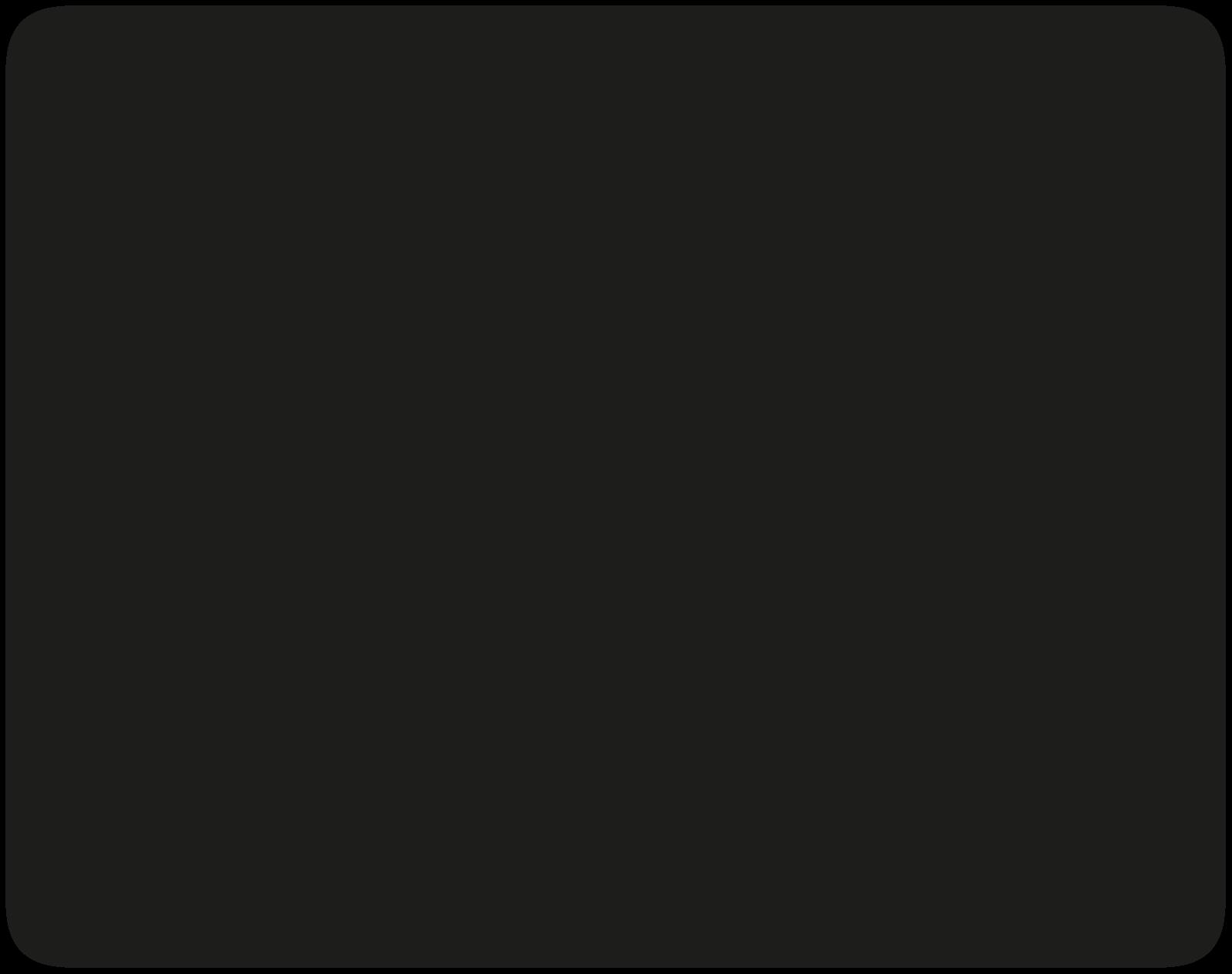
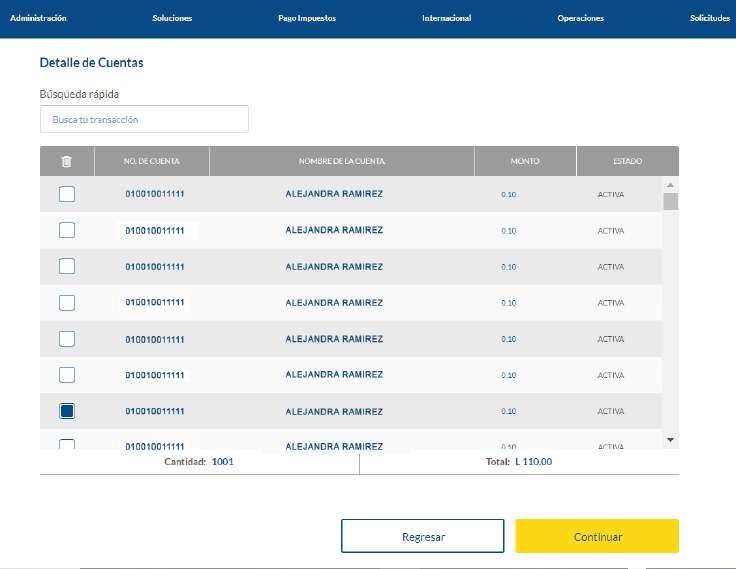
Marca 1
y elimina cuentas. 2
Paso 5
¡Listo! Tu pago se ha generado exitosamente. Puedes imprimir el comprobante si lo deseas.
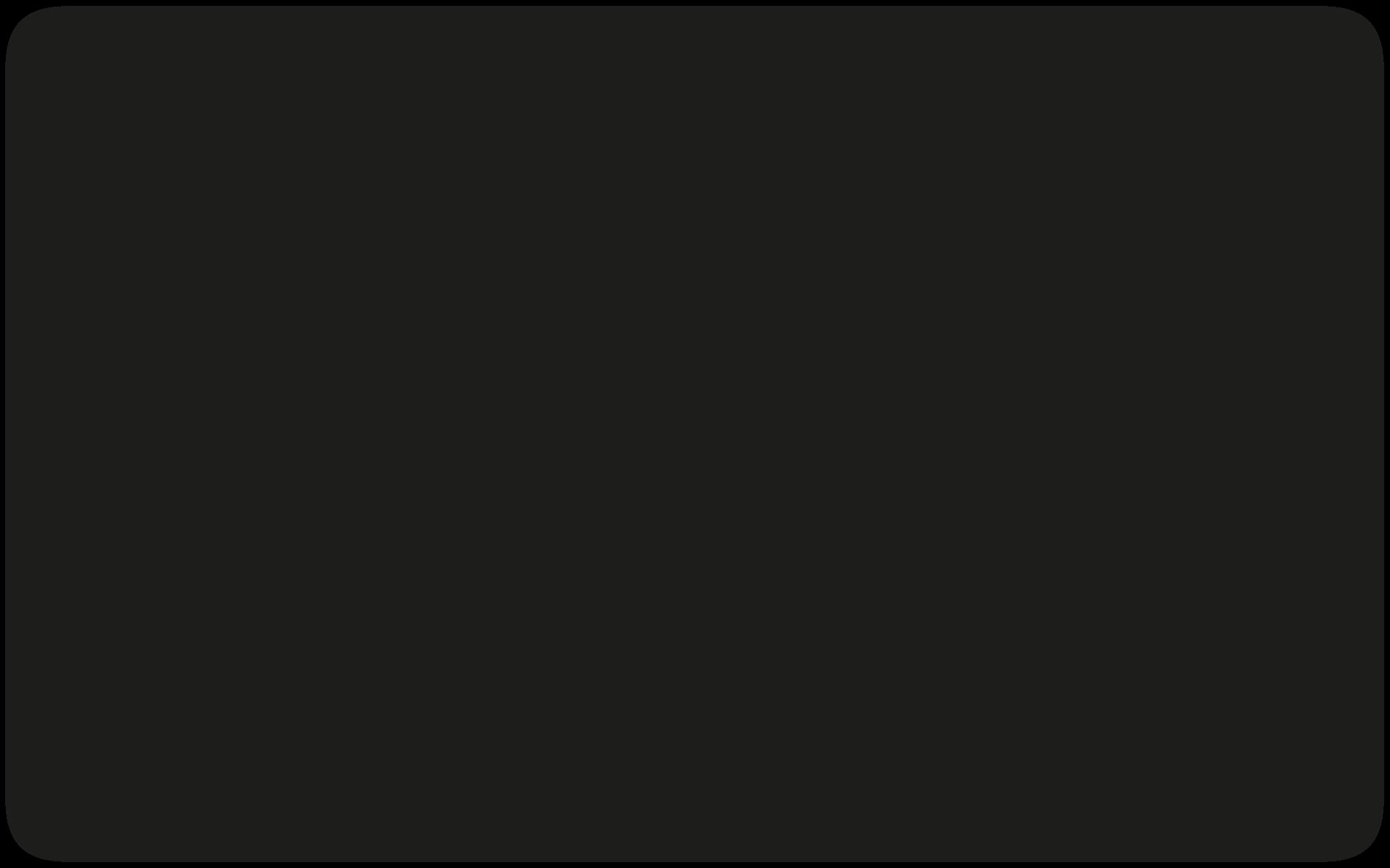
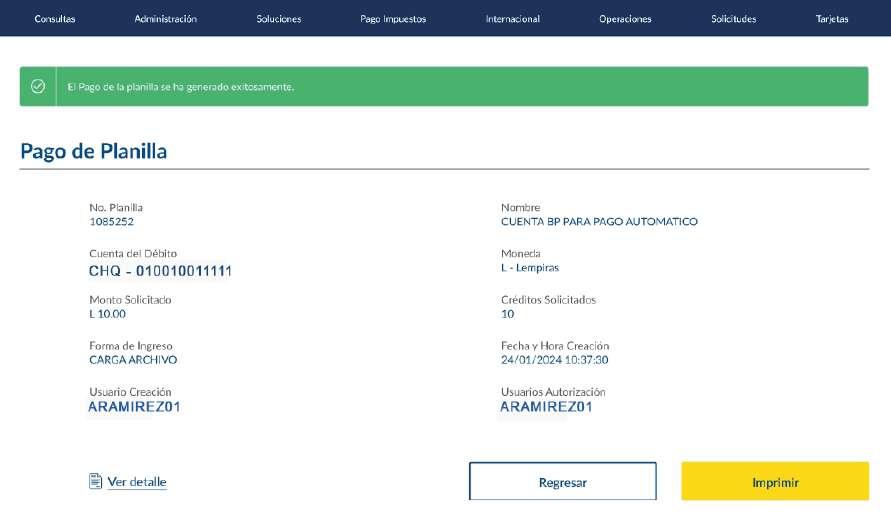
Pago de planillas con seguimiento de firma. 2
Paso 1
Ingresa al menú Administración y luego haz clic en Seguimiento de Transacción
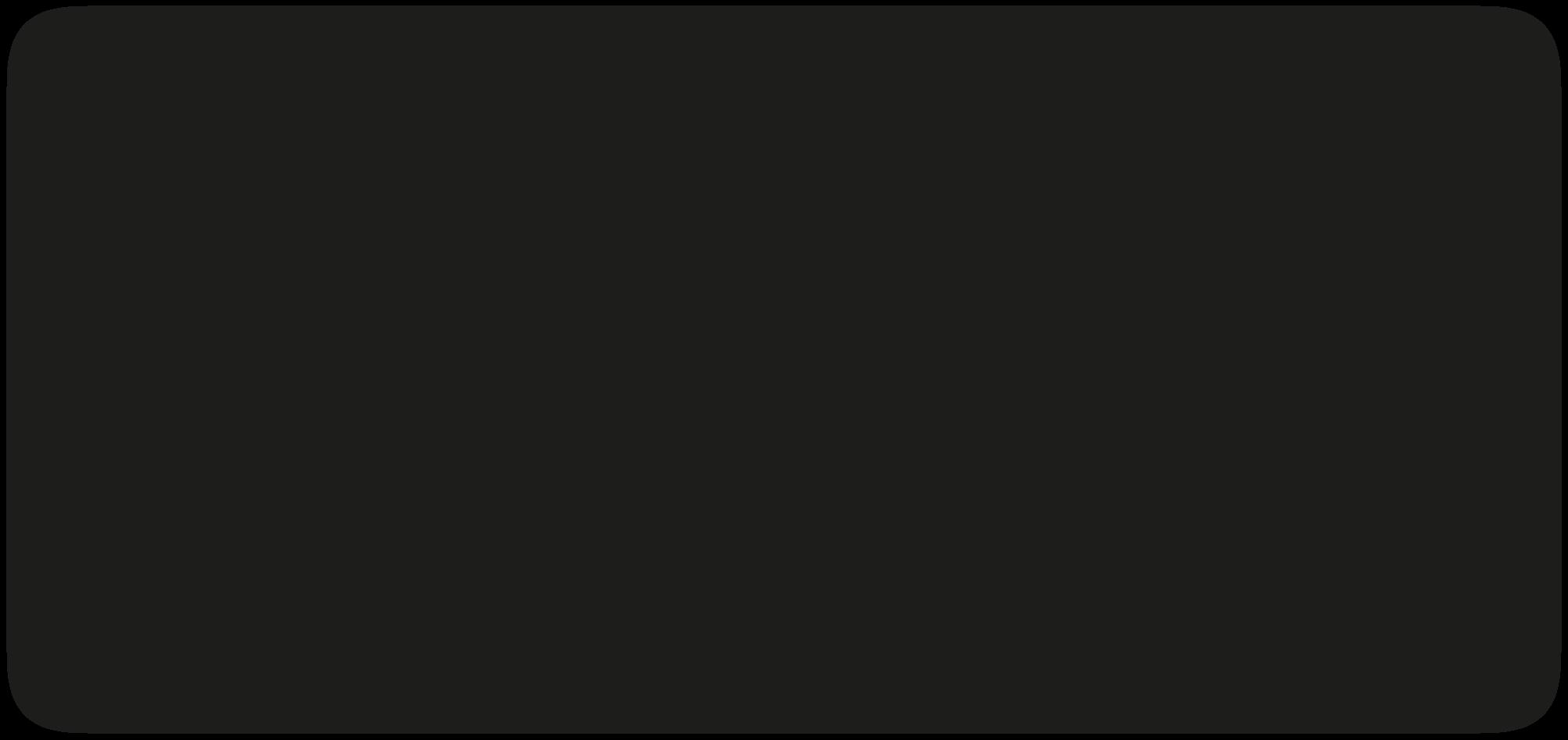
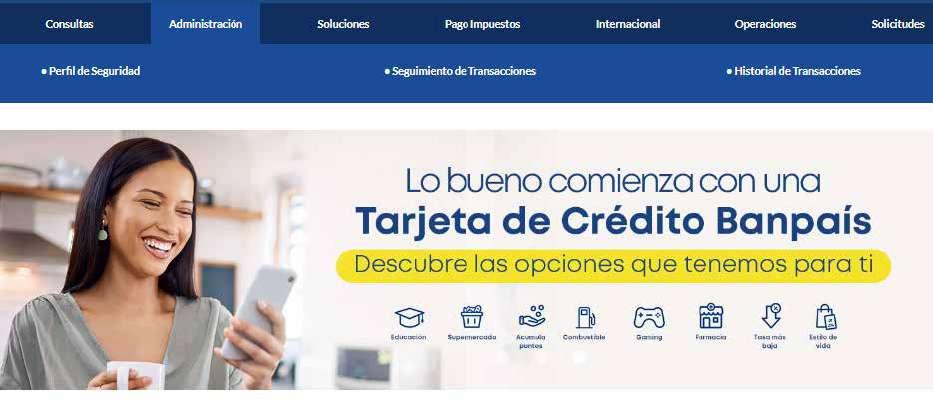
Paso 2
Haz clic en Por Autorizar para visualizar todas las planillas pendientes de aprobación. Selecciona la que desees aprobar.
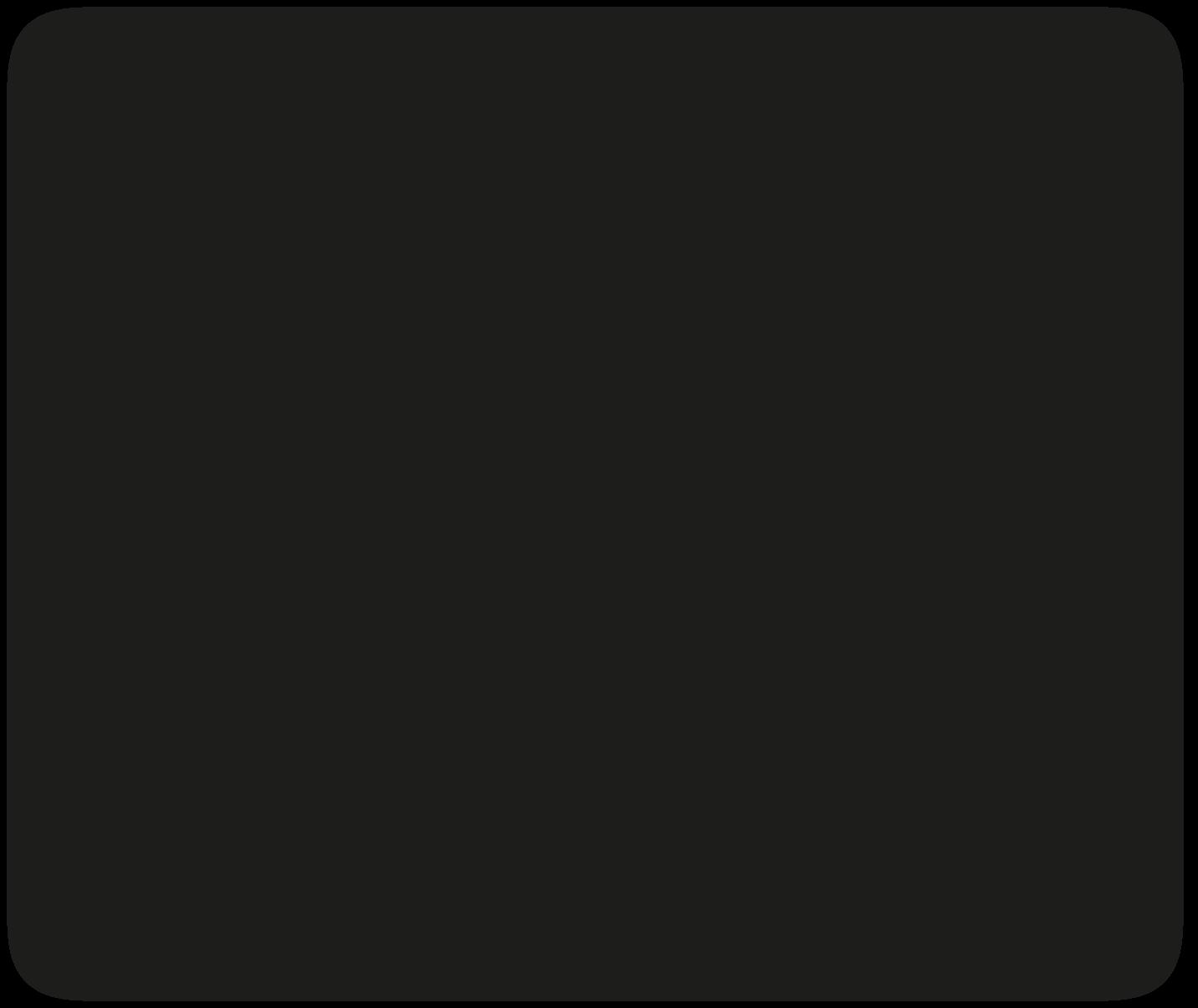
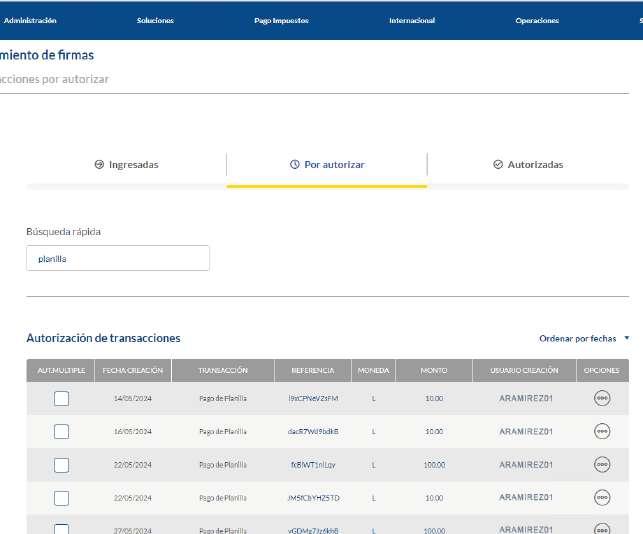
Paso 3
Podrás visualizar toda la información de la planilla, haz clic en Autorizar.
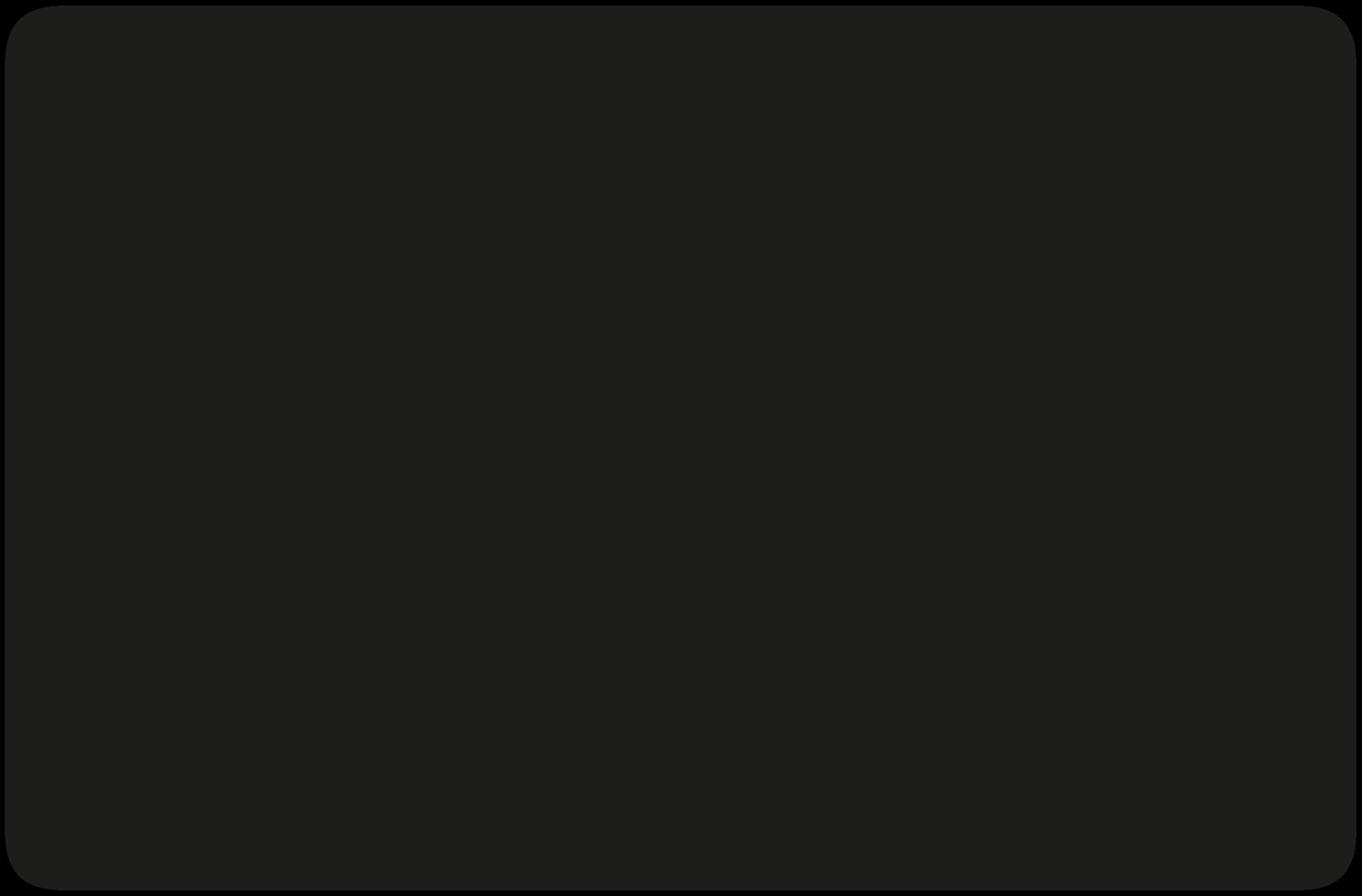
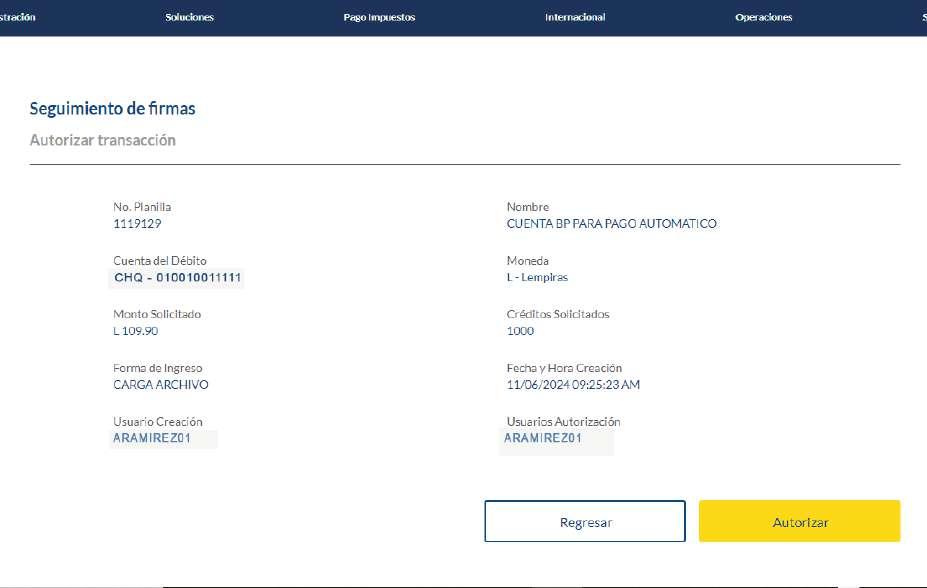
Paso 4
En la sección Autorizadas encuentras una lista de las planillas firmadas, selecciona la que desees para procesarla.

Paso 5
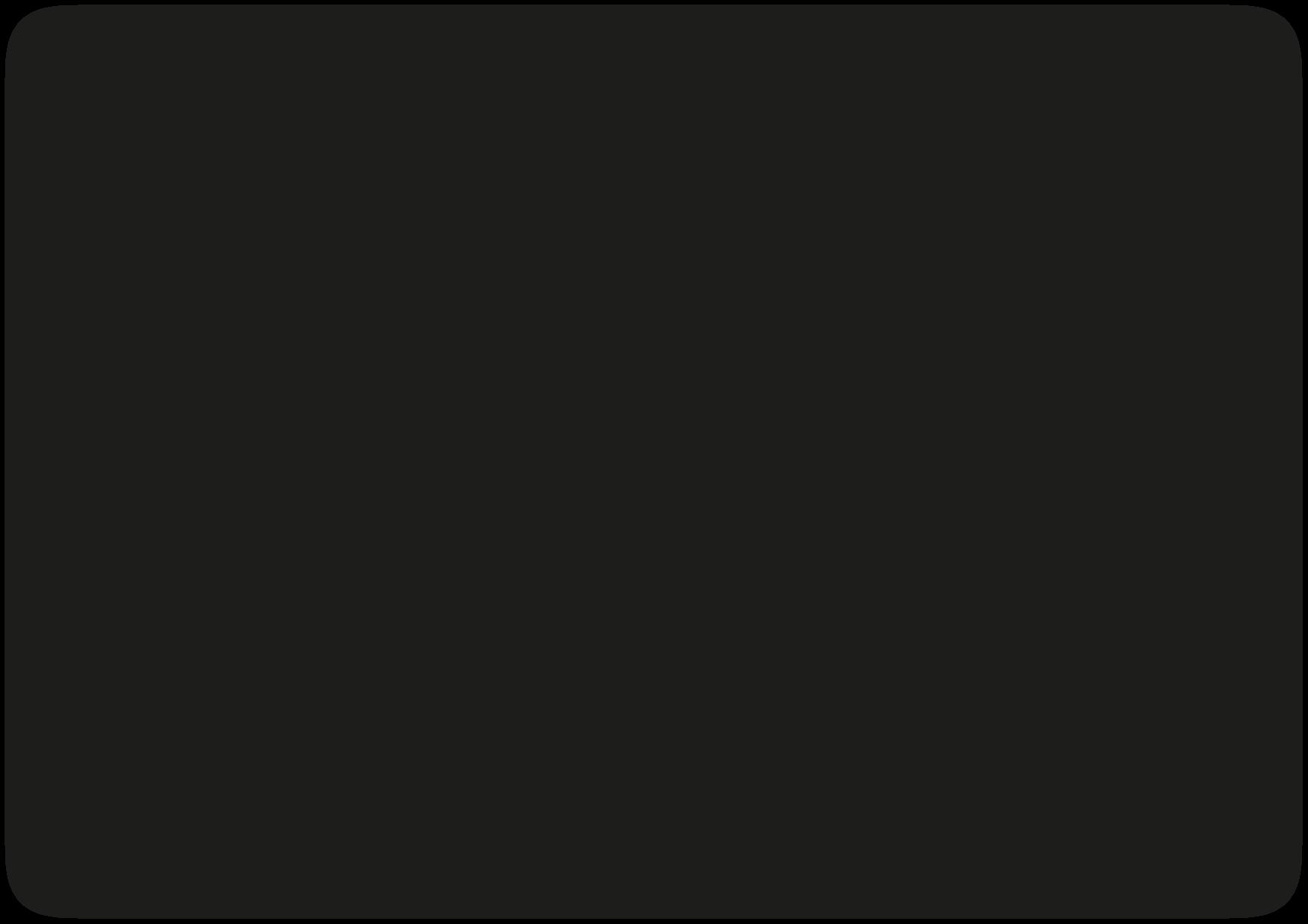
En la pantalla verás toda la información de la planilla, haz clic en Procesar

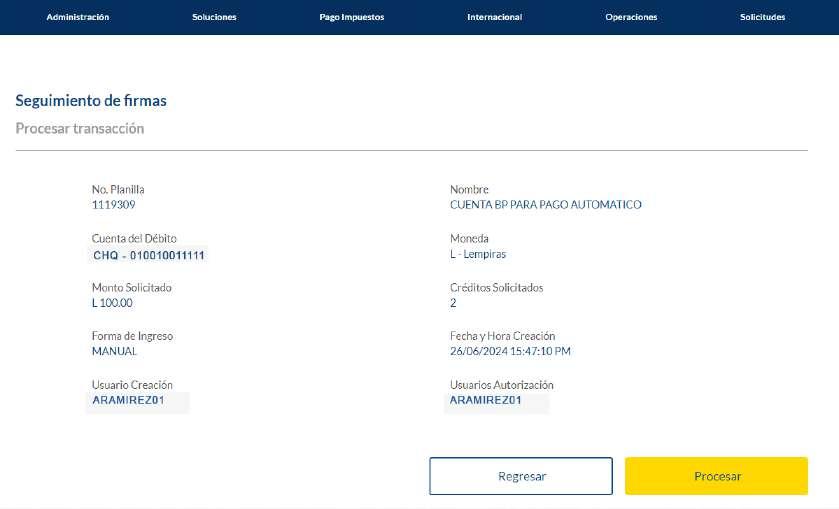
Paso 6
En Detalle de Planillas podrás visualizar toda la información de la planilla e imprimirla si lo deseas.

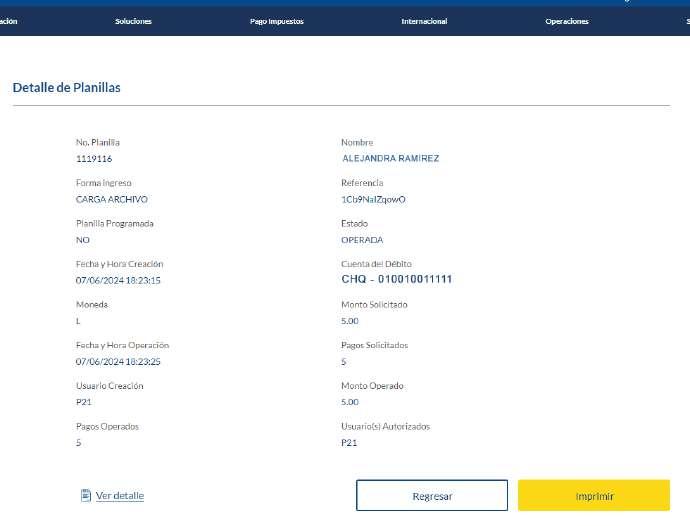
Paso 7
¡Listo! Se imprimirá la hoja de la planilla ejecutada.
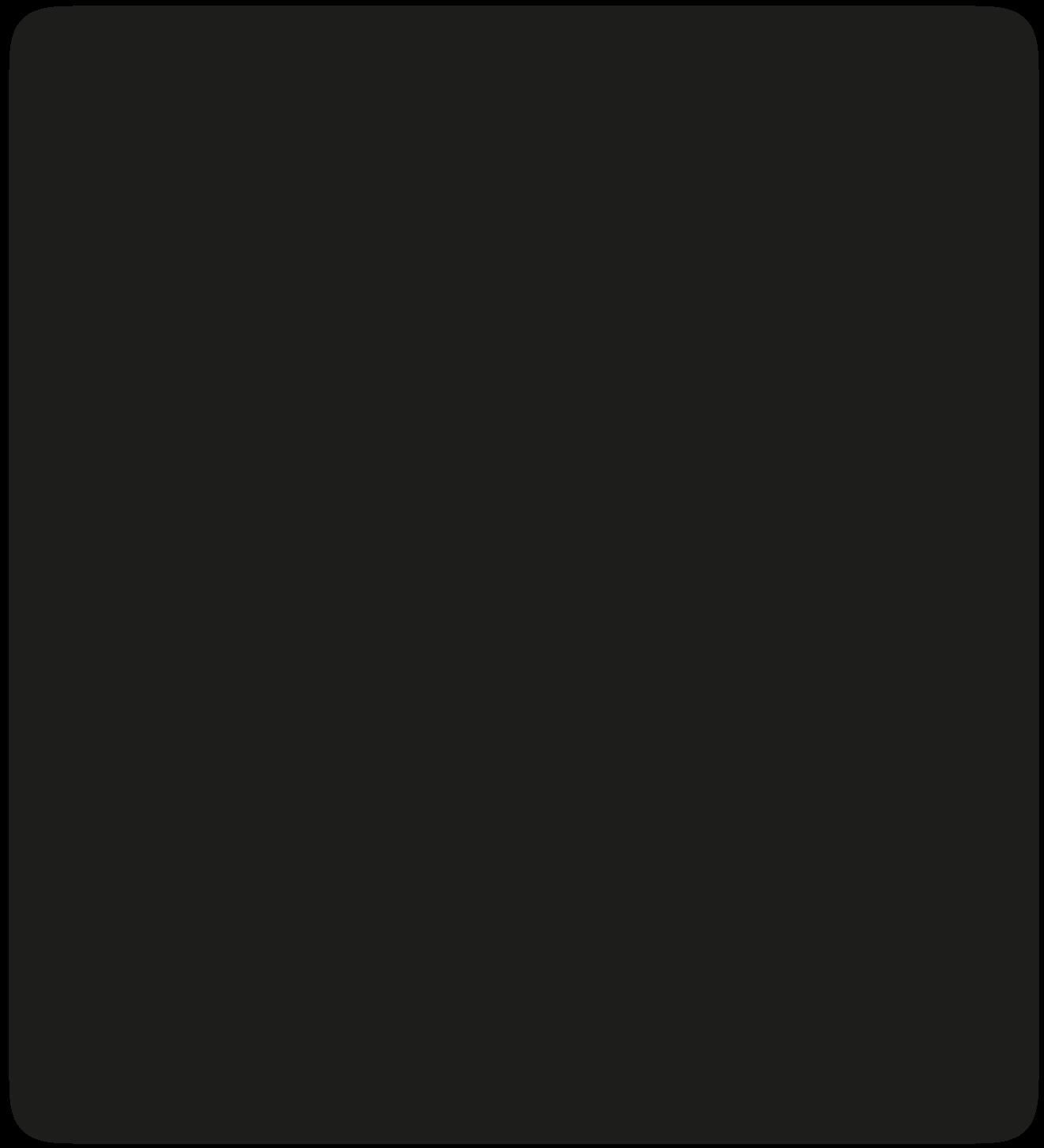
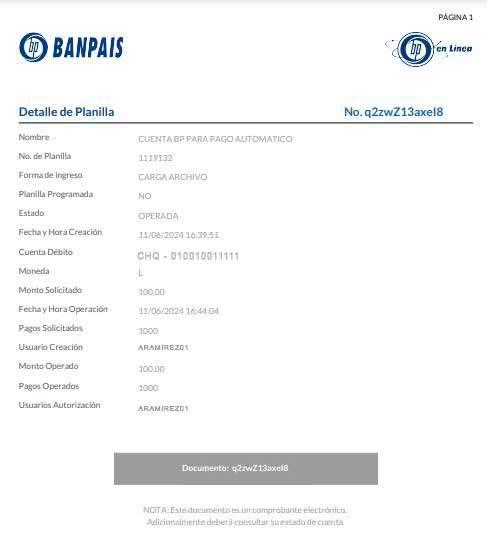
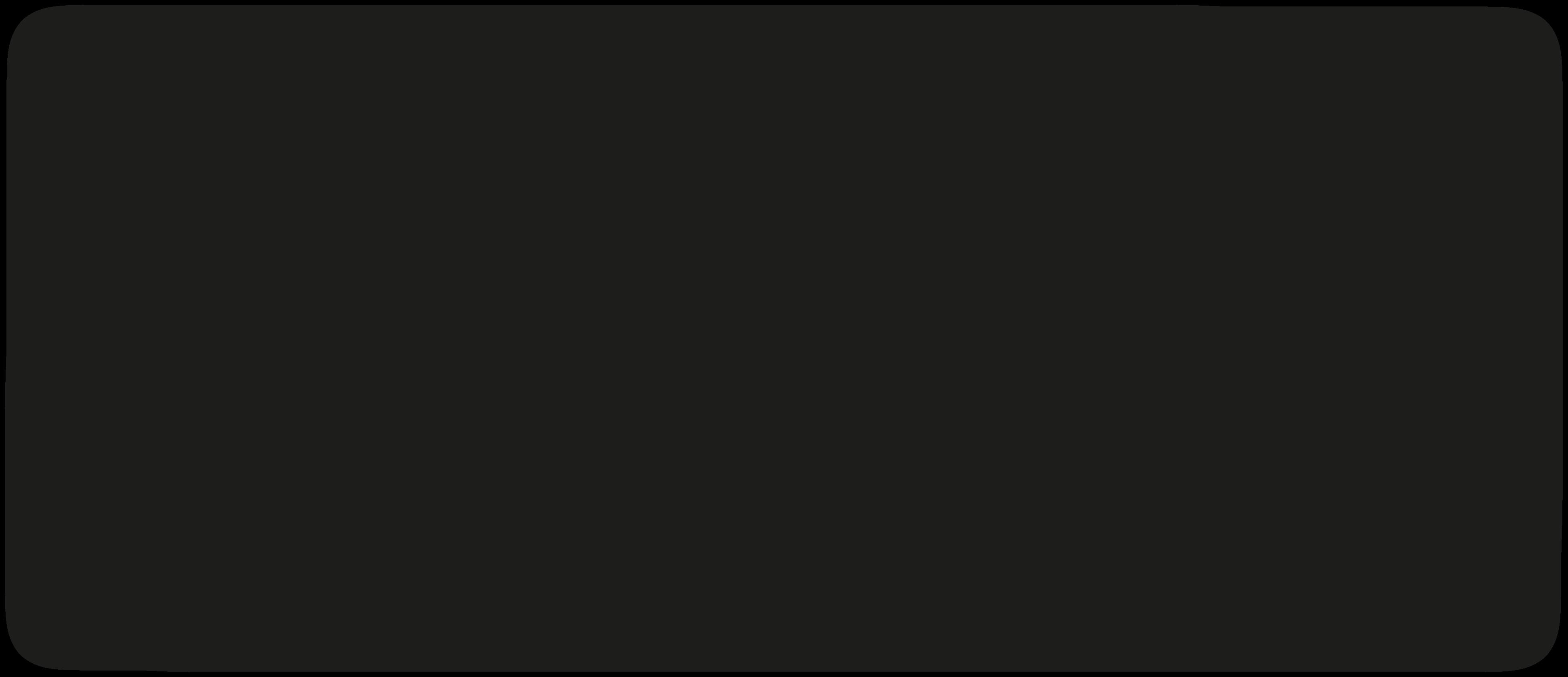
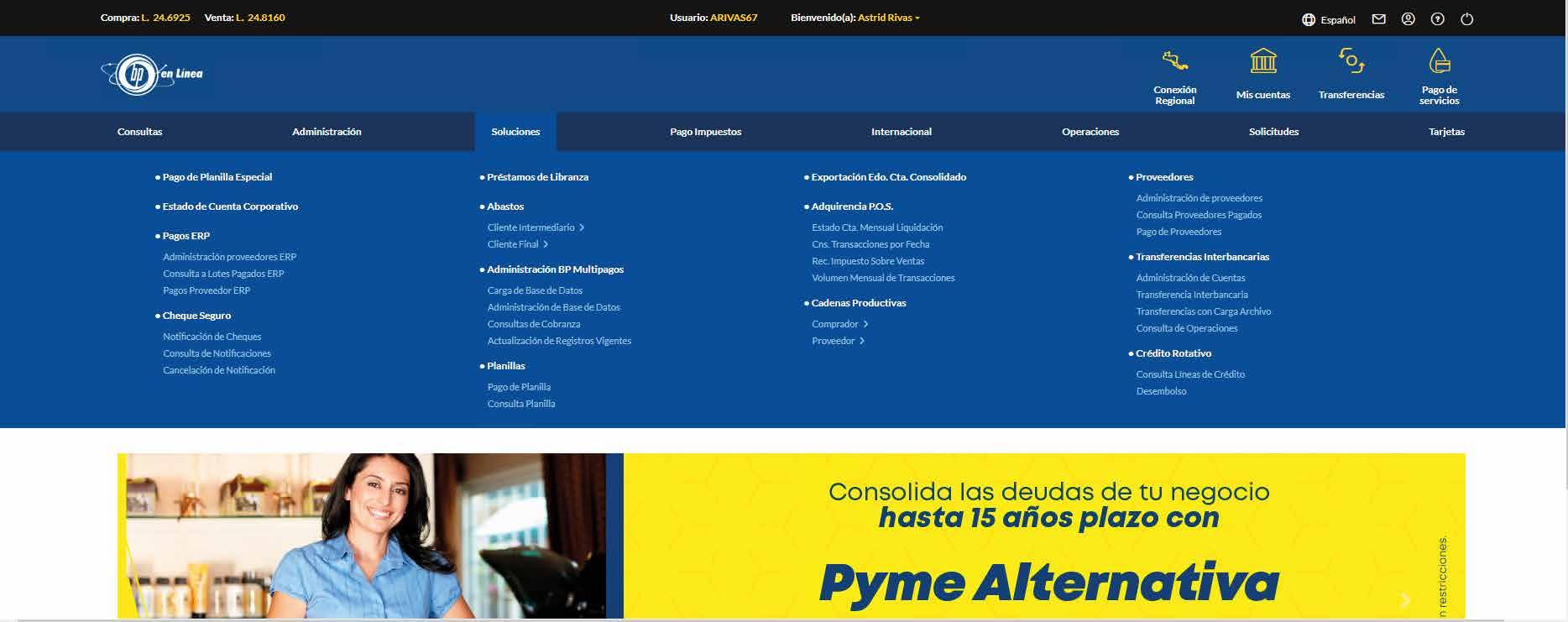
Pago de planillas por digitación de cuentas 3
Paso 1
Ingresa a BP en Línea Web y en el menú Soluciones selecciona: Pago de Planillas
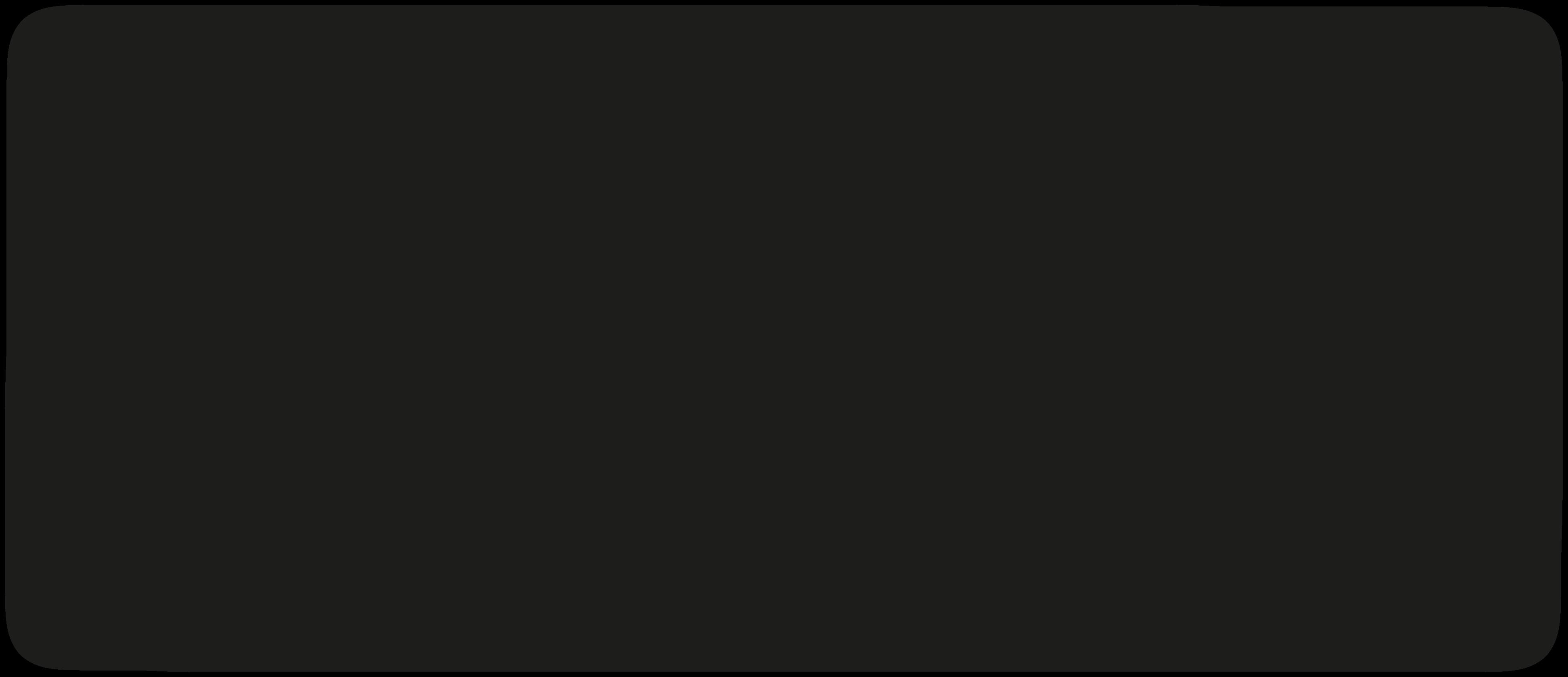
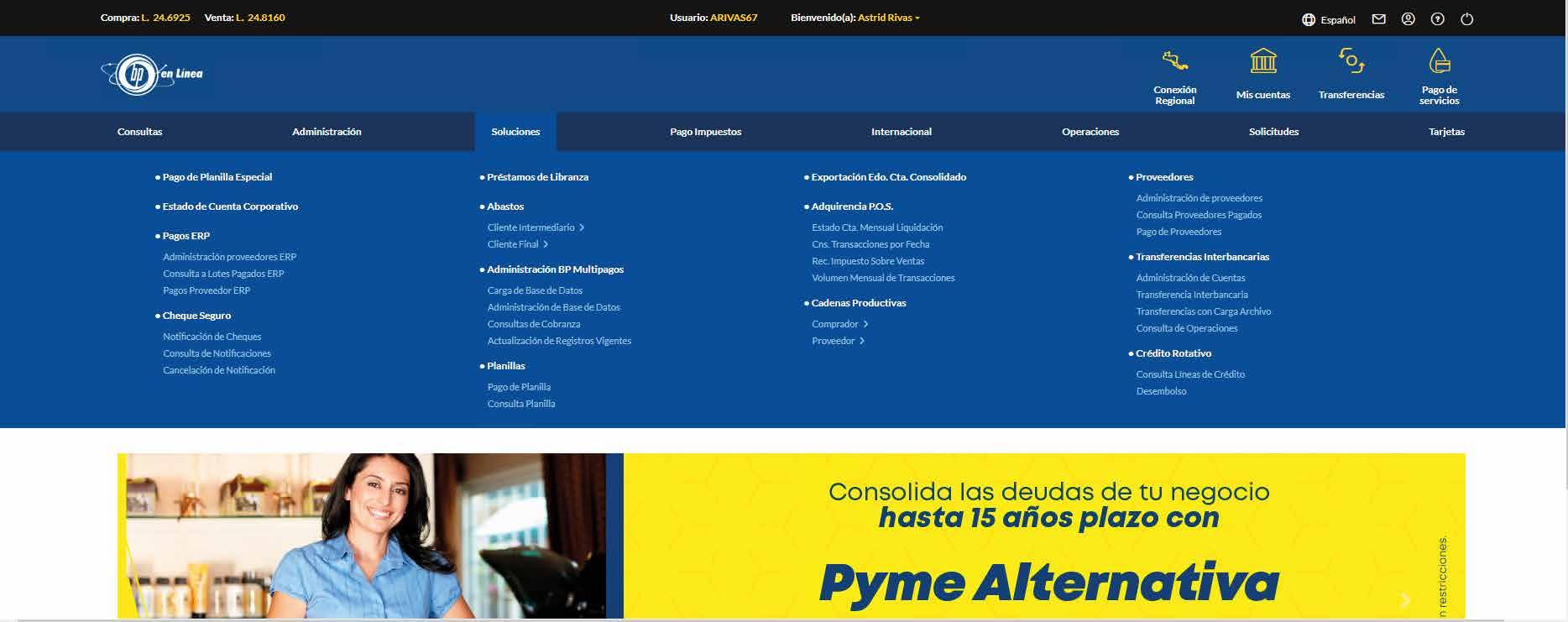
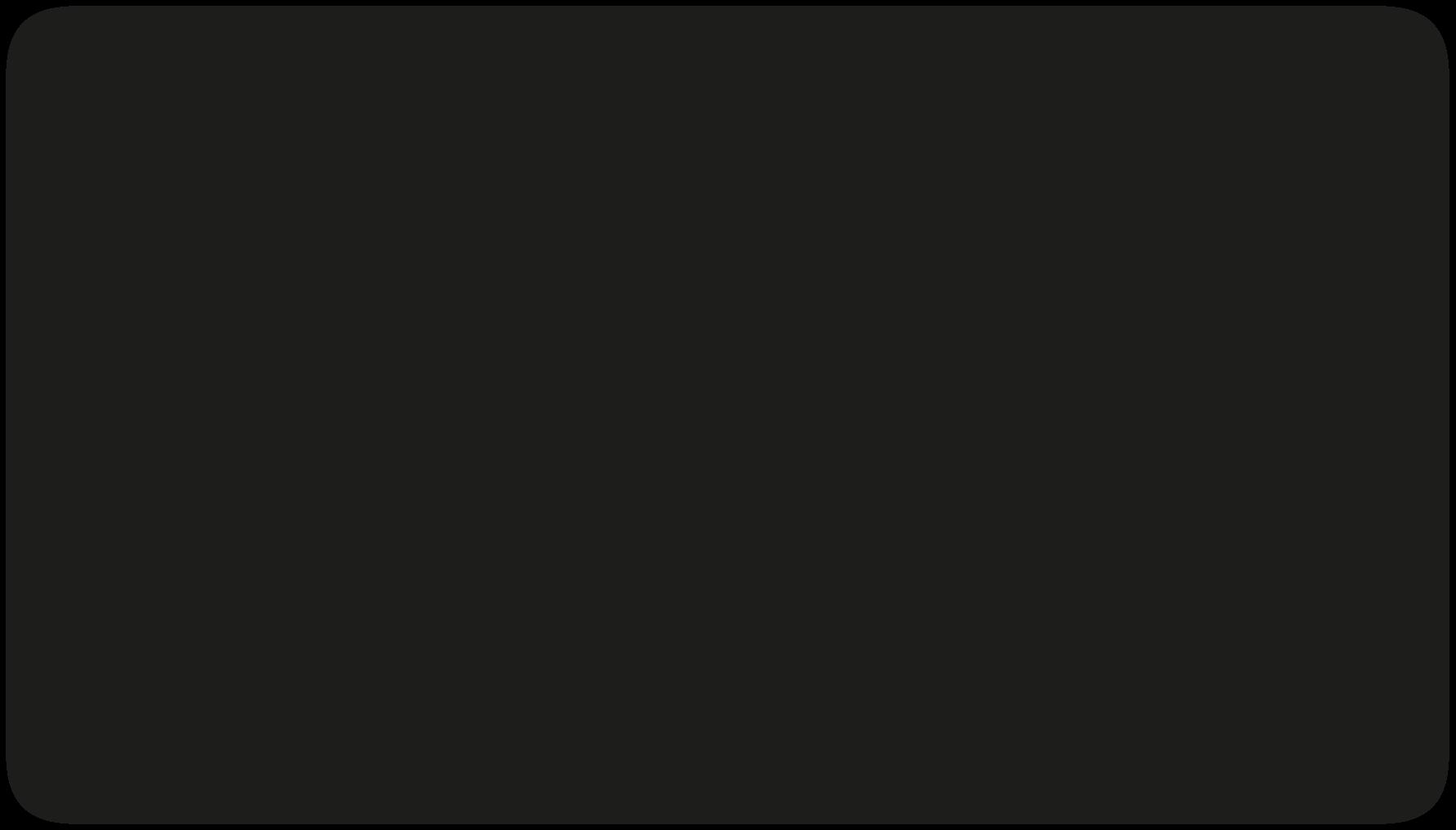

Paso 3
Desliza hacia abajo y selecciona Ingreso manualmente, haz clic en Continuar.
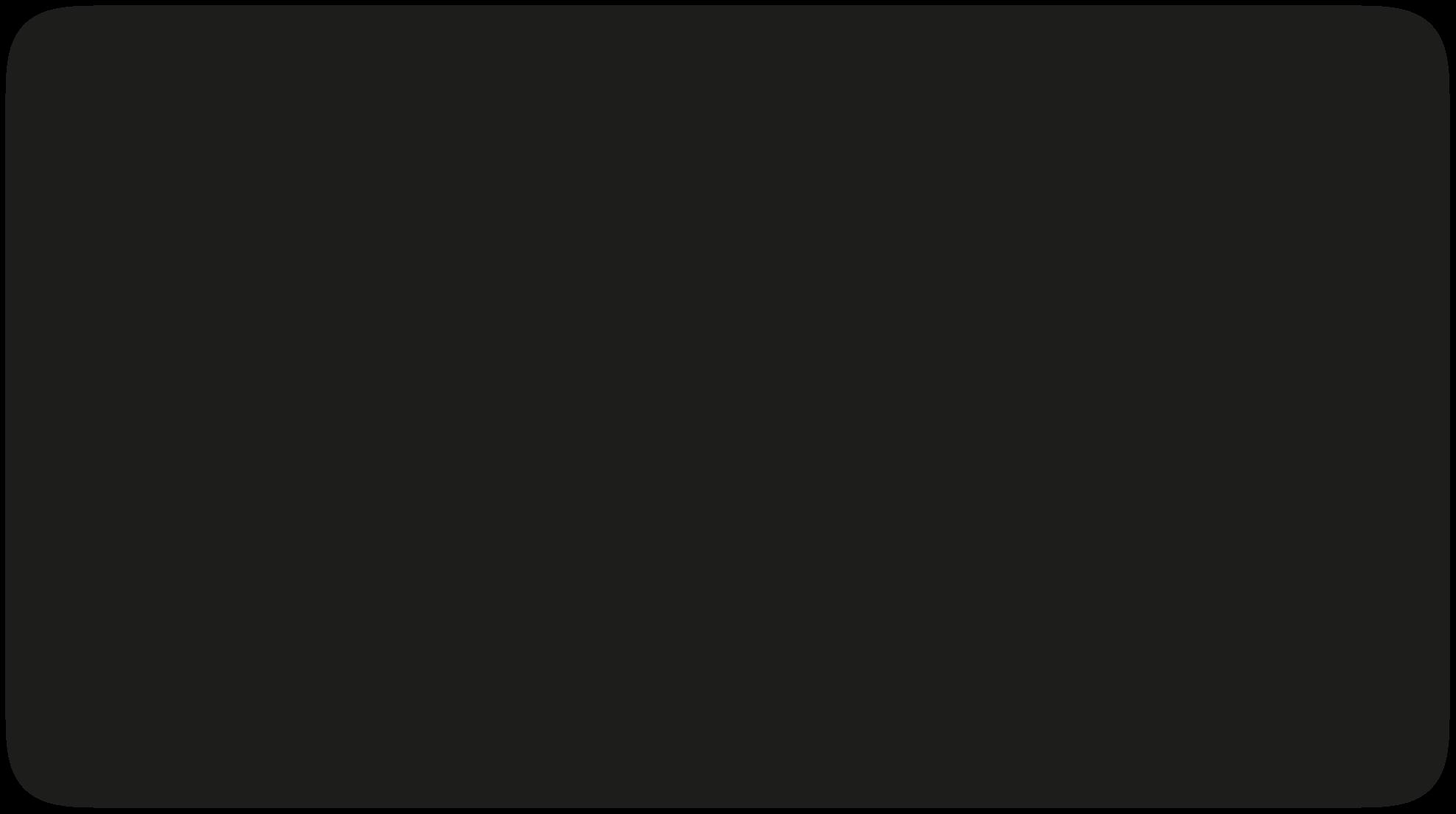
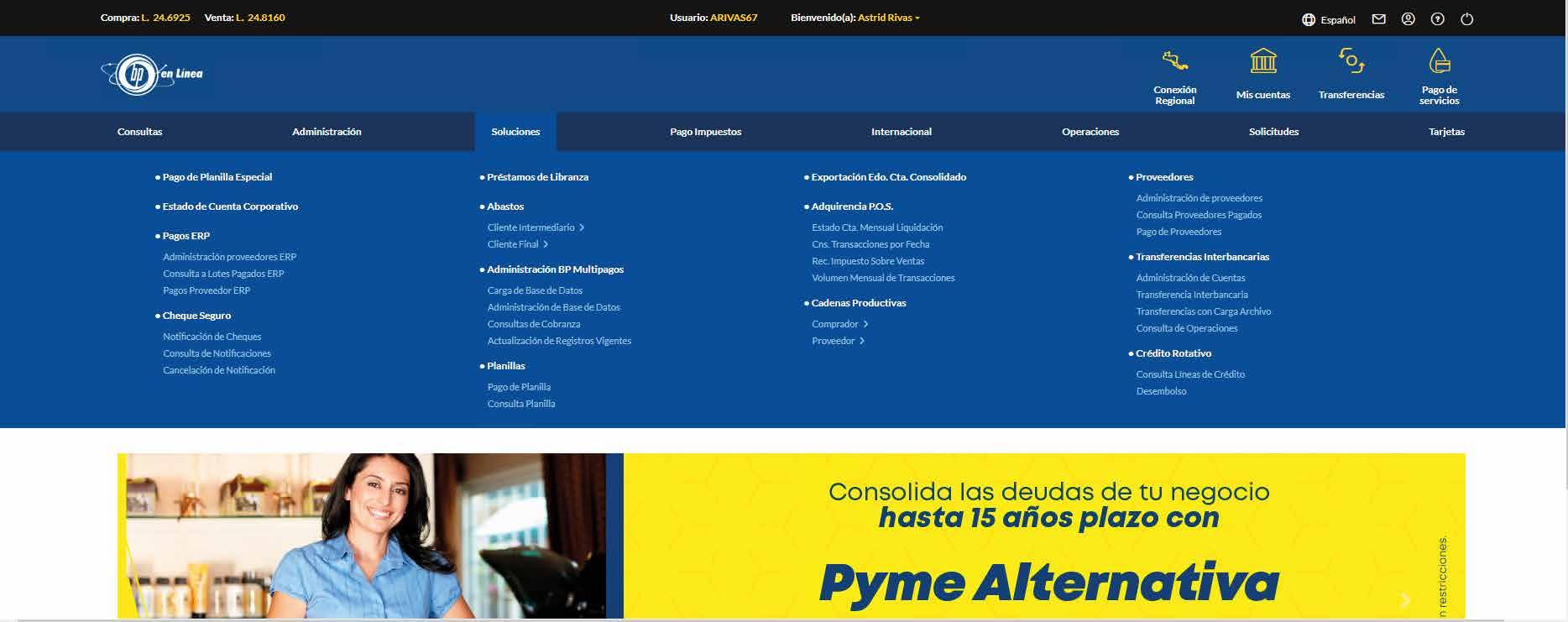
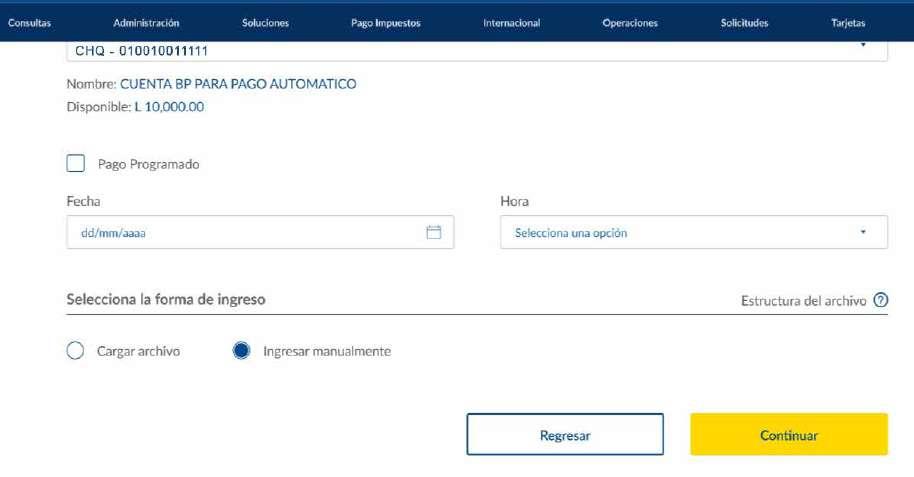
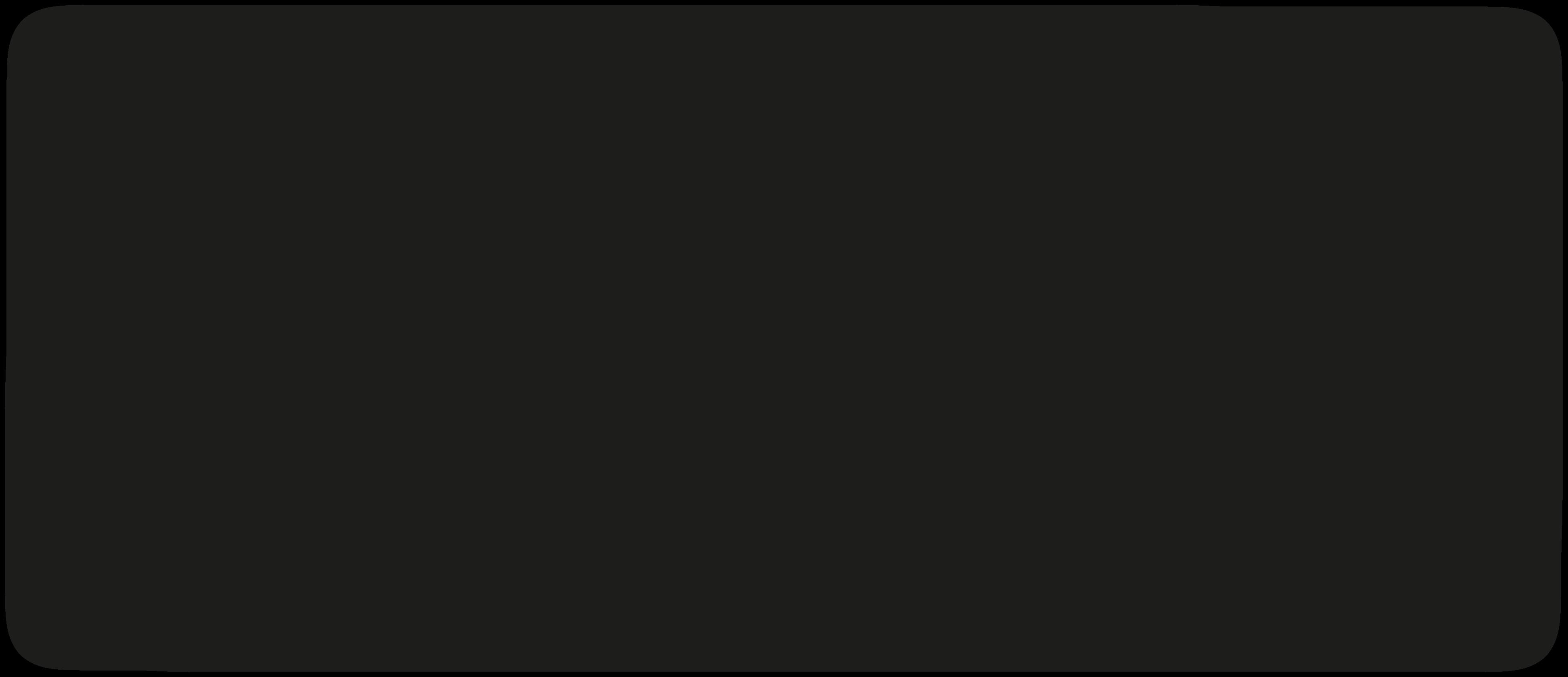
Ingreso de cuentas a pagar, agregar los datos de las cuentas, haz clic en Agregar.
Cuando hayas terminado, haz clic en Continuar.
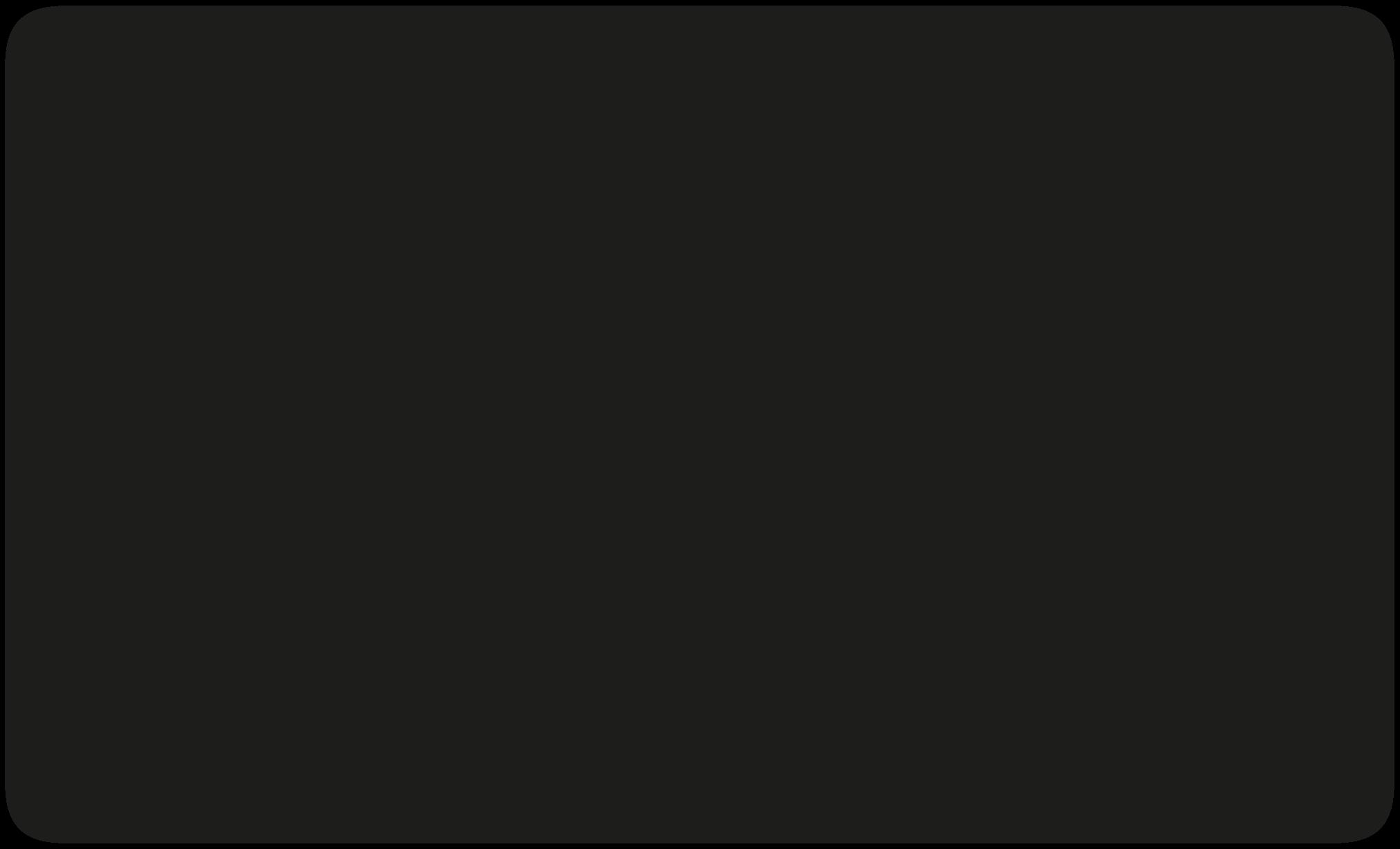
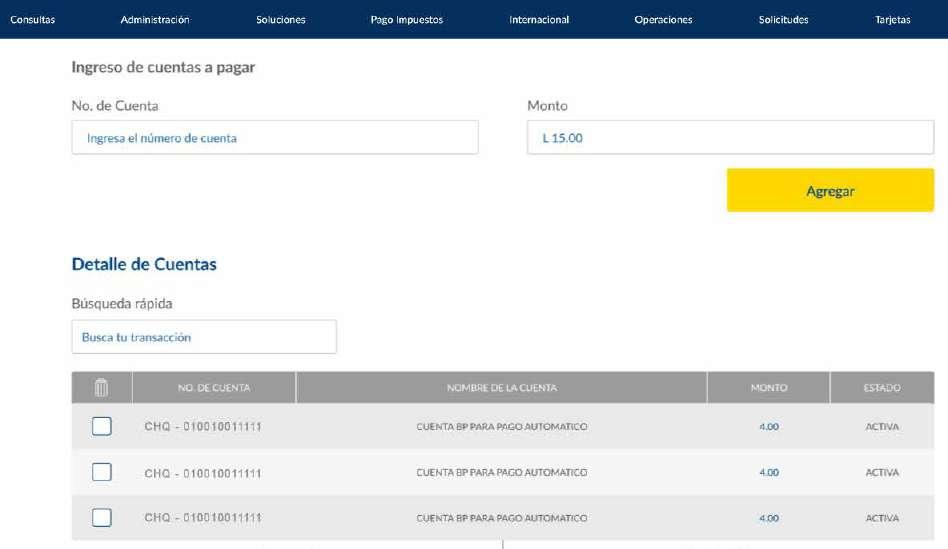
Paso 5
Valida que todos los datos estén correctos y presiona: Confirmar.
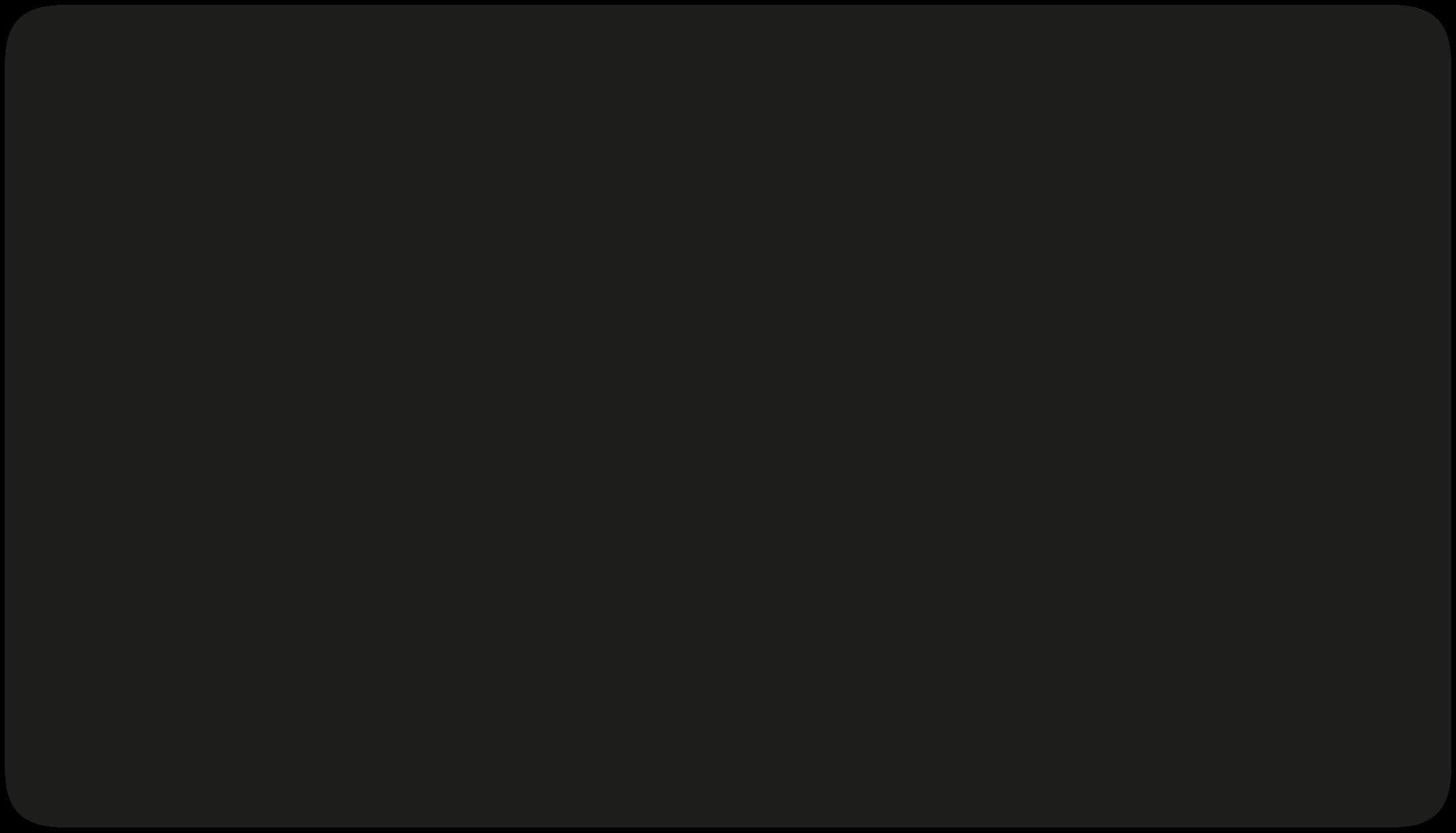
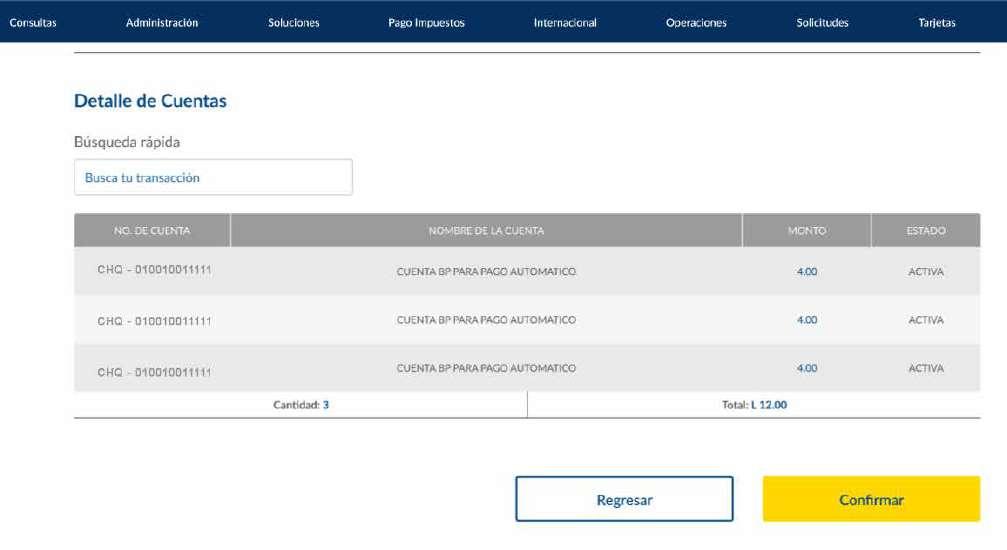
Paso 6
¡Listo! El pago de la planilla ha sido procesado exitosamente.
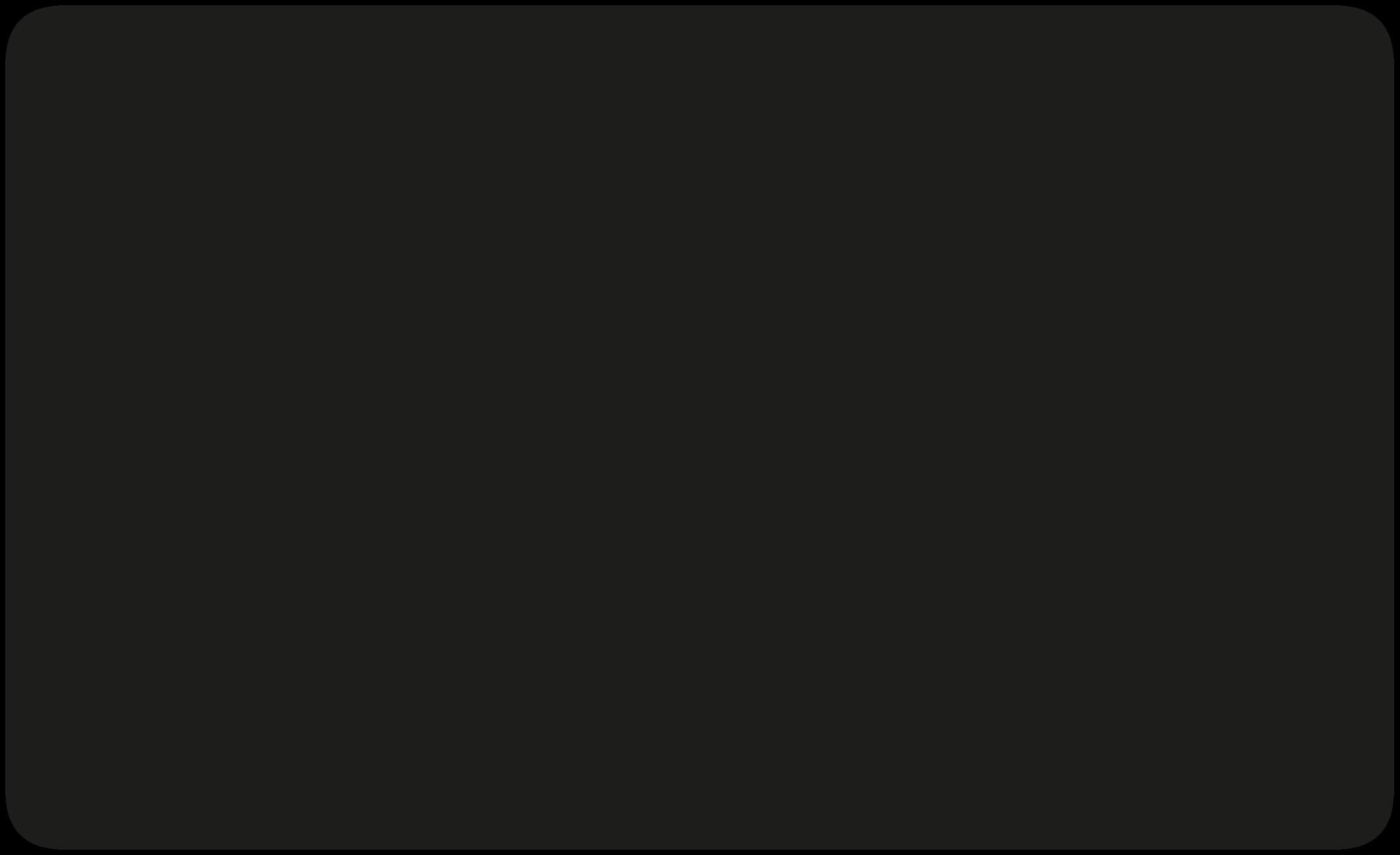
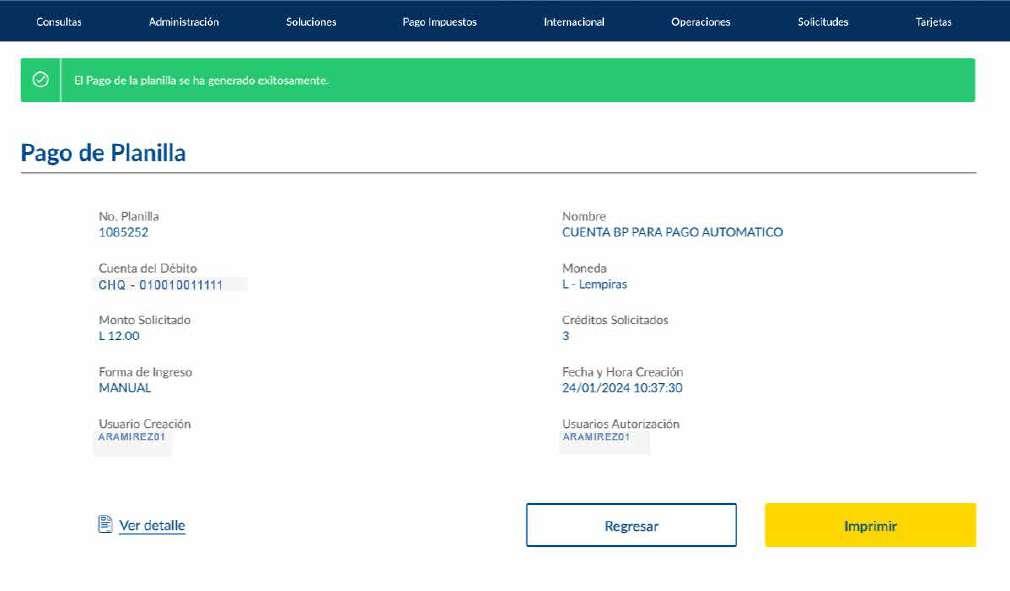
A. Imprimir Comprobante
A1. Si deseas imprimir tu comprobante de pago, haz clic en Imprimir
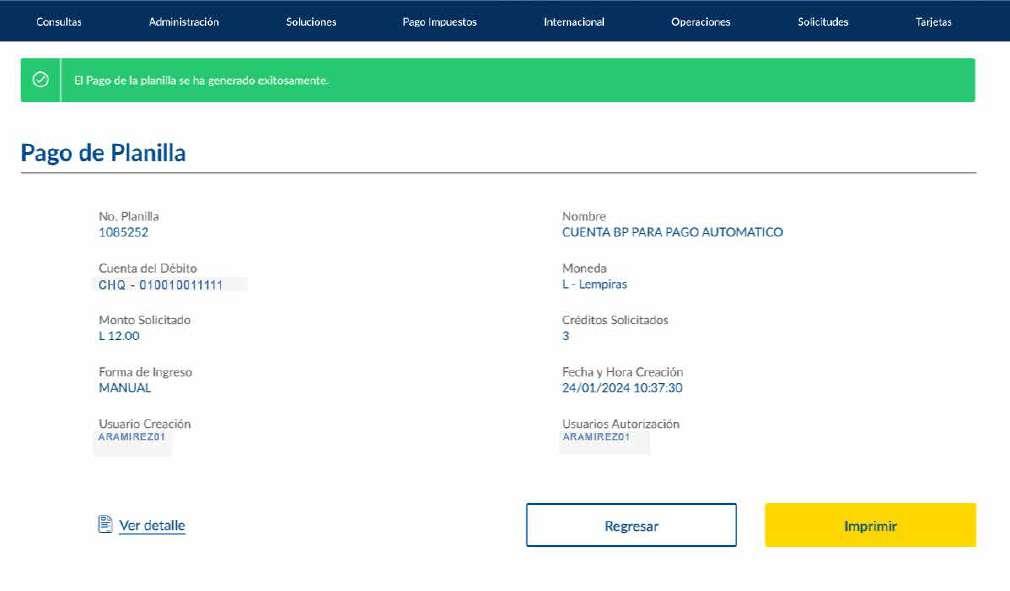
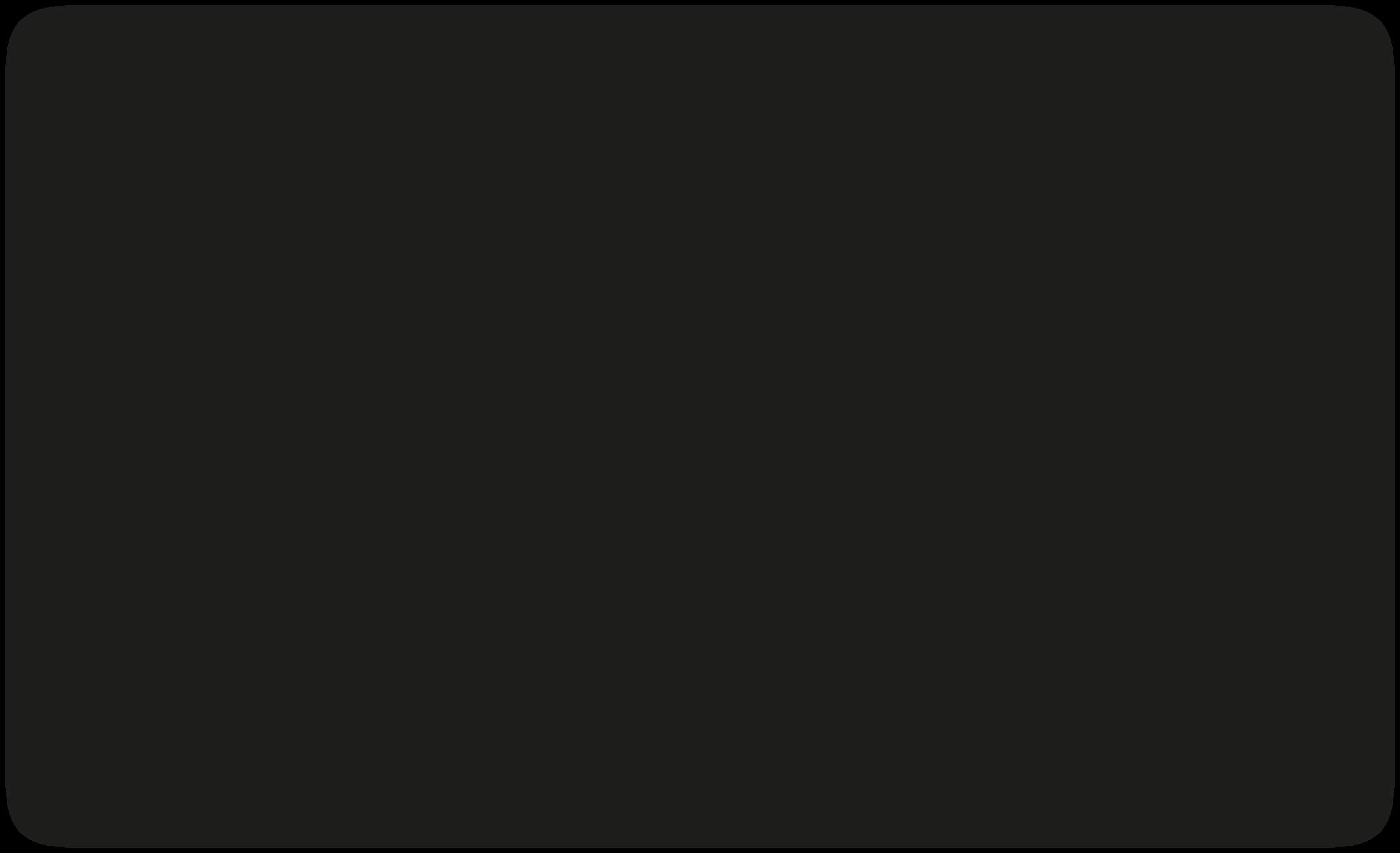
A2. Verás una pantalla con todos los datos de la planilla ejecutada, confirma en Imprimir
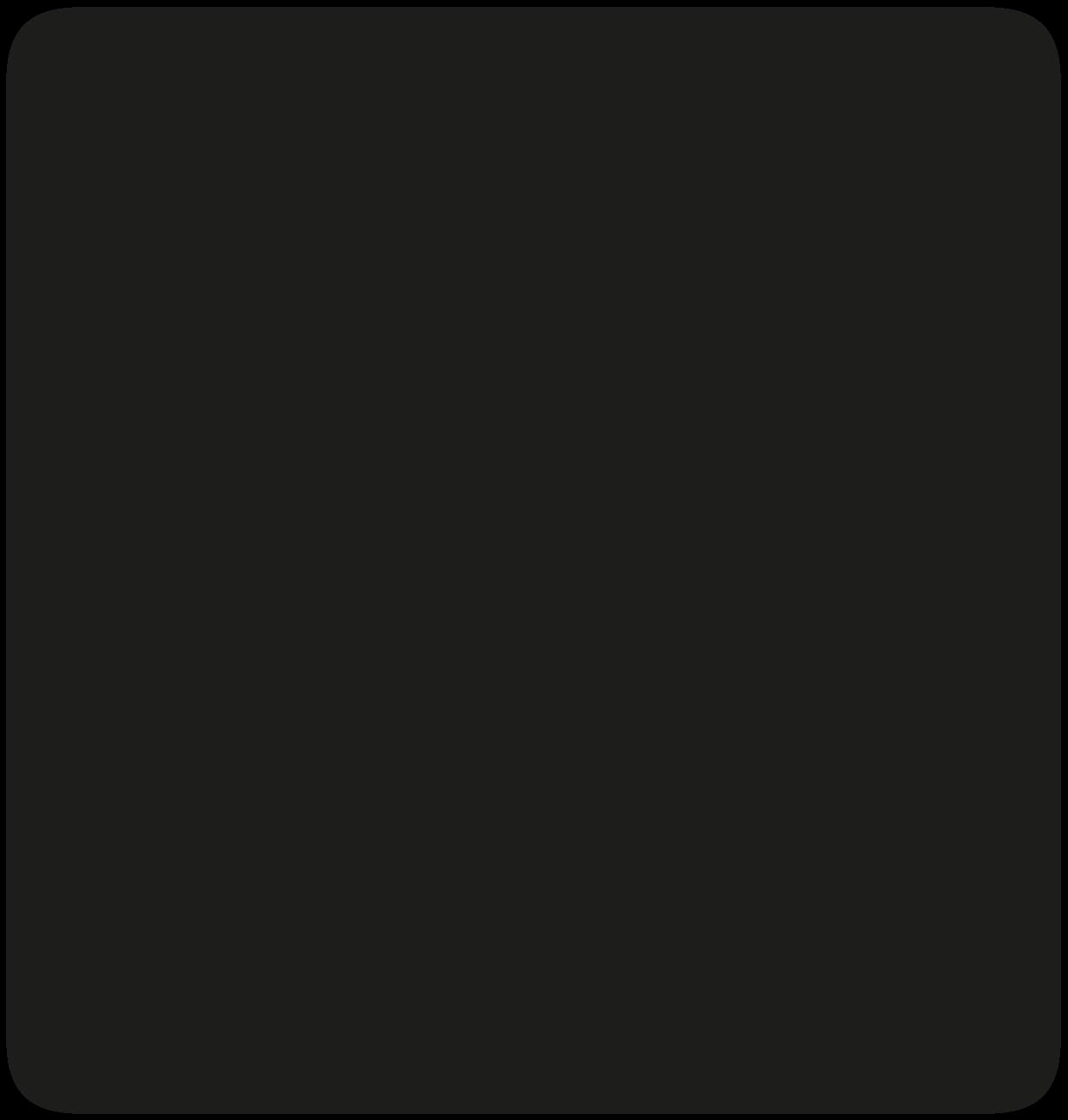
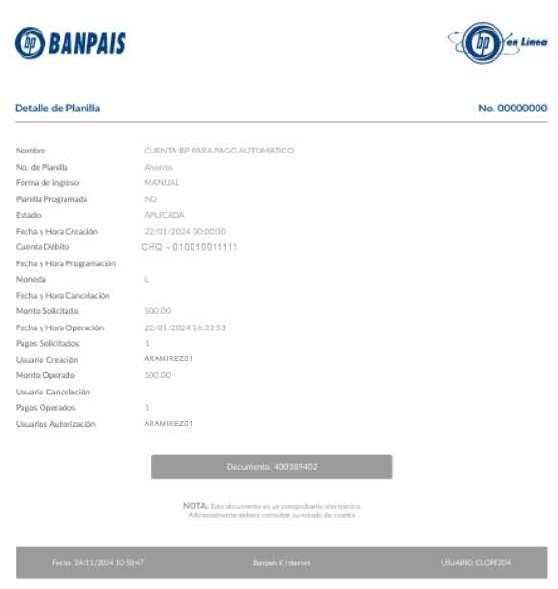
B1. En Detalle de planillas haz clic en la opción Cancelar en caso de que necesites cancelar una planilla.


B2. Verás un mensaje en el cual debes confirmar que deseas eliminar la planilla haciendo clic en Aceptar.
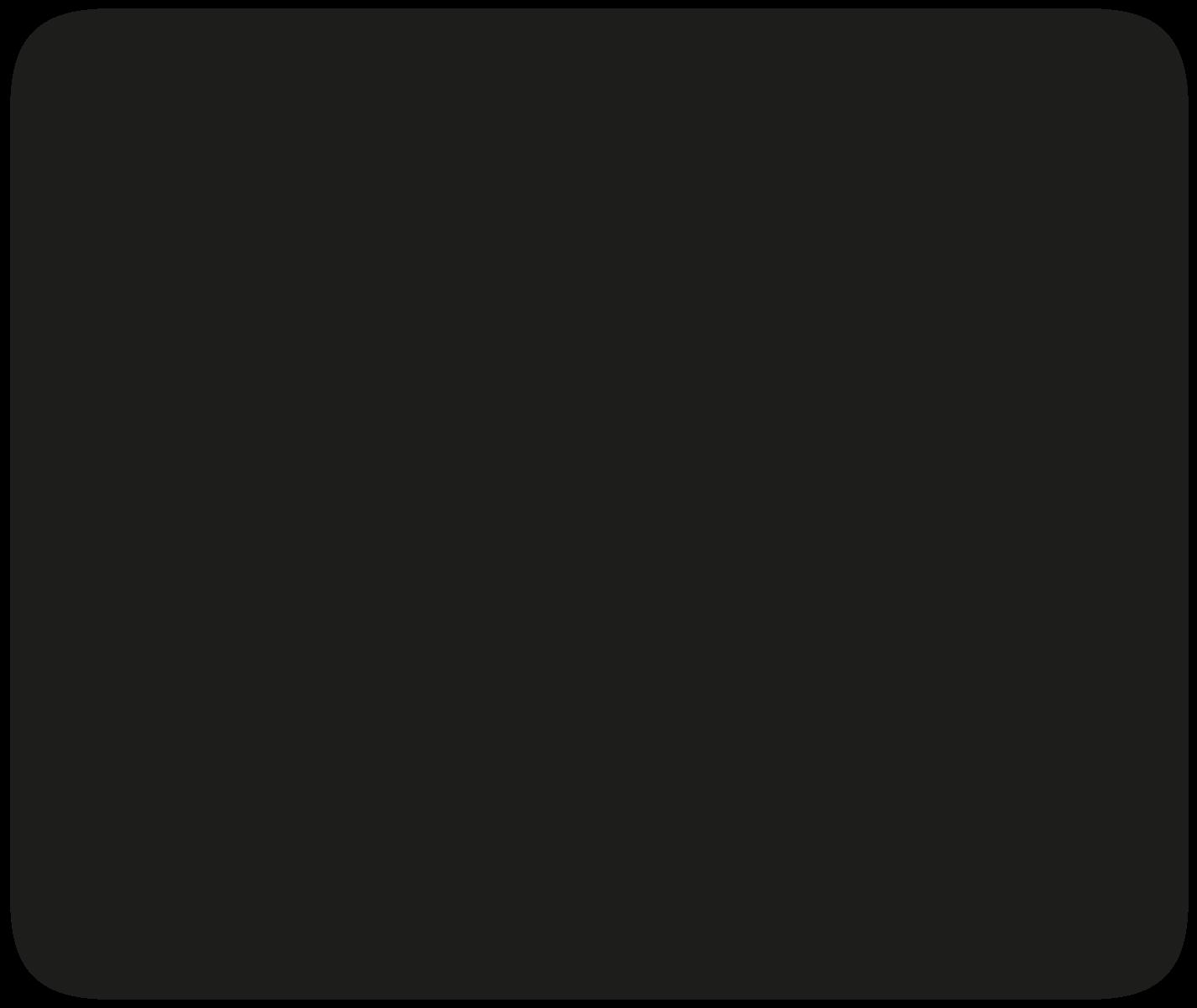
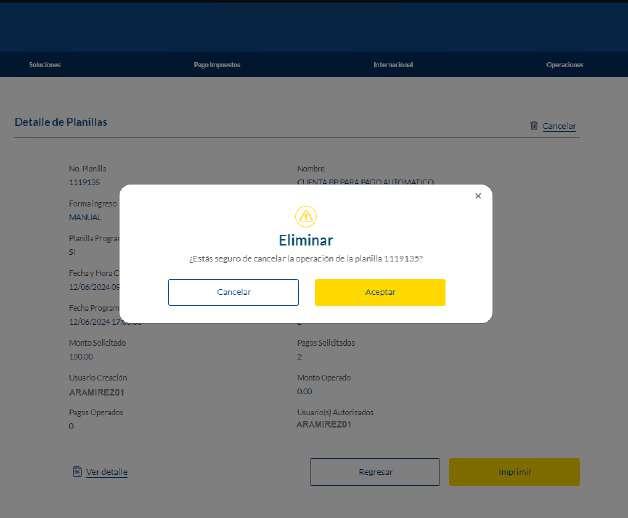
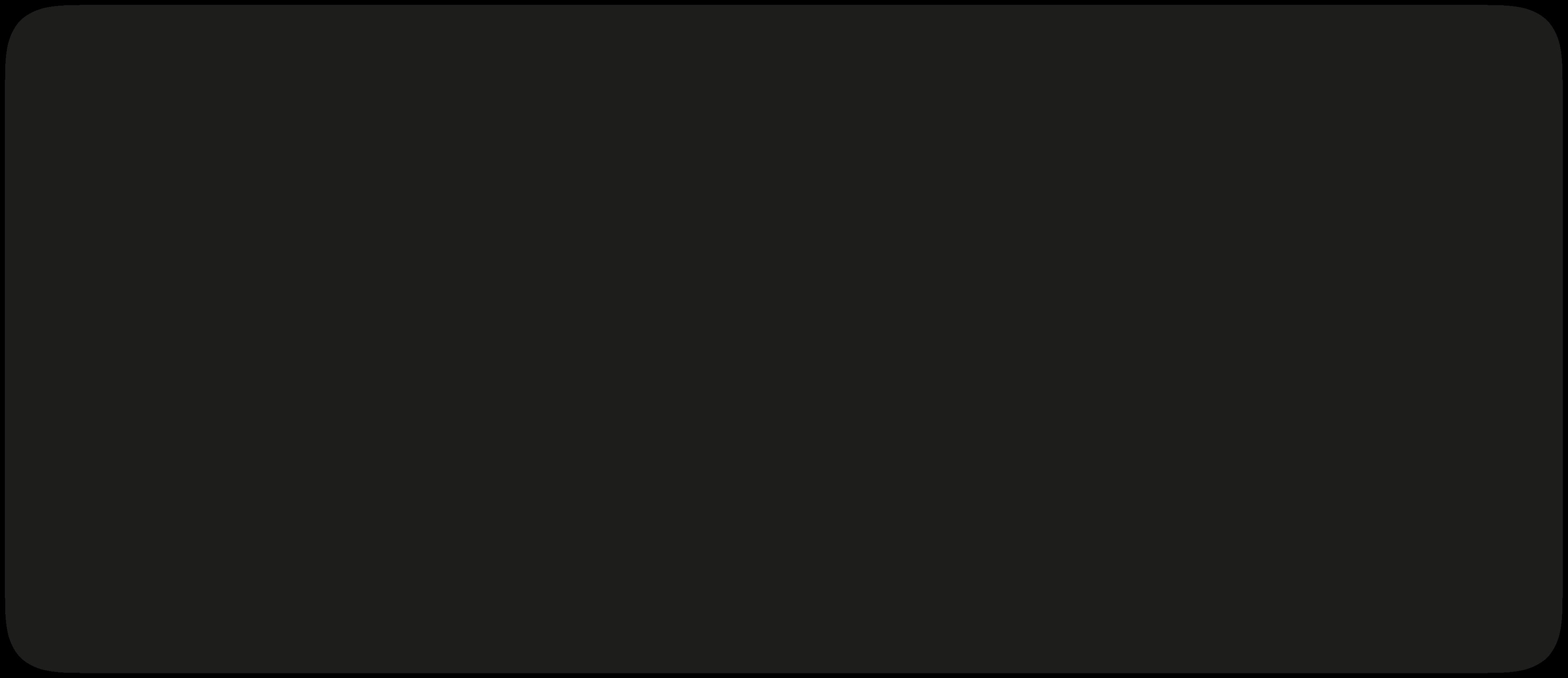
B3. En la parte superior de la pantalla verás un mensaje que confirma que la planilla fue eliminada exitosamente.


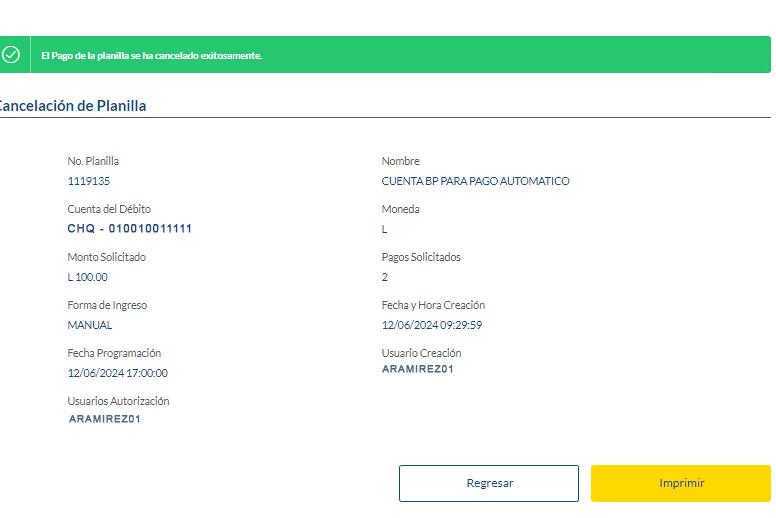
Consulta de Planillas 4
Paso 1
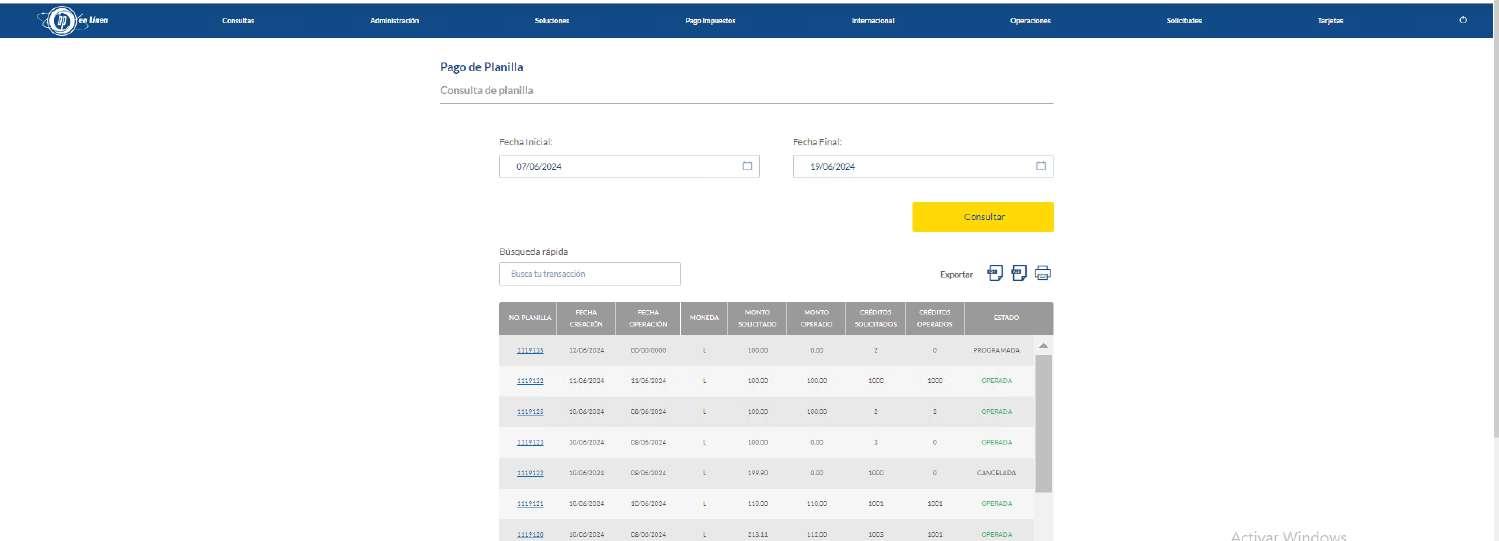
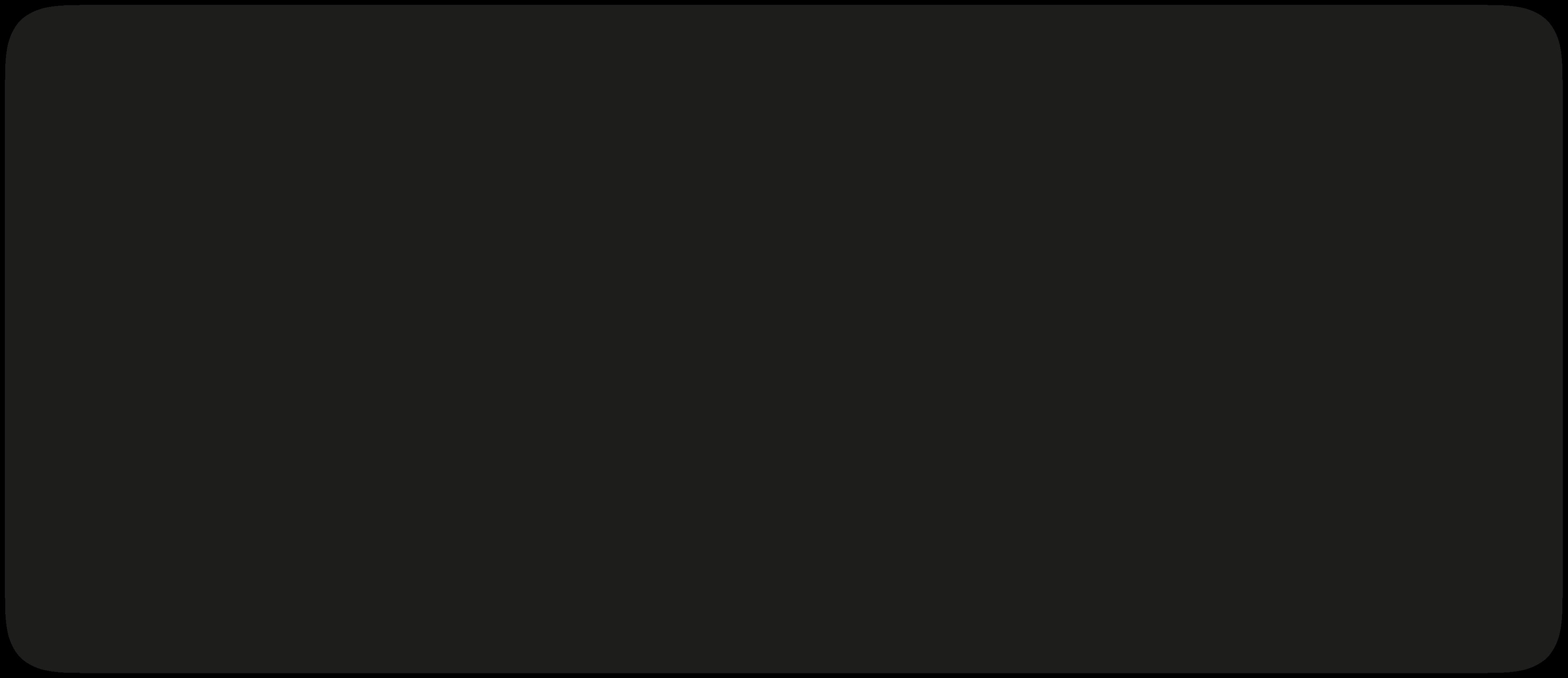
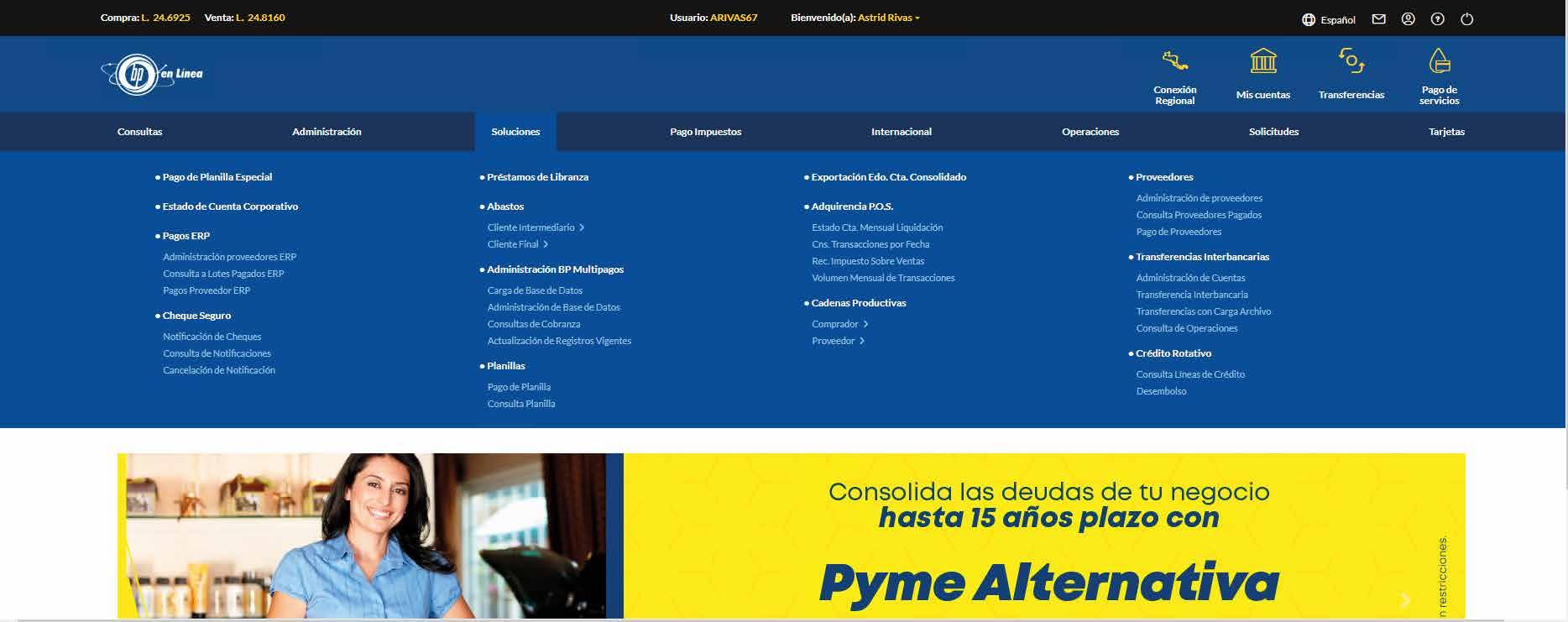
Paso 2
En la pantalla Consulta Pago de Planillas, ingresa el rango de fechas que desees visualizar y haz clic en Consultar
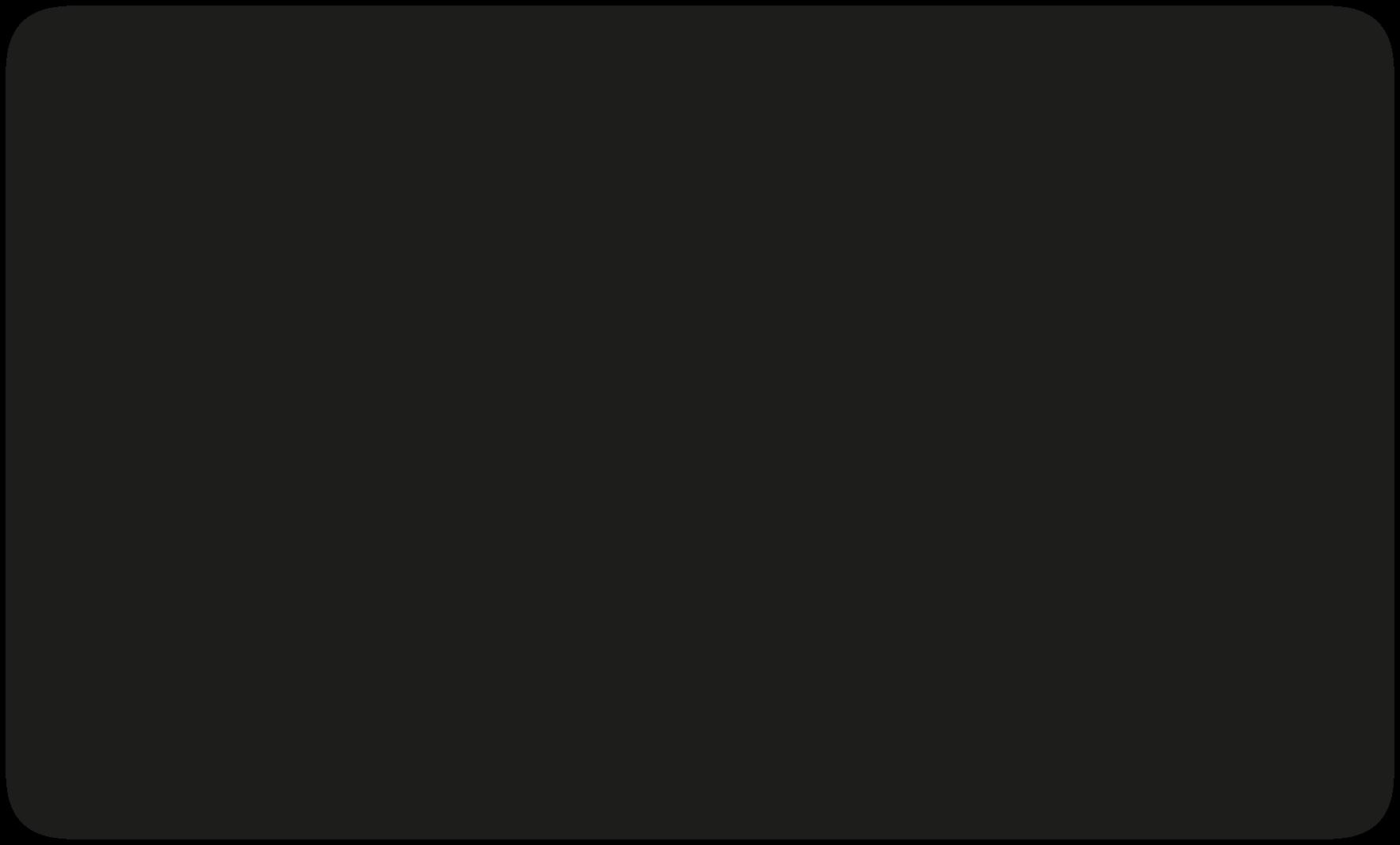
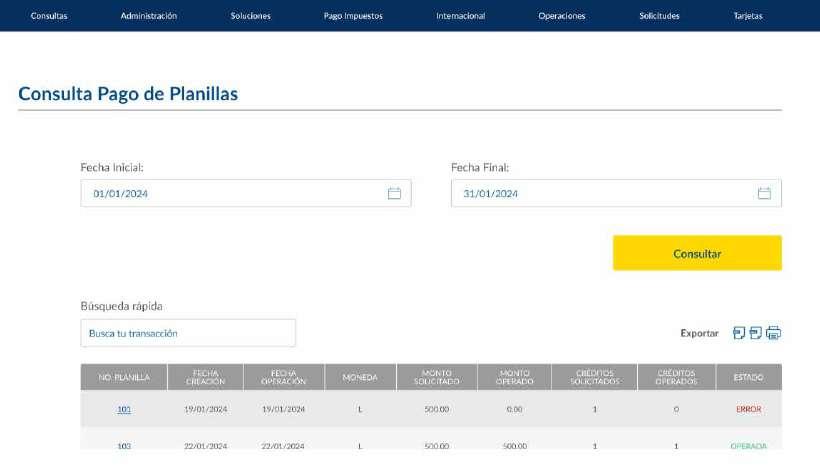
Paso 3
En el listado podrás visualizar el estatus de cada planilla. En la columna No. Planilla, haz clic en el número de la planilla que desees visualizar.
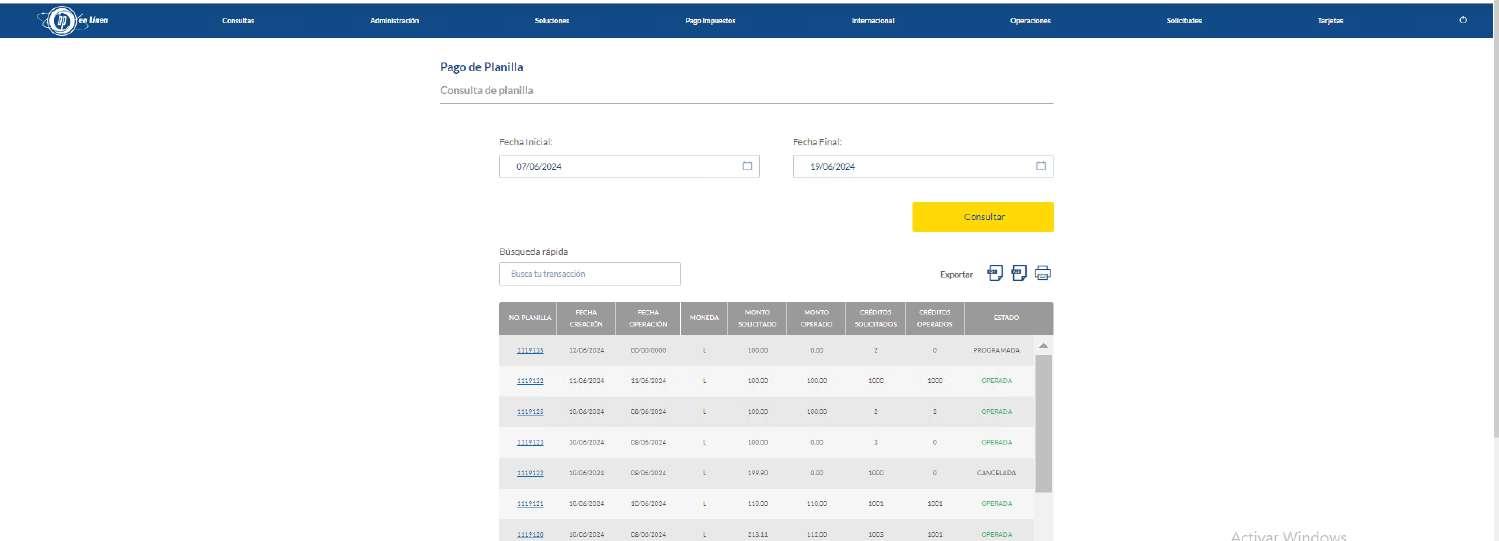
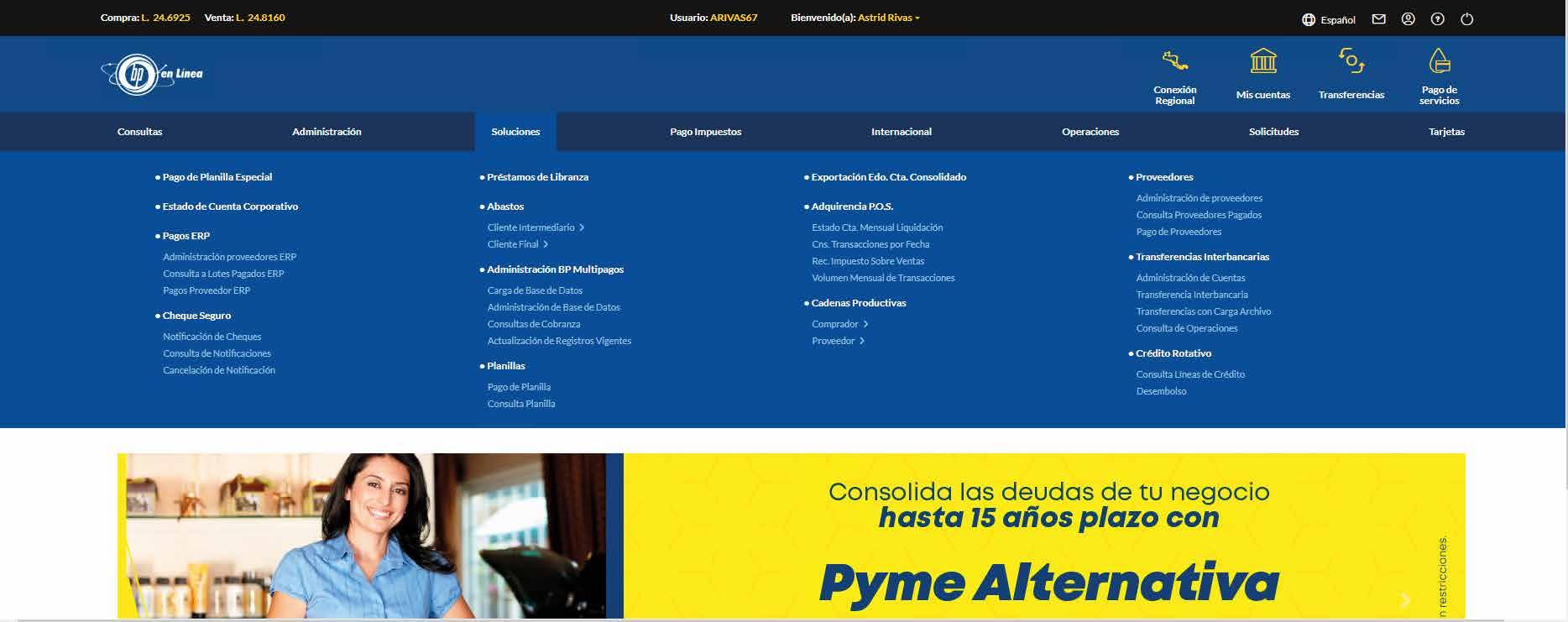
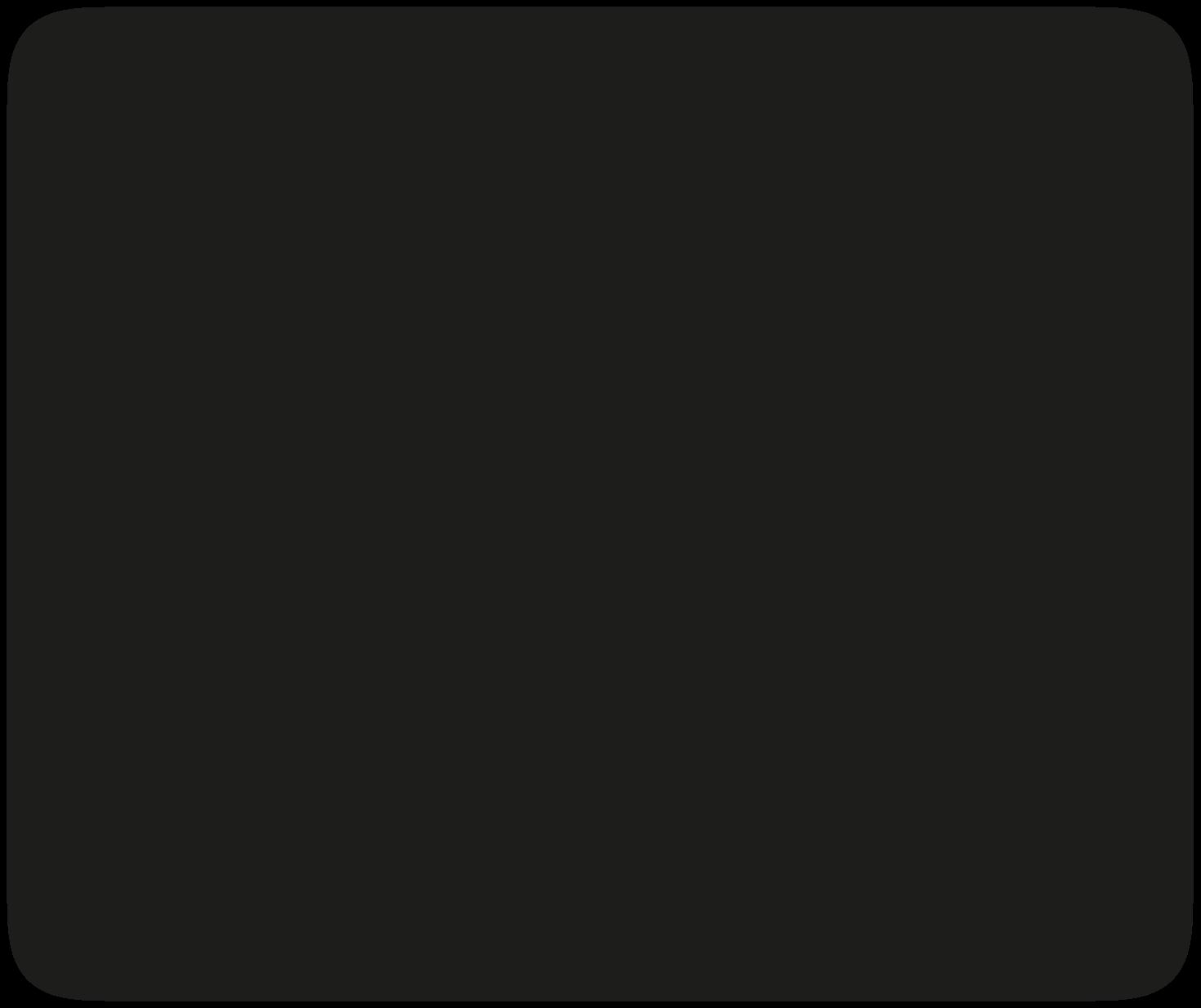
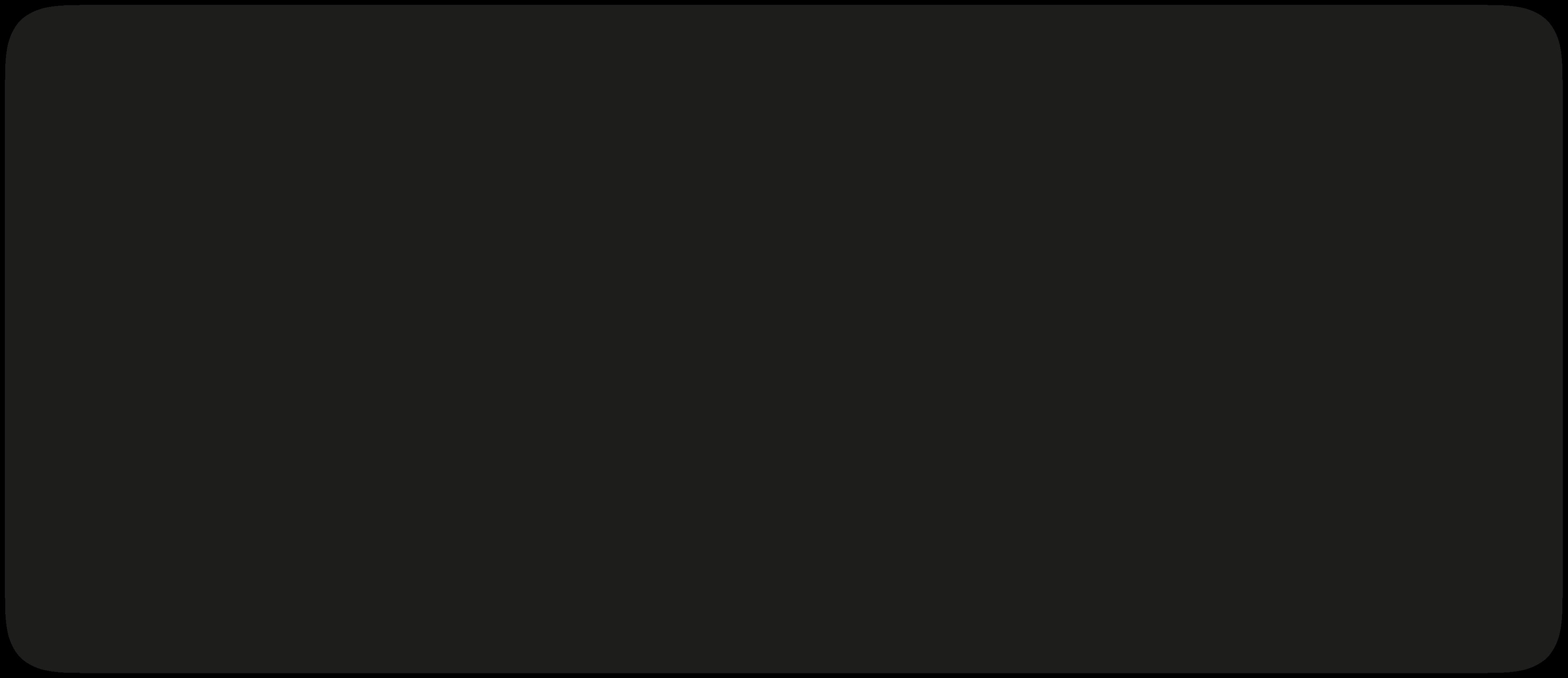
Paso 4
Verás el detalle de la planilla seleccionada, puedes imprimir si lo deseas.

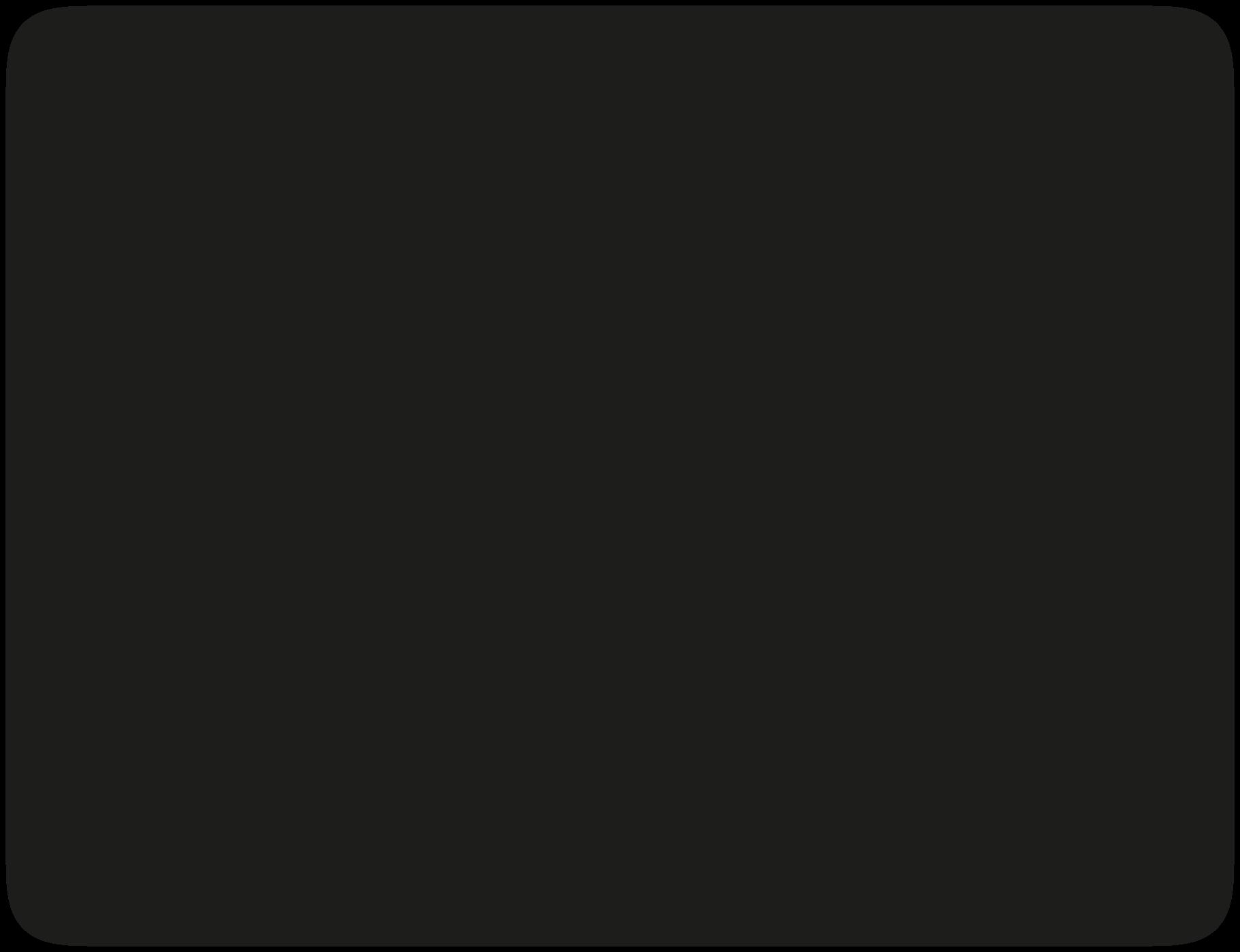
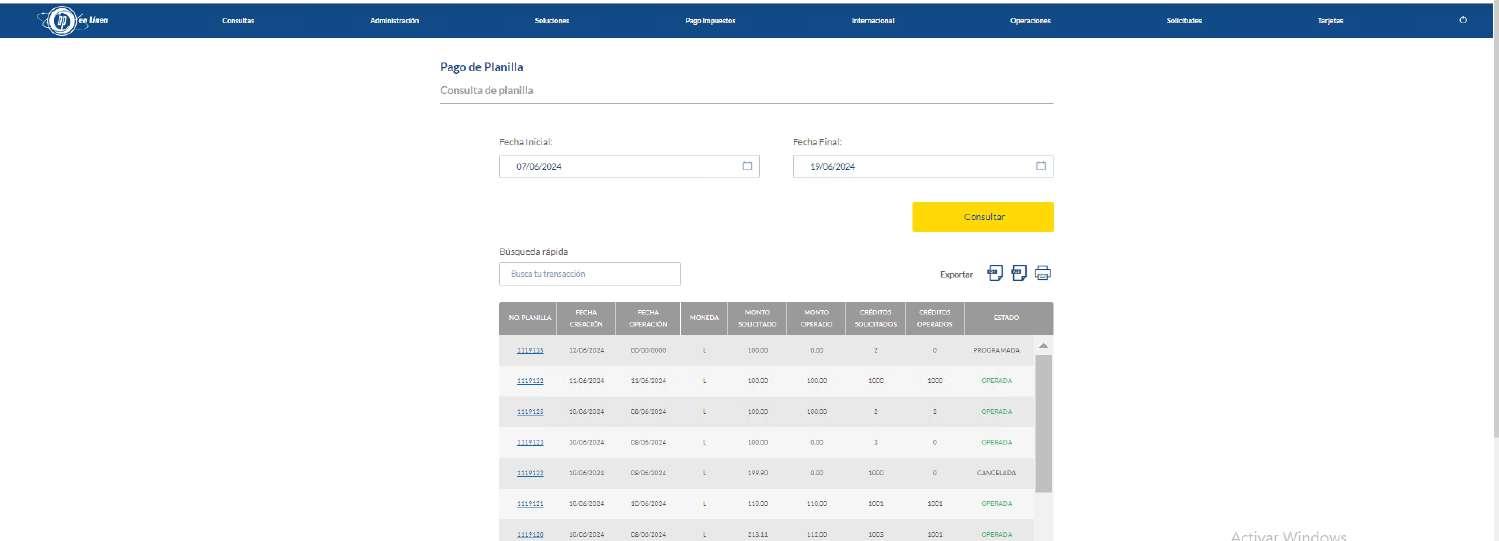
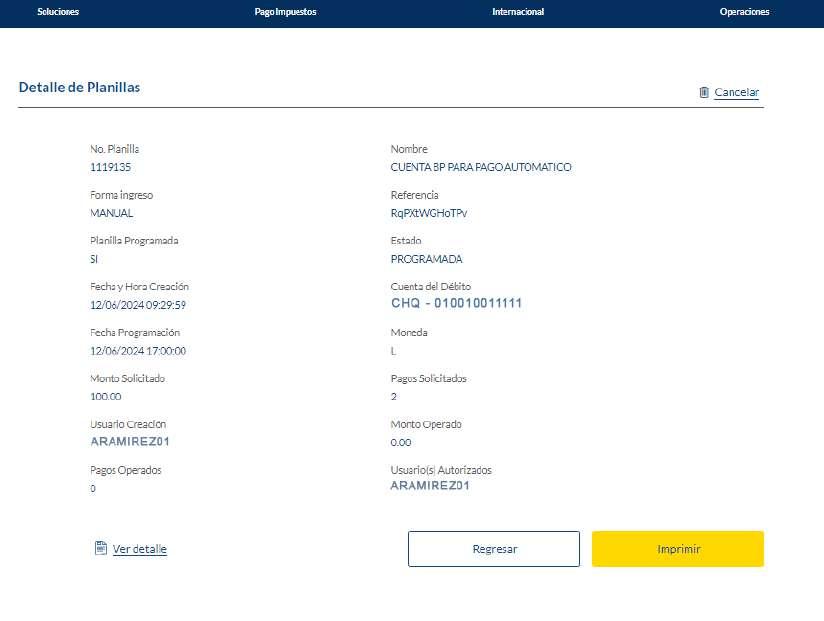
Paso 5
Visualiza la hoja con el detalle de la planilla, haz clic en imprimir.

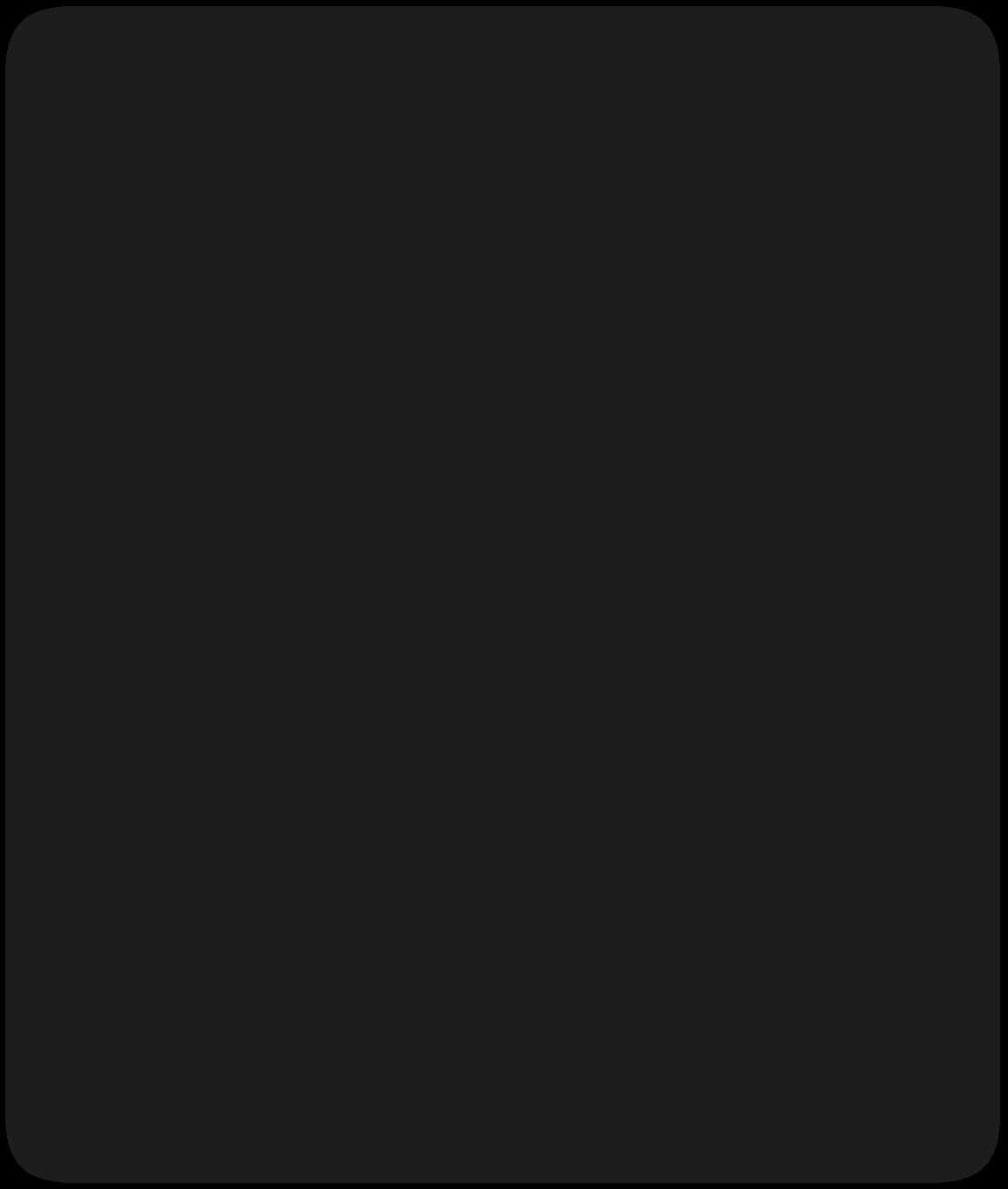
Puedes imprimir este archivo dando clic en Imprimir.
