
3 minute read
Device lock down instructions for iOS (iPad
from Cakes User Guide
by DecoPac
Requirements It should be noted that if the iOS device is going to be used in lockdown mode the following requirements will need to be met: • Device must have secure internet access via an active WiFi connection. • A Stand, Case, or Bracket that secures the device and blocks the home, power, volume, and mute/rotate buttons should be used. • Power to the device (recommended) or a nightly charging solution should be considered. • The Powered by Cakes.com functionality must first be enabled by DecoPac and setup properly via Cakes.com.
Initial Settings Before beginning setup be sure to go to Settings and General to make the following recommended setup changes.
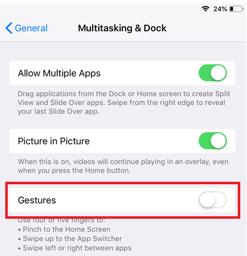
Turn off Multitasking Gestures Settings > General > Multitasking & Dock > Gestures
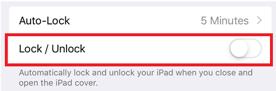
Turn off Lock/Unlock Settings > Display & Brightness > Turn Lock/Unlock Off Turn off the Passcode Settings > Passcode > Turn Passcode Off
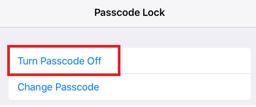
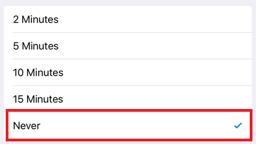
Also you may wish to turn the AutoLock to never so that the iPad does not go to sleep Settings > Display & Brightness > Auto-Lock > Set to Never
Lock Down Mode Setup Open the Settings app and click on General on the left hand list and Accessibility on the right.
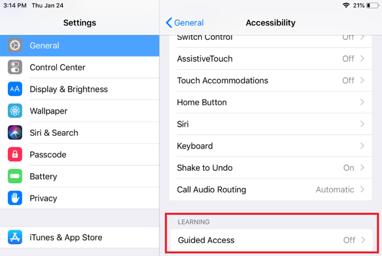
1. Navigate to Guided Access on the window at the right. 2. Turn on Guided Access and set a passcode. This will prevent users from attempting to turn off
Guided Access while the device is available. BE SURE TO RECORD THIS PASSCODE.
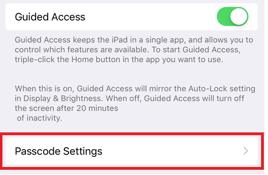
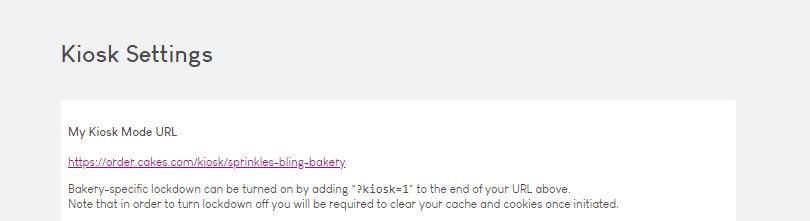
3. After setting up the passcode, press the home button and open Safari. Navigate to your bakery's Powered by
Cakes.com URL which can be found if you log into Cakes.com, under the Bakery Cakes > Kiosk Setting page
4. You should now see your bakery’s Powered by Cakes.com home page. To initiate locking the device add
‘?kiosk=1’ to the end of your URL above like this: https://cakes.com/kiosk/[your-bakery-name-here]/?kiosk=1
Note: In order to turn lockdown off you will be required to clear your cache and cookies once initiated by going to the Setting App > Safari Settings, and Clear Cookies and Data.
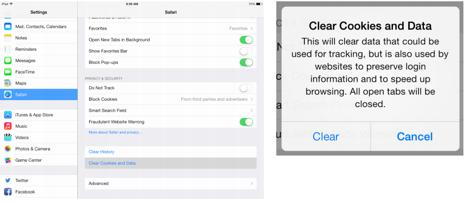
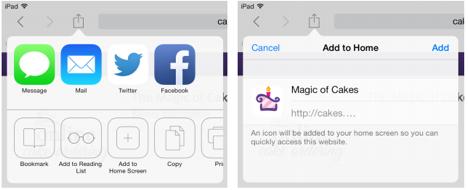
5. Next click the Share button and then select
Add to Home Screen. Then confirm the name of the Icon and press Add.
6. Exit Safari and click on the Cakes.com icon on your home screen. The kiosk should now load. 7. Once it loads, press the Home button 3 times, and the guided access overlay should open. a. You can also set other options at the bottom. Some suggested settings would be: - Preventing motion/rotation - Preventing volume button usage - Preventing rotation/mute button usage 8. When you are ready to lock down the iPad, press Start (or ‘Resume’) in the upper right hand corner. Guided Access should now be available & navigating away from the app or URL should not be possible. 9. To turn Guided Access off, press the Home button 3 times, enter your passcode that was set earlier, and press ‘End’ in the upper left hand corner.










