

Purpose: How the Order System Works
Tools Photo Cake Live System
When As Needed
Who Bakery/Deli Manager, Cake Decorator, Management

Accessing Orders
1) On the PhotoCake® Home Screen, select “ORDER QUEUE”.
Accessing Orders Cont.
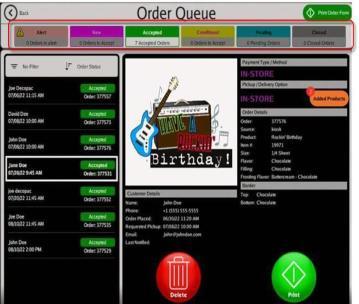
1) You will have a summary of your orders across the top of your screen: Alert, New, Accepted, and Conditional (Pending and Closed are not used at this time).
Managing Orders
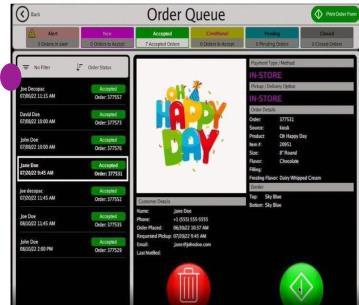
1) The left-hand side provides a summary of all your orders in queue.
5) Conditional: Orders that have further questions and customer needs to be contacted. 1 2 3
2) Alert: Orders that are at risk of expiring and due within less than 24 hours.
3) New: Orders that have just come in and have not been accepted.
4) Accepted: Orders that have been reviewed, accepted and ready to print.


Item Information / Ordering Information / FAQs
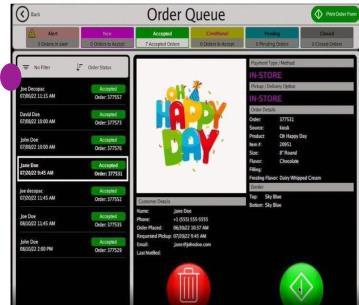
Managing Orders Cont.
1) Select an order t display order details on the right-hand side of screens. You are now ready to act on the order.
2) Accept: you have reviewed order details & are able to fulfil order.
3) Conditionally Accept: you have some questions on order and need to call the customer.
Managing Orders Cont.
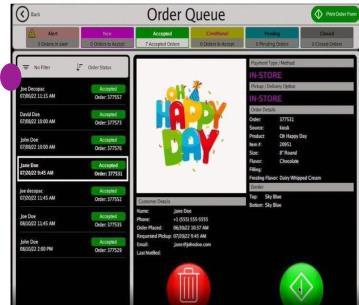
1) Cancel: you are unable to fulfil the order.
2) Added Product lets you know if the customer has added candles to their order
3)Print order form allows you to print all the details of the order.

Accepting Order
1) Select a "new" or "conditional" order from the left- hand side.
2) Review order details.
3) Select the green accept icon to accept the order.
4) Once order is accepted an email/text will be sent to your customer informing them their order has been accepted.

Example of order accepted


Item Information / Ordering Information / FAQs
Printing Orders

1) Select an “Accepted” order from the left-hand side.
2) Print order form if needed.
3) Example of printed order form.
4) Select Print

Printing Orders
Select the appropriate media type. Ensure to review the cake size the customer requested. We recommend using Extended media to get the best fit. You will see a preview of your customers order you selected. Select the green “Print” button to begin printing Image.
Note: Youwill not have access to edit the order.
Ready For Pick Up

Filter your orders by Pick Up Date.
Select order that is due to be picked up today. Select the green “Ready For Pick Up” icon. Once “Ready for Pick up” is selected your customer will receive an email/text informing them their order is ready for pick up.
FAQs
Q: If I need more training, what do I do?
A: Call your Empire representative and they will arrange to come in for training.
Q If I have a question who can I call.
A: Call your Empire representative and they will arrange to come in for training. Call DecoPac Direct: 1-800-644-1228 Option @
B: Press 2 for PhotoCake/Live Support
C: Live agent technical hardware support is available: Monday – Friday 7 am – 7 pm CST and 7 am – 2 Pm on Saturday. After hours leave a message including contact information with phone number and receive a call back with in 2 hours.









