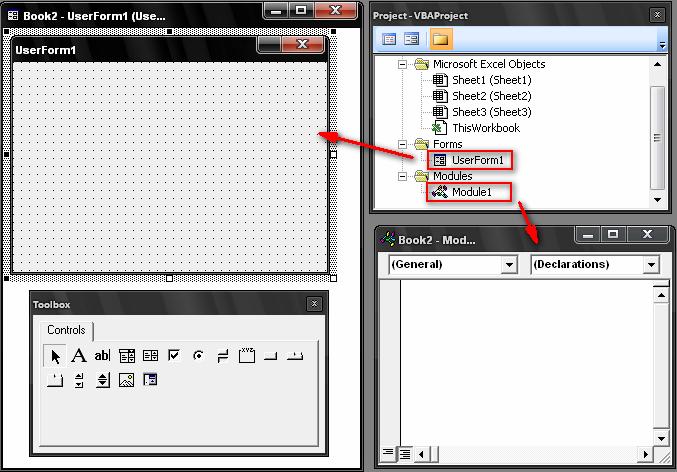
2 minute read
5. Ví dụ đầu tiên với VBA
4. Cửa sổ tra cứu đối tượng (Object Browser Window): hiển thị các lớp, phương thức, thuộc tính, sự kiện và hằng số có trong thư viện đối tượng và trong dự án mà người dùng vừa tạo.
Ta có thể sử dụng cửa sổ này để tìm kiếm, tra cứu tất cả các đối tượng mà ta vừa tạo ra cũng như các đối tượng trong các chương trình khác. 5. Cửa sổ đối tượng trực quan (Visual Object Window): khi người dùng tạo các đối tượng trực quan thì cửa sổ này sẽ cho phép người dùng thao tác trên các điều khiển một cách dễ dàng và thuận tiện. 6. Hộp công cụ chứa điều khiển (Tool Box): chứa các thanh công cụ giúp người dùng có thể chèn các điều khiển vào cửa sổ người dùng (UserForm). 7. Cửa sổ thuộc tính (Properties Window): cửa sổ này liệt kê tất cả các thuộc tính của đối tượng, qua đó người dùng có thể tham khảo và thay đổi các thuộc tính khi cần như màu chữ, tên đối tượng…
Advertisement
5. Ví dụ đầu tiên với VBA
Ví dụ này được trình bày với mục đích giúp người dùng làm quen với VBA IDE trong Excel. Kết quả của ví dụ là hiển thị nội dung ô A1 trong Sheet1 của bảng tính lên tiêu đề của một hộp thoại người dùng (UserForm). Trình tự thực hiện như sau: 1. Mở ứng dụng Excel, nhấn tổ hợp phím ALT+F11 để vào VBA IDE. 2. Trong VBA IDE, chọn menu Insert UserForm để thêm một hộp thoại người dùng vào trong dự án. 3. Chọn tiếp menu Insert Module để thêm một mô-đun chuẩn vào trong dự án.
4. Chọn Module1 và soạn thảo mã lệnh trong mô-đun đó như sau:
Public Sub FirstPro() UserForm1.Show UserForm1.Caption = Sheets("Sheet1").Range("A1").Value End Sub
Sau đó quay trở lại Excel, và chạy chương trình theo trình tự: 1. Gõ vào ô A1 của Sheet1 nội dung “Hello, World”. 2. Chọn menu Tools Macro Macros (hoặc nhấn tổ hợp phím ALT+ F8). 3. Trong hộp thoại Macro, chọn macro có tên FirstPro rồi nhấn nút Run. Kết quả chương trình sẽ hiển thị như hình dưới đây:












