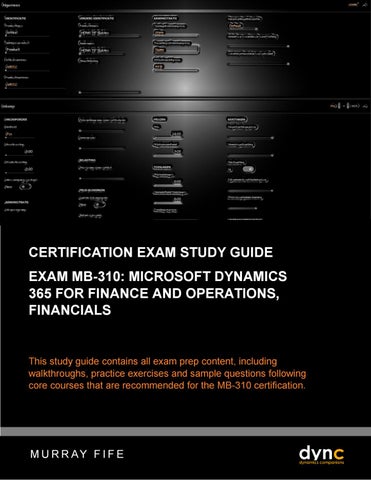CERTIFICATION EXAM STUDY GUIDE EXAM MB-310: MICROSOFT DYNAMICS 365 FOR FINANCE AND OPERATIONS, FINANCIALS
This study guide contains all exam prep content, including walkthroughs, practice exercises and sample questions following core courses that are recommended for the MB-310 certification.
M U R R AY F I F E
EXAM MB-310: MICROSOFT DYNAMICS 365 FOR FINANCE AND OPERATIONS, FINANCIALS MURRAY FIFE
© 2019 Blind Squirrel Publishing, LLC, All Rights Reserved
DYNAMICS COMPANIONS CERTIFICATION EXAM STUDY GUIDE
EXAM MB-310: MICROSOFT DYNAMICS 365 FOR FINANCE AND OPERATIONS, FINANCIALS
Preface What You Need for this Guide All the examples shown in this blueprint were done with the Microsoft Dynamics 365 Finance & Operations virtual machine image that was downloaded from the Lifecycle Services site. If you don't have your own installation of Microsoft Dynamics 365 Finance & Operations, you can also use the images found on the Microsoft Learning Download Center or deployed through Lifecycle Services. The following list of software from the virtual image was leveraged within this guide: Microsoft Dynamics 365 for Finance & Operations Even though all the preceding software was used during the development and testing of the recipes in this book, they may also work on earlier versions of the software with minor tweaks and adjustments and should also work on later versions without any changes.
Errata Although we have taken every care to ensure the accuracy of our content, mistakes do happen. If you find a mistake in one of our books—maybe a mistake in the text or the code—we would be grateful if you would report this to us. By doing so, you can save other readers from frustration and help us improve subsequent versions of this book. If you find any errata, please report them by emailing editor@dynamicscompanions.com.
Piracy Piracy of copyright material on the Internet is an ongoing problem across all media. If you come across any illegal copies of our works, in any form, on the Internet, please provide us with the location address or website name immediately so that we can pursue a remedy. Please contact us at legal@dynamicscompanions.com with a link to the suspected pirated material. We appreciate your help in protecting our authors, and our ability to bring you valuable content.
Questions You can contact us at help@dynamicscompanions.com if you are having a problem with any aspect of the book, and we will do our best to address it.
www.dynamicscompanions.com Dynamics Companions
-1-
www.blindsquirrelpublishing.com © 2019 Blind Squirrel Publishing, LLC , All Rights Reserved
DYNAMICS COMPANIONS CERTIFICATION EXAM STUDY GUIDE
www.dynamicscompanions.com Dynamics Companions
EXAM MB-310: MICROSOFT DYNAMICS 365 FOR FINANCE AND OPERATIONS, FINANCIALS
-2-
www.blindsquirrelpublishing.com © 2019 Blind Squirrel Publishing, LLC , All Rights Reserved
DYNAMICS COMPANIONS CERTIFICATION EXAM STUDY GUIDE
EXAM MB-310: MICROSOFT DYNAMICS 365 FOR FINANCE AND OPERATIONS, FINANCIALS
Table of Contents Preface ...................................................................................................................................................................................................... 1 Table of Contents ................................................................................................................................................................................. 3 Exam MB-310: Microsoft Dynamics 365 for Finance and Operations, Financials (beta) ....................................... 15 Skills Measured ........................................................................................................................................................................ 15 Course MB-310T01-A: Configure and use essential components of financial management in Dynamics 365 for Finance and Operations ............................................................................................................................................. 19 Module 1: Financial Management ......................................................................................................................................... 20 Get started with financial management in Dynamics 365 for Finance and Operations ................................... 21 Introduction ............................................................................................................................................................................... 21 Benefits of financial management in Finance and Operations ............................................................................. 21 Overview of financial management in Finance and Operations........................................................................... 25 General ledger .......................................................................................................................................................................... 28 Cash and bank management.............................................................................................................................................. 31 Tax ................................................................................................................................................................................................. 32 Accounts payable .................................................................................................................................................................... 34 Accounts receivable ............................................................................................................................................................... 36 Credit and collections ............................................................................................................................................................ 37 Budgeting ................................................................................................................................................................................... 38 Fixed assets ................................................................................................................................................................................ 39 Cost accounting ....................................................................................................................................................................... 39 Check your knowledge.......................................................................................................................................................... 40 Summary ..................................................................................................................................................................................... 41 Module 2: Configure Currencies ............................................................................................................................................ 42 Configure currencies in Dynamics 365 for Finance and Operations ........................................................................ 43 Introduction ............................................................................................................................................................................... 43 Set up currencies and conversions ................................................................................................................................... 44 Configure and import currency exchange rates ......................................................................................................... 47 Exercise - import exchange rates ...................................................................................................................................... 50 Check your knowledge.......................................................................................................................................................... 51 Summary ..................................................................................................................................................................................... 51
www.dynamicscompanions.com Dynamics Companions
-3-
www.blindsquirrelpublishing.com Š 2019 Blind Squirrel Publishing, LLC , All Rights Reserved
DYNAMICS COMPANIONS CERTIFICATION EXAM STUDY GUIDE
EXAM MB-310: MICROSOFT DYNAMICS 365 FOR FINANCE AND OPERATIONS, FINANCIALS
Module 3: Create fiscal calendars, years and periods .................................................................................................... 52 Create fiscal calendars, years, and periods in Dynamics 365 for Finance and Operations ............................. 53 Introduction ............................................................................................................................................................................... 53 Fiscal calendars, fiscal years, and periods ...................................................................................................................... 54 Create fiscal calendars, years and periods .................................................................................................................... 54 Select a fiscal calendar .......................................................................................................................................................... 56 Select a fiscal calendar for your legal entity ................................................................................................................. 56 Define budget cycle time spans ........................................................................................................................................ 57 Maintain periods for your organization ......................................................................................................................... 57 Create date intervals .............................................................................................................................................................. 59 Exercise - Create a fiscal calendar, year, and period ................................................................................................. 60 Exercise - Create a date interval for the month of august ...................................................................................... 61 Check your knowledge.......................................................................................................................................................... 61 Summary ..................................................................................................................................................................................... 62 Module 4: Configure Chart of Accounts ............................................................................................................................. 63 Configure chart of accounts in Dynamics 365 for Finance and Operations ......................................................... 64 Introduction ............................................................................................................................................................................... 64 Plan your chart of accounts................................................................................................................................................. 65 Multiple chart of accounts ................................................................................................................................................... 67 Set up chart of accounts....................................................................................................................................................... 68 Main account categories ...................................................................................................................................................... 68 Main account information ................................................................................................................................................... 70 Allocation terms ....................................................................................................................................................................... 72 Main account validation options ...................................................................................................................................... 72 Main account closing options ............................................................................................................................................ 74 Accounts for automatic transactions ............................................................................................................................... 75 Define and configure financial dimensions .................................................................................................................. 78 Create a custom financial dimension .............................................................................................................................. 81 Create an entity-backed financial dimension .............................................................................................................. 83 Activate and delete financial dimensions ...................................................................................................................... 83 Default dimension values ..................................................................................................................................................... 85 Derived dimensions ................................................................................................................................................................ 86 Configure financial dimension templates and sets.................................................................................................... 89 www.dynamicscompanions.com Dynamics Companions
-4-
www.blindsquirrelpublishing.com Š 2019 Blind Squirrel Publishing, LLC , All Rights Reserved
DYNAMICS COMPANIONS CERTIFICATION EXAM STUDY GUIDE
EXAM MB-310: MICROSOFT DYNAMICS 365 FOR FINANCE AND OPERATIONS, FINANCIALS
Define and configure account structures and advanced rules.............................................................................. 91 Exercise - Create a main account category in the chart of accounts.................................................................. 95 Exercise - create an advanced rule structure ............................................................................................................... 96 Check your knowledge.......................................................................................................................................................... 97 Summary ..................................................................................................................................................................................... 98 Module 5: Configure Ledger and Journals ......................................................................................................................... 99 Configure ledgers and journals in Dynamics 365 for Finance and Operations ................................................. 100 Introduction ............................................................................................................................................................................. 100 Understand the different types of journals and their set up ............................................................................... 102 Configure ledger and journal setup............................................................................................................................... 104 Configure and use journals ............................................................................................................................................... 111 Exercise - configure ledger and journal setup ........................................................................................................... 118 Check your knowledge........................................................................................................................................................ 120 Summary ................................................................................................................................................................................... 121 Module 6: Configure Cash and Bank Management ..................................................................................................... 122 Configure cash and bank management in Dynamics 365 for Finance and Operations ................................. 123 Introduction ............................................................................................................................................................................. 123 Understand bank transaction types and groups ...................................................................................................... 124 Set up cash and bank management parameters ...................................................................................................... 126 Set up the Single Euro Payments Area (SEPA) direct debit mandate ............................................................... 128 Set up International Bank Account Number (IBAN) structures ........................................................................... 128 Configure banks and bank check layout ...................................................................................................................... 130 Deposit and refund checks ................................................................................................................................................ 133 Understand cash flow forecast and reports ................................................................................................................ 134 Configure cash flow forecasting ...................................................................................................................................... 139 Exercise - Create bank transaction types and bank transaction groups ......................................................... 143 Exercise - Create a bank group and bank account .................................................................................................. 145 Exercise - Create a direct debit mandate for a customer and define the electronic payment method ...................................................................................................................................................................................................... 146 Check your knowledge........................................................................................................................................................ 148 Summary ................................................................................................................................................................................... 149 Module 7: Use Cash and Bank Management .................................................................................................................. 150 Work with cash and bank management in Dynamics 365 for Finance and Operations ................................ 151
www.dynamicscompanions.com Dynamics Companions
-5-
www.blindsquirrelpublishing.com Š 2019 Blind Squirrel Publishing, LLC , All Rights Reserved
DYNAMICS COMPANIONS CERTIFICATION EXAM STUDY GUIDE
EXAM MB-310: MICROSOFT DYNAMICS 365 FOR FINANCE AND OPERATIONS, FINANCIALS
Introduction ............................................................................................................................................................................. 151 Use cash and bank processes ........................................................................................................................................... 152 Use cash and bank management workspaces ........................................................................................................... 153 Exercise - Make a deposit and perform a payment reversal................................................................................ 158 Exercise - Use the Bank management workspace .................................................................................................... 159 Check your knowledge........................................................................................................................................................ 160 Summary ................................................................................................................................................................................... 161 Module 8: Configure Letters of Credit and Guarantees .............................................................................................. 162 Configure letters of credit and guarantees in Finance and Operations ............................................................... 163 Introduction to configuring letters of credit and guarantees ............................................................................. 163 What is a letter of credit? ................................................................................................................................................... 163 What is a letter of guarantee? .......................................................................................................................................... 164 Configure a letter of credit ................................................................................................................................................ 165 Process a letter of credit ..................................................................................................................................................... 170 Configure a letter of guarantee ....................................................................................................................................... 175 Process a letter of guarantee............................................................................................................................................ 178 Check your knowledge........................................................................................................................................................ 182 Summary ................................................................................................................................................................................... 182 Module 9: Perform Daily Procedures ................................................................................................................................. 183 Perform general ledger daily procedures in Dynamics 365 for Finance and Operations ............................. 184 Introduction ............................................................................................................................................................................. 184 Using balance control accounts ...................................................................................................................................... 185 Process a journal entry ........................................................................................................................................................ 186 Work with general ledger processes ............................................................................................................................. 189 Ledger settlements ............................................................................................................................................................... 193 Create voucher templates .................................................................................................................................................. 195 Set up journal controls ........................................................................................................................................................ 196 Exercise - Create and use a voucher template .......................................................................................................... 197 Check your knowledge........................................................................................................................................................ 199 Summary ................................................................................................................................................................................... 199 Module 10: Intercompany Accounting .............................................................................................................................. 201 Intercompany accounting in Dynamics 365 for Finance and Operations............................................................ 202 Introduction ............................................................................................................................................................................. 202 www.dynamicscompanions.com Dynamics Companions
-6-
www.blindsquirrelpublishing.com Š 2019 Blind Squirrel Publishing, LLC , All Rights Reserved
DYNAMICS COMPANIONS CERTIFICATION EXAM STUDY GUIDE
EXAM MB-310: MICROSOFT DYNAMICS 365 FOR FINANCE AND OPERATIONS, FINANCIALS
Set up intercompany accounting .................................................................................................................................... 203 Post intercompany journals .............................................................................................................................................. 205 Trace an intercompany entry ............................................................................................................................................ 206 Exercise - Set up and use intercompany accounting .............................................................................................. 206 Check your knowledge........................................................................................................................................................ 209 Summary ................................................................................................................................................................................... 210 Module 11: Configure Ledger Allocations and Accruals ............................................................................................ 211 Configure ledger allocations and accruals in Dynamics 365 for Finance and Operations ............................ 212 Introduction ............................................................................................................................................................................. 212 Configure and apply accrual schemes .......................................................................................................................... 213 Configure ledger allocation rules ................................................................................................................................... 216 Exercise - Configure and use accrual schemes .......................................................................................................... 223 Exercise - Configure and test ledger allocation rules ............................................................................................. 225 Check your knowledge........................................................................................................................................................ 228 Summary ................................................................................................................................................................................... 229 Module 12: Configure Sales Tax ........................................................................................................................................... 230 Configure the Tax module in Dynamics 365 for Finance and Operations ........................................................... 231 Introduction ............................................................................................................................................................................. 231 Configure ledger posting groups ................................................................................................................................... 234 Configure sales tax authorities......................................................................................................................................... 236 Configure sales tax settlement periods ........................................................................................................................ 237 Create sales tax codes ......................................................................................................................................................... 238 Configure sales tax groups and item sales tax groups .......................................................................................... 240 Withholding tax ..................................................................................................................................................................... 243 Sales tax exemption ............................................................................................................................................................. 244 Sales tax on transactions .................................................................................................................................................... 244 Exercise - Set up ledger posting groups for sales tax ............................................................................................ 245 Exercise - Set up sales tax authorities ........................................................................................................................... 246 Exercise - Set up sales tax settlement periods........................................................................................................... 247 Exercise - Set up sales tax codes and sales tax groups .......................................................................................... 248 Exercise - Set up sales tax reporting codes and withholding tax....................................................................... 249 Exercise- View posted sales tax transactions ............................................................................................................. 250 Check your knowledge........................................................................................................................................................ 251 www.dynamicscompanions.com Dynamics Companions
-7-
www.blindsquirrelpublishing.com Š 2019 Blind Squirrel Publishing, LLC , All Rights Reserved
DYNAMICS COMPANIONS CERTIFICATION EXAM STUDY GUIDE
EXAM MB-310: MICROSOFT DYNAMICS 365 FOR FINANCE AND OPERATIONS, FINANCIALS
Summary ................................................................................................................................................................................... 251 Course MB-310T02-A: Configure and use accounts payable, receivable, and collections in Finance and Operations .................................................................................................................................................................................... 253 Module 1: Configure Accounts Payable ............................................................................................................................ 254 Configure Accounts payable in Dynamics 365 for Finance and Operations ...................................................... 255 Introduction ............................................................................................................................................................................. 255 Configure the payment schedule ................................................................................................................................... 256 Configure terms of payment and payment days ...................................................................................................... 259 Configure cash discounts ................................................................................................................................................... 259 Set up payment fees ............................................................................................................................................................ 263 Create vendor groups.......................................................................................................................................................... 265 Set up accounts payable posting profiles ................................................................................................................... 266 Create vendors ....................................................................................................................................................................... 267 Set up methods of payment for vendors .................................................................................................................... 271 Configure accounts payable charges ............................................................................................................................ 275 Configure and use positive pay ....................................................................................................................................... 278 Exercise - Configure accounts payable components .............................................................................................. 280 Check your knowledge........................................................................................................................................................ 283 Summary ................................................................................................................................................................................... 284 Module 2: Perform Accounts Payable Daily Procedures ............................................................................................ 286 Perform Accounts payable daily procedures in Dynamics 365 for Finance and Operations ....................... 287 Introduction ............................................................................................................................................................................. 287 Understand invoice types in Accounts payable ........................................................................................................ 288 Understand incoming invoice payments ..................................................................................................................... 291 Record vendor invoices ...................................................................................................................................................... 295 Modify due dates and discount dates .......................................................................................................................... 296 Work with cash discounts from vendors...................................................................................................................... 298 Create vendor payments .................................................................................................................................................... 299 Reverse a vendor payment ................................................................................................................................................ 303 Manage prepayments and prepayment invoices ..................................................................................................... 305 Exercise - Record an invoice ............................................................................................................................................. 307 Exercise - Record a vendor invoice that is not associated with a purchase order ...................................... 309 Exercise - Process a vendor payment by using a payment journal ................................................................... 309
www.dynamicscompanions.com Dynamics Companions
-8-
www.blindsquirrelpublishing.com Š 2019 Blind Squirrel Publishing, LLC , All Rights Reserved
DYNAMICS COMPANIONS CERTIFICATION EXAM STUDY GUIDE
EXAM MB-310: MICROSOFT DYNAMICS 365 FOR FINANCE AND OPERATIONS, FINANCIALS
Check your knowledge........................................................................................................................................................ 312 Summary ................................................................................................................................................................................... 313 Module 3: Use Accounting Distribution and Invoice Validations ........................................................................... 314 Work with accounting distributions, invoice validations and settlements in Dynamics 365 for Finance and Operations............................................................................................................................................................................ 315 Introduction ............................................................................................................................................................................. 315 Settle transactions and undo settlements ................................................................................................................... 316 Distribute funds by using accounting distributions ................................................................................................ 319 Configure invoice validation policies ............................................................................................................................ 322 Three-way matching policies ............................................................................................................................................ 323 Accounts payable invoice matching .............................................................................................................................. 325 Invoice totals matching....................................................................................................................................................... 326 Two-way, net unit price matching .................................................................................................................................. 327 Three-way matching ............................................................................................................................................................ 328 Charges matching ................................................................................................................................................................. 328 Exercise - Record a vendor invoice and match it against a received quantity ............................................. 329 Exercise - Use the vendor invoice matching policy ................................................................................................. 332 Check your knowledge........................................................................................................................................................ 333 Summary ................................................................................................................................................................................... 333 Module 4: Configure Accounts Receivable ...................................................................................................................... 335 Configure accounts receivable in Dynamics 365 for Finance and Operations .................................................. 336 Introduction ............................................................................................................................................................................. 336 Payment schedule ................................................................................................................................................................. 337 Terms of payment and payment days .......................................................................................................................... 340 Cash discounts........................................................................................................................................................................ 341 Payment fees ........................................................................................................................................................................... 345 Set up the credit card payment service ........................................................................................................................ 346 Methods of payment and payment control ............................................................................................................... 348 Create and maintain customers....................................................................................................................................... 351 Set up customer posting profiles.................................................................................................................................... 357 Configure accounts receivable charges........................................................................................................................ 359 Exercise - Configure customer posting profiles ........................................................................................................ 361 Exercise - Create a new customer ................................................................................................................................... 365
www.dynamicscompanions.com Dynamics Companions
-9-
www.blindsquirrelpublishing.com Š 2019 Blind Squirrel Publishing, LLC , All Rights Reserved
DYNAMICS COMPANIONS CERTIFICATION EXAM STUDY GUIDE
EXAM MB-310: MICROSOFT DYNAMICS 365 FOR FINANCE AND OPERATIONS, FINANCIALS
Check your knowledge........................................................................................................................................................ 366 Summary ................................................................................................................................................................................... 367 Module 5: Perform Accounts Receivable Daily Procedures ...................................................................................... 369 Perform accounts receivable daily procedures in Dynamics 365 for Finance and Operations ................... 370 Introduction ............................................................................................................................................................................. 370 Create free text invoices ..................................................................................................................................................... 371 Record customer payments for free text invoices ................................................................................................... 376 Create and handle payments of customer invoices for sales orders ................................................................ 380 Settle transactions and undo settlements ................................................................................................................... 384 Exercise - Create and process a free text invoice ..................................................................................................... 387 Exercise – Work with invoices from sales orders ...................................................................................................... 390 Exercise - Process an invoice and settle it against a payment ............................................................................ 392 Check your knowledge........................................................................................................................................................ 393 Summary ................................................................................................................................................................................... 393 Module 6: Configure Credit and Collections ................................................................................................................... 395 Configure credit and collections in Dynamics 365 for Finance and Operations ............................................... 396 Introduction ............................................................................................................................................................................. 396 Configure accounts receivables for credit and collections ................................................................................... 397 Configure credit and collections components .......................................................................................................... 399 Set up interest rates for an interest code .................................................................................................................... 405 Waive, reinstate, or reverse interest fees ..................................................................................................................... 410 Set up and manage collection letters ........................................................................................................................... 413 Exercise – Set up credit and collections in Finance and Operations................................................................. 416 Exercise - Create a write-off journal for a customer ............................................................................................... 421 Check your knowledge........................................................................................................................................................ 422 Summary ................................................................................................................................................................................... 423 Module 7: Process Credit and Collections ........................................................................................................................ 424 Process credit and collections in Dynamics 365 for Finance and Operations.................................................... 425 Introduction ............................................................................................................................................................................. 425 Customer account statement ........................................................................................................................................... 425 Working with collections .................................................................................................................................................... 427 Manage customer credit and collections .................................................................................................................... 429 Exercise - Perform write-offs ............................................................................................................................................ 431 www.dynamicscompanions.com Dynamics Companions
- 10 -
www.blindsquirrelpublishing.com © 2019 Blind Squirrel Publishing, LLC , All Rights Reserved
DYNAMICS COMPANIONS CERTIFICATION EXAM STUDY GUIDE
EXAM MB-310: MICROSOFT DYNAMICS 365 FOR FINANCE AND OPERATIONS, FINANCIALS
Exercise - Process a collection letter.............................................................................................................................. 432 Exercise - Generate accounts receivable aging information ................................................................................ 433 Check your knowledge........................................................................................................................................................ 435 Summary ................................................................................................................................................................................... 436 Course MB-310T03-A: Configure and use budgeting, fixed assets, and additional functionality in Finance and Operations ........................................................................................................................................................... 437 Module 1: Configure Post-Dated Checks ......................................................................................................................... 438 Configure and process postdated checks in Dynamics 365 for Finance and Operations ............................. 439 Introduction ............................................................................................................................................................................. 439 Set up postdated checks .................................................................................................................................................... 440 Process a postdated check ................................................................................................................................................ 441 Exercise - Set up a postdated check .............................................................................................................................. 444 Exercise - Register the details of a postdated check for a customer and vendor ....................................... 445 Vendor ....................................................................................................................................................................................... 446 Check your knowledge........................................................................................................................................................ 446 Summary ................................................................................................................................................................................... 447 Module 2: Configure and Use Basic Budgeting and Budget Control Processes ............................................... 448 Module 3: Configure and Use Budget Planning Processes ....................................................................................... 449 Configure and use basic budgeting and budget control in Dynamics 365 for Finance and Operations 450 Introduction ............................................................................................................................................................................. 450 Planning for basic budgeting and budget control .................................................................................................. 452 Budgeting methodologies ................................................................................................................................................. 453 Basic budgeting overview .................................................................................................................................................. 454 Configure basic budgeting ................................................................................................................................................ 455 Use workspaces and inquiry pages to track budget vs. actuals ......................................................................... 461 Budget control overview .................................................................................................................................................... 464 Configure budget control .................................................................................................................................................. 466 Configure budget control (cont.) .................................................................................................................................... 471 Use inquires and reports for budget analysis ............................................................................................................ 479 Exercise - Configure basic budgeting components................................................................................................. 480 Exercise - Configure budget control components ................................................................................................... 481 Exercise – Create a budget register entry .................................................................................................................... 483 Check your knowledge........................................................................................................................................................ 484
www.dynamicscompanions.com Dynamics Companions
- 11 -
www.blindsquirrelpublishing.com Š 2019 Blind Squirrel Publishing, LLC , All Rights Reserved
DYNAMICS COMPANIONS CERTIFICATION EXAM STUDY GUIDE
EXAM MB-310: MICROSOFT DYNAMICS 365 FOR FINANCE AND OPERATIONS, FINANCIALS
Summary ................................................................................................................................................................................... 484 Module 4: Configure Fixed Assets Management........................................................................................................... 486 Configure fixed assets management in Dynamics 365 for Finance and Operations....................................... 487 Introduction ............................................................................................................................................................................. 487 Fixed assets and current assets........................................................................................................................................ 487 Accounting for fixed assets ............................................................................................................................................... 488 Relationships between fixed assets components ..................................................................................................... 489 Configure fixed assets components............................................................................................................................... 491 Derived books......................................................................................................................................................................... 493 Enable fixed asset integration .......................................................................................................................................... 496 Fixed asset transaction options ....................................................................................................................................... 500 Demonstration - Create a fixed asset............................................................................................................................ 502 Exercise - Configure fixed assets components .......................................................................................................... 502 Exercise - Create and acquire assets from Accounts payable ............................................................................. 506 Exercise - Set up and create a depreciation profile ................................................................................................. 507 Check your knowledge........................................................................................................................................................ 509 Summary ................................................................................................................................................................................... 509 Module 5: Manage Fixed Assets........................................................................................................................................... 511 Manage fixed assets in Dynamics 365 for Finance and Operations ...................................................................... 512 Overview of fixed assets in Finance and Operations .............................................................................................. 512 Fixed asset management workspace ............................................................................................................................. 513 Scenario – customer requirements for fixed assets ................................................................................................. 517 Set up and create fixed assets.......................................................................................................................................... 517 Set up acquisitions ................................................................................................................................................................ 520 Acquire assets through procurement ........................................................................................................................... 522 Manual and automatic methods to create fixed assets ......................................................................................... 525 Transfer a fixed asset ........................................................................................................................................................... 526 Set up fixed asset groups ................................................................................................................................................... 527 Split a fixed asset ................................................................................................................................................................... 527 Update fixed asset information ....................................................................................................................................... 528 Fixed assets roll forward report ....................................................................................................................................... 532 Depreciation ............................................................................................................................................................................ 532 Dispose and lend fixed assets .......................................................................................................................................... 533 www.dynamicscompanions.com Dynamics Companions
- 12 -
www.blindsquirrelpublishing.com © 2019 Blind Squirrel Publishing, LLC , All Rights Reserved
DYNAMICS COMPANIONS CERTIFICATION EXAM STUDY GUIDE
EXAM MB-310: MICROSOFT DYNAMICS 365 FOR FINANCE AND OPERATIONS, FINANCIALS
Asset budgeting..................................................................................................................................................................... 534 Exercise - Acquire an asset by using the Fixed assets journal ............................................................................. 535 Exercise - Depreciate and dispose a fixed asset ....................................................................................................... 537 Check your knowledge........................................................................................................................................................ 538 Summary ................................................................................................................................................................................... 539 Module 6: Configure and Use Cost Accounting ............................................................................................................ 540 Get started with cost accounting in Dynamics 365 for Finance and Operations.............................................. 541 Introduction ............................................................................................................................................................................. 541 Configure the Cost control workspace ......................................................................................................................... 541 Work with the Cost accounting Get started wizard................................................................................................. 547 Exercise - Configure Cost accounting by using the Get started wizard .......................................................... 552 Check your knowledge........................................................................................................................................................ 552 Summary ................................................................................................................................................................................... 553 Module 7: Configure and Use Periodic Processes......................................................................................................... 554 [Missing] ......................................................................................................................................................................................... 555 Module 8: Configure the Electronic Reporting Framework ....................................................................................... 556 Configure Electronic Reporting (ER) in Dynamics 365 for Finance and Operations ........................................ 557 Introduction to electronic reporting .............................................................................................................................. 557 Configure electronic reporting ........................................................................................................................................ 564 Work with the formula designer in electronic reporting ....................................................................................... 565 Exercise - design a domain specific data model ....................................................................................................... 570 Exercise - define ER model mappings and select data sources for them ....................................................... 576 Exercise - Map a data model to selected data sources.......................................................................................... 579 Exercise - create a format configuration ...................................................................................................................... 583 Exercise - map components of the created format to data model ................................................................... 587 Exercise - generate electronic documents for payments using a format configuration .......................... 589 Exercise - upgrade your format by adopting a new, base version of that format ...................................... 590 Exercise - configure destinations .................................................................................................................................... 595 Check your knowledge........................................................................................................................................................ 596 Summary ................................................................................................................................................................................... 597 Module 9: Configure Localized Features........................................................................................................................... 598 [Missing] ......................................................................................................................................................................................... 599 Module 10: Configure Financial Management for Public Sector ............................................................................ 600 www.dynamicscompanions.com Dynamics Companions
- 13 -
www.blindsquirrelpublishing.com Š 2019 Blind Squirrel Publishing, LLC , All Rights Reserved
DYNAMICS COMPANIONS CERTIFICATION EXAM STUDY GUIDE
EXAM MB-310: MICROSOFT DYNAMICS 365 FOR FINANCE AND OPERATIONS, FINANCIALS
Configure financial management for public sector in Dynamics 365 for Finance and Operations ........... 601 Introduction ............................................................................................................................................................................. 601 Overview of public sector requirements and features ........................................................................................... 602 Set up funds in the public sector .................................................................................................................................... 610 Set up derived financial hierarchies ............................................................................................................................... 613 Configure billing codes for free text invoices ............................................................................................................ 615 Exercise - Set up funds ........................................................................................................................................................ 621 Exercise - Set up a derived financial hierarchy .......................................................................................................... 622 Exercise - Configure and use billing codes for free text invoices ...................................................................... 624 Check your knowledge........................................................................................................................................................ 626 Summary ................................................................................................................................................................................... 627
www.dynamicscompanions.com Dynamics Companions
- 14 -
www.blindsquirrelpublishing.com © 2019 Blind Squirrel Publishing, LLC , All Rights Reserved
DYNAMICS COMPANIONS CERTIFICATION EXAM STUDY GUIDE
EXAM MB-310: MICROSOFT DYNAMICS 365 FOR FINANCE AND OPERATIONS, FINANCIALS
Exam MB-310: Microsoft Dynamics 365 for Finance and Operations, Financials (beta) Link: https://www.microsoft.com/en-us/learning/exam-MB-310.aspx Candidates for this exam are functional consultants who analyze business requirements and translates those requirements into fully realized business processes and solutions that implement industry best practices. Candidates serve as a key resource in implementing and configuring applications to meet business requirements. Candidates for this exam have a fundamental understanding of accounting principles and financial operations of businesses, customer service, field service, manufacturing, retail, and supply chain management concepts. Candidates for this exam typically specialize in one or more feature sets of Microsoft Dynamics 365 Finance and Operations, including finance, manufacturing, and supply chain management. Candidates must have knowledge of basic accounting principles and practices.
Skills Measured Set up and configure financial management (35-40%) Implement and configure financial modules •
configure and apply accrual schemes
•
configure cash flow reports
•
configure the letter of credit and letter of guarantee templates
•
set up intercompany accounting
•
create and configure account structures
•
configure other modules including cash and bank management and budgeting
Implement and test advanced features •
implement posting definitions
Implement and test cost and allocation policies •
implement cost accounting processes
www.dynamicscompanions.com Dynamics Companions
- 15 -
www.blindsquirrelpublishing.com © 2019 Blind Squirrel Publishing, LLC , All Rights Reserved
DYNAMICS COMPANIONS CERTIFICATION EXAM STUDY GUIDE
EXAM MB-310: MICROSOFT DYNAMICS 365 FOR FINANCE AND OPERATIONS, FINANCIALS
•
implement inventory costing versions
•
implement item groups
•
create and process Ledger allocation rules
•
demonstrate use of cost accounting terminology
•
construct fiscal calendars, years, and periods
Perform periodic processes •
configure financial period close
•
define and demonstrate periodic closing processes and end-of-year processes
demonstrate regional tax reporting capabilities •
perform bank reconciliation
•
perform financial consolidation
•
create a cost accounting report by using the cost accounting Report Wizard
•
allocate funds by using accounting distributions
Configure, collect, and report taxes •
configure tax components
•
implement and test end-of-year tax reporting
•
prepare periodic filings
Manage and apply common processes (20-25%) Define and configure the account structure •
demonstrate the advanced ledger entries functionality
•
set up derived financial hierarchies
•
demonstrate financial consolidation and elimination processes
•
set up funds
•
define and configure the main account
•
define and configure the financial dimensions and dimension sets
•
perform financial statements
•
perform tracking of posted transactions
Implement regulatory and localization features and manage currencies •
set up legal entity currencies and conversions
•
configure currency exchange rate providers
•
implement foreign currency revaluation processes www.dynamicscompanions.com Dynamics Companions
- 16 -
www.blindsquirrelpublishing.com © 2019 Blind Squirrel Publishing, LLC , All Rights Reserved
DYNAMICS COMPANIONS CERTIFICATION EXAM STUDY GUIDE
•
EXAM MB-310: MICROSOFT DYNAMICS 365 FOR FINANCE AND OPERATIONS, FINANCIALS
determine which regulatory and localization features to apply to a given scenario
Implement and manage journals •
identify the different types of journals available and their setup
•
set up journal controls
•
configure the journal posting restriction rules
•
configure approval processes by using workflows
•
create voucher templates
•
perform daily procedures using journals
Implement and manage accounts payable and receivable (20-25%) Implement and manage Accounts receivable •
set up customer posting profiles
•
manage delinquent customers
•
configure billing codes for free text invoices, process orders, invoices, and payments
•
configure and process credit and collection
•
configure customer payment setup
•
prepare and send customer account statements
•
configure accounts receivable charges
Implement and manage Accounts payable •
configure invoice validation policies
•
set up vendor posting profile, process orders, invoices, and payments
•
configure the Vendor collaboration module
•
configure vendor payments
•
configure accounts payable charges
Manage budgeting and fixed assets (15-20%) Configure and manage Budgeting processes •
configure budgeting components
•
create a budget plan template
•
create a budget plan by using the budget plan wizard
•
perform the budget planning process
•
configure budget controls
www.dynamicscompanions.com Dynamics Companions
- 17 -
www.blindsquirrelpublishing.com © 2019 Blind Squirrel Publishing, LLC , All Rights Reserved
DYNAMICS COMPANIONS CERTIFICATION EXAM STUDY GUIDE
•
create and demonstrate registry entries
•
implement budget workflows
EXAM MB-310: MICROSOFT DYNAMICS 365 FOR FINANCE AND OPERATIONS, FINANCIALS
Implement and manage Fixed assets •
create fixed assets and fixed assets groups
•
configure fixed asset parameters
•
identify when to enable integration with purchasing and sales module
•
perform acquisition, depreciation, and disposal of fixed assets
www.dynamicscompanions.com Dynamics Companions
- 18 -
www.blindsquirrelpublishing.com © 2019 Blind Squirrel Publishing, LLC , All Rights Reserved
DYNAMICS COMPANIONS CERTIFICATION EXAM STUDY GUIDE
EXAM MB-310: MICROSOFT DYNAMICS 365 FOR FINANCE AND OPERATIONS, FINANCIALS
Course MB-310T01-A: Configure and use essential components of financial management in Dynamics 365 for Finance and Operations Link: https://www.microsoft.com/en-us/learning/course.aspx?cid=MB-310T01 Organizations use Dynamics 365 for Finance and Operations to elevate their financial performance by increasing profitability, optimizing workforce productivity, reducing operational expenses, adapting quickly to requirement changes, and streamlining asset management. This course discusses how to configure and use essential components of financial management in Dynamics 365 for Finance and Operations.
www.dynamicscompanions.com Dynamics Companions
- 19 -
www.blindsquirrelpublishing.com Š 2019 Blind Squirrel Publishing, LLC , All Rights Reserved
DYNAMICS COMPANIONS CERTIFICATION EXAM STUDY GUIDE
EXAM MB-310: MICROSOFT DYNAMICS 365 FOR FINANCE AND OPERATIONS, FINANCIALS
Module 1: Financial Management In this module you will learn some of benefits of financial management of Dynamics 365 for Finance and Operations. Lessons •
Benefits of financial management
•
Financial management
•
Module summary
You became familiar with modules in Finance and Operations related to financial management and their overall features and functionality.
www.dynamicscompanions.com Dynamics Companions
- 20 -
www.blindsquirrelpublishing.com © 2019 Blind Squirrel Publishing, LLC , All Rights Reserved
DYNAMICS COMPANIONS CERTIFICATION EXAM STUDY GUIDE
EXAM MB-310: MICROSOFT DYNAMICS 365 FOR FINANCE AND OPERATIONS, FINANCIALS
Get started with financial management in Dynamics 365 for Finance and Operations Link: https://docs.microsoft.com/en-us/learn/modules/get-started-financial-management-indynamics-365-finance-ops/ Financial management in Dynamics 365 Finance and Operations empowers business users to adapt to rapidly changing business environments by giving them all they need to control finances and manage funds with accurate information at any time for financial planning and forecasting and stay up to date with analytics tools. Since finance is the heart of the business, let’s get acquainted with the financial management capabilities of Finance and Operations. In this module, you will be introduced to: •
The benefits of financial management in Finance and Operations
•
An overview of financial management features in Finance and Operations
Introduction Link: https://docs.microsoft.com/en-us/learn/modules/get-started-financial-management-indynamics-365-finance-ops/1-get-started-financial-management-intro The Financial management module in Dynamics 365 for Finance and Operations provides fast, dependable, and comprehensive accounting, financial reporting, and analysis. It also provides all the functionality that you need to update accounts efficiently and comply with reporting requirements. In this module we'll introduce the financial management features of Finance and Operations and its related modules, and explain how this functionality helps businesses make better decisions quickly, by bringing together a complete set of adaptable finance capabilities with built-in analytics and intelligence across industries, such as distribution, retail, supply chain, manufacturing, services industries and public sector. In this module you will be introduced to: •
The benefits of financial management in Finance and Operations
•
An overview of financial management features in Finance and Operations
Benefits of financial management in Finance and Operations Link: https://docs.microsoft.com/en-us/learn/modules/get-started-financial-management-indynamics-365-finance-ops/2-benefits-financial-management www.dynamicscompanions.com Dynamics Companions
- 21 -
www.blindsquirrelpublishing.com © 2019 Blind Squirrel Publishing, LLC , All Rights Reserved
DYNAMICS COMPANIONS CERTIFICATION EXAM STUDY GUIDE
EXAM MB-310: MICROSOFT DYNAMICS 365 FOR FINANCE AND OPERATIONS, FINANCIALS
The Financial management module in Finance and Operations helps companies accelerate their business growth and elevate their financial performance.
Accelerate your business growth Finance and Operations helps businesses adapt quickly to changing market demands and drive rapid business growth, by unified global financials and operations features to empower people to make fast, informed decisions.
By using built-in controls financial leaders can get insights of their financial data, have 360-degree visibility across all their operating units such as departments and cost center, and make intelligent decisions, to stay competitive in today's fast and ever-changing global market.
Elevate your financial performance Finance and Operations helps companies drive margin revenue growth with a centralized, global financial management solution that delivers robust financial intelligence and embedded analytics in real time to help increase profitability.
www.dynamicscompanions.com Dynamics Companions
- 22 -
www.blindsquirrelpublishing.com Š 2019 Blind Squirrel Publishing, LLC , All Rights Reserved
DYNAMICS COMPANIONS CERTIFICATION EXAM STUDY GUIDE
EXAM MB-310: MICROSOFT DYNAMICS 365 FOR FINANCE AND OPERATIONS, FINANCIALS
Finance and Operations uses a modern user-friendly interface design, flexible enough to run on any device and platform that supports Microsoft technology. Mobile devices are now a part of people's daily life, and employees can use their devices to access and use Finance and Operations, anytime and anywhere in a secure environment.
www.dynamicscompanions.com Dynamics Companions
- 23 -
www.blindsquirrelpublishing.com © 2019 Blind Squirrel Publishing, LLC , All Rights Reserved
DYNAMICS COMPANIONS CERTIFICATION EXAM STUDY GUIDE
EXAM MB-310: MICROSOFT DYNAMICS 365 FOR FINANCE AND OPERATIONS, FINANCIALS
Finance and Operations empowers employees with role-based workspaces that provide intelligent automation, task prioritization, and integration with Microsoft Office 365 applications to maximize efficiency for positive business outcomes. Microsoft Excel is the most popular tool amongst finance users. Employees can open data from any page in Finance and operations in Microsoft Excel, manipulate data and publish the data back to Finance and Operations.
Businesses can reduce operational expense by minimizing operational costs across business geographies with financial process automation, encumbrance, budget planning, budget control, and three-way matching. The ever-changing market demands that companies can adapt quickly to requirement changes driven by market and stay competitive and profitable. You can adjust to changing financial requirements with a flexible, guided, rules-based chart of accounts, dimensions, and global tax engine in Finance and Operations. Finance and Operations provides companies with functionality to streamline asset management, efficiently track values and reduce reporting errors with centralized, automated processes for managing your capitalized assets from acquisition through disposal.
www.dynamicscompanions.com Dynamics Companions
- 24 -
www.blindsquirrelpublishing.com Š 2019 Blind Squirrel Publishing, LLC , All Rights Reserved
DYNAMICS COMPANIONS CERTIFICATION EXAM STUDY GUIDE
EXAM MB-310: MICROSOFT DYNAMICS 365 FOR FINANCE AND OPERATIONS, FINANCIALS
Overview of financial management in Finance and Operations Link: https://docs.microsoft.com/en-us/learn/modules/get-started-financial-management-indynamics-365-finance-ops/3-overview Two objectives of a typical financial management system in any company can be summarized in the following list: •
•
Maximize profit - By trying to earn maximum profits for the company in the short-term and the long-term. Finance and Operations keeps all financial transactions in a ledger and offers tools and features to give insights of incurring costs, and projected revenue to a financial leader to make proper decisions. •
The General ledger module is the core of finance which is integrated with other sub ledgers in Finance and Operations.
•
The Cash and bank management module allows companies to manage their banks, their balances and reconcile the bank statements with the General ledger module.
Maximize wealth -- This means to earn maximum wealth for the shareholders of the company by increasing the market value of the shares, which is directly related to the performance of the company. A company must have a good cash flow to pay the daily expenses such as purchase of raw materials, wages, rent, electricity bills, and more. If the company has a good cash flow, it can take advantage of many opportunities such as getting cash discounts on purchases, large-scale purchasing, giving credit to customers, and more. A healthy cash flow improves the chances of survival and success of a company.
Finance and Operations offers tools and features, with built-in intelligent controls such as charts, KPIs (key performance indicators), and workspaces to give insights to a company's cash flow, project supply and
www.dynamicscompanions.com Dynamics Companions
- 25 -
www.blindsquirrelpublishing.com © 2019 Blind Squirrel Publishing, LLC , All Rights Reserved
DYNAMICS COMPANIONS CERTIFICATION EXAM STUDY GUIDE
EXAM MB-310: MICROSOFT DYNAMICS 365 FOR FINANCE AND OPERATIONS, FINANCIALS
demand. It can analyze the demographics of customers and costs of goods to enable a company to better negotiate better agreements with their vendors and customers. •
The Accounts payable and receivable modules offer what a company needs to manage vendor and customer daily processes such as invoicing and generating or collecting payments.
•
The Sales and marketing, Inventory management, Procurement and sourcing, Cost management and Cost control modules all contribute to making proper decisions to maximize the wealth in a company.
•
The Budgeting module lets a company properly estimate the total financial requirements by finding out how much finance is required to operate, as well as requirements for fixed and working capital.
As you see in the figure above, the General ledger module interacts with other modules in the following scenarios: •
Cash and bank management - All incoming and outgoing funds will be recorded in the general ledger, and each bank has a corresponding account in the general ledger chart of accounts. Therefore, it makes it easy to reconcile bank statements with financial management transactions in periodic processing.
•
Accounts payable - All invoices and payment transactions are recorded in the general ledger. The Accounts payable clerk matches the purchase order with the recorded invoice to see if the vendor invoice is qualified to be paid., and upon the due date, generates payments, which via the general ledger impact cash and bank management.
www.dynamicscompanions.com Dynamics Companions
- 26 -
www.blindsquirrelpublishing.com © 2019 Blind Squirrel Publishing, LLC , All Rights Reserved
DYNAMICS COMPANIONS CERTIFICATION EXAM STUDY GUIDE
•
•
EXAM MB-310: MICROSOFT DYNAMICS 365 FOR FINANCE AND OPERATIONS, FINANCIALS
Project management and accounting - Based on time and materials or a fixed price project, purchases often needs to be made. In this case, the Project management and accounting module can interact with the Procurement and sourcing module to generate purchase orders which will then be settled in the Accounts payable module.
Also, during the execution of a project you can create invoices for customers and a Sales and marketing department will continue managing the quotations and converting them to invoices for ongoing projects along side with their typical role of marketing the goods and managing the sales. Then the Accounts receivable module will manage the customer payments, and perhaps refunds.
www.dynamicscompanions.com Dynamics Companions
- 27 -
www.blindsquirrelpublishing.com © 2019 Blind Squirrel Publishing, LLC , All Rights Reserved
DYNAMICS COMPANIONS CERTIFICATION EXAM STUDY GUIDE
EXAM MB-310: MICROSOFT DYNAMICS 365 FOR FINANCE AND OPERATIONS, FINANCIALS
In the next units we will look closer at each module in Finance and Operations.
General ledger Link: https://docs.microsoft.com/en-us/learn/modules/get-started-financial-management-indynamics-365-finance-ops/4-general-ledger Use the General ledger module to define and manage the legal entity's financial structure. The general ledger is a register of debit and credit entries.
www.dynamicscompanions.com Dynamics Companions
- 28 -
www.blindsquirrelpublishing.com © 2019 Blind Squirrel Publishing, LLC , All Rights Reserved
DYNAMICS COMPANIONS CERTIFICATION EXAM STUDY GUIDE
EXAM MB-310: MICROSOFT DYNAMICS 365 FOR FINANCE AND OPERATIONS, FINANCIALS
The General ledger module is the center of Finance and Operations that records all financial transactions from any other modules. The following are some examples of features in the General ledger module:
www.dynamicscompanions.com Dynamics Companions
- 29 -
www.blindsquirrelpublishing.com © 2019 Blind Squirrel Publishing, LLC , All Rights Reserved
DYNAMICS COMPANIONS CERTIFICATION EXAM STUDY GUIDE
EXAM MB-310: MICROSOFT DYNAMICS 365 FOR FINANCE AND OPERATIONS, FINANCIALS
•
Accruals are used in accrual accounting to track revenue that is recognized in the period that it's earned in, not when payment is received, and to track expenses (costs) that are recognized when they occur, not when payment is made.
•
You can allocate, or distribute, monetary amounts to one or more accounts or account and dimension combinations based on allocation rules. There are two types of allocations: fixed and variable. You can also settle transactions between ledger accounts and revalue currency amounts.
•
At the end of a fiscal year, you must generate closing transactions and prepare your accounts for the next fiscal year. You can use the consolidation functionality to combine the financial results for several subsidiary legal entities into results for a single, consolidated organization. The subsidiaries can be in the same Finance and Operations database or in separate databases.
•
Financial reporting can consolidate multiple companies during report generation. The financial reports that are available in Finance and Operations out-of-the-box can be run at any time. These reports provide many additional benefits, such as the ability to drill down to all companies and dimensions.
This figure illustrates the typical processes of the General ledger module in a company:
www.dynamicscompanions.com Dynamics Companions
- 30 -
www.blindsquirrelpublishing.com © 2019 Blind Squirrel Publishing, LLC , All Rights Reserved
DYNAMICS COMPANIONS CERTIFICATION EXAM STUDY GUIDE
EXAM MB-310: MICROSOFT DYNAMICS 365 FOR FINANCE AND OPERATIONS, FINANCIALS
Cash and bank management Link: https://docs.microsoft.com/en-us/learn/modules/get-started-financial-management-indynamics-365-finance-ops/5-cash-bank-management You can use the Cash and bank management module to maintain a company's bank accounts and the financial instruments that are associated with those bank accounts. These instruments include deposit slips, checks, bills of exchange, and promissory notes. You can also reconcile bank statements and print bank data on standard reports.
The following are some examples of tasks that you can perform in the Cash and bank management module:
www.dynamicscompanions.com Dynamics Companions
- 31 -
www.blindsquirrelpublishing.com Š 2019 Blind Squirrel Publishing, LLC , All Rights Reserved
DYNAMICS COMPANIONS CERTIFICATION EXAM STUDY GUIDE
EXAM MB-310: MICROSOFT DYNAMICS 365 FOR FINANCE AND OPERATIONS, FINANCIALS
•
Manage letters of credit and import collections for the purchase and sale of goods across international borders.
•
Manage letters of guarantee to manage agreement by a bank (the guarantor) to pay a set amount of money to some person (the beneficiary).
•
Perform bank reconciliation by importing bank statements and by using matching rule criteria automatically mark transactions for reconciliation which save significant amount time for accountants.
•
Deposit and transfer bank funds
•
Cancel wrong deposits.
•
Update bank balances.
•
Maintain banks balances.
•
Define formats for checks.
•
Use the cash flow forecasting tools to analyze upcoming cash flow and currency requirements, so that you can estimate the company's future need for cash.
Tax Link: https://docs.microsoft.com/en-us/learn/modules/get-started-financial-management-indynamics-365-finance-ops/6-tax Every company must collect and pays taxes to various tax authorities. The rules and rates vary by country/region, state, county, and city. Also, the rules must be updated periodically when tax authorities change their requirements. Sales tax codes contain the basic information about how much you collect and pay to the authorities. When you set up sales tax codes, you define the amounts or percentages that must be collected. You also define the various methods by which those amounts, or percentages are applied to transaction amounts.
www.dynamicscompanions.com Dynamics Companions
- 32 -
www.blindsquirrelpublishing.com © 2019 Blind Squirrel Publishing, LLC , All Rights Reserved
DYNAMICS COMPANIONS CERTIFICATION EXAM STUDY GUIDE
www.dynamicscompanions.com Dynamics Companions
EXAM MB-310: MICROSOFT DYNAMICS 365 FOR FINANCE AND OPERATIONS, FINANCIALS
- 33 -
www.blindsquirrelpublishing.com © 2019 Blind Squirrel Publishing, LLC , All Rights Reserved
DYNAMICS COMPANIONS CERTIFICATION EXAM STUDY GUIDE
EXAM MB-310: MICROSOFT DYNAMICS 365 FOR FINANCE AND OPERATIONS, FINANCIALS
The sales tax framework supports many types of indirect taxes, such as sales tax, value-added tax (VAT), goods and services tax (GST), unit-based fees, and withholding tax. These taxes are calculated and documented during purchase and sales transactions. Periodically, they must be reported and paid to tax authorities.
Accounts payable Link: https://docs.microsoft.com/en-us/learn/modules/get-started-financial-management-indynamics-365-finance-ops/7-accounts-payable The Accounts payable module allows you to set up vendor groups, vendors, posting profiles, various payment options and parameters regarding vendors, charges, deliveries and destinations, promissory notes, and other types of accounts payable information. You can also set up accounts payable, to record vendor invoices, generate and post vendor payments and perform settlements.
www.dynamicscompanions.com Dynamics Companions
- 34 -
www.blindsquirrelpublishing.com Š 2019 Blind Squirrel Publishing, LLC , All Rights Reserved
DYNAMICS COMPANIONS CERTIFICATION EXAM STUDY GUIDE
EXAM MB-310: MICROSOFT DYNAMICS 365 FOR FINANCE AND OPERATIONS, FINANCIALS
The following are some examples of tasks that you can perform in the Accounts payable module: •
You can enter vendor invoices manually or receive them electronically through a data entity. After the invoices are entered or received, you can review and approve the invoices by using an invoice approval journal or the Vendor invoice page.
•
You can use invoice matching, vendor invoice policies, and workflow to automate the review process so that invoices that meet certain criteria are automatically approved, and the remaining invoices are flagged for review by an authorized user. www.dynamicscompanions.com Dynamics Companions
- 35 -
www.blindsquirrelpublishing.com © 2019 Blind Squirrel Publishing, LLC , All Rights Reserved
DYNAMICS COMPANIONS CERTIFICATION EXAM STUDY GUIDE
EXAM MB-310: MICROSOFT DYNAMICS 365 FOR FINANCE AND OPERATIONS, FINANCIALS
•
Resolve discrepancies during invoice totals matching
•
Set up default offset accounts for vendor invoice journals and invoice approval journal
•
Manage daily tasks by using workspaces
•
Define vendor payment terms and fees
•
Set up and generate positive pay files
•
Create vendor payments by using a payment proposal
•
Vendor payments for a partial amount
•
Take a cash discount outside the cash discount period
•
Reverse a vendor payment
•
Prepayment invoices and prepayments overview
•
Settle a partial vendor payment before the discount date
Accounts receivable Link: https://docs.microsoft.com/en-us/learn/modules/get-started-financial-management-indynamics-365-finance-ops/8-accounts-receivable Use the Accounts receivable module to track customer invoices and incoming payments. The following are some examples of tasks that you can perform in the Accounts receivable module: •
Create customer invoices that are based on sales orders or packing slips.
•
Create free text invoices that are not related to sales orders.
•
Receive payments by using several different payment types. These include bills of exchange, cash, checks, credit cards, and electronic payments.
•
If your organization includes multiple legal entities, you can use centralized payments to record payments in a single legal entity on behalf of the other legal entities.
•
Distribute transaction amounts and use subledger journal entries for free text invoices
•
Maintain customer posting profiles.
•
Configure credit cards, for authorization, and capture payments.
•
Create a customer invoice.
•
Set up and process recurring invoices.
•
Correct a free text invoice.
•
Set up bills of exchange.
•
Set up interest rates for an interest code.
•
Waive, reinstate, or reverse interest fees.
•
Set up SEPA direct debit mandate.
www.dynamicscompanions.com Dynamics Companions
- 36 -
www.blindsquirrelpublishing.com © 2019 Blind Squirrel Publishing, LLC , All Rights Reserved
DYNAMICS COMPANIONS CERTIFICATION EXAM STUDY GUIDE
EXAM MB-310: MICROSOFT DYNAMICS 365 FOR FINANCE AND OPERATIONS, FINANCIALS
•
Close accounts receivable.
•
Use a customer payment to settle multiple invoices that span multiple discount periods.
•
Reimburse customers.
•
Handle customer payments for a partial amount.
•
Prioritize payments received from a customer and settle them by configured rule.
Credit and collections Link: https://docs.microsoft.com/en-us/learn/modules/get-started-financial-management-indynamics-365-finance-ops/9-credit-collections Accounts receivable collections information is managed in one central view using the Finance and Operations Collections page. Collections agents can begin the collections process from customer lists that are generated by using predefined collection criteria, or from the Customers page.
Before you begin to set up or work with collections, you should understand the following concepts: •
Customer aging snapshots contain aged balance information at a point in time.
•
Collections customer pools help you organize your work.
•
Collections agents can have their own customer pools.
•
List pages organize collections customers, activities, and cases.
•
All collections information for a customer is on one page and you can take action from that page.
•
Waive, reinstate, or reverse interest and fees can be done in one step.
•
Manage delinquent customers.
www.dynamicscompanions.com Dynamics Companions
- 37 -
www.blindsquirrelpublishing.com © 2019 Blind Squirrel Publishing, LLC , All Rights Reserved
DYNAMICS COMPANIONS CERTIFICATION EXAM STUDY GUIDE
EXAM MB-310: MICROSOFT DYNAMICS 365 FOR FINANCE AND OPERATIONS, FINANCIALS
•
Create write-off transactions can be done in one step.
•
Process not sufficient funds (NSF) payments can be done in one step
Budgeting Link: https://docs.microsoft.com/en-us/learn/modules/get-started-financial-management-indynamics-365-finance-ops/10-budgeting With proper budgeting process, companies can benefit from forecasting and use financial insights to compare actuals against allocated budget. You can use the Budgeting module in Finance and Operations for basic budgeting, budget planning and budget control.
After a budget is established and approved in Finance and Operations, you convert the budget plan to a budget register entry. Budget register entries provide tools for maintaining the budget and for keeping amounts traceable through budget codes. Budget register entries let you revise original budgets, perform transfers, and carry forward budget amounts from the previous year. Based on the established budget, a company can enable budget control. The level of control depends on the organizational culture and the organization's level of maturity. Finance and Operations includes a budget control framework that lets the company's management select either hard control (which prevents postings that would go over the budget) or soft control (where users are warned that they will exceed the available budget funds but can decide for themselves how to proceed). Finally, you can use rolling forecasts. A rolling forecast is a regular comparison of budget to actuals and is used to define how well the company operates against the budget. A rolling forecast is also used to
www.dynamicscompanions.com Dynamics Companions
- 38 -
www.blindsquirrelpublishing.com © 2019 Blind Squirrel Publishing, LLC , All Rights Reserved
DYNAMICS COMPANIONS CERTIFICATION EXAM STUDY GUIDE
EXAM MB-310: MICROSOFT DYNAMICS 365 FOR FINANCE AND OPERATIONS, FINANCIALS
identify trends. In Finance and Operations, rolling forecasts are supported through a budget plan document, as initial planning activities. Rolling forecasts can be done in parallel with the planning for the upcoming budget cycle.
Fixed assets Link: https://docs.microsoft.com/en-us/learn/modules/get-started-financial-management-indynamics-365-finance-ops/11-fixed-assets Fixed assets are items of value, such as buildings, vehicles, land, and equipment, that are owned by an individual or a company. You can set up and enter acquisition information for fixed assets, and then manage them by depreciating them and setting a capitalization threshold to determine depreciation. Here are some of the tasks that you can perform in the Fixed assets module: •
Create fixed assets
•
Capitalize fixed assets
•
Transfer or lend fixed assets
•
Revalue or update fixed assets
•
Split fixed assets
•
Depreciate or amortize fixed assets
•
Dispose or retire fixed assets
When you use general ledger with fixed assets, you can view the current value of all fixed assets. The way in which fixed assets are handled must correspond to both international accounting standards and the accounting legislation in each country/region. Requirements might include rules for recording acquisition and disposal transactions, depreciation, lifetimes, and write-ups and write-downs of fixed assets. The fixed assets functionality in Finance and Operations incorporates many of these standards and rules.
Cost accounting Link: https://docs.microsoft.com/en-us/learn/modules/get-started-financial-management-indynamics-365-finance-ops/12-cost-accounting Cost accounting lets you collect data from various sources, such as the general ledger, sub-ledgers, budgets, and statistical information. You can then analyze, summarize, and evaluate cost data, so that management can make the best possible decisions for price updates, budgets, cost control, and so on.
www.dynamicscompanions.com Dynamics Companions
- 39 -
www.blindsquirrelpublishing.com © 2019 Blind Squirrel Publishing, LLC , All Rights Reserved
DYNAMICS COMPANIONS CERTIFICATION EXAM STUDY GUIDE
EXAM MB-310: MICROSOFT DYNAMICS 365 FOR FINANCE AND OPERATIONS, FINANCIALS
The Cost control workspace is a central point where managers who are responsible for controlling a cost object or a set of cost objects within a dimension or across dimensions (for example, cost centers and product groups) can access reports. The reports in the workspace are fully managed by cost accountants, so that the layout and data that are used for reporting can be consistent across the whole organization.
Check your knowledge Link: https://docs.microsoft.com/en-us/learn/modules/get-started-financial-management-indynamics-365-finance-ops/13-get-started-financial-management-quiz
Get started with financial management in Dynamics 365 for Finance and Operations knowledge check 1.
Which of the following financial management functionalities in Finance and Operations helps companies to manage delinquent customers? a.
Accounts receivable
b. Accounts payable c.
Credit and collections
www.dynamicscompanions.com Dynamics Companions
- 40 -
www.blindsquirrelpublishing.com Š 2019 Blind Squirrel Publishing, LLC , All Rights Reserved
DYNAMICS COMPANIONS CERTIFICATION EXAM STUDY GUIDE
EXAM MB-310: MICROSOFT DYNAMICS 365 FOR FINANCE AND OPERATIONS, FINANCIALS
d. General ledger 2.
Which of the following financial management functionalities in Finance and Operations helps companies to cancel wrong deposits? a.
Accounts receivable
b. Cash and bank management c.
Credit and collections
d. General ledger 3.
Which of the following financial management functionalities in Finance and Operations helps companies to prioritize payments received? a.
Accounts receivable
b. Cash and bank management c.
Credit and collections
d. General ledger
Summary Link: https://docs.microsoft.com/en-us/learn/modules/get-started-financial-management-indynamics-365-finance-ops/14-get-started-financial-management-summary In this module you have learned some of the benefits of the financial management features in Finance and Operations. You also learned about the various modules in Finance and Operations that are related to financial management and their overall features and functionality.
www.dynamicscompanions.com Dynamics Companions
- 41 -
www.blindsquirrelpublishing.com Š 2019 Blind Squirrel Publishing, LLC , All Rights Reserved
DYNAMICS COMPANIONS CERTIFICATION EXAM STUDY GUIDE
EXAM MB-310: MICROSOFT DYNAMICS 365 FOR FINANCE AND OPERATIONS, FINANCIALS
Module 2: Configure Currencies One of the first and most important steps of implementing financial management in Dynamics 365 for Finance and Operations is currency setup. Currency setup is a required step in the configuration of the system and is used to record financial transactions. This module explains currency management in Finance and Operations. Lessons •
Introduction
•
Setup legal entity currencies and conversions
•
Configure and import currency exchange rates
•
Practice lab
•
Module summary
You have now learned about different types of currencies in Finance and Operations. You are also familiar with the concept of triangulation currency, how to set up legal entity currencies and conversions.
www.dynamicscompanions.com Dynamics Companions
- 42 -
www.blindsquirrelpublishing.com © 2019 Blind Squirrel Publishing, LLC , All Rights Reserved
DYNAMICS COMPANIONS CERTIFICATION EXAM STUDY GUIDE
EXAM MB-310: MICROSOFT DYNAMICS 365 FOR FINANCE AND OPERATIONS, FINANCIALS
Configure currencies in Dynamics 365 for Finance and Operations Link: https://docs.microsoft.com/en-us/learn/modules/configure-currencies-in-dynamics-365finance-ops/ In today’s global market, businesses receive and send payments using different currencies. Exchange rates must be managed properly to lower the monetarily loss when accepting multiple currencies. Understanding how to forecast the amount of loss or gain caused by changes in exchange rate values can help you make smart business decisions to handle cash discounts and payments. In this module, you will learn about: •
Different types of currencies in Finance and Operations.
•
The concept of triangulation currency.
•
How to set up legal entity currencies and conversions.
•
How to configure exchange rate providers.
•
How to import exchange rates from providers.
Introduction Link: https://docs.microsoft.com/en-us/learn/modules/configure-currencies-in-dynamics-365finance-ops/1-configure-currencies-in-f-and-o-introduction One of the first and most important steps of implementing financial management in Dynamics 365 for Finance and Operations is currency setup. Currency setup is a required step in the configuration of the system and is used to record financial transactions. This module explains currency management in Finance and Operations. In this module, you will learn about: •
Different types of currencies in Finance and Operations.
•
The concept of triangulation currency.
•
How to set up legal entity currencies and conversions.
•
Configuration of exchange rate providers.
•
How to import exchange rates from providers.
There are two types of currencies in Finance and Operations. The main currency that a company uses is called the accounting currency. Often, a company must report recorded financial transactions based on a different currency, which is known as the reporting currency.
www.dynamicscompanions.com Dynamics Companions
- 43 -
www.blindsquirrelpublishing.com © 2019 Blind Squirrel Publishing, LLC , All Rights Reserved
DYNAMICS COMPANIONS CERTIFICATION EXAM STUDY GUIDE
EXAM MB-310: MICROSOFT DYNAMICS 365 FOR FINANCE AND OPERATIONS, FINANCIALS
All companies will have a base reporting currency, and in some companies that will be the only currency needed. Multicurrency functionality may be used if your company does business in more than one currency. If your organization has multiple legal entities and transacts in multiple currencies, then maintaining currencies and their corresponding exchange rates is essential. You must specify exchange rate types which allow you to set up the currency exchange rates. When you have determined the accounting and reporting currencies, then you define currency exchange rates between two currencies or a currency pair. In the next lesson you will learn how to set up currencies and currency conversions for a newly created legal entity.
Set up currencies and conversions Link: https://docs.microsoft.com/en-us/learn/modules/configure-currencies-in-dynamics-365finance-ops/2-set-up-currencies-conversions Everyone knows that currency is a unit if measure for money. However, when it comes to business it is also a unit of measure for the health of a company. Like your blood pressure, the highs and the lows must be checked to maintain a healthy lifestyle, the flow of the cash in a business must be constantly monitored to keep the organization prosperous and healthy. The first step to set up financial management in Finance and Operations is to identify and configure acceptable currencies for the legal entity. In this unit you will learn how to identify different types of currencies such as accounting and reporting currencies, understand triangulation currency, denomination currencies, realized gain and loss, unrealized gain and loss, and apply exchange rates for accounting, reporting, and budgets.
Currency Currency setup is required in Finance and Operations and is used to record financial transactions. Multi-currency functionality is used if your company does business in more than one currency. If your organization has multiple legal entities and transacts in multiple currencies, then maintaining currencies and their corresponding exchange rate is essential. Currency triangulation refers to the process where the amounts from one national currency must be converted to another participating national currency by comparing it to another currency, such as the euro. Only one currency can represent the triangulation currency. By default, the EUR currency is selected as the triangulation currency. To change the triangulation currency, you must first clear the Reference currency for triangulation check box on the EUR record on the Currencies page. Then, you can select the Reference currency for triangulation for the desired currency.
www.dynamicscompanions.com Dynamics Companions
- 44 -
www.blindsquirrelpublishing.com Š 2019 Blind Squirrel Publishing, LLC , All Rights Reserved
DYNAMICS COMPANIONS CERTIFICATION EXAM STUDY GUIDE
EXAM MB-310: MICROSOFT DYNAMICS 365 FOR FINANCE AND OPERATIONS, FINANCIALS
Of course, this requires that you do not have any records on the Denomination currencies page that uses the original triangulation currency. You must add the currencies that are denominated as the triangulation currency and should be triangulated through the triangulation currency during the currency conversion process to the Denomination currencies page.
Each currency can have specific attributes associated with it. The name, symbol, and currency code are specific to each currency.
Accounting and reporting currencies Finance and Operations uses the concept of accounting currency and reporting currency.
www.dynamicscompanions.com Dynamics Companions
- 45 -
www.blindsquirrelpublishing.com Š 2019 Blind Squirrel Publishing, LLC , All Rights Reserved
DYNAMICS COMPANIONS CERTIFICATION EXAM STUDY GUIDE
EXAM MB-310: MICROSOFT DYNAMICS 365 FOR FINANCE AND OPERATIONS, FINANCIALS
•
Accounting currency - This is the monetary unit of measure that is used to record the converted monetary value of economic transactions in ledger accounts. It can also be referred to as the "company" or ledger currency.
•
Reporting currency - The reporting currency is a secondary accounting currency in the financial modules, which measures the converted monetary value of transactions.
An example of this would be if you had a subsidiary company in Canada, your primary company is in the United States. When running reports, you want to see the results of the business operations in Canadian dollars (CAD). To accomplish this, you must convert your US dollars (USD) to CAD. The system uses the exchange rate defined on the Exchange rates page to convert the amounts for reporting purposes. If the Conversion check box is selected, it allows the display of financial information in a currency other than the default company currency in forms and reports. Currency gender is used for Spanish speaking countries to define the gender printed on checks and reports. Select Feminine if the selected currency has a feminine gender and the gender is used on checks and reports. The default value for this field is Masculine, which, in effect, means no gender for that currency.
www.dynamicscompanions.com Dynamics Companions
- 46 -
www.blindsquirrelpublishing.com © 2019 Blind Squirrel Publishing, LLC , All Rights Reserved
DYNAMICS COMPANIONS CERTIFICATION EXAM STUDY GUIDE
EXAM MB-310: MICROSOFT DYNAMICS 365 FOR FINANCE AND OPERATIONS, FINANCIALS
Configure and import currency exchange rates Link: https://docs.microsoft.com/en-us/learn/modules/configure-currencies-in-dynamics-365finance-ops/3-configure-import-currency-exchange-rates Before you can import exchange rates, you must set up the information that is required by the providers who offer the exchange rates. Knowing how to configure exchange rate providers helps reduce the time to manage ongoing changes in market regarding exchange rates. Even though companies can either develop, purchase, or subscribe to the exchange rate provider services, you will find built-in providers in Finance and Operations.
www.dynamicscompanions.com Dynamics Companions
- 47 -
www.blindsquirrelpublishing.com Š 2019 Blind Squirrel Publishing, LLC , All Rights Reserved
DYNAMICS COMPANIONS CERTIFICATION EXAM STUDY GUIDE
EXAM MB-310: MICROSOFT DYNAMICS 365 FOR FINANCE AND OPERATIONS, FINANCIALS
Exchange rate types Exchange rate types are shared data across Finance and Operations and only need to be set up once. Exchange rate types are a grouping that allows different exchange rates for two currencies. Examples include Buy, Sell, Spot, and Budget. If a company trades with multiple currencies, they must use multiple exchange rate conversions. A currency pair can only exist once and entering a reciprocal pair is not supported. Therefore, if you already have USD to EUR set up, you cannot create a EUR to USD currency pair for the same exchange rate type. Finance and Operations will calculate the reciprocal rate automatically if it cannot find the exact currency pair during the translation conversion. If you only have USD to EUR set up and you are entering a transaction amount in EUR in a legal entity where USD is the accounting currency, Finance and Operations will first search for the exact currency pair in the rate type used by the ledger: EUR to USD. If not found, it will then search for USD to EUR and calculate the reciprocal rate. Because the same currency can have several rates, the posting date determines the rate applied. For example, an exchange rate is entered on January 1, and another exchange rate is entered on February 1. If a sales order is invoiced on January 15, the exchange rate from January 1 is used to calculate the invoice amount. If an exchange adjustment is run on February 2, the rate from February 1 is used as an adjustment. Use the Configure exchange rate providers page to select the exchange rate providers.
www.dynamicscompanions.com Dynamics Companions
- 48 -
www.blindsquirrelpublishing.com Š 2019 Blind Squirrel Publishing, LLC , All Rights Reserved
DYNAMICS COMPANIONS CERTIFICATION EXAM STUDY GUIDE
EXAM MB-310: MICROSOFT DYNAMICS 365 FOR FINANCE AND OPERATIONS, FINANCIALS
Some exchange rate providers are included with the demo data in Finance and Operations.
Import currency exchange rates If a legal entity has received invoices in foreign currencies, it’s necessary to convert the foreign currency into the local currency. This means that up-to-date exchange rates for different currencies are required. This unit provides an overview of the required settings and processing for importing foreign exchange reference rates published over the internet by the exchange rate providers, such as the Central Bank of Europe and the Central Bank of the Russian Federation. www.dynamicscompanions.com Dynamics Companions
- 49 -
www.blindsquirrelpublishing.com © 2019 Blind Squirrel Publishing, LLC , All Rights Reserved
DYNAMICS COMPANIONS CERTIFICATION EXAM STUDY GUIDE
EXAM MB-310: MICROSOFT DYNAMICS 365 FOR FINANCE AND OPERATIONS, FINANCIALS
You can import exchange rates from the exchange rate providers and set them up on the Currency exchange rates page. Use the Import currency exchange rates page to import the exchange rates.
Exercise - import exchange rates Link: https://docs.microsoft.com/en-us/learn/modules/configure-currencies-in-dynamics-365finance-ops/4-exercise-import-exchange-rates In this exercise you will import exchange rates to Finance and Operations.
Before you begin To get the most out of this exercise, we recommend that you have the standard sample data available in Finance and Operations that is installed using Lifecycle services (LCS). 1.
Go to General ledger > Currencies > Exchange rate types.
2.
Click New.
3.
In the Exchange rate type field, type 'GTL-EXCH'.
4.
In the Name field, type 'Seahorse Exchange Rate'.
5.
Click Exchange rates.
6.
Note that there are no exchange rates available.
7.
Close the Exchange rates page.
8.
Close the Exchange rate types page.
9.
Go to General ledger > Currencies > Configure exchange rate providers.
10. Click New. 11. Select Central Bank of the Russian Federation 12. Click OK. 13. Close the page. 14. Go to General ledger > Currencies > Import currency exchange rates. 15. In the Exchange rate type field, enter or select GTL-EXCH. 16. Select Central Bank of the Russian Federation. 17. In the Exchange rate provider field, enter or select Central Bank of the Russian Federation. 18. Click OK. 19. Go to General ledger > Currencies > Exchange rate types. 20. Select GTL-EXCH. 21. Click Exchange rates. 22. Note the imported values. 23. Close all pages.
www.dynamicscompanions.com Dynamics Companions
- 50 -
www.blindsquirrelpublishing.com Š 2019 Blind Squirrel Publishing, LLC , All Rights Reserved
DYNAMICS COMPANIONS CERTIFICATION EXAM STUDY GUIDE
EXAM MB-310: MICROSOFT DYNAMICS 365 FOR FINANCE AND OPERATIONS, FINANCIALS
Check your knowledge Link: https://docs.microsoft.com/en-us/learn/modules/configure-currencies-in-dynamics-365finance-ops/5-configure-currencies-in-f-and-o-quiz
Configure currencies in Dynamics 365 for Finance and Operations knowledge check 1.
What type of currency is known as a ledger currency? a.
Accounting Currency.
b. Triangulation currency. c. 2.
Reporting currency.
What type of currency is known as a secondary currency? a.
Accounting Currency.
b. Triangulation currency. c. 3.
Reporting currency.
What type of currency is known as a based currency on the Denomination currencies comparisons page? a.
Triangulation currency
b. Accounting currency c.
Reporting currency
d. Both accounting and reporting currencies
Summary Link: https://docs.microsoft.com/en-us/learn/modules/configure-currencies-in-dynamics-365finance-ops/6-configure-currencies-in-f-and-o-summary You have now learned about different types of currencies in Finance and Operations. You are also familiar with the concept of triangulation currency, how to set up legal entity currencies and conversions.
www.dynamicscompanions.com Dynamics Companions
- 51 -
www.blindsquirrelpublishing.com Š 2019 Blind Squirrel Publishing, LLC , All Rights Reserved
DYNAMICS COMPANIONS CERTIFICATION EXAM STUDY GUIDE
EXAM MB-310: MICROSOFT DYNAMICS 365 FOR FINANCE AND OPERATIONS, FINANCIALS
Module 3: Create fiscal calendars, years and periods Before posting transactions, a new fiscal year must be divided into periods. This is because transactions cannot post unless a period is created for the posting date and shared across multiple legal entities. A benefit of sharing fiscal calendars is that this supports multiple fiscal calendars for each legal entity. The fiscal year in Finance and Operations can be set to any length and divided into any number of periods. This module explains fiscal and ledger calendar management in Finance and Operations. Lessons •
Introduction
•
Create fiscal calendars, years and periods
•
Create date intervals
•
Practice lab
•
Module summary
In this module, you learned how to: •
Differentiate between ledger and fiscal calendars.
•
Configure and set up fiscal calendars, years, and periods.
•
Create and use date intervals.
www.dynamicscompanions.com Dynamics Companions
- 52 -
www.blindsquirrelpublishing.com © 2019 Blind Squirrel Publishing, LLC , All Rights Reserved
DYNAMICS COMPANIONS CERTIFICATION EXAM STUDY GUIDE
EXAM MB-310: MICROSOFT DYNAMICS 365 FOR FINANCE AND OPERATIONS, FINANCIALS
Create fiscal calendars, years, and periods in Dynamics 365 for Finance and Operations Link: https://docs.microsoft.com/en-us/learn/modules/create-fiscal-calendars-years-periods-indynamics-365-finance-ops/ When you record financial data in Dynamics 365 for Finance and Operations, you must include the date of the transaction. By using a fiscal calendar and breaking it down into segments of years and periods, you can post or record financial data to a predefined open period. If the transactions’ date cannot be found in the fiscal calendar, or if is not open, you cannot post transactions for that date. In this module, you will learn how to: •
Differentiate between ledger and fiscal calendars.
•
Configure and set up fiscal calendars, years, and periods.
•
Create and use date intervals.
Introduction Link: https://docs.microsoft.com/en-us/learn/modules/create-fiscal-calendars-years-periods-indynamics-365-finance-ops/1-create-fiscal-calendars-f-and-o-introduction Before posting transactions, a new fiscal year must be divided into periods. This is because transactions cannot post unless a period is created for the posting date and shared across multiple legal entities. A benefit of sharing fiscal calendars is that this supports multiple fiscal calendars for each legal entity. The fiscal year in Finance and Operations can be set to any length and divided into any number of periods. This module explains fiscal and ledger calendar management in Finance and Operations. In this module, you will learn how to: •
Differentiate between ledger and fiscal calendars.
•
Configure and set up fiscal calendars, years, and periods.
•
Create and use date intervals.
www.dynamicscompanions.com Dynamics Companions
- 53 -
www.blindsquirrelpublishing.com © 2019 Blind Squirrel Publishing, LLC , All Rights Reserved
DYNAMICS COMPANIONS CERTIFICATION EXAM STUDY GUIDE
EXAM MB-310: MICROSOFT DYNAMICS 365 FOR FINANCE AND OPERATIONS, FINANCIALS
Fiscal calendars, fiscal years, and periods Link: https://docs.microsoft.com/en-us/learn/modules/create-fiscal-calendars-years-periods-indynamics-365-finance-ops/2-fiscal-calendars-fiscal-years-and-periods Let’s discusses fiscal calendars, fiscal years, and periods and how to use them for legal entities, fixed assets, and budgeting. Fiscal calendars provide a framework for the financial activity of an organization. Each fiscal calendar contains one or more fiscal years, and each fiscal year contains multiple periods. Fiscal calendars can be based on a January 1 to December 31 calendar year, or on any dates that you select. For example, some organizations select a fiscal calendar that starts on July 1 of one year and ends on June 30 of the following year. The fiscal year in Finance and Operations can be: •
Set to any length.
•
Divided into any number of periods.
•
Shared across multiple legal entities.
There is no limit to the number of fiscal calendars that you can create, and no limit to the number of fiscal years that can be created for a fiscal calendar. Each fiscal calendar is independent of your organization and can be used by multiple legal entities in the organization. For example, an organization has eight legal entities. Five of them share the same fiscal calendar and three use different fiscal calendars. You can create one fiscal calendar for the five legal entities that share the same fiscal calendar, and then create separate fiscal calendars for the other legal entities, if needed.
Create fiscal calendars, years and periods Link: https://docs.microsoft.com/en-us/learn/modules/create-fiscal-calendars-years-periods-indynamics-365-finance-ops/3-create-fiscal-calendars-years-and-periods There are many reasons why a legal entity might need different fiscal calendars. For example, fixed assets might require two calendars, one for auditing purposes and another for tax purposes. Having multiple calendars lets you run parallel depreciations for the fixed assets and reduces the amount of setup required for each legal entity because you can use the same fiscal calendar for multiple legal entities. This unit explains how to create fiscal calendars in Finance and Operations. The periods and fiscal year features are very useful for the preparation and reconciliation of periodic and yearly accounts.
www.dynamicscompanions.com Dynamics Companions
- 54 -
www.blindsquirrelpublishing.com © 2019 Blind Squirrel Publishing, LLC , All Rights Reserved
DYNAMICS COMPANIONS CERTIFICATION EXAM STUDY GUIDE
EXAM MB-310: MICROSOFT DYNAMICS 365 FOR FINANCE AND OPERATIONS, FINANCIALS
Finance and Operations posts transactions according to dates, instead of periods. Accounting periods are used for reporting. The closing of accounting periods allows you to close the sub-ledger to make sure that no additional transactions are recorded. Both fiscal years and periods can be set up with the following measurements of time: •
Years
•
Months
•
Days
Each period (at the ledger level) can be: •
Closed completely or put on hold to block transaction postings.
•
Set to enable selected users to continue an update of one or more modules.
You can create and delete fiscal calendars, fiscal years, and periods on the Fiscal calendars page.
You can also divide existing periods and create closing periods that can be used to close a fiscal year. There will always be an Open and Closing period created along with the number parameters specified in the Length of the period and the Unit fields. A closing period is used to separate general ledger transactions that are generated when a fiscal year is closed. When the closing transactions are in one fiscal period, it is easier to create financial statements that either include or exclude different types of closing entries. If a fiscal year is divided into 12 fiscal
www.dynamicscompanions.com Dynamics Companions
- 55 -
www.blindsquirrelpublishing.com © 2019 Blind Squirrel Publishing, LLC , All Rights Reserved
DYNAMICS COMPANIONS CERTIFICATION EXAM STUDY GUIDE
EXAM MB-310: MICROSOFT DYNAMICS 365 FOR FINANCE AND OPERATIONS, FINANCIALS
periods, the closing period is usually the 13th period. However, a closing period can be created from any period that has a status of Open. When you create a closing period, select a period that has a status of Open and that has the dates that you want to use. The new closing period will copy the starting and ending dates from the existing period. The original period will continue to exist. For example, you select Period 12, which is the last period in the fiscal year, and that has dates of August 1 through August 31. You enter a name for the closing period, such as Close. After you create the new closing period, you now have the original period and the closing period. Both have dates that start on August 1 and end on August 31.
Select a fiscal calendar Link: https://docs.microsoft.com/en-us/learn/modules/create-fiscal-calendars-years-periods-indynamics-365-finance-ops/4-select-a-fiscal-calendar
Select fiscal calendars for ledgers, fixed assets, and budget cycles Fiscal calendars are used with fixed asset depreciation, financial transactions, and budget cycles. When you create a fiscal calendar, you can use it for multiple purposes. You can select a fiscal calendar for a value model or depreciation book to make it a fixed asset calendar. You can select a fiscal calendar for a ledger to make it a ledger calendar. You can also select a fiscal calendar for a budget cycle to make it a budget calendar. You can use the same fiscal calendar for all of these.
Select a fiscal calendar for your legal entity Select the fiscal calendar that you want to use for the ledger for your legal entity on the Ledger page. A fiscal calendar must be selected on the Ledger page for every legal entity. After a fiscal calendar is selected, you can set up period statuses and permissions on the Ledger calendar page for any of the periods that are part of a fiscal year.
Select a fiscal calendar for fixed assets You can select a fiscal calendar for the fixed asset book, and that fiscal calendar will be used by the fixed assets that use the selected book. You can select from any fiscal calendar that is defined on the Fiscal calendars page.
www.dynamicscompanions.com Dynamics Companions
- 56 -
www.blindsquirrelpublishing.com Š 2019 Blind Squirrel Publishing, LLC , All Rights Reserved
DYNAMICS COMPANIONS CERTIFICATION EXAM STUDY GUIDE
EXAM MB-310: MICROSOFT DYNAMICS 365 FOR FINANCE AND OPERATIONS, FINANCIALS
Define budget cycle time spans Link: https://docs.microsoft.com/en-us/learn/modules/create-fiscal-calendars-years-periods-indynamics-365-finance-ops/5-define-budget-cycle-time-spans Budget cycles are the length of time during which a budget is used. Budget cycles can include part of a fiscal year or multiple fiscal years, such as a biennial budget cycle of two years or a triennial budget cycle of three years. The budget cycle time span defines the number of periods that are included in the budget cycle. To specify the budget cycle time span, use the Budget cycle time spans page. When the fiscal calendar is created, you can divide, delete, or create a closing period on the Fiscal calendar page by using the appropriate button. •
To divide an existing period into two periods, click the Divide period button. Enter the start date of the new period, and then click OK to create the new period and return to the Periods page.
•
To create a closing period for a fiscal period, click the Create closing period button. Finance and Operations creates an opening and closing period for the fiscal year, but not for each individual period.
Maintain periods for your organization Link: https://docs.microsoft.com/en-us/learn/modules/create-fiscal-calendars-years-periods-indynamics-365-finance-ops/6-maintain-periods-for-your-organization
www.dynamicscompanions.com Dynamics Companions
- 57 -
www.blindsquirrelpublishing.com © 2019 Blind Squirrel Publishing, LLC , All Rights Reserved
DYNAMICS COMPANIONS CERTIFICATION EXAM STUDY GUIDE
EXAM MB-310: MICROSOFT DYNAMICS 365 FOR FINANCE AND OPERATIONS, FINANCIALS
You can use the Ledger calendar page to view the details of the fiscal calendar, fiscal years, and periods used by your organization. You can also change the status of the periods and select which users can post accounting transactions to periods. For example, at the start of a new period, you might want a group of users to finish posting financial transactions in the previous period, while other groups work only in the new period. When you create a new fiscal year, the system creates the following: •
An opening period with the type of Opening.
•
Several periods (or period) with the type of Operating.
•
A closing period with the type of Closing.
There is no period status control on the Fiscal Calendar page. This is because when you are sharing a calendar across multiple legal entities, all legal entities might not be ready to be closed at the same time. Therefore, you control the period status on a per-legal entity basis on the Ledger page.
The period types are defined as follows: •
Opening – The period can be used to record opening balances from the previous period.
•
Operating – The period can be used to record accounting transactions.
•
Closing – The period can be used to record general ledger transactions for closing a fiscal period.
You can create multiple closing periods. This provides the ability to track internal and external audit adjustments, for example in separate periods. After making changes to periods, we recommend that you use the Recalculate ledger periods option to adjust any changes that have been made to ledger periods.
www.dynamicscompanions.com Dynamics Companions
- 58 -
www.blindsquirrelpublishing.com © 2019 Blind Squirrel Publishing, LLC , All Rights Reserved
DYNAMICS COMPANIONS CERTIFICATION EXAM STUDY GUIDE
EXAM MB-310: MICROSOFT DYNAMICS 365 FOR FINANCE AND OPERATIONS, FINANCIALS
Create date intervals Link: https://docs.microsoft.com/en-us/learn/modules/create-fiscal-calendars-years-periods-indynamics-365-finance-ops/7-create-date-intervals Creating a date interval in Finance and Operations helps you filter, report, or analyze data based on a date range. You can create and manage date intervals that can be used in financial statements and reports. Date intervals allow you to create dynamic dates. When you use date intervals, you can set up predefined periods when you run financial statements. Date intervals can also be used when setting up an allocation rule.
www.dynamicscompanions.com Dynamics Companions
- 59 -
www.blindsquirrelpublishing.com Š 2019 Blind Squirrel Publishing, LLC , All Rights Reserved
DYNAMICS COMPANIONS CERTIFICATION EXAM STUDY GUIDE
EXAM MB-310: MICROSOFT DYNAMICS 365 FOR FINANCE AND OPERATIONS, FINANCIALS
For example, Ken, the Controller at Contoso Entertainment USA (USMF), runs a dimension statement every month. Instead of entering the dates every time that he runs the report, he selects a date interval. The date interval automatically fills in the start date and the end date. Therefore, Ken does not have to specify the start date and the end date when he runs the dimension statement.
Exercise - Create a fiscal calendar, year, and period Link: https://docs.microsoft.com/en-us/learn/modules/create-fiscal-calendars-years-periods-indynamics-365-finance-ops/8-exercise-create-fiscal-calendar-year-and-periods Phyllis, the Accounting manager, wants to define calendars for different purposes and share them across different ledgers without having to create them in each legal entity. Perform the following steps to assist Phyllis.
Before you begin To get the most out of this exercise and the other exercises that are included with this module, we recommend that you have the standard sample data available in Finance and Operations that is installed using Lifecycle services (LCS). 1.
Go to General ledger > Ledger setup > Fiscal calendars.
2.
Click New calendar.
3.
Enter the name of the calendar to be created in the Calendar field. www.dynamicscompanions.com Dynamics Companions
- 60 -
www.blindsquirrelpublishing.com Š 2019 Blind Squirrel Publishing, LLC , All Rights Reserved
DYNAMICS COMPANIONS CERTIFICATION EXAM STUDY GUIDE
EXAM MB-310: MICROSOFT DYNAMICS 365 FOR FINANCE AND OPERATIONS, FINANCIALS
4.
Enter a description of the fiscal calendar in the Description field. This description can be used on reports.
5.
Enter the Start and End dates of the initial fiscal year in the appropriate fields.
6.
Enter a Fiscal year name of the initial fiscal year to be associated with this fiscal calendar.
7.
Enter the Length of the period and the Unit of the periods. These fields work together to determine how many periods will be created.
8.
Click Create.
Exercise - Create a date interval for the month of august Link: https://docs.microsoft.com/en-us/learn/modules/create-fiscal-calendars-years-periods-in-dynamics365-finance-ops/9-exercise-create-date-interval-for-august Assume that your fiscal year starts on August 1 and ends on July 31 of the next year. Follow these steps to create a date interval for the month of August. 1.
Go to General ledger > Ledger setup > Date intervals.
2.
Click New.
3.
In the Date interval code field, type 'August'.
4.
In the Description field, type 'Month of August'.
5.
Under Interval Start on the left side of the screen, fill out the following fields:
6.
From date period type - Select 'Fiscal year'.
7.
From date Start/End - Select 'Start'.
8.
From date adjustment unit - Select 'Months'.
9.
Under Interval End on the right side of the screen, fill out the following fields:
10. To date period type - Select 'Fiscal year'. 11. To date Start/End - Select 'End'. 12. To date +/- - Enter '-11'. 13. To date adjustment unit - Select 'Months'. 14. Click Save. 15. Close the page.
Check your knowledge Link: https://docs.microsoft.com/en-us/learn/modules/create-fiscal-calendars-years-periods-indynamics-365-finance-ops/10-create-fiscal-calendars-f-and-o-quiz
www.dynamicscompanions.com Dynamics Companions
- 61 -
www.blindsquirrelpublishing.com Š 2019 Blind Squirrel Publishing, LLC , All Rights Reserved
DYNAMICS COMPANIONS CERTIFICATION EXAM STUDY GUIDE
EXAM MB-310: MICROSOFT DYNAMICS 365 FOR FINANCE AND OPERATIONS, FINANCIALS
Create fiscal calendars, years, and periods in Dynamics 365 for Finance and Operations knowledge check 1.
How can a fiscal calendar be copied from one legal entity to another? a.
Use data management.
b. The fiscal calendar is legal entity specific and cannot be copied. c.
2.
The fiscal calendar is shared master data, so there is no need to copy it. You only need to associate it with the Ledger page of the legal entity.
How many opening periods can you have in a fiscal calendar year? a.
Two
b. Unlimited c. 3.
One
How many closing periods can you have in a fiscal calendar year? a.
Two
b. One c.
Unlimited
Summary Link: https://docs.microsoft.com/en-us/learn/modules/create-fiscal-calendars-years-periods-indynamics-365-finance-ops/11-create-fiscal-calendars-f-and-o-summary You’ve learned about ledger and fiscal calendars in Finance and Operations and you were introduced to the concept of period management within a year in fiscal calendar. You also learned how to create fiscal calendars, years, periods, and date intervals.
www.dynamicscompanions.com Dynamics Companions
- 62 -
www.blindsquirrelpublishing.com © 2019 Blind Squirrel Publishing, LLC , All Rights Reserved
DYNAMICS COMPANIONS CERTIFICATION EXAM STUDY GUIDE
EXAM MB-310: MICROSOFT DYNAMICS 365 FOR FINANCE AND OPERATIONS, FINANCIALS
Module 4: Configure Chart of Accounts A chart of accounts is a set of main accounts in Finance and Operations that captures financial information upon posting a journal. Each account is assigned an account number as a unique identifier. Lessons •
Introduction
•
Define and configure the chart of accounts
•
Define and configure the financial dimensions
•
Define and configure account structures and rules
•
Practice labs
•
Module summary
In this module, you learned how to: •
Identify the required components for the chart of accounts.
•
Define and configure the chart of accounts.
•
Define and configure the financial dimensions and dimension sets.
•
Configure chart of accounts, main accounts, categories, templates, ledger account alias, and balance control.
•
Configure account structures and advanced rules.
www.dynamicscompanions.com Dynamics Companions
- 63 -
www.blindsquirrelpublishing.com © 2019 Blind Squirrel Publishing, LLC , All Rights Reserved
DYNAMICS COMPANIONS CERTIFICATION EXAM STUDY GUIDE
EXAM MB-310: MICROSOFT DYNAMICS 365 FOR FINANCE AND OPERATIONS, FINANCIALS
Configure chart of accounts in Dynamics 365 for Finance and Operations Link: https://docs.microsoft.com/en-us/learn/modules/configure-chart-of-accounts-in-dynamics365-finance-ops/ In any Dynamics 365 for Finance and Operations implementation project, the first step is to configure the General ledger module. All other modules post their related financial transactions into the general ledger. As part of implementing the general ledger, configuring the chart of accounts is the first required step to identify accounts, dimensions, and structures. In this module, you will learn how to: •
Identify the required components for chart of accounts
•
Define and configure the chart of accounts
•
Define and configure the financial dimensions and dimension sets
•
Configure chart of accounts, main accounts, categories, templates, ledger account alias and balance control
•
Configure account structures and advanced rules
Introduction Link: https://docs.microsoft.com/en-us/learn/modules/configure-chart-of-accounts-in-dynamics365-finance-ops/1-config-chart-accounts-introduction A chart of accounts is a set of main accounts in Finance and Operations that captures financial information upon posting a journal. Each account is assigned an account number as a unique identifier. In this module, you will learn how to: •
Identify the required components for the chart of accounts.
•
Define and configure the chart of accounts.
•
Define and configure the financial dimensions and dimension sets.
•
Configure chart of accounts, main accounts, categories, templates, ledger account alias, and balance control.
•
Configure account structures and advanced rules.
Each main account requires at least one account structure used by the chart of accounts to define the valid combinations of main accounts and financial dimension values. A legal entity can have many account
www.dynamicscompanions.com Dynamics Companions
- 64 -
www.blindsquirrelpublishing.com © 2019 Blind Squirrel Publishing, LLC , All Rights Reserved
DYNAMICS COMPANIONS CERTIFICATION EXAM STUDY GUIDE
EXAM MB-310: MICROSOFT DYNAMICS 365 FOR FINANCE AND OPERATIONS, FINANCIALS
structures defined but the rule is that your main accounts cannot overlap between those structures linked to the same legal entity. Before you set up a chart of accounts, you should plan what the chart of accounts is going to look like. The definition of a chart of accounts can be different across industries and can be different for customers. Continue to the next unit to learn about how to plan the chart of accounts.
Plan your chart of accounts Link: https://docs.microsoft.com/en-us/learn/modules/configure-chart-of-accounts-in-dynamics365-finance-ops/2-plan-chart-of-accounts By asking questions and gathering customer requirements you can plan the chart of accounts that fits the customer needs. In many cases the customer simply chooses to bring in their existing chart of accounts from the legacy system into Finance and Operations. If this is the case, all you need is the source data that has been created by data extraction or export from the legacy system in a format such as CSV or Excel. Then, perhaps after some cleansing and restructuring, depending on what the customer wants, you can use the Data management workspace to import the data to Finance and Operations. The following questions are typical examples of what to ask when you interview the personnel in your customer’s finance department: •
What degree of specification is needed?
•
How should the chart of accounts must be structured?
•
Have external accountants offered any suggestions about the structure of the chart of accounts? And does the customer want to follow them?
•
What accounts do they need in the system?
•
What information do they need to track financially?
•
What accounts and dimensions need to be tracked together?
•
Do they need to track the cost center?
•
Do they want Finance and Operations to create account numbers automatically or do they want to create them manually?
Maybe an accountant has an example of a chart of accounts that you can look at to see if it might be relevant for the customer’s company. Or maybe after you create your chart of accounts, you want an accountant to look at that to make sure that it is relevant from an auditor's standpoint. To create the chart of accounts, you should list accounts that group well together and group similar revenues, costs, and balance accounts. Before you create a company's chart of accounts and plan the structure, consider the following:
www.dynamicscompanions.com Dynamics Companions
- 65 -
www.blindsquirrelpublishing.com © 2019 Blind Squirrel Publishing, LLC , All Rights Reserved
DYNAMICS COMPANIONS CERTIFICATION EXAM STUDY GUIDE
EXAM MB-310: MICROSOFT DYNAMICS 365 FOR FINANCE AND OPERATIONS, FINANCIALS
•
Make sure that there is enough space between the account numbers, so that in the future, additional main accounts can be created between the existing main accounts.
•
Decide whether operating accounts should come before balance accounts or the other way around.
•
The reporting requirements of the country or region where your organization is based.
•
The reporting requirements of your legal entity.
•
The degree of specification that is required, for both external organizations and for your organization.
To track and maintain financial information in an organization, you set up a chart of accounts, which is a collection of accounts that define a financial framework. To further track the transactions in these accounts, you can add segments. These segments are known as financial dimensions. For example, an expense account might include financial dimensions that are named Department, Cost center, and Purpose. Finance and Operations has a relational chart of accounts. When you create your main accounts, you don't have to necessarily worry about adding segments at the account level. User-defined rules determine how financial dimensions are attached to the main accounts and to other financial dimensions, and how transactions are entered. These user-defined rules are known as account structures and advanced rules. At the most general level, the accounts are grouped as revenues and costs (operating accounts), and assets and liabilities (balance accounts). A chart of accounts can be shared and used by any legal entity in an organization. The chart of accounts that is used by a legal entity is defined on the Ledger page. You can modify the chart of accounts delimiter on the General ledger > Ledger setup > General ledger parameters page. You create the chart of accounts on the Chart of accounts page. You can create main accounts on the Chart of accounts page or the Main accounts page.
www.dynamicscompanions.com Dynamics Companions
- 66 -
www.blindsquirrelpublishing.com © 2019 Blind Squirrel Publishing, LLC , All Rights Reserved
DYNAMICS COMPANIONS CERTIFICATION EXAM STUDY GUIDE
EXAM MB-310: MICROSOFT DYNAMICS 365 FOR FINANCE AND OPERATIONS, FINANCIALS
Your main accounts shouldn't use any special characters that are used as delimiters for chart of accounts. If you use special characters, you might experience instability, or you might always have to use lookups or the dialog box when you enter combinations of accounts and dimensions.
Multiple chart of accounts Link: https://docs.microsoft.com/en-us/learn/modules/configure-chart-of-accounts-in-dynamics365-finance-ops/3-multiple-chart-of-accounts If you plan to have multiple legal entities, each entity can have its own defined chart of accounts, or you can use the same chart of accounts for all or some of the legal entities. It is common for large organizations to use the same chart of accounts across multiple companies. It is possible to define company-specific data, such as the default sales tax code on the main account and inactivate financial dimension values for a specific company. The following entities/objects will have company specific data:
www.dynamicscompanions.com Dynamics Companions
- 67 -
www.blindsquirrelpublishing.com Š 2019 Blind Squirrel Publishing, LLC , All Rights Reserved
DYNAMICS COMPANIONS CERTIFICATION EXAM STUDY GUIDE
•
Main account
•
Dimension values
EXAM MB-310: MICROSOFT DYNAMICS 365 FOR FINANCE AND OPERATIONS, FINANCIALS
The following elements make up the shared chart of accounts: •
Chart of accounts
•
Main accounts
•
Account structures
•
Advanced rules
•
Financial dimensions
•
Financial dimension values
Set up chart of accounts Link: https://docs.microsoft.com/en-us/learn/modules/configure-chart-of-accounts-in-dynamics365-finance-ops/4-set-up-chart-of-accounts A chart of accounts is a set of main accounts tracked by Finance and Operations. It captures financial information to make good financial decisions. Each account is assigned an account number as a unique identifier. Each main account contains the account structures used by the chart of accounts to define the valid combinations of main accounts and financial dimension values. Each chart of accounts is shared and contains the list of main accounts to be used for each legal entity, known as a ledger. The General ledger > Ledger setup > Ledger page holds the chart of accounts, which is used with the account structures, accounting and reporting currencies, default exchange rate types for accounting, reporting and budget, as well as the accounts for realized and unrealized gain and loss for a given legal entity. Allocation terms can be set up for an account to distribute the amount to several accounts and accountdimension combinations, and system accounts help users handle automatic postings. You must set up the following components when you set up the chart of accounts: •
Accounts
•
Dimensions
•
Structures
Main account categories Link: https://docs.microsoft.com/en-us/learn/modules/configure-chart-of-accounts-in-dynamics365-finance-ops/5-main-account-categories
www.dynamicscompanions.com Dynamics Companions
- 68 -
www.blindsquirrelpublishing.com © 2019 Blind Squirrel Publishing, LLC , All Rights Reserved
DYNAMICS COMPANIONS CERTIFICATION EXAM STUDY GUIDE
EXAM MB-310: MICROSOFT DYNAMICS 365 FOR FINANCE AND OPERATIONS, FINANCIALS
It's a good idea to link the main accounts to main account categories, to take advantage of the default financial reports without having to make any modifications. This allows you to quickly and easily design and maintain reports. Main account categories can be used to better classify a general ledger account. Use main account categories primarily for grouping or selection of ledger accounts for Cubes and Key Performance Indicators (KPI's). By default, over fifty ledger account categories are provided in the demo data of Finance and Operations.
The Main account category, Description, and Main account type assignment values can be changed at any time for user-defined and default main account categories.
www.dynamicscompanions.com Dynamics Companions
- 69 -
www.blindsquirrelpublishing.com Š 2019 Blind Squirrel Publishing, LLC , All Rights Reserved
DYNAMICS COMPANIONS CERTIFICATION EXAM STUDY GUIDE
EXAM MB-310: MICROSOFT DYNAMICS 365 FOR FINANCE AND OPERATIONS, FINANCIALS
Close main account categories To inactivate a main account category, including any of the default main account categories, select the Closed check box on the Main account categories page. If you try to close a main account category that is already linked to a main account, a warning message listing the linked main accounts is displayed. Select either Continue or Cancel. After a main account category is closed, it cannot be linked to main accounts. A user-defined main account category can be deleted if it is not assigned for use with purchase requisitions on the Accounts payable Parameters page. No default ledger account categories can be deleted.
Main account information Link: https://docs.microsoft.com/en-us/learn/modules/configure-chart-of-accounts-in-dynamics365-finance-ops/6-main-account-information A main account is an account in the general ledger that is used to record financial transactions, balances, or totals that pertain to assets, liabilities, revenues, expenses, and owner's equity. Select information is specific to the main account, such as the main account category, debit and credit controls, and related accounts.
If an account is used only for debiting or for crediting, then select a value in the DB/CR requirement drop-down menu. This selection determines the result when you leave the Transaction text field in a transaction entry process. The pointer in the general journal is automatically positioned according to the choice. If the field is left blank, a debit is automatically proposed. You need to select a main account type when creating the main account on the Main accounts page.
www.dynamicscompanions.com Dynamics Companions
- 70 -
www.blindsquirrelpublishing.com Š 2019 Blind Squirrel Publishing, LLC , All Rights Reserved
DYNAMICS COMPANIONS CERTIFICATION EXAM STUDY GUIDE
EXAM MB-310: MICROSOFT DYNAMICS 365 FOR FINANCE AND OPERATIONS, FINANCIALS
The following main account types determine how the account is used in the chart of accounts. •
Profit and loss, Revenue, and Expense – Used as posting accounts. The profit and loss account is used for recording revenue and expenses. The sum of all operating accounts determines the year-end results. The revenue and the expense accounts have the same function as the profit and loss account. The balances for these main accounts are rolled into the year-end result account during the Opening transactions process. Expense accounts are used by budgetary control.
•
Balance sheet, Asset, Liability, and Equity – Used as transaction accounts that record the amounts that a company owns or owes. If you use asset, liability, and equity accounts, the accounts can have a higher degree of specification and you can more precisely structure reports about the company balance. The balances for these main accounts roll forward to the new year during the Opening transactions process.
•
Total – Use this to add account intervals. For example, frequently it is useful to make a total of a range of revenue accounts to obtain a quick overview of the total sales for the current period when you run a financial statement.
•
Reporting – Used for financial statement reporting. If you selected Reporting in the Type field, select how the account is used for reporting. You can select Header, Empty header, or Page header.
www.dynamicscompanions.com Dynamics Companions
- 71 -
www.blindsquirrelpublishing.com © 2019 Blind Squirrel Publishing, LLC , All Rights Reserved
DYNAMICS COMPANIONS CERTIFICATION EXAM STUDY GUIDE
EXAM MB-310: MICROSOFT DYNAMICS 365 FOR FINANCE AND OPERATIONS, FINANCIALS
Legal entity overrides Not all main accounts are valid for all legal entities, and a main account might be relevant only for a specific period. In this scenario, you can use the Legal entity overrides section to identify the companies that the main account should be suspended for, the owner, and the period when the dimension is active. The overrides at the shared level can't be more restrictive than the overrides at the legal entity level.
Balance control accounts Use the Balance control accounts page to monitor the current and expected balance on an account as transactions are entered in a journal. You are not required to set up balance control accounts to work with Finance and Operations. The balance control accounts help you track the current and expected balance of liquidity accounts. These include bank accounts and petty cash accounts. You can select the balance control criterion for the transactions on the current account in the Balance control list. For example, when transactions are entered in a journal for the account, if Debit control is selected, the system makes sure that total amount of the journal transactions do not make the balance for the account go into a credit. Only select asset or liability accounts in this field because profit and loss, revenue, and cost accounts are set to zero when you create opening transactions. By selecting the Do not allow entry check box you prevent a user from manually entering this account in a journal entry. If you select the Suspended check box, you prevent all postings to the selected main account. You cannot suspend an account that is assigned as a budget group account on another account.
Allocation terms Link: https://docs.microsoft.com/en-us/learn/modules/configure-chart-of-accounts-in-dynamics365-finance-ops/7-allocation-terms Allocated transactions redistribute account balances from one account to one or more destination accounts or account-dimension combinations. The allocation feature is valuable when centrally administrated expenses must be distributed to, for example, individual cost centers. You use allocation for realized and budget transactions. During allocation to the given accounts, the net amount is totaled. After allocation, any remainder that is relative to the journal line is posted to the original account with the original dimensions
Main account validation options Link: https://docs.microsoft.com/en-us/learn/modules/configure-chart-of-accounts-in-dynamics365-finance-ops/8-main-account-validation-options
www.dynamicscompanions.com Dynamics Companions
- 72 -
www.blindsquirrelpublishing.com Š 2019 Blind Squirrel Publishing, LLC , All Rights Reserved
DYNAMICS COMPANIONS CERTIFICATION EXAM STUDY GUIDE
EXAM MB-310: MICROSOFT DYNAMICS 365 FOR FINANCE AND OPERATIONS, FINANCIALS
Main account validation options There are four posting validation settings that can be defined for each account. Posting validation can be set for the following: •
Currency code
•
User ID
•
Posting types
•
Sales tax posting type for ledger posting group
Validation settings can be based on the following: •
Optional - The field is not validated at the time of posting. This is the default setting.
•
Required - The system verifies that the field is completed for posting. The value is not checked.
•
Specify single valid option - The system verifies that the field is completed for posting and that the value corresponds with the value specified in the account.
•
Specify multiple valid options - The system verifies that the field is completed with one of the values that are defined on the Validation list button. It enables the validation buttons such as User validation and Posting validation.
Consider the following scenario to better understand the validation settings. Seahorse Retailers, finance department requires that only Suzan, Krystal, and James be able to post transactions that have the Sales tax posting type. The solution for this is to set up the validation setting for User ID to be Specify multiple valid options and Posting types to be Specify single valid option.
www.dynamicscompanions.com Dynamics Companions
- 73 -
www.blindsquirrelpublishing.com © 2019 Blind Squirrel Publishing, LLC , All Rights Reserved
DYNAMICS COMPANIONS CERTIFICATION EXAM STUDY GUIDE
EXAM MB-310: MICROSOFT DYNAMICS 365 FOR FINANCE AND OPERATIONS, FINANCIALS
Main account closing options Link: https://docs.microsoft.com/en-us/learn/modules/configure-chart-of-accounts-in-dynamics365-finance-ops/9-main-account-closing-options It is important to define closing processes for the main account and how balances are distributed at the time of closing.
www.dynamicscompanions.com Dynamics Companions
- 74 -
www.blindsquirrelpublishing.com © 2019 Blind Squirrel Publishing, LLC , All Rights Reserved
DYNAMICS COMPANIONS CERTIFICATION EXAM STUDY GUIDE
EXAM MB-310: MICROSOFT DYNAMICS 365 FOR FINANCE AND OPERATIONS, FINANCIALS
In the Field to transfer balance on closing sheet drop-down menu, select how balances should be transferred to the closing sheet forms during the closing process. •
Blank – Leave the field blank to transfer the balance to the Difference field.
•
Result – Select this option to update operating accounts.
•
Balance – Select this option for balance accounts.
•
Capital – Select this option for accounts related to cash flow forecasts and revaluation.
Accounts for automatic transactions Link: https://docs.microsoft.com/en-us/learn/modules/configure-chart-of-accounts-in-dynamics365-finance-ops/10-accounts-automatic-transaction The modules in Finance and Operations are highly integrated, so many postings are handled automatically. There are times when a transaction is posted but there is no ledger account defined for that transaction. For example, when an invoice is posted and a discount is given, this amount is posted automatically to an account for discounts. The appropriate account for that kind of posting must be set up, through system accounts. It could be a penny difference, an error account, or a cash discount. In Finance and Operations, you can specify accounts for automatic transactions such as rounding differences, retained earnings, and discounts. In the following image, the Accounts for automatic transactions page is shown.
www.dynamicscompanions.com Dynamics Companions
- 75 -
www.blindsquirrelpublishing.com © 2019 Blind Squirrel Publishing, LLC , All Rights Reserved
DYNAMICS COMPANIONS CERTIFICATION EXAM STUDY GUIDE
EXAM MB-310: MICROSOFT DYNAMICS 365 FOR FINANCE AND OPERATIONS, FINANCIALS
For a newly created legal entity, when you first open the Accounts for automatic transaction page, it will be blank. You can click Create default types at the top of the page, to have entries automatically created in the Posting type and Name fields. Then, you must select the corresponding main accounts that you want to assign to the list of default types. You can also manually set up other accounts for automatic transactions. There is a drop-down list of posting types, plus you can add more if needed.
www.dynamicscompanions.com Dynamics Companions
- 76 -
www.blindsquirrelpublishing.com © 2019 Blind Squirrel Publishing, LLC , All Rights Reserved
DYNAMICS COMPANIONS CERTIFICATION EXAM STUDY GUIDE
www.dynamicscompanions.com Dynamics Companions
EXAM MB-310: MICROSOFT DYNAMICS 365 FOR FINANCE AND OPERATIONS, FINANCIALS
- 77 -
www.blindsquirrelpublishing.com © 2019 Blind Squirrel Publishing, LLC , All Rights Reserved
DYNAMICS COMPANIONS CERTIFICATION EXAM STUDY GUIDE
EXAM MB-310: MICROSOFT DYNAMICS 365 FOR FINANCE AND OPERATIONS, FINANCIALS
When you post a transaction in Finance and Operations, you might receive an error message if a specific posting type is not set up and the journal needs it. This usually happens if you are using a journal entry for the first time for a specific transaction type that has not been configured on the Accounts for automatic transactions page. On the Accounts for automatic transactions page, consider the following: •
Specify the main accounts for automatic transactions that cannot be set up elsewhere in Finance and Operations.
•
There are other automatic accounts set up in each module, for example, posting profiles in the Accounts receivable and Accounts payable modules.
The Error account, Penny difference, and Year-end result accounts for automatic transactions are required. The other accounts for automatic transaction are set up depending on whether that functionality is used. If an update is applied to your instance of Finance and Operations, new accounts for automatic transactions can be added. You should always click Create default types after an update has been applied to make sure that you have all the latest default account types. To interrupt updates with an error message when the error account is used in the posting process, select the Interrupt in case of error account check box on the General ledger parameters page. To register or manually change a cash discount in the settlement process, a cash discount system account must be set up. To offer a discount on the total invoice amount, a customer invoice discount, vendor invoice discount, or both must be set up accounts for automatic transactions for customer and vendor cash discount posting types.
Define and configure financial dimensions Link: https://docs.microsoft.com/en-us/learn/modules/configure-chart-of-accounts-in-dynamics365-finance-ops/10-define-configure-financial-dimensions A financial dimension is a subaccount to the general accounts, which allows accounts to be broken down into additional detail for reporting and analysis. Without dimensions, multiple accounts would need to be created for each combination of account and financial dimensions such as department, cost center, and purpose. There are some key benefits of using financial dimensions. •
They provide a more detailed description of a transaction.
•
They simplify the accounting process when you enable detailed analysis without the creation of a detailed chart of accounts.
•
They are defined to analyze and classify financial transactions.
•
Financial transactions usually are organized according to voucher and account number.
www.dynamicscompanions.com Dynamics Companions
- 78 -
www.blindsquirrelpublishing.com © 2019 Blind Squirrel Publishing, LLC , All Rights Reserved
DYNAMICS COMPANIONS CERTIFICATION EXAM STUDY GUIDE
EXAM MB-310: MICROSOFT DYNAMICS 365 FOR FINANCE AND OPERATIONS, FINANCIALS
•
Additional grouping and classification options are available when you assign several dimensions to transactions.
•
They enable you to view the data file from different perspectives to improve the effectiveness in tracking figures accounts.
•
They can be used throughout Finance and Operations.
You can add dimensions to base data such as: •
Ledger accounts
•
Customers
•
Vendors
Use the Financial dimensions page to create financial dimensions that you can use as account segments for charts of accounts.
There are two types of financial dimensions: custom dimensions and entity-backed dimensions. •
Custom dimensions are shared across legal entities, and the values are entered and maintained by users.
•
For entity-backed dimensions, the values are defined somewhere else in the system, such as in Customers or Stores entities. Some entity-backed dimensions are shared across legal entities, whereas other entity-backed dimensions are company-specific.
www.dynamicscompanions.com Dynamics Companions
- 79 -
www.blindsquirrelpublishing.com © 2019 Blind Squirrel Publishing, LLC , All Rights Reserved
DYNAMICS COMPANIONS CERTIFICATION EXAM STUDY GUIDE
EXAM MB-310: MICROSOFT DYNAMICS 365 FOR FINANCE AND OPERATIONS, FINANCIALS
After you've created the financial dimensions, use the Financial dimension values page to assign additional properties to each financial dimension. You can set options for dimension values that can be shared between a chart of accounts and a legal entity. You also can set specific options for dimension values based on the chart of accounts or legal entity specified.
www.dynamicscompanions.com Dynamics Companions
- 80 -
www.blindsquirrelpublishing.com © 2019 Blind Squirrel Publishing, LLC , All Rights Reserved
DYNAMICS COMPANIONS CERTIFICATION EXAM STUDY GUIDE
EXAM MB-310: MICROSOFT DYNAMICS 365 FOR FINANCE AND OPERATIONS, FINANCIALS
You can use financial dimensions to represent legal entities, so you don't have to create the legal entities in Finance and Operations. However, financial dimensions are not designed to address the operational or business requirements of legal entities. The interunit accounting functionality in Finance and Operations is designed to address only the accounting entries that are created by each transaction. Before you set up financial dimensions as legal entities, evaluate your business processes in the following areas to determine whether this setup will work for your organization: •
Inventory
•
Sales and purchases between financial dimensions and legal entities
•
Sales tax calculation and reporting
•
Operational reporting
Here are some of the limitations: •
You can use sales tax functionality only with legal entities, not with financial dimensions.
•
Some reports don't include financial dimensions. Therefore, to report by financial dimension, you might have to modify the reports.
Create a custom financial dimension Link: https://docs.microsoft.com/en-us/learn/modules/configure-chart-of-accounts-in-dynamics365-finance-ops/11-create-custom-financial-dimension To create a user-defined financial dimension, go to General ledger > Chart of accounts > Dimensions > Financial dimensions in the Use values from field, select Custom dimension.
www.dynamicscompanions.com Dynamics Companions
- 81 -
www.blindsquirrelpublishing.com © 2019 Blind Squirrel Publishing, LLC , All Rights Reserved
DYNAMICS COMPANIONS CERTIFICATION EXAM STUDY GUIDE
EXAM MB-310: MICROSOFT DYNAMICS 365 FOR FINANCE AND OPERATIONS, FINANCIALS
You can specify an account mask to limit the amount and type of information that can be entered for dimension values. You can enter characters that remain the same for each dimension value, such as letters or a hyphen (-). You can enter number signs (#) and ampersands (&) as placeholders for characters that will change every time that a dimension value is created. Use a number sign (#) as a placeholder for a number and an
www.dynamicscompanions.com Dynamics Companions
- 82 -
www.blindsquirrelpublishing.com © 2019 Blind Squirrel Publishing, LLC , All Rights Reserved
DYNAMICS COMPANIONS CERTIFICATION EXAM STUDY GUIDE
EXAM MB-310: MICROSOFT DYNAMICS 365 FOR FINANCE AND OPERATIONS, FINANCIALS
ampersand (&) as a placeholder for a letter. The field for the format mask is only available when you select Custom dimension in the Use values from field.
Example To limit the dimension value to the letters "CC" and three numbers, enter CC-### as the format mask.
Create an entity-backed financial dimension Link: https://docs.microsoft.com/en-us/learn/modules/configure-chart-of-accounts-in-dynamics365-finance-ops/12-create-entity-backed-financial-dimension To create an entity-backed financial dimension, in the Use values from field, select a system-defined entity to base the financial dimension on. Financial dimension values are then created from that entity.
Example To create dimension values for projects, select Projects. A dimension value is then created for each project name. The Financial dimension values page shows the values for the entity. If those values are company-specific, the page also shows the company.
Activate and delete financial dimensions Link: https://docs.microsoft.com/en-us/learn/modules/configure-chart-of-accounts-in-dynamics365-finance-ops/13-activate-delete-financial-dimensions
Activate a financial dimension When you activate a financial dimension, the table is updated so that it includes the name of the financial dimension. Deleted dimensions are removed. You can enter dimension values before you activate a financial dimension. A financial dimension cannot be used in Finance and Operations until it's activated. For example, you can't add a financial dimension to an account structure until the financial dimension has been activated. When you select Activate, all dimensions are updated and the Status field will be updated to Active.
www.dynamicscompanions.com Dynamics Companions
- 83 -
www.blindsquirrelpublishing.com Š 2019 Blind Squirrel Publishing, LLC , All Rights Reserved
DYNAMICS COMPANIONS CERTIFICATION EXAM STUDY GUIDE
EXAM MB-310: MICROSOFT DYNAMICS 365 FOR FINANCE AND OPERATIONS, FINANCIALS
Translations On the Text translations page, you can enter text for the selected financial dimension in various languages. In any page in Finance and Operations that has a Translations button, such as on the Main account translation page, you can enter this text.
Legal entity overrides Not all dimensions are valid for all legal entities. Also, some dimensions might be relevant only for a specific period. In these cases, you can use the Legal entity overrides section to specify the companies that the dimension should be suspended for, the owner, and the period when the dimension is active.
www.dynamicscompanions.com Dynamics Companions
- 84 -
www.blindsquirrelpublishing.com Š 2019 Blind Squirrel Publishing, LLC , All Rights Reserved
DYNAMICS COMPANIONS CERTIFICATION EXAM STUDY GUIDE
EXAM MB-310: MICROSOFT DYNAMICS 365 FOR FINANCE AND OPERATIONS, FINANCIALS
Delete a financial dimension To help maintain referential integrity of the data, financial dimensions can rarely be deleted. If you try to delete a financial dimension, the following criteria are evaluated: •
Has the financial dimension been used on any posted or unposted transactions, or in any type of dimension value combination?
•
Is the financial dimension used in any active account structure, advanced rule structure, or financial dimension set?
•
Is the financial dimension part of a default financial dimension integration format?
•
Has the financial dimension been set up as a default dimension?
If any of these criteria are met, you cannot delete the financial dimension.
Default dimension values Link: https://docs.microsoft.com/en-us/learn/modules/configure-chart-of-accounts-in-dynamics365-finance-ops/14-default-dimension-values You can use values from master records, such as customer and vendor, as default values in new dimensions. When the new dimensions are created, the master record ID is entered in the dimension values for those master records. For example, when you create a new customer, the customer ID is entered in the customer dimension. When you create sales orders, invoices, or other documents that require a customer ID, the existing defaulting rules are used, and the customer ID is added to the document.
This default dimension feature is controlled by a setting in the Financial dimensions page. This setting is named Copy values to this dimension on each new DimensionName created, where DimensionName is the name of the dimension. By default, the feature is turned off. However, it can be turned on at any time.
www.dynamicscompanions.com Dynamics Companions
- 85 -
www.blindsquirrelpublishing.com © 2019 Blind Squirrel Publishing, LLC , All Rights Reserved
DYNAMICS COMPANIONS CERTIFICATION EXAM STUDY GUIDE
EXAM MB-310: MICROSOFT DYNAMICS 365 FOR FINANCE AND OPERATIONS, FINANCIALS
If records already exist for the dimension, the master records are updated when you turn the feature on. However, existing documents and transactions aren't updated.
Derived dimensions Link: https://docs.microsoft.com/en-us/learn/modules/configure-chart-of-accounts-in-dynamics365-finance-ops/15-derived-dimensions You can configure a dimension so that information for other dimensions is automatically entered when you enter that dimension in a document. For example, if you enter cost center 10, a value of 20 can be automatically entered in the department dimension. You can set up derived values on the Financial dimensions page. •
Select a dimension and then click the Derived dimensions tab.
•
The Derived dimensions page includes a grid. The selected dimension segment is the first column in this grid.
•
Add the segments that should be derived. Each segment appears as a column.
www.dynamicscompanions.com Dynamics Companions
- 86 -
www.blindsquirrelpublishing.com © 2019 Blind Squirrel Publishing, LLC , All Rights Reserved
DYNAMICS COMPANIONS CERTIFICATION EXAM STUDY GUIDE
EXAM MB-310: MICROSOFT DYNAMICS 365 FOR FINANCE AND OPERATIONS, FINANCIALS
Enter the dimension combinations that should be derived from the dimension in the first column. For example, to use the cost center as the dimension that the department and location are derived from, enter cost center 10, department 20, and location 30. Then, when you enter cost center 10 in a master record or on a transaction page, department 20 and location 30 are entered by default.
Overriding existing values with derived dimensions By default, the derived dimension process doesn't override existing values for derived dimensions. For example, if you enter cost center 10, and no other dimension is entered, department 20 and location 30 are entered by default. However, if you change the cost center, the values that have already been established aren't changed. Therefore, you can establish default dimensions on master records, and those dimensions won't be changed by derived dimensions. You can change the behaviour of derived dimensions to override existing values by selecting the Replace existing dimension values with derived values check box on the Derived dimensions page. If this field is selected, you can enter a dimension with derived dimension values and those derived dimension values will override any values that already exist. Using the previous example, if you enter cost center 10, and no other dimension is entered, department 20 and location 30 are entered by default. However, if the values were already department 50 and location 60, the values will now be changed to department 20 and location 30. Derived dimensions with this setting do not automatically replace the existing default dimensions values. Dimension values will only be overridden when you enter a new dimension value on a page and there are existing derived values for that dimension on the page.
Preventing changes with derived dimensions When you use Add segment on the Derived dimensions page to add a segment as a derived dimension, an option is provided at the bottom of the Add segment page that allows you to prevent changes to that dimension when it is derived on a page. www.dynamicscompanions.com Dynamics Companions
- 87 -
www.blindsquirrelpublishing.com Š 2019 Blind Squirrel Publishing, LLC , All Rights Reserved
DYNAMICS COMPANIONS CERTIFICATION EXAM STUDY GUIDE
EXAM MB-310: MICROSOFT DYNAMICS 365 FOR FINANCE AND OPERATIONS, FINANCIALS
The default setting is off, so it does not prevent the derived dimension values from being changed. Change the setting to Yes if you want to prevent the dimension from being changed after it has been derived. For example, if the value for the Department dimension is derived from the value of the Cost center dimension, the Department value cannot be changed if the Prevent changes setting is Yes.
The setting does not prevent changes if the dimension value is valid, but it is not listed in the derived dimensions list. For example, if department 20 is derived from cost center 10 and you enter cost center 10, then you will not be able to edit department 20. However, if you enter cost center 20 and it is not in the list of derived dimensions for cost center, then you can edit the Department value. In all cases, the account value and all dimensions values will still be validated against the account structures after the derived dimensions values have been applied. If you use derived dimensions and they fail validation when used on a page, you must change the derived dimensions values on the derived dimensions page before you can use them in transactions. When you change dimensions on the Financial dimensions FastTab, the dimension that is marked to prevent changes will not be editable. If you are entering an account and dimensions into the segmented entry control on a page, the dimensions are editable. However, when you move the highlight off the segmented entry control and move to another field or take an action, the account and dimensions will be validated against the derived dimensions list and the account structures to ensure that you have entered the appropriate values.
www.dynamicscompanions.com Dynamics Companions
- 88 -
www.blindsquirrelpublishing.com Š 2019 Blind Squirrel Publishing, LLC , All Rights Reserved
DYNAMICS COMPANIONS CERTIFICATION EXAM STUDY GUIDE
EXAM MB-310: MICROSOFT DYNAMICS 365 FOR FINANCE AND OPERATIONS, FINANCIALS
Derived dimensions and entities You can set up the derived dimensions segments and values by using entities. •
The Derived dimensions entity sets up the deriving dimensions and the segments that are used for those dimensions.
•
The Derived dimensions value entity lets you import the values that should be derived for each deriving dimension.
When you use an entity to import data, if that entity imports dimensions, the derived dimension rules are applied during the import unless the entity specifically overrides those dimensions.
Configure financial dimension templates and sets Link: https://docs.microsoft.com/en-us/learn/modules/configure-chart-of-accounts-in-dynamics365-finance-ops/16-configure-dimension-templates-sets
Financial dimension templates Financial dimension templates can be used for common patterns that you use to distribute source document amounts. Use the Financial dimension default templates page to create a template of percentage and financial dimension value combinations. The information in the template will be used to display default financial dimension values when you distribute source document amounts.
www.dynamicscompanions.com Dynamics Companions
- 89 -
www.blindsquirrelpublishing.com © 2019 Blind Squirrel Publishing, LLC , All Rights Reserved
DYNAMICS COMPANIONS CERTIFICATION EXAM STUDY GUIDE
EXAM MB-310: MICROSOFT DYNAMICS 365 FOR FINANCE AND OPERATIONS, FINANCIALS
Financial dimension sets A financial dimension set contains either financial dimensions or financial dimension combinations. The main reason for a financial dimension set is for reporting purposes. You can report on multiple accounts and dimension combinations. The financial dimension sets have several purposes. They are used to determine how reports and inquiries related to the general ledger are rendered. Financial dimension sets are also used to calculate balances during the posting process. Balances can also be scheduled for calculation or manually updated. Balances are stored based on the financial dimension set and are calculated based on the option to calculate with posting or batch schedule. Financial dimension sets also drive the data displayed in the Trial balance list page. The sequence in which financial dimension sets are considered in reporting effect how transactions are sorted, and fields are presented. For example, the set Department and Cost center indicates that the Department dimension type is first and Cost center second. Therefore, the considered financial set is the composite of Department and Cost center. Department amounts are presented first, and Cost center amounts are presented second.
www.dynamicscompanions.com Dynamics Companions
- 90 -
www.blindsquirrelpublishing.com Š 2019 Blind Squirrel Publishing, LLC , All Rights Reserved
DYNAMICS COMPANIONS CERTIFICATION EXAM STUDY GUIDE
EXAM MB-310: MICROSOFT DYNAMICS 365 FOR FINANCE AND OPERATIONS, FINANCIALS
The defined financial dimension set can be used alone or in pairs when inquiring or reporting on financial transactions. The selection of a primary and secondary financial dimension set is considered when presenting the results. The secondary financial dimension set details the figures of the primary dimension set. The selection of a secondary financial dimension set is limited to focus on those that do not share a dimension type with a primary dimension set. Therefore, if the primary dimension set is the composite of Main account and Department, these cannot be select in the secondary financial set.
Define and configure account structures and advanced rules Link: https://docs.microsoft.com/en-us/learn/modules/configure-chart-of-accounts-in-dynamics365-finance-ops/17-define-config-account-structures-rules
www.dynamicscompanions.com Dynamics Companions
- 91 -
www.blindsquirrelpublishing.com Š 2019 Blind Squirrel Publishing, LLC , All Rights Reserved
DYNAMICS COMPANIONS CERTIFICATION EXAM STUDY GUIDE
EXAM MB-310: MICROSOFT DYNAMICS 365 FOR FINANCE AND OPERATIONS, FINANCIALS
Account structures consist of main accounts and can include financial dimensions. The account structures are used to define the valid combinations which, together with the main accounts, form a chart of accounts. The account structures allow you to define the sequence for the entry on a journal of the main account and financial dimensions. It also allows you as few or as many financial dimensions for range of accounts as you deem necessary.
Configuring account structures A structure must always have at least a main account segment, optionally you can add more financial dimensions, which are referred to as segments on the Configure account structures page. You create account structures on the Configure account structures page.
It is not required that the main account be the first segment in the account structure. However, it is required to be a segment in the account structure. Account structures use the main account and financial dimensions to create a set of rules that determine the order and values used when entering the account number. You can set up as many account structures as you need for your business. The account structures are assigned to a company’s ledger setup, so they can be shared. Multiple account structures allow a company to track information for specific accounts while not affecting other accounts. For example, balance sheet accounts may not require as many financial dimensions as profit and loss type accounts. For balance sheet accounts, you might only be interested in Department. For profit and loss accounts, you might also want to track Cost Center, Purpose, and Region.
www.dynamicscompanions.com Dynamics Companions
- 92 -
www.blindsquirrelpublishing.com Š 2019 Blind Squirrel Publishing, LLC , All Rights Reserved
DYNAMICS COMPANIONS CERTIFICATION EXAM STUDY GUIDE
EXAM MB-310: MICROSOFT DYNAMICS 365 FOR FINANCE AND OPERATIONS, FINANCIALS
Advanced Rules Advanced rules link a financial dimension or multiple financial dimensions to an account number or range of account numbers so additional information can be gathered for reporting and analysis beyond what you’ve set up in related account structures. While account structures and constraints allow you to build very simple to very complex trees of valid combinations, sometimes there are accounts within that structure that need to be tracked against other financial dimensions. For example, let’s say that you have an account structure set up for profit and loss accounts that are only to be tracked along with departments. However, there are a couple of profit and loss accounts that also need to be tracked along with cost centers. Rather than adding the cost center dimension to the entire account structure, you can create an advanced rule to make sure that only the few accounts that need to be tracked against cost centers are set up to do so. Rules should not be used to replace the use of constraints in the account structure for additional dimensions that are always required regardless of the main account. Rules should also not be used to replicate account dimension combinations that already exist in the account structure or other rules. Any duplication will automatically join and use the most restrictive constraint. The location of the duplicated account dimension combination will only appear in the first occurrence. When creating an account structure, the maximum number of segments is 11. If you need more segments than this, thoroughly evaluate your setup and requirements, as it will impact the user experience. Consider if a segment could be derived in a reporting scenario using a hierarchy instead of during data entry, or by using a user-defined field.
For example, if you want to report on location, but you can figure out the location by department or cost center, you would not need location as a financial dimension. If after evaluation you determine more than 11 segments are needed, you can add additional segments using advanced rules.
www.dynamicscompanions.com Dynamics Companions
- 93 -
www.blindsquirrelpublishing.com © 2019 Blind Squirrel Publishing, LLC , All Rights Reserved
DYNAMICS COMPANIONS CERTIFICATION EXAM STUDY GUIDE
EXAM MB-310: MICROSOFT DYNAMICS 365 FOR FINANCE AND OPERATIONS, FINANCIALS
Advance rule structures provide the financial dimension combinations that are valid for the advanced rule. For example, you want to track the travel expense account by the airlines. You could set up "Travel Expense" as the main account and create another financial dimension called "Airlines" and set criteria for that financial dimension such as "Airline 1", "Airline 2", and "Airline 3". Now, you can easily track travel expense by each airline defined. To add or edit advanced rules for an account structure, the account structure must be in a draft status. If the account structure is active, and you select to create a new advanced rule or edit an existing advanced rule, you will receive a message and can change the status of the account structure from active. As mentioned earlier, account structures require the main account. The main account does not need to be the first segment in the structure, but it does identify what account structure is being used during the account number entry. Because of this, a main account value can only exist in one structure assigned to the ledger so that they do not overlap. After the account structure is identified, the allowed values list is filtered to guide the user through picking only valid dimension values, decreasing the possibility of an incorrect journal entry. If you plan to budget against a financial dimension, it must be part of an account structure. Budgeting does not use advanced rules. When setting up your account structures there are some best practices you can follow. However, this is only guidance so a holistic discussion about your business, growth plan, and maintenance plan should be considered as part of that discussion. •
Make main account first or as close to the front of the account structure as possible, so users get the best guided experience they can during account entry.
•
Reuse account structures as much as possible to reduce maintenance across your legal entities.
•
For variations across legal entities, consider using advanced rules so that account structures can be reused.
•
When defining allowed values, use ranges and wildcards as much as possible. This not only allows you to grow and change without maintenance, but the system also performs more ideally with this configuration.
•
Do not just put an asterisk for every segment in the account structure and then solely rely on the advanced rules. This can be difficult to manage and often leads to user error during maintenance that can make the system unable to post.
Account structure activation When you are satisfied with your new setup or a change to an account structure, you must activate it. If an account structure is assigned to a ledger, this activation can be a long running process, as all unposted transactions in the system must be synced to the new structure. Posted transactions are not impacted with account structure changes.
www.dynamicscompanions.com Dynamics Companions
- 94 -
www.blindsquirrelpublishing.com © 2019 Blind Squirrel Publishing, LLC , All Rights Reserved
DYNAMICS COMPANIONS CERTIFICATION EXAM STUDY GUIDE
EXAM MB-310: MICROSOFT DYNAMICS 365 FOR FINANCE AND OPERATIONS, FINANCIALS
Exercise - Create a main account category in the chart of accounts Link: https://docs.microsoft.com/en-us/learn/modules/configure-chart-of-accounts-in-dynamics365-finance-ops/18-exercise-create-main-account-category Consider the following scenario: Phyllis, the Accounting manager, wants to include the Current ratio on the Short-term solvency KPI report. Current ratio is calculated by dividing a company’s current assets by current liabilities. Current assets typically consist of cash, cash equivalents, accounts receivable, inventory, and marketable securities. Current liabilities consist of any liabilities that are payable within one year. To derive the current asset value, Phyllis must sum the values of the Cash, Accounts receivable, and Inventory accounts. Fixed assets are not considered current assets. To perform this calculation, Phyllis uses the Main account category field. Main accounts that are added to the chart of accounts later will also use the Main account category to be included in existing calculations.
Before you begin To get the most out of this exercise and the other exercises that are included with this module, we recommend that you have the standard sample data available in Finance and Operations that is installed using Lifecycle services (LCS). Perform the following steps to create a General ledger Main account category:
www.dynamicscompanions.com Dynamics Companions
- 95 -
www.blindsquirrelpublishing.com Š 2019 Blind Squirrel Publishing, LLC , All Rights Reserved
DYNAMICS COMPANIONS CERTIFICATION EXAM STUDY GUIDE
EXAM MB-310: MICROSOFT DYNAMICS 365 FOR FINANCE AND OPERATIONS, FINANCIALS
1.
To access the Main account categories page, go to General Ledger > Chart of accounts >Accounts-> Main account categories.
2.
Click the New button to create a new record.
3.
Enter a unique name for the Main account category and a Description.
4.
Select a Main account type to associate with the account category. The purpose of selecting a Main account type is to reduce the lookup of available Main account categories when you create a new Main account from the Chart of accounts page.
5.
To link an account category to a main account, click the Link main accounts button. Or, link a Main account category to an account from the Main account details page.
Exercise - create an advanced rule structure Link: https://docs.microsoft.com/en-us/learn/modules/configure-chart-of-accounts-in-dynamics365-finance-ops/19-exercise-create-advanced-rule-structure Consider the following scenario: Phyllis, the Accounting manager, is setting up the charts of accounts for Contoso Enterprise. For some of the accounts, the organization wants to track additional information that is not captured in the account structures. She needs to ensure that for the financial dimension customer group “80: Other customers" only certain departments can be used. Perform the following steps to create an advanced rule: 1.
Go to General ledger > Chart of accounts > Structures > Advanced rule structures.
2.
Click New to create a new record.
3.
Enter a unique identifier for the Advanced rule structure, enter a brief description, and then click OK.
4.
Click Add segment to add a financial dimension to the structure.
5.
Select a financial dimension from the list and then click Add segment.
6.
Click the Filter icon, under the selected segment, to define which values for the financial dimension are applicable for the selected rule.
7.
Select Specify which values are allowed.
8.
Click in the Enter a value field and then enter a value.
9.
Optionally, select the Allow blanks check box to allow blank values for the segment in the advanced rule that you are defining.
10. Click OK to save and close the page. 11. Click Add segment to add another financial dimension to the structure. 12. Select the next desired financial dimension from the list and then click Add segment.
www.dynamicscompanions.com Dynamics Companions
- 96 -
www.blindsquirrelpublishing.com Š 2019 Blind Squirrel Publishing, LLC , All Rights Reserved
DYNAMICS COMPANIONS CERTIFICATION EXAM STUDY GUIDE
EXAM MB-310: MICROSOFT DYNAMICS 365 FOR FINANCE AND OPERATIONS, FINANCIALS
13. Click the Filter icon under the new segment to define which values for the financial dimension are applicable for the selected rule. 14. Select Specify which values are allowed. 15. Click the Enter a value field and then enter a value. 16. Optionally, select the Allow blanks check box to allow blank values for the segment in the advanced rule that you are defining. 17. Click OK to save and close the page. 18. Click Activate to save the changes and make them effective in the ledger.
Check your knowledge Link: https://docs.microsoft.com/en-us/learn/modules/configure-chart-of-accounts-in-dynamics365-finance-ops/20-config-chart-accounts-quiz
Configure Chart of accounts in Dynamics 365 for Finance and Operations knowledge check 1.
Which of the following system accounts is not a required system account? a.
Error account
b. Cash difference c.
Year-end result
d. Penny differences 2.
Which task is not completed from the chart of accounts in Finance and Operations? a.
Create periods
b. View a company's financial state c.
Set standard parameters
d. Access transactions 3.
Which one of the following account types is used for budgetary control? a.
Expense
b. Revenue c.
Balance sheet
d. Reporting 4.
You plan to transfer the balances to the Closing sheet forms during the closing process. Which of the following values should you select to update operating accounts? www.dynamicscompanions.com Dynamics Companions
- 97 -
www.blindsquirrelpublishing.com Š 2019 Blind Squirrel Publishing, LLC , All Rights Reserved
DYNAMICS COMPANIONS CERTIFICATION EXAM STUDY GUIDE
a.
EXAM MB-310: MICROSOFT DYNAMICS 365 FOR FINANCE AND OPERATIONS, FINANCIALS
Result
b. Blank c.
Balance
d. Capital
Summary Link: https://docs.microsoft.com/en-us/learn/modules/configure-chart-of-accounts-in-dynamics365-finance-ops/21-config-chart-accounts-summary’ You learned basic information about the chart of accounts, advanced rules, account allocation terms, accounts for automatic transactions, and inquiries and reports related to these topics. The chart of accounts, the central collection location for daily financial transactions, is the base of the General ledger module. It provides information about a company's financial state. Allocated transactions redistribute main account balances from one main account to another destination main account. This is practical and can be used to set up automatic posting of, for example, percentage allocation of main account postings. You also learned about financial dimensions and sets.
www.dynamicscompanions.com Dynamics Companions
- 98 -
www.blindsquirrelpublishing.com Š 2019 Blind Squirrel Publishing, LLC , All Rights Reserved
DYNAMICS COMPANIONS CERTIFICATION EXAM STUDY GUIDE
EXAM MB-310: MICROSOFT DYNAMICS 365 FOR FINANCE AND OPERATIONS, FINANCIALS
Module 5: Configure Ledger and Journals A journal is a worksheet that you can use before you manually enter postings into the system. When you set them up correctly, journals allow you to quickly and efficiently manage posting. To use a journal, you must have a journal name, and should complete the configuration of the ledger, journal, and posting of the General ledger module. By using the General ledger journal directly or via the General ledger processing workspace, you can perform daily activities as someone who is assigned proper security role to access the General ledger. A journal name gives financial leaders the capability to control data entry validation and restrict posting of a journal name for users differently. Lessons •
Journals and their setup
•
Configure ledger and journal setup
•
User journals
•
Practice lab
•
Module summary
In this module. you learned about: •
Different types of journals and their setup.
•
How to configure ledger and posting setup.
•
How to configure and use journals.
www.dynamicscompanions.com Dynamics Companions
- 99 -
www.blindsquirrelpublishing.com © 2019 Blind Squirrel Publishing, LLC , All Rights Reserved
DYNAMICS COMPANIONS CERTIFICATION EXAM STUDY GUIDE
EXAM MB-310: MICROSOFT DYNAMICS 365 FOR FINANCE AND OPERATIONS, FINANCIALS
Configure ledgers and journals in Dynamics 365 for Finance and Operations Link: https://docs.microsoft.com/en-us/learn/modules/configure-ledgers-journals-in-dynamics365-finance-ops/ In any Dynamics 365 for Finance and Operations implementation project, the first step is to configure the General ledger module. All other modules post their related financial transactions into the General ledger. The ledger also provides the means for sharing the chart of accounts, currencies, and fiscal calendar by multiple legal entities. In this module, you will learn about: •
Different types of journals and their setup.
•
How to configure ledger and posting setup.
•
How to configure and use journals.
Introduction Link: https://docs.microsoft.com/en-us/learn/modules/configure-ledgers-journals-in-dynamics365-finance-ops/1-configure-ledgers-journals-introduction A journal is a worksheet that you can use before you manually enter postings into the system. When you set them up correctly, journals allow you to quickly and efficiently manage posting. To use a journal, you must have a journal name, and should complete the configuration of the ledger, journal, and posting of the General ledger module. By using the General ledger journal directly or via the General ledger processing workspace, you can perform daily activities as someone who is assigned proper security role to access the General ledger. A journal name gives financial leaders the capability to control data entry validation and restrict posting of a journal name for users differently. In this module. you will learn about: •
Different types of journals and their setup.
•
How to configure ledger and journal setup.
•
How to configure and use journals.
Let’s start by introducing the General ledger workspace, which helps you do your jobs easier by narrowing the scope of what you need to access. This workspace provides you with one location to perform common tasks and to drill into relevant information for your day-to-day tasks in general ledger.
www.dynamicscompanions.com Dynamics Companions
- 100 -
www.blindsquirrelpublishing.com © 2019 Blind Squirrel Publishing, LLC , All Rights Reserved
DYNAMICS COMPANIONS CERTIFICATION EXAM STUDY GUIDE
EXAM MB-310: MICROSOFT DYNAMICS 365 FOR FINANCE AND OPERATIONS, FINANCIALS
The following workspaces are available in the General ledger module: •
General journal processing
•
Financial period close
•
CFO overview
•
Financial insights
In the General journal processing workspace, there are many tiles, each of which perform a different task when you click on the tile.
These tiles show some initial statistics such as unposted journal entries or all journals. There are also links on the right where you can go to certain inquiries, such as the Trial balance inquiry, Voucher transactions, and Audit trail. You can also go directly to setup and look at ledger calendars, ledger currency exchange rates, and more. To create a new journal, select the New journal tile and start working with general ledger journals. There are different types of journals that can be used in general ledger. In the next units you will learn about different types of journals, and how to create a journal name.
Reason codes A reason code is a standardized code that can be used in various transaction types or changes to field values to provide background data about the transaction. For example, auditors or managers might want to see reasons recorded for various transactions such as write-down adjustments or payment reversals.
www.dynamicscompanions.com Dynamics Companions
- 101 -
www.blindsquirrelpublishing.com © 2019 Blind Squirrel Publishing, LLC , All Rights Reserved
DYNAMICS COMPANIONS CERTIFICATION EXAM STUDY GUIDE
EXAM MB-310: MICROSOFT DYNAMICS 365 FOR FINANCE AND OPERATIONS, FINANCIALS
When you use standard reason codes instead of transaction text, you have guidelines for which codes to select from. Standard reason codes also allow management and auditors to analyze transaction history by specific reason. Reason codes can be used with the General ledger, Accounts payable, Accounts receivable, Cash and bank management, and Fixed assets modules. A reason code can also be selected in the general journal entries, allocation requests, elimination proposals, and consolidations.
Understand the different types of journals and their set up Link: https://docs.microsoft.com/en-us/learn/modules/configure-ledgers-journals-in-dynamics365-finance-ops/2-different-types-of-journals One of the most important areas to set up is journal names. You can define a journal name for a specific task according to its type. It's a good idea to define specific journal names for each purpose, such as intercompany, accrual adjustment, and error correction. You can tailor each journal name to help make data entry for each purpose easy and secure.
www.dynamicscompanions.com Dynamics Companions
- 102 -
www.blindsquirrelpublishing.com Š 2019 Blind Squirrel Publishing, LLC , All Rights Reserved
DYNAMICS COMPANIONS CERTIFICATION EXAM STUDY GUIDE
EXAM MB-310: MICROSOFT DYNAMICS 365 FOR FINANCE AND OPERATIONS, FINANCIALS
Ledger journal types Before you can create a general journal, you must first create your journal names and assign a journal type, which will determine where the journal can be used in the system. There are manually generated journals and system generated journals in Finance and Operations. Examples of system generated journals are allocation journals and elimination journals. These journals are created automatically and are never created manually. Manual journal entries are generated by postings entered into the system such as a general journal entry. When you use a manual journal entry, the transactions are not posted immediately. The journal name also indicates what type of transaction will be posted in Finance and Operations and the journal type defines where a journal can be used. For example, a Customer payment journal type is used to record your customer payments or issue refunds for them. The following are few of the many built-in journal types in Finance and Operations: •
Daily - Create daily transactions in a general journal.
•
Periodic - Create periodic transactions for the periodic journal.
•
Invoice register - Register basic information about vendor invoices.
•
Customer payment - Create customer payment transactions.
•
Allocation - Create allocation transactions in an allocations journal. Before you can create an allocation journal, you must create an allocation rule on the Ledger allocation rule page.
•
Approval - Post vendor invoices that have been approved to the appropriate ledger accounts.
•
Vendor invoice recording - Post vendor invoices that are in a journal.
•
Bank check reversal - Reverse a posted check. To use this journal type, select the Use review process for payment reversals option on the Cash and bank management parameters page.
•
Budget - Process budget appropriations. To use this journal type, select the Enable budget appropriation option on the General ledger parameters page. The budget journal entries will include information that is based on the ledger accounts that are defined on the Posting definitions page.
•
Customer bank remittance - Create a bill of exchange remittance file that can be sent to your organization’s bank. To use this journal type, clear the Automatic settlement option on the Accounts receivable parameters page.
Now that you understand the concept of journal types, let’s continue to the next unit to configure the ledger and set up journal names.
www.dynamicscompanions.com Dynamics Companions
- 103 -
www.blindsquirrelpublishing.com © 2019 Blind Squirrel Publishing, LLC , All Rights Reserved
DYNAMICS COMPANIONS CERTIFICATION EXAM STUDY GUIDE
EXAM MB-310: MICROSOFT DYNAMICS 365 FOR FINANCE AND OPERATIONS, FINANCIALS
Configure ledger and journal setup Link: https://docs.microsoft.com/en-us/learn/modules/configure-ledgers-journals-in-dynamics365-finance-ops/3-configure-ledger-journal-setup You can use journals quickly and efficiently when you set them up correctly.
Ledger Each legal entity has one ledger, and each ledger can be linked to one chart of accounts. Multiple ledgers can be linked to the same chart of accounts which allows you to share the same chart of accounts with more than one legal entity. You also need to indicate which account structure or structures to attach to the ledger for each legal entity.
Balancing financial dimension Inter-unit accounting is the requirement that you generate a balanced balance sheet for a specific financial dimension. Therefore, all accounting entries that are made to the general ledger must be balanced for the values of the financial dimension. This financial dimension is referred to as the balancing financial dimension. The balancing financial dimension that is used for inter-unit accounting is selected in the ledger form. When you enter that financial dimension in the system, every accounting entry must balance both at the total level and at the level of the financial dimension values.
If the accounting entry does not balance at the level of the financial dimension values, additional accounting entries are created automatically to balance the accounting entry.
www.dynamicscompanions.com Dynamics Companions
- 104 -
www.blindsquirrelpublishing.com Š 2019 Blind Squirrel Publishing, LLC , All Rights Reserved
DYNAMICS COMPANIONS CERTIFICATION EXAM STUDY GUIDE
EXAM MB-310: MICROSOFT DYNAMICS 365 FOR FINANCE AND OPERATIONS, FINANCIALS
After adding account structures, you’ll want to link them to the ledger.
Journal names Before you use financials in Finance and Operations, you need to understand the basic setup of journals such as journal names, controls, and text. On the Journal names page, you can set up the different elements such as the following: •
Workflow approval – To increase internal control, define journal workflows that establish materiality limits for review and approval steps, based on criteria such as total debit amount. The materiality concept is the universally accepted accounting principle that all important matters are to be reported while trivial matters can be disregarded
•
You set up workflows for the general journals on the General ledger workflows page.
•
Default values – Select default values for offset accounts, currency, and financial dimensions.
•
Journal control – You can set up restrictions on the company and account type, and also the segment values.
Journal Setup There are manually generated journals and system generated journals in Finance and Operations. Examples of system generated journals are allocation journals and elimination journals. These journals are created automatically and are never created manually. Manual journals entries are generated by postings entered into the system, such as a general journal entry. When you use a manual journal entry the transactions are not posted immediately. Before you can post a manual entry, they can be the following states: •
Changed
•
Reviewed
www.dynamicscompanions.com Dynamics Companions
- 105 -
www.blindsquirrelpublishing.com © 2019 Blind Squirrel Publishing, LLC , All Rights Reserved
DYNAMICS COMPANIONS CERTIFICATION EXAM STUDY GUIDE
•
Approved
•
Deleted
EXAM MB-310: MICROSOFT DYNAMICS 365 FOR FINANCE AND OPERATIONS, FINANCIALS
In Finance and Operations, you can use journals to do the following: •
Control different kinds of entries. You can apply an approval system so that special journals are posted only after they are approved.
•
Review data imported from external ledger systems. You can ensure that all valid fields contain a value and that all restrictions for the transaction are fulfilled.
Make sure that the necessary voucher series is set up before you create journals. You can set up number sequences and attach them to the appropriate references. You cannot use both the manual approval system and the workflow approval system for the same journal name. The following posting layers can be used: •
Current - Default layer that is used.
•
Operations – Used for entry of transactions.
•
Tax – This is where you record transactions that impact tax reporting.
•
Custom layer 1 through 7.
In the Detail level list, you can specify how journal lines should be summarized: •
Details - Every instance of an account number in the journal lines is posted as a separate account transaction.
•
Summary - A summation of journal lines into one transaction is performed automatically during posting if voucher with date, account number, dimension, and currency code contain the same values.
It is important to know that the summation is not performed on transactions with sales tax.
Posting restrictions Posting restrictions determine whether specific users or user groups can post to that specific journal. You can restrict journal posting to the user who created the journal for those who are assigned the control. If the user is not assigned to a posting restriction, he or she can post all journals for the journal name. Select from the following: •
By user group
•
By user
•
No posting restrictions - The posting restrictions feature enables an organization to specify, on a journal name basis, if specific users or user groups can only post the journals that the user or user group members entered or created. Posting restrictions can be defined by user group or user.
www.dynamicscompanions.com Dynamics Companions
- 106 -
www.blindsquirrelpublishing.com © 2019 Blind Squirrel Publishing, LLC , All Rights Reserved
DYNAMICS COMPANIONS CERTIFICATION EXAM STUDY GUIDE
www.dynamicscompanions.com Dynamics Companions
EXAM MB-310: MICROSOFT DYNAMICS 365 FOR FINANCE AND OPERATIONS, FINANCIALS
- 107 -
www.blindsquirrelpublishing.com © 2019 Blind Squirrel Publishing, LLC , All Rights Reserved
DYNAMICS COMPANIONS CERTIFICATION EXAM STUDY GUIDE
EXAM MB-310: MICROSOFT DYNAMICS 365 FOR FINANCE AND OPERATIONS, FINANCIALS
For example, Alicia, the Accounts receivable (AR) manager at Contoso, is a member of the AR user group. The AR user group has been assigned to a posting restriction for AR journals. Because of this posting restriction assignment, members of the AR user group can post AR journals that only they created themselves. Julia, the Accounting manager, decides to allow Alicia to post all AR journals, not only those that she created. Phyllis must clear the posting control for Alicia so that she can post to all AR journals.
Journal controls A journal control is a setting that you can have on your journal name to specify restrictions or limitations as to what can be used and posted on the journal. You set up journal control options to set up posting rules for the journal name. You can restrict the type of accounts that users can use on the journal, or which specific company and which specific account type they can post on that journal. For example, the bank journal name is set up so that it only is possible for users to make bank account postings, and the customer payment journal only allows customer account postings. For example, if for some reason the user accidentally specifies a ledger account or vendor account on the customer payment journal, Finance and Operations will display an error message to say that users can only use an account type of customer by using the journal with this specific journal control. You can also specify the dimension values that can be used along with the ledger account so even though the account structure may allow multiple dimensions to be selected, on that specific journal, users can only use certain dimensions.
www.dynamicscompanions.com Dynamics Companions
- 108 -
www.blindsquirrelpublishing.com Š 2019 Blind Squirrel Publishing, LLC , All Rights Reserved
DYNAMICS COMPANIONS CERTIFICATION EXAM STUDY GUIDE
EXAM MB-310: MICROSOFT DYNAMICS 365 FOR FINANCE AND OPERATIONS, FINANCIALS
Journal descriptions Use journal descriptions to enter and reuse transaction text when you record in journals. Users frequently enter the same transaction text every time that they post a certain transaction. For example, users transfer from petty cash to bank or payment of invoice number. You can save the transaction text in a table with a search name so that you can reuse the transaction text.
The journal descriptions defined in the General ledger are shared across Finance and Operations financial sub-ledgers (modules).
www.dynamicscompanions.com Dynamics Companions
- 109 -
www.blindsquirrelpublishing.com © 2019 Blind Squirrel Publishing, LLC , All Rights Reserved
DYNAMICS COMPANIONS CERTIFICATION EXAM STUDY GUIDE
EXAM MB-310: MICROSOFT DYNAMICS 365 FOR FINANCE AND OPERATIONS, FINANCIALS
Default descriptions Default descriptions can be used for automatic postings to the general ledger. You can set up default descriptions in various languages. It can be created for transactions such as vendor payments and can be configured in different ways to suit the customer’s needs. To configure your first default description, go to General Ledger> Journal setup> Default descriptions. Select New at the top to create a new Default description. Use the drop-down menu on the Description field to select the Transaction reversal type. Select en-us in the Language field. In the Text field, you can use fixed variables. These are called out in the Reference field at the bottom of the screen. For example, if you want invoice number, you would type “Invoice %2” in the Text field. In the Text field, enter the default description. You can type text in the field, or you can use one or more of the following free text variables: •
%1 – Add the transaction date.
•
%2 – Add an identifier that corresponds to the document type that is being posted to the general ledger. For example, for transaction types that are related to invoices, the %2 variable adds the invoice number.
•
%3 – Add an identifier that is related to the document type that is being posted to the general ledger. For example, for transaction types that are related to invoices, the %3 variable adds the customer account number.
For certain transactions types in some countries/regions, you can include text in your default descriptions that come from fields in the Finance and Operations database. These fields are related to the transaction types.
Transaction types You can add other text to default descriptions for transaction types that are related to the following document types: •
Customer invoices
•
Customer credit notes
•
Customer cash payments
•
Vendor payments
•
Sales orders
•
Purchase orders
•
Inventory journals
•
Master planning (MRP)
•
Fixed assets
www.dynamicscompanions.com Dynamics Companions
- 110 -
www.blindsquirrelpublishing.com © 2019 Blind Squirrel Publishing, LLC , All Rights Reserved
DYNAMICS COMPANIONS CERTIFICATION EXAM STUDY GUIDE
EXAM MB-310: MICROSOFT DYNAMICS 365 FOR FINANCE AND OPERATIONS, FINANCIALS
Configure and use journals Link: https://docs.microsoft.com/en-us/learn/modules/configure-ledgers-journals-in-dynamics365-finance-ops/4-configure-use-journals Like all other modules, there’s a Parameters page in the General ledger module. You can set up specific parameters for the module such as how you want to handle the fiscal year close process, the maximum penny difference for rounding, what your number sequences are going to be, and how you want to transfer postings to the ledger, among many other aspects that may also affect other modules but must be set up on this page. Before using journals, you must make sure that the General ledger parameters page has been configured properly for your customer’s requirements. For example, consider some of the following values for the Check for Voucher used field: •
Reject duplicate - Prevents the use of different transaction dates for the same voucher number.
•
Reject duplicates within fiscal year - Allows for different transaction dates for the same voucher number in different fiscal years.
•
Accept duplicates - Uses different transaction dates for the same voucher number in the Transaction date field in journal lines.
•
Warn in case of duplicates - Sets up the system to notify you if journal lines with different transactions dates have the same voucher number
Working with journals Working with journals is divided into the following steps: 1.
Set up journal names - Use the journal setup for all new journals by using the name listed in Journal names. This means that all the journals use the voucher series, offset account, and other information that you set up.
2.
Create a new journal - Many of the modules in Finance and Operations use journals for entering transactions. In General ledger, use journals for ledger posting. In Accounts receivable, use
www.dynamicscompanions.com Dynamics Companions
- 111 -
www.blindsquirrelpublishing.com © 2019 Blind Squirrel Publishing, LLC , All Rights Reserved
DYNAMICS COMPANIONS CERTIFICATION EXAM STUDY GUIDE
EXAM MB-310: MICROSOFT DYNAMICS 365 FOR FINANCE AND OPERATIONS, FINANCIALS
journals for postings. When you open a journal dialog box, create new journals by using the template that is associated with the journal type. 3.
Create journal lines and post transactions - When a new journal is created, enter posting transactions in the journal and post it or transfer the journal for someone else to review and approve.
View journal entries and transactions You can view journal entries and transactions in various ways. You can use inquiry pages that provide drilldown capabilities, or you can use various report options in the general ledger. You can view the posted transactions in many ways by using inquiries such as Trial balance, Audit trail, and Voucher transactions. You can filter on a single value or a range. When defining a range, make sure that the correct syntax is used. The values should be separated by a double period (..).
Voucher transactions Voucher transactions is an inquiry page where you can select from various tables and fields to specify criteria for the balance or transaction that you're searching for. For example, you can view all transactions for a specific date or account, or all transactions of the Posting type that are in a specific Posting layer.
By default, the page shows the journal number, voucher, date, and main account, but you can add additional tables, fields, and criteria to narrow down your search.
www.dynamicscompanions.com Dynamics Companions
- 112 -
www.blindsquirrelpublishing.com Š 2019 Blind Squirrel Publishing, LLC , All Rights Reserved
DYNAMICS COMPANIONS CERTIFICATION EXAM STUDY GUIDE
EXAM MB-310: MICROSOFT DYNAMICS 365 FOR FINANCE AND OPERATIONS, FINANCIALS
Audit trail Audit trail is an inquiry page that shows the types of transactions, descriptions, who the transactions were created by, and when they were created. On the Audit trail inquiry page, you can view the voucher transactions. Consider the following when using audit trail inquiry: •
Each ledger transaction is part of a voucher.
•
When a voucher or group of vouchers is posted, the system creates an audit trail entry with a unique numeric identifier. The entry includes an automatically generated transaction text that identifies the origin of the entry.
•
Click the Voucher button to view the vouchers that are contained in the audit trail entry. The entry also includes references to the user who created the entry and to the entry date and time.
www.dynamicscompanions.com Dynamics Companions
- 113 -
www.blindsquirrelpublishing.com © 2019 Blind Squirrel Publishing, LLC , All Rights Reserved
DYNAMICS COMPANIONS CERTIFICATION EXAM STUDY GUIDE
EXAM MB-310: MICROSOFT DYNAMICS 365 FOR FINANCE AND OPERATIONS, FINANCIALS
When you view account transactions, consider the following: •
You can use the Ledger transaction list to view a list of all posted transactions on the current account.
•
The entries result from posting transactions in journals, sales, and purchase orders and any other modules that post to ledger.
•
The information in the fields in the ledger transactions cannot be modified.
•
To correct an entry, make a transfer which then appears on the Audit trail inquiry page.
www.dynamicscompanions.com Dynamics Companions
- 114 -
www.blindsquirrelpublishing.com © 2019 Blind Squirrel Publishing, LLC , All Rights Reserved
DYNAMICS COMPANIONS CERTIFICATION EXAM STUDY GUIDE
EXAM MB-310: MICROSOFT DYNAMICS 365 FOR FINANCE AND OPERATIONS, FINANCIALS
Ledger account alias You can associate a shortcut to a ledger account by using a ledger account alias. When you type the shortcut and press the Tab key, the account and dimensions are populated, and the initial focus field is where the cursor or focus will move to.
Financial reports You can also explore and analyze general ledger transactions by running financial reports. Because the design of financial reports can be based on accounts, dimensions, account categories, or a combination of the three, you can view the transactions by drilling down in various ways.
www.dynamicscompanions.com Dynamics Companions
- 115 -
www.blindsquirrelpublishing.com © 2019 Blind Squirrel Publishing, LLC , All Rights Reserved
DYNAMICS COMPANIONS CERTIFICATION EXAM STUDY GUIDE
EXAM MB-310: MICROSOFT DYNAMICS 365 FOR FINANCE AND OPERATIONS, FINANCIALS
If you want more information for general ledger transactions, you can also include multiple transaction properties as part of the report design. If you also want to see the transactions that make up a general ledger balance, you can drill down to account transactions, just as you can from the Trial balance list page.
Ledger reports In addition to the financial reports, you can use the following ledger reports to view general ledger transactions: •
Dimension statement - Shows transactions by day and account, and there are also options to show transactions by dimension and period.
www.dynamicscompanions.com Dynamics Companions
- 116 -
www.blindsquirrelpublishing.com © 2019 Blind Squirrel Publishing, LLC , All Rights Reserved
DYNAMICS COMPANIONS CERTIFICATION EXAM STUDY GUIDE
EXAM MB-310: MICROSOFT DYNAMICS 365 FOR FINANCE AND OPERATIONS, FINANCIALS
•
Ledger transaction list - Shows transactions in transaction, accounting, and reporting currencies for an account.
•
Print journal - Shows the result of a posted journal. You can run the report by journal batch number or journal type or add additional fields.
•
Posted transactions by journal - Shows the transactions that have been posted to a journal, grouped by voucher.
•
Transaction list by date - Shows all the transactions by date, together with the journal number, voucher, and ledger account. It also shows the transactions in the transaction, accounting, and reporting currencies.
•
Transaction origin - Shows the account by journal, and by transaction, accounting, and reporting currency. It also shows each line of the journal that was used as an offset.
Publish journal lines and documents from Excel The Microsoft Excel add-in for journal entry provides an additional level of automation and makes data entry easier. The Open lines in Excel action is available on the General journal and Journal voucher pages.
You can enter and publish lines for financial journals from Microsoft Excel. After you create a journal, the Open lines in Excel button displays the templates that are available. Templates are designed to support specific scenarios, however not every combination of account type is supported in the journal. When the lines are published, they are validated to make sure that they comply with the rules that are set up in the financial journals. You can edit or post the vouchers from Finance and Operations. To add financial dimensions to a template, additional changes are required. After dimensions are added to the entity, they are available in the Excel designer and can be added to the template.
www.dynamicscompanions.com Dynamics Companions
- 117 -
www.blindsquirrelpublishing.com © 2019 Blind Squirrel Publishing, LLC , All Rights Reserved
DYNAMICS COMPANIONS CERTIFICATION EXAM STUDY GUIDE
EXAM MB-310: MICROSOFT DYNAMICS 365 FOR FINANCE AND OPERATIONS, FINANCIALS
Exercise - configure ledger and journal setup Link: https://docs.microsoft.com/en-us/learn/modules/configure-ledgers-journals-in-dynamics365-finance-ops/5-exercise-configure-ledger-journal-setup As a financial business user, this is a daily procedure that you must perform. You will create and validate journals to post transactions into the general ledger. Then you will use built-in inquiries to find posted transactions, associated vouchers, and drill down to find the original document. To save time you also need to create a template so it can be reused in similar data entries. Here are the tasks that you will perform: •
Create and validate journals.
•
View journal entries or transactions.
•
Create a journal entry using a template.
Before you begin To get the most out of this exercise, we recommend that you have the standard sample data available in Finance and Operations that is installed using Lifecycle services (LCS).
Create and validate journals 1.
Go to General ledger > Journal entries > General journals.
2.
Click New.
3.
In the Name field, click the drop-down button to open the lookup.
4.
In the list, find and select the desired journal name.
5.
Click Lines.
6.
In the Account field, enter an appropriate account based on the Account type.
7.
In the Description field, type a value.
8.
Enter an amount for the Account in either Debit or Credit. For this lesson, use a debit amount.
9.
In the Offset account field, enter an appropriate account based on the Offset account type.
10. Click Validate. 11. Click Validate. 12. Click Post. 13. Click Voucher.
View journal entries or transactions To use the voucher transactions to search for journal entries or transactions, follow these steps: 1.
Go to General ledger > Inquiries and reports > Voucher transactions. www.dynamicscompanions.com Dynamics Companions
- 118 -
www.blindsquirrelpublishing.com © 2019 Blind Squirrel Publishing, LLC , All Rights Reserved
DYNAMICS COMPANIONS CERTIFICATION EXAM STUDY GUIDE
EXAM MB-310: MICROSOFT DYNAMICS 365 FOR FINANCE AND OPERATIONS, FINANCIALS
2.
Select the field for which you want to define a filter criterion.
3.
Enter your filter criteria for the selected field.
4.
Click the Joins tab to add additional tables from which to filter.
5.
In the tree, select 'Tables\General journal entry'.
6.
Click Add table join.
7.
For the following step, make sure not to close the dialog box.
8.
Under the Joins tab, click Cancel if you decide not to add an additional table.
9.
Click the Range tab.
10. Click OK to run the query. 11. Click Transaction origin. 12. Close the page. 13. Click Original document. 14. Close the page.
Create a journal entry using a template 1.
Go to General ledger>Journal entries>General journals.
2.
Click New.
3.
In the Name field, click the drop-down button to open the lookup.
4.
In the list, find and select the desired daily journal name.
5.
Click Lines.
6.
Enter an account for the Account type.
7.
In the Description field, type a value.
8.
Enter an amount in the Debit field.
9.
Click New.
10. Enter a different account for the Account type. 11. In the Description field, type a value. 12. Enter an amount in the Debit field. 13. Click New. 14. In the Account field, specify the desired values. 15. In the Description field, type a value. 16. Enter an amount in the Credit field to balance the voucher. 17. Click Post. 18. Click Functions. 19. Click Save voucher template.
www.dynamicscompanions.com Dynamics Companions
- 119 -
www.blindsquirrelpublishing.com Š 2019 Blind Squirrel Publishing, LLC , All Rights Reserved
DYNAMICS COMPANIONS CERTIFICATION EXAM STUDY GUIDE
EXAM MB-310: MICROSOFT DYNAMICS 365 FOR FINANCE AND OPERATIONS, FINANCIALS
20. This procedure assumes a Percent template type. 21. Click OK. 22. Click General journals. 23. Click New. 24. In the Name field, click the drop-down button to open the lookup. 25. In the list, find and select GenJrn 26. Click Lines. 27. Click Functions. 28. Click Select voucher template. 29. Find the template that you created earlier. 30. Click OK. 31. In the Amount field, enter the amount to be applied to the voucher. The amount field is only displayed if the voucher template is of type Percent. 32. Click OK.
Check your knowledge Link: https://docs.microsoft.com/en-us/learn/modules/configure-ledgers-journals-in-dynamics365-finance-ops/6-configure-ledgers-journals-quiz
Configure ledgers and journals in Dynamics 365 for Finance and Operations knowledge check. 1.
Which one of the following journal types creates a file that can be sent to your organizations’ bank? a.
Customer bank remittance
b. Bank check reversal c.
Customer payment
d. Allocation 2.
Which of the following best describes one of the benefits of the chart of accounts in Finance and Operations? a.
A chart of accounts can be used for no more than one legal entity.
b. A chart of accounts can be used for only one division of a legal entity. c.
A chart of accounts can be used for multiple legal entities within an organization.
www.dynamicscompanions.com Dynamics Companions
- 120 -
www.blindsquirrelpublishing.com Š 2019 Blind Squirrel Publishing, LLC , All Rights Reserved
DYNAMICS COMPANIONS CERTIFICATION EXAM STUDY GUIDE
3.
EXAM MB-310: MICROSOFT DYNAMICS 365 FOR FINANCE AND OPERATIONS, FINANCIALS
Which one of the following reports has an option to transactions by day, account, dimension and period? a.
Dimension statement.
b. Ledger transaction list. c.
Posted transactions by journal.
d. On the Main accounts form, in the Main account type list, select Profit and Loss. 4.
Which report shows transactions by day and account, and options to show by dimension and period? a.
Dimension statement
b. Transaction origin c.
Posted transactions by journal
d. Transaction list by date
Summary Link: https://docs.microsoft.com/en-us/learn/modules/configure-ledgers-journals-in-dynamics365-finance-ops/7-configure-ledgers-journals-summary Journal setup completion allows you to create journal and journal lines and record vendor and customer transactions. You can also set up journal validation and journal approvals for every financial journal. With journal validation, you can add restrictions on users, accounts, and modules. For each journal type, approval procedures for verification can be set up before any update. User rights are also an important consideration. The level of detail stored in individual records and fields can be modified. Defining access permissions (read, edit, add, or delete) allows for increased security for sensitive information. By using built-in intelligent reports and inquiries in Finance and Operations, finding the underlying data is very easy. You can use accounting explorer, original documents, voucher templates and many more tools to find details and insights or the origin of the posted transaction.
www.dynamicscompanions.com Dynamics Companions
- 121 -
www.blindsquirrelpublishing.com Š 2019 Blind Squirrel Publishing, LLC , All Rights Reserved
DYNAMICS COMPANIONS CERTIFICATION EXAM STUDY GUIDE
EXAM MB-310: MICROSOFT DYNAMICS 365 FOR FINANCE AND OPERATIONS, FINANCIALS
Module 6: Configure Cash and Bank Management In Dynamics 365 for Finance and Operations, organizations use the Cash and bank management module to create and maintain bank accounts. The Bank account table contains a record for each bank account. Each record contains bank account information, such as the following: - Registration number and account number - Address - Other contact information - Currency - Check setup - Main account for posting Finance and Operations uses this information to process all bank transactions, such as payments and deposits. Lessons •
Introduction
•
Bank transaction types and groups
•
Setup cash and bank management parameters
•
Configure banks and bank checks
•
Deposit and refund checks
•
Cash flow
•
Practice Labs
•
Module summary
In this module, you learned how to: •
Create and configure banks.
•
Create and configure bank layouts.
•
Configure cash and bank management parameters.
•
Set up vendor and customer banks.
•
Configure cash flow forecasts and reports.
www.dynamicscompanions.com Dynamics Companions
- 122 -
www.blindsquirrelpublishing.com © 2019 Blind Squirrel Publishing, LLC , All Rights Reserved
DYNAMICS COMPANIONS CERTIFICATION EXAM STUDY GUIDE
EXAM MB-310: MICROSOFT DYNAMICS 365 FOR FINANCE AND OPERATIONS, FINANCIALS
Configure cash and bank management in Dynamics 365 for Finance and Operations Link: https://docs.microsoft.com/en-us/learn/modules/configure-cash-and-bank-management-indynamics-365-finance-ops/ With Cash and bank management in Dynamics 365 for Finance and Operations, you can record and reconcile financial transactions against the bank statement and identify bank transaction types such as deposits and non-sufficient funds (NSF). In this module, you will learn how to: •
Create and configure banks.
•
Create and configure bank layouts.
•
Configure cash and bank management parameters.
•
Set up vendor and customer banks.
•
Configure cash flow forecasts and reports.
Introduction Link: https://docs.microsoft.com/en-us/learn/modules/configure-cash-and-bank-management-indynamics-365-finance-ops/1-config-cash-bank-introduction
In Dynamics 365 for Finance and Operations, organizations use the Cash and bank management module to create and maintain bank accounts. The Bank account table contains a record for each bank account. Each record contains bank account information, such • Registration number and account number •
Address
•
Other contact information
•
Currency
•
Check setup
•
Main account for posting
as the following:
Finance and Operations uses this information to process all bank transactions, such as payments and deposits. In this module, you will learn how to: •
Create and configure banks.
www.dynamicscompanions.com Dynamics Companions
- 123 -
www.blindsquirrelpublishing.com © 2019 Blind Squirrel Publishing, LLC , All Rights Reserved
DYNAMICS COMPANIONS CERTIFICATION EXAM STUDY GUIDE
EXAM MB-310: MICROSOFT DYNAMICS 365 FOR FINANCE AND OPERATIONS, FINANCIALS
•
Create and configure bank layouts.
•
Configure cash and bank management parameters.
•
Set up vendor and customer banks.
•
Configure cash flow forecasts and reports.
Understand bank transaction types and groups Link: https://docs.microsoft.com/en-us/learn/modules/configure-cash-and-bank-management-indynamics-365-finance-ops/2-bank-transaction-types-groups
Bank transaction types To understand why transaction types are important, while configuring a bank for a company, consider the following scenario.
Scenario Annie, the bookkeeper at Seahorse Retailers International (SRHQ), must set up the banking functions for a new company. Annie first sets up the types of transactions SRHQ must make, such as deposits and withdrawals. She then groups these transaction types to allow for an additional level for reporting and analysis. Next, Annie sets up bank groups for the banks with whom the company holds multiple accounts. She then creates payment purpose codes for reporting to the central bank. Annie indicates which account is used for checks returned from the bank and the number series that is used for banking documents. Finally, after Annie finishes setting up the banking functions, she enters the information for the company's bank accounts and indicates, for each account, how checks are to be designed. This scenario not only provides a real-life example of a requirement, but also prepares you, as a functional consultant to assist Annie, with a scenario that is a requirement identified as part of your gathering information. The first step is getting to know more about bank transaction types. You can use bank transaction types to set up the types of transactions to be made in company bank accounts, such as deposit slips, fees, and interest charges.
www.dynamicscompanions.com Dynamics Companions
- 124 -
www.blindsquirrelpublishing.com © 2019 Blind Squirrel Publishing, LLC , All Rights Reserved
DYNAMICS COMPANIONS CERTIFICATION EXAM STUDY GUIDE
EXAM MB-310: MICROSOFT DYNAMICS 365 FOR FINANCE AND OPERATIONS, FINANCIALS
If the bank reports transactions on its account statements, companies can use a summation of the transaction types for summary reconciliation. Users can indicate the transaction type on journal worksheets. When the journal is recorded, the application copies the contents of the Bank transaction type field to the bank transaction. You need to create one transaction type for non-sufficient funds (NSF) transactions. NSF transactions occur when a check is returned from the bank because the bank account lacks sufficient funds to honor the check. NSF is used to identify returned payments. When the bank returns a payment, the NSF identifier automatically cancels the payment from the system. It also marks the payment so that it is not selected when you reconcile the bank account. NSF transactions also assist credit and collections users in recording the NSF and applying an additional fee that is charged by the bank toward the customer account.
Bank Transaction Groups Bank transaction groups help you set up groups of different bank transaction types. In the bank statement reconciliation, you can calculate totals for each bank transaction group and for each bank transaction type.
www.dynamicscompanions.com Dynamics Companions
- 125 -
www.blindsquirrelpublishing.com Š 2019 Blind Squirrel Publishing, LLC , All Rights Reserved
DYNAMICS COMPANIONS CERTIFICATION EXAM STUDY GUIDE
EXAM MB-310: MICROSOFT DYNAMICS 365 FOR FINANCE AND OPERATIONS, FINANCIALS
For example, a group of transfers might include the bank transaction types of Transfer and Wire transfer.
Set up cash and bank management parameters Link: https://docs.microsoft.com/en-us/learn/modules/configure-cash-and-bank-management-indynamics-365-finance-ops/3-cash-bank-management-parameters You can use the Cash and bank management parameters page to define rules for checks, and to indicate the number sequences for the various kinds of transactions within Finance and Operations.
www.dynamicscompanions.com Dynamics Companions
- 126 -
www.blindsquirrelpublishing.com © 2019 Blind Squirrel Publishing, LLC , All Rights Reserved
DYNAMICS COMPANIONS CERTIFICATION EXAM STUDY GUIDE
EXAM MB-310: MICROSOFT DYNAMICS 365 FOR FINANCE AND OPERATIONS, FINANCIALS
Prenotes You can select the Allow prenote creation on inactive bank accounts check box to allow users to create prenotes for inactive bank accounts.
Copies of payments Select the Allow copies of payments check box to allow users to print copies of payments. These include checks, promissory notes, and electronic payments. The payment copies are printed as non-negotiable checks, which can help users settle disagreements with vendors or customers.
Credit limit tolerance Use the Bank credit limit tolerance list to select how to notify the user when a posted payment journal causes a balance that exceeds the credit limit. The following options are available: •
None - No warning or error is generated in the system.
•
Warning - The system generates a warning notification.
•
Error - The system generates an error notification.
Payment purpose codes You can use the Payment purpose codes page to create payment purpose codes for the central bank, if it is required. The central bank is the official bank of a country or region. www.dynamicscompanions.com Dynamics Companions
- 127 -
www.blindsquirrelpublishing.com © 2019 Blind Squirrel Publishing, LLC , All Rights Reserved
DYNAMICS COMPANIONS CERTIFICATION EXAM STUDY GUIDE
EXAM MB-310: MICROSOFT DYNAMICS 365 FOR FINANCE AND OPERATIONS, FINANCIALS
Set up the Single Euro Payments Area (SEPA) direct debit mandate Link: https://docs.microsoft.com/en-us/learn/modules/configure-cash-and-bank-management-indynamics-365-finance-ops/4-sepa-direct-debit The Single Euro Payments Area (SEPA) is set up by the European Commission, and dictates that all electronic payments are considered domestic, regardless of the country or region where the individual, business, organization, and bank are located. There is no difference between national and cross-border payments. SEPA includes the 28 European Union (EU) member states, in addition to Iceland, Liechtenstein, Norway, Switzerland, Monaco, and San Marino. SEPA helps form a single market for payment transactions within the European Economic Area (EEA). Ultimately, SEPA is expected to reduce the number of payment formats that banks, businesses, and individuals must work with. A Single Euro Payments Area (SEPA) direct debit lets a creditor collect funds from a customer's bank account, provided that the customer has granted a signed mandate to the creditor. The mandate that the customer signs authorizes the creditor to collect a payment and instructs the customer's bank to pay the collection. This topic is organized to show the process for setting up SEPA direct debit mandates. SEPA Direct Debits create, for the first time, a payment instrument that can be used for both national and cross-border euro direct debits throughout the 32 SEPA countries or regions. Two schemes are available: the SEPA Core Direct Debit Scheme and the SEPA Business to Business (B2B) Direct Debit Scheme. Both schemes use the same file format.
Set up International Bank Account Number (IBAN) structures Link: https://docs.microsoft.com/en-us/learn/modules/configure-cash-and-bank-management-indynamics-365-finance-ops/5-iban-structures International Bank Account Number (IBAN) validation increases the amount of validation that is done when you add an IBAN to a bank account. Information about IBAN structure is stored in Finance and Operations. That information is automatically loaded when you first use the IBAN on bank accounts. It contains the length of the IBAN, the bank account number and routing number starting positions, and the length of the bank account number and routing number. If you go to Cash and bank management > Setup > IBAN structures, notice that the IBAN structures for each country or region have been set up automatically. If you want to customize the structures for a specific country or region, you can edit them.
www.dynamicscompanions.com Dynamics Companions
- 128 -
www.blindsquirrelpublishing.com Š 2019 Blind Squirrel Publishing, LLC , All Rights Reserved
DYNAMICS COMPANIONS CERTIFICATION EXAM STUDY GUIDE
EXAM MB-310: MICROSOFT DYNAMICS 365 FOR FINANCE AND OPERATIONS, FINANCIALS
The structure definitions will be a part of each new release. You can use the Reset structures menu to load the latest definitions after each update. If the length of the IBAN doesn't match the length that is defined for each country or region, you will receive a warning message. You can't continue if the length of the IBAN doesn't match the length specified in the IBAN structure. The validation also verifies that the bank account number matches the part of the IBAN that represents the bank account number. If the bank account number doesn't match, you will receive a warning message. This message is only a warning. You can continue even if the bank account number doesn't match.
www.dynamicscompanions.com Dynamics Companions
- 129 -
www.blindsquirrelpublishing.com © 2019 Blind Squirrel Publishing, LLC , All Rights Reserved
DYNAMICS COMPANIONS CERTIFICATION EXAM STUDY GUIDE
EXAM MB-310: MICROSOFT DYNAMICS 365 FOR FINANCE AND OPERATIONS, FINANCIALS
The validation also verifies that the bank routing number matches the part of the IBAN that represents the bank routing number. The routing number includes a bank number and often an additional bank branch. If the bank routing number doesn't match, you will receive a warning message. This message is only a warning. You can continue even if the bank routing number doesn't match. You can add IBAN information by going to Cash and bank management > Bank accounts > Bank accounts, and on the Additional information FastTab, entering an IBAN.
Configure banks and bank check layout Link: https://docs.microsoft.com/en-us/learn/modules/configure-cash-and-bank-management-indynamics-365-finance-ops/6-banks-and-bank-check-layout This unit explains how to configure banks and bank layouts in Finance and Operations.
Bank groups You use bank groups when several bank accounts share the same address information or routing number. When you create a new bank account and enter the bank group, the bank group information is copied to the account automatically. For example, you can create a bank group for one financial institution at which five accounts are open. You can simultaneously update balances for all the banks belonging to the same group by clicking on the Update bank accounts button in the Bank groups page.
Bank accounts You can enter and maintain all information for the company bank accounts in the Bank accounts page. Use the options on the page to view details for each bank account, such as transactions, current balance, and checks that have been created. You should name accounts so that they can be easily identified. In Finance and Operations, bank accounts are identified by name and account number. Set up vendor and customer bank information To enable electronic payments for customers and vendors, you need to set up the bank information on a vendor and a customer as one of the steps for creating the method of payment as type electronic. You can set up the vendor or customer bank information from the Vendor or Customer details pages.
www.dynamicscompanions.com Dynamics Companions
- 130 -
www.blindsquirrelpublishing.com Š 2019 Blind Squirrel Publishing, LLC , All Rights Reserved
DYNAMICS COMPANIONS CERTIFICATION EXAM STUDY GUIDE
EXAM MB-310: MICROSOFT DYNAMICS 365 FOR FINANCE AND OPERATIONS, FINANCIALS
Prenotes Select the Prenote required check box if the bank requires prenotes for electronic transactions. If prenotes are required, specify the number of days that the bank requires to process a prenote in the Prenote response days field. The bank must process the prenote before electronic payments will be accepted. This field is available only if you selected the Prenote required check box.
Active status Use the Active fields to enter specific dates when the bank account becomes active. The following two fields are optional and available if the Bank account status field is set to Active for all transactions: •
Active from - Enter the date when the bank account will become active and be available for new transactions. If you do not enter a date, the bank account is immediately available for new transactions.
•
Active to - Enter the date when the bank account will no longer be active for new transactions.
Any existing transactions that are not completed by this date, such as pending payments, will still occur as they were originally scheduled. If you do not enter a date, the bank account remains active indefinitely. You can use the following Bank account status to select the status to use for the bank account: •
Active for all transactions - The bank account is active and available for all transactions.
•
Inactive for new transactions - No new transactions can be scheduled for this bank account. Existing transactions that have not yet been completed, such as pending payments, will still occur as they were originally scheduled.
•
Inactive for all transactions - No transactions, either new or existing, can be scheduled or processed for this bank account.
Credit limit If the bank uses credit limits for this account, use the Credit limit field to enter the amount that the bank offers for this account.
Check layout The Check layout page is where you set up the check layout for the bank accounts. You can define a different check layout for each bank account. In the Check layout page, and in the Promissory notes and Bill of exchange layout pages, you can select the method to use for generating check numbers from the Check number method list. You can use one of two methods, which can be changed if the company changes its policy for layouts:
www.dynamicscompanions.com Dynamics Companions
- 131 -
www.blindsquirrelpublishing.com © 2019 Blind Squirrel Publishing, LLC , All Rights Reserved
DYNAMICS COMPANIONS CERTIFICATION EXAM STUDY GUIDE
EXAM MB-310: MICROSOFT DYNAMICS 365 FOR FINANCE AND OPERATIONS, FINANCIALS
•
Fixed - Use this method when you have preprinted checks. Before you can use checks for payment, they must be created by clicking Check numbers from the Set up tab on the Action Pane in the Bank accounts page.
•
Free - Use this method when you do not have preprinted checks. Check numbers are automatically proposed when you use checks for payment.
Notice that even though many companies worldwide use electronic payments, some companies or government agencies still use checks as a method of payment for refunds. That is why you need to be familiar with the check layout.
Define MICR options To save money, many companies print their own checks. They use standard paper, but print the Magnetic ink character recognition code (MICR), which is a used to verify the legitimacy or originality of paper documents, such as checks. Special ink, which is sensitive to magnetic fields, is used in the printing of certain characters on the original documents, such as bank account number, routing number, and check number. While defining the MICR on the check layout, you have the following options: Leading zeros - Indicates whether the MICR line contains leading zeros. Length of check number - Indicates the number of characters entered in the MICR line for the check number. MICR-line - Enter the complete MICR line, which includes the delimiters. The check number cannot be entered because it is unique to each check. Designate the place for the check number in the MICR line with the character sequence %1. The MICR line can be included only if the check is to be printed on blank paper without preprinted information, such as watermarks. Consider the following scenario to better understand why some companies need to create checks.
Scenario At the company SRHQ, Annie is the bookkeeper that manages the creation, deletion, and voiding of checks and electronic payments. Annie creates check refunds for customers, when required, and processes payments to vendors. Also, when SRHQ receives a bank statement, Annie reconciles the statement with the transactions in the application. After users create a check, they can delete the check if it has not been used. Checks created but not used have the status of Created in the Status field. If you include checks that have a status other than Created in the interval between the From and To fields, no checks are deleted and the Delete checks job is canceled. After printing or trying to print checks, you might be unable to use them. For example, if a check is damaged while it is printed, you must void the unused checks. If you wish to void a check in the payment journal line, select the Payment status button and then click Rejected. This can be used only if you have not posted the checks.
www.dynamicscompanions.com Dynamics Companions
- 132 -
www.blindsquirrelpublishing.com © 2019 Blind Squirrel Publishing, LLC , All Rights Reserved
DYNAMICS COMPANIONS CERTIFICATION EXAM STUDY GUIDE
EXAM MB-310: MICROSOFT DYNAMICS 365 FOR FINANCE AND OPERATIONS, FINANCIALS
Bank remittance Use the Remittance page to view the remittances made to company bank accounts. A remittance is a functionality to create the file that must be sent to the bank with instructions for electronic payment of vendor invoices.
Deposit and refund checks Link: https://docs.microsoft.com/en-us/learn/modules/configure-cash-and-bank-management-indynamics-365-finance-ops/7-deposit-slips-refund-checks
Deposit slips A deposit slip is a document used to deposit checks, credit card notes, and cash into a bank account. You can use the Deposit slip page to view and manage deposit slips for payments into bank accounts. You might want to cancel a deposit slip payment if a customer payment is invalid. If you have already reconciled the deposit slip in the bank statement, you cannot cancel the payment. If you were to cancel a deposit slip, Finance and Operations might require a Reason code, if the Require reasons for deposit slip payment cancellations check box is selected on the General FastTab of the Cash and bank management parameters page. If you want to submit a deposit slip payment cancellation for review, select the Use review process for deposit slip payment cancellations check box on the General FastTab of the Cash and bank management parameters page. During review, you can either approve and post the journal, or reject the cancellation.
Refund checks Under certain circumstances, companies need to generate payment refunds to their customers or process refunds that they received from their vendors. This usually occurs when credit notes, overpayments, and bonuses are involved in third-party transactions. In Finance and Operations, you can create a check refund that prints out a check. The refunding feature is implemented in payment journals for customers. Use the Debit field to specify the amount to be refunded. Never use a negative amount of the Credit field. Before you create a check refund, set up a Method of payment to refund a check to a customer.
www.dynamicscompanions.com Dynamics Companions
- 133 -
www.blindsquirrelpublishing.com Š 2019 Blind Squirrel Publishing, LLC , All Rights Reserved
DYNAMICS COMPANIONS CERTIFICATION EXAM STUDY GUIDE
EXAM MB-310: MICROSOFT DYNAMICS 365 FOR FINANCE AND OPERATIONS, FINANCIALS
Payment reversal Occasionally, you need to reverse a check after you have made a payment and posted the check. For example, the delivery company might have the check, or a member of the accounting staff might notice that an employee paid the check in error. Finance and Operations provides a function to reverse posted check payments. Two methods are available for reversing posted checks: Reversals are posted immediately when you click the Payment reversal button in the Check page. When you click the Payment reversal button in the Check page, the reversal is sent first to the Check reversals journal in cash and bank management, where a reviewer can then post or reject the reversal. You might reverse a check to reissue a payment made to a vendor. You can reverse only posted checks that have a status of Paid. Reversing differs from deleting or voiding checks because you can delete only checks that have a status of Created, and you can void only unposted checks. Deleting the journal removes the reversal from Finance and Operations, but the original check remains in the Check page.
Understand cash flow forecast and reports Link: https://docs.microsoft.com/en-us/learn/modules/configure-cash-and-bank-management-indynamics-365-finance-ops/8-cash-flow-forecast-reports You can use the cash flow forecasting tools to analyze upcoming cash flow and currency requirements so that you can estimate the company's future need for cash.
Cash flow forecasting To obtain a cash flow forecast, complete the following tasks: •
Identify and list all liquidity accounts. Liquidity accounts are the company's accounts for cash or cash equivalents.
•
Configure forecast behavior of transactions that affect the company's liquidity accounts.
After completing these tasks, you can calculate and analyze forecasts of cash flow and upcoming currency requirements. Cash flow forecasting can be integrated with General ledger, Accounts payable, Accounts receivable, Budgeting, and Inventory management. The forecasting process uses transaction information that is entered in Finance and Operations, and the calculation process forecasts the expected cash impact of each transaction. The following types of transactions are considered when the cash flow is calculated: •
Sales orders - Sales orders that aren't yet invoiced and that result in physical or financial sales. www.dynamicscompanions.com Dynamics Companions
- 134 -
www.blindsquirrelpublishing.com © 2019 Blind Squirrel Publishing, LLC , All Rights Reserved
DYNAMICS COMPANIONS CERTIFICATION EXAM STUDY GUIDE
EXAM MB-310: MICROSOFT DYNAMICS 365 FOR FINANCE AND OPERATIONS, FINANCIALS
•
Purchase orders - Purchase orders that aren't yet invoiced and that result in physical or financial purchases.
•
Accounts receivable - Open customer transactions (invoices that aren't yet paid).
•
Accounts payable - Open vendor transactions (invoices that aren't yet paid).
•
Ledger transactions - Transactions where it's specified that a future posting will occur.
•
Budget register entries - Budget register entries that are selected for cash flow forecasts.
•
Demand forecasts - Inventory forecast model lines that are selected for cash flow forecasts.
•
Supply forecasts - Inventory forecast model lines that are selected for cash flow forecasts.
Direct integration does not occur with the Project management and accounting module in Finance and Operations, but there are several ways to include project transactions in the cash flow forecast. Posted project invoices are included in the forecast as part of open customer transactions. Projectinitiated sales orders and purchase orders are included in the forecast as open orders after they are entered in the system. You can also transfer project forecasts to a ledger budget model. This ledger budget model is then included in the cash flow forecast as part of the budget register entries.
Cashflow calculation Before you can view cash flow forecasting analytics, you need to run the cash flow calculation process. The calculation process will project future cash impacts of transactions that have been entered. Calculate the cash flow forecast by using the Calculate cash flow forecasts page. You can calculate either the full cash flow forecast or an incremental cash flow forecast. •
To clear all cash flow forecast transactions and recalculate, set the Cash flow forecast calculation method field to Total. We recommend that you use this approach if you haven't updated the cash flow forecasts for a long time.
•
To update the existing cash flow information for new transactions only, set the Cash flow forecast calculation method field to New. The page will show the date when your cash flow calculation was last run.
www.dynamicscompanions.com Dynamics Companions
- 135 -
www.blindsquirrelpublishing.com © 2019 Blind Squirrel Publishing, LLC , All Rights Reserved
DYNAMICS COMPANIONS CERTIFICATION EXAM STUDY GUIDE
EXAM MB-310: MICROSOFT DYNAMICS 365 FOR FINANCE AND OPERATIONS, FINANCIALS
You can also use batch processing for your cash flow forecasting. To help guarantee that your forecasting analytics are regularly updated, set up a recurring batch process for cash flow forecast calculation.
Cashflow reporting After the cash flow forecast is calculated, refresh the associated entity information for analytical reporting. On the System administration > Setup > Entity store page, select the LedgerCovLiquidityMeasurement aggregate measurement, and then click Refresh.
www.dynamicscompanions.com Dynamics Companions
- 136 -
www.blindsquirrelpublishing.com © 2019 Blind Squirrel Publishing, LLC , All Rights Reserved
DYNAMICS COMPANIONS CERTIFICATION EXAM STUDY GUIDE
EXAM MB-310: MICROSOFT DYNAMICS 365 FOR FINANCE AND OPERATIONS, FINANCIALS
Two workspaces contain cash flow forecasting data. One workspace has data for all companies, and the other has data only for the current company. Access to the workspaces for all companies is controlled through the View cash flow all companies workspace duty. By default, the Cash overview – all companies workspace is available to the following roles: •
Chief executive officer
•
Chief financial officer
•
Financial controller
Access to the workspace for the current company is controlled through the View cash flow current company workspace duty. By default, the Cash overview – current company workspace is available to the following roles: •
Accountant
•
Accounting manager
•
Accounting supervisor
•
Accounts payable manager
•
Accounts receivable manager
www.dynamicscompanions.com Dynamics Companions
- 137 -
www.blindsquirrelpublishing.com © 2019 Blind Squirrel Publishing, LLC , All Rights Reserved
DYNAMICS COMPANIONS CERTIFICATION EXAM STUDY GUIDE
EXAM MB-310: MICROSOFT DYNAMICS 365 FOR FINANCE AND OPERATIONS, FINANCIALS
The Cash overview – all companies workspace shows cash flow forecasting analytics in the system currency. The system currency and the system exchange rate type that are used for analytics are defined on the System parameters page. This workspace shows an overview of cash flow forecasting and bank account balances for all companies. A chart of cash inflows and outflows provides an overview of future cash movements and balances in the system currency, together with detailed information about the forecasted transactions. You can also view the forecasted currency balances.
The Cash overview – current company workspace shows cash flow forecasting analytics in the company’s defined accounting currency. The accounting currency that is used for analytics is defined on the Ledger page. This workspace shows an overview of cash flow forecasting and bank account balances for the current company. A chart of cash inflows and outflows provides an overview of future cash movements and balances in the accounting currency, together with detailed information about the forecasted transactions. You can also view the forecasted currency balances. You can also view cash flow forecasting data for specific accounts, orders, and items on the following pages: •
Trial balance - Select Cash flow forecasts to view the future cash flows for the selected main account.
•
All sales orders - On the Invoice tab, select Cash flow forecasts to view the forecasted cash impact of the selected sales order.
•
All purchase orders - On the Invoice tab, select Cash flow forecasts to view the forecasted cash impact of the selected purchase order.
•
Supply forecast - Select Cash flow forecasts to view the future cash flows that are associated with the selected item supply forecast. www.dynamicscompanions.com Dynamics Companions
- 138 -
www.blindsquirrelpublishing.com © 2019 Blind Squirrel Publishing, LLC , All Rights Reserved
DYNAMICS COMPANIONS CERTIFICATION EXAM STUDY GUIDE
•
EXAM MB-310: MICROSOFT DYNAMICS 365 FOR FINANCE AND OPERATIONS, FINANCIALS
Demand forecast - Select Cash flow forecasts to view the future cash flows that are associated with the selected item demand forecast.
Configure cash flow forecasting Link: https://docs.microsoft.com/en-us/learn/modules/configure-cash-and-bank-management-indynamics-365-finance-ops/9-cash-flow-forecasting To configure the cash flow forecasting process, use the Cash flow forecast setup page, and specify the liquidity accounts to track and default cashflow forecasting for the following modules in Finance and Operations, if required: •
General ledger
•
Accounts payable
•
Account receivable
•
Budgeting
General ledger You should first define the liquidity accounts to track through cash flow forecasting. Typically, these liquidity accounts are main accounts that are associated with the bank accounts that will receive and disburse cash. On the Cash flow forecast setup page, on the General ledger tab, select the main accounts to include for forecasting. If a bank account has been associated with the main account on the Bank account page, it's shown in the Bank account field.
www.dynamicscompanions.com Dynamics Companions
- 139 -
www.blindsquirrelpublishing.com © 2019 Blind Squirrel Publishing, LLC , All Rights Reserved
DYNAMICS COMPANIONS CERTIFICATION EXAM STUDY GUIDE
EXAM MB-310: MICROSOFT DYNAMICS 365 FOR FINANCE AND OPERATIONS, FINANCIALS
You can set up a dependent cash flow forecast for a main account containing transactions that are directly related to transactions in another main account. Each line that you add in the In the Dependent accounts section creates a cash flow forecast amount in a dependent main account. This amount is a percentage of the cash flow amounts to the primary main account that you selected. First, set the Main account field to the primary main account where transactions are expected to initially occur. Set the Dependent main account field to the account that will be affected by the initial transaction against the primary main account. Set appropriate values for the other fields on the line. You can change the value in the Percent field to reflect the effect of the primary main account on the dependent main account. For a sales or purchase forecast, select a Terms of payment value that is typical for most customers or vendors. Set the Posting type field to the expected posting type that is related to the cash flow forecast.
Accounts payable You can calculate the forecast for purchases by using the setup options on the Accounts payable tab of the Cash flow forecast setup page. Before you can configure cash flow forecasting for Accounts payable, you need to configure terms of payment, vendor groups, and vendor posting profiles.
www.dynamicscompanions.com Dynamics Companions
- 140 -
www.blindsquirrelpublishing.com Š 2019 Blind Squirrel Publishing, LLC , All Rights Reserved
DYNAMICS COMPANIONS CERTIFICATION EXAM STUDY GUIDE
EXAM MB-310: MICROSOFT DYNAMICS 365 FOR FINANCE AND OPERATIONS, FINANCIALS
In the Purchasing forecast defaults section, you can select default purchasing behaviors for cash flow forecasting. Three fields determine the time of the cash impact: Time between delivery date and invoice date, Terms of payment, and Time between invoice due date and payment date. The forecast will use the default setting for the Terms of payment field only if a value isn't specified on the transaction. Use a term of payment to describe the most typical number of days for each part of the process. The Liquidity accounts for payments field specifies the liquidity account that is most often used for payments. Use the Percentage of amount to allocate to cash flow forecast field to specify whether a percentage of amounts should be used during forecasting. Leave this field blank if the full transaction amounts should be used during forecasting. You can override the default setting for the Time between invoice due date and payment date field for specific vendor groups. The forecast will use the default value from the Purchasing forecast defaults section unless a different value is specified for the vendor group that is related to the vendor on the transaction. To override the default value, select a vendor group, and then set the new value for the Purchasing time field. www.dynamicscompanions.com Dynamics Companions
- 141 -
www.blindsquirrelpublishing.com Š 2019 Blind Squirrel Publishing, LLC , All Rights Reserved
DYNAMICS COMPANIONS CERTIFICATION EXAM STUDY GUIDE
EXAM MB-310: MICROSOFT DYNAMICS 365 FOR FINANCE AND OPERATIONS, FINANCIALS
You can override the default setting for the Liquidity accounts for payments field for specific vendor posting profiles. The forecast will use the default value from the Purchasing forecast defaults section unless a different liquidity account is specified for the posting profile that is related to the vendor on the transaction. To override the default value, select a posting profile, and then specify the liquidity account that is expected to be affected.
Accounts receivable You can calculate the forecast for sales by using the setup options on the Accounts receivable tab of the Cash flow forecast setup page. Before you can configure cash flow forecasting for Accounts receivable, you need to configure terms of payment, customer groups, and customer posting profiles.
In the Sales forecast defaults section, you can select default sales behaviors for cash flow forecasting. Three fields determine the time of the cash impact: Time between shipping date and invoice date, Terms of payment, and Time between invoice due date and payment date. The forecast will use the
www.dynamicscompanions.com Dynamics Companions
- 142 -
www.blindsquirrelpublishing.com Š 2019 Blind Squirrel Publishing, LLC , All Rights Reserved
DYNAMICS COMPANIONS CERTIFICATION EXAM STUDY GUIDE
EXAM MB-310: MICROSOFT DYNAMICS 365 FOR FINANCE AND OPERATIONS, FINANCIALS
default setting for the Terms of payment field only if a value isn't specified on the transaction. Use a term of payment to describe the most typical number of days for each part of the process. The Liquidity accounts for payments field specifies the liquidity account that is most often used for payments. Use the Percentage of amount to allocate to cash flow forecast field to specify whether a percentage of amounts should be used during forecasting. Leave this field blank if the full transaction amounts should be used during forecasting. You can override the default setting for the Time between invoice due date and payment date field for specific customer groups. The forecast will use the default value from the Sales forecast defaults section unless a different value is specified for the customer group that is related to the customer on the transaction. To override the default value, select a customer group, and then set the new value for the Sales time field. You can override the default setting for the Liquidity accounts for payments field for specific customer posting profiles. The forecast will use the default value from the Sales forecast defaults section unless a different liquidity account is specified for the posting profile that is related to the customer on the transaction. To override the default value, select a posting profile, and then set the liquidity account that is expected to be affected.
Budgeting Budgets that are created from budget models can be included in cash flow forecasts. On the Budgeting tab of the Cash flow forecast setup page, select the budget models to include in the forecast. By default, new budget register entries are included in forecasts after the budget model has been enabled for cash flow forecasting. Inclusion in cash flow forecasting can be overwritten on individual budget register entries.
Inventory management Inventory supply and demand forecasts can be included in cash flow forecasts. On the Inventory management tab of the Cash flow forecast setup page, select the forecast model to include in the cash flow forecast. Inclusion in cash flow forecasting can be overwritten on individual supply and demand forecast lines.
Exercise - Create bank transaction types and bank transaction groups Link: https://docs.microsoft.com/en-us/learn/modules/configure-cash-and-bank-management-indynamics-365-finance-ops/10-exercise-create-bank-transaction-types-groups Annie, the bookkeeper at USMF, must create a bank transaction type for cash withdrawals. USMF also wants the option to analyze the total charges paid to each bank. Annie will create an additional bank transaction group for bank fees and interest charges. www.dynamicscompanions.com Dynamics Companions
- 143 -
www.blindsquirrelpublishing.com Š 2019 Blind Squirrel Publishing, LLC , All Rights Reserved
DYNAMICS COMPANIONS CERTIFICATION EXAM STUDY GUIDE
EXAM MB-310: MICROSOFT DYNAMICS 365 FOR FINANCE AND OPERATIONS, FINANCIALS
Follow the steps to help Annie. 1.
Create a bank transaction type for cash withdrawals.
2.
Create a bank transaction group for bank charges.
3.
Define cash and bank parameters
Before you begin To get the most benefit from this and other exercises in this module, we recommend that you have the standard sample data available in Finance and Operations that is installed via Lifecycle Services.
Create a bank transaction type for cash withdrawals 1.
Go to Cash and bank management, expand Setup, and then click Bank transaction types.
2.
Click the New button to insert a new record.
3.
In the Bank transaction type field, enter 20.
4.
Enter the name Cash Withdrawal in the Name field.
5.
Type 110110 in the Main account field.
6.
Close the Bank transaction types page.
Create a bank transaction group for bank charges. 1.
Go to Cash and bank management, expand Setup, and then click Bank transaction groups.
2.
Click the New button to insert a new record.
3.
In the Bank transaction groups field, enter 80.
4.
Enter Bank Charges in the Description field.
5.
From the Bank transaction groups page, click the Type FastTab.
6.
Click the Bank transaction type arrow and select the bank transaction type of 07 for Fees.
7.
Verify that the Name field is automatically populated with the Bank transaction type name.
8.
Click the Add button to insert a new record.
9.
Click the Bank transaction type arrow and select the bank transaction type of 08 for Interest charges.
10. The Name field is automatically populated with the Bank transaction type name. 11. Close the page.
Define cash and bank parameters 1.
Go to Cash and bank management, expand Setup, and then click Cash and bank management parameters.
2.
Click the General link if is not automatically selected. www.dynamicscompanions.com Dynamics Companions
- 144 -
www.blindsquirrelpublishing.com Š 2019 Blind Squirrel Publishing, LLC , All Rights Reserved
DYNAMICS COMPANIONS CERTIFICATION EXAM STUDY GUIDE
EXAM MB-310: MICROSOFT DYNAMICS 365 FOR FINANCE AND OPERATIONS, FINANCIALS
3.
Select the Bank transaction type that is used for Non-Sufficient Funds (NSF) from the NSF list.
4.
Select the Allow checks for bank or ledger accounts check box to indicate whether a check can be printed for a bank or ledger account.
5.
Select the Allow check reuse check box to indicate whether a check number can be reused if the check was printed incorrectly or the check stock was not used.
6.
To require reason codes for bank transactions, select one or more of the check boxes in the Reason code requirements for Require reasons for payment reversals and Require reasons for deposit slip payment cancellations.
Exercise - Create a bank group and bank account Link: https://docs.microsoft.com/en-us/learn/modules/configure-cash-and-bank-management-indynamics-365-finance-ops/11-exercise-create-bank-group-and-account USMF has opened a new bank account. The bank account will operate primarily in Canadian dollars (CAD), but might operate in other currencies. Annie, the bookkeeper, must create a new bank group and new bank account in Finance and Operations for this bank. Annie does not have address information for the bank account, but she does have the following specifications. For the bank group: •
The bank group name is RBCA for Royal Bank of Canada.
•
The bank group routing number is 8117.
For the bank account: •
The bank account name is Bank Account CAD.
•
The bank account is part of the Royal Bank of Canada group.
•
The bank account number is 811070321727.
•
Postings should use a new balance account called Bank account -CAD.
As a functional consultant, follow the instructions to help Annie.
Create a new account for Cash in bank - CAD to the Chart of accounts 1.
Go to General ledger > Chart of accounts > Accounts > Main accounts.
2.
Verify that you do have the account 110115 – Bank Account CAD. (If it exists, skip to the “Create the new bank group and assign the Canadian dollar (CAD) to it” subtask.)
3.
Click the New button to create a new record.
4.
In the Main account field, enter 110115.
5.
In the Name field, enter Bank Account – CAD.
www.dynamicscompanions.com Dynamics Companions
- 145 -
www.blindsquirrelpublishing.com © 2019 Blind Squirrel Publishing, LLC , All Rights Reserved
DYNAMICS COMPANIONS CERTIFICATION EXAM STUDY GUIDE
EXAM MB-310: MICROSOFT DYNAMICS 365 FOR FINANCE AND OPERATIONS, FINANCIALS
6.
Select Asset in the Main account type field.
7.
Click the arrow in the Default Currency field, and then click CAD.
8.
Close the page.
Create the new bank group and assign the Canadian dollar (CAD) to it 1.
Go to Cash and bank management > Setup > Bank groups.
2.
Click the New button to create a new record.
3.
In the Bank groups field, enter RBCA.
4.
Enter 8117 in the Routing number field.
5.
In the Description field, enter Royal Bank of Canada.
6.
Click the General FastTab.
7.
From the Currency list, select CAD.
8.
Close the Bank groups page.
Create the new bank account that is part of the RBCA bank group 1.
From the Navigation pane, click Cash and bank management > Bank accounts > Bank accounts.
2.
Click the New button to create a new record.
3.
In the Bank account field, enter CADBANK.
4.
In the Name field, enter Bank Account - CAD.
5.
In the Bank groups field, and select RBCA. The Routing number field will automatically display 8117.
6.
In the Bank account number field, enter 811070321727.
7.
In the Main account field, select 110115.
8.
The Currency field automatically displays CAD, which defaults from the bank group.
9.
In the Allow transactions in additional currencies field, select Yes to enable posting in more than one currency for this bank account.
10. Close the page.
Exercise - Create a direct debit mandate for a customer and define the electronic payment method Link: https://docs.microsoft.com/en-us/learn/modules/configure-cash-and-bank-management-indynamics-365-finance-ops/12-exercise-create-a-direct-debit-mandate
www.dynamicscompanions.com Dynamics Companions
- 146 -
www.blindsquirrelpublishing.com Š 2019 Blind Squirrel Publishing, LLC , All Rights Reserved
DYNAMICS COMPANIONS CERTIFICATION EXAM STUDY GUIDE
EXAM MB-310: MICROSOFT DYNAMICS 365 FOR FINANCE AND OPERATIONS, FINANCIALS
In this exercise you will: 1.
Create a direct debit mandate for a customer.
2.
Define the electronic payment method.
3.
Add a direct debit mandate to a customer.
Create a direct debit mandate for a customer 1.
In company USMF, go to Accounts receivable > Customers > All customers.
2.
Select US-001.
3.
On the Action Pane, click Customer.
4.
Click Bank accounts.
5.
Click New.
6.
In the Bank account field, type a value.
7.
In the Name field, type a value.
8.
In the IBAN field, type a value.
9.
In the Currency field, type a value.
10. Click Save. 11. Close the page. 12. Go to Cash and bank management > Bank accounts > Bank accounts. 13. In the list, find and select USMF OPER. 14. Click Edit. 15. Expand the Additional identification section. 16. In the Direct debit ID field, type a value. 17. In the IBAN field, type a value. 18. Close the page.
Define the electronic payment method 1.
Go to Accounts receivable > Payments setup > Methods of payment.
2.
Click New.
3.
In the Method of payment field, type a value.
4.
In the Description field, type a value.
5.
The payment type for a direct debit mandate method of payment must be Electronic payment.
6.
Select Yes in the Require mandate field.
7.
Close the page.
www.dynamicscompanions.com Dynamics Companions
- 147 -
www.blindsquirrelpublishing.com © 2019 Blind Squirrel Publishing, LLC , All Rights Reserved
DYNAMICS COMPANIONS CERTIFICATION EXAM STUDY GUIDE
EXAM MB-310: MICROSOFT DYNAMICS 365 FOR FINANCE AND OPERATIONS, FINANCIALS
Add a direct debit mandate to a customer 1.
Go to Accounts receivable > Customers > All customers.
2.
Select US-001.
3.
Click Edit.
4.
Expand the Payment defaults section.
5.
In the Method of payment field, enter or select a value.
6.
Expand the Payment defaults section.
7.
Expand the Direct debit mandates section.
8.
Click Add.
9.
In the Bank account field, select USMF OPER.
10. In the Creditor bank account field, enter or select a value. 11. Enter the number of payments that you expect to process for this mandate. 12. Click OK. 13. Click Print. 14. Click Mandate report. 15. Close the page. 16. Click Edit. 17. In the Signature date field, enter a date. 18. Click Yes. 19. Enter the location where the mandate was signed. 20. Click OK. 21. Close the page.
Check your knowledge Link: https://docs.microsoft.com/en-us/learn/modules/configure-cash-and-bank-management-indynamics-365-finance-ops/13-config-cash-bank-quiz
Configure cash and bank management in Dynamics 365 for Finance and Operations knowledge check 1.
You want to delete a check from Finance and Operations. What status must the check have before it can be deleted? a.
Created
b. Paid www.dynamicscompanions.com Dynamics Companions
- 148 -
www.blindsquirrelpublishing.com Š 2019 Blind Squirrel Publishing, LLC , All Rights Reserved
DYNAMICS COMPANIONS CERTIFICATION EXAM STUDY GUIDE
c.
EXAM MB-310: MICROSOFT DYNAMICS 365 FOR FINANCE AND OPERATIONS, FINANCIALS
Processed
d. Void 2.
If you are using pre-printed checks, what method do you select in the Check number method field? a.
Free
b. Fixed c.
d. Original 3.
Annie, the Bookkeeper at USMF, must create checks numbered 45701 through 45706. What values must she enter in the From and Quantity fields to do this? a.
Enter 45701 in the From field and 5 in the Quantity field.
b. Enter 45706 in the From field and 5 in the Quantity field. c.
Enter 45701 in the From field and 6 in the Quantity field.
d. Enter 45706 in the From field and 6 in the Quantity field.
Summary Link: https://docs.microsoft.com/en-us/learn/modules/configure-cash-and-bank-management-indynamics-365-finance-ops/14-config-cash-bank-summary You have now learned how to create and configure a bank account, in addition to setting up its layout, such as checks, promissory notes, and a bill of exchange. To enable electronic payments for customers and vendors, you learned the process of setting up the bank information on a vendor and a customer as one of the steps for creating the method of payment as type electronic. You also learned how to set up cash bank transaction types and create the bank transaction groups to create reports based on the group of transactions types to gain better insight. In addition, you set up and configured the minimal required bank parameters. This module showed you how a company’s bank communicates with the central bank by using the payment purpose codes. Now, you can easily update the balances of many banks grouped together by setting up bank groups.
www.dynamicscompanions.com Dynamics Companions
- 149 -
www.blindsquirrelpublishing.com Š 2019 Blind Squirrel Publishing, LLC , All Rights Reserved
DYNAMICS COMPANIONS CERTIFICATION EXAM STUDY GUIDE
EXAM MB-310: MICROSOFT DYNAMICS 365 FOR FINANCE AND OPERATIONS, FINANCIALS
Module 7: Use Cash and Bank Management This module covers the main procedures in the Cash and bank management module in Finance and Operations. You learn how to work with cash and bank management workspaces such as Bank management and Cash overviews. You also learned about the processes and procedures for cash and bank management, like how to make deposits and cancel payments (deposits). Finance and Operations provides functionality to manage check payments, as well as procedures for resolving special situations with checks. You can delete, refund, and void checks, in addition to generating and issuing checks according to company specifications. Because Finance and Operations records all financial transactions, companies can use the bank reconciliation function to match internal company records of transactions against bank statements. Lessons •
Make deposits and perform payment reversals
•
Use cash and bank management workspaces
•
Practice Labs
•
Module summary
In this module, you learned how to: •
Work with cash and bank management processes.
•
Use cash and bank management workspaces.
•
Make deposits.
•
Cancel payments.
www.dynamicscompanions.com Dynamics Companions
- 150 -
www.blindsquirrelpublishing.com © 2019 Blind Squirrel Publishing, LLC , All Rights Reserved
DYNAMICS COMPANIONS CERTIFICATION EXAM STUDY GUIDE
EXAM MB-310: MICROSOFT DYNAMICS 365 FOR FINANCE AND OPERATIONS, FINANCIALS
Work with cash and bank management in Dynamics 365 for Finance and Operations Link: https://docs.microsoft.com/en-us/learn/modules/work-with-cash-and-bank-in-dynamics-365finance-ops/ You can use the Cash and bank management module in Dynamics 365 for Finance and Operations to maintain an organization’s bank accounts and the financial instruments that are associated with those bank accounts. These instruments include deposit slips, checks, bills of exchange, and promissory notes. You can also reconcile bank statements and print bank data on standard reports. In this module, you will learn how to: •
Work with cash and bank management processes.
•
Use cash and bank management workspaces.
•
Make deposits.
•
Cancel payments.
Introduction Link: https://docs.microsoft.com/en-us/learn/modules/work-with-cash-and-bank-in-dynamics-365finance-ops/1-work-with-cash-and-bank-introduction
This module explains the process of depositing monetary assets into a bank by using general journals in Finance and Operations and reversing a deposit by canceling a payment. Financial users manage the transactions between the company and its bank accounts, which include the following: •
Processing payments to bank and ledger accounts.
•
Processing payments from bank and ledger accounts.
•
Reconciling the records of financial transactions from banks with the records in Finance and Operations.
In this module, you will learn how to: •
Work with cash and bank management processes.
•
Use cash and bank management workspaces.
•
Make deposits.
www.dynamicscompanions.com Dynamics Companions
- 151 -
www.blindsquirrelpublishing.com © 2019 Blind Squirrel Publishing, LLC , All Rights Reserved
DYNAMICS COMPANIONS CERTIFICATION EXAM STUDY GUIDE
•
EXAM MB-310: MICROSOFT DYNAMICS 365 FOR FINANCE AND OPERATIONS, FINANCIALS
Cancel payments.
Use cash and bank processes Link: https://docs.microsoft.com/en-us/learn/modules/work-with-cash-and-bank-in-dynamics-365finance-ops/2-use-cash-and-bank-processes The business processes in the cash and bank management include: •
Deposit bank funds
•
Reconcile bank accounts
•
Transfer bank funds
•
Manage letters of credit
•
Manage letters of guarantee
To understand the daily activities of personnel who manage the Cash and bank management module, consider the following scenario: At Seahorse Retailers (SRHQ), Annie is the Bookkeeper who manages the creation, deletion, and voiding of checks and electronic payments. Annie creates check refunds for customers when required and processes payments to vendors. Also, when SRHQ receives a bank statement, Annie reconciles the statement with the transactions in the application.
Checks In Finance and Operations, go to Cash and bank management > Bank accounts > Bank accounts, the Check page provides access to view existing check transactions and create new checks. After the check is created, you can generate payment by printing checks through the Accounts payable > Payments > Payment journal. You can delete a check in Finance and Operations if it has not been used. Checks created but not used have the status of Created in the Status field. If you include checks that have a status other than Created in the interval between the From and To fields, no checks are deleted and the Delete checks job is canceled. After printing or attempting to print checks, you may be unable to use them. For example, if a check is damaged while it is printed, you must void the unused checks. You can only void a check that has not been posted. Under certain circumstances, companies must generate payment refunds to their customers or process refunds that they received from their vendors. This usually occurs when credit notes, overpayments, and bonuses are involved in third-party transactions. In Finance and Operations, you can create a check refund that prints a check. The refund feature is implemented for customers in Accounts receivable > Payments > Payment journal. www.dynamicscompanions.com Dynamics Companions
- 152 -
www.blindsquirrelpublishing.com © 2019 Blind Squirrel Publishing, LLC , All Rights Reserved
DYNAMICS COMPANIONS CERTIFICATION EXAM STUDY GUIDE
EXAM MB-310: MICROSOFT DYNAMICS 365 FOR FINANCE AND OPERATIONS, FINANCIALS
Before you create a check refund, set up a method of payment using Accounts receivable > Payments setup > Methods of payment to refund a check to a customer if you have not done this already.
Deposit slips A deposit slip is a document used to deposit checks, credit card notes, and cash into a bank account. Use the Deposit slip page to view and manage deposit slips for payments into bank accounts. You can cancel a deposit slip payment if a customer payment is invalid. If you have already reconciled the deposit slip in the bank statement, you cannot cancel the payment. Finance and Operations requires a reason code if Require reasons for deposit slip payment cancellations is set to Yes on the General FastTab in Cash and bank management > Setup > Cash and bank management parameters. You can submit a deposit slip payment cancellation for review. It requires a review if Use review process for deposit slip payment cancellations is set to Yes on the General FastTab in Cash and bank management > Setup > Cash and bank management parameters. During review, you can either approve and post the journal, or reject the cancellation.
Use cash and bank management workspaces Link: https://docs.microsoft.com/en-us/learn/modules/work-with-cash-and-bank-in-dynamics-365finance-ops/3-use-cash-and-bank-workspaces The Bank management workspace shows information that is related to company bank accounts. This workspace includes a Summary view and an Analytics page. The Summary view shows summary tiles, bank account information, a balance chart, and related information. The Analytics page uses the capabilities of Microsoft Power BI to show visuals that are related to bank account balances.
www.dynamicscompanions.com Dynamics Companions
- 153 -
www.blindsquirrelpublishing.com Š 2019 Blind Squirrel Publishing, LLC , All Rights Reserved
DYNAMICS COMPANIONS CERTIFICATION EXAM STUDY GUIDE
EXAM MB-310: MICROSOFT DYNAMICS 365 FOR FINANCE AND OPERATIONS, FINANCIALS
Summary view The tiles in the Summary section provide an overview of your bank accounts and provide quick access to the pages that you most often use. The bank reconciliation information is specific to the Advanced bank reconciliation functionality. Information is included only for those bank accounts that have the Advanced bank reconciliation option set to Yes on the Bank account page. In the Summary section, you can import electronic bank files for bank accounts across all legal entities.
Bank accounts Each bank account in the legal entity is represented by a card in the Bank accounts section. The current balance is shown, and you can drill down to the transactions that make up that summary balance amount. The Bridged transactions amount also lets you drill down to the transactions that make up that summary amount. Bridged transactions are any pending transactions that have been posted by using bridging functionality, but that haven't yet been cleared. The Pending balance amount is the current balance minus the bridged or pending transactions. The card also shows when the bank account was last reconciled. This information is shown only if Advanced bank reconciliation is enabled for the bank account.
www.dynamicscompanions.com Dynamics Companions
- 154 -
www.blindsquirrelpublishing.com Š 2019 Blind Squirrel Publishing, LLC , All Rights Reserved
DYNAMICS COMPANIONS CERTIFICATION EXAM STUDY GUIDE
EXAM MB-310: MICROSOFT DYNAMICS 365 FOR FINANCE AND OPERATIONS, FINANCIALS
Balance The Balance chart shows either historic balance information for the bank account that is selected in the Bank accounts section or a summary of historic balance information for all bank accounts in the legal entity. This information is available for various periods: current week, current month, current year, the last five years, and all periods (the full history of the bank account). If you're viewing the Balance chart for a single bank account, the historic balances are shown in the bank account currency. If you're viewing the chart for all bank accounts in the legal entity, the historic balances are shown in the accounting currency.
www.dynamicscompanions.com Dynamics Companions
- 155 -
www.blindsquirrelpublishing.com Š 2019 Blind Squirrel Publishing, LLC , All Rights Reserved
DYNAMICS COMPANIONS CERTIFICATION EXAM STUDY GUIDE
EXAM MB-310: MICROSOFT DYNAMICS 365 FOR FINANCE AND OPERATIONS, FINANCIALS
Information about when the data was last updated appears at the top of the chart. You can update the data as needed.
Related information In the Related information section, you can open the General journal page to complete bank transfers. You can also quickly open the Bank transactions and Bridged transactions pages.
www.dynamicscompanions.com Dynamics Companions
- 156 -
www.blindsquirrelpublishing.com © 2019 Blind Squirrel Publishing, LLC , All Rights Reserved
DYNAMICS COMPANIONS CERTIFICATION EXAM STUDY GUIDE
EXAM MB-310: MICROSOFT DYNAMICS 365 FOR FINANCE AND OPERATIONS, FINANCIALS
Analytics view The Analytics page provides important metrics about the bank accounts in the current company. The following visualizations are available on the page: Total bank balance in system currency. Balance by legal entity. Today’s actual versus forecasted balance in bank account currency. Balance by bank account. Balance by currency. You can view bank analytics across all companies in the Cash overview – all companies workspace.
Payment reversals Occasionally, you need to reverse a check after you have made a payment and posted the check. For example, the delivery company might have the check or a member of the accounting staff might notice that an employee paid the check in error. Finance and Operations provides a feature to reverse posted check payments. There are two methods available for reversing posted checks: •
Reversals are posted immediately when you click the Payment reversal button in Cash and bank management > Bank accounts > Bank accounts, Check.
•
When you click the Payment reversal button on the Check page, the reversal is sent to the Cash and bank management > Payment reversal approvals > Check reversals journal where a reviewer can then post or reject the reversal.
When you cancel a deposit slip payment, the single payment is canceled, not the entire deposit slip. Other deposit lines remain unchanged.
www.dynamicscompanions.com Dynamics Companions
- 157 -
www.blindsquirrelpublishing.com © 2019 Blind Squirrel Publishing, LLC , All Rights Reserved
DYNAMICS COMPANIONS CERTIFICATION EXAM STUDY GUIDE
EXAM MB-310: MICROSOFT DYNAMICS 365 FOR FINANCE AND OPERATIONS, FINANCIALS
You might reverse a check to reissue a payment made to a vendor. You can reverse only posted checks that have a status of Paid. Reversing differs from deleting or voiding checks because you can delete only checks that have a status of Created, and you can void only unposted checks. Deleting the journal removes the reversal from the Finance and Operations, but the original check remains on the Check page. The status of the check is no longer Pending cancellation.
Exercise - Make a deposit and perform a payment reversal Link: https://docs.microsoft.com/en-us/learn/modules/work-with-cash-and-bank-in-dynamics-365finance-ops/4-exercise-make-deposit-and-payment-reversal You will deposit a fund in to a bank and cancel it by using deposit slips.
Before you begin To get the most out of this exercise and the other exercises that are included with this module, we recommend that you have the standard sample data available in Finance and Operations that is installed via Lifecycle services.
Create a deposit slip 1.
Go to Accounts receivable > Payments > Payment journal.
2.
Click the New button to create a new record.
3.
Select a journal name from the Name list.
4.
Click the Lines button to access the Journal voucher page. Alternatively, you can click the Enter customer payments button to enter the payment on the Enter customer payments page.
5.
On the Journal voucher page, in the Account field, select the account of the customer who made the deposit.
6.
Select a Description to attach information about the transaction to the deposit.
7.
In the Credit field, type the deposit amount.
8.
Set Use a deposit slip to Yes.
9.
In the Offset account type field, select Bank.
10. In the Offset account field, select the bank account in which to make the deposit. 11. In the Currency field, enter the currency code of the bank account in which to make the deposit. 12. Select the Method of payment and Payment specification fields. 13. In the Payment reference field, enter a reference for the payment if applicable. 14. On the General, Payment, Payment Fee, and Bank tabs, enter any applicable information. 15. Click the Post button, and then click Post.
www.dynamicscompanions.com Dynamics Companions
- 158 -
www.blindsquirrelpublishing.com Š 2019 Blind Squirrel Publishing, LLC , All Rights Reserved
DYNAMICS COMPANIONS CERTIFICATION EXAM STUDY GUIDE
EXAM MB-310: MICROSOFT DYNAMICS 365 FOR FINANCE AND OPERATIONS, FINANCIALS
16. Click Functions, and then click Deposit slip. 17. In the dialog box, enter the date in the Bank statement date field. 18. Click OK to view the deposit slip.
Cancel a deposit slip payment 1.
Go to Cash and bank management > Payment reversals > Deposit slips.
2.
Select the line with the deposit slip to cancel.
3.
Click the Cancel payment button.
4.
On the Cancel payment page, select a reason for cancellation from the Reason code list.
5.
Accept the default value or modify the value in the Reason comment field.
6.
If you click OK, you will post the cancellation. If you enter a journal name, and then click the OK , you will send the cancellation for review.
7.
Go to Cash and bank management > Setup > Cash and bank management parameters.
8.
Expand the General FastTab.
9.
Check the value in Use review process for deposit slip payment cancellations.
Exercise - Use the Bank management workspace Link: https://docs.microsoft.com/en-us/learn/modules/work-with-cash-and-bank-in-dynamics-365finance-ops/5-exercise-use-bank-management-workspace In this exercise, you will explore the Bank management workspace.
Instructions 1.
Go to Cash and bank management > Workspaces > Bank management.
2.
Under the Balance area, in the Select field, select All bank accounts.
3.
At the bottom of the chart control, click All.
4.
Click Refresh to refresh the chart control. View the result.
5.
Click the All bank accounts tile. This shows the bank accounts list page.
6.
Click Balance. View the balance.
7.
Click OK.
8.
Click Transactions. View all posted transactions.
9.
Click Voucher. View all vouchers.
10. Click Transaction origin to see where this transaction was originated from. 11. Close the page. 12. Click Accounting source explorer and review the details. www.dynamicscompanions.com Dynamics Companions
- 159 -
www.blindsquirrelpublishing.com Š 2019 Blind Squirrel Publishing, LLC , All Rights Reserved
DYNAMICS COMPANIONS CERTIFICATION EXAM STUDY GUIDE
EXAM MB-310: MICROSOFT DYNAMICS 365 FOR FINANCE AND OPERATIONS, FINANCIALS
13. Click Export, to save it locally, or to OneDrive or SharePoint. 14. Click Cancel. 15. Close the Accounting source explorer page. 16. Close the Voucher transactions page. 17. Close the Bank transactions page. 18. Click Deposit slips to view existing deposit slips. 19. Close the Deposit slips page. 20. Close the All bank accounts page. 21. On the Bank management workspace, click Bridged transactions to view existing bridged transactions. 22. Close the page. 23. Under the Related information area, click Bank transactions, note that you are directly navigating to the Transactions page the bank. 24. Close the page. 25. Click Bank account transfers. 26. In the Show field, select Posted to see posted transactions. 27. Select the row for any of the posted journal. 28. Click Lines to view the journal lines. 29. Close all pages.
Check your knowledge Link: https://docs.microsoft.com/en-us/learn/modules/work-with-cash-and-bank-in-dynamics-365finance-ops/6-work-with-cash-and-bank-quiz 1.
Work with cash and bank management in Dynamics 365 for Finance and Operations knowledge check a.
Which one of the following lets you drill down to the transactions that make up the summary amount in Bank management workspace?
b. Bridged transactions amount c.
Pending balance amount
d. Summary accounts 2.
You need to void a check in Finance and Operations. What status must the check have before it can be voided? a.
Created
b. Paid www.dynamicscompanions.com Dynamics Companions
- 160 -
www.blindsquirrelpublishing.com Š 2019 Blind Squirrel Publishing, LLC , All Rights Reserved
DYNAMICS COMPANIONS CERTIFICATION EXAM STUDY GUIDE
c.
EXAM MB-310: MICROSOFT DYNAMICS 365 FOR FINANCE AND OPERATIONS, FINANCIALS
Processed
d. Void 3.
Which one of the following in the Bank management workspace represents the current balance minus the bridged, or pending transactions? a.
Bridged transactions amount
b. Summary accounts c.
Pending balance amount
Summary Link: https://docs.microsoft.com/en-us/learn/modules/work-with-cash-and-bank-in-dynamics-365finance-ops/7-work-with-cash-and-bank-summary This module covered the main procedures in the Cash and bank management module in Finance and Operations. You’ve learned how to work with cash and bank management workspaces such as Bank management and Cash overviews. You also learned about the processes and procedures for cash and bank management, like how to make deposits and cancel payments (deposits). Finance and Operations provides functionality to manage check payments, as well as procedures for resolving special situations with checks. You can delete, refund, and void checks, in addition to generating and issuing checks according to company specifications. Because Finance and Operations records all financial transactions, companies can use the bank reconciliation function to match internal company records of transactions against bank statements.
www.dynamicscompanions.com Dynamics Companions
- 161 -
www.blindsquirrelpublishing.com Š 2019 Blind Squirrel Publishing, LLC , All Rights Reserved
DYNAMICS COMPANIONS CERTIFICATION EXAM STUDY GUIDE
EXAM MB-310: MICROSOFT DYNAMICS 365 FOR FINANCE AND OPERATIONS, FINANCIALS
Module 8: Configure Letters of Credit and Guarantees You now have learned what are the bank letters and how to configure letters of credit in order to create bank documents that are commonly used for the purchase and sale of goods across international borders and letters of guarantees where a bank agrees to pay a specific amount of money to a person if one of the bank's customers defaults on a payment or obligation to that person. Lessons •
Introduction
•
Configure letters of credit
•
Configure letters of guarantee
You will understand bank letters and letters of credit and guarantee.
www.dynamicscompanions.com Dynamics Companions
- 162 -
www.blindsquirrelpublishing.com © 2019 Blind Squirrel Publishing, LLC , All Rights Reserved
DYNAMICS COMPANIONS CERTIFICATION EXAM STUDY GUIDE
EXAM MB-310: MICROSOFT DYNAMICS 365 FOR FINANCE AND OPERATIONS, FINANCIALS
Configure letters of credit and guarantees in Finance and Operations Link: https://docs.microsoft.com/en-us/learn/modules/configure-letters-of-credit-guarantees-indynamics-365-finance-ops/ Letters of credit are bank documents that are commonly used for the purchase and sale of goods across international borders. A letter of guarantee is an agreement by a bank (the guarantor) to pay a set amount of money to some person (the beneficiary) if a bank customer (the principal) defaults on a payment or an obligation to the beneficiary. In this module, you will learn how to: •
Configure and process letters of credit.
•
Configure and process letters of guarantee.
Introduction to configuring letters of credit and guarantees Link: https://docs.microsoft.com/en-us/learn/modules/configure-letters-of-credit-guarantees-indynamics-365-finance-ops/1-configure-letters-of-credit-introduction Letters of credit are bank documents that are commonly used for the purchase and sale of goods across international borders. In a letter of guarantee, a bank agrees to pay a specific amount of money to a person if one of the bank's customers defaults on a payment or obligation to that person. In this module, you will learn how to: •
Configure and process letters of credit
•
Configure and process letters of guarantees
What is a letter of credit? Link: https://docs.microsoft.com/en-us/learn/modules/configure-letters-of-credit-guarantees-indynamics-365-finance-ops/2-what-is-letter-of-credit Letters of credit are bank documents that are commonly used for the purchase and sale of goods across international borders.
www.dynamicscompanions.com Dynamics Companions
- 163 -
www.blindsquirrelpublishing.com © 2019 Blind Squirrel Publishing, LLC , All Rights Reserved
DYNAMICS COMPANIONS CERTIFICATION EXAM STUDY GUIDE
EXAM MB-310: MICROSOFT DYNAMICS 365 FOR FINANCE AND OPERATIONS, FINANCIALS
Letters of credit are used for international transactions to ensure that payments will be made. A letter of credit is an agreement that is issued by a bank, in which the bank agrees to ensure payment on behalf of the buyer, if the terms of the agreement between the buyer and seller are met. Note that a letter of credit is also referred to as a documentary credit (DC). For an import letter of credit, the organization is the buyer or the applicant for the letter of credit. For an export letter of credit, the organization is the seller or the beneficiary of the letter of credit. The following parties are involved with a letter of credit: •
The applicant (buyer) who intends to pay for the goods.
•
The beneficiary (seller) who will receive the payment.
•
The issuing bank that issues the letter of credit.
•
The advising bank that carries out the transaction on behalf of the applicant.
The letter of credit includes a description of the goods, any required documents, the date of shipment, and the expiration date after which payment will not be made. The issuing bank collects a margin for the letter of credit. A letter of credit can be revocable or irrevocable. The nature of a letter of credit can be transferable, nontransferable, or revolving. Typically, a letter of credit is an irrevocable and confirmed agreement that payment will be made to a specific beneficiary upon submission of complete and accurate shipping documentation. A letter of credit allows you to: •
Generate a report of the bank facilities and their uses.
•
Generate the entries for the letter of credit.
•
Print the letter of credit application page.
•
Enter the letter of credit details.
•
Amend the letter of credit.
•
Record letter of credit margin payments.
•
Allocate a margin amount to shipments.
•
Associate a packing slip in a purchase order with the letter of credit shipment details.
•
Process a payment for the invoice.
•
View the cash flow forecast according to the letter of credit.
•
Print various reports and inquiries that are related to the letter of credit.
•
Generate a vendor statement.
What is a letter of guarantee? Link: https://docs.microsoft.com/en-us/learn/modules/configure-letters-of-credit-guarantees-indynamics-365-finance-ops/3-what-letter-guarantee www.dynamicscompanions.com Dynamics Companions
- 164 -
www.blindsquirrelpublishing.com © 2019 Blind Squirrel Publishing, LLC , All Rights Reserved
DYNAMICS COMPANIONS CERTIFICATION EXAM STUDY GUIDE
EXAM MB-310: MICROSOFT DYNAMICS 365 FOR FINANCE AND OPERATIONS, FINANCIALS
A letter of guarantee is an agreement by a bank (the guarantor) to pay a set amount of money to some person (the beneficiary) if a bank customer (the principal) defaults on a payment or an obligation to the beneficiary. Letters of guarantee are not transferable. They apply only to the beneficiary who is named in the agreement. The principal can request an increase or decrease in the value of a letter of guarantee, subject to the terms of the agreement. To liquidate a letter of guarantee, the beneficiary must submit the original letter of guarantee and inform the bank of the principal’s default before the expiration date. The bank then pays the amount that is due to the beneficiary's account, according to the terms in the letter of guarantee. The bank reserves a percentage of the payment as a margin. The percentage is agreed upon and specified in the terms of the agreement. You can create a code to track the purpose of a letter of guarantee. Additionally, you can specify the reasons that can be associated with a letter of guarantee when the letter is canceled. You can view the purpose codes and bank reasons on the Payment purpose codes and Bank reasons pages. You can use the Letter of guarantee page to complete these tasks: •
Create correct ledger entries and eliminate manual entry.
•
Record all monetary and nonmonetary transactions, and track balances of letters of guarantee.
•
Record and track the status and expiration of letters of guarantee.
•
Generate a report that lists the banks that are holding letters of guarantee.
The following describes the actions that you can perform on a letter of guarantee: •
Submit to bank - Submit the letter of guarantee request to the bank.
•
Receive from bank - After the bank agrees to the submitted request, collect the letter of guarantee from the bank.
•
Give to beneficiary - After you receive the letter of guarantee from the bank, provide the letter of guarantee to the beneficiary.
•
Increase value - If the beneficiary and the principal agree, increase the monetary value.
•
Decrease value – If the beneficiary and the principal agree, decrease the monetary value.
•
Extend - After you provide the letter of guarantee to the beneficiary, extend the period of validity, if an extension is required.
•
Cancel - When the purpose that the letter of guarantee was requested for no longer applies, cancel the agreement.
•
Liquidate - When the beneficiary presents the letter of guarantee to the bank, cash out the letter of guarantee.
Configure a letter of credit Link: https://docs.microsoft.com/en-us/learn/modules/configure-letters-of-credit-guarantees-indynamics-365-finance-ops/4-configure-letter-of-credit www.dynamicscompanions.com Dynamics Companions
- 165 -
www.blindsquirrelpublishing.com © 2019 Blind Squirrel Publishing, LLC , All Rights Reserved
DYNAMICS COMPANIONS CERTIFICATION EXAM STUDY GUIDE
EXAM MB-310: MICROSOFT DYNAMICS 365 FOR FINANCE AND OPERATIONS, FINANCIALS
Before importing the letters of credit, you must complete the setup for bank facilities, posting profiles, a bank facility agreement, and vendor bank details. Facility agreements cannot have overlapping dates. For example, if an agreement extends from January 01, 2019 to August 31, 2019, you cannot create another facility agreement that begins or ends within that period. The following image shows the facility groups on the Cash and bank management > Setup > Bank facilities page.
Activate the letter of credit as a bank document Activate the letter of credit as a bank document before you initiate transactions that involve letters of credit. 1.
Go to Cash and Bank Management > Setup > Cash and Bank Management parameters.
2.
Expand the Bank document FastTab.
3.
Set the Enable import letter of credit option to Yes to activate the letter of credit.
4.
Close the page to save your changes.
When the Bank document type field is set as Letter of credit, the purchase order is displayed in the list of letters of credit in the Cash and bank management module.
www.dynamicscompanions.com Dynamics Companions
- 166 -
www.blindsquirrelpublishing.com Š 2019 Blind Squirrel Publishing, LLC , All Rights Reserved
DYNAMICS COMPANIONS CERTIFICATION EXAM STUDY GUIDE
EXAM MB-310: MICROSOFT DYNAMICS 365 FOR FINANCE AND OPERATIONS, FINANCIALS
Set up the bank facilities and posting profiles You can set up bank facility types and bank facility groups on the Bank facilities page. After the bank posting profile is set up, you can create facility agreements. 1.
Select Cash and bank management > Setup > Bank facilities.
2.
On the Facility groups link, select New to create a new bank facility group.
3.
In the Facility group and Description fields, enter the bank facility group name and description.
4.
Select the Facility types link, and then select New to create a new facility type.
www.dynamicscompanions.com Dynamics Companions
- 167 -
www.blindsquirrelpublishing.com © 2019 Blind Squirrel Publishing, LLC , All Rights Reserved
DYNAMICS COMPANIONS CERTIFICATION EXAM STUDY GUIDE
EXAM MB-310: MICROSOFT DYNAMICS 365 FOR FINANCE AND OPERATIONS, FINANCIALS
5.
Enter a unique code in the Facility type field, and then in the Facility group and Facility nature fields, select the group and nature of the bank facility.
6.
Close the page to save your changes.
7.
Select Cash and bank management > Setup > Bank documents > Bank documents posting profile.
8.
In the Settle account field, select the main account for settlement. This account is used when you are calculating the cash flow forecast.
9.
In the Charges account field, select the account for expense transactions.
10. In the Margin account field, select the account for the margin transaction. This account is debited when the opening margin is posted and credited when the payment is posted. A margin is an advance payment to the bank that is adjusted by the bank when the final settlement is made by the buyer. 11. Close the page to save your changes. The following image shows the facility types in the Cash and bank management > Setup > Bank facilities page.
Create a bank facility agreement You can create bank facility agreements that record various facilities that are provided by the bank. Bank documents can be used in transactions only after facility agreements are created. The bank assigns a limit for the letter of credit, which is recalculated every time a letter of credit transaction is recorded. When a facility agreement ends, you can create a new version of the agreement, with new starting and ending dates, by extending the old agreement. 1.
Go to Cash and bank management > Letters of credit > Bank facility agreements. www.dynamicscompanions.com Dynamics Companions
- 168 -
www.blindsquirrelpublishing.com Š 2019 Blind Squirrel Publishing, LLC , All Rights Reserved
DYNAMICS COMPANIONS CERTIFICATION EXAM STUDY GUIDE
EXAM MB-310: MICROSOFT DYNAMICS 365 FOR FINANCE AND OPERATIONS, FINANCIALS
2.
Select New.
3.
In the Agreement number field, enter the agreement number according to the agreement with the bank.
4.
In the Bank account field, enter the account number at the issuing bank.
5.
In the Start date field, enter a date and time.
6.
In the End date field, enter a date and time.
7.
Expand or collapse the General section.
8.
Select Add line.
9.
In the Facility type field, select the drop-down button to open the lookup.
10. In the list, find and select the desired record. The Amount used field displays the amount that is currently used for the letter of credit. 11. In the Limit field, enter the facility amount that was negotiated with the bank. 12. Select Save. 13. In the Bank facility agreements page, select the facility agreement that is no longer active. 14. Select Extend to open the drop-down dialog box.
15. In the New agreement number field, type a value. 16. In the End date field, enter a date and time. 17. Select Extend. 18. The value in the Start date field of the extended agreement is the day after the selected agreement’s end date. 19. The Amount used field is set to zero because this is a newly created agreement.
www.dynamicscompanions.com Dynamics Companions
- 169 -
www.blindsquirrelpublishing.com Š 2019 Blind Squirrel Publishing, LLC , All Rights Reserved
DYNAMICS COMPANIONS CERTIFICATION EXAM STUDY GUIDE
EXAM MB-310: MICROSOFT DYNAMICS 365 FOR FINANCE AND OPERATIONS, FINANCIALS
20. Close the page to save your changes.
Set up vendor bank accounts Vendor bank accounts must be specified for vendors to have the letter of credit transactions recorded appropriately. To learn how to set up vendor accounts, go to Configure Accounts payable in Dynamics 365 for Finance and Operations .
Process a letter of credit Link: https://docs.microsoft.com/en-us/learn/modules/configure-letters-of-credit-guarantees-indynamics-365-finance-ops/5-process-letter-of-credit This unit explains how to process a letter of credit after the configuration is in place.
Create a purchase order and enter the letter of credit details A letter of credit is associated with a purchase order to process vendor transactions with minimal manual intervention. The involved parties are the buyer (applicant), the seller (beneficiary), the issuing bank (buyer’s bank), and the advising bank (beneficiary’s bank). When a company is both the buyer and applicant for the letter of credit, the letter of credit is named an import letter of credit. Purchase orders that are associated with letters of credit are not considered for summary invoicing. 1.
Select Procurement and sourcing > Purchase orders > All purchase orders.
2.
Select Purchase order to create a new purchase order.
3.
In the Create purchase order page, select the vendor account in the Vendor account field.
www.dynamicscompanions.com Dynamics Companions
- 170 -
www.blindsquirrelpublishing.com © 2019 Blind Squirrel Publishing, LLC , All Rights Reserved
DYNAMICS COMPANIONS CERTIFICATION EXAM STUDY GUIDE
EXAM MB-310: MICROSOFT DYNAMICS 365 FOR FINANCE AND OPERATIONS, FINANCIALS
4.
On the Bank document type field, select Letter of credit, and then select OK.
5.
Go to Cash and bank management > Letters of credit > Import letter of credit and import collection to view the letters of credit.
6.
You can double-click the order number that is associated with the letter of credit to be updated. Alternatively, in the Purchase order page, select the Manage tab, and then select Letter of credit/import collection.
7.
Select the General FastTab, and in the Bank account field, select the bank that assigns the letter of credit. In the Bank document number field, enter the document number that is specified by the bank.
8.
Select the Lines FastTab, and then select Add line to add shipment details. Enter the necessary values in the Amount, Expected maturity date, Actual maturity date, and Document status fields. www.dynamicscompanions.com Dynamics Companions
- 171 -
www.blindsquirrelpublishing.com Š 2019 Blind Squirrel Publishing, LLC , All Rights Reserved
DYNAMICS COMPANIONS CERTIFICATION EXAM STUDY GUIDE
9.
EXAM MB-310: MICROSOFT DYNAMICS 365 FOR FINANCE AND OPERATIONS, FINANCIALS
Select Fetch purchase order shipments to view the shipment details that are already specified in the purchase order lines or delivery schedule.
10. Select Shipment margin transactions to open the Shipment margin page to view the shipment margin transactions for the selected shipment. 11. Optional: Select the Bank document FastTab, and then specify details in the Documentary credit type, Documentary credit nature, and Expiration date fields. 12. A letter of credit can be either Irrevocable or Revocable. It can be Nontransferable, Transferable, or Revolving in nature. 13. Optional: Select the Bank details FastTab, and then enter the advising bank details in the Advising bank and Date of issue fields. 14. Optional: Select the Terms FastTab, and then specify the shipment terms and payment terms for the letter of credit. 15. Optional: Select the Insurance FastTab to specify details of the insurance request that was submitted by the vendor in the Insurance status, Insurance vendor number, and Insurance number fields. 16. Select Process > Confirm to confirm the letter of credit. 17. The Facility balance field is updated based on the value in the LC / IC Amount field. 18. The Amount used field in the Bank facility agreement details page is updated with the letter of credit amount. 19. The letter of credit details is confirmed only if the line amounts total equals the LC / IC Amount and it does not exceed the amount available for the facility type. 20. Select Print application to print the letter of credit application page to be submitted to the bank.
Amend the letter of credit details If the purchase order details change, you need to update the letter of credit details before you completely invoice the purchase order. You can modify a confirmed letter of credit only when the letter of credit has a Confirmed status. The bank might charge a fee for amending an existing letter of credit. 1.
Select Cash and bank management > Letters of credit > Import letter of credit and import collection.
2.
Double-click the import letter of credit or import collection to be amended.
3.
Select Process > Amend, and then amend the letter of credit details.
4.
You can change the letter of credit amount or number of shipments, if required.
5.
Select Confirm to confirm the changes made to the letter of credit.
6.
Select Inquiries to open the Letter of credit/import collection history page, and then view the amendment history of the letter of credit.
7.
Close the pages to save your changes.
www.dynamicscompanions.com Dynamics Companions
- 172 -
www.blindsquirrelpublishing.com Š 2019 Blind Squirrel Publishing, LLC , All Rights Reserved
DYNAMICS COMPANIONS CERTIFICATION EXAM STUDY GUIDE
EXAM MB-310: MICROSOFT DYNAMICS 365 FOR FINANCE AND OPERATIONS, FINANCIALS
You can change the letter of credit amount or number of shipments, if required. You can edit the shipment details only if the packing slip or invoice is not posted. If you delete a shipment line detail for which the margin was already allocated, the allocated amount is reversed to an unallocated amount on the Letter of credit margin transactions page. Changes must be confirmed to be saved as amendments. Each confirmed amendment results in a new version of the letter of credit. This helps to track the revision history of the letter of credit. If shipment line details are changed, the letter of credit details are confirmed only if the total shipment amount does not exceed the letter of credit amount.
Post a margin payment for a letter of credit When you receive letter of credit advice from the bank, you can check the margin that was collected by the bank and post it in a General journal of the type Daily. To post the transaction against the appropriate posting profile, the Transaction type field must be selected as Margin. 1.
Select General ledger > Journal entries > General journals.
2.
Select New to create a new journal.
3.
In the Name field, select a daily journal, and then select Lines to open the Journal voucher page.
4.
In the Debit field, enter the margin amount that was collected by the bank.
5.
Select the Payment tab, and then in the Transaction type field, select Margin.
6.
The values in the Account type, Account, Offset account type, and Offset account fields are displayed according to the posting profile.
7.
In the Letter of credit and import collection field, select the bank document number that is associated with the letter of credit.
8.
Select Post > Post to post the journal.
9.
Close the page to save your changes. The margin amount for the letter of credit is recorded in the Letter of credit margin transactions page.
Allocate the margin amount to the shipment To adjust the margin amount at the time of invoicing (partially or completely), the margin amount must be allocated to each shipment. You can use the Letter of credit margin transactions page to allocate the margin amount across shipments for a letter of credit. 1.
Go to Cash and bank management > Letters of credit > Import letter of credit and import collection.
2.
Double-click the import letter of credit or import collection for which the margin amount must be allocated to the shipment.
3.
Select Bank document margin to open the Letter of credit margin transactions page.
www.dynamicscompanions.com Dynamics Companions
- 173 -
www.blindsquirrelpublishing.com Š 2019 Blind Squirrel Publishing, LLC , All Rights Reserved
DYNAMICS COMPANIONS CERTIFICATION EXAM STUDY GUIDE
EXAM MB-310: MICROSOFT DYNAMICS 365 FOR FINANCE AND OPERATIONS, FINANCIALS
4.
Select the margin amount line to be allocated, and then select Allocate to shipment to open the Allocate on drop-down dialog box.
5.
In the Allocation type field, select Dedicated to allocate the margin amount to a particular shipment or select Distributed to allocate the margin amount proportionally among all shipments that are not invoiced.
6.
Select the shipment number in the Shipment number field.
You can allocate margin amounts only if the value in the Balance field is greater than zero and the shipment that you are allocating to is not already invoiced. If you select Distributed in the Allocation type field, the shipment share of the margin amount is calculated as follows: Shipment Share = Margin amount multiplied by (Shipment amount/Letter of credit amount). 1.
Select OK to return to the Letter of credit margin transactions page.
2.
The Allocated field is updated with the margin amount that was allocated, and the status is updated as Posted.
3.
Close the page to save your changes.
4.
In the Letter of credit and import collection page, select the Lines FastTab, and then select Shipment margin transactions to open the Shipment margin page and view the margin amount that is allocated to a shipment.
Post a packing slip and an invoice for the purchase order After the margin is allocated to the shipment, you can post a packing slip and register an invoice for the purchase order. When you post a packing slip, you can specify the shipment number to map the shipment with the delivery. You cannot post the invoice or update a packing slip unless the letter of credit shipment line amount either equals the invoice amount or the shipment variation is within the tolerance limit that is specified in the Tolerance percentage field on the Letter of credit and import collection page. 1.
Go to Procurement and sourcing > Purchase orders > All purchase orders.
2.
Select the purchase order for the letter of credit that must be invoiced, and then double-click the purchase line to open the Purchase order page.
3.
Select the Receive tab, and then select Product receipt to open the Posting product receipt page.
4.
Select the shipment number in the Shipment number field, and then select OK to post the packing slip.
5.
Select the Invoice tab, and then select Invoice to open the Vendor invoice page.
6.
Select the shipment number in the Shipment number field, and then select OK to post the invoice. The invoice amount must be equal to the shipment amount. The shipment status is set as Invoiced.
7.
Close the pages to save your changes.
www.dynamicscompanions.com Dynamics Companions
- 174 -
www.blindsquirrelpublishing.com Š 2019 Blind Squirrel Publishing, LLC , All Rights Reserved
DYNAMICS COMPANIONS CERTIFICATION EXAM STUDY GUIDE
EXAM MB-310: MICROSOFT DYNAMICS 365 FOR FINANCE AND OPERATIONS, FINANCIALS
Make a payment for the invoice After the purchase order is invoiced, you can make the payment and settle the accounts. The payment for the letter of credit must be equal to the amount due minus the margin amount because the margin amount is already collected by the bank. The payment must be within the tolerance limit for the letter of credit. 1.
Go to General ledger > Journal entries > General journal.
2.
Select New to create a new journal.
3.
In the Name field, select a daily journal, and then select Lines to open the Journal voucher page.
4.
Enter the required information.
5.
Select the Payment tab, and then in the Transaction type field, select Settlement.
6.
In the Letter of credit and import collection and Shipment number fields, select the bank document number that is associated with the letter of credit and the shipment number.
7.
Select Post > Post to post the journal.
After the settlement invoice is posted, the letter of credit status is set as Closed. The bank account is credited with the amount. The shipment status is set as Paid. You can close a letter of credit only after all the lines are settled against payments.
Configure a letter of guarantee Link: https://docs.microsoft.com/en-us/learn/modules/configure-letters-of-credit-guarantees-indynamics-365-finance-ops/6-configure-letter-of-guarantee In this unit, you will learn how to configure a letter of guarantee in Finance and Operations.
Activate the letter of guarantee as a bank document You must activate the letter of credit as a bank document before you can initiate transactions that involve letters of credit. 1.
Go to Cash and Bank Management > Setup > Cash and Bank Management parameters.
2.
Expand the Bank document FastTab.
3.
Set the Enable letter of guarantee option to Yes to activate the letter of guarantee.
4.
In the Transaction journal field, select the drop-down button to select the transaction journal name.
5.
Select the Number sequences tab, define a number sequence code for Letter of guarantee number and Letter of guarantee transaction references.
6.
Close the page to save your changes.
www.dynamicscompanions.com Dynamics Companions
- 175 -
www.blindsquirrelpublishing.com Š 2019 Blind Squirrel Publishing, LLC , All Rights Reserved
DYNAMICS COMPANIONS CERTIFICATION EXAM STUDY GUIDE
EXAM MB-310: MICROSOFT DYNAMICS 365 FOR FINANCE AND OPERATIONS, FINANCIALS
When the Bank document type field is set as Letter of guarantee, the sales order is displayed in the list of letters of guarantee in the Cash and bank management module.
Set up bank facilities and posting profiles for letters of guarantee You need to create a Bank facility and posting profile that is necessary for processing a letter of guarantee.
Create a bank facility 1.
Go to Cash and bank management > Setup > Bank facilities.
2.
Select New.
3.
In the Facility group field, enter the bank facility group name for the letter of guarantee transaction.
4.
In the Description field, type a value.
5.
Select Save.
www.dynamicscompanions.com Dynamics Companions
- 176 -
www.blindsquirrelpublishing.com © 2019 Blind Squirrel Publishing, LLC , All Rights Reserved
DYNAMICS COMPANIONS CERTIFICATION EXAM STUDY GUIDE
EXAM MB-310: MICROSOFT DYNAMICS 365 FOR FINANCE AND OPERATIONS, FINANCIALS
6.
Select the Facility types tab.
7.
Select New.
8.
In the Facility type field, enter the name of the bank facility type that is related to the bank facility agreement.
9.
In the Description field, type a value.
10. In the Facility group field, select the drop-down button to open the lookup. 11. In the list, find and select the desired record. 12. In the Facility nature field, select an option. 13. Select Save. 14. Close the page.
Set up a bank posting profile 1.
Go to Cash and bank management > Setup > Bank documents posting profile.
2.
Select New.
3.
In the Account/Group number field, select the drop-down button to open the lookup.
4.
In the list, find and select the desired record.
5.
In the Settle account field, select the main account for settlement.
6.
In the Charges account field, select the account for expense transactions.
7.
In the Margin account field, select the account for the margin transaction.
8.
In the Liquidation account field, select the liquidation account for the letter of guarantee transaction.
9.
Select Save.
10. Close the page.
Create a bank facility agreement 1.
Go to Cash and bank management > Letters of guarantee > Bank facility agreements.
2.
Select New.
3.
In the Agreement number field, enter the bank agreement number for the transaction. www.dynamicscompanions.com Dynamics Companions
- 177 -
www.blindsquirrelpublishing.com Š 2019 Blind Squirrel Publishing, LLC , All Rights Reserved
DYNAMICS COMPANIONS CERTIFICATION EXAM STUDY GUIDE
EXAM MB-310: MICROSOFT DYNAMICS 365 FOR FINANCE AND OPERATIONS, FINANCIALS
4.
In the Bank account field, select the bank account number for which the letter of guarantee is open.
5.
In the list, click the link in the selected row.
6.
In the Start date field, enter a date and time.
7.
In the End date field, enter a date and time.
8.
Toggle the expansion of the General section.
9.
Select Add line.
10. In the Facility type field, select the drop-down button to open the lookup. 11. In the list, find and select the desired record. 12. In the list, click the link in the selected row. 13. In the Limit field, enter the amount negotiated with the bank. 14. Select Save. 15. Toggle the expansion of the Letter of guarantee section. 16. In the Calculation method field, select an option. Enter the calculation method and percentage details for the Cash margin, Issuance commission, Extension commission, Increase value commission, or Decrease value commission, as appropriate. 17. Select Save.
Extend a bank facility agreement 1.
Select Extend to open the drop-down dialog box.
2.
In the New agreement number field, type a value.
3.
In the End date field, enter a date and time.
4.
Select Extend.
5.
Select Save.
6.
Close the page.
Process a letter of guarantee Link: https://docs.microsoft.com/en-us/learn/modules/configure-letters-of-credit-guarantees-indynamics-365-finance-ops/7-process-letter-of-guarantee This procedure explains the letter of guarantee process that occurs after the configuration has been completed in the previous unit. To create a sales order with a letter of guarantee, follow these steps: 1.
Go to Accounts receivable > Orders > All sales orders.
2.
Select New. www.dynamicscompanions.com Dynamics Companions
- 178 -
www.blindsquirrelpublishing.com Š 2019 Blind Squirrel Publishing, LLC , All Rights Reserved
DYNAMICS COMPANIONS CERTIFICATION EXAM STUDY GUIDE
EXAM MB-310: MICROSOFT DYNAMICS 365 FOR FINANCE AND OPERATIONS, FINANCIALS
3.
In the Customer account field, enter or select a value.
4.
Expand the General section.
5.
In the Site field, enter or select a value.
6.
In the Warehouse field, enter or select a value.
7.
In the Bank document type field, select Letter of guarantee.
8.
Select OK.
9.
In the Item number field, enter or select a value.
10. In the Unit price field, enter a number. 11. Expand the Line details section. 12. Select the Delivery tab, and then set the Delivery date control to None 13. In the Requested ship date field, enter a date. 14. In the Confirmed ship date field, enter a date.
Process a letter of guarantee request 1.
On the Action Pane, select Manage.
2.
Select Letter of guarantee.
3.
On the Action Pane, select Letter of guarantee.
4.
Select Request to open the drop dialog.
5.
In the Type field, enter or select a value.
6.
In the Value field, enter a number.
7.
In the Expiration date field, enter a date and time.
8.
Select OK.
9.
Close the page.
Submit a letter of guarantee to the bank 1.
Go to Cash and bank management > Letters of guarantee > Letters of guarantee.
2.
In the list, find and select the desired record.
3.
Select Submit to bank to open the drop-down dialog box.
4.
In the Bank account field, enter or select a value.
5.
Select OK.
Receive a letter of guarantee from the bank 1.
Go to Cash and bank management > Letters of guarantee > Letters of guarantee.
2.
Select Receive from bank to open the drop-down dialog box. www.dynamicscompanions.com Dynamics Companions
- 179 -
www.blindsquirrelpublishing.com Š 2019 Blind Squirrel Publishing, LLC , All Rights Reserved
DYNAMICS COMPANIONS CERTIFICATION EXAM STUDY GUIDE
EXAM MB-310: MICROSOFT DYNAMICS 365 FOR FINANCE AND OPERATIONS, FINANCIALS
3.
In the Bank number field, type a value.
4.
Verify the values in the calculated Margin and Expense fields.
5.
Select OK.
6.
Expand the Actions section.
7.
Verify the Receive from bank record.
8.
Select to follow the link in the Journal batch number field.
9.
Select Lines.
10. Verify the posting of journal entries. 11. Close the page.
Process a Give to beneficiary record for a letter of guarantee 1.
Go to Accounts receivable > Orders > All sales orders.
2.
In the list, select the link of the last sales order that you created.
3.
On the Action Pane, select Manage.
4.
Select Letter of guarantee.
5.
On the Action Pane, select Letter of guarantee.
6.
Select Give to beneficiary to open the drop-down dialog box.
7.
Select OK.
8.
Go to Cash and bank management > Letters of guarantee > Letters of guarantee.
9.
In the list, find and select the desired record.
10. Select Give to beneficiary to open the drop-down dialog box. 11. Select OK. 12. Expand the Actions section. 13. Validate the Give to beneficiary record.
Increase the value of a letter of guarantee 1.
Go to Accounts receivable > Orders > All sales orders.
2.
In the list, select the link of the last sales order that you created.
3.
On the Action Pane, select Manage.
4.
Select Letter of guarantee.
5.
On the Action Pane, select Letter of guarantee.
6.
Select Increase value to open the drop-down dialog box.
7.
In the Value to add field, enter a number.
8.
Select OK.
www.dynamicscompanions.com Dynamics Companions
- 180 -
www.blindsquirrelpublishing.com Š 2019 Blind Squirrel Publishing, LLC , All Rights Reserved
DYNAMICS COMPANIONS CERTIFICATION EXAM STUDY GUIDE
9.
EXAM MB-310: MICROSOFT DYNAMICS 365 FOR FINANCE AND OPERATIONS, FINANCIALS
Go to Cash and bank management > Letters of guarantee > Letters of guarantee.
10. In the list, find and select the desired record. 11. Select Increase value to open the drop-down dialog box. 12. Select OK. 13. Expand the Actions section. 14. Verify the Increase value record. 15. In the list, find and select the desired record. 16. Select to follow the link in the Journal batch number field. 17. Select Lines. 18. Verify the posted journal entries.
Liquidate a letter of guarantee 1.
Go to Accounts receivable > Orders > All sales orders.
2.
In the list, select the link of the last sales order that you created.
3.
On the Action Pane, select Manage.
4.
Select Letter of guarantee.
5.
On the Action Pane, select Letter of guarantee.
6.
Select Liquidate to open the drop-down dialog box.
7.
Select OK.
8.
Go to Cash and bank management > Letters of guarantee > Letters of guarantee.
9.
In the list, find and select the desired record.
10. Select Liquidate to open the drop-down dialog box. 11. Select OK. 12. Expand the Actions section. 13. Verify the Liquidate record. 14. In the list, find and select the desired record. 15. Select to follow the link in the Journal batch number field. 16. Select Lines. 17. Verify the posted journal entries. 18. Close the page.
www.dynamicscompanions.com Dynamics Companions
- 181 -
www.blindsquirrelpublishing.com Š 2019 Blind Squirrel Publishing, LLC , All Rights Reserved
DYNAMICS COMPANIONS CERTIFICATION EXAM STUDY GUIDE
EXAM MB-310: MICROSOFT DYNAMICS 365 FOR FINANCE AND OPERATIONS, FINANCIALS
Check your knowledge Link: https://docs.microsoft.com/en-us/learn/modules/configure-letters-of-credit-guarantees-indynamics-365-finance-ops/8-configure-letters-of-credit-quiz
Configure letters of credit and guarantees in Finance and Operations knowledge check 1.
What is the action that needs to be performed when the purpose that the letter of guarantee was requested for no longer applies? a.
Cancel
b. Submit to bank c.
Receive from bank
d. Extend 2.
What is the action that needs to be performed when the beneficiary presents the letter of guarantee to the bank? a.
Liquidate
b. Submit to bank c.
Receive from bank
d. Extend
Summary Link: https://docs.microsoft.com/en-us/learn/modules/configure-letters-of-credit-guarantees-indynamics-365-finance-ops/9-configure-letters-of-credit-summary In this module, you learned how to configure and process letters of credit and letters of guarantee. Letters of credit are bank documents that are commonly used for the purchase and sale of goods across international borders. A letter of guarantee is where a bank agrees to pay a specific amount of money to a person if one of the bank's customers defaults on a payment or obligation to that person.
www.dynamicscompanions.com Dynamics Companions
- 182 -
www.blindsquirrelpublishing.com Š 2019 Blind Squirrel Publishing, LLC , All Rights Reserved
DYNAMICS COMPANIONS CERTIFICATION EXAM STUDY GUIDE
EXAM MB-310: MICROSOFT DYNAMICS 365 FOR FINANCE AND OPERATIONS, FINANCIALS
Module 9: Perform Daily Procedures Every manual posting entered in Finance and Operations is entered through a journal. A journal is a type of worksheet where entries do not post immediately. You can review, change, and verify completed journals until they are ready for posting. A voucher template is a voucher that can be used as the basis for future vouchers in other journal entries. You can use voucher templates with a general journal or any of the financial sub ledger journals such as Accounts payable and Accounts receivable journals. You can set up restrictions on the company, account type, and segment values. Lessons •
Learn about general ledger processes
•
Create voucher templates
•
Setup journal controls
•
Practice Lab
•
Module summary
You have now learned how to process daily activities in general ledger and use journal control to apply rules during data entry. You worked with balance control accounts to view the balances of either banks or liquidity accounts. You also learned that you can only use the balance control prior to posting to ensure that the entries are correct. You learned how to benefit from voucher templates for Amount, which is simply copying the exact amount of the template as new lines, or Percent, which converts the amounts in the voucher into percentage factors. This allows any amount to be applied when the voucher template is selected.
www.dynamicscompanions.com Dynamics Companions
- 183 -
www.blindsquirrelpublishing.com © 2019 Blind Squirrel Publishing, LLC , All Rights Reserved
DYNAMICS COMPANIONS CERTIFICATION EXAM STUDY GUIDE
EXAM MB-310: MICROSOFT DYNAMICS 365 FOR FINANCE AND OPERATIONS, FINANCIALS
Perform general ledger daily procedures in Dynamics 365 for Finance and Operations Link: https://docs.microsoft.com/en-us/learn/modules/general-ledger-daily-procedures-indynamics-365-finance-ops/ Dynamics 365 for Finance and Operations helps make general journal processing easier and ensures that correct data is captured, and internal control isn't compromised. Let’s get familiar with the general ledger processes, and then perform daily procedures in General ledger. In this module, you will learn about: •
General ledger processes.
•
Balance control accounts.
•
Journal controls.
•
Voucher templates.
•
Ledger settlements.
Introduction Link: https://docs.microsoft.com/en-us/learn/modules/general-ledger-daily-procedures-indynamics-365-finance-ops/1-general-ledger-daily-introduction
Every manual posting entered in Finance and Operations is entered through a journal. A journal is a type of worksheet where entries do not post immediately. You can review, change, and verify completed journals until they are ready for posting. There are many ways to set up journals to control different kinds of entries and to apply an approval system so that some journals post only after they have been approved. You also can choose whether to keep the used journals for historical purposes. To use journals, you need to setup journal names. This module explains the general ledger daily processes and procedures in Finance and Operations. In this module, you will learn about: •
General ledger processes.
•
Balance control accounts. www.dynamicscompanions.com Dynamics Companions
- 184 -
www.blindsquirrelpublishing.com © 2019 Blind Squirrel Publishing, LLC , All Rights Reserved
DYNAMICS COMPANIONS CERTIFICATION EXAM STUDY GUIDE
•
Journal controls.
•
Voucher templates.
•
Ledger settlements.
EXAM MB-310: MICROSOFT DYNAMICS 365 FOR FINANCE AND OPERATIONS, FINANCIALS
Using balance control accounts Link: https://docs.microsoft.com/en-us/learn/modules/general-ledger-daily-procedures-indynamics-365-finance-ops/2-balance-control-accounts You'll use balance control accounts to monitor the current and expected balance on an account as transactions are entered in a journal. It is not a required setup, but it is very helpful if you want to view and make sure that the funds within an account are enough to post the transaction. This will only be used for that subset of accounts where it makes sense to do so. Most commonly, for bank accounts used for disbursements. Consider the following scenario. The Seahorse Retailers (SRHQ) Accounting manager, Johnathan wants to track the current and expected balance of liquidity accounts. These include bank accounts and petty cash accounts. After Johnathan has set up the balance control accounts, then the accounts payable coordinator verifies the expected balance of the bank account to make sure that the balance is enough to pay invoices. The expected balance is going to include both posted and unposted journals. To create balance control accounts, go to General ledger > Chart of accounts > Accounts > Balance control accounts. It's important to know that a balance control account relates to a ledger account, such as a petty cash account. The bank accounts that are set up in cash and bank management are already considered balance control accounts, and by implication, the main accounts associated with them are already considered balance control accounts.
You can view the balance control in the general journals prior to posting by using the Inquiries > Balance control as you see below:
www.dynamicscompanions.com Dynamics Companions
- 185 -
www.blindsquirrelpublishing.com © 2019 Blind Squirrel Publishing, LLC , All Rights Reserved
DYNAMICS COMPANIONS CERTIFICATION EXAM STUDY GUIDE
EXAM MB-310: MICROSOFT DYNAMICS 365 FOR FINANCE AND OPERATIONS, FINANCIALS
The result of this inquiry shows the balance of the accounts that the journal lines trying to post amounts to and compare it with the values before and after posting the journal. This will give a glance of what will happen of you post the journal. The following image shows an example of the Balance control inquiry:
Process a journal entry Link: https://docs.microsoft.com/en-us/learn/modules/general-ledger-daily-procedures-indynamics-365-finance-ops/3-process-journal-entry In a general journal, you enter the relevant information for the transaction such as the posting date, amount, and the main and offset accounts to post to. That's the minimum information that you need to enter. A ledger account is debited or credited, and then an offset account is selected. You must have the following information to create a journal entry: •
Accounting date
•
Ledger account
•
Debit or credit amount
•
Offset account (can be entered on the same line or multiple lines)
Use the Journal lines page to enter transactions within a journal. Click the Lines button on the General journal processing page to open the Journal lines page.
www.dynamicscompanions.com Dynamics Companions
- 186 -
www.blindsquirrelpublishing.com © 2019 Blind Squirrel Publishing, LLC , All Rights Reserved
DYNAMICS COMPANIONS CERTIFICATION EXAM STUDY GUIDE
EXAM MB-310: MICROSOFT DYNAMICS 365 FOR FINANCE AND OPERATIONS, FINANCIALS
You can post transactions to the following accounts by using a general journal: •
Ledger - For transactions in a ledger account.
•
Bank – If a bank account transaction is involved.
•
Customer - For transactions to customers.
•
Vendor - For posting to a vendor account. For example, when you record a vendor payment and specify Vendor as the Account type, posting occurs in the specified vendor account. At the same time, posting occurs automatically in the vendor summary account in the General ledger.
•
Projects - To post to a specific project number.
•
Fixed assets - To post to a specific asset number.
The information that you enter in a general journal is temporary and can be changed if it remains unposted within the journal. You can exit a journal without losing any information and then come back and post it later. To enter a new general journal, there are two different ways to do this on the menu. There is a General journal processing workspace as well as General ledger > Journal entries > General journals and General ledger > Journal entries > Global general journals. In the General journal processing workspace, you can enter a new general journal and view existing journals and directly go to the General journals page.
www.dynamicscompanions.com Dynamics Companions
- 187 -
www.blindsquirrelpublishing.com © 2019 Blind Squirrel Publishing, LLC , All Rights Reserved
DYNAMICS COMPANIONS CERTIFICATION EXAM STUDY GUIDE
EXAM MB-310: MICROSOFT DYNAMICS 365 FOR FINANCE AND OPERATIONS, FINANCIALS
When you create a new journal as type Daily, for instance, the journal header consists of different tabs. The Posted check box is selected automatically after the journal has been posted. The General journal page filters journals by the Show field. You can select to display only open, all, or posted journals.
The General tab shows various information, such as description, journal name, posting layer, detail level, line limits, and whether the journal is for a reversing entry. The Setup tab shows the type of account, control whether the Amounts include sales tax, and gives you an option to override the exchange rate with a fixed rate in case you are using multiple currencies. Set up the default offset account for an account using the Journal names page. By creating a default offset account, this field is populated automatically without specifying the account every time. The Blocking tab shows if this journal has been blocked by an error, which will turn the Locked by system option on, or if it is blocked by another user. Alternatively, you can make the journal private for a user or group of users. You can use the default financial dimensions in the Financial dimension tab. The history shows who has done any maintenance to the journal. Finance and Operations detects the fiscal period when you specify the date on the journal line entry. If a period is closed or on hold, you'll get an error message saying you can't use the date in that period.
www.dynamicscompanions.com Dynamics Companions
- 188 -
www.blindsquirrelpublishing.com Š 2019 Blind Squirrel Publishing, LLC , All Rights Reserved
DYNAMICS COMPANIONS CERTIFICATION EXAM STUDY GUIDE
EXAM MB-310: MICROSOFT DYNAMICS 365 FOR FINANCE AND OPERATIONS, FINANCIALS
Work with general ledger processes Link: https://docs.microsoft.com/en-us/learn/modules/general-ledger-daily-procedures-indynamics-365-finance-ops/4-work-with-gl-processes Use the general ledger to define and manage your organization’s financial records. The general ledger is a register of debit and credit entries. These entries are classified using the accounts that are listed in a chart of accounts. You can allocate, or distribute, monetary amounts to one or more accounts or account and dimension combinations based on allocation rules. There are two types of allocations: fixed and variable. You can also settle transactions between ledger accounts and revalue currency amounts. At the end of a fiscal year, you must generate closing transactions and prepare your accounts for the next fiscal year. You can use the consolidation functionality to combine the financial results for several subsidiary legal entities into results for a single, consolidated organization. The subsidiaries can be in the same Finance and Operations database or in separate databases. Transactions are usually recorded in a journal at least once a month. Each transaction is marked with the number of the journal it was recorded in, as well as the line number. To ensure that the transactions also get a date and time stamp of their entry in the journal, select the Extended ledger journal check box on the General ledger parameters page.
All further transactions will occur in the next journal. Therefore, it is important to always include all open periods in the journal. 1.
Click General ledger > Periodic tasks > Journalizing.
2.
To enter a range of vouchers or dates to journalize, click Select. You will usually want to journalize all available transactions.
3.
Click OK.
4.
If the message appears that the setup has changed, click Yes.
5.
Click OK to print the Extended journal list.
Aside from journalizing, consider the other processes that you can perform in General ledger: •
Process closing transactions www.dynamicscompanions.com Dynamics Companions
- 189 -
www.blindsquirrelpublishing.com © 2019 Blind Squirrel Publishing, LLC , All Rights Reserved
DYNAMICS COMPANIONS CERTIFICATION EXAM STUDY GUIDE
EXAM MB-310: MICROSOFT DYNAMICS 365 FOR FINANCE AND OPERATIONS, FINANCIALS
•
Allocate transactions
•
Maintain ledger accounts
•
Close transactions
•
Allocate costs and income
•
Consolidate transactions
•
Forecast cash flow and currency requirements
•
Eliminate transactions
•
Revalue currency amounts
•
Convert accounting currency
•
Prepare pre-closing reports
•
Create electronic documents
•
Close books
•
Close the month, period, and fiscal year
Dual currency The reporting currency is a true second accounting currency. From a general ledger perspective, this means that the reporting currency is calculated for every transaction posted to the general ledger. A new journal is added to post transactions in only the reporting currency. For various subledgers, such as fixed assets, you can maintain all transactions in the subledger for the reporting currency. When running depreciation, it depreciates the reporting currency amounts using the depreciation methods, just as it does the accounting currency.
Data entry for dimension values When a dimension has a backing entity such as customer or vendor, the dimension value will default to the value entered in the associated form. For example, the customer dimension is automatically set to the customer value used when a customer is created. Options are available to enable one or more dimensions to be the default. For example, a business unit can be the default when the cost center is entered.
Reporting currency in financial reporting The reporting currency in the Ledger setup in General ledger is available as a currency display in the column definition in Financial reporting. This allows you to take advantage of the powerful currency translation capabilities of Financial reporting, as well as report on the reporting currency from Finance and Operations. The Currency display drop-down labels describe what is being reported on: Accounting currency from Ledger setup, Reporting currency from Ledger setup, Transaction currency, or Translate to.
www.dynamicscompanions.com Dynamics Companions
- 190 -
www.blindsquirrelpublishing.com © 2019 Blind Squirrel Publishing, LLC , All Rights Reserved
DYNAMICS COMPANIONS CERTIFICATION EXAM STUDY GUIDE
EXAM MB-310: MICROSOFT DYNAMICS 365 FOR FINANCE AND OPERATIONS, FINANCIALS
Global General Ledger journals Use General ledger > Journal entries > Global general journals to assign the security role access to all General journals and all companies. If you create a journal in one specific company, and switch to another company, you have the visibility to see all the general journals.
Posting multiple Journals Finance and Operations can post multiple journals with large processes in a batch. You can also post multiple journals that you've created in not only general ledger but also in accounts receivable, accounts payable, projects, and fixed assets. You can post journals immediately or set them up as a job for batch processing. You can use the Post journals menu option to post multiple journals with large processes in a batch. You can also post multiple journals that you have created in the following modules by selecting the Post journals menu option: •
General ledger
•
Accounts receivable
•
Accounts payable
•
Project
If you’re using batch job processing, click the Late selection check box to build a query, and to have the system use all journals that meet the criteria for posting when the batch is run. By selecting this check box, the journal does not have to exist prior to being selected for the batch processing job.
Line limits If Lines limit is set up on the Journal names page, you might need to create several journals during posting. The number of the first journal posted is saved automatically in each associated journal.
www.dynamicscompanions.com Dynamics Companions
- 191 -
www.blindsquirrelpublishing.com © 2019 Blind Squirrel Publishing, LLC , All Rights Reserved
DYNAMICS COMPANIONS CERTIFICATION EXAM STUDY GUIDE
EXAM MB-310: MICROSOFT DYNAMICS 365 FOR FINANCE AND OPERATIONS, FINANCIALS
Post and transfer If a journal has vouchers with errors, you still can post the journals for those vouchers, which are validated before they are transferred with errors. Different lines can be on different dates. The voucher number for the line is assigned based on the criteria for number sequencing in the journal name. When you select Functions > Post and transfer from the journal header menu, Finance and Operations posts all the journals that do not have errors, and transfers those vouchers with errors into a new journal, where you can then correct the error and post later.
Journals with workflow approval Finance and Operations provides out-of-the-box workflows for general ledger journals. You must first create a workflow for the ledger daily journal, and then process the journal and go through the approval process.
Periodic journals A periodic journal only has data entered periodically. For example, during each month at accounting close, a user makes the same entry with the same account numbers in currency amounts. The user sets up a periodic journal to make this process quicker. Then each month, the user retrieves the journal and posts it with the appropriate accounting date.
General ledger account balances The trial balance is a list page that shows all the balances of an account and/or dimensions for a given period of time. When the trial balance is first opened it refreshes with the balances for the dates and properties that are set in the Parameters. Properties that can be changed in Parameters are the dates, posting layer, how the opening balances should appear, and what closing transaction types should display. The dates specified must be in same fiscal year when you calculate the trail balance.
www.dynamicscompanions.com Dynamics Companions
- 192 -
www.blindsquirrelpublishing.com Š 2019 Blind Squirrel Publishing, LLC , All Rights Reserved
DYNAMICS COMPANIONS CERTIFICATION EXAM STUDY GUIDE
EXAM MB-310: MICROSOFT DYNAMICS 365 FOR FINANCE AND OPERATIONS, FINANCIALS
When you change the parameters, the balances are refreshed. You can also pick which dimension set that you want to view balances for and whether each of the dimensions show in separate columns. You can drill down on the balances to view the transactions that make up the balance.
Ledger settlements Link: https://docs.microsoft.com/en-us/learn/modules/general-ledger-daily-procedures-indynamics-365-finance-ops/5-ledger-settlements Ledger settlements let you match debit and credit transactions in the General ledger and mark them as settled. In this way, you can make sure that related transactions have been cleared. You can also reverse settlements if they were made by mistake.
Enable advanced ledger settlements The Advanced ledger settlements page provides additional capabilities for filtering and selecting transactions. To enable advanced ledger settlements, follow these steps: 1.
Go to General ledger > Ledger setup > General ledger parameters.
www.dynamicscompanions.com Dynamics Companions
- 193 -
www.blindsquirrelpublishing.com Š 2019 Blind Squirrel Publishing, LLC , All Rights Reserved
DYNAMICS COMPANIONS CERTIFICATION EXAM STUDY GUIDE
EXAM MB-310: MICROSOFT DYNAMICS 365 FOR FINANCE AND OPERATIONS, FINANCIALS
2.
On the Ledger settlements tab, set the Advanced ledger settlement option to Yes to turn on the advanced ledger settlement functionality. The advanced Ledger settlements page will be used when you select Ledger settlements in Periodic tasks.
3.
You must enter the list of accounts to use for ledger settlements for each chart of accounts. This list is used to filter the list of transactions that appears on the Ledger settlements page. In the Chart of accounts list, select a chart of accounts, and then select New to add new accounts to the list.
Settle transactions To settle ledger transactions, follow these steps. 1.
Go to General ledger > Periodic tasks > Ledger settlements.
2.
Set the filters at the top of the page: •
Select a date range, or select Date interval code to automatically fill in the date range.
•
Change the posting layer, if needed.
•
To show the ledger account and dimensions separately, select a financial dimension set.
3.
Select Display transactions to show all the transactions that match the filters that you set and the list of accounts that you specified when you set up the chart of accounts list in the previous section. If you change any of the filters or the dimension sets, you must select Display transactions again.
4.
Select one or more lines that you're considering for settlement. The value of the Selected amount field at the top of the page increases or decreases by the total amount on the lines that you selected.
5.
After you've finished selecting transactions, select Mark selected. A check mark appears in the Marked column for each transaction that you selected. Additionally, the value of the Marked amount field above the grid increases or decreases by the total amount on the lines that you marked.
6.
When the Marked amount value is 0 (zero), select Settle marked transactions. The status of the marked transactions is updated to Settled.
Make transactions easier to find The Ledger settlements page includes the following capabilities that make it easier to see the transactions that you need for settlement: •
Unmark selected - Clears the Marked field for all lines that are selected.
•
Marked - Lets you filter transactions based on whether the Marked field is selected or cleared.
•
Status - Lets you filter transactions based on whether their status is Settled or Not settled.
•
Sort by absolute amount - Lets you sort the amounts by an absolute value, so that you can group debits and credits that have the same amount.
www.dynamicscompanions.com Dynamics Companions
- 194 -
www.blindsquirrelpublishing.com © 2019 Blind Squirrel Publishing, LLC , All Rights Reserved
DYNAMICS COMPANIONS CERTIFICATION EXAM STUDY GUIDE
EXAM MB-310: MICROSOFT DYNAMICS 365 FOR FINANCE AND OPERATIONS, FINANCIALS
Reverse a settlement You can reverse a settlement that was made by mistake by following these steps: 1.
Follow steps 1 through 3 in the "Settle transactions" section to show the transactions that you're looking for.
2.
In the Status filter, select Settled.
3.
Select one or more lines that you're considering for reversal. The value of the Selected amount field at the top of the page increases or decreases by the total amount on the lines that you selected.
4.
After you've finished selecting transactions, select Mark selected. A check mark appears in the Marked column for each transaction that you selected. Additionally, the value of the Marked amount field at the top of the page increases or decreases by the total amount on the lines that you marked.
5.
When the Marked amount value is 0 (zero), select Reverse marked transactions. The status of the marked transactions is updated to Not settled.
Update the list of accounts that are included in the list of transactions Select Ledger settlement accounts to open a dialog box where you can edit the accounts that are included in the list of transactions. Select New to add new accounts to the list. This list is used to filter the list of transactions that appears on the Ledger settlements page.
Create voucher templates Link: https://docs.microsoft.com/en-us/learn/modules/general-ledger-daily-procedures-indynamics-365-finance-ops/6-create-voucher-templates A voucher template is a voucher that can be used as the basis for future vouchers in other journal entries. You can use voucher templates with a general journal or any of the financial sub ledger journals such as Accounts payable and Accounts receivable journals. You can create a voucher template from a journal line (voucher) as either the Percent or Amount, but the same voucher cannot have both types. If you save the voucher as Percent, the amounts in the voucher are converted into percentage factors, which allows any amount to be applied when the voucher template is selected. To use this method you must have multiple line vouchers which have the same voucher number. When selecting a voucher template in a journal, the Amount field is only displayed if the voucher template is of type Percent. If you save the voucher as Amount, the actual amount will be stored and applied when it is used in a journal entry. When using the Amount, the actual amounts will be stored and applied.
www.dynamicscompanions.com Dynamics Companions
- 195 -
www.blindsquirrelpublishing.com Š 2019 Blind Squirrel Publishing, LLC , All Rights Reserved
DYNAMICS COMPANIONS CERTIFICATION EXAM STUDY GUIDE
EXAM MB-310: MICROSOFT DYNAMICS 365 FOR FINANCE AND OPERATIONS, FINANCIALS
The process of voucher template creation, starts by creating a journal line. You do not have to post the voucher in a journal to create a voucher template. If the journal line is used to create a voucher template as either Percent or Amount, the template remains in Finance and Operations if the line is not deleted, or it has been posted. Consider that any previously posted journal voucher can be saved as a template. To understand the voucher templates, consider the following scenario: Phyllis, the Accounting manager, is entering a voucher to record interest expense on a fixed-rate longterm note. The voucher debits Interest expense and credits Interest payable for 350.00 US dollars (USD) each. This voucher for the same amount must be recorded each month. To reduce future data entry time, Phyllis decides to save the voucher as a voucher template for a specific amount. The next time Phyllis records an interest expense, she selects the Load voucher template action and chooses the interest entry. The original ledger accounts and amounts are loaded into the form automatically.
Simulate posting You can find Simulate posting on the Validate menu for most journals. When you validate a journal using the Validate function, Finance and Operations tests the journal for specific error conditions. If you use the Simulate posting function, Finance and Operations runs the same processes that are run during posting without posting the journal. You can then review the posting messages that are displayed, fix any errors that you find, and then click the Post menu to post the journal.
Set up journal controls Link: https://docs.microsoft.com/en-us/learn/modules/general-ledger-daily-procedures-indynamics-365-finance-ops/7-set-up-journal-controls You can set up restrictions on the company, account type, and segment values. For example, by using the journal control for a journal name, you can only allow the journal to be used for adjustments. In this case, you can specify that only the Ledger account type is valid across all companies or a specific company. One or more of the following accounts types can be selected in the journal control: •
All - Includes all account types.
•
Ledger - Select this account type if you want to use a specific value or a range of values for the main accounts, or financial dimensions defined in the selected account structure only. The Ledger and All types are the only two options that allow you to select which segment values (financial dimensions) are valid for the selected journal.
www.dynamicscompanions.com Dynamics Companions
- 196 -
www.blindsquirrelpublishing.com © 2019 Blind Squirrel Publishing, LLC , All Rights Reserved
DYNAMICS COMPANIONS CERTIFICATION EXAM STUDY GUIDE
•
Bank
•
Customer
•
Vendor
•
Fixed assets
•
Project
EXAM MB-310: MICROSOFT DYNAMICS 365 FOR FINANCE AND OPERATIONS, FINANCIALS
After you’ve completed the setup of the journal control on a journal name, when you use the journal name, the journal control first checks the validity of the account types as well as any values defined for either accounts or segments (financial dimensions). If the validation fails upon posting, you will receive an error. To set up a journal control, follow these steps: 1.
Go to General ledger > Journal setup > Journal names.
2.
In the list, find and select a record.
3.
Click Journal control.
4.
Click Add.
5.
In the Company accounts field, click the drop-down button to open the lookup.
6.
In the list, find and select a record.
7.
Click Add.
8.
In the Account structure field, click the drop-down button to open the lookup.
9.
In the list, find and select a record.
10. In the Segment field, click the drop-down button to open the lookup. 11. In the list, select a financial dimension. 12. In the From value field, click the drop-down button to open the lookup. 13. In the list, find and select a record. 14. In the To value field, click the drop-down button to open the lookup. 15. In the list, find and select a record.
Exercise - Create and use a voucher template Link: https://docs.microsoft.com/en-us/learn/modules/general-ledger-daily-procedures-in-dynamics-365finance-ops/8-exercise-create-and-use-a-voucher-template In this exercise you will create and use a voucher template.
Before you begin To get the most out of this exercise, we recommend that you have the standard sample data available in Finance and Operations that is installed using Lifecycle services (LCS).
www.dynamicscompanions.com Dynamics Companions
- 197 -
www.blindsquirrelpublishing.com © 2019 Blind Squirrel Publishing, LLC , All Rights Reserved
DYNAMICS COMPANIONS CERTIFICATION EXAM STUDY GUIDE
EXAM MB-310: MICROSOFT DYNAMICS 365 FOR FINANCE AND OPERATIONS, FINANCIALS
1.
Go to General ledger > Journal entries > General journals.
2.
Click New.
3.
In the Name field, click the drop-down button to open the lookup.
4.
In the list, find and select a journal name.
5.
Click Lines.
6.
Enter an account for the Account type.
7.
In the Description field, type a value.
8.
Enter an amount in the Debit field.
9.
Click New to create a new line
10. Enter a different account for the Account type. 11. In the Description field, type a value. 12. Enter an amount in the Debit field. 13. Click New to create a new line. 14. In the Account field, specify a value. 15. In the Description field, type a value. 16. Enter an amount in the Credit field to balance the voucher. 17. Click Post. 18. Click Functions from the lines section. 19. Click Save voucher template. 20. This procedure assumes that you are using the Percent template type. 21. Click OK. 22. Close the page. 23. Go to General ledger > Journal entries > General journals. 24. Click New. 25. In the Name field, click the drop-down button to open the lookup. 26. In the list, find and select a journal name. 27. Click Lines. 28. Click Functions. 29. Click Select voucher template. 30. Find the template that you created earlier. 31. Click OK. 32. In the Amount field, enter the amount to be applied to the voucher. 33. Click OK.
www.dynamicscompanions.com Dynamics Companions
- 198 -
www.blindsquirrelpublishing.com Š 2019 Blind Squirrel Publishing, LLC , All Rights Reserved
DYNAMICS COMPANIONS CERTIFICATION EXAM STUDY GUIDE
EXAM MB-310: MICROSOFT DYNAMICS 365 FOR FINANCE AND OPERATIONS, FINANCIALS
Check your knowledge Link: https://docs.microsoft.com/en-us/learn/modules/general-ledger-daily-procedures-indynamics-365-finance-ops/9-general-ledger-daily-quiz Perform general ledger daily procedures in Dynamics 365 for Finance and Operations knowledge check 1.
Which of the following accounts types can permit a valid range for journal entries? a.
Customer
b. Project c.
Bank
d. Ledger 2.
In which one of the following tabs of a journal header can you make the journal private for your own use, so no one else can edit the journal? a.
Blocking
b. General c.
Setup
d. List 3.
You are working with a journal that has been created by your CFO from a different company. Which of the following forms has the CFO used in his/her legal entity for you to be able to view it? a.
Global general journal
b. General journal processing workspace c.
General journals
d. Periodic journals
Summary Link: https://docs.microsoft.com/en-us/learn/modules/general-ledger-daily-procedures-indynamics-365-finance-ops/10-general-ledger-daily-summary You have now learned how to process daily activities in general ledger and use journal control to apply rules during data entry. You worked with balance control accounts to view the balances of either banks or liquidity accounts. You also learned that you can only use the balance control prior to posting to ensure that the entries are correct.
www.dynamicscompanions.com Dynamics Companions
- 199 -
www.blindsquirrelpublishing.com Š 2019 Blind Squirrel Publishing, LLC , All Rights Reserved
DYNAMICS COMPANIONS CERTIFICATION EXAM STUDY GUIDE
EXAM MB-310: MICROSOFT DYNAMICS 365 FOR FINANCE AND OPERATIONS, FINANCIALS
You learned how to benefit from voucher templates for Amount, which is simply copying the exact amount of the template as new lines, or Percent, which converts the amounts in the voucher into percentage factors. This allows any amount to be applied when the voucher template is selected.
www.dynamicscompanions.com Dynamics Companions
- 200 -
www.blindsquirrelpublishing.com © 2019 Blind Squirrel Publishing, LLC , All Rights Reserved
DYNAMICS COMPANIONS CERTIFICATION EXAM STUDY GUIDE
EXAM MB-310: MICROSOFT DYNAMICS 365 FOR FINANCE AND OPERATIONS, FINANCIALS
Module 10: Intercompany Accounting Intercompany accounting can help organizations by providing a single-entry point for transactions that must be recorded to multiple companies. Making transactions from a single company saves data entry time and helps provide a guarantee that transactions affecting multiple companies are recorded in each company. Finance and Operations also helps trace the intercompany entries through the system. It has the functionality that is required by most companies that process intercompany transactions. This includes the ability to efficiently record intercompany sales orders, purchase orders, and cash disbursements. Lessons •
Setup and use intercompany accounting
•
Practice Lab
•
Module Summary
You will be able to set up and use intercompany accounting.
www.dynamicscompanions.com Dynamics Companions
- 201 -
www.blindsquirrelpublishing.com © 2019 Blind Squirrel Publishing, LLC , All Rights Reserved
DYNAMICS COMPANIONS CERTIFICATION EXAM STUDY GUIDE
EXAM MB-310: MICROSOFT DYNAMICS 365 FOR FINANCE AND OPERATIONS, FINANCIALS
Intercompany accounting in Dynamics 365 for Finance and Operations Link: https://docs.microsoft.com/en-us/learn/modules/intercompany-accounting-in-dynamics-365finance-ops/ You can use intercompany accounting when accounting processes are centralized for subsidiaries or branch offices. With intercompany accounting, you can create a single entry that posts to multiple companies. Dynamics 365 for Finance and Operations provides features that help you set up the system, process transactions, and trace intercompany transactions. In this module, you will learn how to: •
Set up intercompany accounting
•
Use intercompany accounting to post journals between two different legal entities
Introduction Link: https://docs.microsoft.com/en-us/learn/modules/intercompany-accounting-in-dynamics-365finance-ops/1-intercompany-introduction
You can use intercompany accounting when accounting processes are centralized for subsidiaries or branch offices. With intercompany accounting, you can create a single entry that posts to multiple companies. Dynamics 365 for Finance and Operations provides features that help you set up the system, process transactions, and trace intercompany transactions. Intercompany journals can be created in various scenarios, such as for daily journals, vendor invoice journals, ledger allocations, and centralized payments. To enable these scenarios, you need to set up intercompany accounting. Learning how to set up intercompany accounting can help you use intercompany journals for ledger allocations and financial journals, such as daily journals, vendor invoice journals, and payment journals. Intercompany accounting provides ledger transactions for companies that transact with each other, including the appropriate due to and due from transactions. Intercompany trade, however, is handled through sales order and purchase order documents. In this module, you will learn how to: www.dynamicscompanions.com Dynamics Companions
- 202 -
www.blindsquirrelpublishing.com © 2019 Blind Squirrel Publishing, LLC , All Rights Reserved
DYNAMICS COMPANIONS CERTIFICATION EXAM STUDY GUIDE
EXAM MB-310: MICROSOFT DYNAMICS 365 FOR FINANCE AND OPERATIONS, FINANCIALS
•
Set up intercompany accounting
•
Use intercompany accounting to post journals between two different legal entities
Set up intercompany accounting Link: https://docs.microsoft.com/en-us/learn/modules/intercompany-accounting-in-dynamics-365finance-ops/2-set-up-intercompany-accounting When you use intercompany accounting daily journals in Finance and Operations, transactions posted in one company will cause the related transactions to post automatically in the other company. This unit explains how to configure Intercompany accounting. The following setup must be completed to use intercompany accounting: 1.
Create the necessary main accounts in the chart of accounts.
2.
Set up journal names.
3.
Set up the posting relationships between companies.
Create main accounts First, you need to create the intercompany main accounts to use for the Due to and Due from accounting entries. It's a best practice to use unique main accounts for each company to simplify the reconciliation and elimination of intercompany accounting entries. The chart of accounts is a global setup so all companies could share one chart of accounts containing unique Due to and Due from accounts for each company, or each company could have their own chart of accounts. The accounts that were created in the chart of accounts for Due to and Due from must have the Main account type field set to Balance sheet for the posting to work correctly. If you're using a trading partner or counterpart dimension to identify the intercompany party, you can define this dimension as a fixed dimension on the main account that is defined in intercompany accounting.
Set up journal names Next, you will define a journal name. The journal names must be set up in each legal entity. For example, set the Journal type field to Daily on the Journal names page. It's a best practice to use a specific journal name for intercompany accounting and to use the same journal name in all legal entities.
www.dynamicscompanions.com Dynamics Companions
- 203 -
www.blindsquirrelpublishing.com © 2019 Blind Squirrel Publishing, LLC , All Rights Reserved
DYNAMICS COMPANIONS CERTIFICATION EXAM STUDY GUIDE
EXAM MB-310: MICROSOFT DYNAMICS 365 FOR FINANCE AND OPERATIONS, FINANCIALS
Set up posting relationships between the companies When accounts in the Chart of accounts and the journals are set up, you can set up the posting relationships between the companies. The General ledger > Posting setup > Intercompany accounting page is used to create the legal entity pairs that can transact with each other. The Intercompany accounting setup is shared, so the setup is visible from within all legal entities. When creating a new legal entity pair, ensure that you are aware of which legal entity is defined as the originating company versus the destination company. When entering intercompany transactions, the transaction determines which legal entity is initiating or originating the transaction based on the active company. For example, the intercompany accounting is set up for USMF (originating) and SRHQ (destination). If a user is active in SRHQ and enters an intercompany transaction with USMF, the transaction will not post because the intercompany accounting is only defined for USMF being the originator. If either company can originate a transaction, you will need to create a second legal entity pair for the reciprocal setup. Select the Debit account (Due to) and Credit account (Due from) for both the originating and destination legal entity. Define which Journal name will be used when the transaction is created in the destination company. The journal for the originating company is already known because it's selected by the user when creating the intercompany transaction. Finally, select which legal entity will receive the accounting for supporting amounts, such as cash discount or realized gains/losses for centralized payments. A reciprocal relationship can easily be set up on the Intercompany accounting page by using the Create reciprocal relationship button after the first legal entity pair is created. When the reciprocal pair is created, the information for the destination company is copied to the originating company and vice versa.
www.dynamicscompanions.com Dynamics Companions
- 204 -
www.blindsquirrelpublishing.com Š 2019 Blind Squirrel Publishing, LLC , All Rights Reserved
DYNAMICS COMPANIONS CERTIFICATION EXAM STUDY GUIDE
EXAM MB-310: MICROSOFT DYNAMICS 365 FOR FINANCE AND OPERATIONS, FINANCIALS
The journal defined for the destination company will remain. Most organizations use the same naming convention for their journal names, so the journal name is the same. If the journal name is different, a warning will appear on the field to notify you that the journal doesn't exist, and a different journal can be selected. Regardless of the direction of posting between company accounts, both companies must have intercompany accounts set up for the other company accounts. Any errors in the setup will cause errors in Simulate posting and Post in the journals.
Post intercompany journals Link: https://docs.microsoft.com/en-us/learn/modules/intercompany-accounting-in-dynamics-365finance-ops/3-post-intercompany-journals After the intercompany accounting is configured, you can then create and post intercompany transactions. Finance and Operations will create intercompany entries automatically by using the ledger accounts and journals that are already set up. When making the initial entry, you do not need to use the Intercompany daily journal that was set up. That journal is used in the related company to record the automatic intercompany entries. You can initiate an intercompany entry from any kind of journal. When you select a company in the Company accounts field, Offset company accounts field, or both, all companies are available. However, posting will only work between companies that have intercompany posting accounts set up. Post Intercompany transactions to Ledger accounts, Customer accounts, Vendor accounts, and Bank accounts by using the Offset account type field to make the selection. The financial dimensions for the Due to and Due from main accounts will default with the fixed dimensions defined on the main accounts. The financial dimensions can also default from the Account www.dynamicscompanions.com Dynamics Companions
- 205 -
www.blindsquirrelpublishing.com Š 2019 Blind Squirrel Publishing, LLC , All Rights Reserved
DYNAMICS COMPANIONS CERTIFICATION EXAM STUDY GUIDE
EXAM MB-310: MICROSOFT DYNAMICS 365 FOR FINANCE AND OPERATIONS, FINANCIALS
and Offset account on the journal, but only if the intercompany transaction is entered as a single-line voucher. Multi-line vouchers will not default the financial dimensions to both the originating and destination Due to and Due from ledger accounts. The financial dimensions often cannot be determined with a multi-line voucher. When the entry posts, the vouchers will immediately post in the originating and destination companies. The Infolog form that displays shows that two vouchers are posted, one for each company. This helps verify that the automatic entry posted in the other company.
Trace an intercompany entry Link: https://docs.microsoft.com/en-us/learn/modules/intercompany-accounting-in-dynamics-365finance-ops/4-trace-intercompany-entry After you make an entry that affects two companies, you can verify that the entry is made to the correct accounts. When the intercompany transaction posts, Finance and Operations will inform the user that the two vouchers have been created, one in the originating company and one in the destination company. When the Intercompany journal is posted, you can view the voucher and click on the button to see the voucher that was created for the destination company.
Exercise - Set up and use intercompany accounting Link: https://docs.microsoft.com/en-us/learn/modules/intercompany-accounting-in-dynamics-365finance-ops/5-exercise-setup-use-intercompany-accounting You need to set up and use intercompany accounting between USP2 and USMF. These companies are using the same chart of accounts.
Before you begin To get the most out of this exercise, we recommend that you have the standard sample data available in Finance and Operations that is installed via Lifecycle services. In this exercise, you will: 1.
Configure intercompany accounting.
2.
Use intercompany accounting with general journals.
3.
Use audit trails to verify the intercompany accounting posting.
Configure intercompany accounting 1.
Select USP2 from the company’s dropdown. www.dynamicscompanions.com Dynamics Companions
- 206 -
www.blindsquirrelpublishing.com Š 2019 Blind Squirrel Publishing, LLC , All Rights Reserved
DYNAMICS COMPANIONS CERTIFICATION EXAM STUDY GUIDE
EXAM MB-310: MICROSOFT DYNAMICS 365 FOR FINANCE AND OPERATIONS, FINANCIALS
2.
Go to General ledger > Chart of accounts > Accounts > Main accounts.
3.
Click New.
4.
In the Main account field, type 100100.
5.
In the Name field, type Due to USMF.
6.
In the Main account type field, select Balance sheet.
7.
Click New.
8.
In the Main account field, type 100101.
9.
In the Name field, type Due from USMF.
10. In the Main account type field, select Balance sheet. 11. Click Save. 12. Close all pages. 13. Change company to USMF. 14. Go to General ledger > Chart of accounts > Accounts > Main accounts. 15. Verify the two accounts that you created in the steps 4 and 8 are listed considering that the two companies are sharing the same chart of account. 16. Click New. 17. In the Main account field, type 100106. 18. In the Name field, type Due to USP2. 19. Click New. 20. In the Main account field, type 100107. 21. In the Name field, type Due from USP2. 22. Close the page. 23. Go to General ledger > Posting setup > Intercompany accounting. 24. Click New. 25. In the Originating company field, select USMF. 26. In the Debit account field, select Due from USP2. 27. In the Credit account field, select Due to USP2. 28. In the Destination company field, select USP2. 29. In the Debit account field, select Due to USMF. 30. In the Credit account field, select Due from USMF. 31. In the Journal field, enter or select a daily journal name from USP2. 32. Click Create reciprocal relationship. 33. In the Journal field, enter or select a daily journal name from USMF. 34. Click Save. 35. Close the page. www.dynamicscompanions.com Dynamics Companions
- 207 -
www.blindsquirrelpublishing.com © 2019 Blind Squirrel Publishing, LLC , All Rights Reserved
DYNAMICS COMPANIONS CERTIFICATION EXAM STUDY GUIDE
EXAM MB-310: MICROSOFT DYNAMICS 365 FOR FINANCE AND OPERATIONS, FINANCIALS
Use intercompany accounting with general journals 1.
Go to General ledger > Journal entries > Global general journals.
2.
Click New journal to open the drop dialog.
3.
In the Company field, select USMF.
4.
In the Name field, select a daily journal name.
5.
Click OK.
6.
Click Lines.
7.
In the Account type field, select Bank.
8.
In the Account field, specify the values USMF OPER.
9.
In the Description field, type Wire.
10. Set Credit to 1000000. 11. In the Offset company field, select USP2. 12. In the Offset account type field, select Bank. 13. In the Offset account field, specify the values USP2 OPER. 14. Click Inquiries. 15. Click Balance control. 16. View the results. 17. Click Close. 18. Click Validate. 19. Click Validate. 20. Click Post. Two vouchers have been posted, one per legal entity. 21. Close the page. 22. Refresh the page. 23. Close the page.
Use audit trails to verify the intercompany accounting posting 1.
Go to General ledger > Inquiries and reports > Audit trail.
2.
Click Voucher transactions. Review the intercompany transactions.
3.
Click Related voucher to view the intercompany in the destination company.
4.
Close the Related voucher page.
5.
Close the Voucher transactions page.
6.
Refresh the page.
7.
Switch to USP2 company.
www.dynamicscompanions.com Dynamics Companions
- 208 -
www.blindsquirrelpublishing.com Š 2019 Blind Squirrel Publishing, LLC , All Rights Reserved
DYNAMICS COMPANIONS CERTIFICATION EXAM STUDY GUIDE
EXAM MB-310: MICROSOFT DYNAMICS 365 FOR FINANCE AND OPERATIONS, FINANCIALS
8.
Go to General ledger > Inquiries and reports > Audit trail.
9.
Click Voucher transactions. Review the intercompany transactions.
10. Close the Voucher transaction page. 11. Close the Audit trail page. 12. Go to Cash and bank management > Bank accounts > Bank accounts. 13. Click Balance. 14. Click OK. 15. Click Transactions. 16. Click Voucher. 17. Close all pages.
Check your knowledge Link: https://docs.microsoft.com/en-us/learn/modules/intercompany-accounting-in-dynamics-365finance-ops/6-intercompany-quiz
Intercompany accounting in Dynamics 365 for Finance and Operations knowledge check 1.
You need to set up the chart of accounts for intercompany transactions. Which ledger account type should you specify for the Due to and Due from ledger accounts? a.
Balance sheet
b. Profit and loss c.
Reporting
d. Revenue 2.
You want to post an intercompany general ledger journal. The companies for which you will set up intercompany accounting share the same chart of accounts. What do you set up to enable intercompany posting? a.
Set up the intercompany journal name in both companies.
b. Set up the intercompany journal name in only one company. c.
Set up the intercompany posting accounts in both companies.
d. Set up the intercompany posting accounts in only one company. 3.
You are using a General journals form to create and post intercompany journals to be posted. In this journal, you have one voucher with three lines. When you post, how many total vouchers will be posted, and how many per company?
www.dynamicscompanions.com Dynamics Companions
- 209 -
www.blindsquirrelpublishing.com Š 2019 Blind Squirrel Publishing, LLC , All Rights Reserved
DYNAMICS COMPANIONS CERTIFICATION EXAM STUDY GUIDE
a.
EXAM MB-310: MICROSOFT DYNAMICS 365 FOR FINANCE AND OPERATIONS, FINANCIALS
2 vouchers total and 1 voucher for each company.
b. 6 vouchers total and 3 vouchers for each company. c.
3 vouchers total and 1 voucher for each company.
Summary Link: https://docs.microsoft.com/en-us/learn/modules/intercompany-accounting-in-dynamics-365finance-ops/7-intercompany-summary Intercompany accounting can help organizations by providing a single-entry point for transactions that must be recorded to multiple companies. Making transactions from a single company saves data entry time and helps provide a guarantee that transactions affecting multiple companies are recorded in each company. Finance and Operations also helps trace the intercompany entries through the system. It has the functionality that is required by most companies that process intercompany transactions. This includes the ability to efficiently record intercompany sales orders, purchase orders, and cash disbursements.
www.dynamicscompanions.com Dynamics Companions
- 210 -
www.blindsquirrelpublishing.com Š 2019 Blind Squirrel Publishing, LLC , All Rights Reserved
DYNAMICS COMPANIONS CERTIFICATION EXAM STUDY GUIDE
EXAM MB-310: MICROSOFT DYNAMICS 365 FOR FINANCE AND OPERATIONS, FINANCIALS
Module 11: Configure Ledger Allocations and Accruals Finance and Operations provides the capabilities to support accrual schemes. Lessons •
Introduction
•
Configure and apply accrual schemes
•
Configure ledger allocation rules
•
Practice labs
•
Module summary
You will have learned how to configure and use allocation rules, and how to configure and use accrual schemes. Finance and Operations provides the following capabilities to support this process: •
Manually allocate transaction amounts by using the split action in accounting distributions, or by applying financial dimension default templates to a document.
•
Automatically allocate transactions amounts based on allocation terms defined on individually on the main account. Allocation account entries will be generated for each journal based on the percentage and destination ledger account when an accounting entry meets the criteria defined as the source ledger account.
•
Automatically allocate ledger balances or fixed amounts based on ledger allocation rules. The ledger allocation rules are processed on a periodic basis using allocation journals.
www.dynamicscompanions.com Dynamics Companions
- 211 -
www.blindsquirrelpublishing.com © 2019 Blind Squirrel Publishing, LLC , All Rights Reserved
DYNAMICS COMPANIONS CERTIFICATION EXAM STUDY GUIDE
EXAM MB-310: MICROSOFT DYNAMICS 365 FOR FINANCE AND OPERATIONS, FINANCIALS
Configure ledger allocations and accruals in Dynamics 365 for Finance and Operations Link: https://docs.microsoft.com/en-us/learn/modules/configure-ledger-allocations-accruals-indynamics-365-finance-ops/ Accruals are used in accrual accounting to track revenue that is recognized in the period that it's earned in, not when payment is received, and to track expenses (costs) that are recognized when they occur, not when payment is made. Allocations are used to distribute amounts across multiple ledger account combinations. They help to ensure that expenses or revenue is charged to the correct object in accounting. By using allocations and accrual features in Dynamics 365 for Finance and Operations, financial leaders can create rules, configure source and destination, and schedule the task only once, the rest is taken care of by Finance and Operations. In this module, you will learn how to: •
Configure and use accruals.
•
Configure and use allocations.
Introduction Link: https://docs.microsoft.com/en-us/learn/modules/configure-ledger-allocations-accruals-indynamics-365-finance-ops/1-configure-ledger-allocations-accruals-intro Accruals are used in accrual accounting to track revenue that is recognized in the period that it's earned in, not when payment is received, and to track expenses (costs) that are recognized when they occur, not when payment is made. Allocations are used to distribute amounts across multiple ledger account combinations. They help to ensure that expenses or revenue is charged to the correct object in accounting. The ledger allocation rules describe the various components of these allocation rules and the allocation methods that can be used for them. This module explains configuration of allocations and accruals in Dynamics 365 for Finance and Operations, and how to set them up and create transactions. In this module, you will learn how to: •
Configure and use accruals.
www.dynamicscompanions.com Dynamics Companions
- 212 -
www.blindsquirrelpublishing.com © 2019 Blind Squirrel Publishing, LLC , All Rights Reserved
DYNAMICS COMPANIONS CERTIFICATION EXAM STUDY GUIDE
•
EXAM MB-310: MICROSOFT DYNAMICS 365 FOR FINANCE AND OPERATIONS, FINANCIALS
Configure and use allocations.
Configure and apply accrual schemes Link: https://docs.microsoft.com/en-us/learn/modules/configure-ledger-allocations-accruals-indynamics-365-finance-ops/2-configure-apply-accrual-schemes Accrual schemes are used to set up the deferred revenue and costs, and the same accrual scheme can be used for both revenue and costs. Ledger accruals redistribute the revenue or costs of a journal line so that the revenue and costs are recognized in the appropriate periods. On the General ledger > Journal setup > Accrual scheme page, you specify the debit and credit accounts that will be used when the accrual scheme is applied. •
Debit – The main account that you define will replace the debit main account on the journal voucher line. This account will also be used for the reversal of the deferral, based on the ledger accrual transactions.
•
Credit – The main account that you define will replace the credit main account on the journal voucher line. This account will also be used for the reversal of the deferral, based on the ledger accrual transactions.
After you determine which accounts to use, you can specify how the voucher number is created when accrual transactions are created. You can also specify how often the transactions occur, the number of times that the transactions are created, and when the transactions are posted. After the accrual scheme has been created, you can use it in some of the journals by using the Ledger accruals function. The Spread month and quarter values field distributes the amounts for each period of the accrual scheme either equally by choosing Evenly or prorates the amounts per Number of days.
Ledger accruals When you enter a journal, you can click Ledger accruals on the Functions menu. Then, when you select the accrual scheme, you will see the base amount from the journal that will be spread over the period, as determined by the accrual scheme.
www.dynamicscompanions.com Dynamics Companions
- 213 -
www.blindsquirrelpublishing.com © 2019 Blind Squirrel Publishing, LLC , All Rights Reserved
DYNAMICS COMPANIONS CERTIFICATION EXAM STUDY GUIDE
EXAM MB-310: MICROSOFT DYNAMICS 365 FOR FINANCE AND OPERATIONS, FINANCIALS
For example, if you pay an employee's insurance for the whole year in January, and the amount is $12,000, you need to recognize that expense each month. You can select the start date. You can also specify whether the amount that is accrued is based on the account or the offset account. After you make your selections, click Transactions to create and view all the transactions that have been created based on the accrual scheme. If don’t click Transactions and instead click OK or Cancel, the accruals will not be created.
www.dynamicscompanions.com Dynamics Companions
- 214 -
www.blindsquirrelpublishing.com © 2019 Blind Squirrel Publishing, LLC , All Rights Reserved
DYNAMICS COMPANIONS CERTIFICATION EXAM STUDY GUIDE
www.dynamicscompanions.com Dynamics Companions
EXAM MB-310: MICROSOFT DYNAMICS 365 FOR FINANCE AND OPERATIONS, FINANCIALS
- 215 -
www.blindsquirrelpublishing.com © 2019 Blind Squirrel Publishing, LLC , All Rights Reserved
DYNAMICS COMPANIONS CERTIFICATION EXAM STUDY GUIDE
EXAM MB-310: MICROSOFT DYNAMICS 365 FOR FINANCE AND OPERATIONS, FINANCIALS
For example, if you spread the $12,000 in insurance expenses over the year, you will see $1,000 for each month. After you post the journal, you can view the transactions by using the Voucher transactions inquiry page.
If an accrual scheme can't be applied (for example, when a sales order invoice or purchase order invoice is involved), you can credit the prepaid amount and debit the expense amount. You can then select Offset when you apply the accrual scheme.
Configure ledger allocation rules Link: https://docs.microsoft.com/en-us/learn/modules/configure-ledger-allocations-accruals-indynamics-365-finance-ops/3-configure-ledger-allocation-rules Allocation is the process of distributing monetary amounts to one or more ledger accounts. Ledger account is the term used in Finance and Operations that consists of the main account plus financial dimensions, which could be blank. Ledger allocations can be performed using one of the following methods. •
They can be defined on the main account. When a transaction is posted to this main account, the allocation will occur as part of the posting process.
•
They can be defined to run as a periodic process. For example, you can create rules to allocate balances at the end of a month.
www.dynamicscompanions.com Dynamics Companions
- 216 -
www.blindsquirrelpublishing.com © 2019 Blind Squirrel Publishing, LLC , All Rights Reserved
DYNAMICS COMPANIONS CERTIFICATION EXAM STUDY GUIDE
EXAM MB-310: MICROSOFT DYNAMICS 365 FOR FINANCE AND OPERATIONS, FINANCIALS
Main account allocation terms If you go to General ledger > Chart of accounts > Accounts > Main accounts page, under the Legal entity overrides FastTab, there is an Allocation check box. Select this option to allocate transactions, based on the allocation terms, when the transactions are posted to this account number. An allocation is automatically processed by using the settings on the Allocation rule page.
Use the Allocation terms button to configure the allocation of transactions posted in this account, based on the legal entity that shares the same chart of account.
Ledger allocation rules Finance and Operations can use predefined allocation rules to perform generated allocations. Generated allocation is the distribution of posted or fixed amounts to combinations of destination accounts and dimensions at any time, which generate new journal entries. Bu using the General ledger > Allocations > Ledger allocation rules page, you can create rules to periodically process ledger allocations for each rule. Ledger allocation rules can also be used for budget plans. When you use ledger allocation rules in budget planning, the allocation rules work the same way they would in the ledger, but the source data and
www.dynamicscompanions.com Dynamics Companions
- 217 -
www.blindsquirrelpublishing.com Š 2019 Blind Squirrel Publishing, LLC , All Rights Reserved
DYNAMICS COMPANIONS CERTIFICATION EXAM STUDY GUIDE
EXAM MB-310: MICROSOFT DYNAMICS 365 FOR FINANCE AND OPERATIONS, FINANCIALS
destination data come from the budget plan. Unlike the other general ledger journals, you can’t use intercompany ledger allocation rules for budget planning. You can manually select ledger allocation rules to use for budget plans. Alternatively, you can use an allocation schedule that runs as part of a workflow process. An overview of ledger allocation process is illustrated below.
Components of ledger allocation rules Each allocation rule has four components: general, source, destination, and offset. An additional component, ledger allocation basis rules, is required if Basis is used as the allocation method. Each component provides a critical piece of the information that is required to process allocations. •
General – This component is where the user specifies options such as the allocation method, intercompany rule settings, and whether the rule is active.
•
Source – This component is where the user specifies the source data for the allocation. Allocation can be based on ledger balances (Data source = Ledger) or fixed amounts (Data source = Fixed value). When Data source is set to Ledger, source filter criteria must be defined for the ledger allocation rule (for example, for the advertising expenses).
www.dynamicscompanions.com Dynamics Companions
- 218 -
www.blindsquirrelpublishing.com © 2019 Blind Squirrel Publishing, LLC , All Rights Reserved
DYNAMICS COMPANIONS CERTIFICATION EXAM STUDY GUIDE
•
EXAM MB-310: MICROSOFT DYNAMICS 365 FOR FINANCE AND OPERATIONS, FINANCIALS
Destination – This component defines to which ledger account the amount will be allocated. For example, an expense can be allocated to each department by creating a destination line for each department value.
www.dynamicscompanions.com Dynamics Companions
- 219 -
www.blindsquirrelpublishing.com © 2019 Blind Squirrel Publishing, LLC , All Rights Reserved
DYNAMICS COMPANIONS CERTIFICATION EXAM STUDY GUIDE
•
EXAM MB-310: MICROSOFT DYNAMICS 365 FOR FINANCE AND OPERATIONS, FINANCIALS
Offset – This component defines the ledger accounts used as the offset entries to balance the destination entries. User-defined options are typically used instead of accounts and dimensions that are based on the source. When Data source is set to Fixed value, Source can't be used as an option.
The default setting is Source, meaning that entries will be posted to reduce the balances of the Source accounts. If you choose User Defined, the Source account amounts will not be reduced – instead, the Source accounts amounts will stay the same, and amounts will post to the offset account rather than reducing the Source account balances. For example, for a selected offset ledger account, to allocate only the amounts in the main account that do not have a value for a specific financial dimension, you must add a line with that financial dimension specified to have a blank value, as shown above. If you specify only the main account on the source without a financial dimension filter, all account combinations for that main account will get allocated. •
Ledger allocation basis rules – These rules use their own source filter criteria to determine which ledger balances should be used for allocation (for example, the revenue per department). Each allocation basis rule can be used with multiple allocation rules.
Ledger allocation methods Ledger allocation rules are used to automatically calculate and generate allocation journals and account entries for the allocation of ledger balances or fixed amounts. Allocation methods can be variable or fixed. The following allocation methods can be used for ledger allocation rules: www.dynamicscompanions.com Dynamics Companions
- 220 -
www.blindsquirrelpublishing.com © 2019 Blind Squirrel Publishing, LLC , All Rights Reserved
DYNAMICS COMPANIONS CERTIFICATION EXAM STUDY GUIDE
EXAM MB-310: MICROSOFT DYNAMICS 365 FOR FINANCE AND OPERATIONS, FINANCIALS
•
Basis – This variable method is used when the allocation depends on the actual ledger balance, based on filter criteria. For example, advertising expenses can be allocated based on each department's sales in proportion to the total departmental sales.
•
Fixed percentage and Fixed weight – For these methods, the allocation percentage or weight is defined directly for the rule. For example, advertising expenses can be allocated so that Department A receives 70 percent of the advertising expense and Department B receives 30 percent.
•
Equally – This method distributes the amount equally to each defined destination. For example, if destinations are defined for Department A and Department B, advertising expenses can be allocated so that both Department A and Department B receive 50 percent of the advertising expense.
The Date intervals code filters all posted transactions based on the date range to be selected for the rule. If Basis is used as the allocation method for an allocation rule, you also need to define separate ledger allocation basis rules.
Process allocation requests The General ledger > Allocations > Process allocation request process lets you process the ledger allocation rule and preview the resulting allocation journal entries before you post or delete the calculated allocations.
www.dynamicscompanions.com Dynamics Companions
- 221 -
www.blindsquirrelpublishing.com © 2019 Blind Squirrel Publishing, LLC , All Rights Reserved
DYNAMICS COMPANIONS CERTIFICATION EXAM STUDY GUIDE
www.dynamicscompanions.com Dynamics Companions
EXAM MB-310: MICROSOFT DYNAMICS 365 FOR FINANCE AND OPERATIONS, FINANCIALS
- 222 -
www.blindsquirrelpublishing.com © 2019 Blind Squirrel Publishing, LLC , All Rights Reserved
DYNAMICS COMPANIONS CERTIFICATION EXAM STUDY GUIDE
EXAM MB-310: MICROSOFT DYNAMICS 365 FOR FINANCE AND OPERATIONS, FINANCIALS
The As of Date is very important when the Ledger is the Data source for the rule. This date controls which ledger balances to include for allocation. Using the Zero source drop-down menu, select whether to Process or Stop the request if the source amounts are zero. Using the Proposal options drop-down menu, select whether to process as a Proposal only, which can be reviewed and then either posted or deleted, or to process as Post only, resulting in immediate posting to the general ledger with no review. If the Zero source field is set to Stop, the allocation process displays a message, which states that a zero source amount is selected. Use the Process allocation request page to create an allocation journal that can be reviewed and approved before posting to General ledger by setting the Proposal option to Proposal only. You can post directly to General ledger by setting the Proposal option to Post only. When selecting this option, there is no preview of the accounting entries that will post as a result of running the allocation rule.
Note that there are certain roles that can edit the allocation journal prior to posting.
Exercise - Configure and use accrual schemes Link: https://docs.microsoft.com/en-us/learn/modules/configure-ledger-allocations-accruals-indynamics-365-finance-ops/4-exercise-configure-use-accrual-schemes You need to assist Sabrina, the accountant in USMF, on how to configure and use accrual schemes in Finance and Operations. She wants to lease a vehicle from a vendor for $81,720 US dollars (USD) and record accruals in Finance and Operations within the terms of lease of 24 months. She wants to understand the Monthly and Number of days options in the accrual schemes.
Before you begin To get the most out of this exercise and the other exercises that are included with this module, we recommend that you have the standard sample data available in Finance and Operations that is installed using Lifecycle Services (LCS).
Create accrual schemes 1.
Go to General ledger > Journal setup > Accrual schemes.
2.
Click New.
3.
In the Accrual identification field, type '24M'. www.dynamicscompanions.com Dynamics Companions
- 223 -
www.blindsquirrelpublishing.com Š 2019 Blind Squirrel Publishing, LLC , All Rights Reserved
DYNAMICS COMPANIONS CERTIFICATION EXAM STUDY GUIDE
EXAM MB-310: MICROSOFT DYNAMICS 365 FOR FINANCE AND OPERATIONS, FINANCIALS
4.
In the Description of accrual scheme field, type '2 Year Lease'.
5.
In the Debit field, specify the values '420100'.
6.
In the Credit field, specify the values '420200'.
7.
In the Voucher field, select New voucher for each transaction.
8.
In the Number sequence code field, enter or select a value.
9.
In the Period frequency field, select Monthly.
10. In the Number of occurrences by period field, enter '24'. 11. In the Post transactions field, select Month. 12. In the Post in week, month or quarter field, select Middle. 13. Close the page.
Create general journal to use accrual schemes 1.
Go to General ledger > Workspaces > General journal processing.
2.
Click New journal.
3.
In the Name field, enter or select GenJrn.
4.
In the Description field, type 'General Daily Journal - Accruals Demo'.
5.
Click Lines.
6.
In the Account type field, select Vendor.
7.
In the Account field, specify a vendor account of your choice.
8.
Set Debit to '81720'.
9.
In the Offset account field, specify the values '601512-025-009- '.
10. In the Offset transaction text field, type 'Accruals Demo'. 11. Click Functions. 12. Click Ledger accruals. 13. In the Accrual identification field, enter or select 24M. 14. Click Transactions. 15. Review the values. The total amount is distributed evenly. 16. Close the page. 17. Click to follow the link in the Accrual identification field, or right-click and view details. 18. In the Spread month and quarter values field, select Number of days. 19. Close the page. 20. Click Cancel. 21. Click Yes. 22. Click Functions.
www.dynamicscompanions.com Dynamics Companions
- 224 -
www.blindsquirrelpublishing.com © 2019 Blind Squirrel Publishing, LLC , All Rights Reserved
DYNAMICS COMPANIONS CERTIFICATION EXAM STUDY GUIDE
EXAM MB-310: MICROSOFT DYNAMICS 365 FOR FINANCE AND OPERATIONS, FINANCIALS
23. Click Ledger accruals. 24. In the Accrual identification field, enter or select 24M, and then press the Tab key. 25. Click Transactions. Note that amounts have been prorated for the specified number of days. 26. Close the page. 27. Click OK. 28. Click Validate > Validate. 29. Click Post. 30. Close all pages. 31. Go to General ledger > Inquiries and reports > Audit trail. 32. Find the journal that you just posted, which should be the last record or you can use the filter option. 33. Click Voucher transactions. 34. Review and analyze posted transactions. Note that the original transactions have been reversed and accruals have been posted through 24 months. 35. Close all pages.
Exercise - Configure and test ledger allocation rules Link: https://docs.microsoft.com/en-us/learn/modules/configure-ledger-allocations-accruals-indynamics-365-finance-ops/5-exercise-config-test-ledger-allocation-rules You need to configure and test ledger allocation rules in USMF. The accountant requests that you create three new ledger accounts to allocate posted transactions equally to different financial dimensions, based on a rule for the current period.
Create main accounts 1.
Go to General ledger > Chart of accounts > Accounts > Main accounts.
2.
Click New.
3.
In the Main account field, type '100001'
4.
In the Name field, type 'Allocated Account 1'.
5.
Click New.
6.
In the Main account field, type '100002'
7.
In the Name field, type 'Allocated Account 2'.
8.
Click New.
9.
In the Main account field, type '100003'
10. In the Name field, type 'Allocated Offset Account'.
www.dynamicscompanions.com Dynamics Companions
- 225 -
www.blindsquirrelpublishing.com Š 2019 Blind Squirrel Publishing, LLC , All Rights Reserved
DYNAMICS COMPANIONS CERTIFICATION EXAM STUDY GUIDE
EXAM MB-310: MICROSOFT DYNAMICS 365 FOR FINANCE AND OPERATIONS, FINANCIALS
11. Close the page.
Create date intervals for current period 1.
Go to General ledger > Ledger setup > Date intervals.
2.
Click New.
3.
In the Date interval code field, type 'CurPeriod'.
4.
In the Description field, type 'Current Period'.
5.
In the From date period type field, select Period.
6.
In the From date Start/End field, select Start.
7.
In the To date period type field, select Period.
8.
In the To date Start/End field, select End.
9.
Close the page.
Create an allocation journal name 1.
Go to General ledger > Journal setup > Journal names.
2.
Click New.
3.
In the Name field, type 'AllocDemo'.
4.
In the Description field, type 'Allocation Journals'.
5.
In the Journal type field, select Allocation.
6.
In the Voucher series field, enter or select a value.
7.
Close the page.
Create an allocation rule 1.
Go to General ledger > Allocations > Ledger allocation rules.
2.
Click New.
3.
In the Description field, type 'Seahorse Rent Allocation Demo'.
4.
Click the General tab.
5.
Select Yes in the Active field.
6.
In the Allocation method field, select Equally.
7.
In the Journal name field, enter or select AllocDemo.
8.
In the Date interval code field, enter or select CurPeriod, and then press the Tab key.
9.
Click Source.
10. Click New. 11. In the Source criteria field, enter or select 601511. www.dynamicscompanions.com Dynamics Companions
- 226 -
www.blindsquirrelpublishing.com © 2019 Blind Squirrel Publishing, LLC , All Rights Reserved
DYNAMICS COMPANIONS CERTIFICATION EXAM STUDY GUIDE
EXAM MB-310: MICROSOFT DYNAMICS 365 FOR FINANCE AND OPERATIONS, FINANCIALS
12. Click New. 13. In the Field setting field, select Financial dimension. 14. In the Name field, enter or select Department. 15. In the Source criteria field, enter or select 024. 16. Close the page. 17. Click Destination. 18. Click New. 19. In the To account field, specify the values '100001'. 20. In the Department field, enter or select 023. 21. Click New. 22. In the To account field, specify the values '100002'. 23. In the Department field, enter or select 026. 24. Close all pages.
Create and post general journal for allocation testing 1.
Go to General ledger > Journal entries > General journals.
2.
Click New.
3.
In the Name field, enter or select AllocDemo.
4.
Click Lines.
5.
In the Account field, specify the values '601511-024-020- '.
6.
In the Description field, type 'Allocation Demo'.
7.
Set Debit to '72700'.
8.
In the Offset account field, specify the values ' 605160 -024-020- '.
9.
Click Post.
10. Close all pages.
Process an allocation request to test the allocation rule 1.
Go to General ledger > Allocations > Process allocation request.
2.
In the Rule field, enter or select Seahorse Rent Allocation Demo.
3.
In the Proposal options field, select Proposal only.
4.
Click OK.
www.dynamicscompanions.com Dynamics Companions
- 227 -
www.blindsquirrelpublishing.com Š 2019 Blind Squirrel Publishing, LLC , All Rights Reserved
DYNAMICS COMPANIONS CERTIFICATION EXAM STUDY GUIDE
EXAM MB-310: MICROSOFT DYNAMICS 365 FOR FINANCE AND OPERATIONS, FINANCIALS
Verify the allocation journals created by processing the allocation requests 1.
Go to General ledger > Allocations > Allocation journals.
2.
Click Lines.
3.
Review and analyze data to see if the original transaction has been allocated equally.
4.
Go to Validate > Simulate posting.
5.
Click Post.
6.
Close all pages.
Check your knowledge Link: https://docs.microsoft.com/en-us/learn/modules/configure-ledger-allocations-accruals-indynamics-365-finance-ops/6-config-ledger-allocations-accruals-quiz
Configure ledger allocations and accruals in Dynamics 365 for Finance and Operations knowledge check 1.
Which one of the following is not considered part of setting up an allocation rule? a.
General settings
b. Source document c.
Destination
d. Offset entries 2.
Which allocation method defines how, and in what proportion, the source amounts are distributed to the various destination lines, by referring to balances in other account dimensions? a.
Basis
b. Fixed percentage c.
Fixed weight
d. Equally 3.
If you receive and post a vendor invoice, but want to recognize that expense later, which Finance and Operations functionality is the best solution? a.
Ledger allocation rule
b. Accrual scheme c.
Reversing entry
www.dynamicscompanions.com Dynamics Companions
- 228 -
www.blindsquirrelpublishing.com Š 2019 Blind Squirrel Publishing, LLC , All Rights Reserved
DYNAMICS COMPANIONS CERTIFICATION EXAM STUDY GUIDE
EXAM MB-310: MICROSOFT DYNAMICS 365 FOR FINANCE AND OPERATIONS, FINANCIALS
d. Advanced rule 4.
Which one of the following components defines how the result of the allocation calculation should be distributed and accounted for? a.
Source
b. Destination c.
Offset
d. Basis
Summary Link: https://docs.microsoft.com/en-us/learn/modules/configure-ledger-allocations-accruals-indynamics-365-finance-ops/7-config-ledger-allocations-accruals-summary
You’ve learned how to configure and use allocation rules, and how to configure and use accrual schemes. Finance and Operations provides the following capabilities to support this process: •
Manually allocate transaction amounts by using the split action in accounting distributions, or by applying financial dimension default templates to a document.
•
Automatically allocate transactions amounts based on allocation terms defined on individually on the main account. Allocation account entries will be generated for each journal based on the percentage and destination ledger account when an accounting entry meets the criteria defined as the source ledger account.
•
Automatically allocate ledger balances or fixed amounts based on ledger allocation rules. The ledger allocation rules are processed on a periodic basis using allocation journals.
www.dynamicscompanions.com Dynamics Companions
- 229 -
www.blindsquirrelpublishing.com © 2019 Blind Squirrel Publishing, LLC , All Rights Reserved
DYNAMICS COMPANIONS CERTIFICATION EXAM STUDY GUIDE
EXAM MB-310: MICROSOFT DYNAMICS 365 FOR FINANCE AND OPERATIONS, FINANCIALS
Module 12: Configure Sales Tax The requirements for tax calculation and tax reporting differ significantly for different countries or regions. Therefore, the Tax module of Dynamics 365 for Finance and Operations is extremely comprehensive. Lessons •
Understand tax engine components
•
Practice lab
•
Module summary
You now have learned about country and regional tax reporting capabilities in Finance and Operations. In this module, you learned how to configure tax components, such as sales tax authorities, settlement periods, and the sales tax codes. Additionally, you learned that sales tax codes is the main component to define tax calculations and connect all other components in the tax so that Finance and Operations can automatically calculate and post transactions for settlement based on the period interval assigned by an authority.
www.dynamicscompanions.com Dynamics Companions
- 230 -
www.blindsquirrelpublishing.com © 2019 Blind Squirrel Publishing, LLC , All Rights Reserved
DYNAMICS COMPANIONS CERTIFICATION EXAM STUDY GUIDE
EXAM MB-310: MICROSOFT DYNAMICS 365 FOR FINANCE AND OPERATIONS, FINANCIALS
Configure the Tax module in Dynamics 365 for Finance and Operations Link: https://docs.microsoft.com/en-us/learn/modules/configure-tax-module-in-dynamics-365finance-ops/ All businesses must collect and pay taxes to various tax authorities. Different countries or regions have different rules and rates. In some countries or regions, the rules differ between states, counties, or cities. Therefore, the Tax module of Dynamics 365 for Finance and Operations is very comprehensive. In this module, you will: •
Learn about regional tax reporting capabilities.
•
Configure tax components.
•
Create a general journal to test the sales tax.
Introduction Link: https://docs.microsoft.com/en-us/learn/modules/configure-tax-module-in-dynamics-365finance-ops/1-configure-tax-introduction
The requirements for tax calculation and tax reporting differ significantly for different countries or regions. Therefore, the Tax module of Dynamics 365 for Finance and Operations is extremely comprehensive. In this module, you will: •
Learn about regional tax reporting capabilities.
•
Configure tax components.
•
Create a general journal to test the sales tax.
By using Finance and Operations and its tax components, businesses can maintain tax rates, unit-based fees, and withholding tax, in addition to preparing and processing many types of indirect taxes such as sales tax, value-added tax (VAT), and goods and services tax (GST). The Tax module offers many different options for tax calculation, posting and reporting, and works as follows: •
The user specifies where to post sales taxes by entering a ledger account in the Ledger posting groups.
•
The user specifies the sales tax authorities by using the Sales tax authorities page.
www.dynamicscompanions.com Dynamics Companions
- 231 -
www.blindsquirrelpublishing.com © 2019 Blind Squirrel Publishing, LLC , All Rights Reserved
DYNAMICS COMPANIONS CERTIFICATION EXAM STUDY GUIDE
EXAM MB-310: MICROSOFT DYNAMICS 365 FOR FINANCE AND OPERATIONS, FINANCIALS
•
The user specifies when and how frequently to settle under Sales tax settlement periods.
•
The user defines how much to collect or pay as a certain amount or percentage. The user sets this up under the Sales tax codes.
•
The system determines whether sales tax should be imposed on a sale or purchase order through a combination of the Sales tax group and the Item sales tax group.
The following diagram shows the entities of the tax setup and how they are related.
You can default a Sales tax group to either a ledger account, customer, or vendor, and then default the Item sales tax group to an item. When you buy an item from a vendor or sell an item to a customer, the system must calculate all the applicable sales taxes. The calculated sales tax in Finance and Operations is based on the sales tax codes included in both tax groups that are attached to the customer or vendor and the item. When you attach a settlement period and posting group to the tax codes, you specify how to post and pay the taxes. Finally, you can set up the tax reporting on the sales tax code. Sales taxes are collected on behalf of the tax authority when you sell taxable goods and services. If you follow the steps in this sequence, you can simply configure the tax components in Finance and Operations.
www.dynamicscompanions.com Dynamics Companions
- 232 -
www.blindsquirrelpublishing.com © 2019 Blind Squirrel Publishing, LLC , All Rights Reserved
DYNAMICS COMPANIONS CERTIFICATION EXAM STUDY GUIDE
EXAM MB-310: MICROSOFT DYNAMICS 365 FOR FINANCE AND OPERATIONS, FINANCIALS
Vendors collect taxes on behalf of the tax authority when you buy taxable goods and services. Sales taxes that are paid to vendors are debited to a sales tax receivable account. This field is not available if the Apply sales tax taxation rules option is selected in the General ledger parameters page. Instead, sales taxes that are paid to vendors are debited to the same account as the purchase. The Use tax option must be selected for the Sales tax code in the Sales tax group that is used in the transaction, and it must be selected to post Use tax. This field will not be available if the Apply sales tax taxation rules option is selected in the General ledger parameters page. If the Apply sales tax taxation rules option is selected in General ledger parameters, the offset is posted to the transaction’s expense account. The balance will be created when the Settle and post sales tax job is processed. If the Tax authority for the settlement period is associated with a vendor account, the balance is posted to the vendor account instead. The values of the Vendor cash discount and Customer cash discount fields are optional and, if no account is entered, the main account on Cash discount codes will be used. It can be beneficial to use different accounts for each Ledger posting group if you are using the Reverse sales tax on cash discount option on Sales tax groups.
www.dynamicscompanions.com Dynamics Companions
- 233 -
www.blindsquirrelpublishing.com Š 2019 Blind Squirrel Publishing, LLC , All Rights Reserved
DYNAMICS COMPANIONS CERTIFICATION EXAM STUDY GUIDE
EXAM MB-310: MICROSOFT DYNAMICS 365 FOR FINANCE AND OPERATIONS, FINANCIALS
Configure ledger posting groups Link: https://docs.microsoft.com/en-us/learn/modules/configure-tax-module-in-dynamics-365finance-ops/2-config-ledger-posting-groups The ledger posting groups control the automatic posting of sales taxes in Finance and Operations. You need to create the accounts that the general ledger uses in the chart of accounts before using them to set up the ledger posting groups. The following characteristics apply to ledger posting groups: •
A ledger account is updated automatically when the system calculates taxes and updates invoice posting.
•
Because each ledger account can use several tax codes, a ledger posting group determines posting.
•
Each ledger posting group can contain several ledger accounts.
•
You can set up ledger accounts that have the posting type of Sales tax to select the accounts in the Account group page.
•
Changes that you make to the ledger account numbers in Ledger posting groups only affect transactions that have not yet posted.
The number of accounts you need to set up depends on the use of the group and national law. For example, you can set up accounts for the following: •
Sales-tax payable
•
Use-tax payable
•
Settlement account
•
Sales-tax receivable
Sales tax is calculated and posted to main accounts that are specified in the Ledger posting groups. Ledger posting groups are attached to each sales tax code. You can set up individual ledger posting groups for each sales tax code, use one ledger posting group for all sales tax codes, or assign multiple ledger posting groups to the sales tax codes.
The ledger account in the Sales tax payable list is where you post the outgoing sales tax as part of the company's liability.
www.dynamicscompanions.com Dynamics Companions
- 234 -
www.blindsquirrelpublishing.com © 2019 Blind Squirrel Publishing, LLC , All Rights Reserved
DYNAMICS COMPANIONS CERTIFICATION EXAM STUDY GUIDE
EXAM MB-310: MICROSOFT DYNAMICS 365 FOR FINANCE AND OPERATIONS, FINANCIALS
Finance and Operations debits the outgoing tax in the customer account and then credits this account. Debits are automatically recorded in the account and settled upon payment of the taxes. The ledger accounts available in the Sales tax payable list are the posting type of Sales tax in the chart of accounts. Enter the ledger account that offsets the use tax expense for taxes that vendors do not claim in the Use tax payable list. The way you use this account depends on the type of tax system your company chooses: •
Non-U.S. taxes – In this account, you will indicate a use tax expense account for the ledger posting group. For any sales tax groups that contribute amounts to this ledger account, select the Use tax field on the Setup tab on the Sales tax group page.
•
U.S. taxes - The amount in this account offsets the taxes posted as expenses if the Apply sales tax taxation rules is enabled on the General ledger parameters page. The vendor is not required to collect the tax. However, the company might still owe taxes to a sales tax authority and must track such taxes.
If the Apply sales tax taxation rules is enabled on the General ledger parameters page on the Sales tax tab, the Sales tax receivable field is unavailable. Instead, the system debits sales taxes paid to vendors as expenditures (costs) to the same accounts as the purchases.
If you select a main account on Vendor cash discounts that includes a sales tax amount, also make sure you select the Reverse sales tax on cash discount and Cash discount is calculated on amount including sales tax sliders in the General ledger parameters page.
www.dynamicscompanions.com Dynamics Companions
- 235 -
www.blindsquirrelpublishing.com © 2019 Blind Squirrel Publishing, LLC , All Rights Reserved
DYNAMICS COMPANIONS CERTIFICATION EXAM STUDY GUIDE
EXAM MB-310: MICROSOFT DYNAMICS 365 FOR FINANCE AND OPERATIONS, FINANCIALS
Configure sales tax authorities Link: https://docs.microsoft.com/en-us/learn/modules/configure-tax-module-in-dynamics-365finance-ops/3-config-sales-tax-authorities Companies pay and report taxes to authorities. The authorities determine when and where the company pays its taxes. Tax authorities can be countries, states, regions, and cities.
www.dynamicscompanions.com Dynamics Companions
- 236 -
www.blindsquirrelpublishing.com © 2019 Blind Squirrel Publishing, LLC , All Rights Reserved
DYNAMICS COMPANIONS CERTIFICATION EXAM STUDY GUIDE
EXAM MB-310: MICROSOFT DYNAMICS 365 FOR FINANCE AND OPERATIONS, FINANCIALS
You can pay sales tax through a vendor or directly to the sales tax authority. To pay sales tax through a vendor, specify the vendor's account number together with the correct sales tax authority. Sales tax payments are transferred by the system to the vendor making the payment. To make payments to the sales tax authority, enter the sales tax authority's address information. If you pay through the vendor, the company can use its standard payment routines to pay the sales tax authority on time. If you have not set up the tax authority as a vendor, you need to prepare a manual payment to the tax authority on the appropriate due date to avoid penalties by the tax authorities. Select the rounding type to use for rounding the sales tax amount in the Rounding form list. •
Normal – To the right of the specified unit, round up numbers five and higher, and round down numbers lower than five.
•
Downward - Round down any number to the right of the specified unit.
•
Rounding-up - Round up any number adjacent to the specified unit.
•
Own advantage - Round any number to the company's advantage. When the system settles sales tax, the total sales tax amount rounds automatically according to the setup on the sales tax authority.
Create as many sales tax authorities as needed, each with specific address, contact information, and report layout. The company can pay sales taxes to the authority directly or through a vendor account created for the sales tax authority.
Configure sales tax settlement periods Link: https://docs.microsoft.com/en-us/learn/modules/configure-tax-module-in-dynamics-365finance-ops/4-config-settlement-periods Sales tax settlement periods specify the intervals when the company reports and pays taxes. The company can then determine which sales tax settlement period to report to the authorities. Finance and Operations automatically selects the posted tax transaction with the settlement period when it reports the transaction. Every sales tax code must be linked to a sales tax settlement period. Every sales tax settlement period must be assigned to a sales tax authority. A sales tax authority represents the entity that sales tax is reported and paid to. It also defines the layout for the sales tax report. Sales tax authorities can be related to vendor accounts. Every sales tax code must also be linked to a ledger posting group, which specifies the main accounts that amounts for the sales tax codes will be posted to. All tax codes associated with the settlement period will be settled. Depending on the related sales tax authority setup, the tax liability is posted either to a vendor or a general ledger account.
www.dynamicscompanions.com Dynamics Companions
- 237 -
www.blindsquirrelpublishing.com © 2019 Blind Squirrel Publishing, LLC , All Rights Reserved
DYNAMICS COMPANIONS CERTIFICATION EXAM STUDY GUIDE
EXAM MB-310: MICROSOFT DYNAMICS 365 FOR FINANCE AND OPERATIONS, FINANCIALS
You can run a settlement process for a settlement period for a specific date interval. If the Period interval unit is set to Month(s) and the Period interval duration is set to 1, a new period is automatically one month. However, if the Period interval unit is set to Month(s) and the Period interval duration is set to 12, the length of one period is one year, or 12 months. You can create new periods automatically by selecting New period interval. The related sales tax authority can be set up as a vendor and the sales tax settlement will create an open vendor invoice. The terms of payment define the due date for the open vendor invoice. The sum of period intervals must cover whole periods so that no tax transactions fall outside the calculation periods. Period intervals cannot overlap. Reporting periods depend on the size of the company, laws, and the authorities. Typical periods could be: •
Monthly
•
Quarterly
•
Yearly
By default, Finance and Operations generates offset tax transactions during the settlement process, which can cause performance issues if there are many tax transactions within a period interval. Enable the Prevent generating offset tax transactions option to prevent generating offset tax transactions.
Create sales tax codes Link: https://docs.microsoft.com/en-us/learn/modules/configure-tax-module-in-dynamics-365finance-ops/5-create-sales-tax-codes
Sales tax codes You create sales tax codes when you initially set up Finance and Operations. Update the sales tax codes when you need to make changes to existing taxes or when you add new taxes. Because taxes frequently depend on geographic location, changes to the company's market can result in the need for new sales tax codes.
www.dynamicscompanions.com Dynamics Companions
- 238 -
www.blindsquirrelpublishing.com © 2019 Blind Squirrel Publishing, LLC , All Rights Reserved
DYNAMICS COMPANIONS CERTIFICATION EXAM STUDY GUIDE
EXAM MB-310: MICROSOFT DYNAMICS 365 FOR FINANCE AND OPERATIONS, FINANCIALS
The Sales tax code is a central part of the setup of taxes in Finance and Operations. Sales tax codes specify the following: •
How taxes are calculated
•
The value that is used for tax calculation
The sales tax value is important because no tax is calculated without it. A sales tax code includes information about: •
How the tax is calculated, posted, and reported
•
When the payments are made
•
To whom the payments are made
You can define the sales tax rate for the following: •
Various intervals and periods in Values
•
Limits on sales tax amounts in Limits
On the Calculation FastTab, in the Origin field, if Amount per unit is selected, the value will be multiplied by the quantity on the transaction to calculate the sales tax amount. If the tax code is not a unit-based tax, the value is a percentage that is applied on the Origin for this tax code to calculate the sales tax amount Select from the following options in the Origin list: •
Percentage of net amount - Percentage of purchase or sale, excluding any other taxes.
•
Percentage of gross amount - Percentage of purchase or sale, including any other taxes. Sales tax calculates as a percentage of the purchase or sale amount. This includes all other taxes or duties.
•
Percentage of sales tax - Percentage of another tax. The tax code that this calculation is based on must exist in the system. On the Calculation tab, set up the specific sales tax code that you based the current sales tax code on, in the Sales tax on sales tax field.
•
Amount per unit - Indicate the unit on which the sales tax will be calculated in the Unit field. If the transaction is in another unit, it converts automatically based on Unit conversion in Inventory.
•
Calculated percentage of the net amount – The calculated percentage of net amount calculation method can be used to calculate input tax deduction for per diem expenses (as used, for example, in Germany).
Sales tax code intervals - values and limits Values define the tax to calculate, on either a percentage or amount per unit, based upon the effective interval dates and the minimum and upper limits. These limits refer to the minimum and upper sales amounts to which the amount entered in the Value field applies.
www.dynamicscompanions.com Dynamics Companions
- 239 -
www.blindsquirrelpublishing.com © 2019 Blind Squirrel Publishing, LLC , All Rights Reserved
DYNAMICS COMPANIONS CERTIFICATION EXAM STUDY GUIDE
EXAM MB-310: MICROSOFT DYNAMICS 365 FOR FINANCE AND OPERATIONS, FINANCIALS
Limits define the tax to calculate, based upon the effective interval dates and the minimum and maximum sales tax. These limits are the minimum and maximum sales tax that will be calculated on the sale, after all tax calculations are performed.
Configure sales tax groups and item sales tax groups Link: https://docs.microsoft.com/en-us/learn/modules/configure-tax-module-in-dynamics-365finance-ops/6-config-tax-groups-item-sales-tax
Sales tax groups Sales tax groups are groups of sales tax codes that are attached to customers and vendors. They are also attached to ledger accounts for transactions that are not posted to a vendor or customer. A sales tax group includes all sales tax codes that apply when you trade goods or services with customers and vendors.
In most countries or regions, different tax rules apply when you trade with domestic and foreign customers. The tax rules for foreign trade are frequently split up based on bilateral and multilateral trade agreements. Therefore, you need to create tax groups depending on the taxes that might apply for a certain group of customers or vendors. A careful analysis of the different types of customers and vendors that the company trades with is a good starting point for determining the types of sales tax groups needed and the setup of those sales tax groups.
www.dynamicscompanions.com Dynamics Companions
- 240 -
www.blindsquirrelpublishing.com Š 2019 Blind Squirrel Publishing, LLC , All Rights Reserved
DYNAMICS COMPANIONS CERTIFICATION EXAM STUDY GUIDE
EXAM MB-310: MICROSOFT DYNAMICS 365 FOR FINANCE AND OPERATIONS, FINANCIALS
Because the geographic location of the customer or the supplier determines taxes, you usually assign the same sales tax group to similar trading partners in the system. The correct tax codes used by the system are attached to this sales tax group.
Item sales tax groups Because items generally determine taxes, you need to indicate how taxes are calculated for each item. Item sales tax groups are groups of sales tax codes that are attached to resources like products. The item sales tax group includes all the sales tax codes that apply when you sell that item. The item sales tax group also might include most of the sales tax codes in the system. When you create the item sales tax groups, you attach the group to items. The sales taxes that apply to a particular transaction are determined by the sales tax codes that are included in both the sales tax group and in the item sales tax group of the transaction. Sales tax can be calculated only if a sales tax group and an item sales tax group are selected for each transaction for which sales tax must be calculated or recorded.
www.dynamicscompanions.com Dynamics Companions
- 241 -
www.blindsquirrelpublishing.com Š 2019 Blind Squirrel Publishing, LLC , All Rights Reserved
DYNAMICS COMPANIONS CERTIFICATION EXAM STUDY GUIDE
EXAM MB-310: MICROSOFT DYNAMICS 365 FOR FINANCE AND OPERATIONS, FINANCIALS
Every transaction for which sales tax needs to be calculated and posted must have a sales tax group and an item sales tax group. Sales tax groups are related to the party (for example, customer or vendor) of the transaction, whereas item sales tax groups are related to the resource (for example, item or procurement category) of the transaction. Tax groups contain a list of tax codes. The tax codes that are present in both the sales tax group and item sales tax group for a transaction are the tax codes that apply to that transaction.
www.dynamicscompanions.com Dynamics Companions
- 242 -
www.blindsquirrelpublishing.com © 2019 Blind Squirrel Publishing, LLC , All Rights Reserved
DYNAMICS COMPANIONS CERTIFICATION EXAM STUDY GUIDE
EXAM MB-310: MICROSOFT DYNAMICS 365 FOR FINANCE AND OPERATIONS, FINANCIALS
Withholding tax Link: https://docs.microsoft.com/en-us/learn/modules/configure-tax-module-in-dynamics-365-financeops/7-withholding-tax In some countries or regions, the buyer is legally responsible for paying withholding tax. Withholding tax is due on frequently serviced, non-inventory deliveries that a supplier who is not an employee of the company delivers. Withholding tax is: •
A tax on vendors that does not create sales tax transactions.
•
A liability if it is calculated on vendor payments. Therefore, only balance sheet accounts or liability accounts are valid accounts for posting withholding tax.
•
Reported in fixed reports.
The buyer is legally responsible for withholding a certain percentage of the invoice amount at the time of payment. The net amount (which equals the invoice amount, reduced by the withholding tax) is paid to the supplier. The tax that is withheld posts to a ledger account for withholding tax, and periodically is paid to the authorities. The buying company is legally responsible for submitting a report to the tax authorities and to the supplier.
www.dynamicscompanions.com Dynamics Companions
- 243 -
www.blindsquirrelpublishing.com © 2019 Blind Squirrel Publishing, LLC , All Rights Reserved
DYNAMICS COMPANIONS CERTIFICATION EXAM STUDY GUIDE
EXAM MB-310: MICROSOFT DYNAMICS 365 FOR FINANCE AND OPERATIONS, FINANCIALS
Sales tax exemption Link: https://docs.microsoft.com/en-us/learn/modules/configure-tax-module-in-dynamics-365finance-ops/8-sales-tax-exemption Certain countries or regions, for example the European Union, require companies to record justification for sales tax exemption. If no sales tax applies to trade documents, you must report why the sales order is sales tax exempted. To report sales tax exemption, you need to associate a sales tax-exempt description in trade documents. The sales tax exempt description is saved on sales tax transactions for history and reprinting. When you post sales orders in Finance and Operations: •
The sales tax group and sales tax rate are recorded automatically on the transaction.
•
The actual invoice groups the sales tax transactions according to sales tax rates when the sales tax is not exempted.
If the invoice has sales tax exemptions, it groups the transactions according to sales tax exempt descriptions.
Sales tax on transactions Link: https://docs.microsoft.com/en-us/learn/modules/configure-tax-module-in-dynamics-365finance-ops/9-sales-tax-on-transactions On every transaction (sales/purchase document lines, journals, and so on), you need to enter a sales tax group and an item sales tax group to calculate sales tax. Default groups are specified in master data (for example, customer, vendor, item, and procurement category), but you can manually change the groups on a transaction, if necessary. Both groups contain a list of sales tax codes, and the intersection of the two lists of sales tax codes determines the list of applicable sales tax codes for the transaction. On every transaction, you can look up the calculated sales tax by opening the Sales tax transaction page. You can look up the sales tax for a document line or for the whole document. For certain documents (for example, vendor invoice and general journals), you can adjust the calculated sales tax if the original document shows deviant amounts.
Set up sales tax reporting codes Link: https://docs.microsoft.com/en-us/learn/modules/configure-tax-module-in-dynamics-365finance-ops/10-sales-tax-reporting-codes
www.dynamicscompanions.com Dynamics Companions
- 244 -
www.blindsquirrelpublishing.com © 2019 Blind Squirrel Publishing, LLC , All Rights Reserved
DYNAMICS COMPANIONS CERTIFICATION EXAM STUDY GUIDE
EXAM MB-310: MICROSOFT DYNAMICS 365 FOR FINANCE AND OPERATIONS, FINANCIALS
Sales tax reporting codes refer to a field number on a sales tax report. They are used on country or region-specific report layouts and the Sales tax payment by code report to print sales tax amounts for a settlement period that is summarized for each reporting code. Sales tax must be reported and paid to tax authorities at regulated intervals (monthly, quarterly, and so on). Finance and Operations provides functionality that lets you settle tax accounts for the interval and offset the balances to the tax settlement account, as specified in the ledger posting groups. You can access this functionality on the Settle and post sales tax page. Make sure you specify the sales tax settlement period that sales tax should be settled for. After you create Sales tax reporting codes, you can refer to them on the Report setup FastTab in the Sales tax code page. This layout is used to filter the available reporting codes for a sales tax code. Each sales tax code belongs to a settlement period that belongs to a sales tax authority that uses a report layout. After the sales tax has been paid, the balance on the sales tax settlement account should be balanced against the bank account. If the sales tax authority that is specified on the sales tax settlement period is related to a vendor account, the sales tax balance is posted as an open vendor invoice and can be included in the regular payment proposal.
Conditional sales tax Link: https://docs.microsoft.com/en-us/learn/modules/configure-tax-module-in-dynamics-365finance-ops/11-conditional-sales-tax Conditional sales tax is a sales tax that is paid proportionally to the actual amount that is paid on an invoice. Conversely, standard sales tax is calculated at invoicing time. Conditional sales tax must be paid to the sales tax authority when the payment is posted, not when the invoice is posted. When the invoice is posted, the transaction must be reported on the sales tax book report. However, the transaction must be excluded from the sales tax payment report. If you select the Conditional sales tax check box in the General ledger parameters page, no sales tax can be deducted until you have paid the invoice. This is a legal requirement in some countries or regions. When you select the Conditional sales tax option, you need to set up sales tax codes and sales tax groups, and then create ledger posting groups to support the functionality.
Exercise - Set up ledger posting groups for sales tax Link: https://docs.microsoft.com/en-us/learn/modules/configure-tax-module-in-dynamics-365finance-ops/12-exercise-ledger-posting-groups-sales-tax
www.dynamicscompanions.com Dynamics Companions
- 245 -
www.blindsquirrelpublishing.com Š 2019 Blind Squirrel Publishing, LLC , All Rights Reserved
DYNAMICS COMPANIONS CERTIFICATION EXAM STUDY GUIDE
EXAM MB-310: MICROSOFT DYNAMICS 365 FOR FINANCE AND OPERATIONS, FINANCIALS
In this exercise, you will set up ledger posting groups for sales tax.
Before you begin To get the most benefit from this and other exercises in this module, we recommend that you have the standard sample data available in Finance and Operations that is installed via Lifecycle Services. Use the company DEMF for all exercises in this module. 1.
Go to Tax > Setup > Sales tax > Ledger posting groups.
2.
Select New.
3.
In the Ledger posting group field, type a value.
4.
In the Description field, type a value.
5.
In the Sales tax payable field, select the main account for outgoing sales taxes that are payable to the tax authority.
6.
In the Sales tax receivable field, select the main account for incoming taxes that are received from the tax authority.
7.
In the Use tax expense field, select the main account for posting deductible use taxes that are not claimed or reported to the tax authority by vendors as part of EU reverse charge VAT.
8.
In the Use tax payable field, select the main account for posting incoming use taxes that are payable to tax authorities.
9.
In the Settlement account field, select the main account that the net balance of the ledger accounts specified in the Use tax payable and Sales tax receivable fields will be posted.
10. In the Vendor cash discount field, select the main account to post cash discounts for sales tax codes associated with this ledger posting group. 11. In the Customer cash discount field, select the main account to post cash discounts for sales tax codes associated with this ledger posting group. 12. Select Save.
Exercise - Set up sales tax authorities Link: https://docs.microsoft.com/en-us/learn/modules/configure-tax-module-in-dynamics-365-financeops/13-exercise-sales-tax-authorities In this exercise, you will set up sales tax authorities. 1.
Go to Tax > Indirect taxes > Sales tax > Sales tax authorities.
2.
Select New.
3.
In the Authority field, type a value.
4.
In the Name field, type a value.
5.
In the Vendor account field, click the drop-down button to open the lookup.
www.dynamicscompanions.com Dynamics Companions
- 246 -
www.blindsquirrelpublishing.com Š 2019 Blind Squirrel Publishing, LLC , All Rights Reserved
DYNAMICS COMPANIONS CERTIFICATION EXAM STUDY GUIDE
EXAM MB-310: MICROSOFT DYNAMICS 365 FOR FINANCE AND OPERATIONS, FINANCIALS
6.
In the list, find and select the desired record.
7.
Select the report layout for your country or region, if one is available. If the report layouts do not correspond to the requirements of the sales tax authority, use Default layout.
8.
Enter values in the Rounding form and Round-off fields to specify how the tax total amount to be paid should be rounded. Any rounding differences will be posted to Accounts for automatic transactions that is set up in General ledger.
9.
In the Round-off field, enter a number.
10. Select Save.
Exercise - Set up sales tax settlement periods Link: https://docs.microsoft.com/en-us/learn/modules/configure-tax-module-in-dynamics-365finance-ops/14-exercise-sales-tax-settlement-periods In this exercise, you will set up sales tax settlement periods. 1.
Go to Tax > Indirect taxes > Sales tax > Sales tax settlement periods.
2.
Select New.
3.
In the Settlement period field, type a value.
4.
In the Description field, type a value.
5.
In the Authority field, select the sales tax authority that receives the reports and the payments that are created for the settlement period.
6.
In the list, find and select the desired record.
7.
In the Terms of payment field, click the drop-down button to open the lookup. In the list, find and select the desired record.
8.
In the list, click the link in the selected row.
9.
Select a type for the Settlement per intervals.
10. Enter the number of Period interval units per period. For example, a quarter has 3 months. 11. Select or clear the Use batch processing for sales tax settlement check box. •
The settlement process for the settlement period can be processed as a batch job in the background. This is recommended for many tax transactions within a period interval.
12. Enable or disable the Prevent generating offset tax transactions check box. o
By default, the system generates offset tax transactions during the settlement process, which can cause performance issues if many tax transactions exist within a period interval. Select this check box to prevent generating offset tax transactions.
13. Expand the Period intervals tab. 14. Select Add. 15. In the From date field, enter a date.
www.dynamicscompanions.com Dynamics Companions
- 247 -
www.blindsquirrelpublishing.com Š 2019 Blind Squirrel Publishing, LLC , All Rights Reserved
DYNAMICS COMPANIONS CERTIFICATION EXAM STUDY GUIDE
EXAM MB-310: MICROSOFT DYNAMICS 365 FOR FINANCE AND OPERATIONS, FINANCIALS
16. In the To date field, enter a date. 17. Select New period interval. When the first period interval has been entered, new periods can be created automatically. You can return later and add new period intervals, as required. 18. Close the page.
Exercise - Set up sales tax codes and sales tax groups Link: https://docs.microsoft.com/en-us/learn/modules/configure-tax-module-in-dynamics-365finance-ops/15-exercise-sales-tax-codes-and-groups In this exercise, you will set up sales tax codes and sales tax groups.
Set up sales tax codes Sales tax codes are created for every indirect tax or duty that the legal entity is obligated to calculate, collect, and pay to sales tax authorities. 1.
Go to Tax > Indirect taxes > Sales tax > Sales tax codes.
2.
Select New.
3.
In the Sales tax code field, type a value.
4.
In the Name field, type a value.
5.
Select a Settlement period to specify which Sales tax authority and in which intervals this sales tax needs to be reported and paid.
6.
Select a Ledger posting group to specify the main accounts to post sales tax to the general ledger.
7.
In the list, find and select the desired record.
8.
Expand the Calculation FastTab. Verify the fields that control how sales tax amounts will be calculated.
9.
On the Action Pane, select Sales tax code.
10. Select Values. 11. Enter the value for this tax code. 12. Select Save. 13. Close the page. 14. Select Save.
Set up sales tax groups and item sales tax groups 1.
Go to Tax > Indirect taxes > Sales tax > Sales tax groups.
2.
Select New.
www.dynamicscompanions.com Dynamics Companions
- 248 -
www.blindsquirrelpublishing.com Š 2019 Blind Squirrel Publishing, LLC , All Rights Reserved
DYNAMICS COMPANIONS CERTIFICATION EXAM STUDY GUIDE
EXAM MB-310: MICROSOFT DYNAMICS 365 FOR FINANCE AND OPERATIONS, FINANCIALS
3.
In the Sales tax group field, type a value.
4.
In the Description field, type a value.
5.
Toggle the expansion of the Setup section.
6.
Select Add.
7.
In the Sales tax code field, click the drop-down button to open the lookup.
8.
Select Save.
9.
Close the page.
10. Go to Tax > Indirect taxes > Sales tax > Item sales tax groups. 11. Select New. 12. In the Item sales tax group field, type a value. 13. In the Description field, type a value. 14. Select Add. 15. In the Sales tax code field, click the drop-down button to open the lookup. 16. Select Save.
Exercise - Set up sales tax reporting codes and withholding tax Link: https://docs.microsoft.com/en-us/learn/modules/configure-tax-module-in-dynamics-365finance-ops/16-exercise-reporting-codes-and-withholding-tax In this exercise, you will set up sales tax reporting codes and withholding tax.
Set up sales tax reporting codes 1.
Go to Tax > Setup > Sales tax > Sales tax reporting codes.
2.
Select New.
3.
Select the Report layout that the reporting code belongs to.
4.
Enter a number that refers to a field on a sales tax report.
5.
In the Report text field, enter a description to display on reports.
6.
In the Brief description field, enter a description for internal purposes.
7.
Select Save.
Set up withholding tax 1.
Go to Tax > Indirect taxes > Withholding tax > Withholding tax codes.
2.
Select New.
3.
In the Withholding tax code field, type a value.
www.dynamicscompanions.com Dynamics Companions
- 249 -
www.blindsquirrelpublishing.com © 2019 Blind Squirrel Publishing, LLC , All Rights Reserved
DYNAMICS COMPANIONS CERTIFICATION EXAM STUDY GUIDE
EXAM MB-310: MICROSOFT DYNAMICS 365 FOR FINANCE AND OPERATIONS, FINANCIALS
4.
In the Withholding tax name field, enter the name of the withholding tax code.
5.
In the Main account field, select the main account for posting the withholding tax liability.
6.
Select Save.
7.
Select Values.
8.
In the Values field, enter a percentage used for the calculation of the withholding tax.
9.
Select Save.
10. Close the page. 11. Go to Tax > Indirect taxes > Withholding tax > Withholding tax groups. 12. Select New. 13. In the Withholding tax group field, enter the identifier of the withholding tax group. 14. In the Description field, enter the name of the withholding tax group. 15. In the Withholding tax code field, select the withholding tax code. 16. Select Save.
Exercise- View posted sales tax transactions Link: https://docs.microsoft.com/en-us/learn/modules/configure-tax-module-in-dynamics-365finance-ops/17-exercise-view-posted-sales-tax-transactions
You can view posted sales tax transactions from various pages depending on what you need to view. The following exercise is an example for how to accomplish this task. 1.
Go to Tax > Inquiries and reports > Sales tax inquiries > Posted sales tax.
2.
Select Show filters.
3.
Close the page.
4.
Go to Tax > Indirect taxes > Sales tax > Sales tax settlement periods.
5.
Expand the Period intervals section.
6.
Select the interval you are interested in.
7.
Display posted sales tax transactions for the selected settlement period interval.
8.
You can further filter the list of posted sales tax transactions.
9.
Close the page.
10. Go to Tax > Indirect taxes > Sales tax > Sales tax codes. 11. On the Action Pane, select Sales tax codes. 12. Select Posted sales tax.
www.dynamicscompanions.com Dynamics Companions
- 250 -
www.blindsquirrelpublishing.com Š 2019 Blind Squirrel Publishing, LLC , All Rights Reserved
DYNAMICS COMPANIONS CERTIFICATION EXAM STUDY GUIDE
EXAM MB-310: MICROSOFT DYNAMICS 365 FOR FINANCE AND OPERATIONS, FINANCIALS
Check your knowledge Link: https://docs.microsoft.com/en-us/learn/modules/configure-tax-module-in-dynamics-365finance-ops/18-configure-tax-quiz
Configure the Tax module in Dynamics 365 for Finance and Operations knowledge check 1.
When you try to invoice a sales order, Finance and Operations displays the error message ”Account number for transaction type Tax does not exist.” You need to resolve the error. What should you do? a.
Create a record in the Item posting page for the sales tax group that is used in the sales order.
b. On the Customer posting profiles page, set the sales tax prepayment main account for the customer. c.
On the Sales tax codes page, set the ledger posting group for the tax combination from the sales order.
d. On the Ledger posting groups page, specify the main account for the corresponding ledger posting group. 2.
You need to enable sales tax calculation in Finance and Operations. Which of the following must you set up? a.
The sales tax code for the sales tax groups
b. The sales tax authorities that are attached to the vendor c.
The ledger posting group that is attached to the sales tax groups
d. The item sales tax group that is attached to the customer, vendor, and item 3.
Which one of the following tax components within Finance and Operations defines how much to collect or pay as a certain amount or percentage? a.
Sales tax codes
b. Ledger posting groups c.
Sales tax authorities
d. Sales tax settlement periods
Summary Link: https://docs.microsoft.com/en-us/learn/modules/configure-tax-module-in-dynamics-365finance-ops/19-configure-tax-summary www.dynamicscompanions.com Dynamics Companions
- 251 -
www.blindsquirrelpublishing.com © 2019 Blind Squirrel Publishing, LLC , All Rights Reserved
DYNAMICS COMPANIONS CERTIFICATION EXAM STUDY GUIDE
EXAM MB-310: MICROSOFT DYNAMICS 365 FOR FINANCE AND OPERATIONS, FINANCIALS
You now have learned about country and regional tax reporting capabilities in Finance and Operations. In this module, you learned how to configure tax components, such as sales tax authorities, settlement periods, and the sales tax codes. Additionally, you learned that sales tax codes is the main component to define tax calculations and connect all other components in the tax so that Finance and Operations can automatically calculate and post transactions for settlement based on the period interval assigned by an authority.
www.dynamicscompanions.com Dynamics Companions
- 252 -
www.blindsquirrelpublishing.com Š 2019 Blind Squirrel Publishing, LLC , All Rights Reserved
DYNAMICS COMPANIONS CERTIFICATION EXAM STUDY GUIDE
EXAM MB-310: MICROSOFT DYNAMICS 365 FOR FINANCE AND OPERATIONS, FINANCIALS
Course MB-310T02-A: Configure and use accounts payable, receivable, and collections in Finance and Operations Link: https://www.microsoft.com/en-us/learning/course.aspx?cid=MB-310T02 Organizations use Dynamics 365 for Finance and Operations to elevate their financial performance by increasing profitability, optimizing workforce productivity, reducing operational expenses, adapting quickly to requirement changes, and streamlining asset management. This course discusses how to configure and use accounts payable, receivable, and collections in Dynamics 365 for Finance and Operations.
www.dynamicscompanions.com Dynamics Companions
- 253 -
www.blindsquirrelpublishing.com © 2019 Blind Squirrel Publishing, LLC , All Rights Reserved
DYNAMICS COMPANIONS CERTIFICATION EXAM STUDY GUIDE
EXAM MB-310: MICROSOFT DYNAMICS 365 FOR FINANCE AND OPERATIONS, FINANCIALS
Module 1: Configure Accounts Payable Dynamics 365 for Finance and Operations offers extensive functionality for setting up different vendor payment options. Lessons •
Understand Task recorder functionality
•
Configure accounts payable parameters
•
Create and maintain vendors
•
Configure accounts payable charges
•
Configure and use positive pay
•
Practice Lab
•
Module Summary
In this module, you learned how to: •
Configure accounts payable components.
•
Create and maintain a vendor.
•
Configure vendor payments.
•
Set up vendor posting profiles.
•
Configure accounts payable charges.
www.dynamicscompanions.com Dynamics Companions
- 254 -
www.blindsquirrelpublishing.com © 2019 Blind Squirrel Publishing, LLC , All Rights Reserved
DYNAMICS COMPANIONS CERTIFICATION EXAM STUDY GUIDE
EXAM MB-310: MICROSOFT DYNAMICS 365 FOR FINANCE AND OPERATIONS, FINANCIALS
Configure Accounts payable in Dynamics 365 for Finance and Operations Link: https://docs.microsoft.com/en-us/learn/modules/configure-accounts-payable-in-dynamics365-finance-ops/ You can enter vendor invoices manually or receive them electronically. Let’s learn how to configure the Accounts payable module in Dynamics 365 for Finance and Operations to empower accounts payable staff to perform their daily activities. In this module, you will learn how to: •
Configure accounts payable components.
•
Create and maintain a vendor.
•
Configure vendor payments.
•
Set up vendor posting profiles.
•
Configure accounts payable charges.
Introduction Link: https://docs.microsoft.com/en-us/learn/modules/configure-accounts-payable-in-dynamics365-finance-ops/1-configure-ap-introduction Dynamics 365 for Finance and Operations offers extensive functionality for setting up different vendor payment options. These payment options are set up and used in the Accounts payable and Accounts receivable modules: •
Payment schedules
•
Payment days
•
Terms of payment
•
Cash discounts
•
Methods of payment
•
Payment fees
This module explains the basic setup of accounts payable and the vendor setup for efficient management of vendors and vendor transactions in Finance and Operations. In this module, you will learn how to: •
Configure accounts payable components.
www.dynamicscompanions.com Dynamics Companions
- 255 -
www.blindsquirrelpublishing.com © 2019 Blind Squirrel Publishing, LLC , All Rights Reserved
DYNAMICS COMPANIONS CERTIFICATION EXAM STUDY GUIDE
•
Create and maintain a vendor.
•
Configure vendor payments.
•
Set up vendor posting profiles.
•
Configure accounts payable charges.
EXAM MB-310: MICROSOFT DYNAMICS 365 FOR FINANCE AND OPERATIONS, FINANCIALS
Prerequisites for Accounts payable setup Before you can set up Accounts payable, you must have completed the setup of the General ledger and Cash and bank management modules. For example, you must create payment journals. You use payment journals to pay the vendor invoices. To run exchange rate adjustments, you need to set up: •
Currency codes on the General ledger > Currencies > Currencies page.
•
Exchange rate types on the General ledger > Currencies > Exchange rate types page.
•
Currency exchange rates on the General ledger > Currencies > Currency exchange rates page.
Finally, you need to ensure that the bank accounts have been set up to use the banks with methods of payment.
Configure the payment schedule Link: https://docs.microsoft.com/en-us/learn/modules/configure-accounts-payable-in-dynamics365-finance-ops/2-configure-payment-schedule
Use payment schedules to pay invoices in installments. To set up a payment schedule, you need to define: •
Number of installments.
•
Amount of each installment.
•
Due date of each installment.
A payment schedule consists of consecutive payments in set time intervals. The payments can be: •
A set amount.
•
A specified number of payments in which the amount owed is divided to create equal payments.
For example, an invoice of 10,000 US dollars (USD) is recorded. It is paid at 2,000 USD each month until the balance is paid. During this period, the invoice is not considered past due if the scheduled payments are made on time. This is also known as a finance plan, or contract payments. The following list shows methods of allocation in a payment schedule: •
Total - Total amount outstanding on the invoice due.
•
Fixed amount - A specific, fixed amount is due for each payment on the specified payment dates.
www.dynamicscompanions.com Dynamics Companions
- 256 -
www.blindsquirrelpublishing.com © 2019 Blind Squirrel Publishing, LLC , All Rights Reserved
DYNAMICS COMPANIONS CERTIFICATION EXAM STUDY GUIDE
EXAM MB-310: MICROSOFT DYNAMICS 365 FOR FINANCE AND OPERATIONS, FINANCIALS
•
Fixed quantity - Payment of the total amount is divided into a fixed quantity of payments.
•
Specified - A specified amount is due on each specified payment date. If Specified is selected, the payment schedules and amounts need to be defined on the Payment lines FastTab.
Depending on the value selected in the Allocation list, different fields are enabled on the General and Payment lines FastTabs. For example, if Total is selected in the Allocation list, no other fields are enabled on the General FastTab.
If the Specified option is selected in the Allocation list, Perform the following to complete the payment schedule setup: 1.
On the Payment schedules page, click the General FastTab, in the Payment per list, select the date interval in Days, Months, or Years. Finance and Operations uses this information when it calculates the due date of each installment.
2.
Use the Sales tax allocation list to distribute the sales tax amount to the payment schedule installments.
www.dynamicscompanions.com Dynamics Companions
- 257 -
www.blindsquirrelpublishing.com © 2019 Blind Squirrel Publishing, LLC , All Rights Reserved
DYNAMICS COMPANIONS CERTIFICATION EXAM STUDY GUIDE
EXAM MB-310: MICROSOFT DYNAMICS 365 FOR FINANCE AND OPERATIONS, FINANCIALS
3.
Click the Payment lines FastTab to define the line information for the payment schedule, to designate how many different payments there should be, and to divide how much of the total should be paid in each payment.
4.
Enter the time interval for each installment in the Quantity field.
5.
Enter the value of the installment in the Amount in transaction currency field. Enter either the value of the installment as a percentage of the amount invoiced or as an absolute amount, depending on the value in the Percentage/Amount field.
6.
Select whether the value entered is a percent or an absolute amount in the Percentage/Amount list.
If Fixed amount or Fixed quantity is selected in the Allocation list, perform the following to complete the payment schedule setup. 1.
On the Payment schedules page, on the General FastTab, in the Payment per list, select the date interval in Days, Months, or Years. Finance and Operations uses this information when it calculates the due date of each installment.
2.
In the Change field, enter the number of units related to the payment per value between the due dates of each installment.
3.
If the Allocation field is set to Fixed quantity, enter the fixed number of installments in the Number of payments field.
4.
If the Allocation field is set to Fixed amount, enter the fixed amount in the Amount in transaction currency field.
5.
In the Minimum field, enter the minimum installment amount. Minimum amounts override calculated payment amounts.
www.dynamicscompanions.com Dynamics Companions
- 258 -
www.blindsquirrelpublishing.com Š 2019 Blind Squirrel Publishing, LLC , All Rights Reserved
DYNAMICS COMPANIONS CERTIFICATION EXAM STUDY GUIDE
EXAM MB-310: MICROSOFT DYNAMICS 365 FOR FINANCE AND OPERATIONS, FINANCIALS
Configure terms of payment and payment days Link: https://docs.microsoft.com/en-us/learn/modules/configure-accounts-payable-in-dynamics365-finance-ops/3-configure-terms-of-payment-days Use the Terms of payment page to define all the terms of payment used by a company and their vendors. Use a term of payment for calculation of a due date based on the date of the invoice. Specify terms of payment for each of the following: •
Vendor on the Vendors page.
•
Customer on the Customers page.
•
Purchase order on the Purchase order page.
•
Sales order on the Sales order page.
Consider the following scenario; Seahorse Retailers (SRHQ) has a standard vendor payment term of Net 30 days. If an invoice with a Net 30 payment term ships goods on September 15, and the invoice is dated November 15, then payment is due December 15. With a Net 30 Days settlement, SRHQ must pay the net due within 30 days of the invoice date, according to the settlement. After that date, if the payment is not completed, an interest charge of a specified percent per month can be added to the invoice. Other service charges may also apply. If a terms of payment is linked to a payment schedule, the rules set up in the terms of payment are used to calculate the due date of the first installment. The rules set up in the payment schedule are used to calculate the due date of the following installments. If the cash on delivery (COD) payment method is selected, and the Cash payment is enabled, it indicates that payments should be made in cash and not by check. Therefore, in the Ledger posting area in the Cash field, you need to select a main account for settlement of invoices that will be used for cash payment.
Configure cash discounts Link: https://docs.microsoft.com/en-us/learn/modules/configure-accounts-payable-in-dynamics365-finance-ops/4-configure-cash-discounts
www.dynamicscompanions.com Dynamics Companions
- 259 -
www.blindsquirrelpublishing.com © 2019 Blind Squirrel Publishing, LLC , All Rights Reserved
DYNAMICS COMPANIONS CERTIFICATION EXAM STUDY GUIDE
EXAM MB-310: MICROSOFT DYNAMICS 365 FOR FINANCE AND OPERATIONS, FINANCIALS
Scenario Seahorse Retailers (SRHQ) obtains a cash discount if it pays vendor invoices within certain dates. SRHQ has set up the following codes: •
5D10% - Cash discount of 10 percent when the amount is paid within five days.
•
10D5% - Cash discount of five percent when the amount is paid within ten days.
•
14D2% - Cash discount of two percent when the amount is paid within 14 days.
The three cash discounts occur sequentially as the cash discount date nears. However, only one cash discount is granted. •
To specify the cash discounts following the 5D10% code, the 10D5% code is selected in the Next discount code list.
•
For the 10D5% code, the 14D2% code is selected in the Next discount code list.
•
For the 14D2% code, the Next discount code is left blank. You can assign cash discounts to vendors, journals, or purchase orders.
www.dynamicscompanions.com Dynamics Companions
- 260 -
www.blindsquirrelpublishing.com © 2019 Blind Squirrel Publishing, LLC , All Rights Reserved
DYNAMICS COMPANIONS CERTIFICATION EXAM STUDY GUIDE
EXAM MB-310: MICROSOFT DYNAMICS 365 FOR FINANCE AND OPERATIONS, FINANCIALS
Cash-discount administration field setup Go to Accounts payable > Setup > Accounts payable parameters page, on the Settlement tab, in the Cash-discount administration field, and select what you want to do with an overpayment or underpayment when a cash discount is not deducted. This Accounts payable parameter must be set up correctly before an invoice is settled. If you select Unspecific, the underpayment amount is posted to the vendor cash discount account. If the applicable cash discount was posted in the same company as the overpayment, Finance and Operations will adjust the cash discount. If the applicable cash discount was not posted in the same company as the overpayment, it is posted to the system cash discount account. If there are multiple cash discounts so that an overpayment was settled against multiple invoices, the adjustment to the discount is from the last invoice to the first discount.
www.dynamicscompanions.com Dynamics Companions
- 261 -
www.blindsquirrelpublishing.com Š 2019 Blind Squirrel Publishing, LLC , All Rights Reserved
DYNAMICS COMPANIONS CERTIFICATION EXAM STUDY GUIDE
EXAM MB-310: MICROSOFT DYNAMICS 365 FOR FINANCE AND OPERATIONS, FINANCIALS
If you select Specific, the overpayment or underpayment amount is posted to the vendor cash discount account. To better understand these two options, consider the following example: A vendor's invoice total is 105.00 USD, and the obtainable cash discount is 10.50 USD. Considering the cash discount, the vendor will be paid 94.50 USD (105-10.50). However, the amount actually paid to the vendor is 95.00 USD. If the Cash-discount administration parameter is set to Unspecific, the invoice is settled, and the difference of 0.50 USD is posted to the ledger account specified for cash discount differences. If the Cash-discount administration parameter is set to Specific, the invoice is settled, and the difference of 0.50 USD is posted to the vendor's cash discount account. To specify that the cash discount is calculated based on the amount plus sales tax, go to Accounts payable > Setup > General ledger parameters, and then click the Sales tax tab. Expand the Tax options FastTab. You need to enable the Cash discount is calculated on amount including sales tax option in the Vendor cash discount area.
www.dynamicscompanions.com Dynamics Companions
- 262 -
www.blindsquirrelpublishing.com Š 2019 Blind Squirrel Publishing, LLC , All Rights Reserved
DYNAMICS COMPANIONS CERTIFICATION EXAM STUDY GUIDE
EXAM MB-310: MICROSOFT DYNAMICS 365 FOR FINANCE AND OPERATIONS, FINANCIALS
Payment days Use payment days to define the payment day used for calculating a due date. The due date is always rounded up to the nearest specified date. Payment day can be specified for either a day in the week, or in the month.
Set up payment fees Link: https://docs.microsoft.com/en-us/learn/modules/configure-accounts-payable-in-dynamics365-finance-ops/5-setup-payment-fees Use payment fees to do the following: •
Specify if any additional charges are added to the vendor invoice. For example, a vendor might add a fee for issuing a promissory note or a company might be charged a vendor bank remittance fee.
•
Define fee identifications, specify bank relations, and identify how to generate fees.
To create a payment fee, go to Accounts payable > Payment setup > Payment fee, and create a new record. You need to select whether to charge the Vendor or Ledger to use a financial cost for the fee in the Charge field. If Ledger is selected, select an account in the Main account field for posting in the ledger. You also should select a value for the Journal type field for which the fee is valid in the Journal type field. This journal type is typically Vendor bank remittance.
www.dynamicscompanions.com Dynamics Companions
- 263 -
www.blindsquirrelpublishing.com © 2019 Blind Squirrel Publishing, LLC , All Rights Reserved
DYNAMICS COMPANIONS CERTIFICATION EXAM STUDY GUIDE
EXAM MB-310: MICROSOFT DYNAMICS 365 FOR FINANCE AND OPERATIONS, FINANCIALS
You can define a payment fee to set up lines for each fee used for different banks, methods of payment, remittance types, payment specifications, currencies, time periods, and amount intervals. If the company agrees with the bank to specify the payment, select the payment specifications in the Payment specification field and select the currency that enables the fee in the Currency field. Only transactions with this currency can enable the fee. If you leave this field blank, all currencies enable the fee. Select whether the specification is a percentage or an absolute amount in the Percentage/Amount field.
If sales tax is calculated, the net amount is posted on a ledger account, and the sales tax amount is posted on a sales tax account. You can also enter fees for the selected payment fee setup line that depend on the interval between the remittance and due dates.
Scenario Seahorse Retailers (SRHQ) electronically transfers invoice amounts (that are due to the vendor) to its bank. The bank then transfers the money directly into a vendor's designated banking account. After the invoice amount is transferred, a paper remittance invoice is sent automatically to each vendor explaining the specific account the payment is posted to and the amount of the payment issued. To manage the payment fees from the bank, SRHQ decides to set up payment fees for vendor invoices.
www.dynamicscompanions.com Dynamics Companions
- 264 -
www.blindsquirrelpublishing.com Š 2019 Blind Squirrel Publishing, LLC , All Rights Reserved
DYNAMICS COMPANIONS CERTIFICATION EXAM STUDY GUIDE
EXAM MB-310: MICROSOFT DYNAMICS 365 FOR FINANCE AND OPERATIONS, FINANCIALS
Create vendor groups Link: https://docs.microsoft.com/en-us/learn/modules/configure-accounts-payable-in-dynamics365-finance-ops/6-create-vendor-groups By grouping vendors based on similar characteristics, such as sharing the same terms of payment or sales tax group, you can set up information that is always the default when you enter a new vendor. You can use a vendor group to set up automatic posting to general ledger accounts for consumption generated by vendor transactions. Vendor groups can also be used in trade agreements. In Accounts payable > Vendors > Vendor groups, you set up vendor groups. You must set up at least one vendor group, because a vendor group must be specified when you create a new vendor.
Scenario Seahorse Retailers (SRHQ) has multiple vendors to monitor. To simplify the management of vendors, SRHQ has set up several vendor groups to do the following: •
Specify ledger posting per vendor group to specify accounts for each vendor group. You can specify accounts, that is, for vendor debts, an arrival account for a vendor with a corresponding offset account, a receipt account, item consumption account, or an account for vendor line discounts.
•
Record sales budgets per vendor group.
•
Generate trade statistics per vendor group to generate sales statistics that, for example, show monthly consumption for each vendor group.
Example The payment term is used for vendor payment coverage based on one purchase budget per vendor group. If a purchase budget is set up for vendor group X and a purchase of 10,000 USD is budgeted for June 15, a payment term is specified to correspond to the current month + 30 days. On this basis, coverage is arranged so that the budgeted item price of 10,000 USD is due for payment on July 30.
www.dynamicscompanions.com Dynamics Companions
- 265 -
www.blindsquirrelpublishing.com © 2019 Blind Squirrel Publishing, LLC , All Rights Reserved
DYNAMICS COMPANIONS CERTIFICATION EXAM STUDY GUIDE
EXAM MB-310: MICROSOFT DYNAMICS 365 FOR FINANCE AND OPERATIONS, FINANCIALS
Set up general posting rules To set up general posting rules for all items, accounts, and sales-tax codes, go to Accounts payable > Vendors > Vendor groups, on Vendor groups Action Pane, click the Posting button. By selecting Table, the posting in ledger only applies to a specific item number. If you choose Group, the posting in the ledger only applies to one item group. By selecting All, each transaction is posted for all item numbers in the same account in the ledger. The order is checked by Table, Group, and then All to find the matching account that is used for posting. The final option is Category. You can select a value for the category from the Category relation dropdown menu. The category relation value each transaction is posted for all item numbers associated with the category in the same account in the ledger.
Set up accounts payable posting profiles Link: https://docs.microsoft.com/en-us/learn/modules/configure-accounts-payable-in-dynamics365-finance-ops/7-set-up-ap-posting-profiles Posting profiles are common throughout all modules in Finance and Operations. In Accounts payable posting profiles, the summary accounts are defined for vendors. Summary accounts are temporary accounts where all invoices are posted to and offset when the vendor is paid. You can assign posting profiles to the following: •
All vendors
•
Groups of vendors
www.dynamicscompanions.com Dynamics Companions
- 266 -
www.blindsquirrelpublishing.com © 2019 Blind Squirrel Publishing, LLC , All Rights Reserved
DYNAMICS COMPANIONS CERTIFICATION EXAM STUDY GUIDE
•
EXAM MB-310: MICROSOFT DYNAMICS 365 FOR FINANCE AND OPERATIONS, FINANCIALS
A single vendor
When you post a vendor transaction automatically, Finance and Operations searches for the ledger accounts shown in the previous order. Consider the following examples: •
A posting profile line exists for the vendor; this line is used.
•
No posting profile line exists for the vendor, however, the line specified for the vendor group that the vendor is attached to is used.
•
Neither of these exist, the posting profile line for all vendors are used.
In the Vendor posting profiles page, you can set up many vendor posting profiles. If all vendor transactions are processed together, you set up only one posting profile for all vendors.
If you use an invoice register and invoice approval journal, all vendor invoices are recorded as having arrived but not yet approved and are posted in the Arrivals account and the Arrivals offset account. When these invoices are approved, the debt is transferred to the Vendor summary account. If your company does not use an invoice register and invoice approval journal, all vendor invoices are updated directly in the Vendor summary account. After you create posting profiles, you need to set a default posting profile in Accounts payable > Setup > Accounts payable parameters. Select the Ledger and sales tax tab, and then select a value for Posting profile. A posting profile must be specified for every update of a vendor transaction.
Create vendors Link: https://docs.microsoft.com/en-us/learn/modules/configure-accounts-payable-in-dynamics365-finance-ops/8-create-vendors
www.dynamicscompanions.com Dynamics Companions
- 267 -
www.blindsquirrelpublishing.com © 2019 Blind Squirrel Publishing, LLC , All Rights Reserved
DYNAMICS COMPANIONS CERTIFICATION EXAM STUDY GUIDE
EXAM MB-310: MICROSOFT DYNAMICS 365 FOR FINANCE AND OPERATIONS, FINANCIALS
Vendors A company purchases goods and services from vendors. Each accounts payable transaction must be associated with a vendor. Use the Vendors page to create, maintain, and inquire about vendors. Always enter as much data as possible when you set up Finance and Operations because that data is used throughout the system for invoices, payments, and reports. The base data automatically appears as the default for all transactions involving the vendor; but default information can always be changed if you need to override it. We recommend setting up a default language for the legal entity, so it cascades throughout all modules. The reason is that the language code is required when you create external documents, such as purchase orders. If alternative delivery addresses are in different states or countries/regions, ensure that you enter the appropriate tax group for each alternative address. You need to associate tax groups with a delivery address. Enter the maximum outstanding amount allowed in the balance of the vendor's account in the Credit limit field. This amount is always stated in the accounting currency.
Vendor holds To apply vendor holds, click the Vendor tab, then click the On hold button in the Maintain group of the Action Pane.
www.dynamicscompanions.com Dynamics Companions
- 268 -
www.blindsquirrelpublishing.com Š 2019 Blind Squirrel Publishing, LLC , All Rights Reserved
DYNAMICS COMPANIONS CERTIFICATION EXAM STUDY GUIDE
EXAM MB-310: MICROSOFT DYNAMICS 365 FOR FINANCE AND OPERATIONS, FINANCIALS
The following types of holds are available: •
No - The vendor has no holds. All types of transactions are permitted.
•
Invoice - No invoices can be created or posted for this vendor.
•
All - All transactions for this vendor are on hold.
•
Payment - No payments can be generated for this vendor. Payments that were generated before the hold was applied can still be posted.
•
Requisition - No requisitions can be generated for this vendor.
•
Never - Prevents vendors from being put on hold for inactivity.
After selecting a type of vendor hold, select the Release date and Reason code for the vendor hold in the same drop-down menu.
Buyer group Select a buyer group in the Buyer group list. Your selection creates links between vendors, employees, and items/planned orders when you create purchases and productions. For example, use buyer groups to determine which employees are associated with the current buyer group and to change the buyer group if an employee changes an area of responsibility.
www.dynamicscompanions.com Dynamics Companions
- 269 -
www.blindsquirrelpublishing.com © 2019 Blind Squirrel Publishing, LLC , All Rights Reserved
DYNAMICS COMPANIONS CERTIFICATION EXAM STUDY GUIDE
EXAM MB-310: MICROSOFT DYNAMICS 365 FOR FINANCE AND OPERATIONS, FINANCIALS
Customer account Select a Customer account number if a vendor is also a customer and used in Intercompany transactions.
One-time vendors If you are using one-time vendor, you need to set up a number sequence for one-time vendors in the Accounts payable parameters page in the Number sequences section. In the General section of the Accounts payable parameters page, select a vendor's account number that can serve as the default template for one-time vendors.
www.dynamicscompanions.com Dynamics Companions
- 270 -
www.blindsquirrelpublishing.com © 2019 Blind Squirrel Publishing, LLC , All Rights Reserved
DYNAMICS COMPANIONS CERTIFICATION EXAM STUDY GUIDE
EXAM MB-310: MICROSOFT DYNAMICS 365 FOR FINANCE AND OPERATIONS, FINANCIALS
Information is copied automatically when you create a one-time vendor on the Vendors page. Finance and Operations creates a one-time vendor when a purchase order is created for a one-time vendor. Except for the vendor number, the one-time vendor inherits all base information from the vendor number specified in this field. The one-time vendor number sequence must be specified on the Number sequences page. If you have no one-time vendors, leave the Default vendor number blank.
Set up methods of payment for vendors Link: https://docs.microsoft.com/en-us/learn/modules/configure-accounts-payable-in-dynamics365-finance-ops/9-methods-of-payment-vendors Many companies offer several methods to pay due invoices, such as the following: •
Credit
•
Cash in advance
•
Bill of exchange
•
Check and electronic payments
Methods of payment page Using the Methods of payment page, you can specify all the methods of payment that your company uses to pay vendors. For each method of payment, enter information that states how payments should be summarized and posted. Methods of payment can be assigned to vendors, journals, and purchase orders in the Accounts payable module. On the Methods of payment page, you can select whether the system should total the invoices in an automatic payment proposal.
www.dynamicscompanions.com Dynamics Companions
- 271 -
www.blindsquirrelpublishing.com © 2019 Blind Squirrel Publishing, LLC , All Rights Reserved
DYNAMICS COMPANIONS CERTIFICATION EXAM STUDY GUIDE
EXAM MB-310: MICROSOFT DYNAMICS 365 FOR FINANCE AND OPERATIONS, FINANCIALS
The following options are available: •
Invoice - Creates one payment transfer for each invoice.
•
Date - Combines the payment for all invoices for vendors with the same due date.
•
Week - Combines the payment for all invoices for vendors with a due date within the same week.
•
Total - Combines all invoices from vendors for the same payment.
You can also enter the number of days that are added to the cash discount date or the due date to define the broadest period of time in which a cash discount could be obtained. In other words, you can enter the number of days the vendor gives to make the payment after the specified method of discount, and still give a cash discount in the Grace period field.
You can select what type of payment is allowed in the Payment type field, the following options are available: •
Other – The method of payment is none of the other choices or is not yet assigned. This is the default value.
•
Check - The method of payment is a check.
•
Electronic Payment - The method of payment is electronic, such as electronic funds transfer (EFT). When this payment type is used, the system performs bank validations that are skipped if you use other payment types. www.dynamicscompanions.com Dynamics Companions
- 272 -
www.blindsquirrelpublishing.com © 2019 Blind Squirrel Publishing, LLC , All Rights Reserved
DYNAMICS COMPANIONS CERTIFICATION EXAM STUDY GUIDE
•
EXAM MB-310: MICROSOFT DYNAMICS 365 FOR FINANCE AND OPERATIONS, FINANCIALS
Promissory note - The method of payment is a promissory note.
You must enable the Allow copies of payments field to allow users to print non-negotiable copies of payments for the selected method of payment. You might need to print copies of payments to resolve payment disputes, or to let vendors know which invoices were paid on a particular date.
You need to specify the format to export payment, for example, a check which informs Finance and Operations how to communicate with the bank. This option is called Export format. If the format list is empty, click the Setup button and select from the available formats
If the bank supports an electronic return file, choose a format in Return format to return a message. Finally, you can enter a Remittance format for a bank. You can enable the Generic electronic Return format option to benefit from the Electronic reporting feature in Finance and Operations, instead of using the return, remittance, and export formats.
www.dynamicscompanions.com Dynamics Companions
- 273 -
www.blindsquirrelpublishing.com Š 2019 Blind Squirrel Publishing, LLC , All Rights Reserved
DYNAMICS COMPANIONS CERTIFICATION EXAM STUDY GUIDE
www.dynamicscompanions.com Dynamics Companions
EXAM MB-310: MICROSOFT DYNAMICS 365 FOR FINANCE AND OPERATIONS, FINANCIALS
- 274 -
www.blindsquirrelpublishing.com © 2019 Blind Squirrel Publishing, LLC , All Rights Reserved
DYNAMICS COMPANIONS CERTIFICATION EXAM STUDY GUIDE
EXAM MB-310: MICROSOFT DYNAMICS 365 FOR FINANCE AND OPERATIONS, FINANCIALS
Configure accounts payable charges Link: https://docs.microsoft.com/en-us/learn/modules/configure-accounts-payable-in-dynamics365-finance-ops/10-configure-ap-charges
www.dynamicscompanions.com Dynamics Companions
- 275 -
www.blindsquirrelpublishing.com © 2019 Blind Squirrel Publishing, LLC , All Rights Reserved
DYNAMICS COMPANIONS CERTIFICATION EXAM STUDY GUIDE
EXAM MB-310: MICROSOFT DYNAMICS 365 FOR FINANCE AND OPERATIONS, FINANCIALS
If you need to track purchase amounts in addition to line items, you can use charges codes. For example, you might pay freight and insurance on a purchase order, and these amounts might be itemized separately on the purchase order. You can specify whether these amounts are posted to expense accounts, or whether they are added to the cost of the items. This unit explains how to configure accounts payable charges.
Define auto charges You can automatically apply charges to a purchase order, if, for example, a vendor is located outside a specific vicinity. Automatic charges, which are referred to as auto charges, are applied automatically when you create a purchase order. You can define auto charges for specific vendors, items, or groups of vendors. You can also define auto charges that apply to all vendors, customers, items. The actions that are available on the Auto charges page depend on where you access the page from. 1.
Click Accounts payable > Charges setup > Auto charges.
2.
Click New to define a new auto charge.
3.
In the Level field, select the level to apply the auto charge to from the following values:
4.
Main - Applies charges to the order header.
5.
Line - Applies charges to the order lines.
6.
Select an account in the Account code field.
7.
Table - To assign charges to a specific vendor.
8.
Group - To assign charges to a miscellaneous charges group.
9.
All – To assign charges to all vendors.
10. In the Vendor relation field, select a specific vendor if you selected Table, or select a vendor charges group if you selected Group. 11. In the Item code field, select an item code. You can select an item code only when you define auto charges at the lines level. If you select Table, the system assigns charges to a specific item, Group assigns charges to an item charges group, and All assigns charges to all items. 12. In the Item relation field, select a specific item if you selected Table, or select an item charges group if you selected Group. 13. Expand the Lines FastTab to define the charges and the charges rates to use when the current auto charge is applied. 14. In the Currency field, select the currency to use to calculate the charge. 15. In the Charges code field, select the code for the charge. 16. Specify how to calculate the charge in the Category field and enter a value in the Charges value field. The following options are available in the Category field:
www.dynamicscompanions.com Dynamics Companions
- 276 -
www.blindsquirrelpublishing.com Š 2019 Blind Squirrel Publishing, LLC , All Rights Reserved
DYNAMICS COMPANIONS CERTIFICATION EXAM STUDY GUIDE
EXAM MB-310: MICROSOFT DYNAMICS 365 FOR FINANCE AND OPERATIONS, FINANCIALS
•
Fixed – The charge is entered as a fixed amount on the line. Fixed charges can be used on charges in the order header and on the order lines.
•
Pcs. – The charge is based on the unit. These charges can be used only on order lines.
•
Percent – The charge is entered as a percentage on the line. Percentage charges can be used on charges in the order header and on the order lines.
•
Intercompany percent – The charge is entered as a percentage on the line for intercompany orders. Intercompany percentage charges can be used only on order lines.
•
External – The charge is calculated by a third-party service that is associated with one or more shipping carriers.
If you are validating charges for accounts payable, and if the charges are calculated as a fixed amount instead of a percentage, this value must be less than the maximum amount that is specified in the Charges code page. In the Charges currency code field, specify a currency for the charge to use a different currency that is specified in the Currency field. This is possible if the Debit or Credit type is either Ledger account or Item for the selected charges code. Specify a starting amount to apply the auto charge to in the From amount field. In the To amount field, specify the ending amount to apply the auto charge to. In this context, amount refers to the order total. To define tiered charges, you can specify a from amount and a to amount only if you define auto charges at the main level and if the category is Fixed or Percent.
Set up charge codes for Accounts payable 1.
Go to Accounts payable > Charges setup > Charges code.
2.
Click New. In the Charges code field, type a code for the charge.
3.
In the Description field, type a description of the charge.
4.
Optional: In the Item sales tax group field, select a sales tax group.
5.
Optional: In the Maximum amount field, type the maximum amount that is allowed for this charges code. This field is used to validate charges for vendor invoices. You can enable the validation of charges using the Accounts payable parameters page. In the Invoice validation area, enable the Enable invoice matching validation option.
6.
On the Posting FastTab, specify how the charge is automatically debited and credited.
7.
If you selected Ledger account as the debit type or credit type, specify a posting type in the Debit posting and Credit posting fields, and specify the main account in the Debit account and Credit account fields.
8.
To enable the comparison of charges values for an invoice that contains the charges from the corresponding purchase order header or lines, enable the Compare purchase order and invoice values option.
www.dynamicscompanions.com Dynamics Companions
- 277 -
www.blindsquirrelpublishing.com © 2019 Blind Squirrel Publishing, LLC , All Rights Reserved
DYNAMICS COMPANIONS CERTIFICATION EXAM STUDY GUIDE
EXAM MB-310: MICROSOFT DYNAMICS 365 FOR FINANCE AND OPERATIONS, FINANCIALS
Create charges groups for vendors 1.
Go to Accounts payable > Charges setup > Vendor charges group.
2.
In the Charges group field, enter a code for the charges group. The code can contain both letters and numbers.
3.
In the Description field, enter a description of the charges group.
4.
Close the page to save your changes.
Create item charges groups 1.
Go to Accounts payable > Charges setup > Item charge groups.
2.
Click New to create an item charges group.
3.
In the Charges group field, enter a code for the group. The code can be alphanumeric.
4.
In the Description field, enter a description for the group.
5.
Close the page to save your changes.
Configure and use positive pay Link: https://docs.microsoft.com/en-us/learn/modules/configure-accounts-payable-in-dynamics365-finance-ops/11-configure-use-positive-pay Positive pay is used to generate an electronic list of checks that can be presented to a bank. Positive pay files can help banks prevent check fraud. You set up positive pay to generate an electronic list of checks every time that checks are printed. Then, when a check is presented to the bank, the bank compares the check with the list of checks that you previously submitted. If the check matches a check in the list, the bank clears it. If the check doesn't match a check in the list, the bank holds it for review. Positive pay is also known as SafePay.
Security for positive pay files Positive pay files can contain sensitive information about payees and check amounts. Therefore, make sure that you use appropriate security measures from the time that the files are generated until they are received by the bank. Positive pay files are downloaded to the location that is specified by your web browser. Because positive pay files can contain sensitive information, it's important that only authorized users have access to generate and view this information in Finance and Operations. For more information, see the table in Set up and generate positive pay files to help you determine the privileges that are required. You can generate positive pay files from Cash and bank management > Bank accounts > Bank accounts, on the Manage Payments Action Pane, in the Positive pay section. Select the Positive pay
www.dynamicscompanions.com Dynamics Companions
- 278 -
www.blindsquirrelpublishing.com Š 2019 Blind Squirrel Publishing, LLC , All Rights Reserved
DYNAMICS COMPANIONS CERTIFICATION EXAM STUDY GUIDE
EXAM MB-310: MICROSOFT DYNAMICS 365 FOR FINANCE AND OPERATIONS, FINANCIALS
file button. Generate positive pay files for multiple legal entities and bank accounts using the Generate a positive pay file page.
Set up a positive pay format Positive pay files are created by using data entities. Before you can generate a positive pay file, you must set up a transformation input format that will be used to translate the check information into a format that can communicate with the bank. On the Positive pay format page, you can create a file format identifier and a description. The transformation input format must be of the XML type. The specific format depends on the transformation file that you're using. For example, the sample Extensible Stylesheet Language Transformations (XSLT) file that is provided uses the XML-element format. Use the Upload file used for transformation action to specify the location of the transform file for the format that your bank requires.
Assign the positive pay format to a bank account For each bank account that you want to generate positive pay information for, you must assign the positive pay format that you specified in the previous section. On the Bank accounts page, select the positive pay format that corresponds to the bank account. In the Positive pay start date field, enter the first date to generate positive pay files. Note It's important that you enter a date in this field. Otherwise, the first positive pay file that you generate will include all checks that have ever been created for this bank account.
Assign a number sequence for positive pay files Each positive pay file must have a unique number. Use the Number sequences tab on the Cash and bank management parameters page to create a number sequence for positive pay files.
Generate a positive pay file for a single bank account You can generate a positive pay file for a single legal entity and a single bank account. To generate a positive pay file for a single legal entity and a single bank account, open the Generate a positive pay file dialog box from the Bank accounts page. In the Cut-off date field, enter the last check date to include in the positive pay file. All checks that haven’t been included in a positive pay file by the end of this check date are included in the file.
www.dynamicscompanions.com Dynamics Companions
- 279 -
www.blindsquirrelpublishing.com Š 2019 Blind Squirrel Publishing, LLC , All Rights Reserved
DYNAMICS COMPANIONS CERTIFICATION EXAM STUDY GUIDE
EXAM MB-310: MICROSOFT DYNAMICS 365 FOR FINANCE AND OPERATIONS, FINANCIALS
Generate a positive pay file for multiple bank accounts To generate a positive pay file for multiple bank accounts, use the Generate a positive pay file periodic task. Select the positive pay format for the file and specify whether to generate the file for all legal entities or for a selected legal entity. You can also generate the positive pay file for all bank accounts that use the specified positive pay format or for a selected bank account. In the Cut-off date field, enter the last check date to include in the positive pay file. All checks that haven’t been included in a positive pay file by the end of this check date are included in the file.
View the results of positive pay file generation After the positive pay file is generated, you can view the results on the Positive pay file summary page. To view the details of the individual checks, use the Positive pay file details page. View positive pay files on the Positive pay file summary page. You can view bank positive pay information for multiple legal entities. You can either confirm a bank positive pay file on the Positive pay file or Recall a bank positive pay file on the Positive pay file summary page.
Confirm a positive pay file After the checks that are listed in a positive pay file have been paid, you receive a confirmation number from your bank. You can then confirm the positive pay file. On the Positive pay file summary page, select a positive pay file that has a status of Created, and then select the Enter confirmation action. When you confirm a positive pay file, the confirmation number that you received from the bank is recorded.
Recall a positive pay file If you must change a positive pay file, you can recall it. On the Positive pay file summary page, select a positive pay file that has a status of Created, and then select the Recall action. For each check in the positive pay file, the field that indicates whether that check has been included in a positive pay file is reset. You can then create a new positive pay file that includes the check that was recalled.
Exercise - Configure accounts payable components Link: https://docs.microsoft.com/en-us/learn/modules/configure-accounts-payable-in-dynamics365-finance-ops/12-exercise-configure-ap-components This exercise shows how to configure the components of Accounts payable in the USMF demo company.
www.dynamicscompanions.com Dynamics Companions
- 280 -
www.blindsquirrelpublishing.com Š 2019 Blind Squirrel Publishing, LLC , All Rights Reserved
DYNAMICS COMPANIONS CERTIFICATION EXAM STUDY GUIDE
EXAM MB-310: MICROSOFT DYNAMICS 365 FOR FINANCE AND OPERATIONS, FINANCIALS
Before you begin To get the most out of this exercise, we recommend that you have the standard sample data available in Finance and Operations that is installed via Lifecycle services. You will perform the following tasks: •
Define vendor payment fees.
•
Set up charge codes for Accounts payable.
•
Create charges groups for vendors.
•
Create item charges groups.
•
Define auto charges.
Define vendor payment fees 1.
Go to Accounts payable > Payment setup > Payment fee.
2.
Click New.
3.
In the Fee ID field, type a value. This field should describe when this fee will be used, such as "EFT_Fee".
4.
In the Name field, type a value.
5.
In the Fee description field, type a value. This description provides more detail about when the fee is assessed.
6.
In the Charge field, select either Vendor or Ledger. Vendor is used when the fee will be assessed to the vendor. Ledger is used when the fee will be expensed to your organization.
7.
Enter a main account for where the fee will be expensed. This option is only available when selecting Ledger as the Charge option.
8.
Select the journal on which this fee can be used. For a vendor payment fee, you would select the journal Vendor disbursement.
9.
Click Save.
10. Click Payment fee setup. 11. Continue to Payment fee setup to define when the fee should default onto the journal you selected. 12. Select either Table, Group, or All. Table is used to select a single bank account, Group is used to select a bank group, and All is to use this fee setup for all bank accounts 13. Select either a bank group or a bank account. The lookup will show bank group if you selected Group, and will show bank accounts if you selected Table. 14. Select the Method of payment for when this fee will be assessed. 15. Select the Payment specification for the selected method of payment. The Payment specification is used with electronic fund transfer methods of payment.
www.dynamicscompanions.com Dynamics Companions
- 281 -
www.blindsquirrelpublishing.com © 2019 Blind Squirrel Publishing, LLC , All Rights Reserved
DYNAMICS COMPANIONS CERTIFICATION EXAM STUDY GUIDE
EXAM MB-310: MICROSOFT DYNAMICS 365 FOR FINANCE AND OPERATIONS, FINANCIALS
16. Select whether the fee is a percentage, amount, or interval. 17. Enter the percentage or amount of the fee. If the fee is a percentage, enter the percentage. If the fee is an amount, enter the amount of the fee. If the fee is an interval, use the Interval tab to define the tiered fees. 18. In the Fee currency field, select the currency in which the fee will be assessed. This currency is for the fee. The payment currency is used to define when the fee rule should be assessed based on the payment's currency. For example, your bank might charge a fee when a payment is made in EUR, but all other payments aren't assessed a fee. 19. Click Save.
Set up charge codes for Accounts payable 1.
Go to Accounts payable > Charges setup > Charges code.
2.
Click New. In the Charges code field, type a code for the charge.
3.
In the Description field, type a description of the charge.
4.
Optional: In the Item sales tax group field, select a sales tax group.
5.
Optional: In the Maximum amount field, type the maximum amount that is allowed for this charges code. This field is used to validate charges for vendor invoices. You can enable the validation of charges using the Accounts payable parameters page. In the Invoice validation area, enable the Enable invoice matching validation option.
6.
On the Posting FastTab, specify how the charge is automatically debited and credited.
7.
If you select Ledger account as the debit type or credit type, specify a posting type in the Debit posting and Credit posting fields, and specify the main account in the Debit account and Credit account fields.
8.
To enable the comparison of charges values for an invoice that contains the charges from the corresponding purchase order header or lines, enable the Compare purchase order and invoice values option.
Create charges groups for vendors. 1.
Go to Accounts payable > Charges setup > Vendor charges group.
2.
In the Charges group field, enter a code for the charges group. The code can contain both letters and numbers.
3.
In the Description field, enter a description of the charges group.
4.
Close the page to save your changes.
Create item charges groups 1.
Go to Accounts payable > Charges setup > Item charge groups.
2.
Click New to create an item charges group. www.dynamicscompanions.com Dynamics Companions
- 282 -
www.blindsquirrelpublishing.com Š 2019 Blind Squirrel Publishing, LLC , All Rights Reserved
DYNAMICS COMPANIONS CERTIFICATION EXAM STUDY GUIDE
EXAM MB-310: MICROSOFT DYNAMICS 365 FOR FINANCE AND OPERATIONS, FINANCIALS
3.
In the Charges group field, enter a code for the group. The code can be alphanumeric.
4.
In the Description field, enter a description for the group.
5.
Close the page to save your changes.
Define auto charges 1.
Go to Accounts payable > Charges setup> Auto charges.
2.
Click New to define a new auto charge.
3.
In the Level field, select the level to apply the auto charge to from the following values: o
4.
Main - Applies charges to the order header.
o
Line - Applies charges to the order lines.
o
Table - To assign charges to a specific vendor.
Select an account in the Account code field. o o
Group - To assign charges to a miscellaneous charges group. All – To assign charges to all vendors.
5.
In the Vendor relation field, select a specific vendor if you selected Table, or select a vendor charges group if you selected Group.
6.
In the Item code field, select an item code. You can select an item code only when you define auto charges at the lines level. If you select Table, the system assigns charges to a specific item, Group assigns charges to an item charges group, and All assigns charges to all items.
7.
In the Item relation field, select a specific item if you selected Table, or select an item charges group if you selected Group.
8.
Expand the Lines FastTab to define the charges and the charges rates to use when the current auto charge is applied.
9.
In the Currency field, select the currency to use to calculate the charge.
10. In the Charges code field, select the code for the charge. 11. Specify how to calculate the charge in the Category field and enter a value in the Charges value field.
Check your knowledge Link: https://docs.microsoft.com/en-us/learn/modules/configure-accounts-payable-in-dynamics365-finance-ops/13-configure-ap-quiz
www.dynamicscompanions.com Dynamics Companions
- 283 -
www.blindsquirrelpublishing.com Š 2019 Blind Squirrel Publishing, LLC , All Rights Reserved
DYNAMICS COMPANIONS CERTIFICATION EXAM STUDY GUIDE
EXAM MB-310: MICROSOFT DYNAMICS 365 FOR FINANCE AND OPERATIONS, FINANCIALS
Configure Accounts payable in Dynamics 365 for Finance and Operations knowledge check 1.
You need to automatically select all vendor payments that are due within the same week. What should you do? a.
Create a payment method and select Total in the Period field.
b. Create a payment method and select Invoice in the Period field. c.
Create a payment method and select Date in the Period field.
d. Create a payment method and select Week in the Period field. 2.
You want to prevent the Accounts payable clerk from generating payments for a specific vendor invoice. What option in the On hold field should you select? a.
No
b. Invoice c.
All
d. Payment 3.
Which one of the following options in the Payment schedule field requires payment lines to be set up? a.
Total
b. Fixed amount c.
Fixed quantity
d. Specified 4.
Which one of the following options in the Category field sets the charges based on the unit? a.
External
b. Fixed c.
Percent
d. Pcs
Summary Link: https://docs.microsoft.com/en-us/learn/modules/configure-accounts-payable-in-dynamics365-finance-ops/14-configure-ap-summary You have learned that payment options in Finance and Operations are flexible to accommodate different business processes. For instance, you can define terms based on the number of months and/or days,
www.dynamicscompanions.com Dynamics Companions
- 284 -
www.blindsquirrelpublishing.com Š 2019 Blind Squirrel Publishing, LLC , All Rights Reserved
DYNAMICS COMPANIONS CERTIFICATION EXAM STUDY GUIDE
EXAM MB-310: MICROSOFT DYNAMICS 365 FOR FINANCE AND OPERATIONS, FINANCIALS
based on a current period (for example, current month or current quarter), and with or without additional months or days. You can set up and use payment schedules based on many factors, including percentage allocation of the actual invoice amount, allocation based on a fixed number of installments, and combined amounts and percentages of the invoice amount. Finance and Operations manages the cash discount with or without sales tax to comply with the tax legislation in various countries. You also can group vendors to categorize information so that it is meaningful. By grouping vendors, you can set up automatic posting rules for vendor transactions to ensure that the transactions affect the correct accounts. Finally, with vendor groups, you become aware of situations and trends more quickly by grouping vendors with a common identifier to view and analyze financial causes in more detail. For example, you can group vendors by the kinds of products that you purchase from them or by the dollar volume of purchases.
www.dynamicscompanions.com Dynamics Companions
- 285 -
www.blindsquirrelpublishing.com Š 2019 Blind Squirrel Publishing, LLC , All Rights Reserved
DYNAMICS COMPANIONS CERTIFICATION EXAM STUDY GUIDE
EXAM MB-310: MICROSOFT DYNAMICS 365 FOR FINANCE AND OPERATIONS, FINANCIALS
Module 2: Perform Accounts Payable Daily Procedures Purchasing goods for resale or as materials for manufacturing or services is a large responsibility. Tracking those purchases and paying the vendors that supply the goods is just as challenging. Organizations must monitor accounts payable closely and implement procedures so management can easily obtain the financial information that they need to have to stay informed about changes in the costs of goods. To give an accurate view of the financial condition of the business, all expenses that affect net profit are included in accounts payable. This module explains how to manage and apply prepayments, record invoices, and process payments. Lessons •
Introduction
•
Process orders, invoices, and payments
•
Manage and apply prepayments
•
Practice Labs
•
Module summary
In this module, you learned that you can enter vendor invoices manually or receive them electronically through a data entity. After the invoices are entered or received, you can review and approve the invoices by using an Invoice approval journal or the Vendor invoice page. Additionally, you learned how you can use invoice matching, vendor invoice policies, and workflow to automate the review process so that invoices that meet certain criteria are automatically approved and the remaining invoices are flagged for review by an authorized user. You also learned how to handle prepayments to your vendors.
www.dynamicscompanions.com Dynamics Companions
- 286 -
www.blindsquirrelpublishing.com © 2019 Blind Squirrel Publishing, LLC , All Rights Reserved
DYNAMICS COMPANIONS CERTIFICATION EXAM STUDY GUIDE
EXAM MB-310: MICROSOFT DYNAMICS 365 FOR FINANCE AND OPERATIONS, FINANCIALS
Perform Accounts payable daily procedures in Dynamics 365 for Finance and Operations Link: https://docs.microsoft.com/en-us/learn/modules/accounts-payable-daily-procedures-indynamics-365-finance-ops/ Purchasing goods for resale or as materials for manufacturing or services is a large responsibility. Tracking those purchases and paying the vendors that supply the goods is just as challenging. Organizations must monitor accounts payable closely and implement procedures so management can easily obtain the financial information that they need to have to stay informed about changes in the costs of goods. To give an accurate view of the financial condition of the business, all expenses that affect net profit are included in accounts payable. In this module, you will learn how to: •
Record invoices and process payments.
•
Manage and apply prepayments.
Introduction Link: https://docs.microsoft.com/en-us/learn/modules/accounts-payable-daily-procedures-indynamics-365-finance-ops/1-accounts-payable-daily-introduction
Purchasing goods for resale or as materials for manufacturing or services is a large responsibility. Tracking those purchases and paying the vendors that supply the goods is just as challenging. Organizations must monitor accounts payable closely and implement procedures so management can easily obtain the financial information that they need to have to stay informed about changes in the costs of goods. To give an accurate view of the financial condition of the business, all expenses that affect net profit are included in accounts payable. In this module, you will learn how to: •
Record invoices and process payments.
•
Manage and apply prepayments.
www.dynamicscompanions.com Dynamics Companions
- 287 -
www.blindsquirrelpublishing.com © 2019 Blind Squirrel Publishing, LLC , All Rights Reserved
DYNAMICS COMPANIONS CERTIFICATION EXAM STUDY GUIDE
EXAM MB-310: MICROSOFT DYNAMICS 365 FOR FINANCE AND OPERATIONS, FINANCIALS
Understand invoice types in Accounts payable Link: https://docs.microsoft.com/en-us/learn/modules/accounts-payable-daily-procedures-indynamics-365-finance-ops/2-invoice-types-accounts-payable The procedure for handling incoming invoices varies from company to company, depending on the company's size, structure, and organization. The invoices are typically one of the following: •
Registered
•
Approved
•
Paid
Finance and Operations supports several methods of managing incoming invoices to cater to different company procedures. It has a different invoice journal depending on the company’s needs. The following types of invoices are available: •
Invoice register and approval
•
Invoice journal
•
Vendor invoices
Invoice register The purpose of the invoice register journal is to pre-register invoices when they arrive at the company and transfer them to an invoice pool for approval. In the invoice register journal, an employee registers the following information: •
Vendor account
•
Invoice number
•
Amount
•
Person who approves the invoice
The same employee validates and posts the journal to the accounts specified in the posting profile. Usually, the accounts are pending accounts where the amounts require manual approval and reclassification by the person specified in the journal line. For security reasons, only one user at a time can enter lines in a journal. After you enter all the invoice journal lines, click the Post button to post the invoice journal.
www.dynamicscompanions.com Dynamics Companions
- 288 -
www.blindsquirrelpublishing.com © 2019 Blind Squirrel Publishing, LLC , All Rights Reserved
DYNAMICS COMPANIONS CERTIFICATION EXAM STUDY GUIDE
EXAM MB-310: MICROSOFT DYNAMICS 365 FOR FINANCE AND OPERATIONS, FINANCIALS
The following posting options are available: •
Post and transfer – Post lines that do not have errors, and transfer lines that have errors to a new journal.
•
Post - Post the selected lines. If an error exists, no lines are posted and an error message is displayed.
When posting the journal lines, you transfer them to an invoice pool. In an invoice approval journal, you can transfer them from the invoice pool into the invoice approval journal.
Invoice pool and approval journal After you post the lines of the invoice register, the postings display in the invoice pool.
Scenario April, the Accounts payable clerk, registers an incoming invoice in the invoice register and posts the registration. April sends the physical invoice to Phyllis, the Accounting manager, for approval. Phyllis approves the invoice with a signature or a stamp and returns the invoice to April. April registers and posts the approval in the invoice approval journal. The invoice is now ready to be paid. To view the postings in the invoice pool, go to Accounts payable > Invoices > Invoice pool. The following applies to the invoice pool: •
The invoice pool displays the relevant information about the invoices awaiting approval.
•
The invoice pool holds invoices originating from a purchase order that, in turn originate from an invoice register. Click the Purchase order button to select and approve the purchase orders.
www.dynamicscompanions.com Dynamics Companions
- 289 -
www.blindsquirrelpublishing.com © 2019 Blind Squirrel Publishing, LLC , All Rights Reserved
DYNAMICS COMPANIONS CERTIFICATION EXAM STUDY GUIDE
EXAM MB-310: MICROSOFT DYNAMICS 365 FOR FINANCE AND OPERATIONS, FINANCIALS
You can use Accounts payable > Invoices > Invoice approval and click the Find Vouchers button to see all registered invoices assigned to you, and then select one, multiple, or all to add to the invoice approval journal. You should verify the expense accounts for each voucher and then post the journal. By doing this, Finance and Operations reverses the transactions in the invoice pool and updates the vendor summary account, which was assigned in the posting profile for vendor account that was assigned to a registered voucher.
Invoice journal You can enter invoices directly into the invoice journal. By default, the user who is logged in and who enters the journal lines approves the invoices. The invoice journal is designed for users to enter the invoices they receive from vendors that are not related to purchase orders. These would typically be for expensed, non-stocked goods. As soon as the user enters the incoming invoices, the user can post.
www.dynamicscompanions.com Dynamics Companions
- 290 -
www.blindsquirrelpublishing.com Š 2019 Blind Squirrel Publishing, LLC , All Rights Reserved
DYNAMICS COMPANIONS CERTIFICATION EXAM STUDY GUIDE
EXAM MB-310: MICROSOFT DYNAMICS 365 FOR FINANCE AND OPERATIONS, FINANCIALS
Scenario April, the Accounts payable clerk at Contoso, enters the invoice directly into a new invoice journal, and then approves and posts the journal. Now the invoice is ready to be paid.
Understand incoming invoice payments Link: https://docs.microsoft.com/en-us/learn/modules/accounts-payable-daily-procedures-indynamics-365-finance-ops/3-incoming-invoice-payments
After you register, approve, and post the invoice, it is time to pay the invoice. You will use payment journals and payment proposals for this.
Payment journals With payment journals, you can do the following: •
Create payments through the payment journal.
•
Use the payment journal to enter and post payments. Make payments and enter them according to the terms of payment established with the vendors.
In the payment journal, you have several ways to create payment lines: •
Click Payment proposal.
•
Click Functions and select Settlement.
www.dynamicscompanions.com Dynamics Companions
- 291 -
www.blindsquirrelpublishing.com © 2019 Blind Squirrel Publishing, LLC , All Rights Reserved
DYNAMICS COMPANIONS CERTIFICATION EXAM STUDY GUIDE
•
EXAM MB-310: MICROSOFT DYNAMICS 365 FOR FINANCE AND OPERATIONS, FINANCIALS
Create a journal line and enter the payment details manually.
You can choose one of two methods to select the invoices to pay through the payment journal. •
The Payment proposal option searches for invoice lines that meet selected search criteria.
•
Use the Settlement option to select the specific invoice lines to pay.
After you create all the payment lines, use the Generate payments command on the Functions menu to generate the payment. This is the selected payment method and controls setup if the system should, for example, print checks or create a payment file.
Payment proposal You need to post payments made to vendors to ensure the accounts payable subsidiary ledger matches the general ledger. The payment proposal feature searches for payment lines that either are due or have a maximum date for receiving a cash discount. It also verifies vendor transactions that are open and approved. Finance and Operations includes only transactions with either a due date or a cash discount date in the search. As soon as the payment lines generate, you can edit them in the payment journal. Select the type of payment proposal to create in the Proposal type field. Select from the following options: •
Due date - Transfers the set of vendor payments for due invoices.
•
Cash discount date - Transfers the set of vendor payments that fulfills the criteria for obtaining a cash discount.
www.dynamicscompanions.com Dynamics Companions
- 292 -
www.blindsquirrelpublishing.com © 2019 Blind Squirrel Publishing, LLC , All Rights Reserved
DYNAMICS COMPANIONS CERTIFICATION EXAM STUDY GUIDE
•
EXAM MB-310: MICROSOFT DYNAMICS 365 FOR FINANCE AND OPERATIONS, FINANCIALS
Due date and cash discount date - Transfers the set of vendor payments that fulfills the criteria for obtaining a cash discount and, after that, transfers vendor transactions proposed after the due date.
www.dynamicscompanions.com Dynamics Companions
- 293 -
www.blindsquirrelpublishing.com © 2019 Blind Squirrel Publishing, LLC , All Rights Reserved
DYNAMICS COMPANIONS CERTIFICATION EXAM STUDY GUIDE
www.dynamicscompanions.com Dynamics Companions
EXAM MB-310: MICROSOFT DYNAMICS 365 FOR FINANCE AND OPERATIONS, FINANCIALS
- 294 -
www.blindsquirrelpublishing.com © 2019 Blind Squirrel Publishing, LLC , All Rights Reserved
DYNAMICS COMPANIONS CERTIFICATION EXAM STUDY GUIDE
EXAM MB-310: MICROSOFT DYNAMICS 365 FOR FINANCE AND OPERATIONS, FINANCIALS
Record vendor invoices Link: https://docs.microsoft.com/en-us/learn/modules/accounts-payable-daily-procedures-indynamics-365-finance-ops/4-record-vendor-invoices This unit provides general information about vendor invoices. Vendor invoices are requests for payment for products and services that are received by your organization. Vendor invoices can represent a bill for ongoing services, or they can be based on purchase orders for specific items and services.
Vendor invoices A vendor invoice from a purchase order is an invoice that is produced when products or services are received according to a purchase order that was placed with a vendor. The vendor invoice contains a header and one or more lines for items or services. A vendor invoice completes the cycle from purchase order to product receipt to vendor invoice.
Although some vendor invoices are connected to a purchase order, vendor invoices can also contain lines that don't correspond to purchase order lines. You can also create vendor invoices that aren't associated with any purchase order. These vendor invoices might represent ongoing services, such as a utility bill, and you don't have to reference a purchase order when you add them. Several ways to enter a vendor invoice are as follows: •
The vendor invoice register lets you quickly enter invoices that don't reference a purchase order, so that you can accrue the expense. By using the vendor invoice approval journal, you can select those invoices and post them to the vendor balance to reverse the accrual.
•
The vendor invoice journal offers a single step where you can enter invoices that don't reference a purchase order. www.dynamicscompanions.com Dynamics Companions
- 295 -
www.blindsquirrelpublishing.com © 2019 Blind Squirrel Publishing, LLC , All Rights Reserved
DYNAMICS COMPANIONS CERTIFICATION EXAM STUDY GUIDE
EXAM MB-310: MICROSOFT DYNAMICS 365 FOR FINANCE AND OPERATIONS, FINANCIALS
•
Together with the vendor invoice pool, the vendor invoice register lets you efficiently enter invoices to accrue the expense. You can open the associated purchase orders later to post the invoice against the expense account.
•
The Open vendor invoices and Pending vendor invoices pages let you create vendor invoices from confirmed purchase orders.
Working with multiple invoices You can work with multiple invoices at the same time and post them all simultaneously. If you want to create multiple invoices, you can also use the Pending vendor invoices page. Even though the Pending vendor invoices page shows all vendor invoices that could not be posted due to some issues, it can be used in cases for bulk import if you have integration with other systems. Another way to post multiple invoices that have already been registered in Finance and Operations is with the Invoice journal. To do this, use the Invoice approval journal page. On the Invoice approval journal page, click Find vouchers, specify the expense account, and then post.
Global transactions On the Vendor transactions list page, you will see the Global transactions feature. This feature lets you view all transactions for a vendor across all legal entities. The Vendor transactions list page shows transactions only for the legal entities that you have access to, based on your security settings. The list page will show all transactions for vendors that have the same party ID as the vendor that you started with. For example, if vendor US-001 in one legal entity has the same party ID as vendor DE-001 in another legal entity, all transactions for both vendor IDs are shown. The menus on the Vendor transactions list page vary, depending on the legal entity for the transaction. For example, if a feature is only available for Swiss legal entities, the menu options for that feature appear only when a Swiss transaction is selected. To access global transactions, follow these steps. 1.
Go to Accounts payable > Vendors > All vendors.
2.
Select a vendor and then, on the Action Pane, on the Vendor tab, in the Transactions group, select Global transactions.
Modify due dates and discount dates Link: https://docs.microsoft.com/en-us/learn/modules/accounts-payable-daily-procedures-indynamics-365-finance-ops/5-modify-due-discount-dates
www.dynamicscompanions.com Dynamics Companions
- 296 -
www.blindsquirrelpublishing.com © 2019 Blind Squirrel Publishing, LLC , All Rights Reserved
DYNAMICS COMPANIONS CERTIFICATION EXAM STUDY GUIDE
EXAM MB-310: MICROSOFT DYNAMICS 365 FOR FINANCE AND OPERATIONS, FINANCIALS
In the Vendor transactions list page, you can update due dates and discount dates for open vendor transactions. By clicking on the due date in the Vendor transactions list page, you can also change payment terms, and cash discount terms in the Update due date and cash discount dates dialog box.
Activate the feature To add due dates to the Vendor transactions list page and change payment settings for a transaction by using the Update due date and cash discount dates dialog box, follow these steps: 1.
Select Accounts payable > Setup > Accounts payable parameters.
2.
On the Settlements tab, set the Show due date and allow edit option to Yes.
•
This feature requires additional payment information to be saved for each transaction. If you post a new transaction or open an existing transaction, this additional information will be added to the transaction.
• 3.
To enable this feature, new fields have been added to vendor transactions. Those fields will be filled in when a new transaction is completed. They will also be filled in when you open the Update due date and cash discount dates dialog box. When you set the Show due date and allow edit option to Yes, the Update payment information dialog box appears. To update existing transactions immediately, select Update all existing transactions. Alternatively, to fill in the fields only for new transactions, select Continue without update.
•
The due date is now added to the Vendor transactions list page, so you can easily modify the due date and cash discount dates for transactions.
Modify the payment settings The Vendor transactions list page shows all transactions for a vendor. When you select the due date for a transaction, a dialog box appears. This dialog box shows the base date for due date and discount calculations, due date, payment terms, cash discount terms, and cash discount dates. Each field has a different effect on the transaction when you edit it: •
Edit the base date - The due date and discount dates are changed as if the base date is the document date.
www.dynamicscompanions.com Dynamics Companions
- 297 -
www.blindsquirrelpublishing.com © 2019 Blind Squirrel Publishing, LLC , All Rights Reserved
DYNAMICS COMPANIONS CERTIFICATION EXAM STUDY GUIDE
EXAM MB-310: MICROSOFT DYNAMICS 365 FOR FINANCE AND OPERATIONS, FINANCIALS
•
Edit the due date - Only the due date is changed.
•
Edit the discount dates - Only the discount dates are changed.
•
Edit the payment terms - The due date is changed, based on the base date and the payment terms.
•
Edit the cash discount terms - The cash discounts are changed, based on the base date and the cash discount terms.
When you've finished editing the payment settings, select Close to save your changes.
Work with cash discounts from vendors Link: https://docs.microsoft.com/en-us/learn/modules/accounts-payable-daily-procedures-indynamics-365-finance-ops/6-cash-discounts-from-vendors A vendor can offer you a cash discount for paying an invoice before the due date. For example, you enter an invoice for 100.00 that specifies a 2 percent cash discount if the invoice is paid within 10 days. The due date terms are 30 days. If a payment proposal uses the cash discount as a criterion for selecting an invoice, and if the proposal is run on or before the cash discount date, the invoice is selected for payment, and the payment is created for 98.00. A cash discount can also be taken for a one-off payment that was created manually.
Partial payments with cash discounts When you make a partial payment, you might plan to make an additional partial payment to fully settle the invoice. To take a cash discount for a partial payment, set the Calculate cash discounts for partial payments option to Yes on the Account payable parameters page. For example, you receive a 2 percent cash discount if the invoice is paid within ten days after it's issued. An invoice is posted for 100.00. If you make a payment of 49.00 within 10 days, enter a debit of 49.00 in a payment journal. When you settle the partial payment on the Settle open transactions page, 1.00 appears in the Cash discount amount to take field. If you enter a partial payment and leave the full invoice amount in the Amount to settle field, the Cash discount amount to take field is automatically recalculated when you post the transactions.
Credit notes with cash discounts You might return some of the items on an invoice and receive a credit note. If a cash discount was taken on the original invoice, you can subtract the value of the discount and receive a refund for the correct amount. If the Calculate cash discounts for credit notes option is set to Yes on the Accounts payable parameters page, the discount is automatically calculated for the credit note. For example, you receive a 2 percent cash discount if the invoice is paid within 10 days after it's issued. An invoice for 100.00 is posted. If you return the goods and receive a credit note, you can enter the credit www.dynamicscompanions.com Dynamics Companions
- 298 -
www.blindsquirrelpublishing.com © 2019 Blind Squirrel Publishing, LLC , All Rights Reserved
DYNAMICS COMPANIONS CERTIFICATION EXAM STUDY GUIDE
EXAM MB-310: MICROSOFT DYNAMICS 365 FOR FINANCE AND OPERATIONS, FINANCIALS
note for the full amount of the original invoice, 100.00, together with the 2 percent cash discount that is also defined on the credit memo. When you view the credit note on the Settle open transactions page, 98.00 appears in the Amount to settle field, and -2.00 appears in the Cash discount amount to take field. The discount amount is posted to a cash discount account.
Create vendor payments Link: https://docs.microsoft.com/en-us/learn/modules/accounts-payable-daily-procedures-indynamics-365-finance-ops/7-create-vendor-payments This unit provides an overview of payment proposal options and includes examples that show how payment proposals work. It also talks about what happens when you overpay or underpay an amount to a vendor.
Payment proposals Payment proposals are often used to create vendor payments because the query can be used to quickly select vendor invoices for payment, based on criteria such as the due date and cash discount. The payment proposal query contains various tabs, each of which has different options for selecting invoices to pay. •
The Parameter tab contains options that most of the organization frequently uses.
•
On the Records to include tab, you can specify which invoices or vendors to include for payment by defining ranges for various characteristics. If you want to pay only a specific range of vendors, you can define a filter for the vendor range. This functionality is often used to select invoices for a specific method of payment. For example, if you define a filter where Method of payment = Check, only invoices that have that payment method are selected for payment, provided that they also meet other criteria specified in the query.
•
•
The Advanced parameters tab contains additional options, some of which might not be relevant to your organization. For example, this tab contains the options for paying invoices for centralized payments.
•
Parameters The following is an overview of the parameters in the Vendor payment proposal page: •
Select invoices by – Invoices within the date range that is specified by the From date and To date fields can be selected by due date, cash discount date, or both. •
If you use the cash discount date, Finance and Operations first looks for invoices that have a cash discount date between the From date and To date. Finance and Operations
www.dynamicscompanions.com Dynamics Companions
- 299 -
www.blindsquirrelpublishing.com © 2019 Blind Squirrel Publishing, LLC , All Rights Reserved
DYNAMICS COMPANIONS CERTIFICATION EXAM STUDY GUIDE
EXAM MB-310: MICROSOFT DYNAMICS 365 FOR FINANCE AND OPERATIONS, FINANCIALS
then determines whether the invoice is eligible for the cash discount by using the session date to make sure that the cash discount date hasn’t already passed. •
From date and To date – Invoices that have a due date or cash discount date within this date range are selected for payment.
•
Minimum payment date – Enter the minimum payment date. •
For example, the From date and To date fields specify a range from September 1 to September 10, and the minimum payment date is September 5. In this case, all invoices that have a due date from September 1 to September 5 have a payment date of September 5. However, all invoices that have a due date from September 5 to September 10 have a payment date that is equal to the due date of each invoice.
•
Amount limit – Enter the maximum total amount for all payments.
•
Create payments without invoice preview – If this option is set to Yes, payments will be created immediately on the Vendor payments page. The Payment proposal page will be skipped; therefore, payments will be created faster. Payments can still be modified from the Vendor payments page, or you can return to the Payment proposal page by using the Edit invoices for select payment button.
Advanced parameters The following is an overview of the Advanced parameters of the Vendor payment proposal page: •
Check vendor balance – If this option is set to Yes, the system verifies that a vendor doesn’t have a debit balance before any invoice is paid. If a vendor does have a debit balance, no payment is created.
www.dynamicscompanions.com Dynamics Companions
- 300 -
www.blindsquirrelpublishing.com © 2019 Blind Squirrel Publishing, LLC , All Rights Reserved
DYNAMICS COMPANIONS CERTIFICATION EXAM STUDY GUIDE
•
•
EXAM MB-310: MICROSOFT DYNAMICS 365 FOR FINANCE AND OPERATIONS, FINANCIALS
For example, the vendor might have credit memos or payments that have been posted but haven't been settled yet. In these cases, the vendor should not be paid. Instead, the credit memos or payments should be settled against the outstanding invoices.
Delete negative payments – This option works differently, depending on whether payments are made for individual invoices or for the sum of invoices that meet the payment criteria. This behavior is defined on the method of payment. •
Payment for each invoice – If the Delete negative payments option is set to Yes, and an unsettled invoice and payment exist for a vendor, only the invoice is selected for payment. The existing payment isn't settled against the invoice. If the Delete negative payments option is set to No, and an invoice and a payment aren't settled, both the invoice and the payment are selected for payment. A payment is created for the payment, and a refund (negative payment) is created for the payment.
•
Payment for sum of invoices – If the Delete negative payments option is set to Yes, and an unsettled invoice and payment exist for a vendor, both the unsettled invoice and the payment are selected for payment, and the amounts are added together to produce the total payment amount. The only exception occurs if the sum results in a refund. In this case, neither the invoice nor the payment is selected. If the Delete negative payments option is set to No, and an invoice and a payment aren't settled, both the invoice and the payment are selected for payment, and the amounts are added together to produce the total payment amount.
•
Print report only – Set this option to Yes to view the results of the payment proposal on a report, but without creating any payments.
•
Include vendor invoices from other legal entities – If your organization has a centralized process for payment, and the payment proposal should include invoices from other legal entities that are included in the search criteria, set this option to Yes.
•
Propose separate vendor payment per legal entity – If this option is set to Yes, a separate payment is created for each legal entity per vendor. The vendor on the payment is the vendor from the invoice from each legal entity. If this option is set to No, and the same vendor has invoices in multiple legal entities, one payment is created for the total amount of the selected invoices. The vendor on the payment is the vendor in the current legal entity. If the vendor account doesn’t exist in the current legal entity, the vendor account of the first invoice that must be paid is used.
•
Payment currency – This field specifies the currency that all payments are created in. If a currency isn’t defined, each invoice is paid in the currency of the invoice.
•
Payment weekday – Enter the day of the week when the payment should be made. This field is used only if the method of payment is set up to total invoices for payment on a specific day of the week.
•
Offset account type and Offset account – Set these fields to define a specific account type (such as Ledger or Bank) and offset account (such as a specific bank account). The method of payment for the invoice defines the default offset account type and offset account, but you can use these fields to override the default values.
www.dynamicscompanions.com Dynamics Companions
- 301 -
www.blindsquirrelpublishing.com © 2019 Blind Squirrel Publishing, LLC , All Rights Reserved
DYNAMICS COMPANIONS CERTIFICATION EXAM STUDY GUIDE
EXAM MB-310: MICROSOFT DYNAMICS 365 FOR FINANCE AND OPERATIONS, FINANCIALS
•
Summarized payment date – This is only used when the Period field on the method of payment is set to Total. If a date is defined, all payments are created on this date. The Minimum payment date field is ignored.
•
Additional filters – On the Records to include tab, you can define additional ranges of criteria. For example, if you want to pay only a range of vendors, you can define a filter for the vendor range. This functionality is often used to select invoices for a specific method of payment. For example, if you define a filter where Method of payment = Check, only invoices that have that method of payment are selected for payment, provided that they also meet other criteria specified in the query.
www.dynamicscompanions.com Dynamics Companions
- 302 -
www.blindsquirrelpublishing.com © 2019 Blind Squirrel Publishing, LLC , All Rights Reserved
DYNAMICS COMPANIONS CERTIFICATION EXAM STUDY GUIDE
EXAM MB-310: MICROSOFT DYNAMICS 365 FOR FINANCE AND OPERATIONS, FINANCIALS
Overpayment/underpayment amounts You might make a partial payment where the amount that still needs to be settled is small. For example, the vendor invoice is for 1,000.00, and you pay 999.90. If the remaining amount is less than the amount that is specified for overpayments or underpayments on the Accounts payable parameters page, the difference is automatically posted to an overpayment/underpayment ledger account.
Reverse a vendor payment Link: https://docs.microsoft.com/en-us/learn/modules/accounts-payable-daily-procedures-indynamics-365-finance-ops/8-reverse-vendor-payment Occasionally, after a vendor payment has been posted, the payment must be reversed. Reversal differs from deleting, voiding, or rejecting a payment. You can delete a payment only if its status is Created. This status indicates that the payment has been created but hasn't yet been generated. This limitation always applies, regardless of the payment method. You can void unposted checks after they have been generated but before they have been posted. If the generated payment is done as an electronic fund transfer (EFT), you can reject the payment before it's posted. To reject a payment, change the Payment status value. A payment that has been voided or rejected can be regenerated after the Payment status value is changed back to None. Payments that are made electronically can't be reversed after they have been posted. Instead, a new transaction must be created in the amount of the payment to get the liability back on the vendor's account.
Reverse posted checks There are two methods for reversing posted checks. In one method, reversals are posted immediately when you click Payment reversal on the Check page. In the other method, when you click Payment reversal on the Check page, the reversal is sent to the Check reversal journal in the Cash and bank management module, where a reviewer can then post or reject the reversal. To learn which method your organization uses, view the Cash and bank management parameters page. If the Use review process for payment reversals option is set to Yes, reversals are sent to the check reversal journal for review.
www.dynamicscompanions.com Dynamics Companions
- 303 -
www.blindsquirrelpublishing.com Š 2019 Blind Squirrel Publishing, LLC , All Rights Reserved
DYNAMICS COMPANIONS CERTIFICATION EXAM STUDY GUIDE
EXAM MB-310: MICROSOFT DYNAMICS 365 FOR FINANCE AND OPERATIONS, FINANCIALS
Reverse posted checks without reviewing them If your organization wants to post check reversals immediately without reviewing them, follow this procedure: 1.
Click Payment reversal on the Checks page.
2.
On the Cash and bank management parameters page, set the Use review process for payment reversals option to No.
3.
On the Checks page, you can select the check to reverse and then select Payment reversal.
4.
You can then enter the date and select a reason for the reversal.
Reverse posted checks after they are reviewed in the Check reversal journal If your organization wants to review check reversals before they are posted, follow this procedure: 1.
Create a check reversal journal for review.
2.
On the Cash and bank management parameters page set the Use review process for payment reversals option to Yes.
3.
On the Checks page, select the check to reverse, and then select Payment reversal.
4.
Enter the date, and then select a reason for the reversal.
5.
Select a journal name to create a journal in the check reversal journal.
Review a reversal If you're a user who must review reversals, you can either approve and post the journal or reject the reversal by deleting the journal. On the Check reversals journal page, select the reversal journal to review, and then click Lines. You can review the reversed check, and then select one of the following approval options: •
To approve and post the reversal journal, click Post or Post and transfer.
•
To reject the reversal, delete the reversal check journal.
If you delete the journal, the reversal is removed from the system, but the original check remains on the Check page. The status of the check is no longer Pending cancellation.
Results of posting a reversal When you post a check reversal, the following events occur: •
The check status is updated to Cancellation.
www.dynamicscompanions.com Dynamics Companions
- 304 -
www.blindsquirrelpublishing.com © 2019 Blind Squirrel Publishing, LLC , All Rights Reserved
DYNAMICS COMPANIONS CERTIFICATION EXAM STUDY GUIDE
EXAM MB-310: MICROSOFT DYNAMICS 365 FOR FINANCE AND OPERATIONS, FINANCIALS
•
If the Reconcile option was selected on the reversal page during the reversal, the check is reconciled (the Reconciled option is selected) and doesn't appear on the Account reconciliation page.
•
The reversal voucher is posted against the bank account from which the check was issued to increase the bank account balance.
•
The voucher is posted to General ledger.
•
The modification details are updated in the History field group on the Check page.
When you reverse a check that was issued for an intercompany trade transaction, the offsetting entries come from the accounting setup for intercompany trade, not from the original transaction. If the check that was reversed was issued for a vendor payment, the following events also occur: •
The original payment from the invoice that the payment was settled against is unapplied (the settlement is reversed).
•
A transaction is posted against the vendor account for the payment reversal, and the reversed payment is settled against the original payment. The Last settlement voucher field on the Vendor transactions page for the original vendor disbursement is updated to reflect the voucher number of the reversed transaction.
If the check that was reversed was issued for a customer refund, the following events also occur: •
A transaction is posted against the customer account for the payment reversal, and the settlement between the original payment and the document that the payment was originally settled against is reversed (a negative payment is created).
•
A payment reversal is applied to the original payment. The Last settlement voucher field on the Customer transactions page for the original customer payment is updated to reflect the voucher number of the reversed transaction.
Manage prepayments and prepayment invoices Link: https://docs.microsoft.com/en-us/learn/modules/accounts-payable-daily-procedures-indynamics-365-finance-ops/9-manage-prepayments-invoices Organizations can use two methods for prepayments, and it’s important to understand the contrasts between the two methods. •
Prepayment invoice
•
Prepayment journal voucher
Prepayment invoicing - You create a prepayment invoice that is associated with a purchase order. Businesses might issue prepayments to vendors for goods or services before those goods or services are fulfilled. To minimize risk, you can track prepayments by defining the prepayment on a purchase order. Use prepayment invoicing when:
www.dynamicscompanions.com Dynamics Companions
- 305 -
www.blindsquirrelpublishing.com © 2019 Blind Squirrel Publishing, LLC , All Rights Reserved
DYNAMICS COMPANIONS CERTIFICATION EXAM STUDY GUIDE
EXAM MB-310: MICROSOFT DYNAMICS 365 FOR FINANCE AND OPERATIONS, FINANCIALS
•
A prepayment value is defined on the purchase order.
•
Liability for the prepayment is held in the prepayment account, not the Accounts payable account.
•
The vendor balance doesn’t reflect the prepayment value throughout the process.
Prepayment journal voucher – This is good for those organizations that don't want to track prepayments as closely or don't receive a prepayment invoice from their vendor. You can create prepayment journal vouchers by creating journal entries and marking them as prepayment journal vouchers. For this method, you can't track which prepayments to a vendor are made against which purchase orders. However, you can mark a posted prepayment for settlement against a purchase order. Use prepayment journal vouchers when: •
No prepayment value is defined on the purchase order.
•
No prepayment invoice needs to be posted.
•
Liability for the prepayment is held in the Accounts payable account.
•
The vendor balance reflects the prepayment value throughout the process.
Scenario Alicia, the Purchasing Agent, has created a purchase order for 100 televisions from a local television supplier. The sales representative at the vendor has communicated to Alicia that a 10 percent prepayment is required before the order can be processed. Alicia must create the purchase order and submit a request to April, the Accounts payable coordinator, to process the prepayment. Once April has received the request, she must post the prepayment and print the check to the vendor. Once the televisions are delivered, April receives the invoice for the goods. She must now settle the invoice from the purchase order against the prepayment that was made previously.
Overview of the prepayment invoicing process Prepayment invoices are a common business practice. A vendor issues prepayment invoices to require a deposit on the purchase before the purchase order is fulfilled. For example, some vendors require a prepayment for custom goods or services. If a vendor issues an invoice that requests prepayment, you can use the prepayment invoicing feature. A prepayment value can be defined on the purchase order, a prepayment invoice is recorded and paid, and then the prepayment invoice is applied to the final invoice. The steps to creating a prepayment are as follows: 1.
The purchasing agent creates, confirms, and then submits a purchase order that the vendor has requested prepayment for. The prepayment value is defined on the purchase order as part of the agreement.
2.
The vendor submits a prepayment invoice.
www.dynamicscompanions.com Dynamics Companions
- 306 -
www.blindsquirrelpublishing.com © 2019 Blind Squirrel Publishing, LLC , All Rights Reserved
DYNAMICS COMPANIONS CERTIFICATION EXAM STUDY GUIDE
EXAM MB-310: MICROSOFT DYNAMICS 365 FOR FINANCE AND OPERATIONS, FINANCIALS
3.
The Accounts payable coordinator records the prepayment invoice against the purchase order, and then the prepayment invoice is paid.
4.
After the vendor delivers the goods or services, and the related vendor invoices have been received, the Accounts payable coordinator applies the prepayment amount that was already paid against the invoice.
5.
The Accounts payable coordinator pays and settles the remaining amount of the invoice.
Overview of the prepayment process Accounting practices in many countries/regions require that prepayments from a customer or to a vendor not be posted to the usual summary accounts for the customer or vendor. Instead, these prepayments are posted to special ledger accounts for prepayments. When a sales order or purchase order is created, an invoice is issued to the customer or from the vendor. When the invoice is paid, the prepayment and sales tax prepayment voucher on the prepayment ledger accounts are reversed, and the invoice amounts are automatically posted to the usual summary accounts. To set up posting profiles for prepayments to vendors, follow this procedure: 1.
In Accounts payable parameters, under Ledger and sales tax, select the new posting profile by using the Posting profile for payment journal with prepayment parameter.
2.
Create a payment journal, and then create the new payment.
3.
You can flag the payment as a prepayment. If a payment is flagged as a prepayment, the payment is posted to the ledger accounts that are defined on the posting profile that you set up in steps 1 and 2. Also, if the payment is flagged as a prepayment, taxes are calculated. Some governments require that taxes be paid when a prepayment is recorded, even if an invoice doesn’t exist.
4.
Post the prepayment.
5.
Optional: You can settle the prepayment against the purchase order before you create the invoice. On the Purchase order page, on the Action Pane, use Settle transactions.
6.
After the vendor delivers the goods or services, record the invoice. If you settled the prepayment against the purchase order in step 5, the prepayment is automatically settled against the invoice that you created. If you didn't settle the prepayment against the purchase order, you can manually settle it against the invoice by using Settle transactions on the Vendor page. The prepayment amount is then reversed out of the temporary Accounts payable ledger account. Also, if taxes were calculated, they are reversed because the invoice includes the actual taxes.
Exercise - Record an invoice Link: https://docs.microsoft.com/en-us/learn/modules/accounts-payable-daily-procedures-indynamics-365-finance-ops/10-exercise-record-an-invoice
www.dynamicscompanions.com Dynamics Companions
- 307 -
www.blindsquirrelpublishing.com Š 2019 Blind Squirrel Publishing, LLC , All Rights Reserved
DYNAMICS COMPANIONS CERTIFICATION EXAM STUDY GUIDE
EXAM MB-310: MICROSOFT DYNAMICS 365 FOR FINANCE AND OPERATIONS, FINANCIALS
The following steps show you how to use the invoice register to record invoices and then use the approval journal to update the expense accounts.
Before you begin To get the most out of this exercise and the other exercises that are included with this module, we recommend that you have the standard sample data available in Finance and Operations that is installed via Lifecycle services.
Create and post an invoice 1.
In USMF, go to Accounts payable > Invoices > Invoice register.
2.
Click New.
3.
Select the name of the invoice register that you want to use.
4.
Click on Lines to open the register and enter expense lines.
5.
Select a vendor. For example, enter or select US-104.
6.
In the Invoice field, type a value.
7.
In the Description field, type a value.
8.
In the Credit field, enter a number.
9.
In the Approved by field, click the drop-down button to open the lookup.
10. Highlight an approver and click Select to select that approver. 11. Click Post. 12. Close all pages.
Approve an invoice 1.
Go to Accounts payable > Invoices > Invoice approval.
2.
Click New.
3.
Select the name of the invoice approval journal that you want to use.
4.
Click Lines to display a page where you will be able to select the invoices that you want to approve.
5.
Select Find Vouchers to display all the invoices that are ready for approval.
6.
Select the invoice that you created.
7.
Click Select. The vouchers that you selected above are moved to this list after you select them.
8.
Click OK.
9.
Click on the Account number field to add an expense account to the invoice.
10. Enter an account number and tab off the field. For example, enter 600120. 11. Click Post.
www.dynamicscompanions.com Dynamics Companions
- 308 -
www.blindsquirrelpublishing.com Š 2019 Blind Squirrel Publishing, LLC , All Rights Reserved
DYNAMICS COMPANIONS CERTIFICATION EXAM STUDY GUIDE
EXAM MB-310: MICROSOFT DYNAMICS 365 FOR FINANCE AND OPERATIONS, FINANCIALS
12. Click Voucher to view the entries that were posted. The Invoice pending approval account is reversed and replaced with the actual expense account.
Exercise - Record a vendor invoice that is not associated with a purchase order Link: https://docs.microsoft.com/en-us/learn/modules/accounts-payable-daily-procedures-indynamics-365-finance-ops/11-exercise-record-vendor-invoice
This exercise explores recording vendor invoices that are not associated with purchase orders. Examples of this type of invoice include expenses for supplies or services. This exercise uses the USMF demo company. 1.
Go to Accounts payable > Workspaces > Vendor invoice entry.
2.
Click New invoice journal.
3.
Click New.
4.
In the Name field, enter the journal name or click the drop-down button to open the lookup.
5.
In the Description field, type a value.
6.
Click Lines.
7.
In the Date field, enter the posting date that will update General ledger.
8.
In the Account field, specify the Vendor account.
9.
In the Invoice field, enter the invoice number.
10. In the Description field, type a value. 11. In the Credit field, enter a number. 12. In the Offset account field, select an expense account number. The Sales tax group will default from the vendor account, and the Item sales tax group will default from the main account specified in the Offset account field. Additionally, the due date will be calculated based on the terms of payment, and the cash discount will default from the vendor account. 13. Click Post. 14. Close the page.
Exercise - Process a vendor payment by using a payment journal Link: https://docs.microsoft.com/en-us/learn/modules/accounts-payable-daily-procedures-indynamics-365-finance-ops/12-exercise-process-vendor-payment
www.dynamicscompanions.com Dynamics Companions
- 309 -
www.blindsquirrelpublishing.com Š 2019 Blind Squirrel Publishing, LLC , All Rights Reserved
DYNAMICS COMPANIONS CERTIFICATION EXAM STUDY GUIDE
EXAM MB-310: MICROSOFT DYNAMICS 365 FOR FINANCE AND OPERATIONS, FINANCIALS
This exercise will walk you through various methods used to create vendor payments, including how to use a payment proposal or manually entering a one-off payment. This exercise uses the USMF demo company. 1.
Go to Accounts payable > Payments > Payment journal.
2.
Click New.
3.
Select the payment journal in which to save the vendor payments.
4.
Select the journal or manually enter it.
5.
Click Lines.
6.
Click Payment proposal.
7.
Click Create payment proposal.
8.
Select invoices for payment by due date, cash discount date, or both.
9.
Enter the date for comparing to the due date or cash discount date.
10. Optional: Enter a payment date used for all payments. (The date entered here will be the payment date for all payments created, regardless of the due date or cash discount date.) 11. Optional: Enter a minimum payment date which can be used as the payment date. (The minimum payment date will be the earliest date used when creating payments. For example, if an invoice has a due date after the minimum payment date, the due date will become the payment date instead of the minimum payment date to pay the invoice on the latest possible date.) 12. Enter additional query restrictions under Records to include. (The filter is often used to restrict the invoices selected for payment by vendor group or method of payment. For example, you can add a filter to only pay invoices by check in this pay run.) 13. Enter additional query restriction or payment defaults. (The additional parameters can be used to define the payment currency or to enable centralized payments for this pay run.) 14. Click OK. (After clicking OK, the results of the query will appear. If you don't want to preview the list of invoices selected to pay, you can go back to the Parameters tab and change Create payments without invoice preview to Yes. 15. Choose the Show payment overview button to view the payments that will be created for the vendor on the invoice selected. 16. Choose the Hide payment overview button to hide the payments. 17. Click Create payments. (Before choosing Create payments, you can right click on the grid and export the list of invoices to Excel. The Create payments button will create the vendor payments in the payment journal.)
www.dynamicscompanions.com Dynamics Companions
- 310 -
www.blindsquirrelpublishing.com Š 2019 Blind Squirrel Publishing, LLC , All Rights Reserved
DYNAMICS COMPANIONS CERTIFICATION EXAM STUDY GUIDE
EXAM MB-310: MICROSOFT DYNAMICS 365 FOR FINANCE AND OPERATIONS, FINANCIALS
• 18. Scan your payments and make sure the method of payment is defined for all payments. (If you generate the payments, such as printing a check or creating an electronic payment, the method of payment must be defined. The method of payment will also default to the bank account from where the payment will be made.) 19. Click New to create a one-off payment. (A one-off payment can be added to a payment journal at any time prior to posting. This is done by clicking the New button and adding the payment information manually, rather than using the Payment proposal.) 20. Select the vendor to whom the payment will be made. 21. If an invoice exists to pay, select Settle transactions to select the invoice for payment. (If this is a prepayment, this step is optional. You can create the payment without selecting an invoice.) 22. Mark any invoices that will be paid. (If you use Settle transactions to select the invoices for payment, the payment amount will automatically be calculated based on what invoices you mark for payment and what amount you enter in the Amount to settle.) 23. Click OK. 24. If you want to delete a payment, mark the row. 25. Click Delete. (Deleting a payment will only delete the payment. Any invoices marked for payment will still be available to be paid by another payment.) 26. Click Yes. 27. Choose Generate payment to print checks or create the electronic payment file. 28. Select the method of payment that you want to generate. (The payment journal can contain payments for both checks and electronic payments, but you can only generate one payment type at a time.) 29. Select the bank account from which to generate the payments. www.dynamicscompanions.com Dynamics Companions
- 311 -
www.blindsquirrelpublishing.com Š 2019 Blind Squirrel Publishing, LLC , All Rights Reserved
DYNAMICS COMPANIONS CERTIFICATION EXAM STUDY GUIDE
EXAM MB-310: MICROSOFT DYNAMICS 365 FOR FINANCE AND OPERATIONS, FINANCIALS
30. Click OK. (Payments will only be generated for payments that match the method of payment and bank account you selected.) 31. If you are generating checks, select Document to ensure the correct print destination for the checks. 32. Click OK. 33. Click OK to generate the payments. 34. Click Post if all the payments are approved and generated.
Check your knowledge Link: https://docs.microsoft.com/en-us/learn/modules/accounts-payable-daily-procedures-indynamics-365-finance-ops/13-accounts-payable-daily-quiz
Perform Accounts payable daily procedures in Dynamics 365 for Finance and Operations knowledge check 1.
What is the purpose of an invoice register journal? a.
To use as a voucher template.
b. To enter and then post invoices when they arrive. c.
To display information about invoices that are pending approval.
d. To pre-register invoices when they arrive, and then transfer them to an invoice pool for approval. 2.
Which one of the following parameters in Payment proposal is only used if the method of payment is set up to Total invoices for payment on a specific day? a.
Payment for each invoice
b. Payment for sum of invoices c.
Payment currency
d. Payment weekday 3.
When setting up the Payment for each invoice parameter in Payment proposal, which of the following settings should you also set to handle this scenario? An unsettled invoice and payment exist for a vendor, both the unsettled invoice and the payment are selected for payment, and the amounts are added together to produce the total payment amount. a.
Set Delete negative payments to No
b. Set Delete negative payments to Yes
www.dynamicscompanions.com Dynamics Companions
- 312 -
www.blindsquirrelpublishing.com Š 2019 Blind Squirrel Publishing, LLC , All Rights Reserved
DYNAMICS COMPANIONS CERTIFICATION EXAM STUDY GUIDE
EXAM MB-310: MICROSOFT DYNAMICS 365 FOR FINANCE AND OPERATIONS, FINANCIALS
Summary Link: https://docs.microsoft.com/en-us/learn/modules/accounts-payable-daily-procedures-indynamics-365-finance-ops/14-accounts-payable-daily-summary In this module, you learned that you can enter vendor invoices manually or receive them electronically through a data entity. After the invoices are entered or received, you can review and approve the invoices by using an Invoice approval journal or the Vendor invoice page. You also learned how to handle prepayments to your vendors.
www.dynamicscompanions.com Dynamics Companions
- 313 -
www.blindsquirrelpublishing.com © 2019 Blind Squirrel Publishing, LLC , All Rights Reserved
DYNAMICS COMPANIONS CERTIFICATION EXAM STUDY GUIDE
EXAM MB-310: MICROSOFT DYNAMICS 365 FOR FINANCE AND OPERATIONS, FINANCIALS
Module 3: Use Accounting Distribution and Invoice Validations This module explains how to settle transactions and undo settlement and distribute funds by using accounting distributions. You will also learn how to perform invoice matching. Accounting distributions are used to define how an amount will be accounted for, such as how the expense, tax, or charges will be accounted for on a vendor invoice. Every amount that must be accounted for when the vendor invoice is journalized will have one or more accounting distributions. Lessons •
Introduction
•
Settle transaction and undo settlements
•
Distribute funds
•
Configure invoice validation policies
•
Practice labs
•
Module summary
In this module, you learned how to: •
Settle transactions and undo settlements.
•
Distribute funds by using accounting distributions.
•
Configure invoice validation policies.
www.dynamicscompanions.com Dynamics Companions
- 314 -
www.blindsquirrelpublishing.com © 2019 Blind Squirrel Publishing, LLC , All Rights Reserved
DYNAMICS COMPANIONS CERTIFICATION EXAM STUDY GUIDE
EXAM MB-310: MICROSOFT DYNAMICS 365 FOR FINANCE AND OPERATIONS, FINANCIALS
Work with accounting distributions, invoice validations and settlements in Dynamics 365 for Finance and Operations Link: https://docs.microsoft.com/en-us/learn/modules/accounting-distributions-invoicevalidations-settlements-in-dynamics-365-finance-ops/ Accounting distributions are used to define how an amount will be accounted for, such as how the expense, tax, or charges will be accounted for on a vendor invoice. Every amount that must be accounted for when the vendor invoice is journalized will have one or more accounting distributions. In this module, you will learn how to: •
Settle transactions and undo settlements.
•
Distribute funds by using accounting distributions.
•
Configure invoice validation policies.
Introduction Link: https://docs.microsoft.com/en-us/learn/modules/accounting-distributions-invoicevalidations-settlements-in-dynamics-365-finance-ops/1-accounting-distributions-introduction
This module explains how to settle transactions and undo settlement and distribute funds by using accounting distributions. You will also learn how to perform invoice matching. Accounting distributions are used to define how an amount will be accounted for, such as how the expense, tax, or charges will be accounted for on a vendor invoice. Every amount that must be accounted for when the vendor invoice is journalized will have one or more accounting distributions. In this module, you will learn how to: •
Settle transactions and undo settlements.
•
Distribute funds by using accounting distributions.
•
Configure invoice validation policies.
www.dynamicscompanions.com Dynamics Companions
- 315 -
www.blindsquirrelpublishing.com © 2019 Blind Squirrel Publishing, LLC , All Rights Reserved
DYNAMICS COMPANIONS CERTIFICATION EXAM STUDY GUIDE
EXAM MB-310: MICROSOFT DYNAMICS 365 FOR FINANCE AND OPERATIONS, FINANCIALS
Settle transactions and undo settlements Link: https://docs.microsoft.com/en-us/learn/modules/accounting-distributions-invoicevalidations-settlements-in-dynamics-365-finance-ops/2-settle-transactions-undo-settlements This unit explains how to perform a settlement and reverse it in Finance and Operations.
View settlements The View settlements button on the Action Pane provides quick access to the settlement history and detailed information about the settlement transaction. You can also see other transactions that are related to the selected transaction, either because they were part of the same settlement or because they are payments that were created in the same payment journal. To view settlements, follow this procedure: 1.
Go to Accounts payable > Vendors > All vendors.
2.
Select a vendor that has transactions, and then, on the Action Pane, on the Vendor tab, select Transactions.
3.
Select a transaction to research, and then, on the Action Pane, select View settlements.
The View settlements dialog box appears and shows the selected transaction and all documents that have been settled against it. This dialog box is similar to the settlement history view, but it includes all related documents. In the View settlements dialog box, you can perform various tasks. Select one or more vouchers, and then select one of the following buttons: •
View related – Show all the payment journal transactions that were created in the payment journal that is related to the selected document. In addition, all the settlements that are related to those payments are shown. While you're viewing related payments, the label of this button changes to View settlements. Select View settlements to show only the transactions that were shown when you first opened the View settlements dialog box.
•
View history – Show the settlement history for the vouchers.
•
View accounting – Show all vouchers that are related to the selected documents.
•
Export – Export the selected vouchers to Microsoft Excel.
•
Settle transactions – This button appears only if the original document that was selected wasn't fully settled. When you select this button, the Settle transactions dialog box appears, where you can select transactions for settlement.
•
Undo settlements – This button appears only if the original document that was selected was fully settled. When you select this button, the Undo settlements dialog box appears, where you can undo the settlements that were done for that document.
If a payment was entered and posted, but not yet settled with an invoice or other transaction, you can settle the payment and invoice by opening the Settle open transactions page from the Vendor page.
www.dynamicscompanions.com Dynamics Companions
- 316 -
www.blindsquirrelpublishing.com © 2019 Blind Squirrel Publishing, LLC , All Rights Reserved
DYNAMICS COMPANIONS CERTIFICATION EXAM STUDY GUIDE
EXAM MB-310: MICROSOFT DYNAMICS 365 FOR FINANCE AND OPERATIONS, FINANCIALS
When you click the Update button, the selected payment and invoice transactions are settled. If the payment and invoice transactions are in the same legal entity, the transactions change status according to the following rules: •
If an invoice is not settled in full, it remains open.
•
If the amount paid is greater than the amount due, the invoice is settled and closed. The payment transaction for the customer remains open for the amount by which the payment exceeds the amount due.
•
If the payment amount is less than the amount due, the payment amount is subtracted from the amount due, and the invoice remains open. The payment transaction is fully settled and is closed.
•
If the amount paid equals the amount due, the payment and invoice transactions are closed.
Settle invoices and payments Perform the following steps to settle invoices against payments or make corrections to open transactions. 1.
Go to Accounts payable > Vendors > All vendors.
2.
Select the vendor whose open transactions you want to settle.
3.
To settle open vendor transactions, on the Action Pane, click the Invoice tab, and then click Settle transactions.
4.
In the Settlement posting date field, select whether to post settlement transactions using the date of the most recent transaction, today's date, or a date that you specify.
5.
Optional: To designate one of the transactions as the primary payment transaction, select the transaction and then click Mark payment. The purpose of a primary payment is to settle all the other transactions that are selected. The transaction date of the primary payment is used in cash discount calculations and exchange rate calculations. If a primary payment is selected, the cross rate can be entered.
6.
Select the Mark check box on the other open transactions to be settled. A red icon indicates that a transaction is already marked for settlement.
7.
Enter the cross rate for each transaction that you selected to be settled with a primary payment transaction in step 5.
8.
Click Update. The marked transactions are offset against each other.
Enable automatic settlement In some cases, it is more convenient to use automatic settlement of invoices and payments, for example, if a company has a lot of vendors with few payments. Perform the following steps to enable automatic settlement. 1.
Go to Accounts payable> Setup > Vendor posting profiles.
2.
Select the relevant vendor posting profile.
www.dynamicscompanions.com Dynamics Companions
- 317 -
www.blindsquirrelpublishing.com © 2019 Blind Squirrel Publishing, LLC , All Rights Reserved
DYNAMICS COMPANIONS CERTIFICATION EXAM STUDY GUIDE
3.
Click the Table restrictions FastTab.
4.
Select the Settlement check box.
EXAM MB-310: MICROSOFT DYNAMICS 365 FOR FINANCE AND OPERATIONS, FINANCIALS
Reverse a closed transaction When you work with reverse settlements, use the Closed-transaction editing page to edit fully applied or settled transactions that are in history. You can also use reverse settlements if the bank does not honor a payment or if you use the wrong date or settlement amount. Note: A settlement is not a transaction, but it is a link between the payment and the invoice. Also note that Finance and Operations considers an unsettled invoice as unpaid. To understand this better, consider the following scenario: Phyllis, the Accounting manager at Seahorse Retailers (SRHQ), reviews and approves the accounts payable transactions. Phyllis realizes that a consulting fee was paid twice, and she wants to reverse the settlement. Perform the following steps to reverse a closed transaction. 1.
Go to Accounts payable > Vendors > All Vendors.
2.
Select a vendor record.
3.
On the Action Pane, click the Invoice tab, and then click Undo settlement.
www.dynamicscompanions.com Dynamics Companions
- 318 -
www.blindsquirrelpublishing.com Š 2019 Blind Squirrel Publishing, LLC , All Rights Reserved
DYNAMICS COMPANIONS CERTIFICATION EXAM STUDY GUIDE
EXAM MB-310: MICROSOFT DYNAMICS 365 FOR FINANCE AND OPERATIONS, FINANCIALS
4.
Select the Mark check box to reverse the invoice or payment that is associated with the settlement. The Mark field of the transaction that offsets the transaction marked is selected automatically.
5.
Select how to determine the settlement reversal posting date to use. o o
6.
Latest date - Use the date of the most recent original settlement or select Today's date. Selected date - Use the date that you specify. The date must be the same as, or later than, the date of the most recent transaction involved in the settlement.
Click the Reverse button. The system changes the settlement amount, makes corrections, and changes the status. History displays an overview of settlements for the current voucher.
Distribute funds by using accounting distributions Link: https://docs.microsoft.com/en-us/learn/modules/accounting-distributions-invoicevalidations-settlements-in-dynamics-365-finance-ops/3-distribute-funds This unit explains how to distribute funds by using accounting distributions. Accounting distributions are used to allocate monetary amounts for a source document to specific ledger accounts. Accounting distributions is a program-wide capability that is used and extended by each source document, such as a purchase order, vendor invoice, expense report, and free text invoice. By default, a default accounting distribution is generated for each source document line and monetary amount, and is conditionally enabled for modification. Some documents also support header document monetary amounts, such as charges for orders and invoices. The generic accounting distribution capabilities provide the following options for processing accounting distributions. View distributions – View the accounting distributions for the all lines and monetary amounts on the document. You can't modify the accounting distributions from this view. Distribute amounts – View and modify the accounting distributions for an individual document header or line and any child lines, such as taxes or charges. •
For the top monetary amount distributions (parent distributions), the main account and financial dimensions are editable directly in the segmented entry control in the grid. The extended price is a typical example of such a parent distribution.
•
The distribution amounts are based on the term currency for the document. Typically, this currency is the transaction currency. Accounting and reporting currency amounts are generated as part of subledger accounting.
www.dynamicscompanions.com Dynamics Companions
- 319 -
www.blindsquirrelpublishing.com © 2019 Blind Squirrel Publishing, LLC , All Rights Reserved
DYNAMICS COMPANIONS CERTIFICATION EXAM STUDY GUIDE
EXAM MB-310: MICROSOFT DYNAMICS 365 FOR FINANCE AND OPERATIONS, FINANCIALS
•
The distributions display the accounting date and accounting event. Typically, the accounting event is set to None until the document is posted/journalized. At that point, the accounting event becomes Original. After the distributions have been posted, you can't modify the distributions.
•
The Split button is enabled for parent distributions. Split generates new accounting distributions, and the split can be based on percentage, amount, or quantity.
•
The Distribute equally button can be used in combination with Split to automatically allocate the amount equally across all distributions.
•
The Reset button is enabled for parent distributions when more than one distribution exists. Reset reverses any manual modification to the distribution by deleting all existing distributions and re-generating the default distributions.
•
Any child distribution, such as discount, charge, and sales tax, always follows the parent distribution. You can view the parent/child relation at Reference > Parent information.
•
The main account and financial dimension are also editable for children.
•
The financial dimensions on the accounting distributions follow a defaulting pattern that a document can extend.
•
Variance distributions can be generated in matching scenarios, such as matching between a vendor invoice and a purchase order. You can view the matching relations between accounting distribution at Reference > Document information.
•
The Correct button appears and is enabled for documents that support corrections. Correct creates new distributions. First, distributions are created that reverse the original distributions. These distributions can't be modified. Next, new correct accounting distributions are created. These distributions can be modified if the original distributions can be modified.
•
The Project details button is enabled as an extension when a line is related to a project. Project accounting distributions let you modify details such as the funding source and line property.
•
You can view the current document accounting status in Reference. The status is for the entire document and indicates whether the document is in process or completed.
If the vendor invoice references a purchase order, you can split and modify the accounting distributions for lines that contain an item that is not stocked. If the vendor invoice line does not reference a purchase order line, you can also delete an accounting distribution. You cannot split or delete lines for charges, taxes, and line discounts. You can modify the ledger account, but you cannot change the amounts or percentages. If the parent line contains an item that is not stocked and the accounting distributions are split, the child line will be split automatically to match the financial dimensions of the parent line. The accounting distributions for the child line cannot be additionally split or deleted, but depending on the setup of the child line, you can modify the ledger account for the accounting distributions of the child line.
Distributing taxes Accounting distributions for taxes cannot be created until taxes are calculated. To calculate sales tax, you must complete one of the following tasks using the Vendor invoice page:
www.dynamicscompanions.com Dynamics Companions
- 320 -
www.blindsquirrelpublishing.com © 2019 Blind Squirrel Publishing, LLC , All Rights Reserved
DYNAMICS COMPANIONS CERTIFICATION EXAM STUDY GUIDE
EXAM MB-310: MICROSOFT DYNAMICS 365 FOR FINANCE AND OPERATIONS, FINANCIALS
•
View the invoice total.
•
View the sales tax.
•
View the subledger journal.
•
View accounting distributions for the complete vendor invoice.
•
Place the vendor invoice on hold.
•
Post the vendor invoice.
Control subledger journals for batch transfer rules By going to the General ledger > Ledger setup > General ledger parameters page, you can set up batch transfer rules for subledger journal account entries. The following fields are available: •
Rule type - The entity to which the rule is applied. You cannot change this value. Select Company to apply the batch transfer rule to all documents in the legal entity that you are currently signed in to. Select Document to apply the batch transfer rule only to the document that is selected in the Source document type field.
•
Source document type - Select the source document type for the transfer rule.
•
Transfer mode - Select when and how the account entries are transferred to the general ledger. Select Asynchronous to transfer source document subledger journal entries to the general journal after the source document is journalized into the subledger journal. The transfer occurs when server resources are available to process them, which might be immediately, or it might be later. You can then summarize the entries in the Summarize accounting entries field. Select Synchronous to transfer source document subledger journal entries to the general journal immediately. The source document is journalized into the subledger journal at the same time. You cannot summarize accounting entries when you use this kind of transfer mode. In previous releases, posting was always performed synchronously. Select Scheduled batch to transfer source document subledger journal entries to the general journal by using a scheduled batch. You can then summarize the entries in the Summarize accounting entries field.
•
Summarize accounting entries - Select whether to summarize accounting entries. Journal entries can be summarized across documents of the same type when the journal entries have the same dates, posting types, currency, and ledger accounts. If you selected Synchronous in the Transfer mode field, No is displayed.
•
Notification group - Select the user group who receives notifications when there are errors during transfers.
Next, you will learn more about the concept of subledger journals by using the batch transfer rule for a vendor invoice document. Before you post a vendor invoice, you can view the full accounting entry of the invoice, which includes debits and credits, to verify that the invoice is being posted to the correct accounts. This view of the full accounting entry is called a subledger journal.
www.dynamicscompanions.com Dynamics Companions
- 321 -
www.blindsquirrelpublishing.com © 2019 Blind Squirrel Publishing, LLC , All Rights Reserved
DYNAMICS COMPANIONS CERTIFICATION EXAM STUDY GUIDE
EXAM MB-310: MICROSOFT DYNAMICS 365 FOR FINANCE AND OPERATIONS, FINANCIALS
If the subledger journal entry is incorrect when you preview it before you journalize the vendor invoice, you cannot modify the subledger journal entry. Instead, you must modify the accounting distributions or the posting profile. The accounting distributions are used to define one side of the accounting entry, the debit or the credit. The offsetting subledger journal account entry is created by using the posting profiles, such as from the vendor account or tax.
Configure invoice validation policies Link: https://docs.microsoft.com/en-us/learn/modules/accounting-distributions-invoicevalidations-settlements-in-dynamics-365-finance-ops/4-configure-invoice-validation-policies This unit explains how to configure invoice validation policies.
Accounts payable policies Policies and invoice matching are set up in the Accounts payable module.
Policies On the Vendor invoice policy page, set up vendor invoice policies.
Invoice matching •
On the Invoice totals tolerances page, set up tolerances for invoice totals.
•
On the Matching policy page, set up two-way and three-way matching policies.
•
On the Price tolerances page, set up tolerances for unit prices.
•
On the Item price tolerance groups page, set up tolerance groups for item prices.
•
On the Vendor price tolerance groups page, set up tolerance groups for vendor prices.
•
On the Charges tolerances page, set up tolerances for charges.
Vendor invoice policies Vendor invoice policies let you evaluate vendor invoices for compliance with policy rules that you create. Vendor invoice policies are run when you post a vendor invoice by using the Vendor invoice page and when you open the vendor invoice Policy violations page. You can also configure the vendor invoice workflow to run vendor invoice policies every time that you submit an invoice to workflow. Vendor invoice policies do not apply to invoices that were created in the invoice register or invoice journal.
www.dynamicscompanions.com Dynamics Companions
- 322 -
www.blindsquirrelpublishing.com © 2019 Blind Squirrel Publishing, LLC , All Rights Reserved
DYNAMICS COMPANIONS CERTIFICATION EXAM STUDY GUIDE
EXAM MB-310: MICROSOFT DYNAMICS 365 FOR FINANCE AND OPERATIONS, FINANCIALS
Three-way matching policies Link: https://docs.microsoft.com/en-us/learn/modules/accounting-distributions-invoicevalidations-settlements-in-dynamics-365-finance-ops/5-three-way-matching-policies Consider the following scenario; Ken is the Controller at the corporate headquarters of a legal entity named Seahorse Retailers (SRHQ). Ken decides that all vendor invoices that are based on purchase orders should be matched with purchase order lines (two-way matching). For purchases of items that will be used as fixed assets, invoices should be matched with both the purchase order lines and the product receipt lines (three-way matching). SRHQ operates with multiple legal entities and employees in all parts of the world. As the volume of transactions increases, discrepancies between receipts and invoices are also increasing. This results in assets being written off. Invoices from vendors are being paid, but the process does not include identifying discrepancies when fewer items are received than were ordered, or when items are not received at all. Spending also increases because employees still need tools and other materials to do their jobs. Ken wants to make sure that vendors are shipping the products that are ordered and the items are being received by SRHQ employees. Therefore, Ken requires two-way and three-way matching for all legal entities in the organization. Invoice matching helps make sure that problems with items that have disappeared or not been received can be tracked and resolved. The invoice matching policies in this example help people in the following roles meet their goals: •
Ken is the controller for the SRHQ. He can help the people in his organization to identify and correct problems with ordering, receiving, and paying for items (goods and services) from vendors.
•
Phyllis and April are accounting managers in the accounts payable department for the US division of SRHQ. They can enforce corporate policy and make sure that invoices are paid only after the invoices are matched with the purchase order and receipts of goods and services, where applicable.
•
Tony is the production manager for the US division of SRHQ. He and other production personnel can make sure that items are received as they were ordered from vendors, and are accounted for so that the personnel have what they need in order to perform their jobs.
Prerequisites •
Ken sets the matching policy at the legal entity level to three-way matching.
•
Ken sets the Automatically update header matching status at the legal entity to Yes.
•
Ken sets the Match price totals field for the legal entity to Percentage, and enters 15% as the tolerance percentage.
www.dynamicscompanions.com Dynamics Companions
- 323 -
www.blindsquirrelpublishing.com © 2019 Blind Squirrel Publishing, LLC , All Rights Reserved
DYNAMICS COMPANIONS CERTIFICATION EXAM STUDY GUIDE
EXAM MB-310: MICROSOFT DYNAMICS 365 FOR FINANCE AND OPERATIONS, FINANCIALS
•
Ken sets the matching policy at the item level for item 1500 – CNC Milicron Machine to Threeway matching. This item is an asset item that is used for production at SRHQ. Invoices for this item are matched with purchase order lines for prices and with product receipts for quantities.
•
Tony enters a requisition for five CNC Milicron Machines, Item number 1500, Unit price 8000, Charges code Shipping & handling, Charges value 3000.
•
Alicia, a purchase order clerk at SRHQ, issues a purchase order to a legal entity named Contoso to supply the items.
•
Arnie, an accounts receivable clerk at Contoso, reviews shipments for the week. Arnie selects shipment transactions to invoice SRHQ for the delivery of the CNC Milicron Machines. Arnie includes a charge for shipping and handling. SRHQ will consider the charge to be part of the cost of the asset.
When you receive an invoice from a vendor for goods or services on a purchase order, the business processes might require that the goods or services be received before the invoice can be approved for payment. Before you begin, make sure that the Invoice matching configuration key is selected. On the Accounts payable parameters page, ensure that the Enable invoice matching validation option is selected, the Post invoice with discrepancies field is set to Require approval, and the Line matching policy field is set to Three-way matching. This procedure uses the USMF demo company. The accounts payable manager or accounting manager role would perform these steps.
Create a purchase order 1.
Go to All purchase orders.
2.
Click New.
3.
In the Vendor account field, type a value.
4.
Click OK.
5.
Click Add line.
6.
In the Item number field, type a value.
7.
On the Action Pane, click Purchase.
8.
Click Confirm.
Post a product receipt 1.
On the Action Pane, click Receive.
2.
Click Product receipt.
3.
In the Product receipt field, type a value.
4.
Click OK.
www.dynamicscompanions.com Dynamics Companions
- 324 -
www.blindsquirrelpublishing.com © 2019 Blind Squirrel Publishing, LLC , All Rights Reserved
DYNAMICS COMPANIONS CERTIFICATION EXAM STUDY GUIDE
EXAM MB-310: MICROSOFT DYNAMICS 365 FOR FINANCE AND OPERATIONS, FINANCIALS
Record and match a vendor invoice to a product receipt 1.
On the Action Pane, click Invoice > Invoice.
2.
In the Number field, type a value.
3.
Click Default from: Ordered quantity to open the drop-down menu.
4.
In the Default quantity for lines field, select an option.
5.
Click OK.
6.
Click Yes.
7.
Click Match product receipts.
8.
Click OK.
9.
On the Action Pane, click Review.
10. Click Matching details.
Accounts payable invoice matching Link: https://docs.microsoft.com/en-us/learn/modules/accounting-distributions-invoicevalidations-settlements-in-dynamics-365-finance-ops/6-ap-invoice-matching Accounts payable invoice matching is the process of matching vendor invoice, purchase order, and product receipt information. When matching documents, differences among these documents are called matching discrepancies. Matching discrepancies are compared with the tolerances that are specified. If a matching discrepancy exceeds the tolerance percentage or amount, match variance icons are displayed on the Vendor invoice page and on the Invoice history and matching details page. For example, you enter a purchase order with one-line item for 1,000 batteries at a price of 1.00 each. The purchase order is approved and submitted to the vendor. The vendor ships 1,000 batteries, and you enter a product receipt for 1,000 batteries at a price of 1.00 each. The inventory cost for the batteries is updated with this price. An invoice arrives for 1,000 batteries at a price of 1.10 each. Your legal entity policy allows a 5 percent net unit price tolerance for this category of item. A price of 1.05 would be acceptable, but 1.10 is not. When you enter the invoice information, a price matching discrepancy is identified and you can save the invoice until the discrepancy is resolved. You can use the following types of Accounts payable invoice matching: •
Invoice totals matching – Match the total amounts on the invoice to the total amounts on the purchase order. This type of invoice matching includes the least amount of detail, so you can use this option to set up controls that minimize the staff time that is required to review invoice matching information.
•
Two-way matching – Match the price information on the invoice to the price information on the purchase order. www.dynamicscompanions.com Dynamics Companions
- 325 -
www.blindsquirrelpublishing.com © 2019 Blind Squirrel Publishing, LLC , All Rights Reserved
DYNAMICS COMPANIONS CERTIFICATION EXAM STUDY GUIDE
EXAM MB-310: MICROSOFT DYNAMICS 365 FOR FINANCE AND OPERATIONS, FINANCIALS
•
Three-way matching – Match the price information on the invoice to the price information on the purchase order. Also match the quantity information on the invoice to the quantity information on the product receipts that are selected for the invoice.
•
Charges matching – Match the charges information (amounts) on the invoice to the charges information (amounts) on the purchase order.
Other types of invoice validation can be done using vendor invoice policies. Two-way matching and three-way matching always match price information by the unit price. You can also configure these matching policies to match price information by the price total. •
Net unit price matching – Match price information for two-way matching or three-way matching by comparing the net unit price for each line on the invoice with the corresponding net unit price on the purchase order. The net unit price is determined by the following formula: Net amount of the line / Quantity of the line
•
Price totals matching – Match price information for two-way matching or three-way matching by comparing the net amount (price total) for each line on the invoice with the corresponding net amount on the purchase order. The net amount is determined by the following formula: (Unit price * Line quantity) + Line charges - Line discounts
Typically, invoice matching calculations are automatically performed when you edit vendor invoices on the Vendor invoice page. Alternatively, invoice matching can be performed on demand, as needed. Invoice matching on demand is controlled for the legal entity by the Automatically update invoice header status to on the Accounts payable parameters page on the Invoice validation tab. Invoice matching can also be performed as part of an invoice review process. You can view the results of invoice matching on the Vendor invoice page and related invoice matching pages.
Invoice totals matching Link: https://docs.microsoft.com/en-us/learn/modules/accounting-distributions-invoicevalidations-settlements-in-dynamics-365-finance-ops/7-invoice-totals-matching You can use invoice totals matching to help make sure that total invoice amounts do not deviate from expected amounts by more than an acceptable variance. Six totals are compared on the Invoice totals matching details page. If the allowable tolerance for invoice totals matching is 20%, the 100% variance percentage for the total discount amount is considered a matching discrepancy. Invoice totals matching is controlled for the legal entity by the Match invoice totals option on the Accounts payable parameters page. Matching is performed on the expected invoice totals and the actual invoice totals. The expected invoice totals are calculated based on the prices, charges, and sales tax information from the purchase order and the quantities from the invoice.
www.dynamicscompanions.com Dynamics Companions
- 326 -
www.blindsquirrelpublishing.com © 2019 Blind Squirrel Publishing, LLC , All Rights Reserved
DYNAMICS COMPANIONS CERTIFICATION EXAM STUDY GUIDE
EXAM MB-310: MICROSOFT DYNAMICS 365 FOR FINANCE AND OPERATIONS, FINANCIALS
Two-way, price totals matching Link: https://docs.microsoft.com/en-us/learn/modules/accounting-distributions-invoicevalidations-settlements-in-dynamics-365-finance-ops/8-two-way-price-totals-matching Use two-way matching to help make sure that the variance between the price information on the purchase order and the invoice is within acceptable tolerances. You can compare price information for the net amount of each line on the invoice, and all pending and previously posted invoice lines, with the net amount of the corresponding purchase order line. This is called price totals matching. Price totals matching can be based on a percentage, an amount, or a percentage and amount. If a purchase price total tolerance percentage is specified, five fields are compared. Because the purchase price total tolerance percentage is 10%, the price total variance percentage of 50% represents a matching discrepancy. Two-way matching is controlled for the legal entity by the Line matching policy field on the Accounts payable parameters page. Depending on the selection in the Allow matching policy override field, you can select two-way matching for a specific vendor, item, or item and vendor combination on the Matching policy page, and for a specific purchase order on the Purchase order page. Price totals matching is controlled for the legal entity by the Match price totals field on the Accounts payable parameters page. The purchase price total tolerance percentage and tolerance amount (not-toexceed amount) are also specified on that page.
Two-way, net unit price matching Link: https://docs.microsoft.com/en-us/learn/modules/accounting-distributions-invoicevalidations-settlements-in-dynamics-365-finance-ops/9-two-way-net-unit-price-matching Use two-way matching to help make sure that the variance between the price information on the purchase order and the invoice is within acceptable tolerances. You can compare price information for the net unit price of each item on the invoice. This is called net unit price matching. Two-way matching is controlled for the legal entity by the Line matching policy field on the page. Depending on the selection in the Allow matching policy override field, you can select two-way matching for a specific vendor, item, or item and vendor combination on the Matching policy page, and for a specific purchase order on the Purchase order page. Net unit price matching is controlled for the legal entity by the Enable invoice matching validation field on the Accounts payable parameters page. The net unit price tolerance percentages can be configured for items, item groups, vendors, vendor groups, item and vendor combinations, or legal entity by using the Price tolerances page.
www.dynamicscompanions.com Dynamics Companions
- 327 -
www.blindsquirrelpublishing.com Š 2019 Blind Squirrel Publishing, LLC , All Rights Reserved
DYNAMICS COMPANIONS CERTIFICATION EXAM STUDY GUIDE
EXAM MB-310: MICROSOFT DYNAMICS 365 FOR FINANCE AND OPERATIONS, FINANCIALS
Three-way matching Link: https://docs.microsoft.com/en-us/learn/modules/accounting-distributions-invoicevalidations-settlements-in-dynamics-365-finance-ops/10-three-way-matching Use three-way matching to help make sure that the variance between the price information on the purchase order and the invoice is within acceptable tolerances, and to make sure that the quantity on the invoice matches the quantity on the corresponding product receipts. The same line amounts are compared on the Invoice matching details page as for two-way matching. In addition, the quantity on the invoice is matched to product receipt quantities that have been received. If the invoice quantity differs from the matched product receipt quantity, a quantity matching error exists. Three-way matching is controlled for the legal entity by the Line matching policy field on the Accounts payable parameters page. Depending on the selection in the Allow matching policy override field, you can select three-way matching for a specific vendor, item, or item and vendor combination on the Matching policy page, and for a specific purchase order on the Purchase order page.
Charges matching Link: https://docs.microsoft.com/en-us/learn/modules/accounting-distributions-invoicevalidations-settlements-in-dynamics-365-finance-ops/11-charges-matching You can use charges matching to help make sure that charges amounts do not deviate from expected amounts by more than an acceptable variance percentage. The total amounts for each charges code that applies to the invoice and purchase order are compared on the Compare charges values – Invoice page. Charges matching is controlled for the legal entity by the Match charges option on the Accounts payable parameters page. You can set up variance tolerance percentages for charges on the Charges tolerances page. Charges matching is performed only on charges codes for which the Compare purchase order and invoice values option is selected on the Charges code page. Vendor invoices are often based on product receipts that represent actual shipments, instead of on purchase orders. Sometimes the invoiced amounts do not match the purchase order amounts, and sometimes the shipped quantities do not match the invoiced quantities. You can help manage this information in the following ways: •
Create a vendor invoice based on product receipts. Product receipts are automatically suggested for invoices, and you can select which product receipts to use. You can also select specific product receipt line items from multiple purchase orders, if needed.
•
View and approve quantity differences between the invoiced quantity on the invoice and the received quantity on the product receipt. If there is a difference, you can save the invoice and
www.dynamicscompanions.com Dynamics Companions
- 328 -
www.blindsquirrelpublishing.com © 2019 Blind Squirrel Publishing, LLC , All Rights Reserved
DYNAMICS COMPANIONS CERTIFICATION EXAM STUDY GUIDE
EXAM MB-310: MICROSOFT DYNAMICS 365 FOR FINANCE AND OPERATIONS, FINANCIALS
later match it to a different product receipt, or change the invoiced quantity to match the received quantity. •
Enter invoice amounts that were not included on the original purchase order, so that the invoice information matches the invoice that you received from the vendor. You can compare the charges for purchase orders with the charges for invoices. If necessary, you can add charges to invoices and allocate them to invoice lines.
•
View and approve price match discrepancies between the invoice net unit price and the purchase order net unit price. You can set up price tolerance percentages for legal entities, vendors, and items. If the vendor invoice line price is not in the acceptable price tolerance, you can save the invoice until it is approved for posting, or until you receive a correction from the vendor.
Exercise - Record a vendor invoice and match it against a received quantity Link: https://docs.microsoft.com/en-us/learn/modules/accounting-distributions-invoicevalidations-settlements-in-dynamics-365-finance-ops/12-exercise-record-vendor-invoice-match When you receive an invoice from a vendor for goods or services on a purchase order, the business processes might require that the goods or services be received before the invoice can be approved for payment.
Before you begin To get the most out of this exercise and the other exercises that are included with this module, we recommend that you have the standard sample data available in Finance and Operations that is installed using Lifecycle Services (LCS). Make sure that the Invoice matching configuration key is selected. On the Accounts payable parameters page, ensure that the Enable invoice matching validation option is selected, the Post invoice with discrepancies field is set to Require approval, and the Line matching policy field is set to Three-way matching. This exercise uses the USMF demo company. The accounts payable manager or accounting manager role would perform these steps.
Create a purchase order 1.
Go to Accounts payable > Purchase orders > All purchase orders.
2.
Click New.
3.
In the Vendor account field, click the drop-down button to open the lookup.
4.
In the Vendor account field, select US-103 Rain Projectors.
www.dynamicscompanions.com Dynamics Companions
- 329 -
www.blindsquirrelpublishing.com © 2019 Blind Squirrel Publishing, LLC , All Rights Reserved
DYNAMICS COMPANIONS CERTIFICATION EXAM STUDY GUIDE
EXAM MB-310: MICROSOFT DYNAMICS 365 FOR FINANCE AND OPERATIONS, FINANCIALS
5.
In the Warehouse field select 11
6.
Click OK.
7.
Make a note of the purchase order number, you will need this for the next exercise. The purchase order number will be shown on the upper lefts of the page, as shown below.
• 8.
Click Add line.
9.
In the Item number field, select A1000.
10. In the Quantity field type 60. 11. On the Action Pane, click Purchase. 12. Click Confirm.
Post a product receipt 1.
On the Action Pane, click Receive.
2.
Click Product receipt.
3.
In the Product receipt field, type RainPR1.
4.
Click OK.
Record and match a vendor invoice to a product receipt 1.
On the Action Pane, click Invoice.
2.
Click Invoice.
3.
In the Number field, type RainInv1.
www.dynamicscompanions.com Dynamics Companions
- 330 -
www.blindsquirrelpublishing.com © 2019 Blind Squirrel Publishing, LLC , All Rights Reserved
DYNAMICS COMPANIONS CERTIFICATION EXAM STUDY GUIDE
4.
EXAM MB-310: MICROSOFT DYNAMICS 365 FOR FINANCE AND OPERATIONS, FINANCIALS
Click Default from to open the drop-down menu.
• 5.
In the Default quantity for lines field, select Product receipt quantity.
6.
Click OK.
7.
In the message about changing the setting, click Yes.
8.
Click Match product receipts.
9.
Verify the status of Match product receipts to invoice.
• 10. Click OK.
www.dynamicscompanions.com Dynamics Companions
- 331 -
www.blindsquirrelpublishing.com © 2019 Blind Squirrel Publishing, LLC , All Rights Reserved
DYNAMICS COMPANIONS CERTIFICATION EXAM STUDY GUIDE
EXAM MB-310: MICROSOFT DYNAMICS 365 FOR FINANCE AND OPERATIONS, FINANCIALS
11. On the Action Pane, click Review. 12. Click Matching details. 13. Verify results. 14. Do NOT post the invoice. 15. Close all pages.
Exercise - Use the vendor invoice matching policy Link: https://docs.microsoft.com/en-us/learn/modules/accounting-distributions-invoicevalidations-settlements-in-dynamics-365-finance-ops/13-exercise-vendor-invoice-matching-policy You must complete the previous exercise before starting this one. This exercise will help you create a vendor invoice from a purchase order and view the results of matching the purchase order, receipt, and invoice (three-way matching).
Create a purchase order and change the line matching policy 1.
Go to Accounts payable > Purchase orders > Purchase orders received but not invoiced.
2.
Select the purchase order that you created and noted in the previous exercise.
3.
On the Action Pane, click Invoice.
4.
Click Invoice.
5.
In the Number field, verify the value RainInv1 is saved from exercise 1. This can be modified.
6.
In the Invoice description field, type Invoice matching demo.
7.
In the Invoice date field, enter today’s date.
8.
In the Unit price field, enter 1200.
9.
Click Add line.
10. In the Item number field, click the drop-down button to open the lookup. 11. In the list, find the item number S0001 installation charge 12. Note the Match status field. The matching has not been performed. 13. Click Update match status. Note the Match status field, the status is Failed. 14. On the Action Pane, click Review. 15. Click Matching details. The new line with services does not need to be matched so the status stays Not performed. Also, A0001 has a price discrepancy. 16. Close the page. 17. Select the invoice line for item A0001 that you have received. The line with the product receipt was matched but there is a mismatch of quantity or price, so it fails. 18. In the Unit price field, enter 12. www.dynamicscompanions.com Dynamics Companions
- 332 -
www.blindsquirrelpublishing.com Š 2019 Blind Squirrel Publishing, LLC , All Rights Reserved
DYNAMICS COMPANIONS CERTIFICATION EXAM STUDY GUIDE
EXAM MB-310: MICROSOFT DYNAMICS 365 FOR FINANCE AND OPERATIONS, FINANCIALS
19. Click Update match status. 20. Now that the unit price matches, the Match status field is updated to Passed. If your policy allows discrepancies or if matching is only a warning, you can still post the invoice. 21. Click Post. 22. The page automatically closes. 23. Note that the purchase order is no longer listed on the Purchase orders received but not invoiced page because it has been now posted.
Check your knowledge Link: https://docs.microsoft.com/en-us/learn/modules/accounting-distributions-invoicevalidations-settlements-in-dynamics-365-finance-ops/14-accounting-distributions-quiz
Work with accounting distributions, invoice validations and settlements in Dynamics 365 for Finance and Operations knowledge check 1.
What is the process of Accounts payable three-way invoice matching? a.
Matching the vendor invoice, sales order, and product receipts information.
b. Matching the vendor invoice, purchase order, and product receipts information. c.
Matching the customer invoice, sales order, and product receipts information.
d. Matching the customer invoice, purchase order, and product receipts information. 2.
What is two-way invoice matching? a.
Matching the price information on the invoice to the price information on the purchase order.
b. Matching the quantity information on the invoice to the quantity information on the purchase order. c.
Matching the quantity information on the invoice to the quantity information on selected product receipts.
d. Matching the price information on the intercompany sales order to the price information on the intercompany purchase order.
Summary Link: https://docs.microsoft.com/en-us/learn/modules/accounting-distributions-invoicevalidations-settlements-in-dynamics-365-finance-ops/15-accounting-distributions-summary
www.dynamicscompanions.com Dynamics Companions
- 333 -
www.blindsquirrelpublishing.com Š 2019 Blind Squirrel Publishing, LLC , All Rights Reserved
DYNAMICS COMPANIONS CERTIFICATION EXAM STUDY GUIDE
EXAM MB-310: MICROSOFT DYNAMICS 365 FOR FINANCE AND OPERATIONS, FINANCIALS
In this module you learned how to settle transactions and undo settlements and distribute funds by using accounting distributions. Accounting distributions are used to define how an amount will be accounted for, such as how the expense, tax, or charges will be accounted for on a vendor invoice. Every amount that must be accounted for when the vendor invoice is journalized will have one or more accounting distributions. You also learned how to perform invoice matching.
www.dynamicscompanions.com Dynamics Companions
- 334 -
www.blindsquirrelpublishing.com © 2019 Blind Squirrel Publishing, LLC , All Rights Reserved
DYNAMICS COMPANIONS CERTIFICATION EXAM STUDY GUIDE
EXAM MB-310: MICROSOFT DYNAMICS 365 FOR FINANCE AND OPERATIONS, FINANCIALS
Module 4: Configure Accounts Receivable You need to configure the Accounts receivable module to be able to create customer invoices, posting packing slips and use free text invoices that are not related to sales orders and finally receive payments by using several different payment types such as cash, checks, credit cards, and electronic payments from your customers. This module provides information about the configuration of essential components of the Accounts receivable module and the customer setup for efficient management of customers and customer transactions in Finance and Operations. Lessons •
Configure accounts receivable
•
Create and maintain customers
•
Setup customer posting profiles
•
Configure accounts receivable charges
•
Practice Lab
•
Module summary
In this module you learned how to: •
Configure Accounts receivable components
•
Create and maintain a customer
•
Configure customer payments.
•
Set up customer posting profiles
•
Configure accounts receivable charges
www.dynamicscompanions.com Dynamics Companions
- 335 -
www.blindsquirrelpublishing.com © 2019 Blind Squirrel Publishing, LLC , All Rights Reserved
DYNAMICS COMPANIONS CERTIFICATION EXAM STUDY GUIDE
EXAM MB-310: MICROSOFT DYNAMICS 365 FOR FINANCE AND OPERATIONS, FINANCIALS
Configure accounts receivable in Dynamics 365 for Finance and Operations Link: https://docs.microsoft.com/en-us/learn/modules/configure-accounts-receivable-in-dynamics365-finance-ops/ You need to configure the Accounts receivable module in Dynamics 365 for Finance and Operations to create customer invoices, post packing slips, and use free text invoices that are not related to sales orders. Finally, this module will explain how to receive payments by using several different payment types such as cash, checks, credit cards, and electronic payments from your customers. In this module, you will learn how to: •
Configure Accounts receivable components.
•
Create and maintain a customer.
•
Configure customer payments.
•
Set up customer posting profiles.
•
Configure accounts receivable charges.
Introduction Link: https://docs.microsoft.com/en-us/learn/modules/configure-accounts-receivable-in-dynamics365-finance-ops/1-configure-accounts-receivable-intro You need to configure the Accounts receivable module to be able to create customer invoices, post packing slips, and use free text invoices that are not related to sales orders. Finally, this module will explain how to receive payments by using several different payment types such as cash, checks, credit cards, and electronic payments from your customers. This module provides information about the configuration of essential components of the Accounts receivable module and the customer setup for efficient management of customers and customer transactions in Finance and Operations. In this module, you will learn how to: •
Configure Accounts receivable components.
•
Create and maintain a customer.
•
Configure customer payments.
•
Set up customer posting profiles.
•
Configure accounts receivable charges.
www.dynamicscompanions.com Dynamics Companions
- 336 -
www.blindsquirrelpublishing.com © 2019 Blind Squirrel Publishing, LLC , All Rights Reserved
DYNAMICS COMPANIONS CERTIFICATION EXAM STUDY GUIDE
EXAM MB-310: MICROSOFT DYNAMICS 365 FOR FINANCE AND OPERATIONS, FINANCIALS
Accounts receivable offers extensive functionality to set up different customer payment options: •
Payment schedules
•
Payment days
•
Terms of payment
•
Cash discounts
•
Methods of payment
•
Payment fees
Prerequisites for Accounts receivable setup Before you can set up Accounts receivable, you should have completed the setup of the General ledger and Cash and bank management modules.
Payment schedule Link: https://docs.microsoft.com/en-us/learn/modules/configure-accounts-receivable-in-dynamics365-finance-ops/2-payment-schedule Before getting started, know that the following payment setups in legal entity is shared between accounts payable and receivable: •
Payment days
•
Payment schedules
•
Terms of payment
•
Cash discounts
You can use payment schedules to accept customer payments in installments. Define the following to set up a payment schedule: •
Number of installments
•
Amount of each installment
•
Due date of each installment
A payment schedule consists of consecutive payments in set time intervals. The payments can be the following: •
Set amount
•
Specified number of payments in which the amount owed is divided to create equal payments
For example, an invoice of USD 6,000.00 is sent to a customer. It is expected to be paid at USD 2,000.00 each month until the balance is paid. During this period, the customer invoice is not considered past due if the scheduled payments are made on time. This is also known as a finance plan, or contract payments.
www.dynamicscompanions.com Dynamics Companions
- 337 -
www.blindsquirrelpublishing.com © 2019 Blind Squirrel Publishing, LLC , All Rights Reserved
DYNAMICS COMPANIONS CERTIFICATION EXAM STUDY GUIDE
EXAM MB-310: MICROSOFT DYNAMICS 365 FOR FINANCE AND OPERATIONS, FINANCIALS
The following list shows methods of allocation in a payment schedule: •
Total - Total amount outstanding on the invoice due.
•
Fixed amount - A specific, fixed amount is due for each payment on the specified payment dates.
•
Fixed quantity - Payment of the total amount is divided into a fixed quantity of payments.
•
Specified - A specified amount is due on each specified payment date. If Specified is selected, the payment schedules and amounts must be defined on the Payment lines FastTab.
Depending on the value selected in the Allocation list, different fields are enabled on the General and Payment lines FastTabs. For example, If Total is selected in the Allocation list, no other fields are enabled on the General FastTab.
If Specified is selected in the Allocation list, perform the following to complete the payment schedule setup: 1.
From the Accounts receivable > Payment setup > Payment schedules page, select the General FastTab, and in the Payment per list, select the date interval in Days, Months, or Years. Finance and Operations uses this information when it calculates the due date of each installment.
www.dynamicscompanions.com Dynamics Companions
- 338 -
www.blindsquirrelpublishing.com © 2019 Blind Squirrel Publishing, LLC , All Rights Reserved
DYNAMICS COMPANIONS CERTIFICATION EXAM STUDY GUIDE
EXAM MB-310: MICROSOFT DYNAMICS 365 FOR FINANCE AND OPERATIONS, FINANCIALS
2.
Use the Sales tax allocation list to distribute the sales tax amount to the payment schedule installments.
3.
Select the Payment lines FastTab to define the line information for the payment schedule, to designate how many different payments there should be, and to divide how much of the total should be paid in each payment.
4.
Enter the time interval for each installment in the Quantity field.
5.
Enter the value of the installment in the Amount in transaction currency field. Enter the value of the installment either as a percentage of the amount invoiced or as an absolute amount, depending on the value in the Percentage/Amount field.
6.
Select whether the value entered is a percent or an absolute amount in the Percentage/Amount list.
If Fixed amount or Fixed quantity is selected in the Allocation list, perform the following to complete the payment schedule setup. 1.
From the Payment schedules page, on the General FastTab, in the Payment per list, select the date interval in Days, Months, or Years. Finance and Operations uses this information when it calculates the due date of each installment.
2.
In the Change field, enter the number of units related to the payment per value between the due dates of each installment.
3.
If the Allocation field is set to fixed quantity, enter the fixed number of installments in the Number of payments field.
4.
If the Allocation field is set to fixed amount, enter the fixed amount in the Amount in transaction currency field.
5.
In the Minimum field, enter the minimum installment amount. Minimum amounts override calculated payment amounts.
www.dynamicscompanions.com Dynamics Companions
- 339 -
www.blindsquirrelpublishing.com Š 2019 Blind Squirrel Publishing, LLC , All Rights Reserved
DYNAMICS COMPANIONS CERTIFICATION EXAM STUDY GUIDE
EXAM MB-310: MICROSOFT DYNAMICS 365 FOR FINANCE AND OPERATIONS, FINANCIALS
Terms of payment and payment days Link: https://docs.microsoft.com/en-us/learn/modules/configure-accounts-receivable-in-dynamics365-finance-ops/3-terms-payment-days The terms of payment are shared for accounts receivable and accounts payable. That means that terms of payment that were created in accounts receivable can also be used in accounts payable and vice versa. Use the Terms of payment page to define all the terms of payment used by a company and the customers. Use a term of payment for calculating a due date based on the date of the invoice. Specify terms of payment for each of the following: •
Customer on the Customers page
•
Sales order on the Sales order page
Consider the following scenario: Seahorse Retailers (SRHQ) has a standard customer payment term of Net 30 days. If an invoice with a Net 30 payment term ships goods on September 15, and the invoice is dated November 15, then payment is due December 15. With a Net 30 Days settlement, SRHQ must receive payments within 30 days of the invoice date, according to the settlement. After that date, if the payment is not completed, an interest charge of a specified percent per month might be added to the invoice, and the customer must pay additional fees. Other services charges might also apply.
www.dynamicscompanions.com Dynamics Companions
- 340 -
www.blindsquirrelpublishing.com © 2019 Blind Squirrel Publishing, LLC , All Rights Reserved
DYNAMICS COMPANIONS CERTIFICATION EXAM STUDY GUIDE
EXAM MB-310: MICROSOFT DYNAMICS 365 FOR FINANCE AND OPERATIONS, FINANCIALS
If a term of payment is linked to a payment schedule, the rules set up in the term of payment are used to calculate the due date of the first installment. The rules that are set up in the payment schedule are used to calculate the due date of the following installments. If the COD (cash on delivery) payment method is selected, and Cash payment is enabled, it indicates that payments should be made in cash and not by check. Therefore, In the Ledger posting area from the Cash field, you need to select a main account for settlement of invoices that will be used for cash payment.
Payment days You can use payment days to define the payment day used for calculating due date. Payment day can be specified for either a day in the week or in the month. This helps payment proposal to suggest those customer invoices that should be brought into the customer payment journal for posting. The date should be entered as a numeral, such as 10, rather than an ordinal number like 10th.
Cash discounts Link: https://docs.microsoft.com/en-us/learn/modules/configure-accounts-receivable-in-dynamics365-finance-ops/4-cash-discounts
Depending on the situation, you can do the following with cash discounts: •
Accrue if a customer meets your company payment terms on time, or are given to customers when they pay their invoices in a specified period.
•
Link to the Customer tables and Vendor tables.
www.dynamicscompanions.com Dynamics Companions
- 341 -
www.blindsquirrelpublishing.com © 2019 Blind Squirrel Publishing, LLC , All Rights Reserved
DYNAMICS COMPANIONS CERTIFICATION EXAM STUDY GUIDE
•
EXAM MB-310: MICROSOFT DYNAMICS 365 FOR FINANCE AND OPERATIONS, FINANCIALS
Post to the ledger account that is specified for the cash discount automatically if an invoice is settled on time.
Consider the following scenario: Seahorse Retailers (SRHQ) offers a cash discount if a customer pays invoices within certain dates. SRHQ has set up the following codes: •
5D10% - Cash discount of 10 percent when the amount is paid within five days.
•
10D5% - Cash discount of five percent when the amount is paid within ten days.
•
14D2% - Cash discount of two percent when the amount is paid within 14 days.
The three cash discounts occur sequentially as the cash discount date nears. However, only one cash discount is granted. To specify the cash discounts following the 5D10% code, the 10D5% code is selected in the Next discount code list. On the 10D5% code, the 14D2% code is selected in the Next discount code list. Finally, on the 14D2% code, the Next discount code list is left blank. You can assign cash discounts to customers, journals, or sales orders.
www.dynamicscompanions.com Dynamics Companions
- 342 -
www.blindsquirrelpublishing.com © 2019 Blind Squirrel Publishing, LLC , All Rights Reserved
DYNAMICS COMPANIONS CERTIFICATION EXAM STUDY GUIDE
EXAM MB-310: MICROSOFT DYNAMICS 365 FOR FINANCE AND OPERATIONS, FINANCIALS
In the Cash-discount administration field in the Accounts receivable > Setup > Accounts receivable parameters page and Settlement tab, select what to do with an overpayment or underpayment when a cash discount is not deducted when the invoice is settled. If you choose Unspecific, the underpayment amount is posted to the customer cash discount account. If the applicable cash discount was posted in the same company as the overpayment, Finance and Operations will adjust the cash discount. If the applicable cash discount was not posted in the same company as the overpayment, it is posted to the system cash discount account. If there are multiple cash discounts so that an overpayment was settled against multiple invoices, the adjustment to the discount is from the last invoice to the first discount.
www.dynamicscompanions.com Dynamics Companions
- 343 -
www.blindsquirrelpublishing.com © 2019 Blind Squirrel Publishing, LLC , All Rights Reserved
DYNAMICS COMPANIONS CERTIFICATION EXAM STUDY GUIDE
EXAM MB-310: MICROSOFT DYNAMICS 365 FOR FINANCE AND OPERATIONS, FINANCIALS
If you choose Specific, the overpayment or underpayment amount is posted to the Customer cash discount account. To better understand these two options, consider the following example: A customer's invoice total is USD 105.00, and the obtainable cash discount is USD 10.50. Considering the cash discount, the customer will pay USD 94.50 (105-10.50). However, the amount they receive from the customer is USD 95.00. If the Cash-discount administration parameter is set to Unspecific, the invoice is settled, and the difference of USD 0.50 is posted to the ledger account that is specified for cash discount differences. If the Cash-discount administration parameter is set to Specific, the invoice is settled, and the difference of USD 0.50 is posted to the customer's cash discount account. To specify that the cash discount is calculated based on the amount plus sales tax, go to the Accounts receivable > Setup > Accounts receivable parameters page, select the Sales tax tab, and then expand the Tax options FastTab. In this section, you need to enable Cash discount is calculated on amount including sales tax in the Customer cash discount area.
www.dynamicscompanions.com Dynamics Companions
- 344 -
www.blindsquirrelpublishing.com Š 2019 Blind Squirrel Publishing, LLC , All Rights Reserved
DYNAMICS COMPANIONS CERTIFICATION EXAM STUDY GUIDE
EXAM MB-310: MICROSOFT DYNAMICS 365 FOR FINANCE AND OPERATIONS, FINANCIALS
Payment fees Link: https://docs.microsoft.com/en-us/learn/modules/configure-accounts-receivable-in-dynamics365-finance-ops/5-payment-fees
You can use payment fees to do the following: •
Specify if more charges are added to the customer invoice. For example, a customer might be responsible for a fee for issuing a bill of exchange, or a customer might be charged a bank remittance fee.
•
Define fee identifications, specify bank relations, and identify how to generate fees.
To create a payment fee, go to the Accounts receivable > Payment setup > Methods of Payment page, and then create a new record. You need to select whether to charge the Customer or Ledger to use a financial cost for the fee in the Charge field. If Ledger is selected, select an account in the Main account field for posting in the ledger. You should also select a value for the Journal type field for which the fee is valid for in the Journal type field. This journal type is typically Customer bank remittance. You can define a payment fee to set up lines for each fee that is used for different banks, methods of payment, remittance types, payment specifications, currencies, time periods, and amount intervals. If the company agrees with the bank to specify the payment, select the payment specifications in the Payment specification field and select the currency that enables the fee in the Fee currency field. Only
www.dynamicscompanions.com Dynamics Companions
- 345 -
www.blindsquirrelpublishing.com © 2019 Blind Squirrel Publishing, LLC , All Rights Reserved
DYNAMICS COMPANIONS CERTIFICATION EXAM STUDY GUIDE
EXAM MB-310: MICROSOFT DYNAMICS 365 FOR FINANCE AND OPERATIONS, FINANCIALS
transactions with this currency can enable the fee. If you leave this field blank, all currencies enable the fee. Select whether the specification is a percentage or an absolute amount in the Percentage/Amount field. If sales tax is calculated, the net amount is posted on a ledger account, and the sales tax amount is posted on a sales tax account. You can also enter fees for the selected payment fee setup line that depend on the interval between the remittance and due dates. To better understand, consider the following scenario: Seahorse Retailers (SRHQ) electronically accepts a customer's payments (that are due to the SRHQ) and deposits them to its bank. The customer's bank then transfers the money directly into an SRHQ designated bank account. After the payment is posted to the bank account, the invoice and payment will be settled. Optionally, a paper remittance payment is sent automatically from a customer that explains the specific account that the payment is posted to and the amount of the payment issued. To manage the payment fees from the bank, SRHQ decides to set up payment fees for customer payments.
Set up the credit card payment service Link: https://docs.microsoft.com/en-us/learn/modules/configure-accounts-receivable-in-dynamics365-finance-ops/6-setup-credit-card-payment-service To use credit cards, you need to set up and activate a payment service on the Payment services page. A payment service acts as a bridge between your legal entity and the bank that processes a customer's credit card charges. You need to work with a credit card provider that is listed in the Payment connector field and set up an account with that provider. Then, you should set up the other options on the Payment services page. You can set up credit card types for various credit card providers on the Credit card types page and activate the provider as the default provider. Follow these steps to complete your setup: •
On the Accounts receivable parameters page, specify parameters for using credit card authorizations.
•
On the Terms of payment page, set up payment terms for credit cards. In the Payment type field, select Credit card.
•
On the Customer credit cards page, enter credit card information for customers.
Add a new credit card You can create new credit card records on the Customers page by using Customer > Set up > Credit card. You can also create credit card records when you enter sales orders on the Sales order page, by using Manage > Customer > Credit card > Register.
www.dynamicscompanions.com Dynamics Companions
- 346 -
www.blindsquirrelpublishing.com © 2019 Blind Squirrel Publishing, LLC , All Rights Reserved
DYNAMICS COMPANIONS CERTIFICATION EXAM STUDY GUIDE
EXAM MB-310: MICROSOFT DYNAMICS 365 FOR FINANCE AND OPERATIONS, FINANCIALS
Adding a credit card to a sales order You can add a credit card to a sales order by selecting a credit card in the credit card lookup on the Price and discounts FastTab on the Sales order page. To start the authorization process, on the Action Pane, on the Manage tab, select Credit card and then Authorize.
Authorize a credit card When a credit card is authorized, the card number and cardholder's name are verified, and the available credit balance is confirmed. Optionally, the card verification value and the cardholder's address are verified. The customer's available credit balance is then reduced by the amount of the invoice. The payment service sends information that the credit card has been approved or declined. When the sales order is invoiced, the credit card is charged (captured) for the invoice amount.
Card verification value You can require the card verification value, which is sometimes referred to as the card's security code. This varies among the credit card providers, for example, American Express has a four-digit value, while Discover, MasterCard, and Visa have a three-digit value.
Address verification Address verification information is always sent to the payment provider. You can decide how much information is required for a transaction to be accepted. Be sure to check with your provider to determine whether it accepts this information. The following are the options for address verification: •
Always accept transaction - Accept the transaction, regardless of address verification results.
•
Account holder - Compare the cardholder's name from the transaction with the credit card company's information.
•
Billing address - Compare the cardholder's name and billing address from the transaction with the credit card company's information.
•
Billing postal code - Compare the cardholder's name, billing address, and postal code from the transaction with the credit card company's information.
Data support For each credit card type that is supported, you can specify the level of data support. The level controls how much information about a transaction is transferred to the payment service. Be sure to check with your provider to determine whether it can provide this information or not. The following are the options for the level of data support: •
Level 1 - Transfer the transaction date, transaction amount, and description.
www.dynamicscompanions.com Dynamics Companions
- 347 -
www.blindsquirrelpublishing.com © 2019 Blind Squirrel Publishing, LLC , All Rights Reserved
DYNAMICS COMPANIONS CERTIFICATION EXAM STUDY GUIDE
EXAM MB-310: MICROSOFT DYNAMICS 365 FOR FINANCE AND OPERATIONS, FINANCIALS
•
Level 2 - Transfer all Level 1 information, plus the shipping and merchant addresses, and tax information.
•
Level 3 - Transfer all Level 2 information, plus order line information.
Partial payments If you ship part of an order, the amount of the partial order is captured, and the authorization (which was in the amount of the whole order) is closed. A new authorization is then submitted for the remaining amount of the order that hasn't been shipped.
Void an authorization To void a credit card authorization, you can change the method of payment to another method that doesn't have a type of Credit card.
Methods of payment and payment control Link: https://docs.microsoft.com/en-us/learn/modules/configure-accounts-receivable-in-dynamics365-finance-ops/7-methods-payment-control Many companies offer several methods to pay due invoices, such as the following: •
Credit
•
Cash in advance
•
Bill of exchange
•
Check and electronic payments
In the Methods of payment page, you can specify all the methods of payment that the company uses to receive payment from its customers. For each method of payment, enter information that states how payments should be summarized and posted. Methods of payment can be assigned to: •
Customers
•
Journals
•
Sales orders
File formats When setting up methods of payments for Accounts receivable (or for Accounts payable), you can either use the file formats or use Electronic Reporting, which is also known as ER or often GER. To set up the file format, select the Setup button in the Method of payments page, and then select the desired format so it can be selected in the appropriate fields. www.dynamicscompanions.com Dynamics Companions
- 348 -
www.blindsquirrelpublishing.com © 2019 Blind Squirrel Publishing, LLC , All Rights Reserved
DYNAMICS COMPANIONS CERTIFICATION EXAM STUDY GUIDE
EXAM MB-310: MICROSOFT DYNAMICS 365 FOR FINANCE AND OPERATIONS, FINANCIALS
Each bank can use a different standard to accept your financial data in a specific format, which is why it is important to set up the formats properly. We recommend that you use Electronic reporting in Finance and Operations instead of file formats because you have much more capabilities. The following file formats are being used in both Accounts receivable and Accounts payable to communicate with banks electronically: •
Export format - Specify the format to export electronic payment.
•
Import format - Specify the file format for the bank report about payments from customers.
•
Return format - Specify a format to return a message from the export format if the bank supports an electronic return file.
•
Remittance format - Specify the file format for remittances to a specific bank.
Note that all file formats are available in Accounts payable, except the Import format. If you enable the options for generic electronic reporting for export or import, the drop-downs will be disabled because you would need format configuration files for export and import instead.
Payment control If you want to perform validation while using a method of payment in a journal entry, select the validation you desire from the Payment control section for the method of payment. Validation is performed in the journals upon posting when the payment method is used.
www.dynamicscompanions.com Dynamics Companions
- 349 -
www.blindsquirrelpublishing.com © 2019 Blind Squirrel Publishing, LLC , All Rights Reserved
DYNAMICS COMPANIONS CERTIFICATION EXAM STUDY GUIDE
EXAM MB-310: MICROSOFT DYNAMICS 365 FOR FINANCE AND OPERATIONS, FINANCIALS
Select one or more of the following validation methods: •
Check number is mandatory - Verifies that the check number is entered.
•
Payment reference is mandatory - Verifies that a payment reference is entered.
•
Deposit slip is mandatory - Indicates that the option to use a deposit slip must be selected.
•
Offset account has the type bank - Verifies that the offset account type selected is Bank.
•
Bank transaction type is mandatory - Verifies that a bank transaction type is selected.
www.dynamicscompanions.com Dynamics Companions
- 350 -
www.blindsquirrelpublishing.com © 2019 Blind Squirrel Publishing, LLC , All Rights Reserved
DYNAMICS COMPANIONS CERTIFICATION EXAM STUDY GUIDE
EXAM MB-310: MICROSOFT DYNAMICS 365 FOR FINANCE AND OPERATIONS, FINANCIALS
Create and maintain customers Link: https://docs.microsoft.com/en-us/learn/modules/configure-accounts-receivable-in-dynamics365-finance-ops/8-create-maintain-customers This unit explains how to create and maintain a customer.
Customer workflow By using the customer workflows in Finance and Operations, you can change specific fields for a customer and then send those changes for approval by using the workflow before they are added to the customer. To set up the customer workflow, follow these steps: 1.
Before you can use the customer workflow feature, you need to enable it.
2.
Go to Accounts receivable > Setup > Accounts receivable parameters.
3.
On the General tab, on the Customer approval FastTab, set the Enable customer approvals option to Yes to enable the feature.
4.
In the Data entity behavior field, select the behavior that the data entities should use when data is imported: o
Allow changes without approval - An entity can update the customer record without processing it through the workflow.
o
Reject changes - Changes can't be made to the customer record. The import will fail for the fields that are enabled for the workflow.
o
Create change proposals - All fields will be changed except the fields that are enabled for the workflow. The new values for those fields will be added to the customer as proposed changes, and the workflow will be started automatically.
www.dynamicscompanions.com Dynamics Companions
- 351 -
www.blindsquirrelpublishing.com Š 2019 Blind Squirrel Publishing, LLC , All Rights Reserved
DYNAMICS COMPANIONS CERTIFICATION EXAM STUDY GUIDE
EXAM MB-310: MICROSOFT DYNAMICS 365 FOR FINANCE AND OPERATIONS, FINANCIALS
• 5.
In the list of customer fields select the Enable check box for every field that must be approved before the changes can be made.
6.
Go to Accounts receivable > Setup > Accounts receivable workflows.
7.
Select New.
8.
Select Proposed customer change workflow.
9.
Set up the workflow so that it matches your approval process.
www.dynamicscompanions.com Dynamics Companions
- 352 -
www.blindsquirrelpublishing.com © 2019 Blind Squirrel Publishing, LLC , All Rights Reserved
DYNAMICS COMPANIONS CERTIFICATION EXAM STUDY GUIDE
EXAM MB-310: MICROSOFT DYNAMICS 365 FOR FINANCE AND OPERATIONS, FINANCIALS
Change customer information and submit the changes to the workflow When you change a field that is enabled for the workflow, the Proposed changes page appears. This page shows the original value of the field and the new value that you entered. Every time you change a field that is enabled for the workflow, that field is added to the list of proposed changes. To discard the proposed value for a field, use the Discard button next to the field in the list. To discard all changes, use the Discard all changes button at the bottom of the page. Select OK to close the page. After you have at least one proposed change, two additional menus appear on the Action Pane: Proposed changes and Workflow. 1.
Select Proposed changes to open the Proposed changes page and review your changes.
2.
Select Workflow > Submit to submit the changes to the workflow. The status on the page is changed to Changes pending approval.
The workflow follows the standard workflow process in Finance and Operations. The approver is directed to the Customer page, where he or she can review the changes on the Proposed changes page and then select Workflow > Approve to approve the workflow. After all approvals are completed, the fields are updated with the values that you proposed.
Customers Each accounts receivable transaction must be associated with a customer. Use the Customers page to create, maintain, and inquire about customers. Enter as much data as possible in advance because the data is used throughout the system for: •
Invoicing
•
Payments
•
Reports
The base data is automatically displayed as the default for all transactions that involve the customer. You can change default information at any time. To speed up the process of creating customers, you can create templates based on the entries in fields for specific customers that you specify as template models. Templates can be used by all users or a single user. If a template is available when you create a new customer, a page appears that displays the available customer templates. Select the template that applies to the new customer. The field values of the template are copied to the fields for the new customer. You can make changes to the fields and enter more information, as appropriate. If using one-time customers, you need to set up a number sequence in the Accounts receivable parameters page in the Number sequence section. In the General area of the Accounts receivable parameters page, select a customer's account number that can serve as the default template for onetime customers. Information is copied automatically when you create a one-time supplier in the Customers page.
www.dynamicscompanions.com Dynamics Companions
- 353 -
www.blindsquirrelpublishing.com © 2019 Blind Squirrel Publishing, LLC , All Rights Reserved
DYNAMICS COMPANIONS CERTIFICATION EXAM STUDY GUIDE
EXAM MB-310: MICROSOFT DYNAMICS 365 FOR FINANCE AND OPERATIONS, FINANCIALS
Finance and Operations automatically creates a one-time customer when you create a sales order for a one-time customer. Except for the customer number, the one-time customer inherits all base information from the customer number that is specified in this field. You must specify the one-time customer number sequence in the Number sequences page. If you do not use a one-time customer, leave the Default customer number blank.
Customer groups Consider the following about customer groups: •
You can use customer groups to set up certain information that always defaults when you are entering a new customer. For example, use customer groups to set up automatic posting to General Ledger accounts for revenue that is generated by customers.
•
You can set up ledger accounts for the automatic transactions that are generated in connection with receipt and issues of inventory.
•
In the Customer group page, you can set up any number of customer groups. At least one customer group must be set up because a customer group must be specified when you set up a new customer.
Consider the following scenario: Seahorse Retailers (SRHQ) has many customers to track. To simplify the handling of customers, the SRHQ Company has set up several customer groups to: •
Specify ledger posting for each customer group.
•
Record sales budgets for each customer group.
•
Generate trade statistics for each customer group, for example, sales statistics that show monthly sales for each customer group.
www.dynamicscompanions.com Dynamics Companions
- 354 -
www.blindsquirrelpublishing.com © 2019 Blind Squirrel Publishing, LLC , All Rights Reserved
DYNAMICS COMPANIONS CERTIFICATION EXAM STUDY GUIDE
EXAM MB-310: MICROSOFT DYNAMICS 365 FOR FINANCE AND OPERATIONS, FINANCIALS
Copy customers by using shared number sequences You can use shared number sequences to assign customer IDs. Shared number sequences also let you copy customers from one legal entity to another legal entity but use the same customer IDs in both legal entities. You need to use the same number sequence in every legal entity that you want to copy a customer to. You can change the customer number sequence on the Accounts receivable parameters page for each legal entity. Select Accounts receivable > Setup > Accounts receivable parameters, and then select the Number sequences tab. You can also set up customer number sequences for each customer group. The number sequences' scope must also be as type shared. The number sequence for a customer group is used first. If no number sequence is specified for a customer group, the number sequence that is specified on the Accounts receivable parameters page is used. You can also copy customers between legal entities if you use manual customer IDs. However, if you try to copy a customer to a legal entity where the customer ID already exists, the copy process won't be started.
Credit limits for customers Setting a credit limit lets you specify the maximum amount of credit to extend to your customers. If a credit limit is specified, it is checked automatically when a user attempts to update a document. If the credit limit is exceeded, a message is displayed to the user. This article provides an overview of how credit limits work and answers the following questions: •
What documents and processes can I check credit limits for?
•
Where do I configure the way that the customer's remaining credit is calculated?
•
Where is information about a customer's remaining credit used?
•
Where do I specify whether identification is required for credit to be extended to a customer, and the credit limit amount that requires identification?
•
Where do I specify whether to display a warning or error if the credit limit is exceeded?
•
How do I specify the credit limit for a specific customer?
•
How do I check credit limits manually on sales orders?
Use the Accounts receivable parameters page to specify which documents to check credit limits for. You must be a member of the System administrator (-SYSADMIN-) security role to make changes on this page. You can check credit limits for the following documents and processes: •
Invoices for sales orders when you post the invoices
•
Packing slips for sales orders when you update packing slips
•
Sales orders when you add lines in the Sales order page
•
Sales orders when they are created through a service
•
Free text invoices when you post the invoices www.dynamicscompanions.com Dynamics Companions
- 355 -
www.blindsquirrelpublishing.com © 2019 Blind Squirrel Publishing, LLC , All Rights Reserved
DYNAMICS COMPANIONS CERTIFICATION EXAM STUDY GUIDE
EXAM MB-310: MICROSOFT DYNAMICS 365 FOR FINANCE AND OPERATIONS, FINANCIALS
Credit limits are automatically checked if either of the following options is set: •
In the Accounts receivable parameters page, the Credit limit type field is set to anything other than None. Credit limits are checked for all customers.
•
In the Accounts receivable parameters page, the Credit limit type field is set to None, but Mandatory credit limit is selected for a customer in the Customers page. Credit limits are checked only for specific customers.
To check credit limits for the following documents, you must specify additional settings: •
Free text invoice - In the Accounts receivable parameters page, in the Credit rating area, select Check credit limit on free text invoice.
•
Sales order- In the Accounts receivable parameters page, in the Credit rating area, select Check credit limit on sales order.
You can configure Finance and Operations to calculate a customer's remaining credit in any of the following ways: •
Compare the credit limit against the customer balance.
•
Compare the credit limit against the customer balance and packing slip amounts.
•
Compare the credit limit against the customer balance and all open transaction activity. This includes packing slip amounts and sales order amounts.
Use the Accounts receivable parameters page to specify the information to compare to. You must be a member of the System administrator (-SYSADMIN-) security role to make changes in this page. In the Credit limit type field, select whether to perform credit limit checks and what transaction information to include when the credit limit is checked. Select from the following options: •
None - Do not check credit limits. You can override this option for a specific customer by selecting the Mandatory credit limit check box in the Customers page. If you do this, the credit limit is checked against the customer balance.
•
Balance - The credit limit is checked against the customer balance.
•
Balance + packing slip or product receipt - The credit limit is checked against the customer balance and deliveries.
•
Balance+All - The credit limit is checked against the customer balance, deliveries, and open orders.
Information about a customer's balance and remaining credit amount is calculated and stored when you create an aging snapshot, and it is displayed in the Collections page. The amounts that are displayed in the Collections page might not include all transaction activity until a new aging snapshot is created. Depending on the documents that are selected, information about a customer's balance and remaining credit amount is calculated when sales orders, packing slips, and customer invoices are updated. If the amount of the document that you are working with would cause the credit limit to be exceeded, a message is displayed.
www.dynamicscompanions.com Dynamics Companions
- 356 -
www.blindsquirrelpublishing.com © 2019 Blind Squirrel Publishing, LLC , All Rights Reserved
DYNAMICS COMPANIONS CERTIFICATION EXAM STUDY GUIDE
EXAM MB-310: MICROSOFT DYNAMICS 365 FOR FINANCE AND OPERATIONS, FINANCIALS
Set up customer posting profiles Link: https://docs.microsoft.com/en-us/learn/modules/configure-accounts-receivable-in-dynamics365-finance-ops/9-setup-customer-posting-profiles Customer posting profiles control the posting of customer transactions to the general ledger. Customer posting profiles enable you to assign general ledger accounts and document settings to all customers, a group of customers, or a single customer. Posting profiles are common throughout all modules. In Accounts receivable posting profiles, the summary accounts are defined for customers. Summary accounts are temporary accounts where all invoices are posted to and offset when the customer pays. Assign posting profiles to the following: 1.
Single customers (Account code value = Table)
2.
Groups of customers (Account code value = Group)
3.
All customers (Account code value = All)
When you post a customer transaction automatically, Finance and Operations searches for the ledger accounts in this sequence. For example, if you are using posting profiles, the following scenarios might occur: •
When posting a profile line for the customer, the line specified for the customer is used.
•
If no posting profile line exists for the customer, the line specified for the customer group that the customer is attached to is used.
•
If neither the posting profile line for the customer or the customer group exists, the posting profile line for all customers is used.
In the Customer posting profiles page, you can set up many customer posting profiles. If all customer transactions are processed together, set up only one posting profile for all customers. These settings will be used when you create sales orders, free text invoices, cash payments, collection letters, and interest notes. For some transactions, you can select a posting profile that differs from and takes precedence over the posting profiles that are set up for transactions in Customer posting profiles page. The default posting profile is defined in the Ledger and Sales Tax FastTab on the Accounts receivable parameters page. The default posting profile is then included automatically on the header of new documents where you can change it to a different posting profile if needed. You can also associate posting definitions with transaction posting types in the Transaction posting definitions page. Posting definitions control the posting of customer transactions to the general ledger instead of posting profiles. If you want all customer transactions to have the same posting profile, set up only one posting profile with All in the Account code field. Specify the following field values to set up your posting profile:
www.dynamicscompanions.com Dynamics Companions
- 357 -
www.blindsquirrelpublishing.com © 2019 Blind Squirrel Publishing, LLC , All Rights Reserved
DYNAMICS COMPANIONS CERTIFICATION EXAM STUDY GUIDE
EXAM MB-310: MICROSOFT DYNAMICS 365 FOR FINANCE AND OPERATIONS, FINANCIALS
•
Posting profile - Enter a code for the posting profile. For example, you could create two posting profiles to obtain one account for customer balances in the national currency and another for customer balances in a foreign currency. You could call one account National and the other Foreign.
•
Description - Enter a description of the posting profile. This is only used to better identify the posting profile when you view it in this page.
•
Account code - Specify whether the posting profile applies to a single customer, a group of customers, or all customers. •
Table - The posting profile applies to a single customer. Select the customer account in the Account/Group number field.
•
Group - The posting profile applies to a customer group. Select the customer group in the Account/Group number field.
•
All – The posting profile applies to all customers. Leave the Account/Group number field blank.
•
Account/Group number - If Table is selected in the Account code field, select the account number of the customer who is associated with the posting profile. If Group is selected, select the customer group. If All is selected, leave this field blank.
•
Summary account - Select the ledger account that will be used as the customer summary account for the customers who are associated with the posting profile.
•
Settle account - Select the account for sales tax for payments that are received in advance.
•
Sales tax prepayments - Select the account for sales tax for payments that are received in advance. •
Note: Use the Accounts receivable parameters page to specify the posting profile to use when a payment is selected as a prepayment.
•
Liabilities for discount account - Select the ledger account for liabilities of discount.
•
Collection letter sequence - Select the identifier of the collection letter sequence to use for customers to whom the posting profile is assigned.
•
Interest code - Select the interest code to use for the calculation of interest for customers to whom the posting profile is assigned.
Table restrictions For transactions that have the selected posting profile, specify whether transactions will be settled automatically, interest will be calculated, and collection letters will be issued. You can also select the account that is used when transactions that have the selected posting profile are closed. Specify the following field values to set up your posting profile: •
Settlement - Select this toggle to enable automatic settlement of transactions that have this posting profile. If this toggle is cleared, you must manually settle transactions by using the Settle open transactions page or the Enter customer payments page.
www.dynamicscompanions.com Dynamics Companions
- 358 -
www.blindsquirrelpublishing.com © 2019 Blind Squirrel Publishing, LLC , All Rights Reserved
DYNAMICS COMPANIONS CERTIFICATION EXAM STUDY GUIDE
EXAM MB-310: MICROSOFT DYNAMICS 365 FOR FINANCE AND OPERATIONS, FINANCIALS
•
Interest - Select this toggle if interest should be calculated on outstanding balances for customer accounts that use this profile. If this toggle is cleared, interest will not be calculated for these customers.
•
Collection letter - Select this toggle if collection letters should be generated for customer accounts that use this profile. If this toggle is cleared, collection letters will not be generated for these customers.
•
Close - Select a posting profile to change to when transactions that have this posting profile are closed. A transaction is regarded as closed when it has been settled in full.
You can have different interest codes and collection letter sequences for each entry in the customer posting profile. After the posting profile is created, you need to go to Accounts receivable parameters and default the posting profile under the Ledger and sales tax tab.
Configure accounts receivable charges Link: https://docs.microsoft.com/en-us/learn/modules/configure-accounts-receivable-in-dynamics365-finance-ops/10-configure-accounts-receivable-charges This unit explains how to configure accounts receivable charges.
Define auto charges You might apply charges automatically to a sales order if, for example, a customer is located outside a specific vicinity. Automatic charges, which are referred to as auto charges, are applied automatically when you create a sales order. You can define auto charges for a specific customer or item, or for groups of customers or all items. You can also define auto charges that apply to all vendors, customers, and items. By selecting the Keep check box, you can keep the charges transaction after invoicing. This means that the charge is applied every time you create a new invoice for the selected customer account. The actions that are available from the Auto charges page depend on where you access the page from. 1.
Go to Accounts receivable > Charges setup > Auto charges.
2.
Select New to define a new auto charge.
3.
In the Level field, select the level to which to apply the auto charge from the following values: Header, which applies charges to the order header and Line, which applies charges to the order lines.
4.
Select an account in the Account code field to be Table to assign charges to a specific customer, Group to assign charges to a miscellaneous charges group, or All which assigns charges to all customers.
www.dynamicscompanions.com Dynamics Companions
- 359 -
www.blindsquirrelpublishing.com © 2019 Blind Squirrel Publishing, LLC , All Rights Reserved
DYNAMICS COMPANIONS CERTIFICATION EXAM STUDY GUIDE
EXAM MB-310: MICROSOFT DYNAMICS 365 FOR FINANCE AND OPERATIONS, FINANCIALS
5.
In the Customer relation field, select a specific customer if you selected Table, or select a customer charges group if you selected Group.
6.
In the Item code field, select an item code. You can select an item code only when you define auto charges at the lines level. If you select Table, the system assigns charges to a specific item. Choose Group to assign charges to an item charges group, or select All to assign charges to all items.
7.
In the Item relation field, select a specific item if you selected Table, or select an item charges group if you selected Group.
8.
Expand the Lines FastTab to define the charges and the charges rates to use when the current auto charge is applied.
9.
In the Currency field, select the currency to use to calculate the charge.
10. In the Charges code field, select the code for the charge. 11. Specify how to calculate the charge in the Category field and enter a value in the Charges value field. The following options are available in the Category field: •
Fixed - The charge is entered as a fixed amount on the line. Fixed charges can be used on charges in the order header and on the order lines.
•
Pcs. - The charge is based on the unit. These charges can be used only on order lines.
•
Percent - The charge is entered as a percentage on the line. Percentage charges can be used on charges in the order header and on the order lines.
•
Intercompany percent - The charge is entered as a percentage on the line for intercompany orders. Intercompany percentage charges can be used only on order lines.
•
External - The charge is calculated by a third-party service that is associated with one or more shipping carriers.
If you are validating charges for accounts receivable, and if the charges are calculated as a fixed amount instead of a percentage, this value must be less than the maximum amount that is specified in the Charges code page. In the Charges currency code field, specify a currency for the charge to use a different currency than is specified in the Currency field. This is possible if the Debit or Credit type is either Ledger account or Item for the selected charges code. Specify a starting amount to apply the auto charge to in the From amount field. In the To amount field, specify the ending amount to apply the auto charge to. Amount in this context refers to the order total. To define tiered charges, you can specify a from amount and a to amount only if you define auto charges at the main level and if the category is Fixed or Percent. To set up charge codes for Accounts receivable, follow this procedure: 1.
Go to Accounts Receivable > Charges setup > Charges code.
2.
Select New.
www.dynamicscompanions.com Dynamics Companions
- 360 -
www.blindsquirrelpublishing.com © 2019 Blind Squirrel Publishing, LLC , All Rights Reserved
DYNAMICS COMPANIONS CERTIFICATION EXAM STUDY GUIDE
EXAM MB-310: MICROSOFT DYNAMICS 365 FOR FINANCE AND OPERATIONS, FINANCIALS
3.
In the Charges code field, type a code for the charge.
4.
In the Description field, type a description of the charge.
•
Optional: In the Item sales tax group field, select a sales tax group.
•
Optional: In the Maximum amount field, type the maximum amount that is allowed for this charges code. This field is used to validate charges for customer invoices. You can enable the validation of charges in the Accounts receivable parameters page. In the Invoice validation area, enable the Enable invoice matching validation option.
5.
On the Posting FastTab, specify how the charge is automatically debited and credited.
6.
If you selected Ledger account as the debit type or credit type, specify a posting type in the Debit posting and Credit posting fields, and specify the main account in the Debit account and Credit account fields.
7.
To enable the comparison of charges values for an invoice that contains the charges from the corresponding purchase order header or lines, enable the Compare purchase order and invoice values option.
To create charges groups for customers, follow this procedure: 1.
Go to Accounts receivable > Charges setup > Customer charges group.
2.
In the Charges group field, enter a code for the charges group. The code can contain both letters and numbers.
3.
In the Description field, enter a description of the charges group.
4.
Close the page to save your changes.
To create item charges groups, follow this procedure: 1.
Go to Accounts receivable > Charges setup > Item charge groups.
2.
Select New to create an item charges group.
3.
In the Charges group field, enter a code for the group. The code can be alphanumeric.
4.
In the Description field, enter a description for the group.
5.
Close the page to save your changes.
Exercise - Configure customer posting profiles Link: https://docs.microsoft.com/en-us/learn/modules/configure-accounts-receivable-in-dynamics365-finance-ops/11-exercise-configure-customer-posting Phyllis, the Accounting Manager at Contoso, has asked Arnie, the Accounts receivable Clerk, to set up a new posting profile for a group of retail customers. Select the appropriate options to ensure the following: •
Entries will be created using this profile for automatic settlement.
www.dynamicscompanions.com Dynamics Companions
- 361 -
www.blindsquirrelpublishing.com © 2019 Blind Squirrel Publishing, LLC , All Rights Reserved
DYNAMICS COMPANIONS CERTIFICATION EXAM STUDY GUIDE
EXAM MB-310: MICROSOFT DYNAMICS 365 FOR FINANCE AND OPERATIONS, FINANCIALS
•
The application will calculate interest on outstanding balances for customers who have this profile.
•
A collection letter might be issued for customers who have this profile.
•
When transactions are settled in full, the transactions should not change to another posting profile.
•
Transactions for the retail customers group will post to summary account 130100 and settle account 110110.
Before you begin To get the most benefit from this and other exercises in this module, we recommend that you have the standard sample data available in Finance and Operations that is installed by using Lifecycle Services (LCS).
Set up a customer posting profile 1.
In the USMF company, go to Accounts receivable > Setup > Customer posting profiles.
2.
Select New.
3.
In the Posting Profile field, type Prom.
4.
In the Description field, type Promotion.
5.
On the Table restrictions tab, make sure that the following option has Allow automatic settlement set to Yes.
6.
Set the Interest and Collection letter options to Yes.
7.
Verify that the Close field is blank.
8.
In the Account code field, select group.
9.
In the Account\Group Number field, select 30 Retail Customers.
10. In the Summary account field, select 130100. 11. In the Settle account field, select 110110. 12. In the Collection letter sequence field, select High. 13. Close the page.
Establish customer payment terms 1.
In USMF, go to Accounts receivable > Payments setup > Payment days.
2.
Select New.
3.
In the Payment day field, enter 17.
4.
In the Description field, enter 17th of the month.
5.
In the Week/Month field, select Month.
6.
In the Day of month field, enter 17. www.dynamicscompanions.com Dynamics Companions
- 362 -
www.blindsquirrelpublishing.com © 2019 Blind Squirrel Publishing, LLC , All Rights Reserved
DYNAMICS COMPANIONS CERTIFICATION EXAM STUDY GUIDE
EXAM MB-310: MICROSOFT DYNAMICS 365 FOR FINANCE AND OPERATIONS, FINANCIALS
7.
Select Save.
8.
Close the page.
9.
Go to Accounts receivable > Payments setup > Terms of payment.
10. Select New. Terms of payment is used to define how the due dates will be calculated. The cash discount date setup is defined in a separate page. 11. In the Terms of payment field, enter GTL-45. 12. In the Description field, enter Net 45 days. 13. Select a Payment method of Current month. The Payment method is used to define the start of how the due will be calculated. For example, Net is used if the due date is always a set number of months or days after the invoice date. COD can be used when payment is required upon invoice, so a due date wouldn't be calculated. 14. Select a Payment day field value to be 17. Depending on your terms of payment, you might want to enter a quantity in Months or Days, or you can use the Payment schedule or Payment day to add to the end of the Payment method. If the due date will always be the seventeenth of the next month, select a Payment day of 17. 15. Select Save. 16. Close the page. 17. Go to Accounts receivable > Payments setup > Cash discounts. 18. Select New. 19. In the Cash discount field, enter GTL-15D5%. 20. In the Description field, enter Offer 5% if paid with 15 days. 21. Enter the number of days used to calculate the cash discount date. Enter 15. If Net principle is selected, the number of days will be added to the invoice date to calculate the cash discount date. 22. Enter the Discount percentage of the cash discount. Enter 5. 23. Enter the main account to which the cash discount will post for customer invoices. Select 403300. 24. In the Discount offset accounts field, select an option. If you select Accounts on the invoice lines, the cash discount will post to the same asset/expense main account on the lines of the Customer invoice. If you select Use main account for Customer invoices, the cash discount will post to the main account you define in Main account for Customer invoices. For this example, select Use main account for Customer invoices. 25. Enter the main account to which the cash discount will post for Customer invoices. Select 212160. 26. Select Save.
Create a method of payment for customer payments 1.
In USMF, go to Accounts receivable > Payments setup > Methods of payment.
2.
Select New.
www.dynamicscompanions.com Dynamics Companions
- 363 -
www.blindsquirrelpublishing.com Š 2019 Blind Squirrel Publishing, LLC , All Rights Reserved
DYNAMICS COMPANIONS CERTIFICATION EXAM STUDY GUIDE
EXAM MB-310: MICROSOFT DYNAMICS 365 FOR FINANCE AND OPERATIONS, FINANCIALS
3.
In the Method of payment field, enter GTL-EP. The Method of payment ID is shown on invoices and payments, so make it descriptive enough to understand what type of payment is being recorded and for what bank account.
4.
In the Description field, enter Electronic payments.
5.
Select what payment status is required for payments to be posted. Select Approved. When you are creating a customer payment, it can only be posted when the payment status matches the payment status that you define here.
6.
Select how customers payments should be created for invoices. Select Total. This option is only used when you are running a payment proposal.
7.
Select the type of payment as Electronic payment. The payment type will help determine whether some validation will occur on the payment or not.
8.
Select what account type payments will post to. Select Bank.
9.
Select the bank account into which this payment will be recorded. Choose USMF OPER.
10. Enter the Bank transaction type to identify the type of payment that is used by your bank. Select Deposit. The bank transaction type is used during the bank reconciliation process and can make reconciliation easier. 11. Selecting this payment will temporarily post to a bridging account. Set the Bridging posting to Yes. If you want to try the float time for a payment to clear the bank, use the Bridging functionality. The payment will temporarily post to a ledger account until it clears the bank, at which time the payment will move to the bank account that you defined here. 12. Enter the main account that was used for the bridging posting. Select 130730. This is the main account to which the payment will temporarily post if you are using bridging. 13. Use the File formats tab to define the setting for electronic payments. 14. Use the Payment control tab to define mandatory fields. For example, if you require all payments with this method of payment to be deposited, you can choose that option on this tab. 15. Use the Payment attributes tab to define which payment attributes you want to use for this method of payment. 16. Select Save.
Create payment fees for customer payments. 1.
In USMF, go to Accounts receivable > Payments setup > Payment fee.
2.
Select New.
3.
In the Fee ID field, enter W01. The Fee ID displays on payment journals, so make it descriptive enough to understand what fee is being assessed.
4.
In the Name field, enter Wire.
5.
In the Fee description field, enter Bank fee for wire transfer.
6.
Select whether the fee will be charged to the Customer or a Ledger account.
www.dynamicscompanions.com Dynamics Companions
- 364 -
www.blindsquirrelpublishing.com Š 2019 Blind Squirrel Publishing, LLC , All Rights Reserved
DYNAMICS COMPANIONS CERTIFICATION EXAM STUDY GUIDE
EXAM MB-310: MICROSOFT DYNAMICS 365 FOR FINANCE AND OPERATIONS, FINANCIALS
7.
If the customer is assessed the fee, select Customer. If the fee will be charged to your organization as an expense, select Ledger. For this task, select Customer.
8.
Select the type of journal that can use this payment fee. If these fees are used for customer payments, the journal type will likely be Customer payment.
9.
Select Save.
10. Select Payment fee setup. The Payment fee setup is used to define the criteria for when the payment fee will be assessed. For example, you can define that the fee will be calculated if the bank account is USMF OPER, and the method of payment is check. 11. Select either Table, Group, or All to define which bank accounts will be assessed this fee. If you select All, all bank accounts could be assessed this fee. If you select Table, only the bank account you select could be assessed this fee. If you select Group, only the bank accounts in the selected bank group could be assessed this fee. 12. Select either a bank group or a bank account. If you selected Table, the lookup will display bank accounts. If you selected Group, the lookup will display bank groups. 13. Select the Method of payment for which this fee will be assessed. For example, you might assess a fee to your customers if they send payments as a check rather than as an electronic payment. 14. Enter a payment currency. The payment currency is used as an additional criterion for whether the fee will be assessed. For example, your bank might charge an extra fee for payments received in USD currency because they normally only transact in EUR currency. 15. Select whether the fee will be a percent, amount, or interval. Enter either percentage or amount of the fee. If the Percentage/Amount field is Percent, then the value you enter here will be a percentage. If the Percentage/Amount field is Amount, then the value you enter here will be an amount. If the Percentage/Amount field is Interval, use the Interval tab to define the tiers. 16. In the Fee currency field, select the currency of the fee. This is the currency in which the fee will be created. 17. Select Save.
Exercise - Create a new customer Link: https://docs.microsoft.com/en-us/learn/modules/configure-accounts-receivable-in-dynamics365-finance-ops/12-exercise-create-new-customer
The USMF company has started to work with a new customer, Pelican Inc. Arnie, the Accounts receivable clerk, must set up this new customer. 1.
Go to Accounts receivable > Customers > All customers.
2.
Click New
3.
In the Customer account field, enter US-069
www.dynamicscompanions.com Dynamics Companions
- 365 -
www.blindsquirrelpublishing.com Š 2019 Blind Squirrel Publishing, LLC , All Rights Reserved
DYNAMICS COMPANIONS CERTIFICATION EXAM STUDY GUIDE
EXAM MB-310: MICROSOFT DYNAMICS 365 FOR FINANCE AND OPERATIONS, FINANCIALS
4.
In the Type field, select Organization.
5.
In the Name field, type Pelican Inc.
6.
In the Customer group field, select customer group 20.
7.
Click Save.
8.
Click the Credit and collections FastTab.
9.
In the Credit limit field, enter 10000.
10. Click the Invoice and delivery FastTab. 11. In the Mode of delivery field, select 20, Air. 12. In the Sales tax group field, select CA. 13. Click the Payment defaults FastTab. 14. In the Terms of payment field, select Net10. 15. In the Method of payment field, select CHECK. 16. Close the page.
Check your knowledge Link: https://docs.microsoft.com/en-us/learn/modules/configure-accounts-receivable-in-dynamics365-finance-ops/13-configure-ar-quiz
Configure accounts receivable in Dynamics 365 for Finance and Operations knowledge check 1.
Which one of the following options in the charge code is based on the unit? a.
Pcs
b. Fixed c. 2.
Percent
Which one of the following options in the Credit limit field checks the credit limits for a customer's balance, deliveries, and open orders? a.
Balance+All
b. None c.
Balance + packing slip or product receipt
d. Balance 3.
A transaction is regarded as closed when it has been settled in full. Which one of the following values do you need to set up in your posting profile?
www.dynamicscompanions.com Dynamics Companions
- 366 -
www.blindsquirrelpublishing.com Š 2019 Blind Squirrel Publishing, LLC , All Rights Reserved
DYNAMICS COMPANIONS CERTIFICATION EXAM STUDY GUIDE
a.
EXAM MB-310: MICROSOFT DYNAMICS 365 FOR FINANCE AND OPERATIONS, FINANCIALS
Close
b. Settlement c.
Interest
d. Collection letter
Summary Link: https://docs.microsoft.com/en-us/learn/modules/configure-accounts-receivable-in-dynamics365-finance-ops/14-configure-ar-summary
In this module, you learned about payment options in Finance and Operations, and examined how flexible they are in accommodating different business processes. By using Accounts receivable, you can do the following: •
Define terms based on: •
The number of months or days
•
A current period (for example, current month or current quarter), with or without additional months or days
•
Set up terms of payment for a cash payment so that the payment posts automatically when you issue the invoice.
•
Set up advanced payment schedules and use them as terms of payment based on many factors, including: •
Percentage allocation of the actual invoice amount
•
Allocation based on a fixed number of installments
•
Combined amounts and percentages of the invoice amount
•
Set up cash discounts based on a current period or a number of net days. If you require cash discounts, you can set them up as multiple (for example, ten days 3 percent and 30 days 1 percent).
•
Manage the cash discount with or without sales tax to comply with tax legislation in various countries.
You can also group customers to categorize information so that it is meaningful. By grouping customers, you can: •
Set up automatic posting rules for customer transactions to ensure that the transactions affect the correct accounts.
•
Become aware of situations and trends more quickly by grouping customers who have a common identifier that enables you to view and analyze financial results in more detail. For example, you can group customers by the types of products you sell to them or by the dollar.
www.dynamicscompanions.com Dynamics Companions
- 367 -
www.blindsquirrelpublishing.com © 2019 Blind Squirrel Publishing, LLC , All Rights Reserved
DYNAMICS COMPANIONS CERTIFICATION EXAM STUDY GUIDE
EXAM MB-310: MICROSOFT DYNAMICS 365 FOR FINANCE AND OPERATIONS, FINANCIALS
Additionally, this module showed you how to configure the Accounts receivable module, create and maintain a customer, configure customer payments, set up customer posting profiles, and configure accounts receivable charges.
www.dynamicscompanions.com Dynamics Companions
- 368 -
www.blindsquirrelpublishing.com © 2019 Blind Squirrel Publishing, LLC , All Rights Reserved
DYNAMICS COMPANIONS CERTIFICATION EXAM STUDY GUIDE
EXAM MB-310: MICROSOFT DYNAMICS 365 FOR FINANCE AND OPERATIONS, FINANCIALS
Module 5: Perform Accounts Receivable Daily Procedures Learn how to create free text invoices, and receive payments from customers and deposit to the bank. You also learn how to refund a customer for the over payment amount or any other reasons like customer returns scenario which you need to refund the customer not only the payment but also the tax that has been collected, using reversals and use transaction reversals in Accounts receivable. You also learn how to distribute funds by using Accounting distributions in a free text invoice. Lessons •
Create free text invoices and record customer payments
•
Settle transactions and undo settlement
•
Practice Lab
•
Module summary
In this module you learned: •
Distribute funds by using Accounting distributions
•
Create free text invoices, and record customer payments
•
Configure Recurring invoices
•
Use reversals in Accounts receivable
•
Process orders, record invoices, and process payments
www.dynamicscompanions.com Dynamics Companions
- 369 -
www.blindsquirrelpublishing.com © 2019 Blind Squirrel Publishing, LLC , All Rights Reserved
DYNAMICS COMPANIONS CERTIFICATION EXAM STUDY GUIDE
EXAM MB-310: MICROSOFT DYNAMICS 365 FOR FINANCE AND OPERATIONS, FINANCIALS
Perform accounts receivable daily procedures in Dynamics 365 for Finance and Operations Link: https://docs.microsoft.com/en-us/learn/modules/accounts-receivable-daily-procedures-indynamics-365-finance-ops/ You can create customer invoices that are based on sales orders or packing slips. You can also enter free text invoices that are not related to sales orders. Additionally, you can receive payments by using several different payment types. These include bills of exchange, cash, checks, credit cards, and electronic payments. If your organization includes multiple legal entities, you can use centralized payments to record payments in a single legal entity on behalf of the other legal entities. In this module, you will learn how to: •
Create free text invoices and record customer payments
•
Distribute funds by using accounting distributions
•
Configure recurring invoices
•
Use reversals in Accounts receivable
Introduction Link: https://docs.microsoft.com/en-us/learn/modules/accounts-receivable-daily-procedures-indynamics-365-finance-ops/1-ar-daily-procedures-intro
This module explains how to create free text invoices and receive payments from customers and deposit them to the bank. You will also learn how to refund a customer for an over payment amount or any other scenarios, such as customer returns, when you need to refund the customer the payment and tax that has been collected. Additionally, you will learn how to use transaction reversals in Accounts receivable in Dynamics 365 for Finance and Operations, and how to distribute funds by using accounting distributions in a free text invoice. You will learn how to: •
Create free text invoices and record customer payments
•
Distribute funds by using accounting distributions
www.dynamicscompanions.com Dynamics Companions
- 370 -
www.blindsquirrelpublishing.com © 2019 Blind Squirrel Publishing, LLC , All Rights Reserved
DYNAMICS COMPANIONS CERTIFICATION EXAM STUDY GUIDE
•
Configure recurring invoices
•
Use reversals in Accounts receivable
EXAM MB-310: MICROSOFT DYNAMICS 365 FOR FINANCE AND OPERATIONS, FINANCIALS
Create free text invoices Link: https://docs.microsoft.com/en-us/learn/modules/accounts-receivable-daily-procedures-indynamics-365-finance-ops/2-create-free-text-invoices This topic explains the operations of processing orders, recording invoices, and processing payments to demonstrate the process of invoice to cash. The difference between a free text invoice and a standard invoice is as follows.
Sales order invoice •
The user specifies the item number, and the system posts the item-related transactions in the ledger. It is also possible to create sales orders with non-inventory items.
•
A sales order makes inventory transactions, but a free text invoice never uses item inventory because it does not create stock transactions. Frequently free text invoices are used to sell fixed assets because the free text invoices calculate the costs or income when you depreciate and sell the asset. Refer to the Fixed Assets training manuals to learn more about the fixed asset topic.
Free text invoice •
No item numbers are specified by the user.
•
A ledger account for the sale is selected by the user and is displayed on each order line. The system posts the customer balance to the summary ledger account for the posting profile that was inherited from the customer unless the user specifies a different posting profile on the free text invoice.
Free text invoices Use free text invoices to create a sales invoice with order lines that include, but are not limited to, the following: •
Ledger accounts
•
Free-text descriptions
•
The entry of a sales amount
You cannot enter an item number on this kind of invoice; however, you can enter the appropriate sales tax information. Frequently, a free text invoice line can be used to sell a quantity of some type of goods, services, or rights. For this reason, enabling the quantity to be identified on the line might be necessary. Similarly, if a good, service, or right has a unit price, it is important to capture this information on the free text invoice line.
www.dynamicscompanions.com Dynamics Companions
- 371 -
www.blindsquirrelpublishing.com © 2019 Blind Squirrel Publishing, LLC , All Rights Reserved
DYNAMICS COMPANIONS CERTIFICATION EXAM STUDY GUIDE
EXAM MB-310: MICROSOFT DYNAMICS 365 FOR FINANCE AND OPERATIONS, FINANCIALS
Providing this information to the user and a basic amount calculation helps identify and explain charges to customers. You can enter quantity and unit price to automatically calculate the amount; however, if you have a unit price and modify the Amount field, the unit price value is deleted, regardless of the value in the Quantity field. This means that you have a total amount for the quantity indicated in the line.
Copy lines To copy lines on a free text invoice, select one or more lines, and then select Copy selected lines. You can specify the number of copies to make, and copy notes and attachments. You can either copy the distributions or let them be re-created when you post.
After copying lines, you can edit the information as you require.
Create a free text invoice from a template You can create a free text invoice from a template. When selecting New from template on the Invoice tab, you can select a template name and the customer account for the new free text invoice. Default values, such as the terms of payment and method of payment, can be automatically filled in from the customer, or you can use the values that were saved in the template.
www.dynamicscompanions.com Dynamics Companions
- 372 -
www.blindsquirrelpublishing.com Š 2019 Blind Squirrel Publishing, LLC , All Rights Reserved
DYNAMICS COMPANIONS CERTIFICATION EXAM STUDY GUIDE
EXAM MB-310: MICROSOFT DYNAMICS 365 FOR FINANCE AND OPERATIONS, FINANCIALS
A new free text invoice is created, and you can edit the values as you require.
Accounting distributions You can use the following buttons in the Free text invoice page to view, and possibly change, the accounting distributions for each amount on the free text invoice. •
•
Distribute amounts - View and change the accounting distributions for an individual line and any child lines, such as taxes or charges. You can also view and change the accounting distributions for the child line directly from the Sales tax transactions page or the Charges transactions page. •
Change free text invoice header amounts, such as charges or currency rounding amounts.
•
Change free text invoice line amounts.
View distributions - View the accounting distributions for all lines on the document. You can't change the accounting distributions from this view. •
View header and line amounts.
Distributing taxes Accounting distributions for taxes cannot be created until taxes are calculated. To calculate sales taxes, complete one of the following tasks on the Free text invoice page: •
View the sales tax
www.dynamicscompanions.com Dynamics Companions
- 373 -
www.blindsquirrelpublishing.com © 2019 Blind Squirrel Publishing, LLC , All Rights Reserved
DYNAMICS COMPANIONS CERTIFICATION EXAM STUDY GUIDE
EXAM MB-310: MICROSOFT DYNAMICS 365 FOR FINANCE AND OPERATIONS, FINANCIALS
•
View the invoice total
•
View the cash flow
•
View accounting distributions for the whole free text invoice
•
View the subledger journal
Accounting distributions and subledger journal entries for free text invoices Accounting distributions are used to define how an amount will be accounted for, such as how the revenue, tax, or charges will be accounted for on a free text invoice. Every amount that must be accounted for when the free text invoice is journalized will have one or more accounting distributions.
Correct a free text invoice Enter corrections to modify a free text invoice that has been posted. When you correct an invoice that has been posted, a corrected invoice is created where you can modify the invoice and post it with the new values. When you post the corrected invoice, a canceling invoice is created, which brings the combined balance of the original invoice and the canceling invoice to a zero amount. For example, if you correct an original posted invoice that has a balance of 500.00, a corrected invoice will be created that has a balance of 500.00. You can change the information for the invoice and then post it. When the corrected invoice is posted, a canceling invoice will be created that has a balance of -500.00. This brings the combined balance of the original and canceling invoices to 0.00. To correct a free text invoice that has already been posted, open the posted free text invoice. On the Invoice page, select Cancel, and then select Correct invoice. Select a reason code, add comments, and select the date for a new corrected invoice. You can modify the corrected invoice and post it. When you post the corrected invoice, a canceling invoice is created for a credit amount that equals the original invoice amount. Therefore, the combined balance of the original invoice and the canceling invoice is 0 (zero). The canceling invoice is settled against the original invoice. After posting the corrected invoice, you will have three invoices: •
Original invoice - The invoice that includes the information that you're correcting.
•
Canceling invoice - The system-generated credit invoice that was created to cancel the invoice that was most recently corrected.
•
Corrected invoice - The invoice that contains the corrected invoice information.
You can identify canceling and correcting invoices in two ways: •
The All free text invoices page includes a Correction column, where you can view which invoices are canceling invoices and corrected invoices.
•
The header of the free text invoice shows a status of Cancelling invoice '[invoice number]' or Corrected invoice '[invoice number]'.
www.dynamicscompanions.com Dynamics Companions
- 374 -
www.blindsquirrelpublishing.com © 2019 Blind Squirrel Publishing, LLC , All Rights Reserved
DYNAMICS COMPANIONS CERTIFICATION EXAM STUDY GUIDE
EXAM MB-310: MICROSOFT DYNAMICS 365 FOR FINANCE AND OPERATIONS, FINANCIALS
This feature is available only if the Free text invoice correction configuration key is selected.
Save a free text invoice as a template You can also save an existing free text invoice as a template. When you select Save to template from the Invoice tab, provide a name and a description for the template. If a template with the name already exists, you will see a notification that a template with that name already exists. You can still select OK to replace it.
www.dynamicscompanions.com Dynamics Companions
- 375 -
www.blindsquirrelpublishing.com © 2019 Blind Squirrel Publishing, LLC , All Rights Reserved
DYNAMICS COMPANIONS CERTIFICATION EXAM STUDY GUIDE
EXAM MB-310: MICROSOFT DYNAMICS 365 FOR FINANCE AND OPERATIONS, FINANCIALS
Record customer payments for free text invoices Link: https://docs.microsoft.com/en-us/learn/modules/accounts-receivable-daily-procedures-indynamics-365-finance-ops/3-payments-for-free-text-invoices
Set up and process recurring invoices Recurring free text invoices are used when a customer is to be billed on a recurring basis. To create a recurring free text invoice, follow these steps: 1.
Create a free text invoice template.
2.
Assign the template to a customer.
3.
Generate and post the recurring invoice.
You can use recurring invoices if you must invoice customers for the same amount on a regular basis.
Create a recurring free text invoice template To invoice customers for the same services on a regular basis, you need to define a free text invoice template that can be reused to create the invoices. This template contains the following information: •
Header information, such as tax groups, terms of payment, and the method of payment
•
Line information, such as the service description, revenue accounts, unit price, and invoice amount
•
Charges for shipping or handling
www.dynamicscompanions.com Dynamics Companions
- 376 -
www.blindsquirrelpublishing.com © 2019 Blind Squirrel Publishing, LLC , All Rights Reserved
DYNAMICS COMPANIONS CERTIFICATION EXAM STUDY GUIDE
•
EXAM MB-310: MICROSOFT DYNAMICS 365 FOR FINANCE AND OPERATIONS, FINANCIALS
Accounting distributions, together with financial dimension information, such as cost centers and business units
In effect, you're creating an entire invoice and saving it as a template. You can set up the templates by using the Generate Recurring invoices page.
www.dynamicscompanions.com Dynamics Companions
- 377 -
www.blindsquirrelpublishing.com © 2019 Blind Squirrel Publishing, LLC , All Rights Reserved
DYNAMICS COMPANIONS CERTIFICATION EXAM STUDY GUIDE
www.dynamicscompanions.com Dynamics Companions
EXAM MB-310: MICROSOFT DYNAMICS 365 FOR FINANCE AND OPERATIONS, FINANCIALS
- 378 -
www.blindsquirrelpublishing.com © 2019 Blind Squirrel Publishing, LLC , All Rights Reserved
DYNAMICS COMPANIONS CERTIFICATION EXAM STUDY GUIDE
EXAM MB-310: MICROSOFT DYNAMICS 365 FOR FINANCE AND OPERATIONS, FINANCIALS
Generate the recurring invoices The Generate Recurring invoices page contains a task that processes recurring invoice templates, where you specify the invoice date and the template to generate the invoices from. Invoices will be generated and assigned a single recurrence ID number for each group of invoices that is processed.
Assign a free text invoice template to a customer and enter recurrence details After the template is created, you need to assign the template to the customers that you want to invoice. Additionally, you should specify when and how often the invoice will be used. You can assign the templates on the Invoice tab of the Customers page. Add the template to the list, and update the following information: •
The start date and, optionally, the end date for the recurring billing
•
The frequency of the recurring billing (for example, every day or once a month)
•
The maximum billing amount (if this information is required)
A customer can have multiple templates that have different frequencies.
Post recurring free text invoices After recurring invoices are generated, the invoice recurrence IDs appear in a posting task on the Recurring invoices page.
www.dynamicscompanions.com Dynamics Companions
- 379 -
www.blindsquirrelpublishing.com © 2019 Blind Squirrel Publishing, LLC , All Rights Reserved
DYNAMICS COMPANIONS CERTIFICATION EXAM STUDY GUIDE
EXAM MB-310: MICROSOFT DYNAMICS 365 FOR FINANCE AND OPERATIONS, FINANCIALS
You can view all invoices for a recurrence ID by selecting the link. During your review of the invoices for the recurrence ID, you can delete individual invoices. The customer's recurrence settings will be reset for that template so that it can be regenerated later. You can post one, many, or all of the invoices for a recurrence ID. If workflows are enabled, select Submit before you post the invoices.
Print recurring free text invoices After recurring invoices are posted, you can print the invoices from the Free text invoice list page. You can print the invoices that are selected, or you can select a range of invoices to print.
Subledger journals for free text invoices Before you post a free text invoice, you can view the full accounting entry of the invoice, which includes debits and credits, to verify that the invoice is being posted to the correct accounts. This view of the full accounting entry is called a subledger journal. If the subledger journal entry is incorrect when you preview it before journalizing the free text invoice, you can't change the subledger journal entry. Instead, you must change the accounting distributions or the posting profile. The accounting distributions are used to define one side of the accounting entry, the debit or the credit. The offsetting subledger journal account entry is created from the posting profiles, such as from the customer account or the tax.
Create and handle payments of customer invoices for sales orders Link: https://docs.microsoft.com/en-us/learn/modules/accounts-receivable-daily-procedures-indynamics-365-finance-ops/4-create-payments-customer-invoices A customer invoice for a sales order is a bill that is related to a sale and that an organization gives to a customer. This type of customer invoice is created based on a sales order, which includes order lines and www.dynamicscompanions.com Dynamics Companions
- 380 -
www.blindsquirrelpublishing.com Š 2019 Blind Squirrel Publishing, LLC , All Rights Reserved
DYNAMICS COMPANIONS CERTIFICATION EXAM STUDY GUIDE
EXAM MB-310: MICROSOFT DYNAMICS 365 FOR FINANCE AND OPERATIONS, FINANCIALS
item numbers. Item numbers are specified and posted in the ledger. Subledger journal entries aren't available for a customer invoice for a sales order. A pro forma invoice is an invoice that is prepared as an estimate of the actual invoice amounts before the invoice is posted. You can print a pro forma invoice either for a customer invoice for a sales order or for a free text invoice.
Post and print individual customer invoices that are based on sales orders When you post an invoice, the Invoice remainder quantity for each item is updated with the total of the invoiced quantities from the selected sales order. If both the Invoice remainder quantity and the Deliver remainder quantity for all items on the sales order are 0 (zero), the status of the sales order is changed to Invoiced. If the Invoice remainder quantity isn't 0 (zero), the status of the sales order remains unchanged, and additional invoices can be entered for it. You can view the status of the sales orders on the All sales orders list page. Use the Open customer invoices list page to view the invoices that you posted.
Post and print customer invoices that are based on packing slips and the date The customer invoice is based on these packing slips and reflects the quantities from them. The financial information for the invoice is based on the information that is entered when you post the invoice. You can create a customer invoice that is based on the packing slip line items that have been shipped to date, even if all the items for a particular sales order haven't yet been shipped. You might do this if, for example, your legal entity issues one invoice, per customer per month, that covers all the deliveries that you ship during that month. Each packing slip represents a partial or complete delivery of the items on the sales order. When you post the invoice, the Invoice remainder quantity for each item is updated with the total of the delivered quantities from the selected packing slips. If both the Invoice remainder quantity and the Deliver remainder quantity for all items on the sales order are 0 (zero), the status of the sales order is changed to Invoiced. If the Invoice remainder quantity isn't 0 (zero), the status of the sales order remains unchanged, and additional invoices can be entered for it. Inventory transactions are updated with the invoice number, and the status in the Line status field on the sales order is changed to Invoiced. View the status of the sales orders in the All sales orders list page.
Consolidate sales orders or packing slips for posting Use this process when one or more sales orders are ready to be invoiced, and you want to consolidate them into a single invoice.
www.dynamicscompanions.com Dynamics Companions
- 381 -
www.blindsquirrelpublishing.com Š 2019 Blind Squirrel Publishing, LLC , All Rights Reserved
DYNAMICS COMPANIONS CERTIFICATION EXAM STUDY GUIDE
EXAM MB-310: MICROSOFT DYNAMICS 365 FOR FINANCE AND OPERATIONS, FINANCIALS
You can select multiple invoices on the Sales order list page and then use Generate invoices to consolidate them. On the Posting invoice page, you can change the Summary order setting to summarize by order number (where there are multiple packing slips for a single sales order) or by invoice account (where there are multiple sales orders for a single invoice account). Use the Arrange button to consolidate sales orders into single invoices, based on the Summary order settings.
Additional settings that change the posting behavior The following fields change the behavior of the posting process. •
Quantity - Select the quantities on which to base the posting of the document. The available options vary, depending on the type of document that you are posting, such as a packing slip or an invoice: •
Deliver now – Select all quantities that are entered in the Deliver now field. Use this option to confirm or deliver a partial order.
•
Picked – Select all quantities that have been picked.
•
All – Select all quantities on the sales order that haven't yet been updated by the current document type.
•
Packing slip – Select all quantities that have been updated by a packing slip.
•
Picked quantity and not stocked products – Select all quantities that have been picked and all product quantities that aren't stocked.
•
Posting - Select this option to journalize the sales order or clear this option to print a pro forma sales order. Note: If you made an agreement for a payment schedule, the payment schedule isn't shown on the pro forma sales order. Payment schedules are shown only on actual sales orders.
•
Late selection - Select this option to apply the selected query later. This option is used for batch jobs. The query is run when the batch job is run.
•
Reduce quantity - Select this option to automatically reduce the delivered quantity when the document is posted so that the delivered quantity equals the available inventory.
•
Print - Select when to print documents: •
Current – Print documents after each invoice has been updated.
•
After – Print documents after all the invoices have been updated.
•
Note: The Print field is available only if you select the Print invoice, Print confirmation, Print picking list, or Print packing slip option. For example, on the Form sorting page, you have set up the system to sort the information by invoice account. You can then select After to print the documents in a batch that is sorted by invoice account. Otherwise, the documents are printed before processing is completed, and the documents aren't sorted in the order that is specified on the Form sorting page.
•
Print invoice - Select this option to print the invoice. If this option is turned off, you can post an invoice without printing it.
www.dynamicscompanions.com Dynamics Companions
- 382 -
www.blindsquirrelpublishing.com © 2019 Blind Squirrel Publishing, LLC , All Rights Reserved
DYNAMICS COMPANIONS CERTIFICATION EXAM STUDY GUIDE
EXAM MB-310: MICROSOFT DYNAMICS 365 FOR FINANCE AND OPERATIONS, FINANCIALS
•
Send email - Select this option to send the invoice for a sales order to the customer as an email attachment after the invoice is posted. Attachments are sent as PDF and XML files. This option is available only if you select the Enable CFD (electronic invoices) option on the Electronic invoice parameters page.
•
Note: (MEX) This control is available only to legal entities whose primary address is in Mexico.
•
Use print management destination - Select this option to use the print settings that are specified for the transaction, document, or module on the Print management setup page.
•
Check credit limit - Select the information that should be analyzed when a credit limit check is performed. •
None – There is no requirement for the credit limit check.
•
Balance – The credit limit is checked against the customer balance.
•
Balance + packing slip or product receipt – The credit limit is checked against the customer balance and deliveries.
•
Balance+All – The credit limit is checked against the customer balance, deliveries, and open orders.
•
Credit correction - Select this option to display the credit note as a debit in the voucher transactions.
•
Credit remaining quantity - If you're posting a credit note, select this option to keep the remaining quantity on order. If this option is cleared, the remaining quantity is set to 0 (zero).
•
Summary update for - Select how multiple sales orders should be summarized: •
None – Don't summarize sales orders. For example, a separate invoice will be created for each sales order.
•
Invoice account – Summarize all selected orders, based on the criteria that are set up on the Summary update parameters page.
•
Order – Summarize a selected range of orders into one order that you specify. The orders are summarized based on the criteria that are set up on the Summary update parameters page. If you select this option, you must select a value in the Sales order field.
•
Automatic summary – If summary updates have been specified on the Summary update page, summarize all selected orders, based on the criteria that are set up on the Summary update parameters page. If summary updates haven't been specified, the order is posted separately.
•
Packing slip – Summarize a selected range of orders into one invoice for each packing slip. This option is available only if Packing slip is selected in the Quantity field.
Payment proposal When customers make payments, you need to create and post them in a payment journal, both to record the payments to the customer's accounts, and also to ensure that you can reconcile the
www.dynamicscompanions.com Dynamics Companions
- 383 -
www.blindsquirrelpublishing.com © 2019 Blind Squirrel Publishing, LLC , All Rights Reserved
DYNAMICS COMPANIONS CERTIFICATION EXAM STUDY GUIDE
EXAM MB-310: MICROSOFT DYNAMICS 365 FOR FINANCE AND OPERATIONS, FINANCIALS
accounts receivable information with general ledger information. Use a payment proposal as an effective way to select the payment records and create the payment journal. The payment proposal does the following: •
Searches for payment lines that either are due or have a maximum date for receiving a cash discount.
•
Checks open and approved customer transactions.
Only transactions with either a due date or a cash discount date are included in the search. As soon as the system generates payment lines, you can edit them in the payment journal.
Enter customer payments page An alternative to manual creation of Payment journal lines is using the Enter customer payments functionality. Use this page to enter, settle, and save customer payments. You can select Transactions based on the following fields: •
Customer account information
•
Customer invoice information, including: •
Open invoice
•
Credit note
•
Collection letter
You can also view customer transaction records across multiple companies and define other aspects of the payment line, such as Method of payment, Offset account type, and so on. If the amount in the Amount field of the Enter customer payment page does not equal the total of the marked transactions, then the page will display the warning that the payment is not fully settled. Adjust the marked transactions or amount accordingly. If you do transfer payment to the journal without adjustment, normal overpayment or underpayment posting rules apply. To clear any transactions selected for payment in the Enter customer payments page, select the Clear button.
Settle transactions and undo settlements Link: https://docs.microsoft.com/en-us/learn/modules/accounts-receivable-daily-procedures-indynamics-365-finance-ops/5-settle-transactions-undo Use the Settle transactions page to make changes in transactions for customers. Only unapplied transactions are available for editing. The following procedures explain how to: •
Settle invoices and payments.
•
Specify a cross rate between invoices and payments.
www.dynamicscompanions.com Dynamics Companions
- 384 -
www.blindsquirrelpublishing.com © 2019 Blind Squirrel Publishing, LLC , All Rights Reserved
DYNAMICS COMPANIONS CERTIFICATION EXAM STUDY GUIDE
•
EXAM MB-310: MICROSOFT DYNAMICS 365 FOR FINANCE AND OPERATIONS, FINANCIALS
Reorganize transactions with new due dates.
Settling invoices and payments You can settle invoices and payments in the Settle open transaction page if, for example, the invoice and payment are not settled when you create the payment. The following information is relevant to settling invoices and payments. •
If the amount paid is more than the amount due, then the system settles the invoice and the payment transaction remains open for the amount by which the payment exceeded the amount due. If the over/underpayment feature is being used, it can force them to be equal and close the transaction.
•
If the payment amount is less than the amount due, then the system subtracts the payment from the amount due and the invoice remains open.
•
If the amount paid equals the amount due, then the system generates a payment transaction for the payment amount and then closes the transaction
To enable automatic settlements, select Accounts receivable, select Setup, and then select Customer posting profiles. Select the relevant customer posting profile and, on the Table restriction FastTab, select the Settlement check box. In some cases, it is convenient to allow for an automatic settlement of invoices and payments. For example, if a company must handle numerous small customers who have few payments, such as subscribers to magazines, this can be an efficient solution to posting payments. You can use a cross rate when you settle a payment with an invoice, and the payment and invoice lines are in different currencies. When you select an invoice and a primary payment, you can enter a cross rate for the invoice line. The cross rate is the exchange rate between the currencies for those transactions as of the settlement date.
Reorganizing open transactions You or a customer might pay one invoice on multiple dates or use multiple payment methods, such as a check and cash. When this happens, you can reorganize an invoice into several parts and assign a separate payment method to each part. After reorganizing the invoice, you can settle each new invoice line with a separate payment. Alternatively, you can reorganize the due dates by using a payment schedule. Select the Payment schedule button, select a payment schedule and a starting point, and then select OK. The Payment schedule configuration key must be selected to reorganize transactions according to a payment schedule.
www.dynamicscompanions.com Dynamics Companions
- 385 -
www.blindsquirrelpublishing.com © 2019 Blind Squirrel Publishing, LLC , All Rights Reserved
DYNAMICS COMPANIONS CERTIFICATION EXAM STUDY GUIDE
EXAM MB-310: MICROSOFT DYNAMICS 365 FOR FINANCE AND OPERATIONS, FINANCIALS
Placing an accounts receivable transaction on hold To make data entry more flexible, you can enter a transaction on one date, and then put it on hold to prevent users from posting it until a specified date. This functionality is useful if you have an agreement with a customer about when a transaction can be posted. To prevent a transaction from being posted until a specified date, enter a release date. The transaction is on hold until the release date occurs. You can edit and save transactions that are on hold, but you cannot post them unless you first remove the hold.
On hold transactions in different time zones If your organization includes users who work across different time zones, the date and time when a transaction is released from a hold is based on the time zone of the user who most recently modified the Release date value. Because the transactions release at midnight on the specified date in that user's time zone, the actual date and time of the release adjust accordingly for users in other time zones. For example, on December 31 in New York, a user puts a transaction on hold at noon Eastern Time and enters a release date of January 1 (the next day). The user sets up the transaction to be on hold until midnight Eastern Time, so the user must wait 12 hours for the transaction to be released. Users in London, which is five hours ahead of New York, also must wait 12 hours. However, because the transaction was put on hold at 17:00 Greenwich Mean Time on December 31, the transaction will not be released until 05:00 Greenwich Mean Time on January 1. For users in Seattle, which is three hours behind New York, the transaction was put on hold at 09:00 Pacific Time on December 31. When the transaction is released 12 hours later (at 21:00 Pacific Time), it will still be December 31 for these users.
Undo settlements When you work with reverse settlements: •
Use the Closed-transaction editing window to edit fully applied or settled transactions that are in history.
•
Use reverse settlements if the bank does not honor a payment, or if you used the wrong date or settlement amount.
•
An unsettled invoice is considered unpaid and is handled together with collection letters.
Reimburse a customer Consider the following when you work with the reimbursement feature: •
Use it to repay customers who have credit amounts because of overpayment or credit notes.
www.dynamicscompanions.com Dynamics Companions
- 386 -
www.blindsquirrelpublishing.com © 2019 Blind Squirrel Publishing, LLC , All Rights Reserved
DYNAMICS COMPANIONS CERTIFICATION EXAM STUDY GUIDE
EXAM MB-310: MICROSOFT DYNAMICS 365 FOR FINANCE AND OPERATIONS, FINANCIALS
•
It transfers the balance to a vendor account. The vendor account is assigned in the Customer page; otherwise, a one-time vendor account is created automatically.
•
The Accounts Payable Coordinator can create an ordinary payment when the balance amount transfers to a vendor account.
Consider an alternative option, where you would use the Accounts receivable payment journal and debit the customer for the value of refund, generate payment, and then post.
Exercise - Create and process a free text invoice Link: https://docs.microsoft.com/en-us/learn/modules/accounts-receivable-daily-procedures-indynamics-365-finance-ops/6-exercise-create-free-text-invoice In this exercise you will: 1.
Create a free text invoice
2.
Assign a free text invoice template to a customer
3.
Generate and post recurring free text invoices
Before you begin To get the most benefit from this and other exercises in this module, we recommend that you have the standard sample data available in Finance and Operations that is installed by using Lifecycle Services (LCS).
Create a free text invoice 1.
In company USMF, go to Accounts receivable > Invoices > All free text invoices.
2.
Select New.
3.
In the Customer account field, select US-003. The invoice account will default to the same account that was used for the customer account.
4.
Note the value of the Accounting status field. The accounting status starts with In process if the invoice is not posted and the invoice number will be assigned when the invoice is posted.
5.
In the Description field, type Selling old computers.
6.
In the Main account field, specify account number 130700.
7.
The sales tax group is populated from the customer. If the customer does not have a sales tax group, the sales tax group from the main account is used.
8.
The item sales tax group is populated from the main account. If the main account does not have an item sales tax group, then the item sales tax group in the General ledger sales tax parameters is used.
9.
In the Quantity field, enter 15. The value of quantity field is optional.
www.dynamicscompanions.com Dynamics Companions
- 387 -
www.blindsquirrelpublishing.com © 2019 Blind Squirrel Publishing, LLC , All Rights Reserved
DYNAMICS COMPANIONS CERTIFICATION EXAM STUDY GUIDE
EXAM MB-310: MICROSOFT DYNAMICS 365 FOR FINANCE AND OPERATIONS, FINANCIALS
10. In the Unit price field, enter 128. The value of unit price is optional. 11. The amount is calculated as the quantity times the unit price. However, you can override that calculation and enter an amount. 12. Select Sales tax to view the sales tax that was calculated for your invoice. 13. View the sales tax amounts in the Sales tax page, or you can override the amounts on the Adjustment tab. 14. Select OK. 15. Select Charges to add a charge to your invoice. 16. In the Charges code field, select FREIGHT. 17. In the Charges value field, enter 150. 18. Close the page. 19. Select Totals to view the summary invoice details and totals. 20. Select Close. 21. Expand the Line details FastTab so you can add dimensions to your main account. 22. Select the Financial dimensions line tab. 23. In the Cost center field, select 007. The dimension values are for the selected line only. 24. Select Post to post the invoice. You will be able to cancel before you post. 25. To change the timing of your invoice printing: in the Print field, select Current to print each invoice as it is updated, or select After to print after all invoices have been updated. 26. If you want to change how the customer's credit limit is checked before posting, change the Credit limit type field. 27. If you want to print the invoice, select Yes. 28. If the Posting field is enabled, the free text invoices that are selected will be posted when you select OK. To print a pro forma invoice, clear this option and select the Print invoice option. 29. Select OK. 30. Select Payment journal. 31. Select New. 32. In the Name field, enter or select CustPay. 33. Select Enter customer payments. 34. In the Customer field, specify the values US-003. 35. In the list, find and select the row with the value of 2,209.20 in the Amount available to pay field. 36. Select Mark selected. 37. Set the Amount field to 2198.85. 38. Select Save in journal. Close the page. 39. Select Lines.
www.dynamicscompanions.com Dynamics Companions
- 388 -
www.blindsquirrelpublishing.com Š 2019 Blind Squirrel Publishing, LLC , All Rights Reserved
DYNAMICS COMPANIONS CERTIFICATION EXAM STUDY GUIDE
EXAM MB-310: MICROSOFT DYNAMICS 365 FOR FINANCE AND OPERATIONS, FINANCIALS
40. Select the Bank tab. 41. Select Yes in the Use a deposit slip field. 42. In the Payment reference field, type FreeText Payment. 43. Select Post. 44. Close all pages.
Assign a free text invoice template to a customer 1.
Go to Accounts receivable > Customers > All customers.
2.
In the list, find and select the desired record.
3.
On the Action Pane, select Invoice.
4.
Select Recurring invoices. Use this page to assign free text invoice templates to customers and specify how frequently invoices will be sent to the customer.
5.
Select New to assign a new template to the customer.
6.
Select the free text invoice template you want to assign to the customer.
7.
In the list, find and select the desired record.
8.
In the list, select the link in the selected row.
9.
Enter the date when the first invoice will be generated. a.
Enter a recurring end date.
b.
Select one of the following: 1.
No end date - Invoices will be generated indefinitely until the template is removed from the customer account.
2.
Billing end date - Select this option and enter the last date that the invoice can be generated.
c.
Select the maximum cumulative amount after which invoice generation will stop.
d.
Enter the maximum cumulative amount that can be reached by using the selected template. For example, if you enter 1,000.00 and generate monthly invoices for 100.00 each, invoices will stop generating after the tenth invoice is generated.
e.
Generate recurring invoices by using the default values from either the free text invoice template or the customer account.
f.
Select whether to use the free text invoice template or the customer account to determine the default values for the language, posting profile, sales tax group, item sales tax group, list code, country or region for delivery, currency, terms of payment, method of payment, payment specification, payment schedule, cash discount, financial dimensions, and giro money transfer slip when invoices are created.
10. Select from the following recurrence patterns:
www.dynamicscompanions.com Dynamics Companions
- 389 -
www.blindsquirrelpublishing.com Š 2019 Blind Squirrel Publishing, LLC , All Rights Reserved
DYNAMICS COMPANIONS CERTIFICATION EXAM STUDY GUIDE
EXAM MB-310: MICROSOFT DYNAMICS 365 FOR FINANCE AND OPERATIONS, FINANCIALS
a.
Daily Select this option and enter the number of days in the Per field. For example, if you enter 15, an invoice will be generated every 15 days for this customer.
b.
Weekly Select this option and enter the number of weeks in the Per field. For example, if you enter 2, an invoice will be generated every two weeks for this customer.
c.
Monthly Select this option and enter the number of months in the Per field. For example, if you enter 6, an invoice will be generated every six months for this customer.
d.
Yearly Select this option and enter the number of years in the Per field. For example, if you enter 2, an invoice will be generated every two years for this customer.
11. In the Per field, enter a number.
Generate and post recurring free text invoices •
Go to Accounts receivable > Invoices > Recurring invoices > Post recurring invoices. Use this page to view and print recurring invoices that have already been generated.
•
In the list, select the recurring invoice group.
•
Select Totals. Verify totals for the recurring invoice group.
•
Select Close. Each line below is a recurring free text invoice. You can select a line and then select the Details button to view free text invoice details.
•
Select Validate. Verify that the selected invoices do not have errors, but do not post the invoices.
•
Select Post to post the selected invoices.
Exercise – Work with invoices from sales orders Link: https://docs.microsoft.com/en-us/learn/modules/accounts-receivable-daily-procedures-indynamics-365-finance-ops/7-exercise-work-invoices-sales In this exercise you will: 1.
Create an invoice from a sales order
2.
Combine orders into a single invoice
3.
Post invoices in a batch
Create an invoice from a sales order 1.
In company USMF, go to Accounts receivable > Orders > Shipped but not invoiced sales orders.
2.
Select a sales order in the list.
3.
On the Action Pane, select Invoice.
www.dynamicscompanions.com Dynamics Companions
- 390 -
www.blindsquirrelpublishing.com © 2019 Blind Squirrel Publishing, LLC , All Rights Reserved
DYNAMICS COMPANIONS CERTIFICATION EXAM STUDY GUIDE
EXAM MB-310: MICROSOFT DYNAMICS 365 FOR FINANCE AND OPERATIONS, FINANCIALS
4.
Select Invoice. Note that this sales order has multiple packing slips associated with it. It will only show the word instead of the packing slip number.
5.
Expand the Parameters section. Posting must be set to Yes to post the invoice. You can also turn off posting and just print the invoice. However, you can accomplish the same result by creating a pro forma invoice instead of an invoice. This option is used for batch jobs. The query is run when the batch job is run.
6.
In the Print field, select After.
7.
Select Yes for Print invoice. •
Print management can print multiple copies of the invoice and also send the invoice via email as a PDF file.
8.
In the Print charges field, select Summarize.
9.
In the Check credit limit field, select Balance.
10. Select Cancel.
Combine orders into a single invoice 1.
Go to Accounts receivable > Orders > All sales orders.
2.
Locate a customer that has multiple invoices open.
3.
Select an open sales order.
4.
Select another open sales order for the same customer.
5.
On the Action Pane, select Invoice.
6.
Select Invoice.
7.
Expand the Parameters section.
8.
In the Quantity field, select All. Note that two invoices are listed in the overview section. Now, you can merge them into a single invoice.
9.
In the Summary update for field, select Invoice account.
10. Select Arrange to merge the sales orders into a single invoice. The two sales orders are now merged into a single invoice. 11. Select Cancel. 12. Select Yes.
Post invoices in a batch 1.
Go to Accounts receivable > Invoices > Batch invoicing > Invoice.
2.
Click Select.
3.
Select OK.
4.
Select Batch.
www.dynamicscompanions.com Dynamics Companions
- 391 -
www.blindsquirrelpublishing.com Š 2019 Blind Squirrel Publishing, LLC , All Rights Reserved
DYNAMICS COMPANIONS CERTIFICATION EXAM STUDY GUIDE
EXAM MB-310: MICROSOFT DYNAMICS 365 FOR FINANCE AND OPERATIONS, FINANCIALS
5.
Select on Yes to turn on batch processing.
6.
Select Recurrence.
7.
Select Days.
8.
Select OK.
9.
Select OK.
10. Select Cancel. 11. Select Yes.
Exercise - Process an invoice and settle it against a payment Link: https://docs.microsoft.com/en-us/learn/modules/accounts-receivable-daily-procedures-indynamics-365-finance-ops/8-exercise-process-invoice-settle 1.
Go to Accounts receivable > Invoices > All free text invoices.
2.
Select New.
3.
In the Customer account field, enter or select US-013.
4.
In the Date field, enter today's date.
5.
In the Description field, type Selling Old Computers.
6.
In the Main account field, specify the value 110180.
7.
Set Quantity to 5.
8.
Set Unit price to 375.
9.
Select Totals.
10. Select Post. 11. Select OK. 12. Go to Accounts receivable > Payments > Payment journal. 13. Select New. 14. In the Name field, enter or select CustPay, and then press the Tab key. 15. Select Enter customer payments. 16. In the Customer field, select US-013. 17. Set Amount to 1,912.50. 18. Select Save in journal. 19. Close the page. 20. Select Lines. 21. Select Validate. 22. Select Validate.
www.dynamicscompanions.com Dynamics Companions
- 392 -
www.blindsquirrelpublishing.com © 2019 Blind Squirrel Publishing, LLC , All Rights Reserved
DYNAMICS COMPANIONS CERTIFICATION EXAM STUDY GUIDE
EXAM MB-310: MICROSOFT DYNAMICS 365 FOR FINANCE AND OPERATIONS, FINANCIALS
23. Select Post. 24. Close all pages.
Check your knowledge Link: https://docs.microsoft.com/en-us/learn/modules/accounts-receivable-daily-procedures-indynamics-365-finance-ops/9-ar-daily-procedures-quiz
Perform accounts receivable daily procedures in Dynamics 365 for Finance and Operations knowledge check 1.
When can you use the cross-rate functionality in the Accounts receivable Settle open transaction page? a.
When the customer is making an advance payment.
b. When the invoice currency and payment currency are different. c.
When the invoice currency and payment currency are the same.
d. When the customer invoice has been created by using a free text invoice. 2.
Which one of the following options during generation of a picking list allows partial delivery? a.
Deliver now
b. Picked c.
Packing slip
d. Picked quantity and not stocked products 3.
Which one of the following options selects multiple sales orders to be summarized based on a criterion? a.
Automatic summary
b. Invoice account c.
Order
Summary Link: https://docs.microsoft.com/en-us/learn/modules/accounts-receivable-daily-procedures-indynamics-365-finance-ops/10-ar-daily-procedures-summary
In this module, you have learned that Accounts receivable in Finance and Operations offers many advanced options, including: www.dynamicscompanions.com Dynamics Companions
- 393 -
www.blindsquirrelpublishing.com Š 2019 Blind Squirrel Publishing, LLC , All Rights Reserved
DYNAMICS COMPANIONS CERTIFICATION EXAM STUDY GUIDE
EXAM MB-310: MICROSOFT DYNAMICS 365 FOR FINANCE AND OPERATIONS, FINANCIALS
•
Extensive options for credit assessment and credit control
•
Flexible terms of payment and cash discount
You can give each customer a unique credit limit. Apply the credit limits to only customer balances or to include un-invoiced, delivered items, or even sales orders. Decide whether the credit limit applies on the total of the sales order or if you need to control each sales order line separately. You can set up the system to stop delivery when you reach the credit limit or set up an automatic warning that you can overrule. Additionally, you can stop the customer account automatically at any step during the collection procedure. Accounts receivable offers extensive options for editing open transactions, reopening closed transactions, and entering renegotiated payment schedules directly into the system. You can view the customer invoice and print a copy of it directly from the customer account.
www.dynamicscompanions.com Dynamics Companions
- 394 -
www.blindsquirrelpublishing.com © 2019 Blind Squirrel Publishing, LLC , All Rights Reserved
DYNAMICS COMPANIONS CERTIFICATION EXAM STUDY GUIDE
EXAM MB-310: MICROSOFT DYNAMICS 365 FOR FINANCE AND OPERATIONS, FINANCIALS
Module 6: Configure Credit and Collections Although most customers pay their invoices on time, you need to be able to process invoices that are not paid by their due date. This topic explains how to manage delinquent customers by configuring the Credit and collections module in Dynamics 365 for Finance and Operations. To use the Credit and collections module, you should already have completed the configuration of accounts receivable. Lessons •
Introduction
•
Configure credit and collections components
•
Setup and manage interest
•
Waive, reinstate or reverse
•
Setup and manage collection letters
•
Practice Lab
•
Module Summary
In this module, you learned how to: •
Configure credit and collections components.
•
Configure aging reports, customer pools, collection agents, and aging period definitions.
•
Set up and manage interests.
•
Set up and manage collection letters.
www.dynamicscompanions.com Dynamics Companions
- 395 -
www.blindsquirrelpublishing.com © 2019 Blind Squirrel Publishing, LLC , All Rights Reserved
DYNAMICS COMPANIONS CERTIFICATION EXAM STUDY GUIDE
EXAM MB-310: MICROSOFT DYNAMICS 365 FOR FINANCE AND OPERATIONS, FINANCIALS
Configure credit and collections in Dynamics 365 for Finance and Operations Link: https://docs.microsoft.com/en-us/learn/modules/configure-credit-and-collections-indynamics-365-finance-ops/ Although most customers pay their invoices on time, you must be able to process invoices that are not paid by their due date. Accounts receivable collections information is managed in one central view by using the Dynamics 365 for Finance and Operations Collections page. Credit and collections managers can use this central view to manage collections. In this module, you will learn how to: •
Configure credit and collections components.
•
Configure aging reports, customer pools, collection agents, and aging period definitions.
•
Set up and manage interests.
•
Set up and manage collection letters.
Introduction Link: https://docs.microsoft.com/en-us/learn/modules/configure-credit-and-collections-indynamics-365-finance-ops/1-config-credit-intro Although most customers pay their invoices on time, you need to be able to process invoices that are not paid by their due date. This topic explains how to manage delinquent customers by configuring the Credit and collections module in Dynamics 365 for Finance and Operations. To use the Credit and collections module, you should already have completed the configuration of accounts receivable. In this module, you will learn how to: •
Configure credit and collections components.
•
Configure aging reports, customer pools, collection agents, and aging period definitions.
•
Set up and manage interests.
•
Set up and manage collection letters.
www.dynamicscompanions.com Dynamics Companions
- 396 -
www.blindsquirrelpublishing.com © 2019 Blind Squirrel Publishing, LLC , All Rights Reserved
DYNAMICS COMPANIONS CERTIFICATION EXAM STUDY GUIDE
EXAM MB-310: MICROSOFT DYNAMICS 365 FOR FINANCE AND OPERATIONS, FINANCIALS
Terminology The following list introduces several terms and concepts that are included in the credit and collections management process: •
Collection agent – A person who works with customers to make sure that payments are collected in a timely manner.
•
Activity – Activities represent actions that a collection agent may take. These activities are the same types that are used in the Sales and Marketing module. •
Task – An action that must be done in the future.
•
Action – An action that was completed.
•
Appointment – An appointment in the future that is not completed.
•
Event – An event that has already occurred.
•
Customer pool – A query that defines a group of customers who will be displayed and managed.
•
Aging snapshot – A calculation of the aged balances for a group of customers at a point in time.
•
Aging period definition – Open customer transactions are typically aged based on the number of days that they are overdue. A range of aging days represents a period. Several aging periods can be used to better understand the distribution of overdue transactions.
Configure accounts receivables for credit and collections Link: https://docs.microsoft.com/en-us/learn/modules/configure-credit-and-collections-indynamics-365-finance-ops/2-config-ar-credit You can configure accounts receivable for credit and collections to track invoices and incoming payments from customers. Additionally, you can set up customer groups, customers, posting profiles, various payment options, interest notes, collection letters, commissions, parameters regarding customers, charges, deliveries and destinations, bills of exchange, and other types of accounts receivable and credit and collections information. By using customer pools, you easily can manage collections for customers with shared characteristics. You can create and maintain groups of customers who share key parameters. These include terms of payment, settle periods, inventory posting ledger accounts, sales tax group, and default account setup. By setting up the posting profiles that control the posting of customer transactions to the general ledger, you can manage what interest and collection letter sequence can be assigned to a customer, group of customers, or all customers. Another consideration for the Credit and collection module is to make sure the customers’ methods of payment, terms of payment, charges codes, payment days, and payment fees are correctly set up to get the most accurate information about delinquent customers prior to processing the collection. www.dynamicscompanions.com Dynamics Companions
- 397 -
www.blindsquirrelpublishing.com © 2019 Blind Squirrel Publishing, LLC , All Rights Reserved
DYNAMICS COMPANIONS CERTIFICATION EXAM STUDY GUIDE
EXAM MB-310: MICROSOFT DYNAMICS 365 FOR FINANCE AND OPERATIONS, FINANCIALS
The configuration of the Accounts receivable module has direct impact on the configuration of the Credit and collection module. During the collection process, you often need to record not sufficient funds (NSF) or perhaps suggest a write-off when delinquent customers decline to pay their debts. You would then create journals, for example, one for NSF and the other for Write-off. The following shows how to set up the parameters for write-offs and then write off transactions from the Collections page, the Open customer invoices page, and the Customer page.
To set up the write-off parameters, follow this procedure. 1.
Go to Accounts receivable > Setup > Accounts receivable parameters.
2.
Select the Collections tab.
3.
Expand or collapse the Write-off section. The Write-off journal is the general journal that will hold the write-off transactions that you create. You can attach a reason code to every write-off. You can override this default at the time of the write-off.
4.
Set the selection to Yes if you want to separate the sales tax from the original transaction in the write-off.
5.
Close the page.
www.dynamicscompanions.com Dynamics Companions
- 398 -
www.blindsquirrelpublishing.com Š 2019 Blind Squirrel Publishing, LLC , All Rights Reserved
DYNAMICS COMPANIONS CERTIFICATION EXAM STUDY GUIDE
EXAM MB-310: MICROSOFT DYNAMICS 365 FOR FINANCE AND OPERATIONS, FINANCIALS
Set up journal names (settlement, write-off, and NSF) Set up the journal names that are used when transactions are processed on the Collections page. This process includes settlement of a transaction, write-off of a transaction, and processing of an NSF payment. The following are journal types to use for transactions: •
Settlements – use the Customer payment journal type.
•
Write-offs – use the Daily journal type.
•
NSF – use the Customer payment journal type.
•
Set up a reason code for write-off transactions
Set up the default reason code that is used when transactions are written off on the Collections page. You can change the code during the write-off process.
Set up NSF information for bank accounts Update bank accounts so that they have the correct journal when NSF payments are identified on the Collections page. On the Currency management tab, in the NSF payment journal field, select a payment journal.
Configure credit and collections components Link: https://docs.microsoft.com/en-us/learn/modules/configure-credit-and-collections-indynamics-365-finance-ops/3-config-credit-comp This unit explains how to configure credit and collections components.
Set up aging period definitions You can use the Aging period definitions page to analyze the maturity of customer accounts and vendor accounts, based on a date that you enter. The date entered, together with the unit and interval information that you enter on the Periods tab in this page, is used to calculate a date interval for each Aging period (column header) in the Aging period definition page. Each aging period that you set up for the aging period definition corresponds to a column on the list page or in the page or report when the analysis is performed. The aging periods are shown on the list page, or in the page or report, in the order in which you set them. You need to use aging period definitions to create customer aging snapshots. The aging snapshots are used to display information in the Collections page and in related list pages. An aging period definition defines the columns that appear on the Aged balances, Collections activities, and Collections cases list pages. It also defines the periods that appear on the Collections page. www.dynamicscompanions.com Dynamics Companions
- 399 -
www.blindsquirrelpublishing.com © 2019 Blind Squirrel Publishing, LLC , All Rights Reserved
DYNAMICS COMPANIONS CERTIFICATION EXAM STUDY GUIDE
EXAM MB-310: MICROSOFT DYNAMICS 365 FOR FINANCE AND OPERATIONS, FINANCIALS
If a customer pool is set up, the aging period definition for the pool is used. If no customer pools are set up, the default aging period definition that is specified on the Accounts receivable parameters page is used. If no default aging period definition is specified, the first aging period definition on the Credit and collections > Setup > Aging period definitions page is used.
Create a customer aging snapshot Aging snapshots provide quick access to aging information for collections personnel by using the Collections page and related list pages. This information is displayed on the Collections list page and in the Collections page. An aging snapshot must be created before you can view information on the Credit and collections > Collections > Aged balances page. Go to Credit and collections > Periodic tasks > Age customer balances to update the customer aging snapshot.
www.dynamicscompanions.com Dynamics Companions
- 400 -
www.blindsquirrelpublishing.com Š 2019 Blind Squirrel Publishing, LLC , All Rights Reserved
DYNAMICS COMPANIONS CERTIFICATION EXAM STUDY GUIDE
www.dynamicscompanions.com Dynamics Companions
EXAM MB-310: MICROSOFT DYNAMICS 365 FOR FINANCE AND OPERATIONS, FINANCIALS
- 401 -
www.blindsquirrelpublishing.com © 2019 Blind Squirrel Publishing, LLC , All Rights Reserved
DYNAMICS COMPANIONS CERTIFICATION EXAM STUDY GUIDE
EXAM MB-310: MICROSOFT DYNAMICS 365 FOR FINANCE AND OPERATIONS, FINANCIALS
For each customer, an aging snapshot contains the following elements: •
An aging snapshot header
•
One or more company aging snapshot headers
•
Detail records for each aging period in the aging period definition
Create aging snapshot records for all customers or for the customers in a customer pool.
Optional - Set up customer pools You can set up customer pools to represent groups of customers. You can use customer pools as filters for the customer information that appears on Credit and collections > Collections > Setup > Customer pools page, or when you create aging snapshots.
The following are examples that might be used for customer pools: •
Customers who have balances over a specified amount
•
Customers in specific countries, regions, or districts
•
Types of customers
•
Customers grouped by size, volume, or frequency of ordering
Optional - Create a collection agent If multiple people in your organization do collections work, you can set up a collections team. You can select the team on the Accounts receivable parameters page.
www.dynamicscompanions.com Dynamics Companions
- 402 -
www.blindsquirrelpublishing.com © 2019 Blind Squirrel Publishing, LLC , All Rights Reserved
DYNAMICS COMPANIONS CERTIFICATION EXAM STUDY GUIDE
EXAM MB-310: MICROSOFT DYNAMICS 365 FOR FINANCE AND OPERATIONS, FINANCIALS
Before workers can create activities or send email messages by using the Collections page, you need to verify that the Microsoft Outlook synchronization configuration key is selected, and that Outlook synchronization is set up for those workers. If you don't create a collections team, a team is created automatically when you set up collection agents on the Credit and collections > Setup > Collections agents page.
www.dynamicscompanions.com Dynamics Companions
- 403 -
www.blindsquirrelpublishing.com © 2019 Blind Squirrel Publishing, LLC , All Rights Reserved
DYNAMICS COMPANIONS CERTIFICATION EXAM STUDY GUIDE
EXAM MB-310: MICROSOFT DYNAMICS 365 FOR FINANCE AND OPERATIONS, FINANCIALS
Use the Collections agent page to set up employees and contractors as collections agents and optionally assign customer pools to them. A collection agent is a person who works with customers to make sure that payments are collected in a timely manner. If multiple people in your organization do collections work, you can set up collection agents, who are set up as users on the User relations page. You can assign customer pools (customer queries) to collection agents to help the agents organize their work. The collection agents are added to the team that is selected on the Accounts receivable parameters page. If a team isn't selected on that page, a new team that is named Collections is automatically created, and the collection agents are added to that team.
Set up a collections case category If you plan to use cases to organize your collections work, set up a case category that has the Collections category type. Go to Organization administration > Setup > Cases > Case categories to create a collection case category.
www.dynamicscompanions.com Dynamics Companions
- 404 -
www.blindsquirrelpublishing.com Š 2019 Blind Squirrel Publishing, LLC , All Rights Reserved
DYNAMICS COMPANIONS CERTIFICATION EXAM STUDY GUIDE
EXAM MB-310: MICROSOFT DYNAMICS 365 FOR FINANCE AND OPERATIONS, FINANCIALS
This setup is required only if you want to use the case functionality on the Credit and collections > Collections > Collections cases page.
Set up email and address settings for collections customer contacts Set up email addresses for customer contacts if you want to send email messages to those contacts from the Collections page. The collections contact is used as the default contact on the Collections page. You can set up a statement address for a customer if statements should use an address other than the primary address. On the Credit and Collections FastTab for a customer, in the Collections contact field, select the person in the customer organization who works with your collection agent. This person is used as the default contact on the Collections page, and email messages are sent to him or her. If a collections contact isn't specified for a customer, the primary contact for the customer is used. If a primary contact isn't specified, email messages are sent to the first address that is listed on the Contacts page.
Set up interest rates for an interest code Link: https://docs.microsoft.com/en-us/learn/modules/configure-credit-and-collections-indynamics-365-finance-ops/4-setup-interest-rates
www.dynamicscompanions.com Dynamics Companions
- 405 -
www.blindsquirrelpublishing.com Š 2019 Blind Squirrel Publishing, LLC , All Rights Reserved
DYNAMICS COMPANIONS CERTIFICATION EXAM STUDY GUIDE
EXAM MB-310: MICROSOFT DYNAMICS 365 FOR FINANCE AND OPERATIONS, FINANCIALS
Interest codes contain settings that determine when interest is charged and how it is calculated on overdue accounts. You can set up a single interest code and apply it to multiple customer posting profiles, billing codes, or to specific invoice lines. When the interest code details are changed, all features that use the code will automatically implement the changes on new transactions. For each interest code, you can set up two types of rates: •
Rates for interest earnings − These represent revenue that is earned by charging interest on invoices or interest notes.
•
Rates for interest payments − These represent a cost that is paid for interest on credit notes.
Both rate types can exist at the same time and in the same interest code. Interest rates can be based on three calculation types: •
Interest by percentage
•
Interest by amount
•
Interest by range, which results in a single percentage or amount
When an interest code is used to calculate interest, a separate interest note is created for each interest rate that is in effect during the time that the payment has exceeded the transaction due date. You can use the Earnings tab on the Interest code page to set up interest rates for interest that you earn by charging interest. Use the Payments tab to set up interest rates for interest that you pay. The following list shows available fields in the Earnings tab: •
•
Calculate interest every – Enter the unit of time and select the period to use to specify when interest is calculated: •
Day - Calculate interest each day; interest for partial months is calculated at a rate of 1/30 of the monthly interest for each day
•
Month - Calculate interest on the first day of each month; interest is calculated as 1/1 of the monthly interest rate
•
Calendar day - Calculate interest each day; interest for partial months is calculated at a rate of 1/Number of days in the month of the monthly interest for each day.
•
For example, an invoice for 1,000.00 is created on January 1 in a leap year. The due date is February 15. For the interest code, the debit percentage is .5 percent (6 percent annual interest/12 months). Interest is calculated on February 16, which spans two intervals of 15 days. The calculations are as follows. If Day is selected, 1,000.00 * .005 * (30/30) = 5.00. If Month is selected, 1,000.00 * .005 * (1/1) = 5.00. If Calendar day is selected, 1,000.00 * .005 * (14/29 + 16/31) = 4.99.
Interest by range – Select the type of range to use in the Customer interest range page: •
None - Interest rate is always the same, regardless of the invoice amount or the number of days or months that have accrued since the invoice was due. If you select this option, the Ranges button is not available.
•
Amount - Interest rate changes as the invoice amount changes. www.dynamicscompanions.com Dynamics Companions
- 406 -
www.blindsquirrelpublishing.com © 2019 Blind Squirrel Publishing, LLC , All Rights Reserved
DYNAMICS COMPANIONS CERTIFICATION EXAM STUDY GUIDE
•
•
EXAM MB-310: MICROSOFT DYNAMICS 365 FOR FINANCE AND OPERATIONS, FINANCIALS
For example, you might select this option if 1 percent interest is charged on invoice amounts that are less than or equal to 1,000 and 2 percent interest is charged on invoice amounts that exceed 1,000), Days (the interest rate changes as the number of overdue days increases; for example, you might select this option if 1 percent interest is charged on invoices that are 15 to 30 days late and 2 percent interest is charged on invoices that are 31 to 60 days late), or Months (the interest rate changes as the number of overdue months increases; for example, you might select this option if 1 percent interest is charged on invoices that are one to three months late and 2 percent interest is charged on invoices that are more than three months late). This field is available only if Single rate is selected in the Interest type field.
Monthly interest % – Enter the percentage to use in the interest calculation. This amount must be greater than 0 (zero). This field is not available if Amount, Days, or Months is selected in the Interest by range field.
Interest rates based on a percentage You can set up interest rates that calculate a specified percentage. •
Interest amount applies to all currencies.
•
Optional interest amount limits can be entered.
•
Percentage is selected in the Calculate interest based on field on the Set up Interest codes page.
For example, to set up an interest code that assesses 5 percent interest for every two months that the invoice payment exceeds the transaction due date, you would enter 2 in the Calculate interest every field and select Month.
Interest rates based on amounts You can set up interest rates that calculate a specified amount for each currency. •
An interest amount is specified for each currency in the interest code.
•
Optional interest amount limits can be entered.
•
Amount is selected in the Calculate interest based on field on the Set up Interest codes page.
For example, to set up an interest code that assesses interest of 25.00 for every 20 days that the invoice payment exceeds the transaction due date, you would enter 20 in the Calculate interest every field and select Day.
Interest rates based on ranges You can set up interest rates that vary depending on the overdue amount, the number of days that the amount is late, or the number of months that the amount is late.
www.dynamicscompanions.com Dynamics Companions
- 407 -
www.blindsquirrelpublishing.com © 2019 Blind Squirrel Publishing, LLC , All Rights Reserved
DYNAMICS COMPANIONS CERTIFICATION EXAM STUDY GUIDE
EXAM MB-310: MICROSOFT DYNAMICS 365 FOR FINANCE AND OPERATIONS, FINANCIALS
•
You can use the Earnings by Currency tab to define specific interest settings for each currency. This is also where you will define the range.
•
Use the Ranges button to add lines that represent the ranges that you want to set up. The From value represents the beginning of the range and the Interest value number represents either a percentage or an amount, depending on the selection in the Calculate interest based on field on the Set up Interest codes page.
Example 1: Interest by range = Amount You can set up an interest code that assesses interest one time for every three months that the invoice payment exceeds the transaction due date. You need to base the calculation on a percentage interest value, according to stepped amount intervals. The interest value will be 1 percent for invoice amounts up to 1,000.00, 2 percent for amounts from 1,001.00 to 5,000.00, and 3 percent for amounts larger than 5,000.00. You can set up the Interest code fields with the following values: •
Interest code - 3M%ByAmt
•
Calculate interest every - 3/Month
•
Interest by range – Amount
•
Calculate interest based on - Percentage
Set up the range information as follows. From value
Interest value
0
1
1,001
2
5,001
3
Example 2: Interest by range = Days You can set up an interest code that assesses interest one time for every 15 days that the invoice payment exceeds the transaction due date. You need to base the calculation on an amount interest value, according to stepped day intervals. The interest value will be 10.00 per 15 days during the first 60 days, 15.00 per 15 days during days 61 to 90, and 20.00 per 15 days from day 91 and after. You can set up the Interest code fields with the following values:
www.dynamicscompanions.com Dynamics Companions
- 408 -
www.blindsquirrelpublishing.com © 2019 Blind Squirrel Publishing, LLC , All Rights Reserved
DYNAMICS COMPANIONS CERTIFICATION EXAM STUDY GUIDE
•
Interest code - 15DAmtXDay
•
Calculate interest every - 15/Day
•
Interest by range – Days
•
Calculate interest based on - Amount
EXAM MB-310: MICROSOFT DYNAMICS 365 FOR FINANCE AND OPERATIONS, FINANCIALS
Set up the range information as follows. From value
Interest value
0
10
61
15
91
20
Example 3: Interest by range = Months You can set up an interest code that assesses interest one time for every month that the invoice payment exceeds the transaction due date. You need to base the calculation on a percentage interest value, according to stepped month intervals. The interest value will be 1.5 percent per month for the first three overdue months, 2.0 percent per month for the second three months, and 2.5 percent per month for each month beyond the first six months. You can set up the Interest code fields with the following values: •
Interest code - 1M%ByMth
•
Calculate interest every - 1/Month
•
Interest by range – Months
•
Calculate interest based on – Percentage
Set up the range information as follows. From value
Interest value
0
1.5
4
2
www.dynamicscompanions.com Dynamics Companions
- 409 -
www.blindsquirrelpublishing.com © 2019 Blind Squirrel Publishing, LLC , All Rights Reserved
DYNAMICS COMPANIONS CERTIFICATION EXAM STUDY GUIDE
7
EXAM MB-310: MICROSOFT DYNAMICS 365 FOR FINANCE AND OPERATIONS, FINANCIALS
2.5
New versions Interest codes are date effective. If you want to modify the interest rate, you can create a new version that is effective as of a future date. To view different versions, you can use the As of Date menu choice to select the cutoff date. You can also select the Display all records to view all interest codes in the page.
Waive, reinstate, or reverse interest fees Link: https://docs.microsoft.com/en-us/learn/modules/configure-credit-and-collections-indynamics-365-finance-ops/5-waive-reinstate You can use the buttons on the Collect tab of the All customers list page to waive, reverse, or reinstate charges. •
Waived charges are forgiven. You might waive a charge if, for example, a customer disputes the charge, and you want to maintain a good business relationship with that customer.
•
Reinstated charges become due again. You can reinstate charges that were previously waived. You might have to reinstate charges if you determine that they should not have been waived.
•
Reversed charges are removed from a customer’s account and are no longer due. You might reverse charges if, for example, the wrong interest rate was selected to calculate the amount that a customer owes. You can use a separate process to recalculate interest and create an interest note that contains new charges for the customer.
All of these actions change an interest note. An interest note is a business document that informs customers when interest or fees have been charged to their account. When you waive or reverse interest or fees, a credit note or adjustment invoice is automatically created to settle the charges. If you reinstate waived charges, an invoice that has a debit amount is automatically created to reinstate the charges that the customer owes. The following list describes the results of each action for the customer, and the process that is involved. •
Waive whole interest notes together with all the interest and fees that they include. –or– Select and waive fees or interest transactions that are part of interest notes – The charges are forgiven. o
Process A credit note, or adjustment invoice, is created for the customer. The credit note is used to automatically settle the interest note, interest transactions, or fees that you selected. The settled amount equals the total amount of the charges, minus any previous payments that the customer made, and minus any amounts that were previously waived or written off. If the amount of the credit note exceeds the amount that the customer
www.dynamicscompanions.com Dynamics Companions
- 410 -
www.blindsquirrelpublishing.com © 2019 Blind Squirrel Publishing, LLC , All Rights Reserved
DYNAMICS COMPANIONS CERTIFICATION EXAM STUDY GUIDE
EXAM MB-310: MICROSOFT DYNAMICS 365 FOR FINANCE AND OPERATIONS, FINANCIALS
owes, you can convert the credit note to a vendor invoice. You can then give the customer a refund •
Reinstate whole interest notes together with all the interest and fees that they include. –or– Select and reinstate fees or interest transactions that are part of interest notes - The waived amount is due again. •
•
Process - An invoice that has a debit amount is created, and the amount is automatically settled against the charges that were previously waived. The actual interest notes aren't reinstated. Instead, an invoice is created that shows the amount that is due from the customer. The credit notes, or adjustment invoices, that were created to settle waived interest notes can still exist if they weren't used to settle the interest notes. In this case, the outstanding credit notes are canceled. Outstanding credit notes are usually automatically settled when interest notes are waived. However, an outstanding credit note might exist if a customer paid an interest note, even though the customer disputed the charges.
Reverse whole interest notes. –or– Reverse selected interest transactions that are part of interest notes. Note: You can't reverse a fee. However, you can reverse a whole interest note that includes a fee - The charges are no longer due from the customer. However, the charges become due again if you recalculate interest. •
Process - The process is the same as the process for waiving interest notes or selected interest transactions. A credit note, or adjustment invoice, is created for the customer. This credit note is used to automatically settle the interest note. You can use a separate process to recalculate interest and create a new interest note.
You can also use a separate process to write off bad debts. This process marks all customer transactions for settlement instead of waiving only the charges that are part of interest notes.
Adjust interest for invoices In addition to adjusting interest notes, you can remove the interest charges on invoices by using one of the following processes. Both processes also make adjustments to the related interest notes.
Correct an invoice that has associated interest You can correct a posted invoice that is included in an interest note. This process copies the details from the existing invoice to a new invoice to make only the corrections that you want. The invoice is canceled, and a new invoice is created. Interest on the transaction is also reversed on the interest note, if the interest note was posted. You can make the correction by using the Correct invoice button on the Action Pane of the free text invoice. This button is available only if the Free text invoice correction configuration key is selected.
www.dynamicscompanions.com Dynamics Companions
- 411 -
www.blindsquirrelpublishing.com © 2019 Blind Squirrel Publishing, LLC , All Rights Reserved
DYNAMICS COMPANIONS CERTIFICATION EXAM STUDY GUIDE
EXAM MB-310: MICROSOFT DYNAMICS 365 FOR FINANCE AND OPERATIONS, FINANCIALS
Reverse a customer transaction that has associated interest You can reverse a customer transaction on an invoice if an invoice was created incorrectly. If the reversed customer transaction has interest that is included on an interest note, and if the interest note was posted, interest on the transaction is also reversed on the interest note. The interest note is canceled if it hasn't been posted. You can reverse customer transactions by using the Reverse button on the Customer transactions page.
Waive or reinstate interest notes You can waive or reinstate all the charges on interest notes that you select. When you waive charges, the total amount to waive can't exceed any amount limits that have been set. You can reinstate an interest note only if it was previously waived. You can waive or reinstate interest notes by using the Interest note button on the Collect tab of the Customer page.
Waive or reinstate interest transactions You can waive or reinstate specific interest transactions on an interest note instead of adjusting all the charges on that interest note. When you waive charges, the total amount to waive can't exceed any amount limits that have been set. You can reinstate an interest transaction only if it was previously waived. You can waive or reinstate interest notes by using the Transaction interest button on the Collect tab of the Customer page.
Waive or reinstate fees You can waive or reinstate specific fees on an interest note instead of adjusting all the charges on that interest note. When you waive charges, the total amount to waive can't exceed any amount limits that have been set. You can reinstate a fee only if it was previously waived. You can waive or reinstate interest notes by using the Fee button on the Collect tab of the Customer page.
Reverse interest notes You can reverse all the charges on interest notes that you select. Reversed charges are removed from a customer’s account and are no longer due. After the interest note is reversed, you can recalculate interest and create a new interest note. You can reverse interest notes by using the Interest note button on the Collect tab of the Customer page.
www.dynamicscompanions.com Dynamics Companions
- 412 -
www.blindsquirrelpublishing.com Š 2019 Blind Squirrel Publishing, LLC , All Rights Reserved
DYNAMICS COMPANIONS CERTIFICATION EXAM STUDY GUIDE
EXAM MB-310: MICROSOFT DYNAMICS 365 FOR FINANCE AND OPERATIONS, FINANCIALS
Reverse interest transactions You can reverse all the interest transactions that you select. Reversed charges are removed from a customer’s account and are no longer due. After the transactions are reversed, you can recalculate interest and create a new interest note. You can reverse interest transactions by using the Transaction interest button on the Collect tab of the Customer page.
View the history of adjustments for charges that were waived, reinstated, or reversed You can view the detailed history of adjustments that were made for interest notes, such as the user who entered the adjustment, the type of adjustment, the amount, and when the adjustment was entered. For example, you might want to view the previous adjustments that were entered for an interest note before you create a new interest note. You can reverse interest transactions by using the History button on the Collect tab of the Customer page.
Set up and manage collection letters Link: https://docs.microsoft.com/en-us/learn/modules/configure-credit-and-collections-indynamics-365-finance-ops/6-setup-collect-letters Managing and collecting for overdue transactions is a necessary function in many organizations. In Finance and Operations, most collections functionality is centralized in the Collections page and on the following related list pages: •
Collections
•
Collection cases
•
Collection activities
Occasionally, one person handles a company's collections for all customers. In other situations, a team of collection agents might work together to manage collections. If your business needs require it, you can set up collection agents. Each collection agent can have one or more customer pools (a query that contains a set of customers) assigned. For example, a customer pool might consist of customers US-001 to US-019, and several collection agents can be assigned to the pool. This enables each collection agent in the customer pool to view customer US-001 to US-019.
www.dynamicscompanions.com Dynamics Companions
- 413 -
www.blindsquirrelpublishing.com © 2019 Blind Squirrel Publishing, LLC , All Rights Reserved
DYNAMICS COMPANIONS CERTIFICATION EXAM STUDY GUIDE
EXAM MB-310: MICROSOFT DYNAMICS 365 FOR FINANCE AND OPERATIONS, FINANCIALS
Set up collection letters When a customer does not pay an invoice, a company, depending on its company policy, usually sends a collection letter. Additionally, the company can connect a fee to charge on each collection letter, with the fee added to the customer's collection letter balance. •
A choice exists in the kind of collection letter that is usually sent, depending on how late the customer is in payments.
•
A collection letter has a standard layout that can be modified only by a developer. However, there is an option to set up specific notes to print on a collection letter in a specific sequence.
Whether the preference is for only one collection letter procedure for all customers or several different collection procedures, Finance and Operations can handle both. Decide which steps to include for each collection procedure, for example, whether a fee is charged to the customer, how many days of grace are allowed, and the minimum amount due for each collection letter. Ensure that you specify the rules for interest calculation and posting.
Collection letter sequences Collection letters work sequentially. This means collection letter 2 (two) cannot print for a customer unless collection letter 1 (one) has already printed. Additionally, the selection in the parameters determines which letter is sent to the customer. This does not mean that all the predefined collection letters must be used. For example, a collection letter sequence could have one of the following structures: •
Sequence 1: •
Collection letter1
•
Collection letter2
•
Collection
www.dynamicscompanions.com Dynamics Companions
- 414 -
www.blindsquirrelpublishing.com © 2019 Blind Squirrel Publishing, LLC , All Rights Reserved
DYNAMICS COMPANIONS CERTIFICATION EXAM STUDY GUIDE
•
•
•
EXAM MB-310: MICROSOFT DYNAMICS 365 FOR FINANCE AND OPERATIONS, FINANCIALS
Sequence 2: •
Collection letter1 -Collection letter2
•
Collection letter3
•
Collection letter4
•
Collection
Sequence 3: •
Collection letter1
•
Collection letter2
Sequence 4: •
Collection letter1
•
Collection
To be able to use collection letter sequences, you must attach the collection letter sequence to a customer posting profile in Posting profiles in the Collection letter sequence field. Finance and Operations creates the first collection letter according to the due date on the invoice, the value that you enter for the grace period in the Days field, and information that you enter in this line.
Collection letter note You can print, post, or cancel the collection letter jobs in the Collection letter note page. If a specific collection letter does not have to post, cancel the letter by highlighting the line and pressing the Cancel button. You can cancel a group of letters by pressing the Cancel button and entering selection criteria. Additionally, you can add fees, change wording, and so on, before posting. Once the letter posts, no changes are allowed. It is not unusual to wait to post the collection letter fees until the customer has paid the fee. In most cases, the customer does not pay the fee at all. Therefore, the collection letter remains in this page and eventually is canceled after the invoice is paid. The collection letter (with a fee attached) should be posted only if the customer pays the fee.
Control collection letters at the customer level You can also set up collection letters at the customer level so that the collection letter code for each transaction is tracked, but the collection letter processing will be based on a single collection letter level that is stored for the customer. The single collection letter will contain all transactions that are overdue for the customer. Because the grace days are now tracked on the customer level, the next collection letter will not be sent until the number of grace days has passed for the next collection letter in the sequence, even though transactions become overdue after the last collection letter was sent. This option reduces the number of collection letters you will send for each customer.
www.dynamicscompanions.com Dynamics Companions
- 415 -
www.blindsquirrelpublishing.com © 2019 Blind Squirrel Publishing, LLC , All Rights Reserved
DYNAMICS COMPANIONS CERTIFICATION EXAM STUDY GUIDE
EXAM MB-310: MICROSOFT DYNAMICS 365 FOR FINANCE AND OPERATIONS, FINANCIALS
Ignore payments and credit memos when calculating the collection letter code If you include payments and credit memos in the transactions that will be included in the collection letters, you might have payments or credit memos that will trigger a collection letter. You can control how payments and credit memos control the collection letter code by changing the value of the Ignore payments and credit memos when calculating the collection letter code parameter. To ignore payments and credit memos when calculating the collection letter code, do the following: 1.
Go to Accounts receivable > Setup > Accounts receivable parameters and select the Collections tab.
2.
Change the value of Ignore payments and credit memos when calculating the collection letter code to Yes.
Exercise – Set up credit and collections in Finance and Operations Link: https://docs.microsoft.com/en-us/learn/modules/configure-credit-and-collections-indynamics-365-finance-ops/7-exercise-setup-credit In this exercise, you will perform the following tasks to set up credit and collections in Finance and Operations: •
Set up collections parameters
•
Set up a collection letter sequence on the posting profile
•
Set up the customer to control collection letters at the customer level
•
Create customer pools
•
Create collection agents
•
Create an aging period definition
•
Create an interest code with a range
•
Create a collection letter sequence
Before you begin To get the most benefit from this and other exercises in this module, we recommend that you have the standard sample data available in Finance and Operations that is installed by using Lifecycle Services (LCS).
Set up collections parameters 1.
Go to Accounts receivable > Setup > Accounts receivable parameters. www.dynamicscompanions.com Dynamics Companions
- 416 -
www.blindsquirrelpublishing.com © 2019 Blind Squirrel Publishing, LLC , All Rights Reserved
DYNAMICS COMPANIONS CERTIFICATION EXAM STUDY GUIDE
EXAM MB-310: MICROSOFT DYNAMICS 365 FOR FINANCE AND OPERATIONS, FINANCIALS
2.
Select the Collections tab.
3.
Expand or collapse the Collections defaults section.
4.
Select an aging period definition for the default aging snapshot that will be used in the Collections page.
5.
Select a team that collections agents are assigned to in the Collections agents page. Only teams that have a team type of collections are displayed in the list.
6.
Expand or collapse the Write-off section.
7.
Select the journal name, which is set up for daily ledger journals, to use when a transaction is written off by using the Collections page or related list pages.
8.
Select the default reason code to use when write-off transactions are created by using the Collections page or related list pages.
9.
Select Separate sales tax to create a separate journal line for sales tax amounts when write-off transactions are created by using the Collections page or related list pages. If you select this option, you can easily track the sales tax amounts that are involved in write-off transactions. You can track the sales tax amounts separately to help you more easily adjust your sales tax liability for the affected period.
10. Expand or collapse the Email template section. 11. Select the email template to use when you send an email message by using the E-mail > Transactions to contact action in the Collections page. 12. Select the email template to use when you send a customer statement as an attachment to an email message by using the E-mail > Statement to contact action in the Collections page. 13. Select the email template to use when you send an email message by using the E-mail > Transactions to salesperson action in the Collections page.
Set up a collection letter sequence on the posting profile 1.
Go to Credit and collections > Setup > Customer posting profiles.
2.
Select Edit.
3.
Select a collection letter sequence from the drop-down list. If you do not want to generate collection letters for transactions by using this posting profile, leave the field blank.
4.
Expand the Table restriction tab to change the way that collection letters are processed. If this field is set to Yes, then collection letters will be created for this posting profile.
Set up the customer to control collection letters at the customer level 1.
Go to Accounts receivable > Setup > Accounts receivable parameters and select the Collections tab.
2.
Change the value of Create collection letter per to Customer.
www.dynamicscompanions.com Dynamics Companions
- 417 -
www.blindsquirrelpublishing.com Š 2019 Blind Squirrel Publishing, LLC , All Rights Reserved
DYNAMICS COMPANIONS CERTIFICATION EXAM STUDY GUIDE
3.
EXAM MB-310: MICROSOFT DYNAMICS 365 FOR FINANCE AND OPERATIONS, FINANCIALS
Go to Credit and collections > Collection letter > Review and process collection letters. Only one collection letter will be generated for a customer with all the overdue transactions.
Create customer pools 1.
Go to Credit and collections > Setup > Customer pools. Use this page to set up customer pools, which are queries that define a group of customer accounts that can be displayed and managed for collections or aging processes. Use customer pools to filter information on the Collections list page and on related list pages. You can also use customer pools to filter the customer accounts that are included when aging snapshots are created.
2.
Click New.
3.
In the Pool ID field, type a value.
4.
In the Pool description field, type a value.
5.
Click Select pool criteria.
6.
In the Criteria field, type a value.
7.
Click OK.
8.
Click Preview customer pool.
Create collections agents 1.
Go to Credit and collections > Setup > Collections agents.
2.
Select New.
3.
Select Add.
4.
Select the users of your choice.
5.
Select Add.
6.
Under Collection agent pools, select Add.
7.
In the Pool ID field, select the drop-down button to open the lookup.
8.
In the list, find and select the desired record.
9.
Select or clear the Default pool check box. Select this option to include all customer pools in filter lists for the selected collection agent. If this option is not selected, only the customer pools that are assigned to the collection agent are available in filter lists.
Create an aging period definition 1.
Go to Credit and collections > Setup > Aging period definitions.
2.
Select New.
3.
In the Aging period definition field, type a value.
4.
In the Description field, type a value.
www.dynamicscompanions.com Dynamics Companions
- 418 -
www.blindsquirrelpublishing.com Š 2019 Blind Squirrel Publishing, LLC , All Rights Reserved
DYNAMICS COMPANIONS CERTIFICATION EXAM STUDY GUIDE
EXAM MB-310: MICROSOFT DYNAMICS 365 FOR FINANCE AND OPERATIONS, FINANCIALS
5.
Specify the period name, unit, interval, and aging indicator for each aging period to include in the aging period definition. The line that has 0 (zero) in the Unit interval field represents the date that the analysis is run. Lines before zero will have -1, and lines after zero will have 1 as a default entry in the Unit interval field, but can be changed. Select the Up and Down buttons to rearrange the lines. The 0 (zero) line cannot be moved.
6.
Place the pointer where you want to insert a new line and then Select Add above or Add below.
7.
Select an indicator to represent the aging period in the Collections page and Collections list page. For example, you might select a green indicator for a current period, a yellow indicator for a 30-days-past period, and a red indicator for a 90-days-past period.
8.
Select the printing direction for the aging period definition. This selection determines the order in which the columns appear on the Customer aging report or the Vendor aging report. o
Forward – Print columns in the same order in which the headings appear in the table, starting with the top row.
o
Backward – Print columns in the reverse order in which the headings appear in the table, starting with the bottom row.
Create an interest code with a range 1.
Go to Credit and collections > Setup > Set up interest codes.
2.
Click New.
3.
In the Interest code field, enter 3M-9%.
4.
In the Description field, enter 9% after 3 months.
5.
Expand the Earnings section.
6.
In the Ledger posting account field, specify 130500.
7.
In the Interest by range field, select Months.
8.
Expand the Earnings by currency section.
9.
Select Add.
10. In the Description field, enter US dollar. 11. Select Save. 12. Select Ranges. 13. Select New. 14. Enter the From value as 0 and then enter the interest percent per month that will be used to calculate the interest. For our example, it is 1.5. 15. Select New. 16. Enter the next From value as 3, which is the first month that you will be calculating a new interest amount. 17. Enter the interest percent per month that will be used to calculate the interest starting in month 3. For this example, it is 2.5. www.dynamicscompanions.com Dynamics Companions
- 419 -
www.blindsquirrelpublishing.com © 2019 Blind Squirrel Publishing, LLC , All Rights Reserved
DYNAMICS COMPANIONS CERTIFICATION EXAM STUDY GUIDE
EXAM MB-310: MICROSOFT DYNAMICS 365 FOR FINANCE AND OPERATIONS, FINANCIALS
18. Select New. 19. Enter the next From value as 6, which is the next month that you will be calculating a new interest amount. 20. Enter the interest percent per month that will be used to calculate the interest starting in month 7. For this example, it is 5. 21. Select Close.
Create a collection letter sequence 1.
Go to Credit and collections > Setup > Set up collection letter sequence.
2.
Select New.
3.
In the Collection letter sequence field, enter a sequence ID that will represent the sequence. It will be used when you set up a posting profile.
4.
In the Description field, type a value.
5.
The Terms of payment is optional. If you enter a value here, the collection letter fee invoice will use these terms of payment instead of the terms of payment stored with the customer.
6.
In the Collection letter code field, select the code for the first collection letter that you want to send.
7.
The first collection letter is created according to the due date on the invoice, the value that you enter for the grace period in the Days field on this line, and other information that you enter on this line.
8.
In the Description field, type a value.
9.
The Currency for the fee defaults to the customer currency. This Currency code can be different than the invoice currency.
10. Select Add to add the next collection letter that will be sent in the sequence. 11. In many cases, the first collection letter is just a warning. You can add fees if needed. 12. In the collection letter code field, select the next collection letter that will be sent in the sequence. 13. In the Description field, type a value. 14. In the main account field, select the revenue account that will be used for fees. 15. Enter the fee that will be charged when this collection letter is posted. 16. In the Item sales tax group field, select the drop-down button to open the lookup. 17. Select an item sales tax group if sales taxes must be calculated on the fee. 18. In the list, click the link in the selected row. 19. Enter the minimum overdue balance required before a collection letter is sent. 20. Enter the number of grace days that you will allow. This is the number of days after the due date that a collection letter can be generated.
www.dynamicscompanions.com Dynamics Companions
- 420 -
www.blindsquirrelpublishing.com Š 2019 Blind Squirrel Publishing, LLC , All Rights Reserved
DYNAMICS COMPANIONS CERTIFICATION EXAM STUDY GUIDE
EXAM MB-310: MICROSOFT DYNAMICS 365 FOR FINANCE AND OPERATIONS, FINANCIALS
21. Select Add to add the last collection letter in the sequence. You can add up to five collection letter codes for a collection letter sequence. In the Collection letter code field, select the next collection letter that will be sent in the sequence. 22. In the Description field, type a value. 23. In the Main account field, specify the desired values. 24. In the Fee in currency field, enter a number. 25. In the Item sales tax group field, click the drop-down button to open the lookup. 26. In the list, click the link in the selected row. 27. In the Minimum overdue balance field, enter a number. 28. In the Days field, enter a number. 29. Select the Block check box to stop the customer from additional deliveries and invoicing. 30. To unblock the account, select No in the Invoicing and delivery on hold field in the Customers page. 31. Expand the Note FastTab. 32. Enter the text to appear on the collection letter for the selected collection letter code. 33. You can translate this text into multiple languages by using the Translations menu above the note box.
Exercise - Create a write-off journal for a customer Link: https://docs.microsoft.com/en-us/learn/modules/configure-credit-and-collections-indynamics-365-finance-ops/8-exercise-write-off In this exercise, you will set up the write-off parameters and write off a customer balance from the Aged balances page.
Set up the write-off parameters 1.
Go to Accounts receivable > Setup > Accounts receivable parameters.
2.
Select the Collections tab.
3.
Expand or collapse the Write-off section.
4.
The Write-off journal is the general journal that will hold the write-off transactions that you create. You can attach a reason code to every write-off. The write-off account will be used as the expense account or reserve adjustment in the general journal.
5.
You can override this default at the time of the write-off. Set the Separate sales tax field to Yes if you want to separate the sales tax from the original transaction in the write-off.
6.
Close the page.
www.dynamicscompanions.com Dynamics Companions
- 421 -
www.blindsquirrelpublishing.com Š 2019 Blind Squirrel Publishing, LLC , All Rights Reserved
DYNAMICS COMPANIONS CERTIFICATION EXAM STUDY GUIDE
EXAM MB-310: MICROSOFT DYNAMICS 365 FOR FINANCE AND OPERATIONS, FINANCIALS
Write off a customer balance from the aged balances page 1.
Go to Credit and collections > Collections > Aged balances.
2.
Select the row for the customer that you want to write off. For example, select the line with Birch Company on it.
3.
On the Action Pane, select Collect.
4.
Select Write off.
5.
Select OK.
6.
Close the page.
7.
Go to General ledger > Journal entries > General journals.
8.
Select the journal batch number for the journal that contains your write-off.
9.
Note that one line is created to reverse the customer balance. One or more lines are created to post the write-off to the write-off account.
10. Close all pages.
Check your knowledge Link: https://docs.microsoft.com/en-us/learn/modules/configure-credit-and-collections-indynamics-365-finance-ops/9-conf-credit-coll-quiz
Configure credit and collections in Dynamics 365 for Finance and Operations knowledge check 1.
Your company plans to charge interest on customer overdue payments. You set up the required interest codes in Finance and Operations. What is the next step? a.
Apply the interest codes to customer groups.
b. Apply the interest codes to the customer. c. 2.
Apply the interest codes to customer posting profiles.
Your company plans to charge interest on overdue payments for customers located in the state of California, United States. You set up the required interest codes in Finance and Operations. Which of the following settings should you use in customer posting profiles? a.
Table
b. All c.
Group
www.dynamicscompanions.com Dynamics Companions
- 422 -
www.blindsquirrelpublishing.com Š 2019 Blind Squirrel Publishing, LLC , All Rights Reserved
DYNAMICS COMPANIONS CERTIFICATION EXAM STUDY GUIDE
EXAM MB-310: MICROSOFT DYNAMICS 365 FOR FINANCE AND OPERATIONS, FINANCIALS
Summary Link: https://docs.microsoft.com/en-us/learn/modules/configure-credit-and-collections-indynamics-365-finance-ops/10-conf-credit-summary In this module, you have learned how to manage delinquent customers by configuring the Credit and collections module in Finance and Operations. Additionally, you configured the necessary components such as interest, collection letters, and the collection letter sequence. You also learned that, without proper configuration of accounts receivable, you cannot use the Credit and collections module.
www.dynamicscompanions.com Dynamics Companions
- 423 -
www.blindsquirrelpublishing.com © 2019 Blind Squirrel Publishing, LLC , All Rights Reserved
DYNAMICS COMPANIONS CERTIFICATION EXAM STUDY GUIDE
EXAM MB-310: MICROSOFT DYNAMICS 365 FOR FINANCE AND OPERATIONS, FINANCIALS
Module 7: Process Credit and Collections Although most customers pay their invoices on time, you must be able to process invoices that are not paid by their due date. This topic explains how to process Credit and collections. Lessons •
Introduction
•
Understand how to process collections
•
Manage customer credit and collections
•
Practice Labs
•
Module Summary
In this module you learned about: •
Customer Statements
•
How to process collection
www.dynamicscompanions.com Dynamics Companions
- 424 -
www.blindsquirrelpublishing.com © 2019 Blind Squirrel Publishing, LLC , All Rights Reserved
DYNAMICS COMPANIONS CERTIFICATION EXAM STUDY GUIDE
EXAM MB-310: MICROSOFT DYNAMICS 365 FOR FINANCE AND OPERATIONS, FINANCIALS
Process credit and collections in Dynamics 365 for Finance and Operations Link: https://docs.microsoft.com/en-us/learn/modules/process-credit-collections-in-dynamics-365finance-ops/ Although most customers pay their invoices on time, you need to be able to process invoices that are not paid by their due date. This module shows you how Dynamics 365 for Finance and Operations helps companies to process collections for delinquent customers In this module, you will learn: •
How to use customer account statements.
•
How to process collections.
Introduction Link: https://docs.microsoft.com/en-us/learn/modules/process-credit-collections-in-dynamics-365finance-ops/1-process-credit-collections-intro
Although most customers pay their invoices on time, you need to be able to process invoices that are not paid by their due date. This module explains how to process credit and collections in Dynamics 365 for Finance and Operations. In this module, you will learn about: •
How to use customer account statements.
•
How to process collections.
Customer account statement Link: https://docs.microsoft.com/en-us/learn/modules/process-credit-collections-in-dynamics-365finance-ops/2-customer-account-statement Customer account statements are documents that you can send to your customers to notify them of their balance due and transactional activity for a period.
www.dynamicscompanions.com Dynamics Companions
- 425 -
www.blindsquirrelpublishing.com © 2019 Blind Squirrel Publishing, LLC , All Rights Reserved
DYNAMICS COMPANIONS CERTIFICATION EXAM STUDY GUIDE
EXAM MB-310: MICROSOFT DYNAMICS 365 FOR FINANCE AND OPERATIONS, FINANCIALS
The currency and language for the customer are shown on the account statement. If the account statement includes more than one currency, an opening balance and a closing balance display for each currency.
Customer account statement options The following list describes each of the options that are available on the Customer account statement (report) page. •
Use print management destination - Indicates whether the customer's print management destination setup should be used when generating the customer account statements.
•
From date - Enter a date to only print customer transactions with a transaction date starting on or after the specified date.
•
To date - Enter a date to only print customer transactions with a transaction date starting on or before the specified date.
•
Only open - Select this option to only print customer transactions that are unsettled.
•
Include reversed - Select this option to have reversed customer transactions print on a customer account statement.
•
Balance other than zero - To exclude statements with a closing balance of zero.
•
Show payment schedule - Select this option to have the payment schedule installments print in detail. If the check box is cleared and a payment schedule exists, "Multiple" is shown as the due date.
•
Show credit limit - Select this option if a credit limit is assigned to a customer and you want the credit limit displayed on the statement.
•
Show due until - Select a date to include information about transactions that are due as of that date in a separate section of the statement. For example, you can use this to include the amount, transactions, and date due for the next payment with the statement.
•
Show maturity distribution - Select this option to print the maturity distribution at the bottom of the statement.
•
Aging period definitions - Shows the maturity distribution according to aging period definitions that you have defined for your company. Select an aging period definition to use when printing the statement. Aging period definitions with more than six columns do not appear in the selection list, and cannot be included on a printed statement.
•
Print period description - Select whether to include aging bucket descriptions at the top of each aging bucket column on the report.
•
Manual setup of maturity distribution - Shows the maturity distribution according to period intervals that you define.
•
Interval - Define the period to use by entering the number of the day or month units in each period that is selected in the Day/Mth field.
•
Day/Mth - Select either day or month from the list.
www.dynamicscompanions.com Dynamics Companions
- 426 -
www.blindsquirrelpublishing.com © 2019 Blind Squirrel Publishing, LLC , All Rights Reserved
DYNAMICS COMPANIONS CERTIFICATION EXAM STUDY GUIDE
•
EXAM MB-310: MICROSOFT DYNAMICS 365 FOR FINANCE AND OPERATIONS, FINANCIALS
Printing direction - Controls whether the distribution shows future or past balance information.
Working with collections Link: https://docs.microsoft.com/en-us/learn/modules/process-credit-collections-in-dynamics-365finance-ops/3-about-working-with-collections
www.dynamicscompanions.com Dynamics Companions
- 427 -
www.blindsquirrelpublishing.com © 2019 Blind Squirrel Publishing, LLC , All Rights Reserved
DYNAMICS COMPANIONS CERTIFICATION EXAM STUDY GUIDE
EXAM MB-310: MICROSOFT DYNAMICS 365 FOR FINANCE AND OPERATIONS, FINANCIALS
Accounts receivable collections information is managed in one central view using the Finance and Operations Collections page. Credit and collections managers can use this central view to manage collections. Collections agents can begin the collections process from customer lists that are generated by using predefined collection criteria, or from the Customers page. Before you begin to work with collections, you should understand the following concepts: •
Customer aging snapshots contain aged balance information at a point in time. •
•
Collections customer pools help you organize your work. •
•
•
A collections agent is a person who works with customers to make sure that payments are collected in a timely manner. In Finance and Operations, collections agents are workers who are assigned to users on the User setup page.
Collection list pages organize collections customers, activities, and cases. •
Aged balances - The columns on the list page display customer balances and aged amounts by aging period. This information is stored in an aging snapshot. The aging periods are determined by the aging period definition that is used. The aging period definition is taken from the customer pool, if one was specified for the pool query. If the pool does not have an aging period definition, the default aging period definition that is specified on the Accounts receivable parameters page is used. If no default aging period definition is specified, the first aging period definition from the Aging period definitions page is used.
•
Collections activities - The columns on the list page display activities that are identified as collections activities. These activities are created by using the Collections page. Use activities to track the work that you do related to collections.
•
Collections cases - The columns on the list page display information for cases that have a case category with a case type of Collections.
Waive, reinstate, or reverse interest and fees can be done in one step. •
•
Customer pools are queries that define a group of customer records that can be displayed and managed for collections or aging processes. Use customer pools to filter information on the Aged balances, Collections activities, and Collections cases list pages. You also use customer pools to filter the customer accounts that are included when aging snapshots are created.
Collections agents can have their own customer pools. •
•
For each customer, an aging snapshot contains an aging snapshot header and detail records that correspond to each aging period in the aging period definition.
You can waive, reinstate, or reverse complete interest notes, or fees and transaction interest that are a part of interest notes. You can do this from the Collect tab on the Action Pane on the All customers list page by selecting Interest note, Transaction interest, or Fee.
Create write-off transactions can be done in one step.
www.dynamicscompanions.com Dynamics Companions
- 428 -
www.blindsquirrelpublishing.com © 2019 Blind Squirrel Publishing, LLC , All Rights Reserved
DYNAMICS COMPANIONS CERTIFICATION EXAM STUDY GUIDE
•
You can write off bad debts by selection Write off on the Collections page, and on the Aged balances, Customers, and Open customer invoices list pages.
•
When you write off transactions for a customer, all transactions for the customer are automatically marked for settlement. The amount that is written off depends on the net amount of the marked transactions. The write-off transaction is created in a general journal and can contain up to three types of journal lines.
• •
EXAM MB-310: MICROSOFT DYNAMICS 365 FOR FINANCE AND OPERATIONS, FINANCIALS
1.
The first type of journal line contains the customer write-off entry. If the marked transactions contain multiple combinations of currency code, dimension, and posting profile, a separate journal line is created for each combination.
2.
The second type of journal line contains the general ledger write-off entry. If the marked transactions contain multiple combinations of currency code, dimension, and posting profile, a separate journal line is created for each combination.
3.
The third type of journal line contains the general ledger write-off information for sales tax. This journal line is created only if the Separate sales tax option is selected on the Accounts receivable parameters page. If the marked transactions contain multiple combinations of sales tax payable account, dimension, and sales tax code, a separate journal line is created for each combination.
The write-off transaction is created in the transaction currency.
Process not sufficient funds (NSF) payments can be done in one step. •
You can process NSF payments by selecting NSF payment on the Collections page. When you select this button, the payment is canceled. If an NSF fee applies for the customer, a charge transaction is created in a payment journal. The fee amount is based on the settings for the automatic charges. The automatic charges that apply for NSF payments are specified by the charges group that is selected on the Bank accounts page for the affected bank account.
Manage customer credit and collections Link: https://docs.microsoft.com/en-us/learn/modules/process-credit-collections-in-dynamics-365finance-ops/4-manage-customer-credit-collections As a person working in a collection department, the typical activities involved in processing the credit and collections can be grouped into the following categories.
Process collection letters Processing collection letters is a two-step task. First create the collection letters, and then print, cancel, or post the collection letter notes.
www.dynamicscompanions.com Dynamics Companions
- 429 -
www.blindsquirrelpublishing.com © 2019 Blind Squirrel Publishing, LLC , All Rights Reserved
DYNAMICS COMPANIONS CERTIFICATION EXAM STUDY GUIDE
EXAM MB-310: MICROSOFT DYNAMICS 365 FOR FINANCE AND OPERATIONS, FINANCIALS
Working with cases and activities Use cases to organize collections activities and transactions. For example, if you have to collect for three transactions, you can add them to a case, and then manage activities that are related to your collections work together on those three transactions. When transactions or activities are grouped into a case, use the Case ID filter on the top pane to filter the list to only transactions and activities for a specified case. In addition, you can use the Collections cases list page to view a list of all cases. Drill down into the details by double-clicking a case in the list page.
Send an email message From the Collections page, you can send an email message through Office Outlook or using the Finance and Operations web client. You can also automatically attach information about selected transactions or customer statements as a Microsoft Office Excel attachment.
Perform write-offs You can write off bad debts by selecting Write off on the Collections page, and on the Collections, All customers, and Open customer invoices list pages. When you write off transactions for a customer, all transactions for the customer are automatically selected for settlement. The amount that is written off depends on the net amount of the selected transactions. The write-off transaction is created in a general journal and can contain up to three types of journal lines.
Write-off types The first type of journal line contains the customer write-off entry. If the selected transactions contain multiple combinations of currency code, dimension, and posting profile, a separate journal line is created for each combination. The second type of journal line contains the general ledger write-off entry. If the selected transactions contain multiple combinations of currency code, dimension, and posting profile, a separate journal line is created for each combination. The third type of journal line contains the general ledger write-off information for sales taxes. This journal line is created only if the Separate sales tax check box is selected on the Accounts receivable parameters page. If the selected transactions contain multiple combinations of sales tax payable account, dimension, and sales tax code, a separate journal line is created for each combination.
www.dynamicscompanions.com Dynamics Companions
- 430 -
www.blindsquirrelpublishing.com Š 2019 Blind Squirrel Publishing, LLC , All Rights Reserved
DYNAMICS COMPANIONS CERTIFICATION EXAM STUDY GUIDE
EXAM MB-310: MICROSOFT DYNAMICS 365 FOR FINANCE AND OPERATIONS, FINANCIALS
Exercise - Perform write-offs Link: https://docs.microsoft.com/en-us/learn/modules/process-credit-collections-in-dynamics-365finance-ops/5-exercise-perform-write-offs This exercise contains several methods to perform write-offs for customers.
Before you begin To get the most benefit from this and other exercises in this module, we recommend that you have the standard sample data available in Finance and Operations that is installed by using Lifecycle Services (LCS).
Write off a customer balance from the Aged balances page As a collection agent in company USMF, you need to create a write off journal because the Birch company is not going to pay the balance due to defect with the products that were shipped to them. 1.
Go to company USMF
2.
Go to Credit and collections > Collections > Aged balances.
3.
Select the row for the customer that you want to write off. For example, select the line with Birch Company on it.
4.
On the Action Pane, select Collect.
5.
Select Write off.
6.
Select OK.
7.
Close the page.
8.
Go to General ledger > Journal entries > General journals.
9.
Select the journal batch number for the journal that contains your write off. One line is created to reverse the customer balance. One or more lines are created to post the write off to the write-off account.
10. Close all pages.
Write off transactions using the Collections page 1.
Go to Credit and collections > Collections > Aged balances.
2.
Select the name of the customer that has the transactions that you want to write off. For example, select Cave Wholesales (US-004).
3.
Select the row for the first transaction.
4.
Select the row for the second transaction.
5.
Select Write off.
www.dynamicscompanions.com Dynamics Companions
- 431 -
www.blindsquirrelpublishing.com Š 2019 Blind Squirrel Publishing, LLC , All Rights Reserved
DYNAMICS COMPANIONS CERTIFICATION EXAM STUDY GUIDE
EXAM MB-310: MICROSOFT DYNAMICS 365 FOR FINANCE AND OPERATIONS, FINANCIALS
6.
In the Reason comment field, type Bad debts.
7.
Select OK.
8.
Close all pages.
9.
Go to General ledger > Journal entries > General journals.
10. Select the journal batch number for the journal that contains your write off. One line is created to reverse the customer balance. One or more lines are created to post the write off to the write-off account. 11. Close all pages.
Write off an invoice using the Open customers invoices page 1.
Go to Accounts receivable > Invoices > Open customer invoices.
2.
Select the line for an invoice. For example, select the line for CIV-000715.
3.
On the Action Pane, select Collect.
4.
Select Write off.
5.
Select OK.
6.
Close the page.
Write off a customer balance using the Customer page 1.
Go to Accounts receivable > Customers > All customers.
2.
Select a customer account. For example, select US-001 (Contoso Retail San Diego).
3.
On the Action Pane, select Collect.
4.
Select Write off.
5.
Select OK.
6.
Close the page.
Exercise - Process a collection letter Link: https://docs.microsoft.com/en-us/learn/modules/process-credit-collections-in-dynamics-365finance-ops/6-exercise-process-collection-letter
Connie, the Credit and Collections Manager at Contoso, must process and post the first collection letter for customer Shrike Retail (US-023). In summary, these are the actions needed to do this. •
Run a collection letter job for the first collection letter.
•
Use 8/28/2017 as the date.
www.dynamicscompanions.com Dynamics Companions
- 432 -
www.blindsquirrelpublishing.com © 2019 Blind Squirrel Publishing, LLC , All Rights Reserved
DYNAMICS COMPANIONS CERTIFICATION EXAM STUDY GUIDE
•
Print the letter.
•
Post the collection letter.
EXAM MB-310: MICROSOFT DYNAMICS 365 FOR FINANCE AND OPERATIONS, FINANCIALS
Then, do the following steps: 1.
Go to Credit and collections > Collection letter > Create Collection letters.
2.
Set the Invoice field to Yes.
3.
Select the Collection letter arrow, and then click Collection letter 1.
4.
In the Collection letter date field, enter 8/28/2017.
5.
Select the Use posting profile from arrow, and then click Select.
6.
Select the Posting profile arrow, and then select GEN.
7.
Click Select.
8.
Open the Records to include page.
9.
Select the Filter icon.
10. Enter US-023 in the Criteria column on the Customer account row, and then select OK. 11. Select OK to process the Creation of collection letter job. Follow these steps to review, print, and post the collection letter. 1.
Go to Credit and collections > Collection letter > Review and process collection letters.
2.
Select the collection letter previously created for customer US-023, select the Print button, and then select Collection letter note.
3.
Select OK.
4.
Review the collection letter.
5.
Close the collection letter.
6.
Note that the Printed field is Yes.
7.
Select the collection letter previously created for customer US-023, and then select the Post button.
8.
Enter 9/29/2017 in the Posting date field.
9.
Select OK.
10. Close the message which states that the Collection letter posting process is complete. This message also contains the collection letter number, as well as the collection letter code and customer that was processed. 11. Close the Review and Process Collection Letters page.
Exercise - Generate accounts receivable aging information Link: https://docs.microsoft.com/en-us/learn/modules/process-credit-collections-in-dynamics-365finance-ops/7-exercise-generate-accounts-r-aging
www.dynamicscompanions.com Dynamics Companions
- 433 -
www.blindsquirrelpublishing.com © 2019 Blind Squirrel Publishing, LLC , All Rights Reserved
DYNAMICS COMPANIONS CERTIFICATION EXAM STUDY GUIDE
EXAM MB-310: MICROSOFT DYNAMICS 365 FOR FINANCE AND OPERATIONS, FINANCIALS
You need to set up an aging period definition, age customer balances, and view balances in the Aged balance list and the Collections page in USMF demo company.
Create an aging period definition 1.
Go to Credit and collections > Setup > Aging period definitions.
2.
Select New.
3.
In the Aging period definition field, type a value.
4.
In the Description field, type a value.
5.
Select Add below to insert a new aging period.
6.
In the Period field, enter the description to show on aging reports.
7.
In the Unit field, enter a number.
8.
In the Interval field, select an option. Ledger period matches the period to your ledger calendar. Day, week, month, quarter and years define the size of the interval by date type. Unlimited selects all transactions before or after the previous period, depending on whether it is the first or last period.
9.
In the Aging indicator field, select an option.
10. Select the period at the top of the grid. Update the description to describe the oldest period in the aging period definition 11. In the Period field, enter the new description of the aging period. 12. Close the page.
Age the balances 1.
Go to Credit and collections > Periodic tasks > Age customer balances.
2.
In the Aging period definition field, select the aging period definition that you created. You can have one active snapshot for each aging period definition. All customers are processed by default. You can use this selection to calculate a single collections pool of customers.
•
Select the date from the transaction that you will use for the aging. Select an "as of" date for aging. The default is today but, if you change this field to Selected date, you will be able to pick the date that you want. For batch processing, use 'Today's date'.
3.
Expand the Company range. You can select the companies that will be included in the snapshot. The current company is selected by default.
4.
Select Ok to process the snapshot. It will take some time so wait for the slider to disappear and check the message center for a message.
View the balances on the Aged balances list and the Collection page 1.
Go to Credit and collections > Collections > Aged balances.
www.dynamicscompanions.com Dynamics Companions
- 434 -
www.blindsquirrelpublishing.com Š 2019 Blind Squirrel Publishing, LLC , All Rights Reserved
DYNAMICS COMPANIONS CERTIFICATION EXAM STUDY GUIDE
EXAM MB-310: MICROSOFT DYNAMICS 365 FOR FINANCE AND OPERATIONS, FINANCIALS
2.
The list page shows the balances for the customer. The Aging icon shows the aging period for the oldest transaction.
3.
Select a customer with a balance.
4.
Expand the Aging FactBox area to view the aged balances.
5.
The aging period definition is taken from the default aging period definition that you specified in the parameters. You can change this by using the Collect menu.
Run the Customer aging report 1.
Go to Credit and collections > Inquiries and reports > Customers > Customer aging report.
2.
In the Aging as of field, select today's date.
3.
In the Balance as of field, select today's date.
4.
In the Print aging period description field, select Yes.
5.
In the Interval field, enter 1.
6.
In the Day/Mth field, select Month.
7.
In the Printing direction field, select Backward.
8.
Select Yes in the Details field.
9.
Select Yes in the Include amounts in transaction currency field.
10. Select Yes in the Negative balance field. 11. Select Yes in the Payment positioning field. 12. Select OK. 13. Close all pages.
Check your knowledge Link: https://docs.microsoft.com/en-us/learn/modules/process-credit-collections-in-dynamics-365finance-ops/8-process-credit-collections-quiz
Process credit and collections in Dynamics 365 for Finance and Operations knowledge check 1.
Which one of the following contains customers balances at a point in time? a.
Collections customer pools
b. Aged balances c.
Customer aging snapshots
www.dynamicscompanions.com Dynamics Companions
- 435 -
www.blindsquirrelpublishing.com Š 2019 Blind Squirrel Publishing, LLC , All Rights Reserved
DYNAMICS COMPANIONS CERTIFICATION EXAM STUDY GUIDE
2.
EXAM MB-310: MICROSOFT DYNAMICS 365 FOR FINANCE AND OPERATIONS, FINANCIALS
Which one of the following allows you to view, manage, and take action on collections for a customer? a.
Collections activities
b. Collections cases c.
Aged balances
Summary Link: https://docs.microsoft.com/en-us/learn/modules/process-credit-collections-in-dynamics-365finance-ops/9-process-credit-collections-summary You can define several procedures for collections letters and interest calculation, including: •
Applying the same setup for all customers.
•
Having different options for different groups of customers.
•
Allocating a specific setup to each customer.
•
Combining all of the three levels noted above.
Because Finance and Operations is a multi-language application, all external documents can be stored in the language that is defined for a particular customer, such as the following: •
Account statements
•
Interest notes
•
Collection letters
Collection management processes are simplified to help streamline work, and to make the processes more understandable. Some of the features in collections management include: •
Collection agents and customer pools.
•
Aging period definitions and aging snapshots.
•
Forms for managing collections.
•
Integration with Sales and Marketing for tracking activities.
•
Ability to write off transactions and process Non-sufficient fund (NSF) checks.
www.dynamicscompanions.com Dynamics Companions
- 436 -
www.blindsquirrelpublishing.com © 2019 Blind Squirrel Publishing, LLC , All Rights Reserved
DYNAMICS COMPANIONS CERTIFICATION EXAM STUDY GUIDE
EXAM MB-310: MICROSOFT DYNAMICS 365 FOR FINANCE AND OPERATIONS, FINANCIALS
Course MB-310T03-A: Configure and use budgeting, fixed assets, and additional functionality in Finance and Operations Link: https://www.microsoft.com/en-us/learning/course.aspx?cid=MB-310T03 Organizations use Dynamics 365 for Finance and Operations to elevate their financial performance by increasing profitability, optimizing workforce productivity, reducing operational expenses, adapting quickly to requirement changes, and streamlining asset management. This course discusses how to configure and use budgeting, fixed assets, and additional functionality in Dynamics 365 for Finance and Operations.
www.dynamicscompanions.com Dynamics Companions
- 437 -
www.blindsquirrelpublishing.com © 2019 Blind Squirrel Publishing, LLC , All Rights Reserved
DYNAMICS COMPANIONS CERTIFICATION EXAM STUDY GUIDE
EXAM MB-310: MICROSOFT DYNAMICS 365 FOR FINANCE AND OPERATIONS, FINANCIALS
Module 1: Configure Post-Dated Checks Postdated checks are checks that are issued to make and receive payments on a future date. Therefore, the check can't be cashed until the specified date. Microsoft Dynamics 365 for Finance and Operations supports the full management cycle for post-dated checks in both Accounts receivable and Accounts payable. This topic explains how to set up and process post-dated checks. Lessons •
Introduction
•
Manage postdated checks
•
Practice Labs
•
Module Summary
In this module you learned how to: •
Process post-dated checks
•
Set up postdated checks
•
Register and post a postdated check for a customer
•
Settle a postdated check from a customer
•
Register and post a postdated check for a vendor
•
Settle a postdated check for a vendor
www.dynamicscompanions.com Dynamics Companions
- 438 -
www.blindsquirrelpublishing.com © 2019 Blind Squirrel Publishing, LLC , All Rights Reserved
DYNAMICS COMPANIONS CERTIFICATION EXAM STUDY GUIDE
EXAM MB-310: MICROSOFT DYNAMICS 365 FOR FINANCE AND OPERATIONS, FINANCIALS
Configure and process postdated checks in Dynamics 365 for Finance and Operations Link: https://docs.microsoft.com/en-us/learn/modules/configure-and-process-postdated-checksin-dynamics-365-finance-ops/ Postdated checks are checks that are issued to make and receive payments on a future date. Therefore, the check can't be cashed until the specified date. Microsoft Dynamics 365 for Finance and Operations supports the full management cycle for post-dated checks in both accounts receivable and accounts payable. In this module, you will learn how to: •
Process postdated checks
•
Set up postdated checks
•
Register and post a postdated check for a customer
•
Settle a postdated check for a customer
•
Register and post a postdated check for a vendor
•
Settle a postdated check for a vendor
Introduction Link: https://docs.microsoft.com/en-us/learn/modules/configure-and-process-postdated-checksin-dynamics-365-finance-ops/1-configure-postdated-checks-introduction Postdated checks are checks that are issued to make and receive payments on a future date. Therefore, the check can't be cashed until the specified date. Dynamics 365 for Finance and Operations supports the full management cycle for post-dated checks in both accounts receivable and accounts payable. This module explains how to set up and process postdated checks. In this module you will learn how to: •
Process postdated checks
•
Set up postdated checks
•
Register and post a postdated check for a customer
•
Settle a postdated check for a customer
•
Register and post a postdated check for a vendor
www.dynamicscompanions.com Dynamics Companions
- 439 -
www.blindsquirrelpublishing.com © 2019 Blind Squirrel Publishing, LLC , All Rights Reserved
DYNAMICS COMPANIONS CERTIFICATION EXAM STUDY GUIDE
•
EXAM MB-310: MICROSOFT DYNAMICS 365 FOR FINANCE AND OPERATIONS, FINANCIALS
Settle a postdated check for a vendor
Set up postdated checks Link: https://docs.microsoft.com/en-us/learn/modules/configure-and-process-postdated-checksin-dynamics-365-finance-ops/3-set-up-postdated-checks Postdated checks are issued to make and receive payments on a future date. You can specify whether the check must be reflected in the accounting books before its maturity date. You must set up a new payment method and specify the payment routine for clearing accounts for issued checks, received checks, and withholding tax. You can also specify clearing accounts for issued checks, received checks, and withholding tax. To set up postdated checks follow this procedure: 1.
Go to Cash and bank management > Setup > Cash and bank management parameters.
2.
Click the Postdated checks tab.
3.
Enable or disable the Enable postdated checks option.
4.
Enable or disable the Post journal entries for postdated checks option.
5.
In the Clearing account for issued checks field, specify the desired values.
6.
In the Clearing account for received checks field, specify the desired values.
7.
In the General journal for clearing entries field, type a value.
8.
In the Transfer postdated checks to this vendor payment journal field, type a value.
9.
In the Withholding tax clearing account field, specify the desired values.
10. Click Save. 11. Close the page. 12. Go to Accounts payable > Payment setup > Methods of payment. 13. Click New. 14. In the Method of payment field, type a value. 15. Select the Postdated check clearing posting option to indicate that the check amount is posted to a clearing account. 16. In the Account type field, select 'Bank'. The offset account of the payment method will be a bank. 17. In the Payment account field, specify the desired values. Select the bank account that is used to deduct the invoice amount. 18. Close the page. 19. Go to Accounts receivable > Payment setup > Methods of payment 20. Click New.
www.dynamicscompanions.com Dynamics Companions
- 440 -
www.blindsquirrelpublishing.com Š 2019 Blind Squirrel Publishing, LLC , All Rights Reserved
DYNAMICS COMPANIONS CERTIFICATION EXAM STUDY GUIDE
EXAM MB-310: MICROSOFT DYNAMICS 365 FOR FINANCE AND OPERATIONS, FINANCIALS
21. In the Method of payment field, type a value. 22. Select the Postdated check clearing posting option to indicate that the check amount is posted to a clearing account. 23. In the Account type field, select 'Bank'. The offset account of the payment method will be a bank. 24. In the Payment account field, specify the desired values. Select the bank account that is used to deduct the invoice amount. 25. Close the page.
Process a postdated check Link: https://docs.microsoft.com/en-us/learn/modules/configure-and-process-postdated-checksin-dynamics-365-finance-ops/4-process-postdated-check This unit explains how to register and post a postdated check for a customer and a vendor. If your original check to a vendor is lost or damaged, you can issue a replacement postdated check. When you register the check details, provide a reference to the original check, and indicate that the new check is a replacement for the original. You can also post the replacement check.
Register and post When the payment is posted, the vendor liability is recognized, but the bank account isn’t yet credit. Instead, a clearing account is used for this purpose. You need to register the details of a postdated check that you issue to a vendor. Register the details of a postdated check that you receive from a customer. When the payment is posted, the customer receivable is credit, but the bank account isn’t yet debit. Instead, a clearing account is used for this purpose. You can register details of a postdated check received from a customer. You can also post the postdated check and generate financial transactions. Follow these steps to register the details of postdated check for a customer: 1.
Go to Accounts receivable > Payments > Payment journal.
2.
Click New.
www.dynamicscompanions.com Dynamics Companions
- 441 -
www.blindsquirrelpublishing.com © 2019 Blind Squirrel Publishing, LLC , All Rights Reserved
DYNAMICS COMPANIONS CERTIFICATION EXAM STUDY GUIDE
EXAM MB-310: MICROSOFT DYNAMICS 365 FOR FINANCE AND OPERATIONS, FINANCIALS
3.
In the Name field, type a value.
4.
Click Lines.
5.
In the Account field, specify the desired values.
6.
In the Credit field, enter the amount specified in the postdated check.
7.
Click the Payment tab.
8.
In the Method of payment field, select the method of payment for the postdated check.
9.
Click the Postdated checks tab.
10. In the Maturity date field, enter the date when the postdated check is due for payment. 11. In the Issuing bank branch field, enter the bank details of the postdated check. 12. In the check number field, type a value. 13. In the Issuing bank name field, enter the bank details of the postdated check. 14. Click Post. 15. Close the page.
Transfer a customer postdated check to a vendor When you receive a postdated check from a customer, you can transfer that check to a vendor as a payment. You can register the details of a postdated check before you issue the check to a vendor by using the journal voucher. You can also post the postdated check and generate financial transactions. Follow these steps to register the details of postdated check for a vendor. 1.
Go to Accounts payable > Payments > Payment journal
2.
Click New.
3.
In the Name field, select a journal.
4.
Click Lines.
5.
In the Account field, specify the desired values.
6.
In the Debit field, enter a number.
7.
In the Method of payment field, select the method of payment for the postdated check
8.
In the list, find and select the desired record.
9.
Click the Postdated checks tab.
10. In the Check number field, enter or modify the number of the postdated check. 11. In the Issuing bank name field, enter the bank details for the issuing bank. 12. Click the List tab. 13. Click Post. 14. Close the page.
www.dynamicscompanions.com Dynamics Companions
- 442 -
www.blindsquirrelpublishing.com Š 2019 Blind Squirrel Publishing, LLC , All Rights Reserved
DYNAMICS COMPANIONS CERTIFICATION EXAM STUDY GUIDE
EXAM MB-310: MICROSOFT DYNAMICS 365 FOR FINANCE AND OPERATIONS, FINANCIALS
15. Click the Postdated checks tab.
Settle a postdated check for a customer and a vendor You can settle a postdated check after the check has been cleared by the bank. This financial transaction also clears the bridge account transaction for the postdated check. Settle a postdated check that is posted to a bridging account for a customer or a vendor when the check finally matures. When the check is settled, the bank is finally debit or credit against the clearing account that was used earlier. Follow these steps to settle a postdated check for a customer: 1.
Go to Credit and collections > Inquiries and reports > Payments > Customer postdated checks.
2.
Click Settle.
3.
Click Settle clearing entries, settle the customer account for the check transaction.
4.
Close the page.
5.
Go to General ledger > Journal entries > General journals.
6.
In the Show field, select an option.
7.
Enable or disable the Show user-created only option.
8.
In the list, find and select the desired record.
9.
Click Lines.
10. Click Voucher. 11. Close the page. Settle a postdated check issued to a vendor when the bank has cleared the check transaction after the check has been overdue and cleared by the bank. Follow these steps to settle a postdated check for a vendor: 1.
Go to Accounts payable > Payments > Vendor postdated checks.
2.
Click Settle.
3.
Click Settle clearing entries. Settle the vendor account for the check transaction.
4.
Close the page.
5.
Go to General ledger > Journal entries > General journals.
6.
In the Show field, select All.
7.
Enable or disable the Show user-created only option.
8.
Click Lines.
9.
Click Voucher.
10. Close the page.
www.dynamicscompanions.com Dynamics Companions
- 443 -
www.blindsquirrelpublishing.com Š 2019 Blind Squirrel Publishing, LLC , All Rights Reserved
DYNAMICS COMPANIONS CERTIFICATION EXAM STUDY GUIDE
EXAM MB-310: MICROSOFT DYNAMICS 365 FOR FINANCE AND OPERATIONS, FINANCIALS
Cancel a postdated check for a vendor You can cancel a posted postdated check in these situations: •
The check is returned by the bank.
•
The check is applied to an incorrect invoice.
•
A cash payment is made against the check.
Stop payment for a postdated check You can stop payment on a postdated check that was issued to a vendor, for reasons such as not enough funds, changes in the terms of the agreement with the vendor, supply of defective goods by the vendor, or return of goods to the vendor. You can stop payment only on checks that haven’t cleared.
Exercise - Set up a postdated check Link: https://docs.microsoft.com/en-us/learn/modules/configure-and-process-postdated-checksin-dynamics-365-finance-ops/5-exercise-set-up-postdated-check The person that would perform this procedure is the Treasurer.
Before you begin To get the most out of this exercise and the other exercises that are included with this module, we recommend that you have the standard sample data available in Finance and Operations that is installed using Lifecycle services (LCS). This procedure uses the USMF demo company. 1.
Go to Cash and bank management > Setup > Cash and bank management parameters.
2.
Click the Postdated checks tab.
3.
Enable or disable the Enable postdated checks option.
4.
Enable or disable the Post journal entries for postdated checks option.
5.
In the Clearing account for issued checks field, specify the desired values.
6.
In the Clearing account for received checks field, specify the desired values.
7.
In the General journal for clearing entries field, type a value.
8.
In the Transfer postdated checks to this vendor payment journal field, type a value.
9.
In the Withholding tax clearing account field, specify the desired values.
10. Click Save. 11. Close the page. 12. Go to Accounts payable > Payment setup > Methods of payment.
www.dynamicscompanions.com Dynamics Companions
- 444 -
www.blindsquirrelpublishing.com © 2019 Blind Squirrel Publishing, LLC , All Rights Reserved
DYNAMICS COMPANIONS CERTIFICATION EXAM STUDY GUIDE
EXAM MB-310: MICROSOFT DYNAMICS 365 FOR FINANCE AND OPERATIONS, FINANCIALS
13. Click New. 14. In the Method of payment field, type a value. 15. Select the Postdated check clearing posting option to indicate that the check amount is posted to a clearing account. 16. In the Account type field, select 'Bank'. The offset account of the payment method will be a bank. 17. In the Payment account field, specify the desired values. Select the bank account that is used to deduct the invoice amount. 18. Close the page. 19. Go to Accounts receivable > Payment setup > Methods of payment 20. Click New. 21. In the Method of payment field, type a value. 22. Select the Postdated check clearing posting option to indicate that the check amount is posted to a clearing account. 23. In the Account type field, select Bank. The offset account of the payment method will be a bank. 24. In the Payment account field, specify the desired values. Select the bank account that is used to deduct the invoice amount. 25. Close the page.
Exercise - Register the details of a postdated check for a customer and vendor Link: https://docs.microsoft.com/en-us/learn/modules/configure-and-process-postdated-checksin-dynamics-365-finance-ops/6-exercise-register-postdated-check
Customer 1.
In USMF, go to Accounts receivable > Payments > Payment journal.
2.
Click New.
3.
In the Name field, type a value.
4.
Click Lines.
5.
In the Account field, specify the desired values.
6.
In the Credit field, enter the amount specified in the postdated check.
7.
Click the Payment tab.
8.
In the Method of payment field, select the method of payment for the postdated check.
9.
Click the Postdated checks tab.
10. In the Maturity date field, enter the date when the postdated check is due for payment.
www.dynamicscompanions.com Dynamics Companions
- 445 -
www.blindsquirrelpublishing.com Š 2019 Blind Squirrel Publishing, LLC , All Rights Reserved
DYNAMICS COMPANIONS CERTIFICATION EXAM STUDY GUIDE
EXAM MB-310: MICROSOFT DYNAMICS 365 FOR FINANCE AND OPERATIONS, FINANCIALS
11. In the Issuing bank branch field, enter the bank details of the postdated check. 12. In the Check number field, type a value. 13. In the Issuing bank name field, enter the bank details of the postdated check. 14. Click Post. 15. Close the page.
Vendor 1. 2. 3. 4. 5. 6. 7. 8. 9. 10. 11. 12. 13. 14.
In USMF, go to Accounts payable > Payments > Payment journal Click New. In the Name field, type 'VendPay'. Click Lines. In the Account field, specify the desired values. In the Debit field, enter a number. In the Method of payment field, select the method of payment for the postdated check In the list, find and select the desired record. Click the Postdated checks tab. In the Check number field, enter or modify the number of the postdated check. In the Issuing bank name field, enter the bank details for the issuing bank. Click the List tab. Click Post. Close the page.
Check your knowledge Link: https://docs.microsoft.com/en-us/learn/modules/configure-and-process-postdated-checksin-dynamics-365-finance-ops/7-configure-postdated-checks-quiz
Configure and process postdated checks in Dynamics 365 for Finance and Operations knowledge check 1.
When the payment is posted, the vendor liability is recognized, but the bank account isn’t yet credited. Instead, a clearing account is used for this purpose. Which one of the following processes of postdated checks should be used? a.
Set up postdated checks.
b. Register and post a replacement postdated check for a vendor. c.
Register and post a postdated check for a vendor.
www.dynamicscompanions.com Dynamics Companions
- 446 -
www.blindsquirrelpublishing.com Š 2019 Blind Squirrel Publishing, LLC , All Rights Reserved
DYNAMICS COMPANIONS CERTIFICATION EXAM STUDY GUIDE
2.
EXAM MB-310: MICROSOFT DYNAMICS 365 FOR FINANCE AND OPERATIONS, FINANCIALS
When the payment is posted, the customer receivable is recognized, but the bank account isn’t yet debited. Instead, a clearing account is used for this purpose. Which one of the following processes for postdated checks should be used? a.
Settle a postdated check for a customer or a vendor.
b. Register and post a postdated check for a vendor. c.
Register and post a postdated check for a customer.
Summary Link: https://docs.microsoft.com/en-us/learn/modules/configure-and-process-postdated-checksin-dynamics-365-finance-ops/8-configure-postdated-checks-summary Postdated checks are checks that are issued to make and receive payments on a future date. Therefore, the check can't be cashed until the specified date. Finance and Operations supports the full management cycle for postdated checks in both accounts receivable and accounts payable. In this module you learned how to: •
Set up postdated checks
•
Process postdated checks
•
Register and post a postdated check for a customer
•
Settle a postdated check for a customer
•
Register and post a postdated check for a vendor
•
Settle a postdated check for a vendor
www.dynamicscompanions.com Dynamics Companions
- 447 -
www.blindsquirrelpublishing.com © 2019 Blind Squirrel Publishing, LLC , All Rights Reserved
DYNAMICS COMPANIONS CERTIFICATION EXAM STUDY GUIDE
EXAM MB-310: MICROSOFT DYNAMICS 365 FOR FINANCE AND OPERATIONS, FINANCIALS
Module 2: Configure and Use Basic Budgeting and Budget Control Processes Every organization, whether it is private or public, sets financial and operational goals by creating budgets. When the budget is established, management monitors the activities within the budget framework. This module provides information about the how to configure and use basic budgeting and budget control. Lessons •
Introduction
•
Configure basic budgeting components
•
Configure budget control components
•
Create and test budget registry entries
•
Use inquiries and reports
•
Practice Labs
•
Module summary
In this module you learned how to: •
Configure basic budgeting components
•
Configure budget control components
•
Use inquires and reports
•
Create and use budget registry entries
www.dynamicscompanions.com Dynamics Companions
- 448 -
www.blindsquirrelpublishing.com © 2019 Blind Squirrel Publishing, LLC , All Rights Reserved
DYNAMICS COMPANIONS CERTIFICATION EXAM STUDY GUIDE
EXAM MB-310: MICROSOFT DYNAMICS 365 FOR FINANCE AND OPERATIONS, FINANCIALS
Module 3: Configure and Use Budget Planning Processes With budget planning functionality you can consolidate multiple budget plans from a lower level into a single parent budget plan at a higher level in the organization. This is called bottom up approach budget planning which allows a budget planner to aggregate other plans into a high level or corporate plan for budgeting. You can also take the top down approach which requires developing a single budget plan at a higher level of the organization and allocate the budget to lower levels of the organization. Use this method when you rely on historical financial transactions of your company and create a centralized plan which can be allocated throughout different operating units defined by an organization hierarchy with Budget planning purpose. The budget planner as a final step of the budget planning, generates the budget register entry based on budget plan. An organization can configure budget planning, and then set up budget planning collaborative processes to meet its policies, procedures, and requirements for budget preparation. This topic explains how to configure and test Budget planning processes. Lessons •
Introduction
•
Configure budget planning components
•
Practice Lab
•
Module summary
In this module you learned how to: •
Configure Budget planning components
•
Create a budget plan template
•
Configure budgeting processes
•
Create a budget plan by using the budget plan wizard
www.dynamicscompanions.com Dynamics Companions
- 449 -
www.blindsquirrelpublishing.com © 2019 Blind Squirrel Publishing, LLC , All Rights Reserved
DYNAMICS COMPANIONS CERTIFICATION EXAM STUDY GUIDE
EXAM MB-310: MICROSOFT DYNAMICS 365 FOR FINANCE AND OPERATIONS, FINANCIALS
Configure and use basic budgeting and budget control in Dynamics 365 for Finance and Operations Link: https://docs.microsoft.com/en-us/learn/modules/configure-use-basic-budgeting-budgetcontrol-in-dynamics-365-finance-ops/ Every organization, whether it is private or public, sets financial and operational goals by creating budgets. When the budget is established, management monitors the activities within the budget framework. This module provides information about how to configure and use basic budgeting and budget control in Dynamics 365 for Finance and Operations. In this module, you will learn how to: •
Configure basic budgeting components.
•
Configure budget control components.
•
Use inquires and reports.
•
Create and manage budget register entries.
Introduction Link: https://docs.microsoft.com/en-us/learn/modules/configure-use-basic-budgeting-budgetcontrol-in-dynamics-365-finance-ops/1-config-basic-budget-control-process-intro The Budgeting module in Dynamics 365 for Finance and Operations allows you to set up, create, and view budgets. Budgeting can include budget control, which you can use to monitor the budget funds that are available for planned and actual purchases and expenditures. When you are exceeding budget, Finance and Operations shows a warning message, or it can prevent expenditures when you are over budget. You can create budget register entries for the original budget, budget transfers, and budget revisions. Additionally, you can create budget register entries for encumbrances and pre-encumbrances for purchases and planned expenditures. Budget register entries can be created automatically when you are transferring budgets to the general ledger from other modules such as Project management and accounting or Fixed assets. Finance and Operations can transfer fixed assets or demand/supply forecast budgets to budget register.
www.dynamicscompanions.com Dynamics Companions
- 450 -
www.blindsquirrelpublishing.com © 2019 Blind Squirrel Publishing, LLC , All Rights Reserved
DYNAMICS COMPANIONS CERTIFICATION EXAM STUDY GUIDE
EXAM MB-310: MICROSOFT DYNAMICS 365 FOR FINANCE AND OPERATIONS, FINANCIALS
With the Budgeting module, you can determine which financial dimensions from the chart of accounts will be available for basic budgeting and budget control. When you configure budget control, you can define the following: •
Budget intervals
•
Budget cycle time spans
•
Budget thresholds
•
Budget managers
•
Budget groups
•
Calculation that is used to check for available budget funds
The available budget funds can be verified when source documents and accounting journals are entered. The Budgeting module allows you to view the status and history of the following: •
Budget register entries
•
Budget control statistics
•
Actual versus budget amounts
•
Budget details
•
Available budget funds
Budgeting configuration Budgeting includes three primary configuration keys. •
Budget - Enables basic budgeting.
•
Budget control - Adds budget control to basic budgeting.
•
Public Sector - Adds two budget types to basic budgeting that are used by public sector organizations.
Other configuration keys might implement additional budgeting features and features that are related to budgeting requirements in specific countries or regions. Basic budgeting includes financial dimensions that are defined for budgeting, budget register entries, and budgeting workflows. Budget control is used with basic budgeting. Budget control includes budget types for pre-encumbrances and encumbrances, budget checking for source documents and accounting journals, and features such as financial dimensions that are defined for budget control, over budget permissions for user groups, and the budget funds available calculation. The public sector configuration includes the Preliminary budget and Apportionments budget types. To use budget control, you should first set up basic budgeting. If you are using the public sector configuration, set it up at the same time as you are setting up basic budgeting.
www.dynamicscompanions.com Dynamics Companions
- 451 -
www.blindsquirrelpublishing.com © 2019 Blind Squirrel Publishing, LLC , All Rights Reserved
DYNAMICS COMPANIONS CERTIFICATION EXAM STUDY GUIDE
EXAM MB-310: MICROSOFT DYNAMICS 365 FOR FINANCE AND OPERATIONS, FINANCIALS
The following units describes the information that you should compile before setting up basic budgeting and budget control.
Planning for basic budgeting and budget control Link: https://docs.microsoft.com/en-us/learn/modules/configure-use-basic-budgeting-budgetcontrol-in-dynamics-365-finance-ops/2-plan-basic-budget-budget-control
Plan basic budgeting When using basic budgeting in Finance and Operations, you need to compile information about how the budgets should be configured before you begin the configuration. The following list includes the information that you should compile before you begin configuring basic budgeting or budget control. •
Compile information about which financial dimensions and main accounts will be used for Budgeting and that can have amounts transferred either to or from them. (Main accounts are optional, but used by most.)
•
Define currency exchange rates and what those exchange rates are.
•
Set up budget codes for each budget type and determine which code is the default budget code.
•
Decide which budget register entries will use workflows. You can assign workflows to budget codes. The budget register entries that are associated with a budget code that has an assigned workflow are automatically submitted to workflow.
•
Provide the names of each budget model.
•
Choose how the budget cycles will be set up.
•
Determine the amounts that will be allocated across periods or to other financial dimension values.
•
Select financial dimensions that will have recurring amounts.
•
Decide which budget models will be used in cash flow forecasts.
Plan budget control If you use budget control, compile the following information in addition to the information in the Plan basic budgeting topic: •
Financial dimensions that should be included in budget control rules.
•
User groups that can post entries that exceed the remaining balance for a budget.
•
Source documents and accounting journals that should be enabled for budget checking.
•
Financial dimensions and accounts that must have a budget threshold and what that threshold is. A budget threshold is the level of budget usage at which you can prevent posting or display www.dynamicscompanions.com Dynamics Companions
- 452 -
www.blindsquirrelpublishing.com © 2019 Blind Squirrel Publishing, LLC , All Rights Reserved
DYNAMICS COMPANIONS CERTIFICATION EXAM STUDY GUIDE
EXAM MB-310: MICROSOFT DYNAMICS 365 FOR FINANCE AND OPERATIONS, FINANCIALS
warnings. For example, if the threshold is 80, you can warn a user during entry that 80 percent of the budget for the selected account has been used. •
The formula for calculating the remaining balance of a budget. The budget funds available calculation can be defined for each legal entity instead of always using the following calculation: Original budget - Actual expenses.
•
The interval-such as monthly, quarterly, or yearly - that is used to determine whether the available budget balance is enough to cover transactions.
Budgeting methodologies Link: https://docs.microsoft.com/en-us/learn/modules/configure-use-basic-budgeting-budgetcontrol-in-dynamics-365-finance-ops/3-budgeting-methodologies Several methodologies are available for defining budgets in your organization. Two of these methods are described in this unit: •
Zero-based budgeting
•
Historical budgeting
Zero-based budgeting Zero-based budgeting is a method of planning and decision-making that reverses the working process of traditional budgeting. In traditional incremental budgeting, departmental managers justify only increases over the previous year's budget and what has already been spent is automatically sanctioned. In zero-based budgeting, every department function is reviewed comprehensively, and all expenditures must be approved rather than only increases. No reference is made to the previous level of expenditure. Zero-based budgeting requires the budget request be justified in complete detail by each division manager starting from the zero-base. The zero-base is indifferent to whether the total budget is increasing or decreasing. Some advantages of using zero-based budgeting include: •
Allocating resources efficiently because it is based on needs and benefits.
•
Driving managers to find cost effective ways to improve operations.
•
Helping to detect inflated budgets.
•
Identifying and helping you eliminate wasteful and obsolete operations.
•
Identifying opportunities for outsourcing.
•
Forcing cost centers to identify their mission and their relationship to overall goals.
•
Helping to identify areas of wasteful expenditure and, if desired, it can also be used for suggesting alternative courses of action.
www.dynamicscompanions.com Dynamics Companions
- 453 -
www.blindsquirrelpublishing.com © 2019 Blind Squirrel Publishing, LLC , All Rights Reserved
DYNAMICS COMPANIONS CERTIFICATION EXAM STUDY GUIDE
EXAM MB-310: MICROSOFT DYNAMICS 365 FOR FINANCE AND OPERATIONS, FINANCIALS
Historical budgeting Historical budgeting, sometimes referred to as incremental budgeting, uses a budget that is prepared by using a previous period's budget or actual performance as a base, with incremental amounts added for the new budget period. The allocation of resources is based upon allocations from the previous period. This approach is not recommended because it fails to take into account changing circumstances. Moreover, it encourages "spending up to the budget" to ensure a reasonable allocation in the next period. It leads to a "spend it or lose it" mentality. Advantages of historical budgeting include: •
The budget is stable and change is gradual.
•
Managers can operate their departments on a consistent basis.
•
The system is relatively simple to operate and easy to understand.
•
Conflicts are avoided when departments appear to be treated similarly.
•
Coordination between budgets is more efficient to achieve.
•
The impact of change can be seen quickly.
Basic budgeting overview Link: https://docs.microsoft.com/en-us/learn/modules/configure-use-basic-budgeting-budgetcontrol-in-dynamics-365-finance-ops/4-basic-budgeting-overview You can use basic budgeting to define the financial dimensions for budgets, create budget models, and set up and use budget register entries. You can also set up optional budgeting workflows to automate the review of budget register entries, including budget transfers. For example, if an approval is required for transferring a budget amount from one department to another, then workflow functionality helps to create an approval workflow. This topic explains the basic budgeting and control processes. Almost every company that uses financials functionality in Finance and Operations must be able to create reports of budget versus actuals. This unit explains the minimum configuration that is required to create budgets in Finance and Operations or load them from a third-party program. Before you use basic budgeting, complete the steps that are described in the following topics. If using budget control, you need to set up basic budgeting before you configure budget control. •
Required - Define budget exchange rates
•
Required - Define budgeting parameters and number sequences
•
Required - Define financial dimensions for budgeting
•
Required - Create budget models www.dynamicscompanions.com Dynamics Companions
- 454 -
www.blindsquirrelpublishing.com © 2019 Blind Squirrel Publishing, LLC , All Rights Reserved
DYNAMICS COMPANIONS CERTIFICATION EXAM STUDY GUIDE
EXAM MB-310: MICROSOFT DYNAMICS 365 FOR FINANCE AND OPERATIONS, FINANCIALS
•
Required - Define budget codes
•
Optional - Define budget transfer rules
•
Optional - Set up budgeting workflows
•
Optional - Set up budget allocation terms
The approved budget for a legal entity is maintained in a document that is known as a budget register entry. The lines in a budget register entry document are known as budget account entries, and contain financial dimension information, dates, and the amounts of the approved budget. The budget register entry document is integrated with basic financial reports and inquiry pages where ledger actual amounts are compared to budget amounts. Multiple methods exist for creating budget register entries in Finance and Operations: •
Manually enter the document information on the Budget register entries page.
•
Use the Microsoft Excel template that you can open by selecting the Open in Excel button on the Budget register entries page.
•
Use the Budget Account Entries data entity in Data management to import budget register entries. You should consider using this method and turning on the Set based processing parameter when you need to import many budget account entries into the system.
•
Use the Generate budget register entry periodic process if the company uses Budget planning functionality to prepare budget data.
The budget register entry is considered completed when the budget balances have been updated. 1.
On the Budget register entries page, select Update budget balances for a selected budget register entry or multiple entries.
2.
After you update the budget balances, the status of the budget register entry changes to Completed.
3.
The completed budget register entry can't be re-opened for edits. Therefore, if you need to adjust the budget data, create a new budget register entry instead of correcting data in the completed budget register entry.
Configure basic budgeting Link: https://docs.microsoft.com/en-us/learn/modules/configure-use-basic-budgeting-budgetcontrol-in-dynamics-365-finance-ops/5-configure-basic-budgeting When you configure budgeting, start on the Budgeting parameters page. On this page, you define the budget journal, the number sequence for budget register entries, and the default behavior in the workspaces. Next, if policies exist that govern the approval of budget register entries, based on budget type (for example, transfers or revisions), you need to create budget register entry workflows on the Budgeting
www.dynamicscompanions.com Dynamics Companions
- 455 -
www.blindsquirrelpublishing.com © 2019 Blind Squirrel Publishing, LLC , All Rights Reserved
DYNAMICS COMPANIONS CERTIFICATION EXAM STUDY GUIDE
EXAM MB-310: MICROSOFT DYNAMICS 365 FOR FINANCE AND OPERATIONS, FINANCIALS
workflows page. If scenarios occur where transfers might be allowed without workflow approval, you can define budget transfer rules to support those scenarios. Use the Budgeting dimensions page to specify which financial dimensions in the account structures that are associated with the chart of accounts are available for budgeting. Some organizations might not define specific financial dimensions, including the main account for Budgeting, which could provide more flexibility. For example, the account structure for the chart of accounts might have Department, Cost center, and main account financial dimensions. If you select the Department and Cost center financial dimensions for Budgeting, the departments and cost centers can hold budget amounts without regard to which main account is used.
www.dynamicscompanions.com Dynamics Companions
- 456 -
www.blindsquirrelpublishing.com Š 2019 Blind Squirrel Publishing, LLC , All Rights Reserved
DYNAMICS COMPANIONS CERTIFICATION EXAM STUDY GUIDE
www.dynamicscompanions.com Dynamics Companions
EXAM MB-310: MICROSOFT DYNAMICS 365 FOR FINANCE AND OPERATIONS, FINANCIALS
- 457 -
www.blindsquirrelpublishing.com © 2019 Blind Squirrel Publishing, LLC , All Rights Reserved
DYNAMICS COMPANIONS CERTIFICATION EXAM STUDY GUIDE
EXAM MB-310: MICROSOFT DYNAMICS 365 FOR FINANCE AND OPERATIONS, FINANCIALS
On the Budgeting dimensions page, select the financial dimensions that are used for budgeting based on the dimensions that are used in the chart of accounts. You can select all financial dimensions or a subset of them for budgeting. Define a budget model that corresponds to all or some of the budgets. You can use a single budget model for all budget register entries. Alternatively, you can create separate models that are based on the budget type, the geographical location, or some other way that a budget can be classified. If budget control is used, you can associate only one budget model with a specific budget cycle time span. Create budget codes that identify the type of budget transactions to record and any related workflow. Budget codes can support the following budget types: •
Original budget
•
Transfer
•
Revision
•
Encumbrance
•
Pre-encumbrance
•
Carry-forward budget
Budget codes let you have an audit trail of approved budget modifications throughout the course of the budget cycle. If a workflow is associated with a budget code, it will be enabled for all budget register entries that use that budget code, and you will need to complete workflow steps before the budget register entry can reach the Completed stage.
www.dynamicscompanions.com Dynamics Companions
- 458 -
www.blindsquirrelpublishing.com © 2019 Blind Squirrel Publishing, LLC , All Rights Reserved
DYNAMICS COMPANIONS CERTIFICATION EXAM STUDY GUIDE
EXAM MB-310: MICROSOFT DYNAMICS 365 FOR FINANCE AND OPERATIONS, FINANCIALS
You can also optionally set up budget transfer rules. To use budget transfer rules, select Use rules for budget transfers on the Budget parameters page. When budget transfer rules are used, if a user creates a document by using a budget code of the Transfer type, budget balances won't be updated if the budget transfer rules are violated. For example, you can allow budget transfer documents where the expense budget is transferred between the main accounts for the Sales and Marketing department, but can prohibit budget from being transferred from or to that department unless workflow approval has been granted for that type of budget account entry. You can use the Budget models page to create various budget models. You can use a single budget model for all or some of the budgets, or you can create a budget model for each budget. A budget model can contain many submodels, which you attach to the budget model on the Submodel FastTab. For example, you could create a budget that has submodels that represent the various departments of the legal entity.
www.dynamicscompanions.com Dynamics Companions
- 459 -
www.blindsquirrelpublishing.com Š 2019 Blind Squirrel Publishing, LLC , All Rights Reserved
DYNAMICS COMPANIONS CERTIFICATION EXAM STUDY GUIDE
EXAM MB-310: MICROSOFT DYNAMICS 365 FOR FINANCE AND OPERATIONS, FINANCIALS
Budget models that are used as submodels cannot contain other submodels. Also, if you use budget control, you cannot use budget models that have submodels. On the Budget transfer rules page, you can define budget transfer rules to determine when budget transfers are allowed between financial dimension values. For example, budget transfers in a specific department might be allowed without approval, but transfers across departments might have to be reviewed and approved before the budget balance is adjusted. If a budget register entry is submitted and it violates the budget transfer rules, the transfer can be completed only if it is approved through a Budgeting workflow. Some organizations require that budget register entries and budget account entries be approved by a user other than the person who entered them. You can require manual approval, workflow approval, or no approval. If you use budget control, you can set up workflows so that a budget manager approves the entries. You can also set up budget transfer rules to work with Budgeting workflows. For example, you could set up a budget transfer rule to allow only budget transfers within departments. After the budget transfer rule is defined, you could create a workflow to route a budget transfer to a specific user to approve for budget transfers between departments. You can use the Budget allocation terms page to define the financial dimension values and the percentages that will be used to generate allocations in the budget account entries for budget register entries. This is an optional procedure for setting up budgeting.
www.dynamicscompanions.com Dynamics Companions
- 460 -
www.blindsquirrelpublishing.com Š 2019 Blind Squirrel Publishing, LLC , All Rights Reserved
DYNAMICS COMPANIONS CERTIFICATION EXAM STUDY GUIDE
EXAM MB-310: MICROSOFT DYNAMICS 365 FOR FINANCE AND OPERATIONS, FINANCIALS
Budget allocation terms provide an automated way to distribute percentages of budget amounts across financial dimension values. For example, a travel budget could be allocated to departments with one budget account entry.
Use workspaces and inquiry pages to track budget vs. actuals Link: https://docs.microsoft.com/en-us/learn/modules/configure-use-basic-budgeting-budgetcontrol-in-dynamics-365-finance-ops/6-workspaces-inquiry-track-budget-actual The budget manager can review the current state of a budget in the Ledger budgets and forecasts workspace. The Expense over budget and Revenue under budget tabs provide a quick view of the financial dimension combinations where budget targets aren't being met or are approaching the threshold. You can personalize the budget threshold percentage and financial dimension sets that are used on those tabs by selecting Configure my workspace.
www.dynamicscompanions.com Dynamics Companions
- 461 -
www.blindsquirrelpublishing.com Š 2019 Blind Squirrel Publishing, LLC , All Rights Reserved
DYNAMICS COMPANIONS CERTIFICATION EXAM STUDY GUIDE
EXAM MB-310: MICROSOFT DYNAMICS 365 FOR FINANCE AND OPERATIONS, FINANCIALS
You can click Unit managers to view the workers who are responsible for specific financial dimension combinations that are selected on those tabs. For example, if you notice that the expense budget of the Operations department is going over the budget threshold, you can easily find and contact the Operations department manager to discuss the issue.
www.dynamicscompanions.com Dynamics Companions
- 462 -
www.blindsquirrelpublishing.com © 2019 Blind Squirrel Publishing, LLC , All Rights Reserved
DYNAMICS COMPANIONS CERTIFICATION EXAM STUDY GUIDE
www.dynamicscompanions.com Dynamics Companions
EXAM MB-310: MICROSOFT DYNAMICS 365 FOR FINANCE AND OPERATIONS, FINANCIALS
- 463 -
www.blindsquirrelpublishing.com © 2019 Blind Squirrel Publishing, LLC , All Rights Reserved
DYNAMICS COMPANIONS CERTIFICATION EXAM STUDY GUIDE
EXAM MB-310: MICROSOFT DYNAMICS 365 FOR FINANCE AND OPERATIONS, FINANCIALS
The Department manager field on the Organization Units page determines which managers support specific financial dimension combinations. Select See more at the bottom of the tab to open the Budget vs actuals inquiry page for more details about budget amounts versus actual amounts. The Actual vs budget inquiry page lets you drill into the details of the budget versus actual amounts. Select a line on the inquiry page, and then select Period balances to view budget and actual amounts that are spread across fiscal periods. The Budget account entries page provides drill-through to the details of the budget amount in budget register entries. The General journal entries page opens the ledger transactions that are included in the calculated Actuals amount. A company that is using Budget planning functionality can create and use budget forecasts in the Ledger budgets and forecasts workspace.
Budget control overview Link: https://docs.microsoft.com/en-us/learn/modules/configure-use-basic-budgeting-budgetcontrol-in-dynamics-365-finance-ops/7-budget-control-overview Budget control in Finance and Operations helps you manage financial resources. Budget control is a method of ensuring that enough budget funds are available for planned or actual purchases. After setting up basic budgeting, you can set up budget control. You can set up basic budgeting and budget control based on the ledger for a legal entity. The ledger provides the chart of accounts, accounting and reporting currencies, and fiscal calendar. You can determine which financial dimensions from the chart of accounts will be available for budgeting and budget control. You can also define the following: •
Budget intervals
•
Budget cycle time spans
•
Budget thresholds, budget managers
•
Budget groups
•
Calculation that is used to check for available budget funds
Budget control in Finance and Operations supports management of an organization's financial resources through the chart of accounts, workflows, user groups, source documents and journals, configurable calculation of available funds, budget cycles, and thresholds. When controls are in place, an organization can plan, measure, manage, and forecast its financial resources throughout its fiscal year. After budgets have been approved in Finance and Operations, you can use budget plans to generate budget register entries to record the expenditure budget for an organization. Alternatively, you can create or import budget register entries from a third-party program instead of using budget planning functionality.
www.dynamicscompanions.com Dynamics Companions
- 464 -
www.blindsquirrelpublishing.com © 2019 Blind Squirrel Publishing, LLC , All Rights Reserved
DYNAMICS COMPANIONS CERTIFICATION EXAM STUDY GUIDE
EXAM MB-310: MICROSOFT DYNAMICS 365 FOR FINANCE AND OPERATIONS, FINANCIALS
Expenditures can be recorded by using main accounts and financial dimensions. You can configure control of the overall expenditure to meet the organization's policies and requirements by grouping combinations of financial dimensions and main accounts. You can configure budget control according to several factors: •
Financial dimensions - Discover which financial dimensions must be used to report budget and actuals, and what financial dimensions are required to control budget. Determine if specific dimension combinations or main accounts require attention. For example, you might need to verify whether requirements exist to track budget to actuals by cost center and program, or if travel expenses require special attention.
•
Time - Determine what time frame (fiscal period, fiscal period to date, and so on) will be used to evaluate available budget funds.
•
Source documents - Establish what source documents must be evaluated for budget control, and if the documents should be evaluated per line or per document.
•
Funds available calculation - Determine if documents such as purchase requisitions (preencumbrances) and purchase orders (encumbrances) should be considered in the calculation of available funds. Evaluate whether documents that are in a draft state should be considered in the calculation.
•
Override permission - Discover who has permission to exceed the available budget.
Budget control is fully integrated with Finance and Operations. Therefore, you can evaluate the available budget for planned purchases and actual purchases. Budget inquiries and reports are available; therefore, users can evaluate the budget throughout the budget cycle, and can make any adjustments that are required, in the form of budget revisions or transfers. A budget manager can also export the budget and actuals into Microsoft Excel to better analyze and forecast as required.
Consider the following scenario A purchasing agent creates a purchase order that has multiple lines. The first three lines are entered. When the purchasing agent enters the fourth line, a message is displayed that the financial dimension value is over budget. The purchasing agent is not in a user group that is authorized to exceed the budget. The purchasing agent can complete the fourth line, enter additional lines, and save the purchase order in a Draft state. The purchasing agent then notifies a manager of the over-budget situation. The budget manager has the authority to exceed the budget funds available. The budget manager can open the purchase order and continue with the purchase order confirmation without changing any amounts or accounts. Subsequently, the budget manager performs a budget transfer to increase the available budget for the financial dimension value that was over budget.
www.dynamicscompanions.com Dynamics Companions
- 465 -
www.blindsquirrelpublishing.com © 2019 Blind Squirrel Publishing, LLC , All Rights Reserved
DYNAMICS COMPANIONS CERTIFICATION EXAM STUDY GUIDE
EXAM MB-310: MICROSOFT DYNAMICS 365 FOR FINANCE AND OPERATIONS, FINANCIALS
Configure budget control Link: https://docs.microsoft.com/en-us/learn/modules/configure-use-basic-budgeting-budgetcontrol-in-dynamics-365-finance-ops/8-configure-budget-control The process of configuring budget control involves the following steps: •
Define budget control parameters.
•
Define over budget permissions.
•
Define budget funds.
•
Define documents and business transactions that require budget checking.
•
Define budget models.
•
Define budget control rules.
•
Define user permissions.
Consider the following scenario: Sabrina, the Controller, has decided to implement budget control within the company. She decides which source documents and journals should use the budget control, the definition of the budget funds available calculation, and the financial dimensions that are subject to a budget check. She must also decide which users, if any, can exceed the budget. Depending on how you configure budget control, source documents and accounting journals can be prevented from additional processing when a budget check indicates that the budgeted amounts are not available. Set up basic budgeting before you configure budget control. If you plan to use Budgeting workflows, create the workflows and assign them to budget codes when you set up basic budgeting. Set up the budget control configuration before you start submitting budget register entries. The budget control configuration provides an active version and a draft version. You can modify the draft version when the active version is turned on and budget control is in effect. You can select Restore from active at any time when you are working in a draft version. However, if you select Restore from active, all changes to the draft version are lost. If the budget control configuration is active, select Edit to modify the budget control configuration.
Budget cycle time span A budget cycle time span defines the length of a budget cycle. Budget cycles are associated with the periods in a fiscal calendar and can be shared across legal entities. Budget cycles determine the starting and ending periods for budget control. You can map a budget cycle time span to a fiscal year, or you can specify the number of periods for part of a fiscal year or to span fiscal years.
www.dynamicscompanions.com Dynamics Companions
- 466 -
www.blindsquirrelpublishing.com © 2019 Blind Squirrel Publishing, LLC , All Rights Reserved
DYNAMICS COMPANIONS CERTIFICATION EXAM STUDY GUIDE
EXAM MB-310: MICROSOFT DYNAMICS 365 FOR FINANCE AND OPERATIONS, FINANCIALS
You can assign a budget model to a budget cycle to perform budget checking for the budget cycle. Only one budget model can be in use for a budget cycle. A budget check is performed when the accounting date for a source document or accounting journal that is enabled for budge control is in the budget cycle. After basic budgeting is configured, you can define the time, or the starting and ending periods, for budgeting and budget control on the Budget cycle time span page. Budget cycles often correspond to fiscal calendars but can span fiscal years.
The next steps in the configuration are completed on the various tabs on the Budget control configuration page.
Define parameters Based on the financial dimensions that are enabled for the budget, you can use all the financial dimensions for budget control or a subset of them. Additionally, you can specify the default time interval (for example, Fiscal year, Fiscal year to date, Fiscal period, or Quarterly) that budget control will be performed for in the related budget cycle time span. You can also specify a default budget manager and the threshold that is used to notify users when the threshold has been reached. The values in these fields will be used as default values in any new budget control rule or budget group that is created. However, the default values can be changed for individual groups or rules.
www.dynamicscompanions.com Dynamics Companions
- 467 -
www.blindsquirrelpublishing.com Š 2019 Blind Squirrel Publishing, LLC , All Rights Reserved
DYNAMICS COMPANIONS CERTIFICATION EXAM STUDY GUIDE
EXAM MB-310: MICROSOFT DYNAMICS 365 FOR FINANCE AND OPERATIONS, FINANCIALS
The ways that budgets are created and recorded in the budget register help determine the time span that is selected when available budget funds are evaluated. If an annualized amount for a dimension value combination is developed and used, a fiscal-year or fiscal-year-to-date approach might make sense. However, if an organization that creates budgets by fiscal period or allocates to fiscal periods wants more detailed control, it might want to consider fiscal-period-to-date or quarterly time spans. In addition, an organization's culture, as it's related to budgeting and budgetary control, also helps define the configuration.
Over budget permissions On the Over budget permissions tab, you can specify user groups. You can also specify whether users who are members of a group have permission to exceed the budget. You can prevent users from exceeding the budget past the budget threshold that was set on the Budget parameters page, or you can prevent them from exceeding the budget by any amount, regardless of the threshold. Depending on how proactively an organization manages its spending, these permissions can help it manage its financial resources.
www.dynamicscompanions.com Dynamics Companions
- 468 -
www.blindsquirrelpublishing.com Š 2019 Blind Squirrel Publishing, LLC , All Rights Reserved
DYNAMICS COMPANIONS CERTIFICATION EXAM STUDY GUIDE
EXAM MB-310: MICROSOFT DYNAMICS 365 FOR FINANCE AND OPERATIONS, FINANCIALS
Select main accounts If Main account isn't selected as a budget control dimension on the Define parameters page, but specific expenditures are being managed, you can select those expenditures on the Select main accounts tab. If Main account is selected as a budget control dimension, no entries are required.
Assign budget models On the Assign budget models tab, you can assign budget models to the budget cycle time spans that should be included in budget control. www.dynamicscompanions.com Dynamics Companions
- 469 -
www.blindsquirrelpublishing.com © 2019 Blind Squirrel Publishing, LLC , All Rights Reserved
DYNAMICS COMPANIONS CERTIFICATION EXAM STUDY GUIDE
EXAM MB-310: MICROSOFT DYNAMICS 365 FOR FINANCE AND OPERATIONS, FINANCIALS
Define budget control rules On the Define budget control rules tab, you create specific rules based on the financial dimensions that are enabled for budget control. Budget control rules are required for budget control. They determine the financial dimension value combinations for budget control. If you selected the department and cost center financial dimensions for budget control, you can define rules for specific combinations of departments and cost centers that are subject to budget control. For example, you could specify Department = Sales and Cost Center = , where the asterisk () is a wildcard character that will include any cost center. For example, if there is a focus on the expenditure or range of expenditures for a department, you can use the settings on this tab to define and evaluate those expenditures. You can define different thresholds for each budget control rule.
www.dynamicscompanions.com Dynamics Companions
- 470 -
www.blindsquirrelpublishing.com Š 2019 Blind Squirrel Publishing, LLC , All Rights Reserved
DYNAMICS COMPANIONS CERTIFICATION EXAM STUDY GUIDE
EXAM MB-310: MICROSOFT DYNAMICS 365 FOR FINANCE AND OPERATIONS, FINANCIALS
Criteria in two or more rules that cover the same financial dimension values are not allowed. If all financial dimension value combinations will be enabled for budget control, you can define a budget control rule without criteria. The budget control rules are validated against the ledger accounts that are being used on source document accounting distributions and accounting journals. If the financial dimensions in the ledger accounts match the financial dimensions in the budget control rules, a budget check occurs. Budget control will be enabled for any main account of the Profit and Loss, Expense, Balance sheet, Liability, Equity or Asset type. If this tab contains a rule that has empty criteria, budget control will be enabled for all financial dimension combinations that include main accounts of those types. Therefore, make sure that you create budget control rules that define only the ranges of financial dimension combinations where it's important for budget control to be turned on.
Configure budget control (cont.) Link: https://docs.microsoft.com/en-us/learn/modules/configure-use-basic-budgeting-budgetcontrol-in-dynamics-365-finance-ops/9-configure-budget-control-2 This unit continues the steps in configuring budget control in Finance and Operations.
Budget funds available On the Budget funds available tab, you can define the formula that is used to calculate available budget funds. Depending on how conservatively an organization manages its financial resources, or depending on regulations or industry requirements, the calculation can include draft or unposted documents.
www.dynamicscompanions.com Dynamics Companions
- 471 -
www.blindsquirrelpublishing.com Š 2019 Blind Squirrel Publishing, LLC , All Rights Reserved
DYNAMICS COMPANIONS CERTIFICATION EXAM STUDY GUIDE
EXAM MB-310: MICROSOFT DYNAMICS 365 FOR FINANCE AND OPERATIONS, FINANCIALS
If the calculation is modified during a budget cycle, the changes won't affect any documents that previously passed the budget control checks and that were posted or completed.
Documents and journals On the Documents and journals tab, you can select which source documents and journals will be subject to budget control checks, and whether the checks will occur at the level of the line entry or the whole document.
www.dynamicscompanions.com Dynamics Companions
- 472 -
www.blindsquirrelpublishing.com © 2019 Blind Squirrel Publishing, LLC , All Rights Reserved
DYNAMICS COMPANIONS CERTIFICATION EXAM STUDY GUIDE
EXAM MB-310: MICROSOFT DYNAMICS 365 FOR FINANCE AND OPERATIONS, FINANCIALS
You should match the source documents that are selected with the check boxes for balances that are included in the calculation of available budget funds. For example, if you selected Budget reservations for encumbrances, you should select the Purchase orders option. When a budget check is performed for the amounts and accounts on a purchase line, the budget control category that is assigned to the reservation is Encumbrance. When a budget check is performed for the amounts and accounts on a purchase requisition, the budget control category that is assigned to the reservation is Pre-encumbrance. If Budget reservations for encumbrance and/or Budget reservations for pre-encumbrance is included in the calculation of available budget funds and must be reflected through postings in the general ledger, you should enable commitment accounting on the General ledger parameters page.
Define budget groups On the Define budget groups tab, you can optionally define unique combinations of financial dimensions where budget resources are pooled for secondary budget checking. In the Define budget groups tab of the Budget control configuration page, you can define optional budget groups to form a budget pool, or a collection of financial dimension values whose budgets will be pooled for a secondary budget check. The financial dimension combinations that are found in the budget control rule are always checked for budget amounts. If a financial dimension combination is also found in a budget group, a second budget check is performed at the budget group level. www.dynamicscompanions.com Dynamics Companions
- 473 -
www.blindsquirrelpublishing.com Š 2019 Blind Squirrel Publishing, LLC , All Rights Reserved
DYNAMICS COMPANIONS CERTIFICATION EXAM STUDY GUIDE
EXAM MB-310: MICROSOFT DYNAMICS 365 FOR FINANCE AND OPERATIONS, FINANCIALS
You can create a single record that includes the whole organization, or you can define multiple groups to represent individual departments or cost centers.
Multiple criteria can be specified for a budget group. All the criteria are used to determine the financial dimension combinations for the budget group. No overlapping criteria are allowed across budget groups and budget group members. To perform the secondary budget check, the Overbudget option for the Budget group check setting in the User group budget permissions page for budget control rules must be set to Perform budget group check when budget funds are not available. If a user belongs to multiple user groups and you select one user group that includes the user, no warning messages will be displayed for that user.
Define message levels If budget control warning messages should be suppressed for any user groups, you can specify those groups on the Define message levels page. Members of the user groups will continue to receive error messages when they exceed the available budget funds, based on their over-budget permissions.
www.dynamicscompanions.com Dynamics Companions
- 474 -
www.blindsquirrelpublishing.com Š 2019 Blind Squirrel Publishing, LLC , All Rights Reserved
DYNAMICS COMPANIONS CERTIFICATION EXAM STUDY GUIDE
EXAM MB-310: MICROSOFT DYNAMICS 365 FOR FINANCE AND OPERATIONS, FINANCIALS
Activate budget control After budget control has been configured, you can turn it on and activate it on the Activate budget control tab. The draft version will then become effective.
www.dynamicscompanions.com Dynamics Companions
- 475 -
www.blindsquirrelpublishing.com © 2019 Blind Squirrel Publishing, LLC , All Rights Reserved
DYNAMICS COMPANIONS CERTIFICATION EXAM STUDY GUIDE
EXAM MB-310: MICROSOFT DYNAMICS 365 FOR FINANCE AND OPERATIONS, FINANCIALS
After budget control is turned on and active, and after transactions are posted, it should not be turned off mid-year. When budget control is turned off, activities aren't recorded for budget control purposes, and budget checks are no longer performed. Therefore, documents that have already been posted might not correctly reflect any relieving amounts or balances in inquiries and reports that are related to budget control. These include budget control statistics for any downstream or adjusting documents and journals. Keep in mind that transactions-including budget register entries that have been posted before budget control is turned on-aren't considered for budget control. Therefore, it's a good idea to turn on budget control only at the beginning of a new budget cycle. Make sure that budget register entries that contain beginning budget balances for budget control have their budget balances updated only after budget control is turned on. Any open document (for example, a purchase order) will be checked for available
www.dynamicscompanions.com Dynamics Companions
- 476 -
www.blindsquirrelpublishing.com Š 2019 Blind Squirrel Publishing, LLC , All Rights Reserved
DYNAMICS COMPANIONS CERTIFICATION EXAM STUDY GUIDE
EXAM MB-310: MICROSOFT DYNAMICS 365 FOR FINANCE AND OPERATIONS, FINANCIALS
budget funds and will get a budget reservation for budget control when a user manually triggers a budget control check in the document. Note that the budget control data maintenance can process budget register entries if control is not turned on during posting.
Create and manage budget register entries Link: https://docs.microsoft.com/en-us/learn/modules/configure-use-basic-budgeting-budgetcontrol-in-dynamics-365-finance-ops/10-create-manage-budget-registry-entries After setting up and configuring basic budgeting, you can begin entering budget amounts. If you plan to use budgeting workflows, create the workflows and then assign them to budget codes before you begin to make budget register entries. Also, if you plan to use budget control, configure budget control before entering budget amounts. This unit reviews how to create and manage budget register entries. This includes entering original budget amounts, creating recurring amounts, and allocating amounts across dimensions or periods. In addition, the process for creating budget revisions and budget transfers is reviewed.
Budget entries Budget data is entered through the Budget register entry page, which consists of a header and lines. The header information is applied to the whole budget register entry and the lines (account entries) are where budget amounts for specific dimension combinations are entered. You can use budget register entries to do the following: •
Create budget amounts
•
Transfer budget amounts
•
Allocate budget amounts across periods or dimensions
•
Create recurring budget register entries
•
Revise budget register entries
For some expenses, such as rent or lease, the amount that is budgeted will typically be the same amount for each period. You can replicate a budget account entry to accommodate this need. For example, you decide to create a budget account entry every month until December 31, 2010. You perform this function on June 22, 2010. Therefore, after you apply this function, you will have budget transaction lines for every month through the end of the year.
Budget transfers You can create budget transfers by creating a budget register entry that has a budget code associated with the Transfer budget type. You can decrease the budget of one or more financial dimension values,
www.dynamicscompanions.com Dynamics Companions
- 477 -
www.blindsquirrelpublishing.com © 2019 Blind Squirrel Publishing, LLC , All Rights Reserved
DYNAMICS COMPANIONS CERTIFICATION EXAM STUDY GUIDE
EXAM MB-310: MICROSOFT DYNAMICS 365 FOR FINANCE AND OPERATIONS, FINANCIALS
and then increase the budget of other financial dimension values by the same amount. Additionally, you can create a budget transfer when you are creating a budget register entry. For example, if you notice that a manual budget reservation will exceed the budget, you can create a budget transfer to satisfy the over-budget condition. You can also create budget transfers from source documents, such as purchase orders and invoices, and from accounting journals. You can create a transfer from any of the budget types, such as Original budget or Revision. To decrease the budget for the From financial dimension values, you must enter a negative amount. The amount that is transferred from one or more financial dimension values must equal the amount that is transferred to the selected financial dimension value. The transaction total at the bottom of the page must be zero (0).
Budget allocations Budget allocation terms can be used to define a pre-determined allocation to dimension values by percentage. For example, if specific budgeted amounts for travel are allocated based on a percentage by department, that allocation can be defined by using an allocation term that is later used when you create budget amounts. The use of an allocation term provides an automated way to create the breakdown of budget amounts across dimension values or combinations of dimension values.
Using budget control When budget control is configured, you can check source documents and accounting journals for budget funds availability. By configuring budget control, an organization can decide which source documents and accounting journals the budget check should be applied. You can enable budget control for a specific dimension or a set of dimensions that are subject to budget check. By applying budget check, you can prevent the source documents - such as Purchase requisitions, Purchase orders, or Vendor invoices - from additional processing if they exceed the budget funds available. Before you can use budget control on a purchase order, activate budget checking for purchase orders and turn on the budget control configuration. After budget control is turned on, users will receive budget control warning and error messages in documents and journals that are configured for budget control. Remember, you can configure budget control so that users are warned when they exceed the budget funds but are still able to confirm or post the transaction. Users can view the details of failed budget checks on the Budget control errors and warnings page. From this page, users can drill into the Budget control statistics by period page to view budget availability details and reservations for a selected budget control dimension combination. Users can also
www.dynamicscompanions.com Dynamics Companions
- 478 -
www.blindsquirrelpublishing.com Š 2019 Blind Squirrel Publishing, LLC , All Rights Reserved
DYNAMICS COMPANIONS CERTIFICATION EXAM STUDY GUIDE
EXAM MB-310: MICROSOFT DYNAMICS 365 FOR FINANCE AND OPERATIONS, FINANCIALS
drill into the Budget control statistic page to view the budget availability for all financial dimension combinations that are used in budget control. If budget control is turned on for purchase orders, the budget manager can use the Ledger budgets and forecasts workspace to review the queue for all unconfirmed purchase orders that have budget check warnings and errors. If the budget manager has over-budget permissions configured, he or she can confirm purchase orders directly in the workspace.
Consider the following scenario: Recently, expenses are larger than previous years because of growth. Sabrina, the Controller, has decided that the budget available for the combination of Department 010 and Cost center 0101 should be increased. She must first establish the budget amounts, and then users can begin entering the expenses. Budget checking is performed on all lines when the purchase order is confirmed and when the purchase order is submitted to a workflow, and then again when the purchase order is approved in a workflow.
Use inquires and reports for budget analysis Link: https://docs.microsoft.com/en-us/learn/modules/configure-use-basic-budgeting-budgetcontrol-in-dynamics-365-finance-ops/11-inquires-reports-budget-analysis Finance and Operations offers many inquiries and reports for all its modules. This unit discusses some of the reports for budgeting and explains how to use inquires and reports for budget analysis.
View the status of budget register entries You can view all the budget register entries on the Budget register entries list page. You can select multiple draft budget register entries and update the budget balances at the same time. Additionally, you can work with budget register entries that are submitted to workflow. If you select or open a budget register entry that is submitted to a workflow, a yellow information bar appears at the top of the Budget register entries list page and the Budget register entry page. This bar includes status information and options. Near the right side of the workflow status bar, you can select the View workflow instructions icon for any instructions that were included when the workflow was set up. The Budget register entry Status field displays either Draft or Completed. The Source document field displays the identifier of the source document that a budget register entry originated from. For example, a Transfer budget register entry could have originated from a purchase order.
View budget control statistics You can view the budget balances for a budget cycle and budget model from the Budget control statistics page.
www.dynamicscompanions.com Dynamics Companions
- 479 -
www.blindsquirrelpublishing.com Š 2019 Blind Squirrel Publishing, LLC , All Rights Reserved
DYNAMICS COMPANIONS CERTIFICATION EXAM STUDY GUIDE
EXAM MB-310: MICROSOFT DYNAMICS 365 FOR FINANCE AND OPERATIONS, FINANCIALS
View actual vs. budget The budget amounts that are displayed in the Actual vs. budget inquiry page are the sum of expense and revenue budget amounts for the financial dimension value that you select. The actual amounts are a sum of the debits and credits that were processed for the financial dimension value.
Exercise - Configure basic budgeting components Link: https://docs.microsoft.com/en-us/learn/modules/configure-use-basic-budgeting-budgetcontrol-in-dynamics-365-finance-ops/12-exercise-configure-basic-budgeting You need to configure the basic budgeting for your company. Select company USMF to practice and learn how.
Before you begin To get the most benefit from this and other exercises in this module, we recommend that you have the standard sample data available in Finance and Operations that is installed by using Lifecycle Services (LCS).
Instructions 1.
Open Budgeting > Setup > Basic budgeting > Dimensions for budgeting.
2.
Select the financial dimensions in the Chart of accounts dimension list.
3.
Select the -> arrow button to move the financial dimensions to the Budget dimension list.
4.
Open Budgeting > Setup > Basic budgeting > Budget models.
5.
Select New to create a budget model.
6.
Enter an identifier and a name for the budget model.
7.
Enter other details about the model as needed, and then add any submodels.
8.
Open Budgeting > Setup > Basic budgeting > Budget codes.
9.
Select New and enter a code and a description, such as Expense Transfer and Expense to Expense.
10. Select a budget type, such as Original budget, Revision, or Transfer. 11. If this code should be the default code when documents of the selected budget type are automatically created, select the Set as default code check box. 12. Optionally, select a Reason code. 13. Optionally, select a Workflow. If a workflow is selected, every budget register entry that uses this code is submitted to workflow. 14. Open Budgeting > Setup > Basic budgeting > Budget transfer rules. 15. Select New and enter an identifier and a description for the budget transfer rule, and then select an Account structure.
www.dynamicscompanions.com Dynamics Companions
- 480 -
www.blindsquirrelpublishing.com Š 2019 Blind Squirrel Publishing, LLC , All Rights Reserved
DYNAMICS COMPANIONS CERTIFICATION EXAM STUDY GUIDE
EXAM MB-310: MICROSOFT DYNAMICS 365 FOR FINANCE AND OPERATIONS, FINANCIALS
16. Select Add to define the financial dimension criteria for a rule member. For example, you could define criteria for the Sales department. If a transfer is entered that has budget account entries that do not contain the Sales department financial dimension, the rule would stop the transfer. 17. If workflow is activated for the budget code that is associated with the budget type, the transfer is submitted for approval. 18. You can select Add again to add multiple rule members to the same rule. You cannot specify the same financial dimension criteria in more than one rule member for a transfer rule. However, you can have overlaps in financial dimension criteria across budget transfer rules so that the same financial dimension value can belong to multiple budget transfer rules. 19. To enable the budget transfer rules that you defined, select Use rules for budget transfers on the Budgeting > Setup > Basic budgeting > Budget parameters page. 20. Open Budgeting > Setup > Basic budgeting > Budget allocation terms. 21. Select New and enter an identifier and a description for the budget allocation term. 22. Select Add and enter an allocation percentage of the total amount. 23. Select Copy to select an existing allocation term to copy for this budget allocation term. 24. Select the percentage, and then select a value for one or more financial dimensions. 25. Repeat steps 21 through 24 for each budget allocation term to set up.
Exercise - Configure budget control components Link: https://docs.microsoft.com/en-us/learn/modules/configure-use-basic-budgeting-budgetcontrol-in-dynamics-365-finance-ops/13-exercise-configure-budget-control You need to configure the budget control for your company. Select USMF to practice and learn how. 1.
Open Budgeting > Setup > Budget control > Budget cycles.
2.
Select New and enter a name for the budget cycle time span.
3.
Select a fiscal calendar to associate with the budget cycle time span.
4.
In the Length of budget cycle field, select Specify number of periods or Map to fiscal year.
5.
If you select Specify number of periods, enter the number of fiscal periods for the budget cycle.
6.
If you select Map to fiscal year, the budget cycle time span uses the fiscal year that is defined by the starting and ending periods for the budget cycle.
7.
Select Add. Enter the name of the first period in the budget cycle and enter the date when that period starts. The ending date for the budget cycle is determined automatically based on the number of fiscal periods in the budget cycle time span.
8.
Open Budgeting > Setup > Budget control > Budget control configuration.
9.
Select an Account structure. If you have multiple active account structures in the chart of accounts, select the account structure that will be used for profit and loss or expense accounts. This account structure includes the main account range for expense accounts. www.dynamicscompanions.com Dynamics Companions
- 481 -
www.blindsquirrelpublishing.com Š 2019 Blind Squirrel Publishing, LLC , All Rights Reserved
DYNAMICS COMPANIONS CERTIFICATION EXAM STUDY GUIDE
EXAM MB-310: MICROSOFT DYNAMICS 365 FOR FINANCE AND OPERATIONS, FINANCIALS
10. After you select an account structure, all the financial dimensions in that account structure and advanced rules that are defined for budgeting are displayed in the Budget dimensions list. 11. Select a financial dimension and move it to the Budget control dimensions list. 12. Select a Budget control interval, such as Fiscal year or Fiscal year to date. The budget control interval works with the budget cycle to determine how amounts are aggregated for budget checking. For example, if you select Fiscal year, all the funds for the fiscal year are aggregated for budget checking. If you select Fiscal year to date or Budget to date, the ending date is determined from the fiscal period and the accounting date of the source document or accounting journal that is being checked. 13. Select the Budget cycle time span, which defines the length of the budget cycle. 14. Select a Budget manager, which is a user who can approve budget workflows. Another budget manager can be defined by using a budget control rule. 15. In the Budget threshold field, enter the percentage of the budget that can be spent. The threshold can be used to provide warning messages or to define budget permissions to prevent specific user groups from exceeding the budget threshold. This threshold can exceed 100 percent. 16. Set the Display a message when exceeding budget threshold slider to yes to display messages when the budget threshold is exceeded. 17. Select the Over budget permissions tab. 18. Select Add to create a new rule. 19. Select the desired User group. 20. Select the Over budget option. 21. Select the Activate budget control tab. 22. Select Budget funds available, and then select desired check boxes to formulate how the available funds are calculated. 23. Select Documents and journals tab. 24. Select the Purchase requisitions check box. The Purchase orders and Vendor invoices check boxes are automatically selected. 25. If you do not select the Purchase requisitions check box and you instead select the Purchase orders check box, the Vendor invoices check box is automatically selected. 26. You can select Vendor invoices, Travel requisitions, and Expense reports independently of the other source documents. 27. For each source document, you can select the Enable budget control for line item on entry check box to enable budget checking for each line as the line is entered and saved. 28. Select the Assign budget models tab. 29. Select Add and then select a budget cycle time span. 30. Select a Budget cycle. 31. Select a Budget model. Only budget models that do not contain submodels are available for budget control.
www.dynamicscompanions.com Dynamics Companions
- 482 -
www.blindsquirrelpublishing.com Š 2019 Blind Squirrel Publishing, LLC , All Rights Reserved
DYNAMICS COMPANIONS CERTIFICATION EXAM STUDY GUIDE
EXAM MB-310: MICROSOFT DYNAMICS 365 FOR FINANCE AND OPERATIONS, FINANCIALS
32. Select Define budget control rules tab. Define rules as desired. 33. Click Select main accounts tab. 34. Select the check boxes to select the main accounts or click Select all to select all the main accounts. 35. Select Activate budget control tab. 36. Select Activate to make the draft version of the budget control configuration active. The Date when last activated field displays the current date, and the Activated by field displays your user ID. 37. Select Turn on to start budget control by using the active configuration. The budget control status changes to Turned on, and the Turn on button is replaced with Turn off.
Exercise – Create a budget register entry Link: https://docs.microsoft.com/en-us/learn/modules/configure-use-basic-budgeting-budgetcontrol-in-dynamics-365-finance-ops/14-exercise-create-budget-register-entry You need to configure the budget control for your company. Select USMF to practice and learn how. 1.
Open Budgeting > Budget register entries.
2.
Select New.
3.
In the Budget model, select a budget model.
4.
In the Budget code, select a value.
5.
Optionally, specify a Reason code for the budget register entry.
6.
Select Add line.
7.
The Date for the budget register entry line determines the period that the budget will be recorded to.
8.
Select an Account structure.
9.
Enter the Dimension values for the budget enabled dimensions. The order in which the dimensions are entered is based on the order in which the dimensions appear within the account structure.
10. Enter the budget Amount and the budget Amount type. The budget amount type will default to expense, but can be changed. The amount type is needed because the main account is not a required element for budgeting. 11. Specify the transaction Currency. 12. Select Update budget balances on the Action Pane. By taking this action, the budget balance for the budget model and dimension combination will be updated based on the amount for the period in which the line date falls.
www.dynamicscompanions.com Dynamics Companions
- 483 -
www.blindsquirrelpublishing.com Š 2019 Blind Squirrel Publishing, LLC , All Rights Reserved
DYNAMICS COMPANIONS CERTIFICATION EXAM STUDY GUIDE
EXAM MB-310: MICROSOFT DYNAMICS 365 FOR FINANCE AND OPERATIONS, FINANCIALS
Check your knowledge Link: https://docs.microsoft.com/en-us/learn/modules/configure-use-basic-budgeting-budgetcontrol-in-dynamics-365-finance-ops/15-configure-basic-budget-control-quiz
Configure and use basic budgeting and budget control in Dynamics 365 for Finance and Operations knowledge check 1.
What is budget control functionality? a.
Incremental budgeting
b. Zero-based budgeting c.
A process in the workflow
d. A method of ensuring that enough budget funds are available for planned or actual purchases 2.
Brad, the budget manager, needs to allocate budget between two different business units based on a fixed formula. Which one of the following components in budgeting must be set up? a.
Budget models
b. Dimensions for budgeting c.
Budget control
d. Budget allocation term
Summary Link: https://docs.microsoft.com/en-us/learn/modules/configure-use-basic-budgeting-budgetcontrol-in-dynamics-365-finance-ops/16-configure-basic-budget-control-summary With budgetary control, you can configure rules that will prevent budget overruns or provide warnings when budget thresholds are met. You can also perform budget checks on source documents and accounting journals that have been enabled in the budget control configuration. The key areas are as follows: •
Budget control configuration steps
•
Introduction of workflow for certain types of budget register entries
•
Dimensions for budgets to determine which dimensions within the account structure(s) that are associated with the chart of accounts are available for budgeting
•
By using built-in office integration, you can use Microsoft Excel to work with your budget entries and then publish the data back to Finance and Operations
www.dynamicscompanions.com Dynamics Companions
- 484 -
www.blindsquirrelpublishing.com © 2019 Blind Squirrel Publishing, LLC , All Rights Reserved
DYNAMICS COMPANIONS CERTIFICATION EXAM STUDY GUIDE
EXAM MB-310: MICROSOFT DYNAMICS 365 FOR FINANCE AND OPERATIONS, FINANCIALS
These features will help organizations enforce tighter budgetary control and improve their efficiency for financial goals.
www.dynamicscompanions.com Dynamics Companions
- 485 -
www.blindsquirrelpublishing.com © 2019 Blind Squirrel Publishing, LLC , All Rights Reserved
DYNAMICS COMPANIONS CERTIFICATION EXAM STUDY GUIDE
EXAM MB-310: MICROSOFT DYNAMICS 365 FOR FINANCE AND OPERATIONS, FINANCIALS
Module 4: Configure Fixed Assets Management This module starts with explaining fixed assets concepts and then shows you how to configure and use the Fixed assets module in Dynamics 365 for Finance and Operations. Lessons •
Introduction
•
Configure fixed asset components
•
Enable fixed asset integration
•
Create fixed assets
•
Practice labs
•
Module summary
In this module you learned how to: Configure fixed assets components Configure fixed asset parameters Enable fixed asset integration with purchasing Create fixed assets
www.dynamicscompanions.com Dynamics Companions
- 486 -
www.blindsquirrelpublishing.com © 2019 Blind Squirrel Publishing, LLC , All Rights Reserved
DYNAMICS COMPANIONS CERTIFICATION EXAM STUDY GUIDE
EXAM MB-310: MICROSOFT DYNAMICS 365 FOR FINANCE AND OPERATIONS, FINANCIALS
Configure fixed assets management in Dynamics 365 for Finance and Operations Link: https://docs.microsoft.com/en-us/learn/modules/configure-fixed-assets-mgmt-in-dynamics365-finance-ops/ The way in which fixed assets are handled must correspond with both international accounting standards and the accounting legislation in each country or region. Requirements might include rules for recording acquisition and disposal transactions, depreciation, lifetimes, and write-ups and write-downs of fixed assets. The fixed assets functionality in Dynamics 365 for Finance and Operations incorporates many of these standards and rules. In this module, you will learn how to: •
Configure fixed assets components.
•
Configure fixed assets parameters.
•
Enable fixed assets integration with purchasing.
•
Create fixed assets.
Introduction Link: https://docs.microsoft.com/en-us/learn/modules/configure-fixed-assets-mgmt-in-dynamics365-finance-ops/1-configure-fixed-assets-introduction This module starts with explaining fixed assets concepts and then shows you how to configure and use the Fixed assets module in Dynamics 365 for Finance and Operations. In this module, you will learn how to: •
Configure fixed assets components.
•
Configure fixed assets parameters.
•
Enable fixed assets integration with purchasing.
•
Create fixed assets.
Fixed assets and current assets Link: https://docs.microsoft.com/en-us/learn/modules/configure-fixed-assets-mgmt-in-dynamics365-finance-ops/2-fixed-assets-current
www.dynamicscompanions.com Dynamics Companions
- 487 -
www.blindsquirrelpublishing.com © 2019 Blind Squirrel Publishing, LLC , All Rights Reserved
DYNAMICS COMPANIONS CERTIFICATION EXAM STUDY GUIDE
EXAM MB-310: MICROSOFT DYNAMICS 365 FOR FINANCE AND OPERATIONS, FINANCIALS
In a company's balance sheet, assets are divided into two groups: •
Fixed assets
•
Current assets
It is important to define the differences between fixed and current assets before discussing how to account for each. The classification of assets is not based on the physical nature of the asset, but rather on the purpose of the asset ownership. Current assets are those that a company depletes in the typical course of business over the next year or business cycle, whichever is shorter. Examples of current assets include the following: •
Cash
•
Accounts receivable
•
Prepaid expenses
•
Inventory
Fixed assets are assets that a company owns and uses in the daily operations of the company and are not intended for resale to customers. The useful lives of these assets span multiple years. Examples of fixed assets include the following: •
Automobiles
•
Computers
•
Machinery
•
Buildings
•
Copyrights or trademarks (a special class of assets frequently called intangible assets)
Based on these definitions, the same asset might be classified as a fixed asset in one company and as a current asset or inventory item in another. An example of a company where the same asset might be classified as both fixed and current is an automobile dealership. The vehicles held for sale are inventory items in addition to current assets, whereas an employee's company car is a fixed asset.
Accounting for fixed assets Link: https://docs.microsoft.com/en-us/learn/modules/configure-fixed-assets-mgmt-in-dynamics365-finance-ops/3-accounting-fixed-assets All fixed assets are treated as balance sheet transactions in the year that they are acquired. This means that the asset is posted as an asset to a balance sheet account. Fixed assets represent permanent value and not just expenditures in the year of acquisition.
www.dynamicscompanions.com Dynamics Companions
- 488 -
www.blindsquirrelpublishing.com © 2019 Blind Squirrel Publishing, LLC , All Rights Reserved
DYNAMICS COMPANIONS CERTIFICATION EXAM STUDY GUIDE
EXAM MB-310: MICROSOFT DYNAMICS 365 FOR FINANCE AND OPERATIONS, FINANCIALS
Fixed assets are typically depreciated, or expensed, over their useful life. Additional adjustments might also be necessary. The most common adjustment, known as depreciation, is an entry that expenses the part of the asset's original purchase price that was used during the year. Various methods are used for depreciation. One of the methods, straight line, is generally computed by taking the costs of the acquisition and dividing those costs by the expected service life of the asset. The rules that determine the calculation of depreciation are usually defined in the local legislation. For all assets, the value of the asset in the balance sheet (net book value) should be reviewed at least one time each year. You can do this monthly, quarterly, semi-annually, or annually. Together with this value review, an adjustment of the asset value in the balance sheet (write-down or write-up) might be necessary. The write-down or write-up amounts are usually caused by some extraordinary occurrences in the market that affect the price if the company were to reacquire the asset. For example, the increased price of a building might be caused by the real estate market. Accounting principles in some countries or regions prohibit the write up of assets. When a company no longer has use for the asset, because it is either being sold or scrapped, the asset must be removed from the accounting books. Therefore, the original acquisition price and accumulated depreciation of the asset are reversed, and any surplus or loss from the disposal is posted to the profit and loss statement.
Relationships between fixed assets components Link: https://docs.microsoft.com/en-us/learn/modules/configure-fixed-assets-mgmt-in-dynamics365-finance-ops/4-relationships-fixed-assets-comp The following figure illustrates the relationships of the Fixed assets module in Finance and Operations.
www.dynamicscompanions.com Dynamics Companions
- 489 -
www.blindsquirrelpublishing.com Š 2019 Blind Squirrel Publishing, LLC , All Rights Reserved
DYNAMICS COMPANIONS CERTIFICATION EXAM STUDY GUIDE
EXAM MB-310: MICROSOFT DYNAMICS 365 FOR FINANCE AND OPERATIONS, FINANCIALS
Fixed asset groups let you group your assets and specify default attributes for every asset that is assigned to a group. Books are assigned to fixed asset groups. Books track the financial value of a fixed asset over time by using the depreciation configuration that is defined in the depreciation profile. Fixed assets are assigned to a group when they are created. By default, the books that are assigned to the fixed asset group are then assigned to the fixed asset. Books that are configured to post to the general ledger are associated with a posting profile. General ledger accounts are defined for each book in the posting profile and are used when fixed asset transactions are posted. You should first set up depreciation profiles. In the depreciation profile, you can configure how the value of an asset is depreciated over time. You need to define the method of depreciation, the depreciation year (calendar year or fiscal year), and the frequency of depreciation. After you set up depreciation profiles, you need to create the required books for your assets. Each book tracks an independent financial lifecycle of an asset. Books can be configured to post associated transactions to the general ledger. This configuration is the default setting because it's typically used for corporate financial reporting. Books that don't post to the general ledger post only to the Fixed asset subledger and are typically used for tax reporting purposes. A primary depreciation profile is assigned to every book. Books also have an alternative or switchover depreciation profile, if this type of profile is applicable. To automatically include the fixed asset book in depreciation runs, enable the Calculate depreciation option. An alternative depreciation profile is also known as a switchover method of depreciation. The depreciation proposal will switch to this profile when the alternative profile calculates a depreciation amount that is equal to or greater than the default depreciation profile.
www.dynamicscompanions.com Dynamics Companions
- 490 -
www.blindsquirrelpublishing.com Š 2019 Blind Squirrel Publishing, LLC , All Rights Reserved
DYNAMICS COMPANIONS CERTIFICATION EXAM STUDY GUIDE
EXAM MB-310: MICROSOFT DYNAMICS 365 FOR FINANCE AND OPERATIONS, FINANCIALS
The Extraordinary depreciation profile is used for additional depreciation of an asset in unusual circumstances. For example, you might use this to record depreciation that results from a natural disaster. If the Create depreciation adjustments with basis adjustments option is selected, depreciation adjustments will be automatically created when the value of the asset is updated. If it is not selected, the updated asset value will only affect depreciation calculations going forward. If this option isn't enabled for an asset, the depreciation proposal skips the asset. You can also set up derived books. The specified derived transactions are posted against the derived books as an exact copy of the primary transaction. Therefore, derived transactions are typically set up for acquisitions and disposals, not for depreciation transactions. After you set up books, you can create the posting profile. The posting profile must be defined by book, but it can also be defined at a more detailed level. For example, you can define the posting profile for the combination of a book and a fixed asset group, or even for an individual fixed asset book. By default, the ledger accounts that are defined are used for your fixed asset transactions. You need to define the ledger accounts that are used during the disposal processes, both disposal sales and disposal scraps. At the time of disposal, the fixed asset transactions that were previously posted are reversed out of the original accounts. The net amounts are then moved to the appropriate account for gain and loss for asset disposal. To help guarantee that transactions are correctly reversed, set up accounts for each type of transaction that you use in your business. The main account should be the original account that you set on the posting profile for the transaction type, and the offset account should be your gain and loss for disposal account. The exception is the net book value. In this case, both the main account and the offset account should be set to the gain and loss for disposal account.
Configure fixed assets components Link: https://docs.microsoft.com/en-us/learn/modules/configure-fixed-assets-mgmt-in-dynamics365-finance-ops/5-configure-fixed-assets-comp The Fixed asset group field is the only required field when you create a fixed asset. The value of this field determines the default value of several informational fields for the asset. Books are set up so that a default book is assigned to each asset in a group. In this way, attributes that you set for the books can be specific to a group of assets. These attributes include the service life and the depreciation convention. You can also define special depreciation allowances, or bonus depreciation, for a specific combination of a fixed asset group and a book. You need to assign a priority to the special depreciation allowance to specify the order in which allowances are calculated when multiple allowances are assigned to a book.
www.dynamicscompanions.com Dynamics Companions
- 491 -
www.blindsquirrelpublishing.com Š 2019 Blind Squirrel Publishing, LLC , All Rights Reserved
DYNAMICS COMPANIONS CERTIFICATION EXAM STUDY GUIDE
EXAM MB-310: MICROSOFT DYNAMICS 365 FOR FINANCE AND OPERATIONS, FINANCIALS
Journal names On the Journal names page, you can create the journal names that should be used with the Fixed assets journal. Set the Journal type field to Post fixed assets, and then set the Voucher series field so that the journal names are used for the Fixed assets journal. Fixed assets journals should not use the One voucher number only setting, because a unique voucher number is required for several automated processes, such as transfers and splits.
Fixed assets parameters The Capitalization threshold field determines the assets that are depreciated. If a purchase line is selected as a fixed asset, but it doesn't meet the specified capitalization threshold, a fixed asset is still created or updated, but the Calculate prorated depreciation option is set to No. Therefore, the asset won't be automatically depreciated as part of the depreciation proposals. One important option is named Automatically create depreciation adjustment amounts with disposal. When you set this option to Yes, the asset depreciation is automatically adjusted, based on the depreciation settings at the time of asset disposal. Another option lets you deduct cash discounts from the acquisition amount when you acquire fixed assets by using a vendor invoice. On the Purchase orders FastTab, you can configure how assets are created as part of the purchasing process. The first option is named Allow asset acquisition from Purchasing. If you set this option to Yes, asset acquisition occurs when the invoice is posted. If you set this option to No, you can still put a fixed asset on a purchase order (PO) and invoice, but the acquisition won't be posted. Posting must be done as a separate step, from the Fixed assets journal. The Create asset during product receipt or invoice posting option lets you quickly create a new asset while posting. Therefore, the asset doesn't have to be set up as a fixed asset before the transaction. The last option, Check for fixed assets creation during line entry, applies only to purchase requisitions.
www.dynamicscompanions.com Dynamics Companions
- 492 -
www.blindsquirrelpublishing.com Š 2019 Blind Squirrel Publishing, LLC , All Rights Reserved
DYNAMICS COMPANIONS CERTIFICATION EXAM STUDY GUIDE
EXAM MB-310: MICROSOFT DYNAMICS 365 FOR FINANCE AND OPERATIONS, FINANCIALS
You can configure reason codes so that they are required for changes to a fixed asset or for specific fixed asset transactions. Finally, on the Number sequences tab, you can define number sequences for fixed assets. The Fixed asset number sequence can be overridden by the Fixed asset group number sequence if it has been specified.
Derived books Link: https://docs.microsoft.com/en-us/learn/modules/configure-fixed-assets-mgmt-in-dynamics365-finance-ops/6-derived-books The purpose of derived books is to simplify the posting of fixed asset book transactions that are planned for regular intervals. You can choose one book as the primary book, which is usually the one used for accounting depreciation. You can then attach to it other books that are set up to post transactions in the same intervals as the primary book. Tax depreciation books are often set up as derived books. The most common transactions you can set up to post to derived books are acquisitions, acquisition adjustments, and disposals.
Example Book B and book C are set up as derived books for book A for the Acquisition transaction type. In book A, you enter an acquisition transaction for asset 123 for 1,500.00.
www.dynamicscompanions.com Dynamics Companions
- 493 -
www.blindsquirrelpublishing.com Š 2019 Blind Squirrel Publishing, LLC , All Rights Reserved
DYNAMICS COMPANIONS CERTIFICATION EXAM STUDY GUIDE
EXAM MB-310: MICROSOFT DYNAMICS 365 FOR FINANCE AND OPERATIONS, FINANCIALS
When the transaction is posted, an acquisition transaction for 1,500.00 is generated and posted in asset 123 for book B and in book C. When you prepare the primary book transactions for posting in the fixed asset journal, you can also view and modify the transactions of the derived books. If you prepare the primary book transactions in another journal, the transactions of the derived value are not displayed. However, they are posted to the appropriate accounts and posting layers when you post the primary book transactions. Books that are set up to post transactions at intervals other than the primary book intervals must be attached to the fixed asset as separate books and not as derived books. Depreciation profiles are used to define rules for calculating depreciation. For depreciable assets, you need to create profiles. This usually refers to tangible assets, but intangible assets can also use depreciation profiles. Financial assets, such as shares of stocks or bonds, are considered non-depreciable. Therefore, depreciation profiles are not required for these assets. The following methods are available for depreciation calculation: •
Straight line service life
•
Reducing balance
•
Manual
•
Factor
•
Consumption
•
Straight line life remaining
•
200% reducing balance
•
175% reducing balance
•
150% reducing balance
•
125% reducing balance
For depreciation calculations, most companies use one or more of the straight-line methods, one or more of the reducing balance methods, or the manual method. Regardless of the method that is used, the rationale for all methods is to allocate or accrue the depreciable value of the asset into accounting periods. The depreciable value of the asset is the acquisition price reduced by a scrap value, if any. You can create many depreciation profiles with the same depreciation method for different calculations.
Post with derived books When you post transactions for a book that contains derived books, the derived book transactions are posted automatically in journals, purchase orders, or free text invoices. However, if you prepare the primary book transactions in the Fixed assets journal, you can view and modify the amounts of the derived transactions before you post them.
www.dynamicscompanions.com Dynamics Companions
- 494 -
www.blindsquirrelpublishing.com © 2019 Blind Squirrel Publishing, LLC , All Rights Reserved
DYNAMICS COMPANIONS CERTIFICATION EXAM STUDY GUIDE
EXAM MB-310: MICROSOFT DYNAMICS 365 FOR FINANCE AND OPERATIONS, FINANCIALS
Certain accounts, such as sales tax and customer or vendor accounts, are updated only once by postings of the primary book. The derived book transactions are posted to the accounts that have been defined for the derived book in the Fixed asset posting profiles page. Acquisition is often used as the transaction type for the derived books. You can use this when the book and the derived book should be applied to the fixed asset from the time of the fixed asset acquisition. Other values for the transaction type can also apply. For example, if the primary book and the derived books have the same intervals regarding sale or disposal, all fixed asset transaction types are available for the setup of a derived book. Depreciation posted in the derived book will be the same amount as was posted for the primary book. If the depreciation methods are different between the books, you should not generate depreciation transactions by using the derived process. The books can then be attached to specific fixed assets.
Post fixed asset transactions to posting layers A fixed asset is often depreciated in different ways for different purposes. Depreciation for tax purposes is calculated by using current tax rules to achieve the highest possible depreciation before taxes, but depreciation for reporting purposes is calculated according to accounting laws and standards. The various kinds of depreciation are calculated and recorded separately in the posting layers. Each book that is attached to a fixed asset is set up for a particular posting layer that has an overall depreciation objective. The ten posting layers are: Current, Operations, Tax, and seven Custom layers. You can also disable posting to the general ledger for the book by setting the Post to general ledger field to No. The Posting layer field is then automatically set to None. Typically, books that don't post to the general ledger are used for tax reporting purposes. This approach gives you the additional flexibility to delete historical transactions for the asset book because they haven't been committed to the general ledger. Fixed asset journals are defined by using the Journal names page at General ledger > Journal setup > Journal names. Each journal in which you can post depreciations is defined by its journal name for only one posting layer. The posting layer in the journal can't be changed. This restriction helps guarantee that transactions for each posting layer are kept separate. At least one journal name must be created for each posting layer. If you're using books that don't post to the general ledger, you must also create a journal where the posting layer is set to None. You can designate ledger accounts for fixed asset transactions on the Fixed asset posting profiles page. For each posting profile, you must select the relevant transaction type and book, and then designate the ledger accounts. Set up a posting profile record for each book that will post to the general ledger. By using derived books, you can post transactions to different posting layers at the same time. You can create the transactions of the primary book in a journal where the posting layer corresponds to the book posting layer. During posting, the derived book transactions are posted to the appropriate posting layers.
www.dynamicscompanions.com Dynamics Companions
- 495 -
www.blindsquirrelpublishing.com Š 2019 Blind Squirrel Publishing, LLC , All Rights Reserved
DYNAMICS COMPANIONS CERTIFICATION EXAM STUDY GUIDE
EXAM MB-310: MICROSOFT DYNAMICS 365 FOR FINANCE AND OPERATIONS, FINANCIALS
Fixed asset mass update If you use books, you can change the depreciation conventions for groups of assets that are part of the same book. For example, if you are in the United States, and you put more than 40 percent of your assets in service during the fourth quarter of the year, you must use the mid-quarter depreciation convention. You can use the process for a mass update to change all assets that require the new depreciation convention. When updating the depreciation convention for assets, you delete all depreciation transactions that exist for those assets. You also delete all transactions for depreciation adjustments, transactions for bonus depreciation, and transactions for extraordinary depreciation for those assets. To update the depreciation convention for assets that have already been disposed of, you should first delete the existing disposal transactions. You should also delete all transactions that were generated because of the disposal process. After updating the depreciation convention for assets, you can process depreciation and extraordinary depreciation for each asset. You can also make manual depreciation adjustments, if any adjustments are required.
Enable fixed asset integration Link: https://docs.microsoft.com/en-us/learn/modules/configure-fixed-assets-mgmt-in-dynamics365-finance-ops/7-enable-fixed-asset-integ This unit explains how to identify when to enable integration with the purchasing module. Integration between fixed assets and purchasing can be set up to automatically create fixed assets from purchase orders or vendor invoices, or to automatically post acquisition and acquisition adjustment transactions for fixed assets. Four methods are available for integrating fixed assets and purchasing. The method that is used depends on parameter settings and the process flow: •
A fixed asset can be manually created, and then the fixed asset number is added to the line on the purchase order or vendor invoice. An acquisition transaction is posted automatically for the asset when the vendor invoice is posted.
•
A fixed asset can be manually created before you add the fixed asset number to the line on the purchase order or vendor invoice. No acquisition transaction is posted for the asset when the vendor invoice is posted.
•
A new fixed asset is created automatically when a product receipt or vendor invoice is posted that has the New fixed asset? option enabled. An acquisition transaction is posted automatically for the asset when the vendor invoice is posted.
www.dynamicscompanions.com Dynamics Companions
- 496 -
www.blindsquirrelpublishing.com © 2019 Blind Squirrel Publishing, LLC , All Rights Reserved
DYNAMICS COMPANIONS CERTIFICATION EXAM STUDY GUIDE
•
EXAM MB-310: MICROSOFT DYNAMICS 365 FOR FINANCE AND OPERATIONS, FINANCIALS
A new fixed asset is created automatically when a product receipt or vendor invoice is posted that has the New fixed asset? option enabled. No acquisition transaction is posted automatically for the asset when the vendor invoice is posted. The acquisition transaction is created later through a fixed asset journal.
Fixed assets can be integrated with the General ledger, Inventory management, Accounts receivable, and Accounts payable modules in Finance and Operations.
General ledger Any fixed asset transaction type can be posted in the General journal page. You can also use journals in Fixed assets to post fixed asset transactions. In General ledger, the value of all fixed assets is typically summarized in multiple main accounts that are required for financial reporting. However, on the Fixed assets page, you can create many fixed asset records. These records can include information, such as the acquisition price, depreciation, and valuation. Each time that you post a transaction for a fixed asset, the appropriate main accounts are updated. The main accounts for fixed assets always show the updated value of the fixed assets. On the Fixed asset posting profiles page, you can define the main accounts that fixed asset book transactions are posted to. Additionally, you can specify the types of fixed asset transactions that are posted to each main account. You can create various combinations of main accounts for fixed assets, depending on the level of detail that you want for fixed assets in the general ledger. Main accounts can be based on transaction types, books, and other main accounts.
Inventory management In the inventory journal for fixed assets, you can enter the acquisition of fixed assets that the legal entity has produced or constructed for itself. You can then transfer inventory items to fixed assets either as an acquisition or as part of an acquisition. You can also acquire assets by using purchase orders. When purchase orders contain inventory items that are designated as fixed assets, the setting of the Allow asset acquisition from Purchasing option on the Fixed assets parameters page determines whether an acquisition is posted for the fixed asset when the invoice is posted. The effect that the acquisition of fixed assets has on inventory depends on the setup of the legal entity. When an inventory item becomes a fixed asset acquisition through the inventory journal, a purchase order, or an acquisition proposal, a fixed asset book acquisition transaction is created. If a book acquisition includes a derived book, the derived book acquisition transaction is also created. Posting rules that are set up on the Posting page in Inventory management control the decrease in inventory when an acquisition is posted. However, you don't always decrease inventory when you post invoices that are related to fixed assets. In some cases, the fixed assets might be purchased for internal use. An example is a laptop that is purchased for the sales department. When you work with purchase orders, you can use items that are set up for both resale and internal use.
www.dynamicscompanions.com Dynamics Companions
- 497 -
www.blindsquirrelpublishing.com Š 2019 Blind Squirrel Publishing, LLC , All Rights Reserved
DYNAMICS COMPANIONS CERTIFICATION EXAM STUDY GUIDE
EXAM MB-310: MICROSOFT DYNAMICS 365 FOR FINANCE AND OPERATIONS, FINANCIALS
If you use specific receipt and issue accounts on item groups for fixed assets, you can use the same inventory item both for internal purchases and as stock for resale. Fixed assets that are for internal use are set up so that they have an account type of Fixed asset receipt. This account type is used to track the receipt of the fixed asset. When you post a vendor invoice, use the fixed asset receipt account if any of the following conditions is true: •
The invoice line contains an existing fixed asset for internal purposes.
•
The New fixed asset? check box is selected for the product receipt line that is posted.
•
The Create a new fixed asset check box is selected for the vendor invoice line.
Typically, this account is an expense account. You can set up the Fixed asset receipt account type for either an item group or an individual item by using the Purchase order tab on the Item group or Posting pages. Similarly, fixed assets that are for internal use can be set up so that they have an account type of Fixed asset issue. This account type is used to track the issuing of the fixed asset to the recipient. When an asset is acquired by using a purchase order, the fixed asset issue account offsets the fixed asset debit account. The asset acquisition can be posted either when you post a vendor invoice or when you post the asset acquisition in the Fixed assets journal, possibly by using an acquisition proposal. You can set up the Fixed asset issue account type for either an item group or an individual item by using the Inventory tab on the Item group or Item posting page. Ultimately, the main accounts that are used for posting are determined by the options for ledger integration that are specified for the item model group. Additionally, the main accounts that are used vary, depending on whether an asset is assigned to the purchase order line. The accounts are derived from the posting profile for each item group. Note: If an inventory reservation exists when product receipts are posted, you can't assign a fixed asset or create a fixed asset from the line. The accounts that fixed asset transactions are posted to depend on two factors: whether the assets are purchased or constructed by the legal entity, and the transaction type of the asset. The transaction type connects the inventory transaction to the posting profile in Fixed assets. Because the posting profile in Fixed assets defines which accounts are updated, the selection of a transaction type for a fixed asset is also, indirectly, the selection of the main accounts that the transaction is posted to. For both constructed and purchased fixed assets, the transaction type is typically Acquisition or Acquisition adjustment.
www.dynamicscompanions.com Dynamics Companions
- 498 -
www.blindsquirrelpublishing.com © 2019 Blind Squirrel Publishing, LLC , All Rights Reserved
DYNAMICS COMPANIONS CERTIFICATION EXAM STUDY GUIDE
EXAM MB-310: MICROSOFT DYNAMICS 365 FOR FINANCE AND OPERATIONS, FINANCIALS
Accounts receivable
The integration of Fixed assets with Accounts receivable uses posting profiles that are set up in Fixed assets. These posting profiles are activated when a fixed asset, book, and fixed asset transaction type are selected for a customer invoice before the customer invoice is posted. Because fixed assets aren't part of Inventory management, you must use the Free text invoice page when you sell a fixed asset. If the book includes a derived book, the derived book transaction is created when you post the customer invoice.
Accounts payable Typically, fixed assets are acquired from external vendors. You can use the Fixed assets parameters page to specify whether asset acquisitions are always posted when you post vendor invoices, or whether asset acquisitions can be posted only from Fixed assets. If you enable asset acquisitions to be posted from
www.dynamicscompanions.com Dynamics Companions
- 499 -
www.blindsquirrelpublishing.com Š 2019 Blind Squirrel Publishing, LLC , All Rights Reserved
DYNAMICS COMPANIONS CERTIFICATION EXAM STUDY GUIDE
EXAM MB-310: MICROSOFT DYNAMICS 365 FOR FINANCE AND OPERATIONS, FINANCIALS
Accounts payable, fixed asset accounts are updated whenever a vendor invoice for a fixed asset acquisition is posted. If the system is set up to post an asset acquisition when an invoice is posted, the transaction is posted according to the posting profiles that are set up in Fixed assets for the various fixed asset transaction types. The posting is controlled by the fixed asset, book, and fixed asset transaction type that are selected on the Purchase order page before the vendor invoice is posted. If the book includes a derived book, the derived book transaction is created when you post the vendor invoice. The integration for each order line is activated on the Fixed assets tab on the Line details FastTab on the Purchase order page. You can send a purchase order for a fixed asset to the vendor. However, the fixed assets and main accounts are updated only when you post the vendor invoice after the fixed asset is received. Because purchase orders can contain only inventory items, the effect that the acquisition of fixed assets has on inventory depends on the setup of the legal entity.
Project management and accounting You can associate a project with an asset that is affected by the project. You can also associate each phase, task, or subproject to a different asset. One asset can be associated with each project record. You can create the association when you enter a fixed asset number in the Fixed asset number field on the Projects page. The project type must be either Internal or Cost project. You can also use the Projects page to view details about assets that are associated with projects. To view the fixed asset record, on the Setup FastTab, select the asset link to open the Fixed assets page. Then, select Projects > All projects to view the projects that are associated with the fixed asset. Typically, you associate fixed assets with projects when the projects are related to work, maintenance, or improvements for the asset. When the project is completed, a write-up adjustment for the asset isn't created automatically. Therefore, if a write-up adjustment is required, you need to create it manually. To delete the association between a project and an asset, clear the Fixed asset number field on the Projects page. You can also designate a fixed asset that you're creating or manufacturing as part of an estimate project. At the end of an estimate project, you can automatically post an asset acquisition transaction.
Fixed asset transaction options Link: https://docs.microsoft.com/en-us/learn/modules/configure-fixed-assets-mgmt-in-dynamics365-finance-ops/8-fixed-asset-transaction You can set up fixed assets for integration with Accounts payable, Accounts receivable, Procurement and sourcing, and General ledger. You can also transfer items in Inventory management to Fixed assets if you want to use those items internally.
www.dynamicscompanions.com Dynamics Companions
- 500 -
www.blindsquirrelpublishing.com Š 2019 Blind Squirrel Publishing, LLC , All Rights Reserved
DYNAMICS COMPANIONS CERTIFICATION EXAM STUDY GUIDE
EXAM MB-310: MICROSOFT DYNAMICS 365 FOR FINANCE AND OPERATIONS, FINANCIALS
Accounts payable You can enter fixed assets transactions in the Journal voucher page, which you can open from either the Invoice journal page or from the Invoice approval journal page. In the Offset account type field, select Fixed assets. Then, in the Offset account field, select a fixed asset number. On the Fixed assets tab, enter values in the Transaction type and Book fields. By using either a purchase order or vendor invoice, you can: •
Create a new asset, with or without recording the acquisitions.
•
Record multiple acquisitions to an existing fixed asset.
Accounts receivable You can enter fixed assets transactions in the Free text invoice page. In the Free text invoice page, in the Invoice lines grid, select a line item. Select the Line details FastTab. Enter the fixed asset number and book for the disposal transaction. For free text invoices, the fixed asset transaction type is always Disposal - sale.
Procurement and sourcing You can enter fixed assets transactions in the Purchase orders page. Enter the required information to create a purchase order, and then select OK. In the Purchase orders page, select the Line details FastTab. Then, on the Fixed assets tab, enter information about the fixed asset. To post an acquisition transaction for an existing fixed asset, specify the fixed asset number, book, and transaction type. The fixed asset cannot be posted if any of this information is missing. To post an acquisition transaction for a new fixed asset, select the New fixed asset? option, and then select the fixed asset group to assign the new asset to.
www.dynamicscompanions.com Dynamics Companions
- 501 -
www.blindsquirrelpublishing.com © 2019 Blind Squirrel Publishing, LLC , All Rights Reserved
DYNAMICS COMPANIONS CERTIFICATION EXAM STUDY GUIDE
EXAM MB-310: MICROSOFT DYNAMICS 365 FOR FINANCE AND OPERATIONS, FINANCIALS
No fixed asset fields are available for a line if the item is in an inventory model group that uses a standard cost inventory model. Options that are defined in the Fixed assets parameters page determine whether you can post acquisition transactions from the purchasing modules. When a purchase order or the Inventory to fixed assets journal is used to acquire fixed assets, the inventory value is affected.
Demonstration - Create a fixed asset Link: https://docs.microsoft.com/en-us/learn/modules/configure-fixed-assets-mgmt-in-dynamics365-finance-ops/9-demo-create-fixed-assets This unit explains how to create fixed assets, and then summarizes the units in this module into a meaningful demonstration to show why you need to configure the components prior to creating a new fixed asset.
Exercise - Configure fixed assets components Link: https://docs.microsoft.com/en-us/learn/modules/configure-fixed-assets-mgmt-in-dynamics365-finance-ops/10-exercise-config-fixed-assets This exercise will set up fixed asset posting profiles and multiple transaction types. It uses the Accountant role and demo data for the USMF company. Examples given in the exercise are for a basic posting profile, www.dynamicscompanions.com Dynamics Companions
- 502 -
www.blindsquirrelpublishing.com Š 2019 Blind Squirrel Publishing, LLC , All Rights Reserved
DYNAMICS COMPANIONS CERTIFICATION EXAM STUDY GUIDE
EXAM MB-310: MICROSOFT DYNAMICS 365 FOR FINANCE AND OPERATIONS, FINANCIALS
though posting profiles must be created for your specific chart of accounts and financial reporting requirements.
Before you begin To get the most benefit from this and other exercises in this module, we recommend that you have the standard sample data available in Finance and Operations that is installed by using Lifecycle Services (LCS).
Set up fixed asset posting profiles 1.
Go to Fixed assets > Setup > Fixed asset posting profiles.
2.
Select New.
3.
In the Posting profile field, type FAPP.
4.
In the Description field, type Fixed asset posting profile. You will need to create a posting profile for each fixed asset transaction type that you will be using when working with fixed assets. Start with the Acquisition transaction type.
5.
Select Add.
6.
In the Book field, enter SLLR. The Groupings field allows you to define the posting profile down to the Table (one account set up for each fixed asset) or Group (one account set up for each fixed asset group). For this exercise, the value is set to All to apply to all fixed assets with the specified book.
7.
In the Main account field, specify 180100.
8.
In the Offset account field, specify 300160.
•
For Acquisitions, you can enter an offset account or leave it blank to be filled in for the specific transaction.
9.
In the Transaction type field, select Acquisition adjustment.
For Acquisition adjustment transactions, you will use the same accounts as used for Acquisition transactions. 1.
Select Add.
2.
In the Book field, enter SLLR.
3.
In the Main account field, specify 180100.
4.
In the Offset account field, specify 300160.
For Acquisition adjustments, you can enter an offset account or leave it blank to be filled in for the specific transaction. 1.
In the Transaction type field, select Depreciation.
2.
Select Add.
3.
In the Book field, enter SLLR.
www.dynamicscompanions.com Dynamics Companions
- 503 -
www.blindsquirrelpublishing.com © 2019 Blind Squirrel Publishing, LLC , All Rights Reserved
DYNAMICS COMPANIONS CERTIFICATION EXAM STUDY GUIDE
EXAM MB-310: MICROSOFT DYNAMICS 365 FOR FINANCE AND OPERATIONS, FINANCIALS
4.
In the Main account field, specify 180200.
5.
In the Offset account field, specify 607200.
6.
In the Transaction type field, select Depreciation adjustment.
For Depreciation adjustment transactions, you will use the same accounts as used for Depreciation transactions. 1.
Select Add.
2.
In the Book field, enter SLLR.
3.
In the Main account field, specify 180200.
4.
In the Offset account field, specify 607200.
5.
In the Transaction type field, select Disposal - sale.
6.
Select Add.
7.
In the Book field, enter or select SLLR.
8.
In the Main account field, specify 801100.
9.
In the Offset account field, specify 801100.
For Disposals, you can enter an offset account or leave it blank to be filled in for the specific transaction. 2.
In the Transaction type field, select Disposal - scrap.
You will use the same accounts for Disposal sale and Disposal scrap. 3.
Select Add.
4.
In the Book field, enter or select SLLR.
5.
In the Main account field, specify 801100.
6.
In the Offset account field, specify 801100.
For Disposals, you can enter an offset account or leave it blank to be filled in for the specific transaction. 1.
Expand the Disposal section. You must set up disposal posting profiles for both sale and scrap.
2.
Start with disposal sale transactions. Select Add.
3.
In the Book field, enter or select SLLR.
4.
In the Post value field, select Acquisition value.
Acquisition value will address Acquisition and Acquisition adjustment values for all years. You can also define accounts for these transaction types separately. •
You can set the disposal process to use different accounts, depending upon whether the disposal results in a gain or loss. The Sales value type is set to All to use the same accounts for all types of disposals.
1.
In the Main account field, specify 180100.
2.
In the Offset account field, specify 180200.
3.
Select Add.
www.dynamicscompanions.com Dynamics Companions
- 504 -
www.blindsquirrelpublishing.com © 2019 Blind Squirrel Publishing, LLC , All Rights Reserved
DYNAMICS COMPANIONS CERTIFICATION EXAM STUDY GUIDE
EXAM MB-310: MICROSOFT DYNAMICS 365 FOR FINANCE AND OPERATIONS, FINANCIALS
4.
In the Book field, enter or select SLLR.
5.
In the Post value field, select Depreciation (prior years).
6.
In the Main account field, specify 180100.
7.
In the Offset account field, specify 180200.
8.
Select Add.
9.
In the Book field, enter or select a value.
10. In the Post value field, select Depreciation (this year). 11. In the Main account field, specify the desired values. 12. In the Offset account field, specify the desired values. 13. Select Add. 14. In the Book field, enter or select SLLR. 15. In the Post value field, select Depreciation adjustments (prior years). 16. In the Main account field, specify 180100. 17. In the Offset account field, specify 180200. 18. Select Add. 19. In the Book field, enter or select SLLR. 20. In the Post value field, select Depreciation adjustments (this year). 21. In the Main account field, specify 180100. 22. In the Offset account field, specify 180200. 23. Select Add. 24. In the Book field, enter or select a value. 25. In the Post value field, select Net book value. 26. In the Main account field, specify 180100. 27. In the Offset account field, specify 180200. 28. In the Sale or scrap field, select Scrap. 29. Select Add. 30. In the Book field, enter or select SLLR. 31. In the Post value field, select Acquisition value. 32. In the Main account field, specify 180100. 33. In the Offset account field, specify 180200. 34. Select Add. 35. In the Book field, enter or select SLLR. 36. In the Post value field, select Depreciation (prior years). 37. In the Main account field, specify 180100.
www.dynamicscompanions.com Dynamics Companions
- 505 -
www.blindsquirrelpublishing.com © 2019 Blind Squirrel Publishing, LLC , All Rights Reserved
DYNAMICS COMPANIONS CERTIFICATION EXAM STUDY GUIDE
EXAM MB-310: MICROSOFT DYNAMICS 365 FOR FINANCE AND OPERATIONS, FINANCIALS
38. In the Offset account field, specify 180200. 39. Select Add. 40. In the Book field, enter or select SLLR. 41. In the Post value field, select Depreciation (this year). 42. In the Main account field, specify 180100. 43. In the Offset account field, specify 180200. 44. Select Add. 45. In the Book field, enter or select SLLR. 46. In the Post value field, select Depreciation adjustments (prior years). 47. In the Main account field, specify 180100. 48. In the Offset account field, specify 180200. 49. Select Add. 50. In the Book field, enter or select SLLR. 51. In the Post value field, select Depreciation adjustments (this year). 52. In the Main account field, specify 180100. 53. In the Offset account field, specify 180200. 54. Select Add. 55. In the Book field, enter or select SLLR. 56. In the Post value field, select Net book value. 57. In the Main account field, specify 180100. 58. In the Offset account field, specify 180200.
Exercise - Create and acquire assets from Accounts payable Link: https://docs.microsoft.com/en-us/learn/modules/configure-fixed-assets-mgmt-in-dynamics365-finance-ops/11-exercise-create-assets-ap In this exercise, you will set up fixed assets parameters and then create a new vendor invoice.
Set up fixed assets parameters 1.
Go to Fixed assets > Setup > Fixed assets parameters.
2.
Expand or collapse the Purchase orders section.
3.
Enable the Allow asset acquisition from Purchasing option.
4.
Enable the Create asset during product receipt or invoice posting option.
www.dynamicscompanions.com Dynamics Companions
- 506 -
www.blindsquirrelpublishing.com © 2019 Blind Squirrel Publishing, LLC , All Rights Reserved
DYNAMICS COMPANIONS CERTIFICATION EXAM STUDY GUIDE
EXAM MB-310: MICROSOFT DYNAMICS 365 FOR FINANCE AND OPERATIONS, FINANCIALS
Create a new vendor invoice 1.
Go to Accounts payable > Workspaces > Vendor invoice entry.
2.
Select New vendor invoice.
3.
In the Invoice account field, select the drop-down button to open the lookup.
4.
In the list, click the link in the selected row.
5.
In the Number field, type a value.
6.
In the Posting date field, enter a date.
7.
Select Add line.
8.
In the Item number field, select the drop-down button to open the lookup. Either non-stocked items or procurement categories can be used for fixed asset acquisition.
9.
In the list, click the link in the selected row.
10. In the Quantity field, enter a number. One invoice line will only create one fixed asset, regardless of quantity. The invoice quantity field value will be transferred to the fixed asset quantity. 11. In the Unit price field, enter a number. 12. Expand or collapse the Line details section. 13. Select the Fixed assets tab. 14. Enable the Create a new fixed asset option. 15. In the Fixed asset group field, select the drop-down button to open the lookup. 16. In the list, select the fixed asset group to be used when you are creating the new fixed asset. 17. In the list, click the link in the selected row. 18. Click Post. The fixed asset will be created and acquired when the invoice is posted.
Exercise - Set up and create a depreciation profile Link: https://docs.microsoft.com/en-us/learn/modules/configure-fixed-assets-mgmt-in-dynamics365-finance-ops/12-exercise-setup-depr-profile Depreciation profiles determine the type and the frequency of depreciation for an asset.
Create a depreciation profile 1.
Go to Fixed assets > Setup > Depreciation profiles.
2.
Select New.
3.
In the Depreciation profile field, type a value.
4.
In the Name field, type a value.
www.dynamicscompanions.com Dynamics Companions
- 507 -
www.blindsquirrelpublishing.com Š 2019 Blind Squirrel Publishing, LLC , All Rights Reserved
DYNAMICS COMPANIONS CERTIFICATION EXAM STUDY GUIDE
EXAM MB-310: MICROSOFT DYNAMICS 365 FOR FINANCE AND OPERATIONS, FINANCIALS
5.
In the Method field, select an option. If selecting Reducing balance, you will need to enter a percentage in the Percentage field.
6.
In the Depreciation year field, select an option.
7.
In the Period frequency field, select an option.
8.
Close the page.
Create a book 1.
Go to Fixed assets > Setup > Books.
2.
Select New.
3.
In the Book field, type a value.
4.
In the Description field, type a value.
•
If Calculate depreciation is selected, the associated asset book will be included in depreciation proposals. If it is not selected, the asset book will not be automatically depreciated.
5.
Select Yes in the Calculate depreciation field.
6.
In the Depreciation profile field, enter or select a value.
7.
Select Yes in the Create depreciation adjustments with basis adjustments field.
8.
By default, fixed asset book transactions will post to the general ledger. You can disable posting to the general ledger for the book by setting the Post to general ledger field to No.
•
Books that do not post to the general ledger are typically used for tax reporting purposes. This gives you additional flexibility to delete historical transactions for the asset book because they have not been committed to the general ledger.
9.
The Posting layer defaults to the Current layer if the book posts to general ledger, and None if it does not post to general ledger. Update Posting layer if you need transactions for this book to be posted to a different layer.
10. In the Calendar field, enter or select a value. 11. Derived books will post transactions to different books at the same time. You can create the transactions with the primary book and, during posting, an exact copy of the transaction is posted to the derived book. No recalculation occurs with derived book transactions, so it should not be used for depreciation transactions.
Associate the book with a fixed asset group 1.
Select Fixed asset groups.
2.
In the Fixed asset group field, enter or select a value.
3.
In the Service life field, enter a number.
4.
Note that Depreciation periods is calculated after you have set the Service life.
5.
You can set the depreciation convention as required for tax purposes.
www.dynamicscompanions.com Dynamics Companions
- 508 -
www.blindsquirrelpublishing.com © 2019 Blind Squirrel Publishing, LLC , All Rights Reserved
DYNAMICS COMPANIONS CERTIFICATION EXAM STUDY GUIDE
EXAM MB-310: MICROSOFT DYNAMICS 365 FOR FINANCE AND OPERATIONS, FINANCIALS
Check your knowledge Link: https://docs.microsoft.com/en-us/learn/modules/configure-fixed-assets-mgmt-in-dynamics365-finance-ops/13-configure-fixed-assets-quiz
Configure fixed assets management in Dynamics 365 for Finance and Operations knowledge check 1.
Where can you review books that are linked to a fixed asset? a.
In the corresponding main account.
b. In the Fixed asset group form. c.
In the Fixed asset parameters form.
d. In the Fixed asset posting profile form. 2.
Where do you set up the capitalization threshold? a.
In the Fixed Asset groups.
b. In the Inventory parameters. c.
In the Inventory item groups.
d. In the General Ledger main accounts. 3.
You set up an asset in Finance and Operations. What is the initial status of the value model? a.
Open
b. Closed c.
Suspended
d. Not yet acquired 4.
Which fixed asset transaction can you process in the Free text invoice form? a.
Acquisition
b. Acquisition adjustment c.
Disposal sale
d. Disposal scrap
Summary Link: https://docs.microsoft.com/en-us/learn/modules/configure-fixed-assets-mgmt-in-dynamics365-finance-ops/14-config-fixed-assets-summary
www.dynamicscompanions.com Dynamics Companions
- 509 -
www.blindsquirrelpublishing.com © 2019 Blind Squirrel Publishing, LLC , All Rights Reserved
DYNAMICS COMPANIONS CERTIFICATION EXAM STUDY GUIDE
EXAM MB-310: MICROSOFT DYNAMICS 365 FOR FINANCE AND OPERATIONS, FINANCIALS
In this module, you learned the basic concepts of fixed assets. Finance and Operations assists companies with the basic tracking of fixed assets and integration into the other financial modules. It is important to maintain sound financial records as they relate to a company's fixed assets. Also, an understanding of the basic functionality of the Fixed assets module in Finance and Operations helps you start to map your current business policies and operations around fixed assets to the system. The concepts introduced in this module are key elements in the decisions that must be made when creating fixed assets in a company.
www.dynamicscompanions.com Dynamics Companions
- 510 -
www.blindsquirrelpublishing.com Š 2019 Blind Squirrel Publishing, LLC , All Rights Reserved
DYNAMICS COMPANIONS CERTIFICATION EXAM STUDY GUIDE
EXAM MB-310: MICROSOFT DYNAMICS 365 FOR FINANCE AND OPERATIONS, FINANCIALS
Module 5: Manage Fixed Assets To record fixed asset transactions using journals, you must create at least one journal name using the journal type Post fixed assets in the setup of the General ledger module. If budgets for fixed assets are required, you must also create a journal name that uses the journal type Fixed asset budget. This module explains how to process and manage fixed assets. Lessons •
Introduction
•
Perform fixed assets tasks
•
Practice labs
•
Module summary
In this module you learned how to: •
Perform fixed asset acquisition
•
Perform fixed asset depreciation
•
Perform fixed asset disposal
www.dynamicscompanions.com Dynamics Companions
- 511 -
www.blindsquirrelpublishing.com © 2019 Blind Squirrel Publishing, LLC , All Rights Reserved
DYNAMICS COMPANIONS CERTIFICATION EXAM STUDY GUIDE
EXAM MB-310: MICROSOFT DYNAMICS 365 FOR FINANCE AND OPERATIONS, FINANCIALS
Manage fixed assets in Dynamics 365 for Finance and Operations Link: https://docs.microsoft.com/en-us/learn/modules/manage-fixed-assets-in-dynamics-365finance-ops/ You can set up and enter acquisition information for fixed assets, and then manage them by depreciating them and setting a capitalization threshold to determine depreciation. Additionally, you can calculate adjustments to the fixed assets and dispose of them. When you use general ledger together with fixed assets, you can view the current value of all fixed assets. In this module, you will learn how to: •
Perform fixed asset acquisition
•
Perform fixed asset depreciation
•
Perform fixed asset disposal
Overview of fixed assets in Finance and Operations Link: https://docs.microsoft.com/en-us/learn/modules/manage-fixed-assets-in-dynamics-365finance-ops/1-overview-fixed-assets To record fixed asset transactions by using journals, you should create at least one journal name by using the journal type Post fixed assets in the General ledger module setup. If budgets for fixed assets are required, you must also create a journal name that uses the journal type of Fixed asset budget. This module explains how to process and manage fixed assets.
Understand the life cycle of a fixed asset Consider the following scenario to better understand the life cycle of a fixed asset. Cassie, the Accountant at Seahorse Retailers (SRHQ), is responsible for managing the company's fixed assets. On a monthly basis, Cassie reviews the purchase orders and invoices for new assets that were purchased in the prior month. Because the items have not been recorded as assets during the purchasing process, she enters a new asset record for each identified asset. When Cassie enters the new asset, the first field that she enters is the Fixed asset group, which is selected from a drop-down menu of predefined groups. Several asset group attributes default on the asset. Cassie enters the data for the remaining attributes, which are fields that provide a more detailed level of asset tracking while minimizing data entry.
www.dynamicscompanions.com Dynamics Companions
- 512 -
www.blindsquirrelpublishing.com © 2019 Blind Squirrel Publishing, LLC , All Rights Reserved
DYNAMICS COMPANIONS CERTIFICATION EXAM STUDY GUIDE
EXAM MB-310: MICROSOFT DYNAMICS 365 FOR FINANCE AND OPERATIONS, FINANCIALS
Fixed asset management workspace The Fixed asset management workspace shows information that is related to fixed assets that are entered in the system. This workspace includes a Summary view and an Analytics view. The My work tab shows summary tiles, fixed asset details, and related information about fixed assets in the current company. You can also add analytics to the Power BI analytics section directly in the workspace. The Analytics - all companies tab uses capabilities of Microsoft Power BI to show visuals that are related to fixed assets in all companies.
Summary section The tiles in the Summary section provide an overview of your fixed assets. The information includes metrics about assets that aren't yet acquired, assets that have been acquired during the current year, and assets that have been disposed of during the current year. The Summary section also has quick navigation to the Fixed asset list page, batch depreciation proposal, and Fixed asset journal.
www.dynamicscompanions.com Dynamics Companions
- 513 -
www.blindsquirrelpublishing.com Š 2019 Blind Squirrel Publishing, LLC , All Rights Reserved
DYNAMICS COMPANIONS CERTIFICATION EXAM STUDY GUIDE
www.dynamicscompanions.com Dynamics Companions
EXAM MB-310: MICROSOFT DYNAMICS 365 FOR FINANCE AND OPERATIONS, FINANCIALS
- 514 -
www.blindsquirrelpublishing.com © 2019 Blind Squirrel Publishing, LLC , All Rights Reserved
DYNAMICS COMPANIONS CERTIFICATION EXAM STUDY GUIDE
EXAM MB-310: MICROSOFT DYNAMICS 365 FOR FINANCE AND OPERATIONS, FINANCIALS
Find fixed assets section The Find fixed assets section lets you quickly search for assets by providing the fixed asset number, group, name, location, or person who is responsible. All assets that match the search criteria will appear in the list.
From the list, you can view the following pages: •
Details page for the fixed asset
•
Books page for all books that are associated with the fixed asset
•
Fixed asset valuations page
Fixed asset valuations page The Fixed asset valuation page lets you see, on one page, the most important information about a fixed asset, and details for all books that are associated with the fixed asset. The Balances option at the upper left of the page shows the current valuation for each book that is associated with the fixed asset. You can drill back from the values to view the detailed transactions that make up the summary value. The Profile option at the upper left of the page shows the depreciation schedule for each book that is associated with the fixed asset. On this page, you can view the amounts based on either accounting or reporting currencies. You can access the Fixed asset valuations page from the Fixed asset management workspace or the Fixed asset list page.
Related information section You can go directly to the Books setup page, Fixed asset transactions inquiry page, and several reports by using the links in the Related information section of the workspace.
www.dynamicscompanions.com Dynamics Companions
- 515 -
www.blindsquirrelpublishing.com © 2019 Blind Squirrel Publishing, LLC , All Rights Reserved
DYNAMICS COMPANIONS CERTIFICATION EXAM STUDY GUIDE
EXAM MB-310: MICROSOFT DYNAMICS 365 FOR FINANCE AND OPERATIONS, FINANCIALS
Analytics - all companies The Analytics page provides important metrics about fixed assets in all legal entities in the system. Access to this tab is controlled by the View fixed asset analytics for all company's security privileges parameter.
Fixed assets page The Fixed assets > Fixed assets > Fixed assets page provides a location where a company can record information about and manage fixed assets. The Fixed asset table holds both financial and non-financial information about assets. Non-financial information relates to the physical asset. Most non-financial information is recorded when the asset is set up. Examples of non-financial information include the following: •
Asset name
•
Serial number
•
Technical information such as maintenance dates
•
Insurance information
•
Bar code
•
Location
Multiple valuations of financial information can be recorded about each asset by using Books that are assigned to the page. In addition, financial information is recorded when transactions are posted. Asset management can also require tracking a quantity, Unit of Measure (UOM), and unit cost for the asset. This is frequently necessary when a group of similar items are logically considered one asset, but each item is considered too inexpensive to track as an asset. For example, a conference room chair might not be tracked as an asset, but fifty chairs grouped and purchased at the same time might be tracked as an asset. To help track these kinds of assets, fields for Quantity, Unit of measure, and Unit cost are available on the asset record. The Structure FastTab indicates the relationship between the asset and other assets, either as a main asset with underlying components or as a component assigned to another asset. Value adjustments consist of the following transaction types: Write-up adjustment, Write-down adjustment, and Revaluation. Write-up adjustments and Write-down adjustments are always entered as manual journal lines because no rules can typically be set up for those value adjustments. The processes for using these journals are identical to the processes shown for acquisitions and depreciations. Revaluation, on the other hand, can be set up for each asset, so you can use proposals. Because this functionality is specific to Spain, refer to the localized content for Spain for additional details on this functionality.
www.dynamicscompanions.com Dynamics Companions
- 516 -
www.blindsquirrelpublishing.com © 2019 Blind Squirrel Publishing, LLC , All Rights Reserved
DYNAMICS COMPANIONS CERTIFICATION EXAM STUDY GUIDE
EXAM MB-310: MICROSOFT DYNAMICS 365 FOR FINANCE AND OPERATIONS, FINANCIALS
Scenario – customer requirements for fixed assets Link: https://docs.microsoft.com/en-us/learn/modules/manage-fixed-assets-in-dynamics-365finance-ops/2-scenario-customer-fixed-assets As a functional consultant, you should first understand the scenario for specific customer requirements. The following is an example: At the Seahorse Retailers (SRHQ) Company, the Accounting department maintains close control of the company's fixed assets. Regardless of whether a fixed asset is acquired by purchase, or assembled, or if a fixed asset is disposed of by sale or scrap, all these transactions can be tracked and recorded in Finance and Operations. Not only can acquisitions and disposals be registered, but also value adjustments and depreciations can be recorded. Phyllis, the Accounting manager at the SRHQ Company, appreciates this integrated functionality, and she plans to conduct fixed asset functionality training to the SRHQ Company staff members.
Set up and create fixed assets Link: https://docs.microsoft.com/en-us/learn/modules/manage-fixed-assets-in-dynamics-365finance-ops/3-setup-create-fixed-assets A robust fixed asset accounting module requires several different fixed asset transaction types, and detailed methods for recording those transactions. Finance and Operations offers several kinds of transactions to categorize and track fixed assets. For the acquisition, depreciation, value adjustment, and disposal fixed asset transactions, Finance and Operations offers the following detailed transaction types: •
Acquisition and acquisition adjustment
•
Depreciation and depreciation adjustment
•
Extraordinary depreciation
•
Value adjustments - Write-up, Write-down, and Revaluation
•
Disposal - sale, scrap, and Provision for reserve
Set up assets First, you need to have an asset to record transactions such as acquisitions, depreciation, and disposals, and many more assets to be posted against. The first step is to know how to set up the asset based on the type and characteristics, which determines how they are grouped in a fixed asset group and define books and perform operations such as creation, purchasing, receiving, depreciating, write up or down, reevaluate and more. www.dynamicscompanions.com Dynamics Companions
- 517 -
www.blindsquirrelpublishing.com © 2019 Blind Squirrel Publishing, LLC , All Rights Reserved
DYNAMICS COMPANIONS CERTIFICATION EXAM STUDY GUIDE
EXAM MB-310: MICROSOFT DYNAMICS 365 FOR FINANCE AND OPERATIONS, FINANCIALS
You can create and setup a fixed asset in many ways: Manually, by using the integration with either Accounts payable or procurement and sourcing, or by using either vendor invoice upon posting, or a purchase order upon product receipts. Regardless of how you want to create an asset, making a selection of a Fixed asset group, which is a mandatory field, will streamline the setting up of many fields in the asset record. However, most of the information can still be entered or maintained manually. When you enter transactions, only entries for books with the same posting layer as defined on the Journal name are recorded.
More about books The selections made in the Books page determine what financial information is recorded and stored for a fixed asset. Each book is associated with a fixed asset group. The page is accessed by selecting the Books button on the Fixed assets page. The books associated with the selected fixed asset, and many of the fields of the book, are auto populated based on the books that are set up for the selected fixed asset group. The following suggested books can be used, or a user can select different books. •
If a company only records asset transactions for accounting purposes, one book will typically be enough.
•
If tax transactions are also recorded, an additional book must be available, typically one that uses the tax posting layer.
Create a fixed asset The Fixed asset number is allocated manually or automatically, depending on the setup in the Fixed asset groups and the Fixed assets parameters pages. Fixed assets group asset numbers by using the value in Property type field, which describes the fixed asset to be one of the following : •
Fixed asset - Regular assets, to be processed as usual.
•
Continuing property - Property that exists for inventory purposes only, such as telephones, radios, or mobile devices that are less than the capitalization threshold. Typically, a service life of zero (0) is entered for continuing property assets and continuing property assets are excluded from the valuation report that you reconcile with the general ledger.
•
Other - Intangible assets that are presented separately on the balance sheet.
The Major type field identifies high-level asset groups, such as equipment, buildings, land, infrastructure, and utilities. Major types are used for reporting only, and can be assigned to fixed assets or fixed asset groups. Only major types that are not assigned to a fixed asset or fixed asset group can be deleted. To create a new fixed asset, use the following procedure:
www.dynamicscompanions.com Dynamics Companions
- 518 -
www.blindsquirrelpublishing.com © 2019 Blind Squirrel Publishing, LLC , All Rights Reserved
DYNAMICS COMPANIONS CERTIFICATION EXAM STUDY GUIDE
EXAM MB-310: MICROSOFT DYNAMICS 365 FOR FINANCE AND OPERATIONS, FINANCIALS
1.
Go to Fixed assets > Fixed assets > Fixed assets.
2.
Select New.
3.
In the Fixed asset group field, enter or select a value.
4.
The number will default if you have enabled the Autonumber fixed assets functionality in the Fixed assets parameters and the Fixed asset group. If not, you must enter a unique number to identify the fixed asset.
5.
In the Name field, type a value.
6.
Enter the additional information that your business needs for this asset.
7.
Select Books.
8.
In the Acquisition date field, enter a date.
9.
In the Acquisition price field, enter a number.
10. Enter the additional information that your business needs for this book. 11. Enter the additional information that your business needs for the remaining books. 12. Close the page. In the Status field on the asset's book page, the field at first uses a value of Not yet acquired. The other statuses are assigned manually or automatically as follows: •
Open - Set when an asset is acquired.
•
Suspended - Assigned manually.
•
Closed - Assigned to depreciable assets when the net book value becomes zero.
•
Sold - Assigned to assets disposed of by sale.
•
Scrapped - Assigned to assets disposed of as scrap through a journal.
Assets with a status of Suspended, Closed, Sold, or Scrapped cannot be updated with additional transactions. However, the status can be updated manually to allow for posting. The update of the asset status is always done for each book. This is necessary because an asset might be fully depreciated for tax purposes, but still open for additional depreciation posting for accounting purposes.
Enter an addition to a fixed asset This procedure shows how to enter an addition to an existing fixed asset. The purpose of fixed asset additions is to track item additions, maintenance, or improvements for an asset, and is informational only. Any changes to the fixed asset value or service life must be made separately. 1.
Go to Fixed assets > Fixed assets > Fixed assets.
2.
In the list, find and select the fixed asset for the addition.
3.
On the Action Pane, select Fixed asset.
4.
Select Fixed asset additions. www.dynamicscompanions.com Dynamics Companions
- 519 -
www.blindsquirrelpublishing.com © 2019 Blind Squirrel Publishing, LLC , All Rights Reserved
DYNAMICS COMPANIONS CERTIFICATION EXAM STUDY GUIDE
EXAM MB-310: MICROSOFT DYNAMICS 365 FOR FINANCE AND OPERATIONS, FINANCIALS
5.
Select New.
6.
In the Name field, type a value.
7.
Set the date of the addition purchase or service.
8.
Enter the cost of the item, maintenance, or other improvement for the asset.
9.
In the Quantity field, enter a number.
The total cost will have no impact on the value of the fixed asset and is for tracking and informational purposes only. If the cost will be capitalized, then a write-up adjustment transaction must be posted separately. 1.
Select the General tab.
2.
Select the Increases service life option, if the addition increases the service life of the asset. This field is informational only.
3.
To increase the service life, modify the Service life on the asset's book.
Set up acquisitions Link: https://docs.microsoft.com/en-us/learn/modules/manage-fixed-assets-in-dynamics-365finance-ops/4-setup-acquisitions Acquisition is the initial phase of the asset life cycle. This phase offers the most options for ways to record the acquisition. You can manage acquisitions by using the Acquisition, Acquisition adjustment, and Transfer from reserve transaction types. An asset acquisition can use the Acquisition transaction type, whether it is an external purchase or an internal posting of self-assembled assets. You can use the Acquisition adjustment transaction type when the parameter setup prohibits multiple acquisitions, or when part of an acquisition must be posted to a special ledger account. Depending on how you set up the Allow multiple acquisitions parameter, you can activate one or an unlimited number of acquisitions for each asset for each value model. You should have multiple acquisitions for each asset when you expect to post multiple transactions that affect the acquisition value of an asset. For example, when a company purchases a truck and truck body from two vendors, it might record two separate transactions, but the completed truck with both components becomes the actual asset. To change this parameter, select Fixed assets, Setup, and then select Fixed assets parameters. For multiple acquisitions, select the Allow multiple acquisitions check box. If you want only one acquisition for each asset per value model, disable the Allow multiple acquisitions option.
www.dynamicscompanions.com Dynamics Companions
- 520 -
www.blindsquirrelpublishing.com Š 2019 Blind Squirrel Publishing, LLC , All Rights Reserved
DYNAMICS COMPANIONS CERTIFICATION EXAM STUDY GUIDE
EXAM MB-310: MICROSOFT DYNAMICS 365 FOR FINANCE AND OPERATIONS, FINANCIALS
Record an acquisition All fixed asset transaction types can be recorded by using the Fixed assets journal. To use this journal, select Fixed assets, and then select Fixed assets journal. Because of the integration found within Finance and Operations, asset transaction entries for acquisitions can also be made in the General journal of the General ledger and the Invoice journal of Accounts payable. Consider the following scenario: At Seahorse Retailers (SRHQ), computers are ordered for new employees at the time that they sign the employment contract. Cassie, the Accountant at SRHQ, receives notification that a new staff member's employment has started. Cassie is responsible for making sure that the fixed asset is created and recorded correctly, and she creates the fixed asset for each computer. During processing, asset acquisitions are usually recorded at the time that the computer invoice is posted in purchasing. At the end of each month, Cassie verifies that these acquisitions are recorded correctly by comparing the Accounts payable records to an Acquisition proposal.
Proposals In addition to recording transactions manually, Finance and Operations offers proposal functionality that suggests the lines for the user to post. The following proposals are available from the lines in the Fixed asset journal. •
Acquisition
•
Acquisition adjustment
•
Depreciation
•
Consumption depreciation
•
Revenue recognition of reserves
•
Extraordinary depreciation
Propose fixed asset acquisitions In addition to entering acquisitions manually, suggestions for Fixed asset acquisitions can be created by using the Proposals functionality in the Fixed asset journal. To generate a proposal, fixed assets must be set up with the expected acquisition price already entered. In the Acquisition date field, specify a date that will be used for the Acquisition proposal in the Fixed asset journal and General journal. The default date will be the date when the fixed asset record is entered in the Fixed assets page. Change the date, if necessary. When an acquisition is posted, the acquisition date is updated with the date of the actual acquisition.
www.dynamicscompanions.com Dynamics Companions
- 521 -
www.blindsquirrelpublishing.com © 2019 Blind Squirrel Publishing, LLC , All Rights Reserved
DYNAMICS COMPANIONS CERTIFICATION EXAM STUDY GUIDE
EXAM MB-310: MICROSOFT DYNAMICS 365 FOR FINANCE AND OPERATIONS, FINANCIALS
In the Acquisition price field, specify an amount that will be used for Acquisition proposal in the Fixed asset journal and General journal. Only fixed assets that are set up with an acquisition price are available in the acquisition proposal. The acquisition price is updated every time that an acquisition or an acquisition adjustment is posted for the fixed asset's books. In the Acquisition method field, select how the fixed asset is acquired. Acquisition methods define the ways that assets are obtained, such as through purchases or donations, and can be entered in the Fixed asset books page or the Books page. The fixed assets parameter Consider capitalization threshold can also affect whether the Depreciation field is enabled or disabled upon asset creation from a product receipt or vendor invoice. In the Service life field, the remaining life of the asset is displayed. The first time this value is displayed, it is equal in years to the service life of the asset. If the asset is partly depreciated, this field can be manually edited. The following procedure shows how to acquire a fixed asset by using the acquisition proposal in the Fixed assets journal: 1.
Go to Fixed assets > Journal entries > Fixed assets journal.
2.
Select New.
3.
In the Name field, enter or select a value.
4.
Select Lines.
5.
Select Proposals.
6.
Select Acquisition proposal.
7.
Select Filter.
8.
Select Reset to clear previous values.
9.
Select the Fixed asset number row.
10. In the Criteria field, enter or select a value. Set the remaining criteria for the fixed assets that you want to acquire with this proposal. 11. Select OK. 12. Select OK. 13. Verify the transaction lines that were created. Only fixed assets with the acquisition date and acquisition price set on the book will be included in the acquisition proposal. 14. Select the Books tab. 15. Select Post.
Acquire assets through procurement Link: https://docs.microsoft.com/en-us/learn/modules/manage-fixed-assets-in-dynamics-365finance-ops/5-acquire-assets-procurement
www.dynamicscompanions.com Dynamics Companions
- 522 -
www.blindsquirrelpublishing.com Š 2019 Blind Squirrel Publishing, LLC , All Rights Reserved
DYNAMICS COMPANIONS CERTIFICATION EXAM STUDY GUIDE
EXAM MB-310: MICROSOFT DYNAMICS 365 FOR FINANCE AND OPERATIONS, FINANCIALS
Finance and Operations provides many ways to create and acquire fixed assets directly from purchasing. Because of this variety, companies with complex asset acquisition requirements can meet those requirements. Additionally, Finance and Operations offers several ways to create and acquire fixed assets directly from purchase orders in Accounts payable. A user can assign a purchase line item as a fixed asset purchase without having the requirement of creating the asset record beforehand. The asset is auto created during the product receipt or vendor invoice journalizing process. Specific ledger posting accounts can be defined for use in purchasing when the item being purchased is for fixed asset usage. Also, organizations can manage the posting of asset acquisition transactions during vendor invoice posting through the user group assignment. An organization can assign a specific user group so that the user group can post asset acquisitions from purchase orders, or the organization can deactivate this functionality. The acquisition proposal functionality in fixed asset journals is set up for the acquisition of those assets that are invoiced, but not yet acquired, in fixed assets. This function is available so that the user who manages the fixed asset records (typically not the same user who records the vendor invoice for the asset) can create the asset acquisition transactions on the asset, and then update the asset status to Open, by retrieving vendor invoices that are recorded against the asset. This unit explains how to set up the integration between Fixed assets and Accounts payable to automatically create fixed assets from purchase orders or vendor invoices, or automatically post acquisition and acquisition adjustment transactions for fixed assets. The following methods are available for integrating Fixed assets and Accounts payable, and you must use the same method for all fixed assets: •
Manually create a fixed asset before you add the fixed asset number to the line on the purchase order or vendor invoice. An acquisition transaction is posted automatically for the asset when you post the vendor invoice. This is the default method.
•
Manually create a fixed asset before you add the fixed asset number to the line on the purchase order or vendor invoice. No acquisition transaction is posted for the asset when you post the vendor invoice.
•
A fixed asset is created automatically when you post a product receipt or vendor invoice that has the Create a new fixed asset option enabled. An acquisition transaction is posted automatically for the asset when you post the vendor invoice.
•
A fixed asset is created automatically when you post a product receipt or vendor invoice that has the Create a new fixed asset option enabled. No acquisition transaction is posted for the asset when you post the vendor invoice.
Select one of the first two methods if you prefer to manually create fixed assets, and then assign the fixed asset number to the purchase order or vendor invoice. Select one of the last two methods if you prefer a more flexible approach; sometimes, you might create fixed assets manually, while other times, you might automatically create a fixed asset based on the fixed asset information in the line item details. www.dynamicscompanions.com Dynamics Companions
- 523 -
www.blindsquirrelpublishing.com © 2019 Blind Squirrel Publishing, LLC , All Rights Reserved
DYNAMICS COMPANIONS CERTIFICATION EXAM STUDY GUIDE
EXAM MB-310: MICROSOFT DYNAMICS 365 FOR FINANCE AND OPERATIONS, FINANCIALS
Consider the following scenario: Cassie, accountant for Seahorse Retailers, specifies accounts for the fixed asset receipt and the fixed asset issue account for use on a specific item group or item. She has also activated capitalization thresholds that will be validated when the asset is created. The capitalization threshold for the computer equipment asset group is set to USD 2,500.00. Alicia is the purchasing agent at Seahorse Retailers (SRHQ). She is entering a purchase order for the purchase of a laptop for a new employee. She knows the purchase is related to an internal asset but does not have the authority to create new asset records. She selects an item record, and then selects a check box on the purchase order line that indicates that the purchase is for a new fixed asset. When she selects the line item as a new fixed asset, the asset group field becomes activated. Now, Alicia can select from a predefined list of asset groups, so she selects the group most appropriate for the portable computer: COMP. When she selects the fixed asset check box, the fixed asset number, value model, and Transaction type become deactivated (the Transaction type uses acquisition and it cannot be changed). Additionally, a reservation is created against the purchase order line to reserve the ordered quantities for fixed asset usage. This guarantees that the purchase order line for purchasing a fixed asset cannot be selected against a sales order. Alicia saves the purchase order, and no postings occur. Later, Sammy, who works in Shipping and Receiving, records the receipt of the portable computer. He enters a product receipt transaction and then posts it. During the posting process, the new asset record is created based on the asset group that is assigned to the purchase order line. The status of the asset is Not yet acquired. Additionally, because the capitalization threshold parameter is selected by Cassie, the product receipt line amount of USD 2,600 is compared to the capitalization threshold of USD 2,500 on the asset group. Because the line amount is greater than the threshold, the depreciation option is set to Yes on the asset's value model and depreciation books defaulted from the asset group. The new asset number is stored back on the purchase order line, and the default value model is assigned. April, the Accounts payable coordinator, receives the vendor invoice for the portable computer and then posts the vendor invoice from the purchase order. The asset status is unchanged because the parameter setting that Cassie has deactivated prevents the posting of an asset acquisition transaction from purchasing. Cassie, the Accountant, is reviewing the assets that have a status of Not yet acquired. She selects the asset record and selects the Books button to view the status of the asset on each assigned book. After Cassie selects the assets that will be posted in the fixed assets journal-either manually or through an acquisition proposal-she posts the journal, and the assets are acquired. Their value model status is set to Open. Also, when the asset acquisition is posted, a sold transaction is posted against the item record, which removes the quantity on hand, and the asset quantity, unit of measure, and cost are also updated.
www.dynamicscompanions.com Dynamics Companions
- 524 -
www.blindsquirrelpublishing.com Š 2019 Blind Squirrel Publishing, LLC , All Rights Reserved
DYNAMICS COMPANIONS CERTIFICATION EXAM STUDY GUIDE
EXAM MB-310: MICROSOFT DYNAMICS 365 FOR FINANCE AND OPERATIONS, FINANCIALS
Whether you manually create fixed assets or use a more flexible approach, you need to decide whether an acquisition transaction can be posted only in Fixed assets, or whether it can be posted when you post a vendor invoice. Some organizations prefer that users manually create acquisition and acquisition transactions in Fixed assets by using manual journal entries or proposals.
Manual and automatic methods to create fixed assets Link: https://docs.microsoft.com/en-us/learn/modules/manage-fixed-assets-in-dynamics-365finance-ops/6-manual-automatic-methods
Create fixed assets manually When you post a vendor invoice that has a fixed asset number entered in the lines, if the Allow asset acquisition from purchasing option is selected in the Fixed assets parameters page, the acquisition is posted automatically, and the status of the asset changes to Open. If an acquisition cannot be posted, you can either manually enter an acquisition transaction in Fixed assets or use an acquisition proposal in the Fixed assets journal to create multiple acquisition transactions at the same time. If Fixed assets is set up to limit acquisition transaction posting to a specific user group, you must be a member of that user group to post acquisition transactions from invoices.
Create fixed assets automatically When you post a product receipt that has the Create a new fixed asset option selected for a line, a new fixed asset is created that has a status of Not yet acquired. Then, when you post a vendor invoice with a new fixed asset, an acquisition transaction is posted for the new asset and the asset status changes to Open, if Fixed assets is set up to allow for asset acquisitions from Accounts payable, and you are a member of a user group that can post acquisition transactions. If the New fixed asset? option was not selected on the purchase line when you posted the product receipt, but it was selected when you posted the vendor invoice, the new fixed asset is created and acquired with a status of Open, if Fixed assets is set up to allow for creating and acquiring. An additional asset is not created when you post a vendor invoice if one was already created when you posted the product receipt.
Capitalization threshold When you use a method where the asset is automatically created and acquired, you can set up the system to verify whether the purchase amount of the fixed asset meets a specified capitalization threshold for asset depreciation. If so, the Depreciation option will be selected in the books for the asset when it is created from Accounts payable.
www.dynamicscompanions.com Dynamics Companions
- 525 -
www.blindsquirrelpublishing.com Š 2019 Blind Squirrel Publishing, LLC , All Rights Reserved
DYNAMICS COMPANIONS CERTIFICATION EXAM STUDY GUIDE
EXAM MB-310: MICROSOFT DYNAMICS 365 FOR FINANCE AND OPERATIONS, FINANCIALS
A capitalization threshold is a currency amount that determines whether assets are depreciated if they meet the specified amount. For example, if you purchase an asset and the purchase amount is less than the capitalization threshold, the asset is not designated to depreciate; if the purchase amount meets or exceeds the threshold, the asset is designated to depreciate. You can set up the capitalization threshold in the Fixed asset groups page.
Transfer a fixed asset Link: https://docs.microsoft.com/en-us/learn/modules/manage-fixed-assets-in-dynamics-365finance-ops/7-transfer-fixed-asset To transfer the financial information for a fixed asset book from one financial dimension set to a new financial dimension set, a user (typically someone in an accountant role) would follow this procedure: 1.
Go to Fixed assets > Fixed assets > Fixed assets.
2.
In the list, find and select the fixed asset to transfer.
3.
On the Action Pane, select Fixed asset.
4.
Select Transfer fixed assets.
5.
In the Transfer date field, enter a date.
6.
Enter comments to describe the transfer. This list shows all books for the fixed assets
7.
Select the books you want to transfer to a new financial dimension set.
8.
9.
•
This list shows the existing financial dimension values for the selected book.
•
Select the financial dimension you want to update for the selected fixed asset book.
In the Financial dimension field, select the drop-down button to open the lookup. •
Set other financial dimension values as appropriate.
•
All financial dimension values change when a transfer occurs, whether a value has been entered or left blank. For example, if you entered a value for the BusinessUnit and left the CostCenter and Department financial dimensions blank, and if your account structure allows blank values for CostCenter and Department, the transfer would result in each book having the new value for BusinessUnit and a blank value for CostCenter and Department.
Select Update. •
You can preview the changes before finalizing the transfer.
•
Review results before transferring the fixed asset books.
10. Select Transfer.
www.dynamicscompanions.com Dynamics Companions
- 526 -
www.blindsquirrelpublishing.com © 2019 Blind Squirrel Publishing, LLC , All Rights Reserved
DYNAMICS COMPANIONS CERTIFICATION EXAM STUDY GUIDE
EXAM MB-310: MICROSOFT DYNAMICS 365 FOR FINANCE AND OPERATIONS, FINANCIALS
Set up fixed asset groups Link: https://docs.microsoft.com/en-us/learn/modules/manage-fixed-assets-in-dynamics-365finance-ops/8-setup-fixed-asset-groups When you set up fixed asset groups, a default number sequence for bar codes can be selected. When a fixed asset is set up that is a member of a fixed asset group, the bar code number can automatically be assigned, depending on the system setup. An accountant creates a new fixed asset group by following these steps: 1.
Go to Fixed assets > Setup > Fixed asset groups.
2.
Select New.
3.
In the Fixed asset group field, type a value.
4.
In the Name field, type a value.
5.
The Autonumber fixed assets and Number sequence code options on the Fixed asset group will override the settings on the Fixed assets parameters page. You can change it if the assets in this fixed asset group will have different numbering from other groups.
6.
Select Books.
7.
In the Book field, enter or select a value. The Calculate depreciation field is set to Yes, so the asset book will be included in depreciation proposals. If Calculate depreciation is set to No, the asset will not be automatically depreciated.
8.
Set the Service life of the asset in years.
9.
Note that the Depreciation periods field value is calculated after you have set the Service life.
10. In the Depreciation convention field, select an option. 11. Close the page.
Split a fixed asset Link: https://docs.microsoft.com/en-us/learn/modules/manage-fixed-assets-in-dynamics-365finance-ops/9-split-fixed-asset
You might want to split a percentage of one asset book to a new asset book, and this is the procedure that someone in an accountant role would typically perform.
Create a new fixed asset 1.
Go to Fixed assets > Fixed assets > Fixed assets.
2.
Select New.
3.
In the Fixed asset group field, enter or select a value. www.dynamicscompanions.com Dynamics Companions
- 527 -
www.blindsquirrelpublishing.com Š 2019 Blind Squirrel Publishing, LLC , All Rights Reserved
DYNAMICS COMPANIONS CERTIFICATION EXAM STUDY GUIDE
EXAM MB-310: MICROSOFT DYNAMICS 365 FOR FINANCE AND OPERATIONS, FINANCIALS
4.
Note the fixed asset number to use in the split process later.
5.
In the Name field, type a value.
6.
Close the page.
Split a fixed asset 1.
In the list, find and select the fixed asset to split.
2.
Select Books.
3.
Select the book to split to the new asset.
4.
Select Functions.
5.
Select Split fixed asset.
6.
In the To fixed asset field, enter or select a value.
7.
In the To book field, select the drop-down button to open the lookup.
8.
In the Transaction date field, enter a date.
9.
In the Percent field, enter a number.
10. In the Journal name field, enter or select a value. 11. Select OK.
Post the journal transaction 1.
Go to Fixed assets > Journal entries > Fixed assets journal.
2.
In the list, select the journal that was created with the split process.
3.
Select Lines. Verify that the journal lines created. An Acquisition adjustment transaction is created for the original asset to decrease the value by the percentage that was specified during the split process. An Acquisition transaction is created for the new asset for the same amount.
4.
Select Post.
Update fixed asset information Link: https://docs.microsoft.com/en-us/learn/modules/manage-fixed-assets-in-dynamics-365finance-ops/10-update-fixed-asset
Change a fixed asset group Fixed assets should be assigned to the correct fixed assets group. The fixed assets group is used when you:
www.dynamicscompanions.com Dynamics Companions
- 528 -
www.blindsquirrelpublishing.com Š 2019 Blind Squirrel Publishing, LLC , All Rights Reserved
DYNAMICS COMPANIONS CERTIFICATION EXAM STUDY GUIDE
EXAM MB-310: MICROSOFT DYNAMICS 365 FOR FINANCE AND OPERATIONS, FINANCIALS
•
Create inquiries and reports.
•
Set up new fixed assets.
•
Integrate ledgers and post fixed asset transactions to the appropriate ledger accounts.
To update a fixed asset group, follow this procedure: 5.
Go to Fixed assets > Fixed assets > Fixed assets.
6.
Select the fixed asset on which you would like to change the fixed asset group.
7.
Select Change fixed asset group.
8.
In the New group field, enter or select a value.
9.
Select this option to assign a fixed asset number to the selected fixed asset.
•
The Fixed asset number field is available if you select the New fixed asset number option. If automatic numbering is set up for fixed assets, this field shows the next available fixed asset number. You can change that number.
•
If manual numbering is set up, this field is blank, and you will need to enter the new fixed asset number.
10. Select OK. 11. Select Yes.
Reclassify fixed assets To reclassify a fixed asset, you need to transfer it to a new fixed asset group or assign a new fixed asset number to it in the same group. When a fixed asset is reclassified: •
All books for the existing fixed asset are created for the new fixed asset. Any information that was set up for the original fixed asset is copied to the new fixed asset. The status of the books for the original fixed asset is Closed.
•
The new books of the new fixed asset contain the date of the reclassification in the Acquisition date field. The date in the Depreciation run date field is copied from the original asset information. If the depreciation has already started, the Date when depreciation was last run field displays the date of the reclassification.
•
The existing fixed asset transactions for the original fixed asset are cancelled and regenerated for the new fixed asset.
To reclassify a fixed asset, follow this procedure: 1.
Go to Fixed assets > Periodic tasks > Reclassification.
2.
In the Fixed asset group field, select the group to reclassify.
3.
In the Fixed asset number field, select the fixed asset to reclassify.
4.
In the New fixed asset group field, select a group to transfer the fixed asset to.
www.dynamicscompanions.com Dynamics Companions
- 529 -
www.blindsquirrelpublishing.com © 2019 Blind Squirrel Publishing, LLC , All Rights Reserved
DYNAMICS COMPANIONS CERTIFICATION EXAM STUDY GUIDE
EXAM MB-310: MICROSOFT DYNAMICS 365 FOR FINANCE AND OPERATIONS, FINANCIALS
5.
In the Reclassification date field, enter a date.
6.
In the Voucher series field, enter or select a value.
7.
Select OK.
If the new fixed asset group is attached to a number sequence, the New fixed asset number field is updated with the number from the new fixed asset group number sequence. Otherwise, the New fixed asset number field is updated with the number from the number sequence that is set up in the Fixed asset parameters page. If a number sequence is not set up in the Fixed asset parameters page, enter a number in the New fixed asset number field.
Recalculate replacement costs and insured values for fixed asset groups Periodically, you might be notified that the cost to replace or insure specific fixed assets has changed. For example, your manager might inform you that inflation was 3 percent last year, so you need to increase the replacement cost of all fixed assets by 3 percent. Although you can edit the replacement cost and insured value for individual fixed assets in the Fixed assets page, you can use the Update replacement costs and insured values page to update these values for a group of assets at one time. The following information describes how to update values for fixed asset groups or for specific assets in the groups.
How values are updated To recalculate replacement costs and insured values for fixed asset groups, you must first specify the percentage by which to change the existing replacement costs and insured values, and then perform the periodic update to actually recalculate the values. You can specify the percentage in the Replacement cost factor and Insured value factor fields in the Fixed asset groups page. Although you specify these factors for the fixed asset group, when you use the Update replacement costs and insured values page, you can select to recalculate the replacement cost and insured value for only specific fixed assets in a group. When you use the Update replacement costs and insured values page to recalculate the replacement cost and insured value for the assets, the following formulas are used: •
[(Asset group's replacement cost factor / 100) + 1] * Asset's existing replacement cost
•
[(Asset group's insured value factor / 100) + 1] * Asset's existing insured value
When you use the Update replacement costs and insured values page, both the replacement cost and insured value are updated for the selected assets; you cannot specify only one value to be updated. To leave one value the same and update the other value, enter 0 (zero) as the factor in the Fixed asset groups page. A zero or blank factor causes the calculation to be skipped in the update. The book value and net book value of fixed assets are not affected by the periodic update.
www.dynamicscompanions.com Dynamics Companions
- 530 -
www.blindsquirrelpublishing.com © 2019 Blind Squirrel Publishing, LLC , All Rights Reserved
DYNAMICS COMPANIONS CERTIFICATION EXAM STUDY GUIDE
EXAM MB-310: MICROSOFT DYNAMICS 365 FOR FINANCE AND OPERATIONS, FINANCIALS
How to use a date to select which items to update By default, the update process updates the selected assets that have not been updated on the current day, but that might have been updated on previous days. For example, < current date means "before today." You can change the date in the Update replacement costs and insured values page by selecting the Select button. The date criteria that you specify is compared to the date of the last periodic update for the asset (the Last periodic value/cost update field in the Fixed assets page). Each time that you successfully update the replacement cost or insured value for a fixed asset, the Last periodic value/cost update field is automatically updated with the current date. To understand this better, consider the following example: You updated the replacement cost of the Vehicles, Office Furniture, and Buildings groups by 5 percent yesterday, and you now consider these assets to be accurately updated. To exclude these assets when you update all other fixed assets today, enter a date that is before yesterday (< yesterday's date) in the Last periodic value/cost update field, because the last update for the Vehicles, Office Furniture, and Buildings groups occurred outside the date criteria that you entered. Then, you can make the following changes: 1.
In the Fixed asset groups page, for all fixed asset groups except the Office Furniture group and Computers group, type 3.25 in the Replacement cost factor field and 0 in the Insured value factor field.
2.
For the Office Furniture group, type 4.25 in the Replacement cost factor field and 0 in the Insured value factor field.
3.
For the Computers group, type -10 in the Replacement cost factor field and -10 in the Insured value factor field.
4.
In the Update replacement costs and insured values page, select OK to perform the recalculation for all fixed assets.
The next day, your manager informs you that computers decreased 8 percent instead of 10 percent, so now you have to correct the replacement costs and insured values. To fix the error, you can use either of two methods: •
Manually change the Insured value and Replacement cost fields in the Fixed assets page for each fixed asset in the Computers fixed asset group. Calculate and manually enter the values as if you had decreased the original amount by 8 percent. By using this method, you do not use the Update replacement costs and insured values page.
•
Enter replacement cost and insured value factors for the Computers group in the Replacement cost factor and Insured value factor fields in the Fixed asset groups page. This will reset the assets back to their original value (before the 10 percent decrease), and apply the 8 percent decrease to the original value. Then, use the Update replacement costs and insured values page to recalculate the values, depending on the factors that you entered.
www.dynamicscompanions.com Dynamics Companions
- 531 -
www.blindsquirrelpublishing.com © 2019 Blind Squirrel Publishing, LLC , All Rights Reserved
DYNAMICS COMPANIONS CERTIFICATION EXAM STUDY GUIDE
EXAM MB-310: MICROSOFT DYNAMICS 365 FOR FINANCE AND OPERATIONS, FINANCIALS
You cannot reverse the -10 factor by entering a factor of positive 10 (or a factor of 2, the difference between -10 and -8), because the amounts will not be calculated as you intended.
Fixed assets roll forward report Link: https://docs.microsoft.com/en-us/learn/modules/manage-fixed-assets-in-dynamics-365finance-ops/11-fixed-assets-roll-forward-report The Fixed assets roll forward report provides - in an easy-to-read Microsoft Excel format - the detailed fixed asset data that you require for period closing, financial statements, and tax reporting. The report includes start and end balances for fixed assets, together with valuation movements for the period, and any new asset acquisitions and disposals that occurred during the period. Data is reported for individual fixed assets, and values are also summarized for fixed asset groups and the legal entity. The Fixed assets roll forward report uses the Electronic reporting (ER) framework. Before you can run the report, the Fixed assets model and Fixed asset roll-forward configurations must be imported from Microsoft Dynamics Lifecycle Services (LCS). For instructions, refer to Download Electronic reporting configurations from Lifecycle Services .
Depreciation Link: https://docs.microsoft.com/en-us/learn/modules/manage-fixed-assets-in-dynamics-365finance-ops/12-depreciation The three Transaction types that you can use to post depreciation are Depreciation, Depreciation adjustment, and Extraordinary depreciation. Depreciation is a periodic Transaction type that reduces the value of a fixed asset. In some jurisdictions, a company can take the reduction in value as a tax deduction for the period. You can use the Depreciation adjustment Transaction type for corrections to, or the adjustment of, depreciation that is already posted. You can use the Extraordinary depreciation Transaction type for concurrent depreciation of assets. Although Extraordinary depreciation functions the same as basic depreciation, Extraordinary depreciation works independently from the basic depreciation. Because of this, you can post and report Extraordinary depreciation separately from the ordinary, basic depreciation. Extraordinary depreciation is usually a one-time event and is set up on the book. The Fixed assets journal contains a special depreciation proposal for Extraordinary depreciation. Typically, depreciation is posted by using depreciation profiles, which can be set up to create proposals in journals for depreciation. Depreciation can also be posted manually.
www.dynamicscompanions.com Dynamics Companions
- 532 -
www.blindsquirrelpublishing.com Š 2019 Blind Squirrel Publishing, LLC , All Rights Reserved
DYNAMICS COMPANIONS CERTIFICATION EXAM STUDY GUIDE
EXAM MB-310: MICROSOFT DYNAMICS 365 FOR FINANCE AND OPERATIONS, FINANCIALS
Depreciation run date In the Depreciation run date field, the field displays the expected starting date for the first depreciation calculation. This is the date when the value model is created. No depreciation can be calculated and posted before the Placed in the service date. Therefore, if the depreciation is set up to start before the date entered in the Placed in the service date field, the first depreciation calculated after that date will also include the depreciation before the date entered in the Placed in the service date field.
Example An asset is set up on July 1, 2019, and the asset's Value models are created. The fixed asset is placed in service on December 31, 2019, and the depreciation profile is straight line quarterly. Depreciation starts on July 1, 2019 (based on the value in the Depreciation run date field), the acquisition price is 10,000.00 United States dollars (USD), and the service life is four (quarters). When the depreciation is first calculated on December 31, 2019, it is calculated for USD 5,000.00 (for two quarters).
Dispose and lend fixed assets Link: https://docs.microsoft.com/en-us/learn/modules/manage-fixed-assets-in-dynamics-365finance-ops/13-dispose-lend-fixed-assets
Disposal You can use different Transaction types for disposal: Disposal sale, Disposal scrap, Provision for reserve, and Transfer from reserve. You can use Disposal sale and Disposal scrap when the assets are no longer in use. The net book value is set to zero and the asset is closed for future transactions. Sale is an external disposal, whereas Disposal scrap is considered an internal transaction. The Provision for reserve and Transfer from reserve Transaction types are not actual disposal transactions, instead they are transactions created together with the external sale of an asset. The functionality of reserves is an alternative way of accounting for profit on sales of assets. Usually, when a fixed asset is sold with profit, the profit must be recognized in the year of the sale, and then it is posted to the profit and loss part of the chart of accounts. However, in some countries and regions, certain legislation allows for the postponement of profit recognition (and taxation) to later years. Provision from reserve and Transfer from reserve meet those requirements. www.dynamicscompanions.com Dynamics Companions
- 533 -
www.blindsquirrelpublishing.com Š 2019 Blind Squirrel Publishing, LLC , All Rights Reserved
DYNAMICS COMPANIONS CERTIFICATION EXAM STUDY GUIDE
EXAM MB-310: MICROSOFT DYNAMICS 365 FOR FINANCE AND OPERATIONS, FINANCIALS
Dispose of a fixed asset using a free text invoice This procedure shows how to dispose of a fixed asset by using the free text invoice. 1.
Go to Accounts receivable > Invoices > All free text invoices.
2.
Select New.
3.
In the Customer account field, enter or select a value.
4.
Validate the default Invoice date and edit if applicable.
5.
Validate the remaining default header fields, such as Currency, and edit if applicable.
6.
Enter a Description into the invoice line.
7.
Enter or select the Main account for the invoice line.
8.
Validate the default Sales tax group and Item sales tax group.
9.
Enter the Unit price or the Amount of the sale of the fixed asset.
10. Select Line details. 11. Select the Fixed asset number to be sold. 12. Select Post.
Lend assets Companies that loan fixed assets to either employees or other companies or move assets temporarily to a different location within the company can track the loaned asset in Finance and Operations.
Asset budgeting Link: https://docs.microsoft.com/en-us/learn/modules/manage-fixed-assets-in-dynamics-365finance-ops/14-asset-budgeting With Finance and Operations, separate budgets for fixed assets can be created that are not a part of the financial budgets that were entered in the Budgeting module. Alternatively, the fixed assets budget can be included in the financial budgets. Two ways of entering a budget for an asset are: •
Directly on each asset.
•
In the Fixed asset budget journal.
Entry of a budget directly on the asset allows for only the manual entry of asset transactions. Therefore, fixed assets budgets are usually entered in the budget journal. The layout of the budget journal resembles the ledger journal in the Fixed assets module.
www.dynamicscompanions.com Dynamics Companions
- 534 -
www.blindsquirrelpublishing.com © 2019 Blind Squirrel Publishing, LLC , All Rights Reserved
DYNAMICS COMPANIONS CERTIFICATION EXAM STUDY GUIDE
EXAM MB-310: MICROSOFT DYNAMICS 365 FOR FINANCE AND OPERATIONS, FINANCIALS
To create an entry in the Fixed asset budget journal, follow these steps: 1.
On the Navigation pane, select Fixed assets, select Journals, and then select Fixed asset budget.
2.
Select the New button to create a new record.
3.
In the Name field, select the arrow to select the journal name to use for the entry.
4.
Select the Lines button.
5.
In the Budget model field, select the arrow to select the budget model to use for this entry.
6.
In the Transaction type field, select the arrow to select the type of transaction. This auto populates the values in many of the remaining fields based on the related Posting profile.
7.
In the Date field, enter the date for the budget entry.
8.
In the Account field, select the arrow to select the fixed asset. This could update the Value model and related fields, depending on the fixed asset setup.
9.
In the Debit or Credit fields, enter a currency amount.
10. Select the Post button, and then select either Transfer to fixed asset budget or Transfer to fixed asset and ledger budget. 11. In the dialog box, select the Delete existing entries check box to delete existing fixed asset budget register entries. 12. Select OK. In addition to creating manual entries, the Budget journal has the same functionality as the Fixed assets journal. This means that the different types of proposals are available for budgeting. The main difference between the Budget journal and other journals is the Post functionality. When you post a Budget journal, the user can decide whether to update the budget accounts only on the Fixed asset budget, or whether to also update the Ledger budget accounts.
Exercise - Acquire an asset by using the Fixed assets journal Link: https://docs.microsoft.com/en-us/learn/modules/manage-fixed-assets-in-dynamics-365finance-ops/15-exercise-acquire-asset April is the Accounts payable coordinator at the USMF Company. The company has just purchased a new gas boiler for 10,000 US dollars (USD). April's task is to register the acquisition by using the Fixed assets journal.
Before you begin To get the most benefit from this and other exercises in this module, we recommend that you have the standard sample data available in Finance and Operations that is installed by using Lifecycle Services (LCS).
www.dynamicscompanions.com Dynamics Companions
- 535 -
www.blindsquirrelpublishing.com Š 2019 Blind Squirrel Publishing, LLC , All Rights Reserved
DYNAMICS COMPANIONS CERTIFICATION EXAM STUDY GUIDE
EXAM MB-310: MICROSOFT DYNAMICS 365 FOR FINANCE AND OPERATIONS, FINANCIALS
To create the new fixed asset, follow these steps. 1.
Go to Fixed assets > Fixed assets > Fixed assets.
2.
Select the Fixed asset button to create a new asset.
3.
In the Fixed asset group field, select MACHINE.
4.
In the Fixed asset number field, the system defaults the MACHINE number. Note this number for the journal entry.
5.
In the Name field, enter Gas boiler #2.
6.
In the Search name field, enter Boiler 2.
7.
Select the Books button. Note all the Books associated with the asset and that the Status is Not yet acquired.
8.
Close all pages.
To record the acquisition, follow these steps. 1.
Go to Fixed assets > Journal entries > Fixed assets journal.
2.
Select the New button to create a journal.
3.
In the Name field, select FACur (Fixed Asset Entries - Current).
4.
Select the Lines button.
5.
In the Transaction type field, select Acquisition.
6.
In the Account field, select the asset that was previously created, which is Gas boiler #2. The Book will default based on the set up of the asset that is selected in the Account field. In this case, it would be CONSUM.
7.
In the Description field, select Acquisition.
8.
In the Debit field, enter 10,000.00. The Offset account type and Offset account will default based on the Posting profile for the Book.
9.
Select the Post button, and then select Post.
10. Close all the pages. 11. Go to Fixed assets > Fixed assets > Fixed assets. 12. Select Gas boiler #2. 13. Select the Books button. Note that the Status is now set to Open. 14. Select Transactions and verify the amount of the voucher. 15. Close all pages.
www.dynamicscompanions.com Dynamics Companions
- 536 -
www.blindsquirrelpublishing.com Š 2019 Blind Squirrel Publishing, LLC , All Rights Reserved
DYNAMICS COMPANIONS CERTIFICATION EXAM STUDY GUIDE
EXAM MB-310: MICROSOFT DYNAMICS 365 FOR FINANCE AND OPERATIONS, FINANCIALS
Exercise - Depreciate and dispose a fixed asset Link: https://docs.microsoft.com/en-us/learn/modules/manage-fixed-assets-in-dynamics-365finance-ops/16-exercise-depreciate-dispose-fa Cassie is the Accountant at the Contoso company. It is the end of the month, and Cassie must create a proposal to depreciate all the assets in the Fixed asset group MACH. After she creates the proposal, Cassie's manager reviews it, and then Cassie posts the proposal.
To record the depreciation, follow these steps. 1.
Go to Fixed assets > Journal entries > Fixed assets journal.
2.
Select the New button to create a journal.
3.
In the Name field, select FACur (Fixed Asset Entries - Current).
4.
Select the Lines button.
5.
In the Transaction type field, select Depreciation.
6.
In the Account field, select the asset Gas boiler #2.
7.
The Book will default based on the set up of the asset that is selected in the Account field. In this case, it would be CONSUM.
8.
In the Description field, select Depreciation.
9.
In the Credit field, enter 600.00. The Offset account type and Offset account will default based on the Posting profile for the Book.
10. Select the General tab. 11. In the Consumption units field, enter 2. 12. Select the Post button, and then select Post. 13. Close all the pages. 14. Go to Fixed assets > Fixed assets > Fixed assets. 15. Select Gas boiler #2. 16. Select Transactions and verify the amount of the voucher for the depreciation. 17. Close all pages.
To dispose an asset, follow these steps. 1.
Go to Fixed assets > Journal entries > Fixed assets journal.
2.
Select the New button to create a journal.
3.
In the Name field, select FACur (Fixed Asset Entries - Current).
4.
Select the Lines button.
5.
In the Date field, enter a date that is one day from the date of your last acquisition date.
www.dynamicscompanions.com Dynamics Companions
- 537 -
www.blindsquirrelpublishing.com Š 2019 Blind Squirrel Publishing, LLC , All Rights Reserved
DYNAMICS COMPANIONS CERTIFICATION EXAM STUDY GUIDE
EXAM MB-310: MICROSOFT DYNAMICS 365 FOR FINANCE AND OPERATIONS, FINANCIALS
6.
In the Transaction type field, select Disposal - sale.
7.
In the Account field, select the asset Gas boiler #2.
8.
The Book field will default based on the set up of the asset that is selected in the Account field. In this case, it would be CONSUM.
9.
In the Description field, type Disposal.
10. In the Debit field, enter 9000.00. The Offset account type and Offset account will default based on the Posting profile for the Book. 11. Select the Post button, and then select Post. 12. Close all the pages. 13. Go to Fixed assets > Fixed assets > Fixed assets. 14. Select Gas boiler #2. 15. Select the Books button. Note that the Status is now set to Sold. 16. Select Transactions and review the amounts of each voucher. 17. Close all pages.
Check your knowledge Link: https://docs.microsoft.com/en-us/learn/modules/manage-fixed-assets-in-dynamics-365finance-ops/17-manage-fixed-assets-fo-quiz
Manage fixed assets in Dynamics 365 for Finance and Operations knowledge check 1.
Which Fixed assets parameter must be selected so that a user can create a fixed asset from a purchase order? a.
Allow asset acquisition from Purchasing
b. Restrict asset acquisition posting to a user group c.
Create asset during product receipt or invoice posting
d. Consider capitalization threshold 2.
Which Fixed assets parameter must be selected to allow posting of asset acquisitions from a vendor invoice? a.
Allow asset acquisition from Purchasing
b. Restrict asset acquisition posting to a user group c.
Create asset during product receipt or invoice posting
d. Consider capitalization threshold
www.dynamicscompanions.com Dynamics Companions
- 538 -
www.blindsquirrelpublishing.com Š 2019 Blind Squirrel Publishing, LLC , All Rights Reserved
DYNAMICS COMPANIONS CERTIFICATION EXAM STUDY GUIDE
3.
EXAM MB-310: MICROSOFT DYNAMICS 365 FOR FINANCE AND OPERATIONS, FINANCIALS
Which of the following is not a way to register depreciation? a.
Using the Fixed assets journal – manually
b. Using the Fixed assets journal - using a proposal c.
Using the Inventory to Fixed assets journal
d. Using the depreciation book journal 4.
Which of the following is not a depreciation Transaction type? a.
Depreciation
b. Depreciation adjustment c.
Ordinary depreciation
d. Extraordinary depreciation
Summary Link: https://docs.microsoft.com/en-us/learn/modules/manage-fixed-assets-in-dynamics-365finance-ops/18-manage-fixed-assets-fo-summary The concepts introduced in this module are key elements in the decisions that must be made on how to create fixed assets in a company. In this module, you learned about: •
The Fixed assets page.
•
How to perform a fixed asset acquisition.
•
How to perform a fixed asset depreciation.
•
How to perform a fixed asset disposal.
www.dynamicscompanions.com Dynamics Companions
- 539 -
www.blindsquirrelpublishing.com © 2019 Blind Squirrel Publishing, LLC , All Rights Reserved
DYNAMICS COMPANIONS CERTIFICATION EXAM STUDY GUIDE
EXAM MB-310: MICROSOFT DYNAMICS 365 FOR FINANCE AND OPERATIONS, FINANCIALS
Module 6: Configure and Use Cost Accounting Cost accounting lets you collect data from various sources, such as the general ledger, sub-ledgers, budgets, and statistical information. You can then analyze, summarize, and evaluate cost data, so that management can make the best possible decisions for price updates, budgets, cost control, and so on. The source data that is used for cost analysis is treated independently in Cost accounting. Therefore, updates in Cost accounting don’t affect the source data. Lessons •
Introduction
•
Cost control workspace
•
Practice lab
•
Module summary
In this module you learned about: •
Cost control workspace
•
How to create a cost accounting report by using the Cost accounting Get started wizard
www.dynamicscompanions.com Dynamics Companions
- 540 -
www.blindsquirrelpublishing.com © 2019 Blind Squirrel Publishing, LLC , All Rights Reserved
DYNAMICS COMPANIONS CERTIFICATION EXAM STUDY GUIDE
EXAM MB-310: MICROSOFT DYNAMICS 365 FOR FINANCE AND OPERATIONS, FINANCIALS
Get started with cost accounting in Dynamics 365 for Finance and Operations Link: https://docs.microsoft.com/en-us/learn/modules/get-started-with-cost-accounting-indynamics-365-finance-ops/ Cost accounting lets you collect data from various sources, such as the general ledger, sub-ledgers, budgets, and statistical information. You can then analyze, summarize, and evaluate cost data, so that management can make the best possible decisions for price updates, budgets, cost control, and so on. In this module, you will learn about: •
The Cost control workspace
•
How to create a cost accounting report by using the Cost accounting Get started wizard
Introduction Link: https://docs.microsoft.com/en-us/learn/modules/get-started-with-cost-accounting-indynamics-365-finance-ops/1-get-started-cost-accounting-introduction Cost accounting lets you collect data from various sources, such as the general ledger, sub-ledgers, budgets, and statistical information. You can then analyze, summarize, and evaluate cost data, so that management can make the best possible decisions for price updates, budgets, cost control, and so on. In this module you will learn how to get started with cost accounting in Dynamics 365 for Finance and Operations, and you will learn about: •
The Cost control workspace
•
How to create a cost accounting report by using the Cost accounting Get started wizard
The source data that is used for cost analysis is treated independently in cost accounting. Therefore, updates in cost accounting don’t affect the source data. However, when you collect cost data from various sources, and especially when you import the main accounts from General ledger Finance and Operations as cost elements, there is data redundancy, because the same data exists in both General ledger and Cost accounting. This redundancy is required, because you use financial management for external reporting and Cost accounting for internal reporting.
Configure the Cost control workspace Link: https://docs.microsoft.com/en-us/learn/modules/get-started-with-cost-accounting-indynamics-365-finance-ops/2-configure-cost-control-workspace
www.dynamicscompanions.com Dynamics Companions
- 541 -
www.blindsquirrelpublishing.com © 2019 Blind Squirrel Publishing, LLC , All Rights Reserved
DYNAMICS COMPANIONS CERTIFICATION EXAM STUDY GUIDE
EXAM MB-310: MICROSOFT DYNAMICS 365 FOR FINANCE AND OPERATIONS, FINANCIALS
Because the Cost accounting analysis content highlights variances between the actual costs and budgeted costs, managers can be notified about positive and negative trends for their operational units. Managers can drill down to the cost element hierarchies or individual cost elements. In this way, managers can gain detailed insight into how cost variances have occurred, and then take effective action. The Cost control workspace is designed as a form. Therefore, all managers who are responsible for a cost object can be granted access. The access to the form and data in the form can be controlled. The list of reports that are available for users, such as managers, is controlled by the setting of the Published option on the Cost control workspace configurations page. A manager can select the fiscal calendar period to view. The session date is used to determine the default current period. The values in the fiscal calendar period are determined by the report name and the fiscal calendar that is selected for the cost accounting ledger that is associated with the report name on the Cost control workspace configurations page. In the cost object dimension hierarchy, users can select the aggregation level at which balances should be shown. By enabling access-level security, you control the permissions, so that users can see the entire hierarchy but they can only be balances for Chief Officers such as CEO, and CFOs for which have been granted access. Users can customize the columns on a report to fit their requirements.
View details Users can drill into the details behind the balances that are shown in the workspace. If users select a cost element dimension hierarchy node, and then click View details, the Cost element details dialog box shows detailed information for the node.
www.dynamicscompanions.com Dynamics Companions
- 542 -
www.blindsquirrelpublishing.com Š 2019 Blind Squirrel Publishing, LLC , All Rights Reserved
DYNAMICS COMPANIONS CERTIFICATION EXAM STUDY GUIDE
EXAM MB-310: MICROSOFT DYNAMICS 365 FOR FINANCE AND OPERATIONS, FINANCIALS
A grid shows each cost element that is associated with the cost element dimension hierarchy node, and its values. The columns that appear in the grid match the workspace settings. Two charts show a summary of actual versus budget and budget variance by period.
Users can click Cost entries to drill down into the entry details as required.
www.dynamicscompanions.com Dynamics Companions
- 543 -
www.blindsquirrelpublishing.com © 2019 Blind Squirrel Publishing, LLC , All Rights Reserved
DYNAMICS COMPANIONS CERTIFICATION EXAM STUDY GUIDE
EXAM MB-310: MICROSOFT DYNAMICS 365 FOR FINANCE AND OPERATIONS, FINANCIALS
For example, rent is an expenditure that is distributed to cost centers. A user who wants to understand the rent cost that his or her cost center must carry can drill down to see how rent has been calculated. If users click Allocation base on the Cost entries page, a dialog box appears. Users can then assign the allocation base to the rule and view the corresponding statistical measures that are registered for the period. In the following example, the allocation base is of the Formula allocation base type, and the formula is shown. The factors that define the formula are listed. Additionally, a grid shows the calculation that is done per cost object.
www.dynamicscompanions.com Dynamics Companions
- 544 -
www.blindsquirrelpublishing.com Š 2019 Blind Squirrel Publishing, LLC , All Rights Reserved
DYNAMICS COMPANIONS CERTIFICATION EXAM STUDY GUIDE
EXAM MB-310: MICROSOFT DYNAMICS 365 FOR FINANCE AND OPERATIONS, FINANCIALS
Configure cost control workspace parameters Use this procedure to configure the Cost control workspace so that managers at various levels in an organization can gain insight into their cost objects, such as cost centers and product groups. 1.
Go to Cost accounting > Setup > Cost control workspace configuration.
2.
Click New.
3.
In the Name field, type a value.
www.dynamicscompanions.com Dynamics Companions
- 545 -
www.blindsquirrelpublishing.com © 2019 Blind Squirrel Publishing, LLC , All Rights Reserved
DYNAMICS COMPANIONS CERTIFICATION EXAM STUDY GUIDE
4.
In the Description field, type a value.
5.
Select Yes in the Published field.
EXAM MB-310: MICROSOFT DYNAMICS 365 FOR FINANCE AND OPERATIONS, FINANCIALS
If you set this option to Yes, users who are assigned one of these roles can see the report in the Cost control workspace: cost accounting manager, cost accountant, cost accountant clerk, or cost object controller. If you set this option to No, only users who are assigned one of these roles can see the report in the Cost control workspace: cost accounting manager, cost accountant, or cost accountant clerk. 6.
Expand the Data filtering section.
7.
In the Cost control unit field, enter or select a value.
8.
In the Budget original version field, enter or select a value.
9.
In the Cost element dimension hierarchy field, enter or select a value.
10. In the Cost object dimension hierarchy field, enter or select a value. 11. Expand the Assign calculation records section. 12. Click New. 13. In the list, mark the selected row. 14. In the Fiscal calendar period field, enter or select a value. 15. In the Actual version field, enter or select a value. 16. Expand the Fiscal periods per column section. 17. Select Yes in the Current period field. 18. Expand the Columns to display for costs section. 19. Select Yes in the Fixed cost field. 20. Select Yes in the Variable cost field. 21. Select Yes in the Total cost field. 22. Click Save. 23. Close the page. 24. Go to Cost accounting > Workspaces > Cost control. 25. Select a statement to see fixed, variable, total, and unclassified costs for the selected fiscal periods. 26. In the Fiscal calendar period field, enter or select a value. 27. In the Cost object dimension hierarchy node field, enter or select a value. After you've selected a Cost object dimension hierarchy, expand the Cost element dimension hierarchy to see the desired cost values. For example, you can expand the hierarchy to Manufacturing overhead to see the value.
www.dynamicscompanions.com Dynamics Companions
- 546 -
www.blindsquirrelpublishing.com Š 2019 Blind Squirrel Publishing, LLC , All Rights Reserved
DYNAMICS COMPANIONS CERTIFICATION EXAM STUDY GUIDE
EXAM MB-310: MICROSOFT DYNAMICS 365 FOR FINANCE AND OPERATIONS, FINANCIALS
Work with the Cost accounting Get started wizard Link: https://docs.microsoft.com/en-us/learn/modules/get-started-with-cost-accounting-indynamics-365-finance-ops/3-work-cost-accounting-wizard Cost accounting in Finance and Operations provides crucial insights into the cost efficiency and capacity of managerial decision-making processes. It empowers cost controllers and cost center managers to control, classify, allocate, and analyze costs of current operations and plan for future changes. The flexible data integration framework built into cost accounting makes it possible to collect data across a wide range of data sources. Workspaces, along with a seamless integration with Microsoft Excel and the Cost accounting analysis content pack for Microsoft Power BI, provide powerful management reporting and critical business data at all organizational levels. Data, such as general ledger entries and budget entries, can be imported into cost accounting via data connectors. You can use preconfigured connectors or custom connectors to import data. By using the Cost accounting Get started wizard, you can select the legal entity from which you want to import data into cost accounting. Only one legal entity can be handled at a time. You can run this wizard again for a different legal entity.
www.dynamicscompanions.com Dynamics Companions
- 547 -
www.blindsquirrelpublishing.com Š 2019 Blind Squirrel Publishing, LLC , All Rights Reserved
DYNAMICS COMPANIONS CERTIFICATION EXAM STUDY GUIDE
EXAM MB-310: MICROSOFT DYNAMICS 365 FOR FINANCE AND OPERATIONS, FINANCIALS
You can create cost accounting for a specific legal entity from any other company in your organization, assuming you have been granted adequate security roles.
A cost element corresponds to a cost-relevant item in the chart of accounts. Basically, it can be any type of element at the lowest level in a business for estimating, controlling, and reporting costs. Cost elements range from ledger accounts to all cost-relevant resources. Cost accounting in Finance and Operations supports ledger accounts.
www.dynamicscompanions.com Dynamics Companions
- 548 -
www.blindsquirrelpublishing.com Š 2019 Blind Squirrel Publishing, LLC , All Rights Reserved
DYNAMICS COMPANIONS CERTIFICATION EXAM STUDY GUIDE
EXAM MB-310: MICROSOFT DYNAMICS 365 FOR FINANCE AND OPERATIONS, FINANCIALS
Based on the selected legal entity, the chart of account is selected for you. By default, main accounts of type Profit and loss, Expense, and Revenue will be converted to cost elements. You can update these selections, if needed. If you wish to add more account types click New.
A cost accounting ledger is defined by its attributes: •
Fiscal calendar
•
Accounting currency
•
Cost element dimension
•
Statistical element dimension
•
Policies.
The cost accounting ledger is a summary of all transactions measured in terms of a monetary amount or magnitude, depending on the element type, such as cost element or statistical element. All entries (cost entries, statistical entries) are accounted for via journals, which list all transactions by date. Managerial statements are generated based on summary totals in the cost accounting ledger. You can select the fiscal calendar, exchange rate type, and accounting currency to be different from those values that have been defaulted from the selected legal entity.
www.dynamicscompanions.com Dynamics Companions
- 549 -
www.blindsquirrelpublishing.com © 2019 Blind Squirrel Publishing, LLC , All Rights Reserved
DYNAMICS COMPANIONS CERTIFICATION EXAM STUDY GUIDE
EXAM MB-310: MICROSOFT DYNAMICS 365 FOR FINANCE AND OPERATIONS, FINANCIALS
A cost object can be any type of object that you want to estimate, allocate cost to, or measure directly. Typical cost objects include products, projects, resources, departments, cost centers, and geographical regions. You can select the financial dimension for the members that you want to perform cost control on.
If you haven't configured budget data correctly, or budget data is not important to you, you can set the value of Create budget data connector option to No. You can add data connectors to import budget data at any time later.
www.dynamicscompanions.com Dynamics Companions
- 550 -
www.blindsquirrelpublishing.com © 2019 Blind Squirrel Publishing, LLC , All Rights Reserved
DYNAMICS COMPANIONS CERTIFICATION EXAM STUDY GUIDE
EXAM MB-310: MICROSOFT DYNAMICS 365 FOR FINANCE AND OPERATIONS, FINANCIALS
If you choose to include the budget leave the Create budget data connector option to Yes and then click New to select your budget models. For each budget model you need to select Budget type and Budget entry type. One budget model can be added multiple times as long as the values of Budget type and Budget entry type are different.
By completing the Cost accounting Get started wizard, you can create managerial reports via the built-in Cost control workspace, export data to Excel or Power BI, and define policies for Cost behavior classification, Cost distribution and Cost allocation.
www.dynamicscompanions.com Dynamics Companions
- 551 -
www.blindsquirrelpublishing.com © 2019 Blind Squirrel Publishing, LLC , All Rights Reserved
DYNAMICS COMPANIONS CERTIFICATION EXAM STUDY GUIDE
EXAM MB-310: MICROSOFT DYNAMICS 365 FOR FINANCE AND OPERATIONS, FINANCIALS
Exercise - Configure Cost accounting by using the Get started wizard Link: https://docs.microsoft.com/en-us/learn/modules/get-started-with-cost-accounting-indynamics-365-finance-ops/4-exercise-configure-cost-accounting-wizard The Chief Financial Officer (CFO) of company GBSI, needs to configure the Cost control workspace to analyze the costs by department for different periods to compare actual expenses vs. budget. You can follow the instructions below to use the Get started wizard to create what the CFO needs.
Before you begin To get the most benefit from this exercise, we recommend that you have the standard sample data available in Finance and Operations that is installed by using Lifecycle Services (LCS). 1.
In company GBSI, go to Cost accounting > Setup > Get started.
2.
Click Cost accounting home page.
3.
Click Next.
4.
In the Legal entity field, select GBSI Legal entity.
5.
Click Next.
6.
Click Next.
7.
Click Next.
8.
Select Department
9.
Click Next.
10. Click New. 11. In the Budget model field, enter or select a value. 12. In the Budget type field, select an option. 13. Click Next. 14. Click Finish. 15. Go to Cost accounting > Workspaces > Cost control. 16. In the Cost object dimension hierarchy node field, enter or select a value.
Check your knowledge Link: https://docs.microsoft.com/en-us/learn/modules/get-started-with-cost-accounting-indynamics-365-finance-ops/5-get-started-cost-accounting-quiz
www.dynamicscompanions.com Dynamics Companions
- 552 -
www.blindsquirrelpublishing.com Š 2019 Blind Squirrel Publishing, LLC , All Rights Reserved
DYNAMICS COMPANIONS CERTIFICATION EXAM STUDY GUIDE
EXAM MB-310: MICROSOFT DYNAMICS 365 FOR FINANCE AND OPERATIONS, FINANCIALS
Get started with cost accounting in Dynamics 365 for Finance and Operations knowledge check 1.
Working with the Cost control workspace, the cost accountant needs columns to be shown for the selected budget versions to show the difference between budget and actual. What column should be added by using the ’Columns to display for budgeted costs’ FastTab? a.
Budget
b. Budget variance in % c. 2.
Budget variance
In the Cost control workspace, which button allows users to be able to view the corresponding statistical measures that are registered for the period based by allocation rule? a.
Allocation base
b. Cost entries c. 3.
View details
You are configuring cost accounting by using the Get started wizard for a legal entity. What should you do to assign the chart of account in this wizard for the selected company? a.
Nothing
b. Use the drop down and select the chart of account in the wizard. c.
You need to set the legal entity and chart of account in the Cost control parameters form.
Summary Link: https://docs.microsoft.com/en-us/learn/modules/get-started-with-cost-accounting-indynamics-365-finance-ops/6-get-started-cost-accounting-summary In this module you learned that cost accounting in Finance and Operations lets you collect data from various sources, such as the general ledger, sub-ledgers, budgets, and statistical information. You can then analyze, summarize, and evaluate cost data, so that management can make the best possible decisions for price updates, budgets, cost control, and so on. You also learned about the Cost control workspace, and how to use the Cost accounting Get started wizard. To learn much more about cost accounting go to the Cost accounting homepage
www.dynamicscompanions.com Dynamics Companions
- 553 -
www.blindsquirrelpublishing.com © 2019 Blind Squirrel Publishing, LLC , All Rights Reserved
DYNAMICS COMPANIONS CERTIFICATION EXAM STUDY GUIDE
EXAM MB-310: MICROSOFT DYNAMICS 365 FOR FINANCE AND OPERATIONS, FINANCIALS
Module 7: Configure and Use Periodic Processes In General ledger, you can complete closing procedures for a period or a year. Closing processes prepare the system for a new period. There are many tasks such as preparing filings, inventory closing, consolidation and many more needs to be completed first. To prepare the system for a new year, you must run the year end close process. Each organization has different processes and steps that it performs for the end of a period. Lessons •
Introduction
•
Bank reconciliations
•
Configure financial period close
•
Prepare periodic filings
•
Run foreign currency revaluation processes
•
Perform financial consolidations
•
Process end of year close
•
Practice Labs
•
Module summary
In this module you learned how to: •
Configure financial period close
•
Reconcile banks
•
Perform periodic closing, and year closing processes
•
Prepare periodic filings
•
Configure and test Vendor 1099s process
•
Run foreign currency revaluation processes
•
Perform financial consolidation and elimination processes
•
Use Financial reports to create financial statements
•
Process end of year tax reporting
www.dynamicscompanions.com Dynamics Companions
- 554 -
www.blindsquirrelpublishing.com © 2019 Blind Squirrel Publishing, LLC , All Rights Reserved
DYNAMICS COMPANIONS CERTIFICATION EXAM STUDY GUIDE
EXAM MB-310: MICROSOFT DYNAMICS 365 FOR FINANCE AND OPERATIONS, FINANCIALS
[Missing]
www.dynamicscompanions.com Dynamics Companions
- 555 -
www.blindsquirrelpublishing.com © 2019 Blind Squirrel Publishing, LLC , All Rights Reserved
DYNAMICS COMPANIONS CERTIFICATION EXAM STUDY GUIDE
EXAM MB-310: MICROSOFT DYNAMICS 365 FOR FINANCE AND OPERATIONS, FINANCIALS
Module 8: Configure the Electronic Reporting Framework Generic Electronic Reporting (GER) or simply Electronic Reporting (ER) is a configurable tool for regulatory reporting, payments and electronic invoicing. The ER engine is targeted at business users instead of developers. Because you configure formats instead of code, the processes for creating and adjusting formats for electronic documents are faster and easier. ER currently supports the TEXT, XML, PDF, Microsoft Word document, and OPENXML worksheet formats. However, an extension interface provides support for additional formats. Lessons •
Introduction
•
Configure electronic reporting
•
Formula designer in electronic reporting
•
Practice Lab
•
Module summary
In this module you learned how to: •
Configure Electronic Reporting (ER)
•
Create Electronic reporting (ER) configurations
•
Perform periodic closing, and year closing processes
•
Formula designer in Electronic reporting (ER)
www.dynamicscompanions.com Dynamics Companions
- 556 -
www.blindsquirrelpublishing.com © 2019 Blind Squirrel Publishing, LLC , All Rights Reserved
DYNAMICS COMPANIONS CERTIFICATION EXAM STUDY GUIDE
EXAM MB-310: MICROSOFT DYNAMICS 365 FOR FINANCE AND OPERATIONS, FINANCIALS
Configure Electronic Reporting (ER) in Dynamics 365 for Finance and Operations Link: https://docs.microsoft.com/en-us/learn/modules/configure-electronic-reporting-d365finance-ops/ Instead of extending the code for Finance and Operations to meet regulatory features and compliance for different countries or regions, a business user can configure and use the Electronic reporting tool without even a single line of code. For example, you can adopt new regulatory requirements and generate business documents in the required format to electronically exchange information with government bodies, banks, and other parties. In this module, you will learn how to: •
Configure Electronic reporting
•
Add a new electronic reporting provider and mark it as active
•
Create Electronic reporting configurations
•
Use Formula designer in Electronic reporting
Introduction to electronic reporting Link: https://docs.microsoft.com/en-us/learn/modules/configure-electronic-reporting-d365finance-ops/1-introduction-to-electronic-reporting Generic Electronic Reporting (GER) or simply Electronic Reporting (ER) is a configurable tool for regulatory reporting, payments, and electronic invoicing. The ER engine is targeted at business users instead of developers. Because you configure formats instead of code, the processes for creating and adjusting formats for electronic documents are faster and easier. ER currently supports the TEXT, XML, PDF, Microsoft Word document, and OPENXML worksheet formats. However, an extension interface provides support for additional formats. This topic explains how to configure and use electronic reporting in Finance and Operations.
Electronic reporting The Electronic reporting (ER) tool allows you to configure formats for electronic documents in accordance with the legal requirements of various countries or regions. ER lets you manage these formats during their lifecycle. The ER engine has the following capabilities: www.dynamicscompanions.com Dynamics Companions
- 557 -
www.blindsquirrelpublishing.com © 2019 Blind Squirrel Publishing, LLC , All Rights Reserved
DYNAMICS COMPANIONS CERTIFICATION EXAM STUDY GUIDE
EXAM MB-310: MICROSOFT DYNAMICS 365 FOR FINANCE AND OPERATIONS, FINANCIALS
•
It represents a single shared tool for electronic reporting in different domains, and replaces more than 20 different engines that do some type of electronic reporting for Dynamics 365 for Finance and Operations.
•
It makes a report's format insulated from the current Finance and Operations implementation. In other words, the format is applicable for different versions of Finance and Operations.
•
It supports the creation of a custom format that is based on an original format. It also includes capabilities for automatically upgrading the customized format when the original format is changed because of localization/customization requirements.
•
It becomes the primary standard tool to support localization requirements in electronic reporting, both for Microsoft and for Microsoft partners.
•
It supports the ability to distribute formats to partners and customers through Dynamics Lifecycle Services (LCS).
During the deployment for Finance and Operations, you should set the Microsoft GER configuration files to be deployed option to Yes.
www.dynamicscompanions.com Dynamics Companions
- 558 -
www.blindsquirrelpublishing.com © 2019 Blind Squirrel Publishing, LLC , All Rights Reserved
DYNAMICS COMPANIONS CERTIFICATION EXAM STUDY GUIDE
EXAM MB-310: MICROSOFT DYNAMICS 365 FOR FINANCE AND OPERATIONS, FINANCIALS
ER currently supports the TEXT, XML, PDF, Microsoft Word document, and OPENXML worksheet formats.
Data model components A data model component is an abstract representation of a data structure. It's used to describe a specific business domain area with enough detail to satisfy the reporting requirements for that domain. A data model component is a set of domain-specific business entities and a hierarchically structured definition of relations between those entities. A business entity of a data model is represented as a container (record). Business entity properties are represented as data items (fields). Each data item has a unique name, label, description, and value. The value of each data item can be designed so that it's recognized as a string, integer, real, date, enumeration, Boolean, and so on. Additionally, it can be another record or records list. A single data model component can contain several hierarchies of domain-specific business entities. It can also contain model mappings that support a report-specific data flow at run time. The hierarchies are www.dynamicscompanions.com Dynamics Companions
- 559 -
www.blindsquirrelpublishing.com Š 2019 Blind Squirrel Publishing, LLC , All Rights Reserved
DYNAMICS COMPANIONS CERTIFICATION EXAM STUDY GUIDE
EXAM MB-310: MICROSOFT DYNAMICS 365 FOR FINANCE AND OPERATIONS, FINANCIALS
differentiated by a single record that has been selected as a root for model mapping. For example, the data model of the payment domain area might support the following mappings: •
Company > Vendor > Payment transactions of the Accounts Payable domain
•
Customer > Company > Payment transactions of the Accounts Receivable domain
Note that business entities such as company and payment transactions are designed one time. Different mappings then reuse them.
Model mapping components A model mapping links selected Finance and Operations data sources to individual elements of a data model that specifies, at run time, the data flow and rules of business data population to a data model component. A model mapping that supports outgoing electronic documents has the following capabilities: •
It can use different Finance and Operations data types as data sources for a data model. For example, it can use tables, data entities, methods, or enums.
•
It supports user input parameters that can be defined as data sources for a data model when some data must be specified at run time.
•
It supports the transformation of Finance and Operations data into required groups. It also lets you filter, sort, and sum data, and append logical calculated fields that are designed through formulas that resemble Microsoft Excel formulas.
A model mapping that supports incoming electronic documents has the following capabilities: •
It can use different updatable data elements as targets. These data elements include tables, data entities, and views. The data can be updated by using the data from incoming electronic documents. Multiple targets can be used in a single model mapping.
•
It supports user input parameters that can be defined as data sources for a data model when some data must be specified at run time.
A data model component is designed for each business domain that should be used as a unified data source for reporting that isolates reporting from the physical implementation of data sources. It represents domain-specific business concepts and functionalities in a page that makes a reporting format's initial design and further maintenance more efficient.
Format components for outgoing electronic documents A format component is the scheme of the reporting output that will be generated at run time. A scheme consists of the following elements: •
A format that defines the structure and content of the outgoing electronic document that is generated at run time.
•
Data sources, as a set of user input parameters and a domain-specific data model that uses a selected model mapping. www.dynamicscompanions.com Dynamics Companions
- 560 -
www.blindsquirrelpublishing.com © 2019 Blind Squirrel Publishing, LLC , All Rights Reserved
DYNAMICS COMPANIONS CERTIFICATION EXAM STUDY GUIDE
EXAM MB-310: MICROSOFT DYNAMICS 365 FOR FINANCE AND OPERATIONS, FINANCIALS
•
A format mapping, as a set of bindings of format data sources that have individual elements of a format that specify, at run time, the data flow and rules for format output generation.
•
A format validation, as a set of configurable rules that control report generation at run time, depending on the running context. For example, a rule might be in place that stops output generation of a vendor's payments and throws an exception when specific attributes of the selected vendor are missing, such as the bank account number.
A format component supports the following functions: •
Creation of reporting output as individual files in various formats, such as text, XML, Microsoft Word document, or worksheet.
•
Creation of multiple files separately and encapsulation of those files into zip files.
A format component lets you attach specific files that can be used in the reporting output: •
Excel workbooks that contain a worksheet that can be used as a template for output in the OPENXML worksheet format
•
Word files that contain a document that can be used as a template for output in the Microsoft Word document format
•
PDF files that contain a fillable PDF page that can be used as a template for output in the PDF document format
•
Other files that can be incorporated into the format's output as predefined files
To run a single ER format and generate an outgoing electronic document, you must identify the mapping of the format configuration.
Format components for incoming electronic documents A format component is the scheme of the incoming document that is imported at run time. A scheme consists of the following elements: •
A format that defines the structure and content of the incoming electronic document that contains data that is imported at run time. A format component is used to parse an incoming document in various formats, such as text, XML or OPENXML workbook.
•
A format mapping that binds individual format elements to elements of a domain-specific data model. At run time, the elements in the data model specify the data flow and the rules for importing data from an incoming document, and then store the data in a data model.
•
A format validation, as a set of configurable rules that control data import at run time, depending on the running context. For example, a rule might be established that stops data import of a bank statement that has a vendor's payments and throws an exception when a specific vendor's attributes are missing, such as the vendor identification code.
To run a single ER format to import data from an incoming electronic document, you need to identify the desired mapping of a format configuration and also the integration point of a model mapping. You can use the same model mapping and destinations together with different formats for different types of incoming documents.
www.dynamicscompanions.com Dynamics Companions
- 561 -
www.blindsquirrelpublishing.com © 2019 Blind Squirrel Publishing, LLC , All Rights Reserved
DYNAMICS COMPANIONS CERTIFICATION EXAM STUDY GUIDE
EXAM MB-310: MICROSOFT DYNAMICS 365 FOR FINANCE AND OPERATIONS, FINANCIALS
Component versioning Versioning is supported for ER components. The following workflow is provided to manage changes in ER components: 1.
The version that is originally created is selected as a Draft version. This version can be edited and is available for test runs.
2.
The Draft version can be converted to a Completed version. This version can be used in local reporting processes.
3.
The Completed version can be converted to a Shared version. This version is published on LCS and can be used in global reporting processes.
4.
The Shared version can be converted to a Discontinued version. This version can then be deleted.
Versions that have either a Completed status or a Shared status are available for other data interchange. The following actions can be performed on a component that has these statuses: •
The component can be serialized in XML format and exported as a file in XML format.
•
The component can be reserialized from an XML file and imported into Finance and Operations as a new version of an ER component.
ER format component versions are date effective. You can set the Effective from date for an ER component to specify the date that the component becomes effective for reporting processes. The Finance and Operations session date is used to define whether a component is valid for running. If more than one version is valid for a particular date, the latest version is used for reporting processes. Access to ER format and model mapping components depends on the setting for the ISO country/region code. When this setting is blank for a selected version of a format or model mapping configuration, a format or model mapping component can be accessed from any company at run time. When this setting contains ISO country/region codes, a format or model mapping component is available only from companies that have a primary address that is defined for one of a format component's ISO country/region codes. Different versions of a format or model mapping component can have different settings for ISO country/region codes.
Configuration An ER configuration is the wrapper of a particular ER component. That component can be either a data model component, a model mapping component or a format component. A configuration can include different versions of an ER component. Each configuration is selected as owned by a specific configuration provider. The Draft version of a component of a configuration can be edited when the owner of the configuration has been selected as an active provider in the ER settings in Finance and Operations.
www.dynamicscompanions.com Dynamics Companions
- 562 -
www.blindsquirrelpublishing.com © 2019 Blind Squirrel Publishing, LLC , All Rights Reserved
DYNAMICS COMPANIONS CERTIFICATION EXAM STUDY GUIDE
EXAM MB-310: MICROSOFT DYNAMICS 365 FOR FINANCE AND OPERATIONS, FINANCIALS
Each model configuration contains a data model component. A new format configuration can be derived from a specific data model configuration. In the configuration tree, the format configuration that is created appears as a child of the original data model configuration. The format configuration that is created contains a format component. The data model component of the original model configuration is automatically inserted into the format component of the child format configuration as a default data source. An ER configuration is shared for Finance and Operations companies.
Provider The ER provider is the party identifier that is used to indicate the author (owner) of each ER configuration. ER lets you manage the list of configuration providers. All configurations that are released for electronic documents as part of the Finance and Operations solution are selected as owned by the Microsoft configuration provider. To learn how to register a new ER provider, play the ER Create a configuration provider and mark it as active task guide (part of the 7.5.4.3 Acquire/Develop IT service/solution components (10677) business process).
Repository An ER repository stores ER configurations. Four types of ER repositories are currently supported: Operations resources, LCS project (LCS), File system, and Regulatory Configuration Services (RCS). An Operations resources repository provides access to the list of configurations that Microsoft, as an ER configuration provider, initially released as part of the Finance and Operations solution. Those configurations can be imported into the current Finance and Operations instance and used for electronic reporting. They can also be used for additional localizations and customizations. Registered for the Microsoft provider, an LCS repository provides access to the list of configurations of the LCS Shared asset library. This repository contains the latest versions of ER configurations that Microsoft, as an ER configuration provider, releases as part of the Finance and Operations solution. ER lets you import configurations from the LCS Shared asset library repository into the current Finance and Operations instance. They can also be used for additional localizations and customizations. An LCS project repository provides access to the list of configurations of a specific LCS project (LCS project assets library) that was selected at the repository registration stage. ER lets you upload shared configurations from the current Finance and Operations instance to a specific LCS project repository. You can also import configurations from an LCS project repository into the current Finance and Operations instance. A File system repository provides access to the list of configurations that are located as XML files in the specific folder of the local file system of the machine where the AOS service is hosted. The required folder is selected at the repository registration stage. You can import configurations from a File system
www.dynamicscompanions.com Dynamics Companions
- 563 -
www.blindsquirrelpublishing.com Š 2019 Blind Squirrel Publishing, LLC , All Rights Reserved
DYNAMICS COMPANIONS CERTIFICATION EXAM STUDY GUIDE
EXAM MB-310: MICROSOFT DYNAMICS 365 FOR FINANCE AND OPERATIONS, FINANCIALS
repository into the current Finance and Operations instance. Note that this repository type is accessible in the following Finance and Operations environments: •
Cloud hosted environments that are deployed for development purposes (containing test models of enclosed suites)
•
Deployed locally environments (on-premise or local business data deployment (LBD))
Go to the Import Electronic reporting (ER) configurations page for more details. An RCS instance repository provides access to the list of configurations of a specific RCS instance that was selected at the repository registration stage. ER lets you import completed or shared configurations from the selected RCS instance into the current Finance and Operations instance and use them for electronic reporting. Go to the Import Electronic reporting (ER) configurations from Regulatory Configuration Services (RCS) page for more details. Required LCS project, File system, and Regulatory Configuration Services (RCS) repositories can be registered individually for each configuration provider of the current Finance and Operations instance. Each repository can be dedicated to a specific configuration provider.
Configure electronic reporting Link: https://docs.microsoft.com/en-us/learn/modules/configure-electronic-reporting-d365finance-ops/2-configure-electronic-reporting Before you can set up ER, you need to set up the required document types in Document management that are used for: •
Microsoft Office documents that are used as templates for ER reports.
•
Storing the output of ER reports in the jobs archive.
•
Storing the output of ER reports so that they can be viewed in other programs.
•
Keeping baselines of outputs of ER configurations.
•
Handling files in the ER framework for all other purposes.
Use the following procedure to set up the basic functionality of ER for all legal entities. 1.
Open the Electronic reporting workspace page.
2.
Select Electronic reporting parameters.
3.
On the General page, turn on the Enable design mode option to enable ER design experience to the current Finance and Operations instance.
4.
On the Electronic reporting parameters page, on the Attachments tab, define the types of documents that should be used for file storage in the ER framework.
www.dynamicscompanions.com Dynamics Companions
- 564 -
www.blindsquirrelpublishing.com © 2019 Blind Squirrel Publishing, LLC , All Rights Reserved
DYNAMICS COMPANIONS CERTIFICATION EXAM STUDY GUIDE
EXAM MB-310: MICROSOFT DYNAMICS 365 FOR FINANCE AND OPERATIONS, FINANCIALS
5.
On the LCS tab, define the number of parallel threads that should be used to load an ER configuration from repositories in Dynamics Lifecycle Services (LCS), so that the configurations are loaded in the most efficient manner. The value can vary from 1 to 15, depending on the available resources of the current program. Note that the real number of threads will be defined automatically based on this setting and on the number of other tasks and their priorities.
6.
Close the page.
7.
Under the Configuration provider section, you can select each provider as active by selecting Set Active. The active provider's name and Internet address are stored in an ER configuration as attributes of the owner of the configuration.
Register a new configuration provider The following steps explain how a user assigned to the System Administrator or Electronic Reporting Developer role can create a configuration provider for Electronic reporting (ER). Each ER configuration will refer to the provider as the author of the configuration. In this example, you will create a configuration provider for sample company Seahorse Retailers International. These steps can be performed in any company because ER configuration providers are shared among all companies.
Create a provider 1.
Go to Organization administration > Workspaces > Electronic reporting.
2.
Select Configuration providers.
3.
Select New. o
A provider record has a unique name and URL. Review the content of this page and skip this procedure if a record for Seahorse Retailers International (<http://www.SeahorseRetailersInternational.com>) already exists.
4.
In the Name field, type Seahorse Retailers International.
5.
In the Internet address field, type http://www.SeahorseRetailersInternational.com.
6.
Select Save.
7.
Close the page.
Select as an active provider 1.
Select the Seahorse Retailers International provider.
2.
Select Set active.
Work with the formula designer in electronic reporting Link: https://docs.microsoft.com/en-us/learn/modules/configure-electronic-reporting-d365finance-ops/3-work-with-formula-designer www.dynamicscompanions.com Dynamics Companions
- 565 -
www.blindsquirrelpublishing.com Š 2019 Blind Squirrel Publishing, LLC , All Rights Reserved
DYNAMICS COMPANIONS CERTIFICATION EXAM STUDY GUIDE
EXAM MB-310: MICROSOFT DYNAMICS 365 FOR FINANCE AND OPERATIONS, FINANCIALS
When you design a format for a specific electronic document in ER, you can use formulas to transform data so that it meets the requirements for the document's fulfillment and formatting. These formulas resemble formulas in Microsoft Excel. Various types of functions are supported in the formulas: text, date and time, mathematical, logical, information, data type conversion, and other (business domain--specific functions). By using the Formula designer, you can perform the following actions: •
Bind data source items to data model components.
•
Bind data source items to format components.
•
Complete maintenance of calculated fields that are part of data sources.
•
Define the visibility conditions for user input parameters.
•
Design a format's transformations.
•
Define the enabling conditions for the format's components.
•
Define the file names for the format's FILE components.
•
Define the conditions for process control validations.
•
Define the message text for process control validations.
Data binding The ER formula designer can be used to define an expression that transforms data that is received from data sources so that the data can be entered in the data consumer at runtime: •
From Finance and Operations data sources and runtime parameters to an ER data model
•
From an ER data model to an ER format
•
From Finance and Operations data sources and runtime parameters to an ER format
Data formatting The ER formula designer can be used to define an expression that formats data that is received from data sources so that the data can be sent as part of the generating electronic document. You might have formatting that must be applied as a typical rule that should be reused for a format. In this case, you can introduce that formatting one time in the format configuration as a named transformation that has a formatting expression. This named transformation can then be linked to many format components where the output must be formatted according to the formatting expression that you created. If you have formatting that must be applied individually, you can introduce that formatting as an individual expression of a binding of a specific format component.
www.dynamicscompanions.com Dynamics Companions
- 566 -
www.blindsquirrelpublishing.com © 2019 Blind Squirrel Publishing, LLC , All Rights Reserved
DYNAMICS COMPANIONS CERTIFICATION EXAM STUDY GUIDE
EXAM MB-310: MICROSOFT DYNAMICS 365 FOR FINANCE AND OPERATIONS, FINANCIALS
Process flow control The ER formula designer can be used to define expressions that control the process flow of generating electronic documents. It can also be used to generate a file name for a generating electronic document and control the file creation process. You can perform the following tasks: •
Define conditions that determine when a document creation process must be stopped.
•
Specify expressions that either create messages for the user about stopped processes or throw execution log messages about the continuing process of report generation.
•
Specify the file names of generating electronic documents, and control the conditions of their creation.
Each rule of the process flow control is designed as an individual validation.
Basic syntax ER expressions can contain any or all of the following elements: •
Constants
•
Operators
•
References
•
Paths
•
Functions
Constants When you design expressions, you can use text and numeric constants. For example, the expression VALUE ("100") + 20 uses the numeric constant 20 and the string constant "100," and returns the numeric value 120. The ER formula designer supports escape sequences. Therefore, you can specify an expression string that should be handled differently. For example, the expression "Dynamics 365 ""for"" Finance and Operations" returns the text string Dynamics 365 "for" Finance and Operations.
Operators The following operators can be used in the formula designer: •
Addition +
•
Subtraction, negation -
www.dynamicscompanions.com Dynamics Companions
- 567 -
www.blindsquirrelpublishing.com © 2019 Blind Squirrel Publishing, LLC , All Rights Reserved
DYNAMICS COMPANIONS CERTIFICATION EXAM STUDY GUIDE
•
Multiplication *
•
Division /
•
Equal =
•
Greater than >
•
Less than <
•
Greater than or equal to >=
•
Less than or equal to <=
•
Not equal to <>
•
Concatenate &
EXAM MB-310: MICROSOFT DYNAMICS 365 FOR FINANCE AND OPERATIONS, FINANCIALS
The order that the parts of a compound expression are evaluated in is important. For example, the result of the expression 1 + 4 / 2 varies, depending on whether the addition operation or the division operation is done first. You can use parentheses to explicitly define how an expression is evaluated. If an expression includes multiple consecutive operators that have the same precedence, those operations are evaluated from left to right. For example, the expression 1 + 6 / 2 * 3 > 5 returns true. We recommend that you use parentheses to explicitly indicate the desired order of operations in expressions so that the expressions are easier to read and maintain.
www.dynamicscompanions.com Dynamics Companions
- 568 -
www.blindsquirrelpublishing.com © 2019 Blind Squirrel Publishing, LLC , All Rights Reserved
DYNAMICS COMPANIONS CERTIFICATION EXAM STUDY GUIDE
EXAM MB-310: MICROSOFT DYNAMICS 365 FOR FINANCE AND OPERATIONS, FINANCIALS
References All data sources of the current ER component that are available during the design of an expression can be used as named references. For example, the current ER data model contains the ReportingDate data source, and this data source returns a value of the DATETIME data type. To correctly format that value in the generating document, you can reference the data source in the expression as follows: DATETIMEFORMAT (ReportingDate, "dd-MM-yyyy") If the methods of Finance and Operations data sources have parameters, the following syntax is used to call those methods: •
If the isLanguageRTL method of the System data source has an EN-US parameter of the String data type, this method must be referred to in an ER expression as System.'isLanguageRTL'("ENUS").
•
Quotation marks aren't required when a method name contains only alphanumeric symbols. However, they are required for a method of a table if the name includes brackets.
When the System data source is added to an ER mapping that refers to the Global Finance and Operations application class, the expression returns the Boolean value of FALSE. The modified expression System.' isLanguageRTL'("AR") returns the Boolean value of TRUE. You can limit the way that values are passed to the parameters of this type of method: •
Only constants can be passed to methods of this type. The values of the constants are defined at design time.
•
Only primitive (basic) data types are supported for parameters of this type. (The primitive data types are Integer, Real, Boolean, String, and so on.)
Paths When an expression references a structured data source, you can use the path definition to select a specific primitive element of that data source. A dot character (.) is used to separate individual elements of a structured data source. For example, the current ER data model contains the InvoiceTransactions data source, and this data source returns a list of records. The InvoiceTransactions record structure contains the AmountDebit and AmountCredit fields, and both of these fields return numeric values. Therefore, you can design the following expression to calculate the invoiced amount: InvoiceTransactions.AmountDebit InvoiceTransactions.AmountCredit.
www.dynamicscompanions.com Dynamics Companions
- 569 -
www.blindsquirrelpublishing.com © 2019 Blind Squirrel Publishing, LLC , All Rights Reserved
DYNAMICS COMPANIONS CERTIFICATION EXAM STUDY GUIDE
EXAM MB-310: MICROSOFT DYNAMICS 365 FOR FINANCE AND OPERATIONS, FINANCIALS
Functions All data sources of the expression context (the current ER data model or ER format) can be used as parameters of calling functions, in accordance with the list of arguments for calling functions. Constants can also be used as parameters of calling functions. For example, the current ER data model contains the InvoiceTransactions data source, and this data source returns a list of records. Electronic designer supports the following types of functions: •
Data conversion
•
Logical
•
Mathematical
•
Data collection
•
Other (business domain--specific)
Exercise - design a domain specific data model Link: https://docs.microsoft.com/en-us/learn/modules/configure-electronic-reporting-d365finance-ops/4a-exercise-design-domain-specific-data-model
Download Electronic reporting configurations from Lifecycle Services 1.
Go to Organization administration > Electronic reporting.
2.
In the Configuration providers section, select the Microsoft tile.
3.
On the Microsoft tile, select Repositories.
4.
On the Configuration repositories page, in the grid, select the existing repository of the LCS type. If this repository doesn't appear in the grid, follow the steps in the rest of this procedure.
5.
Select Add to add a new repository.
6.
Select LCS as the repository type.
7.
Select Create repository.
8.
If prompted, follow the authorization instructions.
9.
Enter a name and description for the repository.
10. Select OK to confirm the new repository entry. 11. In the grid, select the new repository of the LCS type. 12. Select Open to view the list of ER configurations for the selected repository. 13. In the configurations tree in the left pane, select the ERconfiguration that you require. •
It is recommended to select the ISO20022 Credit transfer format as it will be required later.
www.dynamicscompanions.com Dynamics Companions
- 570 -
www.blindsquirrelpublishing.com © 2019 Blind Squirrel Publishing, LLC , All Rights Reserved
DYNAMICS COMPANIONS CERTIFICATION EXAM STUDY GUIDE
EXAM MB-310: MICROSOFT DYNAMICS 365 FOR FINANCE AND OPERATIONS, FINANCIALS
1.
On the Versions FastTab, select the required version of the selected ER configuration.
2.
Select Import to download the selected version from LCS to the current Finance and Operations instance.
Depending on the ER settings, configurations are validated after they are imported. You might be notified about any inconsistency issues that are discovered. You must resolve those issues before you can use the imported configuration version.
ER Design domain specific data model Consider the following scenario: As a user assigned with either a System Administrator or an Electronic Reporting Developer role, you need to create a configuration for Seahorse Retailers (SRHQ). You can create configuration from any company because ER configurations are shared across legal entities. To complete these steps, you must have first created a configuration provider and select it as Active. 1.
Go to Organization administration > Workspaces > Electronic reporting and select the configuration provider for Seahorse Retailers (SRHQ) as active.
2.
Select Reporting configurations.
3.
You will create a configuration that contains a data model for electronic payment documents. This data model will be used later as a data source when you create the format for the payment documents.
4.
To create a new data model configuration, select Create configuration.
www.dynamicscompanions.com Dynamics Companions
- 571 -
www.blindsquirrelpublishing.com Š 2019 Blind Squirrel Publishing, LLC , All Rights Reserved
DYNAMICS COMPANIONS CERTIFICATION EXAM STUDY GUIDE
EXAM MB-310: MICROSOFT DYNAMICS 365 FOR FINANCE AND OPERATIONS, FINANCIALS
5.
Select Root.
6.
In the Name field, type Payments (simplified model).
7.
In the Description field, type Payment model configuration.
8.
Select Create configuration.
Create a data model 1.
Select Designer.
2.
Select New.
3.
In the Name field, type Party.
4.
Select Add.
www.dynamicscompanions.com Dynamics Companions
- 572 -
www.blindsquirrelpublishing.com © 2019 Blind Squirrel Publishing, LLC , All Rights Reserved
DYNAMICS COMPANIONS CERTIFICATION EXAM STUDY GUIDE
5.
Select New.
6.
In the Name field, type Name.
7.
In the Item type field, select String.
8.
Select Add.
9.
In the Find field, type Party.
EXAM MB-310: MICROSOFT DYNAMICS 365 FOR FINANCE AND OPERATIONS, FINANCIALS
10. Select Find previous.
Define the bank structure for this model 1.
Select New.
2.
In the Name field, type Agent.
3.
In the Item type field, select Record.
4.
Select Add.
5.
In the Description field, enter Financial institution (for instance, a bank) servicing an account for the party (debtor/creditor).
6.
Select New.
7.
In the Name field, type Name.
8.
In the Item type field, select String.
9.
Select Add.
10. Select New. 11. In the Name field, type SWIFT. 12. Select Add. 13. In the Description field, enter Bank identification code. 14. Select New. 15. In the Name field, type RoutingNumber. 16. Select Add. 17. In the Description field, enter Routing number. 18. Select Find previous.
Define the bank account structure for this model 1.
Select New.
2.
In the Name field, type Account.
3.
In the Item type field, select Record.
4.
Select Add.
www.dynamicscompanions.com Dynamics Companions
- 573 -
www.blindsquirrelpublishing.com © 2019 Blind Squirrel Publishing, LLC , All Rights Reserved
DYNAMICS COMPANIONS CERTIFICATION EXAM STUDY GUIDE
EXAM MB-310: MICROSOFT DYNAMICS 365 FOR FINANCE AND OPERATIONS, FINANCIALS
5.
In the Description field, enter Identification of an account of a party in a financial institution (for instance, a bank).
6.
Select New.
7.
In the Name field, type Currency.
8.
In the Item type field, select String.
9.
Select Add.
10. In the Description field, enter Currency code. 11. Select New. 12. In the Name field, type Number. 13. Select Add. 14. Select New. 15. In the Name field, type IBAN. 16. Select Add. 17. In the Description field, enter International bank account number.
Define the payment message structure for the credit transfer payment type 1.
Select New.
2.
In the New node as a field, enter Model root.
3.
In the Name field, type CustomerCreditTransferInitiation.
4.
Select Add.
5.
In the Find field, type CustomerCreditTransferInitiation.
6.
Select Find previous.
7.
Select New.
8.
In the Name field, type MessageIdentification.
9.
Select Add.
10. In the Description field, enter The point-to-point reference assigned by the instructing party (and sent to the next party) to identify a message. 11. Select New. 12. In the Name field, type ProcessingDateTime. 13. In the Item type field, select DateTime. 14. Select Add. 15. In the Description field, enter Date and time at which the payment message was created. 16. Select New.
www.dynamicscompanions.com Dynamics Companions
- 574 -
www.blindsquirrelpublishing.com © 2019 Blind Squirrel Publishing, LLC , All Rights Reserved
DYNAMICS COMPANIONS CERTIFICATION EXAM STUDY GUIDE
EXAM MB-310: MICROSOFT DYNAMICS 365 FOR FINANCE AND OPERATIONS, FINANCIALS
Define the payment transaction structure for this model 1.
In the Name field, type Payments.
2.
In the Item type field, select Record list.
3.
Select Add.
4.
In the Description field, enter Payment lines of the current message.
5.
Select New.
6.
In the Name field, type Creditor.
7.
In the Item type field, select Record.
8.
Select Add.
9.
In the Description field, enter Party to which an amount of money is due.
10. Select Switch item reference. 11. In the Find field, type Party. 12. Select Find next. 13. Select OK. 14. In the Find field, type Payments. 15. Select Find next. 16. Select New. 17. In the Name field, type Debtor. 18. Select Add. 19. In the Description field, enter Party that owes an amount of money to the (ultimate) creditor. 20. Select Switch item reference. 21. In the Find field, type Party. 22. Select Find next. 23. Select OK. 24. Select Find next. 25. Select New. 26. In the Name field, type Description. 27. In the Item type field, select String. 28. Select Add. 29. Select New. 30. In the Name field, type Currency. 31. Select Add. 32. In the Description field, enter Currency code. 33. Select New. www.dynamicscompanions.com Dynamics Companions
- 575 -
www.blindsquirrelpublishing.com © 2019 Blind Squirrel Publishing, LLC , All Rights Reserved
DYNAMICS COMPANIONS CERTIFICATION EXAM STUDY GUIDE
EXAM MB-310: MICROSOFT DYNAMICS 365 FOR FINANCE AND OPERATIONS, FINANCIALS
34. In the Name field, type TransactionDate. 35. In the Item type field, select Date. 36. Select Add. 37. In the Description field, enter Transaction date. 38. Select New. 39. In the Name field, type InstructedAmount. 40. In the Item type field, select Real. 41. Select Add. 42. In the Description field, enter The amount of money to be moved between the debtor and creditor, before deduction of charges. The amount should be expressed in the currency as ordered by the initiating party. 43. Select New. 44. In the Name field, type End2EndID. 45. In the Item type field, select String. 46. Select Add. 47. In the Description field, enter The unique identification assigned by the initiating party. This identification is passed on, unchanged, throughout the entire end-to-end chain. 48. In the Name field, type PaymentModel. The PaymentModel name aligns with predefined interfaces of payment pages. 49. Select Save. 50. Close all pages.
Exercise - define ER model mappings and select data sources for them Link: https://docs.microsoft.com/en-us/learn/modules/configure-electronic-reporting-d365finance-ops/4b-exercise-define-er-model-mappings-select-data-sources The data sources will be bound to individual components of the selected data model at design time and will populate business data to that data model at run-time. In this example, you will select data sources for an existing data model that has been created for Seahorse Retailers (SRHQ). 1.
Go to Organization administration > Workspaces > Electronic reporting.
2.
Select Reporting configurations.
Insert a new model mapping 1.
In the tree, select Payments (simplified model).
www.dynamicscompanions.com Dynamics Companions
- 576 -
www.blindsquirrelpublishing.com Š 2019 Blind Squirrel Publishing, LLC , All Rights Reserved
DYNAMICS COMPANIONS CERTIFICATION EXAM STUDY GUIDE
2.
Select Designer.
3.
Select Map model to datasource.
4.
Select New.
EXAM MB-310: MICROSOFT DYNAMICS 365 FOR FINANCE AND OPERATIONS, FINANCIALS
This will create a new record that will map the data model to data sources. In this example, you will map the data model to data sources for the desired payment type: credit transfer. It is possible to design more than one mapping for a particular data model. For example, you could create a mapping for the different types of payments, such as for direct debit or for credit transfers. In this example, you will create a mapping for credit transfers. 1.
In the Name field, type CT mapping.
2.
In the Description field, type Payment model mapping CT.
3.
In the Definition field, type CustomerCreditTransferInitiation.
4.
Select Save.
Define required data sources for the current model mapping 1.
Select Designer.
2.
In the tree, select Dynamics 365 for Finance and Operations\Table records.
3.
Select Add root. Enter this data source to access payment transactions.
4.
In the Name field, type Transactions.
5.
In the Label field, enter Transactions.
6.
In the Help field, enter Ledger journal lines.
7.
Select Yes in the Ask for query field.
8.
In the Table field, type LedgerJournalTrans.
9.
Select OK.
10. Select the LedgerJournalTrans table as a data source for the current data model. 11. In the tree, select the Functions\Calculated field. 12. Select Add to add a new calculated field. 13. In the Name field, type $EndToEndID. 14. Select Edit formula. 15. In the tree, select String\CONCATENATE. 16. Select the Add function. 17. In the tree, expand Transactions. 18. In the tree, select Transactions\Voucher. 19. Select Add data source. 20. In the Formula field, enter CONCATENATE(Transactions.Voucher, "-",.
www.dynamicscompanions.com Dynamics Companions
- 577 -
www.blindsquirrelpublishing.com Š 2019 Blind Squirrel Publishing, LLC , All Rights Reserved
DYNAMICS COMPANIONS CERTIFICATION EXAM STUDY GUIDE
EXAM MB-310: MICROSOFT DYNAMICS 365 FOR FINANCE AND OPERATIONS, FINANCIALS
21. In the tree, select String\TEXT. elect the Add function. 22. In the tree, select Transactions\Record-ID(RecId). 23. Select Add data source. 24. In the Formula field, enter CONCATENATE (Transactions.Voucher, "-", TEXT(Transactions.RecId)). 25. Select Save. 26. Close the page. 27. Select OK. 28. Select Add. 29. In the Name field, type $Amount. 30. Select Edit formula. 31. In the tree, expand Transactions. 32. In the tree, select Transactions\Debit(AmountCurDebit). 33. Select Add data source. 34. In the Formula field, enter Transactions.AmountCurDebit -. 35. In the tree, select Transactions\Credit(AmountCurCredit). 36. Select Add data source. 37. Select Save. 38. Close the page. 39. Select OK. 40. In the tree, select Transactions$Amount. 41. In the tree, expand Transactions. 42. In the tree, expand or collapse Transactions$Amount. 43. In the tree, expand or collapse Transactions. 44. In the tree, select Dynamics 365 for Finance and Operations\Table records. 45. Select Add root. 46. In the Name field, type BankAccount. 47. In the Label field, enter Bank Account. 48. In the Help field, enter Bank Account. 49. Select Yes in the Ask for query field. 50. In the Table field, type BankAccountTable. 51. Select OK. 52. Select Add root. 53. In the Name field, type Company. 54. In the Label field, type a value. www.dynamicscompanions.com Dynamics Companions
- 578 -
www.blindsquirrelpublishing.com © 2019 Blind Squirrel Publishing, LLC , All Rights Reserved
DYNAMICS COMPANIONS CERTIFICATION EXAM STUDY GUIDE
EXAM MB-310: MICROSOFT DYNAMICS 365 FOR FINANCE AND OPERATIONS, FINANCIALS
55. In the Help field, enter Company information. 56. Select Yes in the Ask for query field. 57. In the Table field, type CompanyInfo. 58. Select OK. 59. In the tree, select the Functions\Calculated field. 60. Select Add root. 61. In the Name field, type ProcessingDateTime. 62. In the Label field, enter Processing date & time. 63. Select Edit formula. 64. In the tree, select Date/time\SESSIONNOW. 65. Select the Add function. 66. Select Save. 67. Close the page. 68. Select OK. Add the ProcessingDateTime calculated field as a data source for the current data model. 69. Select Save. 70. Close all pages.
Exercise - Map a data model to selected data sources Link: https://docs.microsoft.com/en-us/learn/modules/configure-electronic-reporting-d365finance-ops/4c-exercise-map-a-data-model-to-selected-data-sources In this exercise, you will map a data model for Seahorse Retailers (SRHQ) to data sources. 1.
Go to Organization administration > Workspaces > Electronic reporting.
2.
Select Configurations.
Select created model mapping 1.
In the tree, select Payments (simplified model).
2.
Select Model designer.
3.
Select Map model to datasource.
4.
Select the CT mapping record.
Bind created data sources to data model elements 1.
Select Designer.
www.dynamicscompanions.com Dynamics Companions
- 579 -
www.blindsquirrelpublishing.com Š 2019 Blind Squirrel Publishing, LLC , All Rights Reserved
DYNAMICS COMPANIONS CERTIFICATION EXAM STUDY GUIDE
EXAM MB-310: MICROSOFT DYNAMICS 365 FOR FINANCE AND OPERATIONS, FINANCIALS
2.
In the tree, select Processing date & time(ProcessingDateTime).
3.
In the tree, select Processing date(ProcessingDateTime).
4.
Select Bind.
5.
In the tree, select Payment message identification(MessageIdentification).
6.
In the tree, expand Transactions.
7.
In the tree, select Transactions\Journal batch number(JournalNum).
8.
Select Bind.
9.
In the tree, select Payments.
10. In the tree, select Transactions. 11. Select Bind. 12. In the tree, expand Payments= Transactions. 13. In the tree, expand Payments= Transactions\Creditor. 14. In the tree, expand Payments= Transactions\Creditor\Account. 15. In the tree, select Payments= Transactions\Creditor\Account\Currency code(Currency). 16. In the tree, expand Transactions\vendBankAccountInTransactionCompany(). 17. In the tree, select Transactions\vendBankAccountInTransactionCompany()\Currency(CurrencyCode). 18. Select Bind. 19. In the tree, select Payments=Transactions\Creditor\Account\IBAN code(IBAN). 20. In the tree, select Transactions\vendBankAccountInTransactionCompany()\IBAN(BankIBAN). 21. Select Bind. 22. In the tree, select Payments=Transactions\Creditor\Account\Number. 23. In the tree, select Transactions\vendBankAccountInTransactionCompany()\Bank account number(AccountNum). 24. Select Bind. 25. In the tree, expand Payments= Transactions\Creditor\Agent. 26. In the tree, select Payments=Transactions\Creditor\Agent\Name. 27. In the tree, select Transactions\vendBankAccountInTransactionCompany()\Name. 28. Select Bind. 29. In the tree, select Payments=Transactions\Creditor\Agent\Routing number(RoutingNumber). 30. In the tree, select Transactions\vendBankAccountInTransactionCompany()\Routing number(RegistrationNum). 31. Select Bind. 32. In the tree, select Payments= Transactions\Creditor\Agent\SWIFT code(SWIFT).
www.dynamicscompanions.com Dynamics Companions
- 580 -
www.blindsquirrelpublishing.com © 2019 Blind Squirrel Publishing, LLC , All Rights Reserved
DYNAMICS COMPANIONS CERTIFICATION EXAM STUDY GUIDE
EXAM MB-310: MICROSOFT DYNAMICS 365 FOR FINANCE AND OPERATIONS, FINANCIALS
33. In the tree, select Transactions\vendBankAccountInTransactionCompany()\SWIFT code(SWIFTNo). 34. Select Bind. 35. In the tree, select Payments= Transactions\Creditor\Name. 36. In the tree, expand Transactions\findVendTable(). 37. In the tree, select Transactions\findVendTable()\name(). 38. Select Bind. 39. In the tree, select Payments= Transactions\Currency code(Currency). 40. In the tree, expand Transactions>Relations. 41. In the tree, expand Transactions>Relations\Currency table(Currency). 42. In the tree, select Transactions>Relations\Currency table(Currency)\Currency code(CurrencyCodeISO). 43. Select Bind. 44. In the tree, expand Payments= Transactions\Debtor. 45. In the tree, expand Payments= Transactions\Debtor\Account. 46. In the tree, select Payments= Transactions\Debtor\Account\Currency code(Currency). 47. In the tree, select Bank Account(BankAccount). 48. In the tree, expand Bank Account(BankAccount). 49. In the tree, select Bank Account(BankAccount)\Currency(CurrencyCode). 50. Select Bind. 51. In the tree, select Bank Account(BankAccount)\IBAN. 52. In the tree, select Payments= Transactions\Debtor\Account\IBAN code(IBAN). 53. Select Bind. 54. In the tree, select Payments= Transactions\Debtor\Account\Number. 55. In the tree, select Bank Account(BankAccount)\Bank account number(AccountNum). 56. Select Bind. 57. In the tree, expand Payments= Transactions\Debtor\Agent. 58. In the tree, select Payments= Transactions\Debtor\Agent\Name. 59. In the tree, select Bank Account(BankAccount)\Name. 60. Select Bind. 61. In the tree, select Payments= Transactions\Debtor\Agent\Routing number(RoutingNumber). 62. In the tree, select Bank Account(BankAccount)\Routing number(RegistrationNum). 63. Select Bind. 64. In the tree, select Payments= Transactions\Debtor\Agent\SWIFTcode(SWIFT). 65. In the tree, select Bank Account(BankAccount)\SWIFT code(SWIFTNo). www.dynamicscompanions.com Dynamics Companions
- 581 -
www.blindsquirrelpublishing.com © 2019 Blind Squirrel Publishing, LLC , All Rights Reserved
DYNAMICS COMPANIONS CERTIFICATION EXAM STUDY GUIDE
EXAM MB-310: MICROSOFT DYNAMICS 365 FOR FINANCE AND OPERATIONS, FINANCIALS
66. Select Bind. 67. In the tree, select Payments= Transactions\Debtor\Name. 68. In the tree, select Company information(Company). 69. In the tree, expand Company information(Company). 70. In the tree, select Company information(Company)\Name. 71. Select Bind. 72. In the tree, select Payments= Transactions\Description. 73. In the tree, select Transactions\Description(Txt). 74. Select Bind. 75. In the tree, select Payments= Transactions\End to end identification code(End2EndID). 76. In the tree, select Transactions$EndToEndID. 77. Select Bind. 78. In the tree, select Payments= Transactions\Instructed amount(InstructedAmount). 79. In the tree, select Transactions$Amount. 80. Select Bind. 81. In the tree, select Payments= Transactions\Transaction date(TransactionDate). 82. In the tree, select Transactions\Date(TransDate). 83. Select Bind. 84. Select Validate. 85. Select the arrow to expand or collapse the Error List section. 86. Select Save. 87. Close all pages.
Change the status of the current version of model configuration 1.
Select Change status.
2.
Select Complete.
3.
Select Complete.
4.
In the Description field, type version 1.
5.
Select OK.
6.
Select the completed version of the current configuration. Note that the created configuration is saved as completed version 1.
www.dynamicscompanions.com Dynamics Companions
- 582 -
www.blindsquirrelpublishing.com © 2019 Blind Squirrel Publishing, LLC , All Rights Reserved
DYNAMICS COMPANIONS CERTIFICATION EXAM STUDY GUIDE
EXAM MB-310: MICROSOFT DYNAMICS 365 FOR FINANCE AND OPERATIONS, FINANCIALS
Exercise - create a format configuration Link: https://docs.microsoft.com/en-us/learn/modules/configure-electronic-reporting-d365finance-ops/4d-exercise-create-a-format-configuration In this exercise, you will create a format configuration for Seahorse Retailers (SRHQ).
Create a new format configuration 1.
Go to Organization administration > Workspaces > Electronicreporting.
2.
Select Reporting configurations.
3.
In the tree, select Payments (simplified model).
4.
Select Create configuration to open the drop-down dialog box.
5.
If you don't see Create configuration, enable design mode on the Electronic reporting parameters page.
6.
In the New field, enter Format based on data model PaymentModel.
7.
In the Name field, type BACS (UK fictitious).
8.
In the Description field, type BACS vendor payment format (UK fictitious).
9.
The active configuration provider is automatically entered here. This provider will be able to maintain this configuration. Other providers can use this configuration, but will not be able to maintain it. A particular format of electronic document can be defined in this field. Leave this field blank if you want to select a format at run-time.
10. In the Data model definition field, enter or select a value. 11. Select Create configuration. A new configuration has beencreated. The draft version can be used to store the design format for managing electronic documents.
Design the format of an electronic document 1.
Select Designer.
2.
Select Add root to open the drop-down dialog box.
3.
In the tree, select Common\File.
4.
In the Name field, type X.
5.
In the Encoding field, type UTF-8.
6.
Select OK.
7.
Select Add.
8.
In the tree, select XML\Element.
9.
In the Name field, type Message.
10. Select OK.
www.dynamicscompanions.com Dynamics Companions
- 583 -
www.blindsquirrelpublishing.com Š 2019 Blind Squirrel Publishing, LLC , All Rights Reserved
DYNAMICS COMPANIONS CERTIFICATION EXAM STUDY GUIDE
EXAM MB-310: MICROSOFT DYNAMICS 365 FOR FINANCE AND OPERATIONS, FINANCIALS
11. In the tree, select Xml\Message. 12. Select Add Element. 13. In the Name field, type ProcessingDate. 14. Select OK. 15. Select Add Element. 16. In the Name field, type MessageId. 17. Select OK. 18. Select Add Element. 19. In the Name field, type Payments. 20. Select OK. 21. In the tree, select Xml\Message\Payments. 22. Select Add Element. 23. In the Name field, type Item. 24. Select OK. 25. In the tree, select Xml\Message\Payments\Item. 26. Select Add. 27. In the tree, select XML\Attribute. 28. In the Name field, type ID. 29. Select OK. 30. Select Add. 31. In the tree, select XML\Element. 32. In the Name field, type Vendor. 33. Select OK. 34. In the tree, select Xml\Message\Payments\Item\Vendor. 35. Select Add Element. 36. In the Name field, type Name. 37. Select OK. 38. Select Add Element. 39. In the Name field, type Bank. 40. Select OK. 41. In the tree, select Xml\Message\Payments\Item\Vendor\Bank. 42. Select Add Element. 43. In the Name field, type RoutingNumber. 44. Select OK.
www.dynamicscompanions.com Dynamics Companions
- 584 -
www.blindsquirrelpublishing.com © 2019 Blind Squirrel Publishing, LLC , All Rights Reserved
DYNAMICS COMPANIONS CERTIFICATION EXAM STUDY GUIDE
EXAM MB-310: MICROSOFT DYNAMICS 365 FOR FINANCE AND OPERATIONS, FINANCIALS
45. Select Add Element. 46. In the Name field, type AccountNumber. 47. Select OK. 48. In the tree, select Xml\Message\Payments\Item\Vendor. 49. Select Copy. 50. In the tree, select Xml\Message\Payments\Item. 51. Select Paste. 52. In the Name field, type Payer. 53. In the tree, select Xml\Message\Payments\Item. 54. Select Add Element. 55. In the Name field, type Currency. 56. Select OK. 57. Select Add Element. 58. In the Name field, type Description. 59. Select OK. 60. Select Add Element. 61. In the Name field, type TransDate. 62. Select OK. 63. Select Add Element. 64. In the Name field, type Amount. 65. Select OK.
Prepare format components for mapping to data model elements 1.
In the tree, select Xml\Message\ProcessingDate.
2.
Select Add.
3.
In the tree, select Text\DateTime.
4.
In the Format field, type yyyy-mm-dd.
5.
Select OK.
6.
In the tree, select Xml\Message\Payments\Item\TransDate.
7.
Select Add DateTime.
8.
In the Format field, type yyyy-mm-dd.
9.
In the DateTime type field, select Date.
10. Select OK. 11. In the tree, select Xml\Message\MessageId.
www.dynamicscompanions.com Dynamics Companions
- 585 -
www.blindsquirrelpublishing.com © 2019 Blind Squirrel Publishing, LLC , All Rights Reserved
DYNAMICS COMPANIONS CERTIFICATION EXAM STUDY GUIDE
EXAM MB-310: MICROSOFT DYNAMICS 365 FOR FINANCE AND OPERATIONS, FINANCIALS
12. Select Add. 13. In the tree, select Text\String. 14. Select OK. 15. In the tree, select Xml\Message\Payments\Item\Vendor\Name. 16. Select Add String. 17. Select OK. 18. In the tree, select Xml\Message\Payments\Item\Vendor\Bank\RoutingNumber. 19. Select Add String. 20. Select OK. 21. In the tree, select Xml\Message\Payments\Item\Vendor\Bank\AccountNumber. 22. Select Add String. 23. Select OK. 24. In the tree, select Xml\Message\Payments\Item\Payer\Name. 25. Select Add String. 26. Select OK. 27. In the tree, select Xml\Message\Payments\Item\Payer\Bank\RoutingNumber. 28. Select Add String. 29. Select OK. 30. In the tree, select Xml\Message\Payments\Item\Payer\Bank\AccountNumber. 31. Select Add String. 32. Select OK. 33. In the tree, select Xml\Message\Payments\Item\Currency. 34. Select Add String. 35. Select OK. 36. In the tree, select Xml\Message\Payments\Item\Description. 37. Select Add String. 38. Select OK. 39. In the tree, select Xml\Message\Payments\Item\Amount. 40. Select Add String. 41. Select OK. 42. Select Save. 43. Close the page.
www.dynamicscompanions.com Dynamics Companions
- 586 -
www.blindsquirrelpublishing.com © 2019 Blind Squirrel Publishing, LLC , All Rights Reserved
DYNAMICS COMPANIONS CERTIFICATION EXAM STUDY GUIDE
EXAM MB-310: MICROSOFT DYNAMICS 365 FOR FINANCE AND OPERATIONS, FINANCIALS
Exercise - map components of the created format to data model Link: https://docs.microsoft.com/en-us/learn/modules/configure-electronic-reporting-d365finance-ops/4e-exercise-map-components-to-data-model-elements
Select a format configuration 1.
Go to Organization administration > Workspaces > Electronic reporting.
2.
Select Reporting configurations.
3.
In the tree, expand Payments (simplified model).
4.
In the tree, select Payments (simplified model)\BACS (UK fictitious).
5.
Select Designer.
Map format components to data model elements 1.
Select the Mapping tab.
2.
In the tree, expand model.
3.
In the tree, select Xml\Message\ProcessingDate\DateTime.
4.
In the tree, select model\ProcessingDateTime.
5.
Select Bind.
6.
In the tree, select Xml\Message\MessageId\String.
7.
In the tree, select model\MessageIdentification.
8.
Select Bind.
9.
In the tree, expand model\Payments.
10. In the tree, select Xml\Message\Payments\Item\Amount\String. 11. In the tree, select model\Payments\InstructedAmount. 12. Select Bind. 13. In the tree, select Xml\Message\Payments\Item\TransDate\DateTime. 14. In the tree, select model\Payments TransactionDate. 15. Select Bind. 16. In the tree, select Xml\Message\Payments\Item\Description\String. 17. In the tree, select model\Payments\Description. 18. Select Bind. 19. In the tree, select Xml\Message\Payments\Item\Currency\String. 20. In the tree, select model\Payments\Currency. 21. Select Bind.
www.dynamicscompanions.com Dynamics Companions
- 587 -
www.blindsquirrelpublishing.com Š 2019 Blind Squirrel Publishing, LLC , All Rights Reserved
DYNAMICS COMPANIONS CERTIFICATION EXAM STUDY GUIDE
EXAM MB-310: MICROSOFT DYNAMICS 365 FOR FINANCE AND OPERATIONS, FINANCIALS
22. In the tree, select Xml\Message\Payments\Item\ID. 23. In the tree, select model\Payments\End2EndID. 24. Select Bind. 25. In the tree, expand model\Payments\Creditor. 26. In the tree, expand model\Payments\Creditor\Account. 27. In the tree, expand model\Payments\Creditor\Agent. 28. In the tree, select Xml\Message\Payments\Item\Vendor\Name\String. 29. In the tree, select model\Payments\Creditor\Name. 30. Select Bind. 31. In the tree, select Xml\Message\Payments\Item\Vendor\Bank\RoutingNumber\String. 32. In the tree, select model\Payments\Creditor\Agent\RoutingNumber. 33. Select Bind. 34. In the tree, select Xml\Message\Payments\Item\Vendor\Bank\AccountNumber\String. 35. In the tree, select model\Payments\Creditor\Account\Number. 36. Select Bind. 37. In the tree, select Xml\Message\Payments\Item\Payer\Name\String. 38. In the tree, expand model\Payments\Debtor. 39. In the tree, expand model\Payments\Debtor\Account. 40. In the tree, expand model\Payments\Debtor\Agent. 41. In the tree, select model\Payments\Debtor\Name. 42. Select Bind. 43. In the tree, select Xml\Message\Payments\Item\Payer\Bank\RoutingNumber\String. 44. In the tree, select model\Payments\Debtor\Agent\RoutingNumber. 45. Select Bind. 46. In the tree, select Xml\Message\Payments\Item\Payer\Bank\AccountNumber\String. 47. In the tree, select model\Payments\Debtor\Account\Number. 48. Select Bind. 49. In the tree, select Xml\Message\Payments\Item. 50. In the tree, select model\Payments. 51. Select Bind. 52. Select Save. 53. Select Validate. 54. Validate the new mapping to ensure that all bindings are OK. 55. Close the page.
www.dynamicscompanions.com Dynamics Companions
- 588 -
www.blindsquirrelpublishing.com © 2019 Blind Squirrel Publishing, LLC , All Rights Reserved
DYNAMICS COMPANIONS CERTIFICATION EXAM STUDY GUIDE
EXAM MB-310: MICROSOFT DYNAMICS 365 FOR FINANCE AND OPERATIONS, FINANCIALS
Change status of the current version of format configuration 1.
Select Change status.
2.
Select Complete.
3.
In the Description field, type version 1.
4.
Select OK.
5.
Select the completed version of the current configuration. Note that the configuration is saved as completed version 1.1: version 1 of the format based on the version 1 of the data model.
Exercise - generate electronic documents for payments using a format configuration Link: https://docs.microsoft.com/en-us/learn/modules/configure-electronic-reporting-d365finance-ops/4f-exercise-generate-electronic-documents-for-payments
Change the configuration of the electronic payment method 1.
Go to Accounts payable > Payment setup > Methods of payment.
2.
Toggle the File formats section to expand it, if needed.
3.
Use the Quick Filter option to find records. For example, filter on the Method of payment field with a value of Electronic.
4.
Select Edit.
5.
Set the Generic electronic reporting field to Yes to use the General electronic reporting pattern for payment files generation.
6.
In the Name field, select the drop-down button to open the lookup.
7.
Select the BACS (UK fictitious) format configuration.
8.
Select Save.
9.
Close the page.
Test the format of generated payment files 1.
Go to Accounts payable > Payments > Payment journal.
2.
Select New.
3.
In the Name field, select VendPay.
4.
Select Save.
5.
Select Lines.
6.
In the Company field, type DEMF.
www.dynamicscompanions.com Dynamics Companions
- 589 -
www.blindsquirrelpublishing.com Š 2019 Blind Squirrel Publishing, LLC , All Rights Reserved
DYNAMICS COMPANIONS CERTIFICATION EXAM STUDY GUIDE
EXAM MB-310: MICROSOFT DYNAMICS 365 FOR FINANCE AND OPERATIONS, FINANCIALS
7.
In the Account field, specify the values DE-01001.
8.
In the Description field, type Payment.
9.
In the Debit field, enter a number.
10. Select the Payment tab. 11. In the Method of payment field, select the Electronic. 12. Select Save. 13. Select Generate payments. 14. In the Method of payment field, select Electronic. 15. In the File name field, type payments. 16. In the Bank account field, select OPER. 17. Select OK. 18. Select OK. 19. Analyze the created payment file in XML format. Compare it with the designed document layout and defined payment transaction attributes.
Exercise - upgrade your format by adopting a new, base version of that format Link: https://docs.microsoft.com/en-us/learn/modules/configure-electronic-reporting-d365finance-ops/4g-exercise-upgrade-your-format You need to create a custom version based on the format that was received from a configuration provider (CP), and then adopt a new, base version of that format. In this example, Seahorse Retailers (SRHQ) (http://www.SeahorseRetailersInternational.com) will act as a configuration provider that supports format configurations for electronic payments for a particular country. Sample company Proseware, Inc. (http://www.proseware.com) will act as a consumer of the format configuration that SRHQ provided. Proseware, Inc. uses formats in certain regions of that country.
Select format configuration for customization 1.
Go to Organization administration > Workspaces > Electronic reporting.
2.
Select Reporting configurations.
3.
Select Show filters.
4.
Apply the following filter: â&#x20AC;˘
Enter a filter value of BACS (UK fictitious) on the Name field by using the begins with filter operator BACS (UK fictitious). The selected format configuration BACS (UK fictitious) is owned by provider Seahorse Retailers.
www.dynamicscompanions.com Dynamics Companions
- 590 -
www.blindsquirrelpublishing.com Š 2019 Blind Squirrel Publishing, LLC , All Rights Reserved
DYNAMICS COMPANIONS CERTIFICATION EXAM STUDY GUIDE
EXAM MB-310: MICROSOFT DYNAMICS 365 FOR FINANCE AND OPERATIONS, FINANCIALS
5.
Select Show filters.
6.
In the list, find and select the desired record. The version of the format with the status of Completed will be used by Proseware, Inc. for customization.
7.
Close the page.
Create a new configuration for your custom format of electronic document 1.
Select Proseware, Inc. to make it an active provider.
2.
Select Set active.
3.
Select Reporting configurations.
4.
In the tree, expand Payments (simplified model).
5.
In the tree, select Payments (simplified model)\BACS (UK fictitious).
6.
Select the BACS (UK fictitious) configuration from Seahorse Retailers.; Proseware, Inc. will use version 1.1 as a base for the custom version.
7.
Select Create configuration. This lets you create a new configuration for a custom payment format.
8.
In the New field, enter Derive from Name: BACS (UK fictitious), Seahorse Retailers.
9.
Select the Derive option to confirm the usage of BACS (UK fictitious) as the base for creating the custom version.
10. In the Name field, type BACS (UK fictitious custom). 11. In the Description field, type BACS vendor payment (UK fictitious custom). 12. The active configuration provider (Proseware, Inc.) is automatically entered here. This provider will be able to maintain this configuration. Other providers can use this configuration, but will not be able to maintain it. 13. Select Create configuration.
Customize your format for the electronic document 1.
Select Designer.
2.
In the tree, select Xml\Message\Payments\Item\Vendor\Bank.
3.
Select Add.
4.
In the tree, select XML\Element.
5.
In the Name field, type IBAN.
6.
Select OK.
7.
In the tree, select
8.
Xml\Message\Payments\Item\Vendor\Bank\IBAN.
www.dynamicscompanions.com Dynamics Companions
- 591 -
www.blindsquirrelpublishing.com Š 2019 Blind Squirrel Publishing, LLC , All Rights Reserved
DYNAMICS COMPANIONS CERTIFICATION EXAM STUDY GUIDE
9.
EXAM MB-310: MICROSOFT DYNAMICS 365 FOR FINANCE AND OPERATIONS, FINANCIALS
Select Add.
10. In the tree, select Text\String. 11. Select OK. 12. In the tree, select 13. Xml\Message\Payments\Item\Vendor\Name\String. 14. In the Maximum length field, enter 60. 15. Select the Mapping tab. 16. In the tree, expand model. 17. In the tree, expand model\Payments. 18. In the tree, expand model\Payments\Creditor. 19. In the tree, expand model\Payments\Creditor\Account. 20. In the tree, select model\Payments\Creditor\Account\IBAN. 21. In the tree, select Xml\Message\Payments\Item = model.Payments\Vendor\Bank\IBAN\String. 22. Select Bind. 23. Select Save. 24. Select Validate. Validate the customized format layout and data mapping changes to make sure that all bindings are OK. 25. Close the page.
Change the status of the current version of the custom format configuration 1.
Select Change status. Note that the current version of the selected configuration is in Draft status.
2.
Select Complete.
3.
In the Description field, type a value.
4.
Select OK.
5.
In the list, find and select the desired record. Note that the created configuration is saved as completed version 1.1.1. This means it is version 1 of the custom BACS (UK fictitious custom) format, which is based on version 1 of the BACS (UK fictitious) format, which is based on version 1 of the Payments (simplified model) data model.
6.
Close the page.
Update the existing country-specific configuration 1.
Select Seahorse Retailersprovider.
2.
Select Set active.
3.
Select Reporting configurations. www.dynamicscompanions.com Dynamics Companions
- 592 -
www.blindsquirrelpublishing.com Š 2019 Blind Squirrel Publishing, LLC , All Rights Reserved
DYNAMICS COMPANIONS CERTIFICATION EXAM STUDY GUIDE
EXAM MB-310: MICROSOFT DYNAMICS 365 FOR FINANCE AND OPERATIONS, FINANCIALS
4.
In the tree, expand Payments (simplified model).
5.
In the tree, select Payments (simplified model)\BACS (UK
6.
fictitious).
7.
The draft version that is owned by Seahorse Retailers provider BACS
8.
(UK fictitious) is selected to bring in changes to support new
9.
country-specific requirements.
Localize the base format of the electronic document 1.
Select Designer.
2.
In the tree, select Xml\Message\Payments\Item\Vendor\Bank.
3.
Select Add.
4.
In the tree, select XML\Element.
5.
In the Name field, type SWIFT.
6.
Select OK.
7.
In the tree, select
8.
Xml\Message\Payments\Item\Vendor\Bank\SWIFT.
9.
Select Add.
10. In the tree, select Text\String. 11. Select OK. 12. In the tree, select 13. Xml\Message\Payments\Item\Vendor\Name\String. 14. In the Maximum length field, enter 100. 15. Select the Mapping tab. 16. In the tree, expand model. 17. In the tree, expand model\Payments. 18. In the tree, expand model\Payments\Creditor. 19. In the tree, expand model\Payments\Creditor\Agent. 20. In the tree, select model\Payments\Creditor\Agent\SWIFT. 21. In the tree, select Xml\Message\Payments\Item
=model.Payments\Vendor\Bank\SWIFT\String.
22. Select Bind. 23. Select Save. 24. Select Validate. 25. Close the page.
www.dynamicscompanions.com Dynamics Companions
- 593 -
www.blindsquirrelpublishing.com © 2019 Blind Squirrel Publishing, LLC , All Rights Reserved
DYNAMICS COMPANIONS CERTIFICATION EXAM STUDY GUIDE
EXAM MB-310: MICROSOFT DYNAMICS 365 FOR FINANCE AND OPERATIONS, FINANCIALS
Change the status of the current version of the base format configuration 1.
Select Change status. Note that the current version of the selected configuration is in Draft status.
2.
Select Complete.
3.
In the Description field, type a value.
4.
Select OK.
Change the base version for the custom format configuration 1.
Go to Organization administration > Workspaces > Electronic reporting.
2.
Select the Proseware, Inc. provider to select it as active.
3.
Select Set active.
4.
Select Reporting configurations.
5.
In the tree, expand Payments (simplified model).
6.
In the tree, expand Payments (simplified model)\BACS (UK fictitious).
7.
In the tree, select Payments (simplified model)\BACS (UK fictitious)\BACS (UK fictitious custom).
8.
Select the BACS (UK fictitious custom) configuration, which is owned by Proseware, Inc.
9.
Use the draft version of the selected configuration to introduce required changes.
10. Select Rebase. 11. Select the new version 1.2 of the base configuration to be applied as a new base for updating the configuration. 12. Select OK. Note that some conflicts have been discovered between merging the custom version and a new base version that represents format changes that can't be merged automatically.
Resolve rebase conflicts 1.
Select Designer. Note that changes to the vendor's name text length limit couldn't be resolved automatically. Therefore, this is presented in a conflicts list.
2.
For each conflict of type Update, the following options are available:
3.
•
Apply a prior base value (button on top of the grid) to bring in the previous base version value (0 in our case).
•
Apply a base value (button on top of the grid) to bring in the new base version value (100 in our case).
•
Keep your own (custom) value (60 in this case).
Select Apply base value to apply a country-specific limit of 100 characters for vendor's name text length. Note that Proseware, Inc. and Seahorse Retailers have custom and local versions of this format using IBAN and SWIFT codes with related components that are automatically merged in the managing format.
www.dynamicscompanions.com Dynamics Companions
- 594 -
www.blindsquirrelpublishing.com © 2019 Blind Squirrel Publishing, LLC , All Rights Reserved
DYNAMICS COMPANIONS CERTIFICATION EXAM STUDY GUIDE
EXAM MB-310: MICROSOFT DYNAMICS 365 FOR FINANCE AND OPERATIONS, FINANCIALS
4.
Select Save. Saving the format will remove resolved conflicts from the conflicts list.
5.
Close the page.
Change the status of the new version of the custom format configuration 1.
Select Change status.
2.
Change the status of the updated, custom format configuration from Draft to Completed. This will make the format configuration available for generating payment documents. Note that the current version of the selected configuration is in Draft status.
3.
Select Complete.
4.
In the Description field, type a value.
5.
Select OK.
Note that the created configuration is saved as completed version 1.2.2: version 2 of base BACS (UK fictitious custom) format, which is based on version 2 of base BACS (UK fictitious) format, which is based on version 1 of the Payments (simplified model) data model.
Exercise - configure destinations Link: https://docs.microsoft.com/en-us/learn/modules/configure-electronic-reporting-d365finance-ops/4h-exercise-configure-destinations The format used in this example is ISO20022 Credit transfer, but you can use any format that you have already imported. Note that this procedure is an example of a single file and a single destination setup. 1.
In DEMF, go to Organization administration > Electronic reporting > Electronic reporting destination.
2.
Select New to create a new set of destinations for a format.
3.
In the Reference field, select a format for which you want to configure destinations. If you don't have a value to select, it means that you have not imported any Electronic reporting format configurations. You will need to import a format configuration before setting up destinations.
4.
Select New to create a new file destination. You can create one file destination for each output component of the same format, such as a folder or a file. You will be able to enable and disable destinations separately in the settings.
5.
In the Name field, enter the user-friendly name of output component. We recommend that you use meaningful names, such as "Payment file" or "Control report." These names will be presented to users at configuration runtime along with the destination settings.
6.
In the File name, select a file or folder that is specific to the format.
7.
Select Settings.
www.dynamicscompanions.com Dynamics Companions
- 595 -
www.blindsquirrelpublishing.com Š 2019 Blind Squirrel Publishing, LLC , All Rights Reserved
DYNAMICS COMPANIONS CERTIFICATION EXAM STUDY GUIDE
EXAM MB-310: MICROSOFT DYNAMICS 365 FOR FINANCE AND OPERATIONS, FINANCIALS
8.
Select Yes in the Enabled field. The Enabled option on each tab enables and disables each destination separately. In this example, you'll enable sending an output file to a mail recipient when the file is generated.
9.
Select Edit to set up email recipients.
10. Select Add. 11. Select Print Management email. 12. In the Email source field, select an option. You can select different email source types, such as a customer or a vendor type. This defines the type of argument that will be returned by the Email source account formula. The Email source account formula, described in a following step, is the place where you bind an email source. Select Vendor if your formula will return a vendor account. Use Vendor if you are using the ISO 20022 Credit Transfer configuration example. 13. Select the Email source bind button. 14. In the Formula field, enter a document-specific reference to a party type that you selected earlier. Instead of typing, you can find a data source node that represents the party account, and then select the Add data source button to update the formula. For example, if you use the ISO 20022 Credit Transfer configuration, the node representing a vendor account is $PaymentsForCoveringLetter.Creditor.Identification.SourceID. Otherwise, enter any string value, such as DE-001, to save a formula. 15. Select Save. 16. Close the page. 17. Select Edit to configure contact details for the party. 18. Select Yes in the Primary contact field. You can use different options to indicate what contact type of the party should be used as an email address for this destination. This example uses primary contact. 19. Select OK. 20. Select OK. 21. In the Subject field, type a value. 22. Select OK.
Check your knowledge Link: https://docs.microsoft.com/en-us/learn/modules/configure-electronic-reporting-d365finance-ops/5-knowledge-check
www.dynamicscompanions.com Dynamics Companions
- 596 -
www.blindsquirrelpublishing.com Š 2019 Blind Squirrel Publishing, LLC , All Rights Reserved
DYNAMICS COMPANIONS CERTIFICATION EXAM STUDY GUIDE
EXAM MB-310: MICROSOFT DYNAMICS 365 FOR FINANCE AND OPERATIONS, FINANCIALS
Configure electronic reporting in Dynamics 365 for Finance and Operations knowledge check 1.
You need to configure Electronic reporting to stop data import of a bank statement that has a vendor's payments when the vendor identification code vendor's attributes is missing. Which of the following scheme elements should you use? a.
A format
b. A format mapping c. 2.
A format validation
To run a single ER format configuration to import data from an incoming electronic document, you must identify the desired mapping of a format configuration and also the integration point of a model mapping. Which one of the following is the correct option when you configure ER? a.
The same model mapping and destinations with different formats for different types of incoming documents.
b. Different model mappings and destinations with different formats for different types of incoming documents. c.
The same model mapping and destinations with different formats for the same type of incoming documents.
Summary Link: https://docs.microsoft.com/en-us/learn/modules/configure-electronic-reporting-d365finance-ops/6-summary You have learned that by using Electronic Reporting, you can easily control and modify your own reports as a business user without having a developer extend and customize Finance and Operations to meet your regulatory needs. ER has the following features: •
It supports TEXT, XML, PDF, and OPENXML worksheet formats.
•
It is designed for business users who are familiar with Excel-based formulas.
•
It easily adheres to changes in regulatory requirements.
•
Versioning is available to manage definition lifecycle.
•
Electronic invoicing is available.
www.dynamicscompanions.com Dynamics Companions
- 597 -
www.blindsquirrelpublishing.com © 2019 Blind Squirrel Publishing, LLC , All Rights Reserved
DYNAMICS COMPANIONS CERTIFICATION EXAM STUDY GUIDE
EXAM MB-310: MICROSOFT DYNAMICS 365 FOR FINANCE AND OPERATIONS, FINANCIALS
Module 9: Configure Localized Features Dynamics 365 for Finance and Operations includes functionality for the countries and regions documented in the Product localization and translation availability guide. This module explains how to configure some examples of regional features in Finance and Operations. Please read the information on the Localization and regulatory features page to stay updated with the regional functionality of Finance and Operations for all countries/regions. Lessons •
Introduction
•
Localization and regulatory features
•
Classification of Mexican localization features
•
Understand the global tax engine
•
Understand the features of fiscal establishments and documents for Brazilian localization
•
Bill of Exchange
•
Electronic Invoices
•
Practice Labs
•
Module summary
In this module you learned about: •
Localization and regulatory features
•
Classification of localization features
•
How to apply country and region context
•
How to configure and demonstrate the features of Fiscal Establishments, and Fiscal Documents for a Brazilian localization
•
Test Bill of Exchange process
•
Configure and use Promissory notes
•
Configure and test Electronic invoices (CFDI) for a Mexican localization
www.dynamicscompanions.com Dynamics Companions
- 598 -
www.blindsquirrelpublishing.com © 2019 Blind Squirrel Publishing, LLC , All Rights Reserved
DYNAMICS COMPANIONS CERTIFICATION EXAM STUDY GUIDE
EXAM MB-310: MICROSOFT DYNAMICS 365 FOR FINANCE AND OPERATIONS, FINANCIALS
[Missing]
www.dynamicscompanions.com Dynamics Companions
- 599 -
www.blindsquirrelpublishing.com © 2019 Blind Squirrel Publishing, LLC , All Rights Reserved
DYNAMICS COMPANIONS CERTIFICATION EXAM STUDY GUIDE
EXAM MB-310: MICROSOFT DYNAMICS 365 FOR FINANCE AND OPERATIONS, FINANCIALS
Module 10: Configure Financial Management for Public Sector The Public Sector, also referred to as the state and local sector, is predominantly a services industry managing the welfare of its citizens. The public sector industry includes organizations in the fields of municipalities, education, healthcare, public safety, public works and infrastructure, national defense, taxation, and various social programs. Lessons •
Introduction
•
Setup funds for the public sector
•
Setup derived financial hierarchies
•
Configure billing codes for free text invoices
•
Practice Labs
•
Module summary
In this module you learned: •
Set up funds for the public sector
•
Understand bank reconciliation methods
•
Set up derived dimensions
•
Set up derived financial hierarchies for the public sector
•
Advanced ledger entries functionality for Public sector
•
Configure billing codes for free text invoices
www.dynamicscompanions.com Dynamics Companions
- 600 -
www.blindsquirrelpublishing.com © 2019 Blind Squirrel Publishing, LLC , All Rights Reserved
DYNAMICS COMPANIONS CERTIFICATION EXAM STUDY GUIDE
EXAM MB-310: MICROSOFT DYNAMICS 365 FOR FINANCE AND OPERATIONS, FINANCIALS
Configure financial management for public sector in Dynamics 365 for Finance and Operations Link: https://docs.microsoft.com/en-us/learn/modules/configure-public-sector-in-dynamics-365finance-ops/ Dynamics 365 for Finance and Operations enables business processes that are common to the public and private sectors, such as budgeting, purchasing, accounts payable, and accounts receivable tasks. Use the Public sector functionality to meet the rules, regulations, and reporting requirements for organizations that serve the public sector. In this module, you will learn how to: •
Set up funds for the public sector.
•
Set up derived dimensions.
•
Set up derived financial hierarchies for the public sector.
•
Set up the Advanced ledger entries functionality for the public sector.
•
Configure billing codes for free text invoices.
Introduction Link: https://docs.microsoft.com/en-us/learn/modules/configure-public-sector-in-dynamics-365finance-ops/1-configure-public-sector-intro The public sector, also referred to as the state and local sector, is predominantly a services industry that manages the welfare of its citizens. The public sector industry includes organizations in the fields of municipalities, education, healthcare, public safety, public works and infrastructure, national defense, taxation, and various social programs. This module explains how to configure financial management for the public sector in Dynamics 365 for Finance and Operations. In this module, you will learn how to: •
Set up funds for the public sector.
•
Set up derived dimensions.
•
Set up derived financial hierarchies for the public sector.
•
Set up the Advanced ledger entries functionality for the public sector.
www.dynamicscompanions.com Dynamics Companions
- 601 -
www.blindsquirrelpublishing.com © 2019 Blind Squirrel Publishing, LLC , All Rights Reserved
DYNAMICS COMPANIONS CERTIFICATION EXAM STUDY GUIDE
•
EXAM MB-310: MICROSOFT DYNAMICS 365 FOR FINANCE AND OPERATIONS, FINANCIALS
Configure billing codes for free text invoices.
Overview of public sector requirements and features Link: https://docs.microsoft.com/en-us/learn/modules/configure-public-sector-in-dynamics-365finance-ops/2-overview-public-sector Public sector organizations need to meet complex regulatory, budgetary requirements, in addition to grant or project compliance requirements. Typically, public sector organizations, such as local and regional governments, educational institutions, non-profit organizations, and healthcare providers are subject to special controls, rules, and regulations that require specialized operations. Frequent updates to regulations require modifications to practices and reports and, therefore, require constant inspection of these new practices. Public sector organizations often depend on outdated and complex legacy systems to manage their diverse operations, which results in issues related to reporting, budgeting, and managing information, and cumbersome business processes. The following are examples of public sector organizations in United States: •
Education - State and local agencies for elementary through high school education, in addition to state universities for secondary education.
•
Government - State, county, and city organizations that provide services to the citizens they serve. Diverse functions of services are provided, which include but are not limited to, public safety, infrastructure, recreation, health care, and more.
•
Health - Clinics, non-profit hospitals, and other city and county services that are provided to the citizens they serve.
•
Non-Profit Organizations - Transportation districts, redevelopment agencies, and other organizations that provide specific services based on their voter-mandated charters.
•
Public work and infrastructure - Utility districts such as water, sewer, power, and public works that provide essential services to the citizens they serve.
Government organizations requirements Government organizations need to adhere to responsible financial practices and provide comprehensive, timely information about their expenses, revenues, assets, liabilities, and equities. They also need to improve their service offerings to meet increasing service expectations. Finance and Operations can help government organizations achieve these objectives by providing the following features: •
Financial management practices can be tailored to organizational needs, which often include multiple legal entities or component units.
•
Flexible, user-defined account structures enable detailed financial analysis by any dimension, including fund, function, department, object, program, and more. www.dynamicscompanions.com Dynamics Companions
- 602 -
www.blindsquirrelpublishing.com © 2019 Blind Squirrel Publishing, LLC , All Rights Reserved
DYNAMICS COMPANIONS CERTIFICATION EXAM STUDY GUIDE
EXAM MB-310: MICROSOFT DYNAMICS 365 FOR FINANCE AND OPERATIONS, FINANCIALS
•
Greater access to financial information and tighter control over spending priorities are possible.
•
Advanced budget setup and control features enable dynamic, real-time spending controls, budgeting at higher levels than spending, budget groupings, and multi-year budgets.
•
Encumbrance and pre-encumbrance budget tracking and accounting, including year-end carryforward options, are available.
•
It is possible to track and monitor grant funds and associate them with projects.
•
Commercial features for warehouse inventory control, ordering, membership tracking, and donations are available.
•
Robust procurement and supplier management functionality are provided, such as web-based purchase requisitions that are integrated with vendor websites. Also included is import of vendor catalogs, blanket orders and contracts, a vendor portal for self-registration and entry of quotes and invoices, RFQ processing, commodity coding and analysis, three-way matching to Accounts payable, and sales tax and 1099 support.
•
Tight integration with other Microsoft applications and technologies leads to streamlined processes and better efficiency.
•
Pre-built role centers that are customized for public sector users to help simplify access to relevant data.
•
Local, personalized service can be provided, from planning and implementation, to customization, to ongoing support and education.
Budgeting module features If your organization uses budget control, you can enable budget control for advanced ledger entries on the Budget control configuration page.
www.dynamicscompanions.com Dynamics Companions
- 603 -
www.blindsquirrelpublishing.com © 2019 Blind Squirrel Publishing, LLC , All Rights Reserved
DYNAMICS COMPANIONS CERTIFICATION EXAM STUDY GUIDE
EXAM MB-310: MICROSOFT DYNAMICS 365 FOR FINANCE AND OPERATIONS, FINANCIALS
•
Apportionment budget types - Apportionments provide additional budget control by requiring a budget action to release appropriated funds for use, typically for a selected period such as a quarter. They are an additional, optional setup within budget control.
•
Provisional budgets - Provisional budgets let you create a temporary, preliminary budget for cases where the new appropriation is not approved by the start of the budget year.
•
Budget carry-forward at year end - For public sector, the ability to carry forward budgets and budget encumbrances related to open purchase orders at year-end is improved, providing the option to process by fund.
Advanced ledger entries in the public sector Public-sector organizations can use advanced ledger entries to create, adjust, and reverse ledger entries. For example, advanced ledger entries can be used to reclassify expenditures if invoices are mistakenly posted to the wrong account or project. By default, Advanced ledger entry is enabled. If you want to disable this feature, verify that the Advanced ledger entry License configuration key is not selected in the License configuration page. Advanced ledger entries require General ledger posting definitions.
www.dynamicscompanions.com Dynamics Companions
- 604 -
www.blindsquirrelpublishing.com © 2019 Blind Squirrel Publishing, LLC , All Rights Reserved
DYNAMICS COMPANIONS CERTIFICATION EXAM STUDY GUIDE
EXAM MB-310: MICROSOFT DYNAMICS 365 FOR FINANCE AND OPERATIONS, FINANCIALS
These posting definitions can be set up to generate multiple, balanced ledger entries based on the ledger account that was entered in the Advanced ledger entries page. If you want users to be able to change the financial dimensions for a project on the advanced ledger entry line, you'll need to select the Allow the financial dimensions to be edited on the advanced ledger entry form option on the General ledger parameters page. If you don't select this option, users can change the financial dimensions in the Ledger account field, only if the financial dimensions are not the default financial dimensions for a project. If you want to use advanced ledger entries to record year-end accrual entries, first create an advanced ledger entry, select the Reversing entry option, and then enter a reversing date. The reversing advanced ledger entry is created when the advanced ledger entry is posted. The reversing advanced ledger entry will have a new transaction number and a draft status.
www.dynamicscompanions.com Dynamics Companions
- 605 -
www.blindsquirrelpublishing.com Š 2019 Blind Squirrel Publishing, LLC , All Rights Reserved
DYNAMICS COMPANIONS CERTIFICATION EXAM STUDY GUIDE
EXAM MB-310: MICROSOFT DYNAMICS 365 FOR FINANCE AND OPERATIONS, FINANCIALS
The reversing date will be used as the accounting date, and the debit or credit amount on each line of the original entry will be reversed. The same posting definition will be used. The transaction text for the header and lines will contain the words "Reversing entry from," the transaction number of the original advanced ledger entry, and the transaction text of the original advanced ledger entry.
Year-end processing in the public sector At the end of a fiscal year, you need to generate closing transactions and prepare your accounts for the next fiscal year. Public sector clients have the following capabilities: •
Select accounts by fund for year-end closing.
•
Close funds to different accounts. For example, you can close nominal accounts that are associated with governmental funds to fund balances. You can also close nominal accounts that are associated with proprietary funds to retained earnings.
•
Set up year-end closing for all funds and non-funds. Non-funds don't have a fund dimension in the account structure.
•
Set up multiple closing periods to segregate different types of closing entries, such as general year-end closing and audit adjustments.
The year-end process can be run multiple times for the same set of data. Typically, if additional transactions must be processed after a general ledger year-end process is run, the year-end process can be run again to close out the nominal accounts and correctly set the opening balances in the new year. Year-end processing of general ledger balances is controlled by fund configuration settings in two places: •
The year-end process, which closes ledger balances in the old year and establishes opening balances in the new year.
•
The year-end processing option for purchase order encumbrances is set on the Purchase order year-end process page. You can override the option on a specific fund, provided that the general ledger parameters have been set to allow for overrides.
Make sure that you select a close type for every account in your chart of accounts. The close type determines how the year-end process handles that main account. The four close types are: •
Real - The balance is used to establish opening balances in the new year.
•
Nominal - The account is closed by the year-end process.
•
Nominal - no close - The account is managed by other closing processes, such as encumbrance accounts for purchase order close.
•
Not applicable - The account isn't included in year-end processing.
Posting definitions Posting profiles can only support one offset ledger entry for a given combination of attributes. Posting profiles cannot help you generate multiple, balanced ledger entries that are based on input transaction
www.dynamicscompanions.com Dynamics Companions
- 606 -
www.blindsquirrelpublishing.com © 2019 Blind Squirrel Publishing, LLC , All Rights Reserved
DYNAMICS COMPANIONS CERTIFICATION EXAM STUDY GUIDE
EXAM MB-310: MICROSOFT DYNAMICS 365 FOR FINANCE AND OPERATIONS, FINANCIALS
attributes. Additionally, posting profiles cannot help you determine posting behavior that depends on a transaction's ledger account and dimension values. To support complex business requirements of ledger posting, budgeting, and reporting, public sector organizations typically define ledger posting behavior in a single location to ensure that all ledger postings have the appropriate results. To provide this functionality to the public sector industry, Dynamics 365 for Finance and Operations includes posting definitions. A posting definition is a set of rules defined to generate balanced ledger entries. You can apply the rules to account numbers and financial dimensions on an accounting distribution on the source document line. Posting definitions define the accounts or dimensions that are system-generated. Posting definitions is a required setup for all companies-regardless of whether they are in the public sector or not-to benefit from commitment accounting. To enable Commitment accounting, you need to enable this option. Go to General ledger > Ledger setup > General ledger parameters page, select the Ledger tab, select the Accounting rules FastTab, and then enable Use posting definitions. When you turn this option on, and the following message appears, select Yes.
Then, you can enable any of the following options: â&#x20AC;˘
Enable budget appropriation - Select this option to use posting definitions to record budget appropriations in the general ledger for budget register entries. In the Budget parameters page, select a budget journal name for the budget appropriation before you select this option. Budget appropriations represent budget amounts on the balance sheet. They are used to record the estimated revenues and the impact on fund balances in the general ledger for financial reporting. As budget register entries are posted, a general ledger posting must also be generated, which affects the budget appropriations and budgetary fund balance accounts. By using posting definitions with budget register entries, budgets are also recorded in the ledger. www.dynamicscompanions.com Dynamics Companions
- 607 -
www.blindsquirrelpublishing.com Š 2019 Blind Squirrel Publishing, LLC , All Rights Reserved
DYNAMICS COMPANIONS CERTIFICATION EXAM STUDY GUIDE
EXAM MB-310: MICROSOFT DYNAMICS 365 FOR FINANCE AND OPERATIONS, FINANCIALS
•
Enable encumbrance process - Select this option to create encumbrances, which record entries in the general ledger for committed or obligated purchases. When this option is selected, you must use posting definitions for committed or obligated purchases. If you select this check box, encumbrances will not be generated when existing confirmed purchase orders are invoiced or changed. You should select Yes.
•
Enable pre-encumbrance process - Select this option to create pre-encumbrances and encumbrances. Pre-encumbrances reserve funds for planned expenditures. When this option is selected, use posting definitions for pre-encumbered purchase requisitions. If you enable the preencumbrance process, the purchase requisitions already created will not have pre-encumbrances recorded. To record pre-encumbrances for these purchase requisitions, cancel them and create new purchase requisitions with the same lines.
•
General budget reservations - To include pre-encumbrances and encumbrances for pre-existing purchase requisitions or purchase orders in a new general budget reservation, you need to cancel the PRs and POs and recreate them with the same lines. To record encumbrances for any general budget reservations that already exist, cancel the reservations and recreate them with the same lines.
Posting definitions govern the accounting that occurs on the closing entries, and they also help create the opening transactions for the new year. To learn more, refer to Posting definitions in the public sector .
www.dynamicscompanions.com Dynamics Companions
- 608 -
www.blindsquirrelpublishing.com © 2019 Blind Squirrel Publishing, LLC , All Rights Reserved
DYNAMICS COMPANIONS CERTIFICATION EXAM STUDY GUIDE
EXAM MB-310: MICROSOFT DYNAMICS 365 FOR FINANCE AND OPERATIONS, FINANCIALS
To set up, enable, and use a posting definition for commitment accounting, after you enable it in the General ledger parameters page, you need to configure Transaction posting definitions page, which is a posting profile for commitment accounting. This page also directs Finance and Operations to associate all, group, or a specific item or a procurement category to use a specific posting definition for activities in purchasing, accounts payable, budget, bank, accounts receivable, and payroll. (Payroll functionality is only available in the United States.)
You can use posting definitions only for transactions that use the transaction types that are listed in the Transaction posting definitions page. For any transaction posting type that is not set up to use posting definitions, posting profiles are used.
Enable budget appropriations When enabling appropriations, you need to record an original budget and the appropriation. This option enables you to post to balance sheet accounts for appropriations, estimated revenues, and so on, from Budget register entries. For this to work, you should also create at least one posting definition record and assign it to the original budget transaction type on the Budget tab of the Transaction posting definitions page.
Procurement and sourcing in the public sector In emergency or special circumstances, public sector organizations sometimes need to make urgent purchases from vendors. To do so, procurement personnel might need to create purchase orders that streamline the standard, more elaborate purchasing process. For example, you might need to authorize a purchase with only a purchase order number instead of a printed purchase order document. Before you begin to adjust the settings and input your data, you should: •
Set up vendors
•
Set up the numbering system for vendors, purchase orders, and so on
•
Specify vendor certification types
You might need to set up the Public sector purchase order codes to benefit from Procurement and sourcing features for public sector organizations.
www.dynamicscompanions.com Dynamics Companions
- 609 -
www.blindsquirrelpublishing.com © 2019 Blind Squirrel Publishing, LLC , All Rights Reserved
DYNAMICS COMPANIONS CERTIFICATION EXAM STUDY GUIDE
EXAM MB-310: MICROSOFT DYNAMICS 365 FOR FINANCE AND OPERATIONS, FINANCIALS
Public sector purchase order codes - You need to create codes and special messages for confirming purchase orders. A confirming purchase order circumvents the typical purchasing process. First, determine what your codes and messages will be. You can use the Confirming PO codes page to create codes and special messages that can be used with confirming purchase orders (POs). A confirming purchase order bypasses the typical purchasing process. For example, you can authorize an unplanned order by using a PO number at the time of a purchase instead of by using a document that is provided before the item is required. After you set up the codes, you can assign them to purchase orders on the All purchase orders page. If you assign a confirming PO code to a purchase order on the Unplanned purchases FastTab (for example, when you create a new purchase order), the message that is associated with the confirming PO code will be printed at the top of the purchase order. For French organizations, additional steps might be required for the public sector.
Purchase or sales agreement classifications When users create a new purchase agreement or sales agreement, they must always select the type of purchase agreement or sales agreement. Additional public sector controls are available on the Agreement classifications pages. To create and specify agreement classifications, you can use the Purchase agreement classification page in Procurement and sourcing or the Sales agreement classification page in Sales and marketing. •
Select the Subcontractors option to be able to enter information about subcontractors on purchase agreements.
•
Select the Certifications option to enter information about insurance policies and bonds on purchase agreements. The information can be used to generate a report that you can use to monitor vendor compliance with certification requirements. To generate the report, go to the Purchase agreement certification compliance page.
•
Select the Activities option to enter information about milestones and tasks on purchase agreements.
•
Select the Require direct invoicing option to require direct invoicing and prevent the use of release orders with purchase agreements.
Set up funds in the public sector Link: https://docs.microsoft.com/en-us/learn/modules/configure-public-sector-in-dynamics-365finance-ops/3-setup-funds-public-sector A fund is a self-balancing set of financial books that is used to control and monitor the planned use of resources, often in compliance with legal and administrative requirements. Public sector organizations use funds to demonstrate their fiscal accountability. www.dynamicscompanions.com Dynamics Companions
- 610 -
www.blindsquirrelpublishing.com © 2019 Blind Squirrel Publishing, LLC , All Rights Reserved
DYNAMICS COMPANIONS CERTIFICATION EXAM STUDY GUIDE
EXAM MB-310: MICROSOFT DYNAMICS 365 FOR FINANCE AND OPERATIONS, FINANCIALS
Fund numbers are used as dimension values in financial account numbers where a dimension has been mapped to a fund. Public sector organizations usually require balanced entries for financial dimensions that are related to funds. You can use a fund to control and monitor the planned use of resources, often in compliance with legal and administrative requirements. Funds are established to conduct specific activities or attain certain objectives of a government entity according to special legislation, regulations, or other restrictions.
Fund details Each fund must have a unique fund number (even though the field allows nonnumeric values). Some organizations refer to fund number as fund, fund code, fund account number, or fund account. In Finance and Operations, fund numbers are used as dimension values in financial account numbers where a dimension has been mapped to a fund. When an account number is linked to a fund, it belongs to the set of financial books that are contained by that fund. Public sector organizations usually require balanced entries for financial dimensions that are related to funds. When a financial dimension or a combination of dimensions is marked to require balanced entries, the system will not post a transaction where debits do not equal credits for the financial dimension.
Fund classes and fund types for public sector The Governmental Accounting Standards Board (GASB) recommends a set of Generally Accepted Accounting Principles (GAAP) for state and local governmental accounting. The GAAP identifies eight fund types that are categorized under the three fund classes: •
Governmental - Governmental funds are funds accounting for government activities that are not considered proprietary (business type) or fiduciary. The general fund is an example of a governmental fund. This is the main operating fund of a government. Special revenue funds, capital project funds, and debt service funds are other examples of governmental funds.
•
Proprietary - Proprietary funds are business-type funds that use the accrual method of accounting to record revenues and expenses in accounting periods that are different from the periods that are used in governmental funds. Examples of proprietary funds include enterprise funds and internal service funds.
•
Fiduciary - Fiduciary funds represent "other people's money." Because the government does not own the assets and liabilities in this fund, it keeps a separate set of books to track and report on the fund's activities. Examples of fiduciary funds include trust funds and agency funds.
Fund types are categories that you can use to group funds for detailed fiscal tracking and reporting. Many funds can be included in a single high-level report, but each fund remains a separate fiscal and accounting entity with its own general ledger, income statements, and balance sheet reports. The Generally Accepted Accounting Principles (GAAP) for state and local governmental accounting provides standards that you can follow when you set up your system of funds and fund types.
www.dynamicscompanions.com Dynamics Companions
- 611 -
www.blindsquirrelpublishing.com © 2019 Blind Squirrel Publishing, LLC , All Rights Reserved
DYNAMICS COMPANIONS CERTIFICATION EXAM STUDY GUIDE
EXAM MB-310: MICROSOFT DYNAMICS 365 FOR FINANCE AND OPERATIONS, FINANCIALS
Public sector organizations can set up fund types according to their operational requirements. Examples of possible fund types include the following: •
General fund
•
Special revenue
•
Debt service
•
Capital projects
•
Enterprise
•
Internal service
•
General long-term debt (GASB 34)
•
Agency
•
Component unit
•
Expendable trust
•
Capital assets (GASB 34)
•
Investment trust
•
Permanent
•
Non-expendable trust
•
Pension trust
•
Private purpose trust
The following lists funds that might be used by a town government: •
General fund
•
School of technology
•
Information technology
•
Farmers market
•
Utilities commission
•
Courier service
•
Worker's compensation fund
•
Comprehensive major medical plan
•
Deferred compensation
•
Local sales tax collections
•
Clerk of courts
The following table shows these funds grouped by fund class and fund type.
www.dynamicscompanions.com Dynamics Companions
- 612 -
www.blindsquirrelpublishing.com © 2019 Blind Squirrel Publishing, LLC , All Rights Reserved
DYNAMICS COMPANIONS CERTIFICATION EXAM STUDY GUIDE
EXAM MB-310: MICROSOFT DYNAMICS 365 FOR FINANCE AND OPERATIONS, FINANCIALS
Fund class
Fund type
Fund number
Fund name
Governmental
General Fund
1103
General Fund
Special Revenue Funds
1343
School of Technology
1372
Information Technology
2501
Farmers Market
2541
Utilities Commission
2723
Courier Service
2738
Worker's Compensation Fund
3320
Comprehensive Major Medical Plan
3324
Deferred Compensation
3912
Local Sales Tax Collections
3914
Clerk of Courts
Proprietary
Enterprise Funds
Internal Service Funds
Fiduciary
Pension Trust Funds
Agency Funds
Set up derived financial hierarchies Link: https://docs.microsoft.com/en-us/learn/modules/configure-public-sector-in-dynamics-365finance-ops/4-setup-derived-financial-hierarchies
www.dynamicscompanions.com Dynamics Companions
- 613 -
www.blindsquirrelpublishing.com © 2019 Blind Squirrel Publishing, LLC , All Rights Reserved
DYNAMICS COMPANIONS CERTIFICATION EXAM STUDY GUIDE
EXAM MB-310: MICROSOFT DYNAMICS 365 FOR FINANCE AND OPERATIONS, FINANCIALS
Derived financial hierarchies allow you to create additional categories that are like dimensions, and then associate them to real dimension values; these are then available in Power BI to report and analyze upon.
Derived dimensions When you are in General ledger > Chart of accounts > Dimensions > Financial dimensions, you can select the Derived dimensions button.
By using this feature, you can set multiple filters for the existing dimensions, and by selecting the Add segment button, you can include additional financial dimensions. The value of the financial dimension filter will derive the values you set for other dimensions. This gives magnificent flexibility to default financial dimension values in Finance and Operations.
Derived financial hierarchies To meet Common Government-wide Accounting Classification (CGAC) requirements, public sector organizations can use derived financial hierarchies to collect and analyze posted transaction data for specific main account numbers, full account numbers, and financial dimension values. You can use derived financial hierarchies to collect and analyze transaction data for specific main accounts, full account numbers, and financial dimension values. You can use derived financial hierarchy filters to collect information about the posted transactions that contain account numbers and financial dimension values for the nodes of a category hierarchy. Derived financial hierarchies thus help you determine what information you should capture as a dimension value and what you should assign to a category hierarchy. This helps you set up accurate structures when posting and reporting financial data. Typically, category hierarchies are set up to classify transactions for reporting and analysis based on the financial dimensions in an account structure at the time of posting. However, by using category hierarchies with a Derived financial hierarchy category type, you can create filter rules that create financial categories and dimension values that are not part of the account number. The financial categories and www.dynamicscompanions.com Dynamics Companions
- 614 -
www.blindsquirrelpublishing.com Š 2019 Blind Squirrel Publishing, LLC , All Rights Reserved
DYNAMICS COMPANIONS CERTIFICATION EXAM STUDY GUIDE
EXAM MB-310: MICROSOFT DYNAMICS 365 FOR FINANCE AND OPERATIONS, FINANCIALS
dimension values that are defined in the filter rules are derived from the account number dimension values that are used in the posted transactions. Derived financial hierarchies give you a more flexible approach to grouping transactions for ad hoc analytics. They allow you to categorize transactions without having to expand the account structure to include the additional categories or dimensions you want to track.
Scenario An organization has an employee wellness program and an employee education program. These programs are not associated with financial dimensions. To collect account numbers that are used in the posted transactions for these programs, you could do the following: •
Set up the category hierarchies and the derived financial hierarchies - Create a category hierarchy named "Employee programs," a parent node named "Programs," and two child nodes named "Employee wellness" and "Employee education." Assign the Derived financial hierarchy category type to the Employee programs category hierarchy. Associate the Employee programs derived financial hierarchy with the legal entity.
•
Set up filter rules - Use the Derived financial hierarchies page to create filter rules for the main accounts and financial dimension values associated with the Employee wellness and Employee education nodes in the Employee programs derived financial hierarchy. Tip: To enter more than one financial dimension value in a filter, use a comma without spaces as a separator. For example, enter 100,110 or Benefits,Insurance.
•
Analyze posted transaction data - In the filter results, view account numbers and their account and financial dimension details.
Configure billing codes for free text invoices Link: https://docs.microsoft.com/en-us/learn/modules/configure-public-sector-in-dynamics-365finance-ops/5-configure-billing-codes-free-text-inv Public sector organizations can use billing classifications and billing codes to help manage free text invoices. This unit explains how to configure billing and test codes for free text invoices. Billing codes define a specific line item charge, including definable rate calculations and fields; billing classifications organize free text invoice receivables. This allows the system to process documents according to billing classifications. The Accounts receivable module in Finance and Operations also supports settlements in a pooled cash setup. You can set up posting definitions for invoice settlements to automatically generate Due-to and Due-from entries between different funds.
Billing classifications Billing classifications are used to group similar free text invoices for processing and viewing.
www.dynamicscompanions.com Dynamics Companions
- 615 -
www.blindsquirrelpublishing.com © 2019 Blind Squirrel Publishing, LLC , All Rights Reserved
DYNAMICS COMPANIONS CERTIFICATION EXAM STUDY GUIDE
EXAM MB-310: MICROSOFT DYNAMICS 365 FOR FINANCE AND OPERATIONS, FINANCIALS
For example, a transit agency might lease space in each transit station to small coffee shops and other vendors. By creating a billing classification for leases, the agency can automatically apply the same terms of payment and use the same sequence of collection letters for all leases. The agency can also view invoices for all the leases together, even if the leases don't share the same financial dimensions. Billing classifications include the following information: •
Billing classification code (up to 15 alphanumeric characters)
•
Description (up to 60 characters)
•
Terms of payment
•
Interest information
•
Number sequence for invoice number
•
Number sequence for credit notes
•
Number sequence for collection letters
•
Billing codes that can be assigned to invoices that use this billing classification
You can use billing classifications to control the settlement priority of free text invoices. A billing classification can include many billing codes, but each billing code can be assigned to only one billing classification. When you select a billing classification on a free text invoice, only the billing codes that are listed on the billing classification are available for the invoice. Before you set up billing classifications, be sure that you have set up the terms of payment, interest codes, posting profiles, collection letter sequences, number sequences, and billing codes that you plan to use on the billing classifications.
Billing codes Billing codes define a specific line item charge, including definable rate calculations and fields. They provide a set of default values for a free text invoice line for properties such as fee amounts, ledger accounts, and sales tax groups. Public sector entities need to regularly bill constituents for the services provided. Often, the billing needs are broken down by department and further broken down into a type of charge that is repeatedly billed. Billing codes relieve you from the need to look up the details of a specific charge and how your organization accounts for the revenue, thus providing consistency and accuracy on invoice lines.
www.dynamicscompanions.com Dynamics Companions
- 616 -
www.blindsquirrelpublishing.com © 2019 Blind Squirrel Publishing, LLC , All Rights Reserved
DYNAMICS COMPANIONS CERTIFICATION EXAM STUDY GUIDE
EXAM MB-310: MICROSOFT DYNAMICS 365 FOR FINANCE AND OPERATIONS, FINANCIALS
The following are some examples of billing codes: •
Business license charges
•
Consolidated Omnibus Budget Reconciliation Act (COBRA) charges
•
Former employees
•
Fines and inspection charges for the police and fire departments
•
Burglar alarm and fire alarm registration and false-alarm charges
•
Parks and recreation class charges
•
Over-the-counter charges for copies and maps
www.dynamicscompanions.com Dynamics Companions
- 617 -
www.blindsquirrelpublishing.com © 2019 Blind Squirrel Publishing, LLC , All Rights Reserved
DYNAMICS COMPANIONS CERTIFICATION EXAM STUDY GUIDE
EXAM MB-310: MICROSOFT DYNAMICS 365 FOR FINANCE AND OPERATIONS, FINANCIALS
Billing codes provide a set of default billing values and rates for a defined type of service or charge. The values that you define for each billing code are automatically entered in the free text invoice line when the billing code is selected. For example, a waste management department might bill certain customers for new containers. They would have a "New container" billing code that contains the billing information for these containers. When the department creates a free text invoice and selects the New container billing code on an invoice line, the default values from the billing code are entered automatically. Billing codes include the following information: •
Billing code (up to 10 alphanumeric characters)
•
Description (up to 60 characters; this will print on the invoice)
•
Effective date and expiration date - You can add date effectiveness to billing codes. When you select billing codes on free text invoice lines, the system automatically determines the default values for the line by using the billing code date record that corresponds to the invoice date.
•
Sales tax information
•
Interest information
•
Accounting distribution
•
Rate information - You can define and evaluate a rate expression with a billing code. When you use the billing code on a free text invoice line, the system evaluates the code's rate and provides a default amount for the line. You can write a rate script using the C# or Visual Basic programming language.
•
Project information (if enabled on the Accounts receivable parameters page)
•
Custom fields
Generally, the default values from the billing code can be changed on the free text invoice. However, you can set the billing code to allow or prevent changes to certain fields. For details, refer to Free text invoices in the public sector. Billing codes can also be associated with posting definitions. When a billing code is used on an invoice line, the posting definition that is associated with the billing code is used for posting the transaction to the ledger.
Custom fields You can create custom fields for billing codes by opening Accounts receivable > Setup > Billing code custom fields page. These fields are used to collect data related to specific billing charges. For example, the animal control department for a city could use custom fields to record the type of animal and the date of its last rabies vaccination. Because you assign custom fields to billing codes, you should create your custom fields before you create billing codes. Six types of custom fields exist, and you can set a default value for any one of them. The default values can be changed on the free text invoice.
www.dynamicscompanions.com Dynamics Companions
- 618 -
www.blindsquirrelpublishing.com © 2019 Blind Squirrel Publishing, LLC , All Rights Reserved
DYNAMICS COMPANIONS CERTIFICATION EXAM STUDY GUIDE
EXAM MB-310: MICROSOFT DYNAMICS 365 FOR FINANCE AND OPERATIONS, FINANCIALS
•
Currency - Currency fields accept only numbers with two decimal places. You can specify the minimum and maximum values for the field.
•
Decimal - Decimal fields accept only decimal numbers with four decimal places. You can set minimum and maximum values for the field.
•
Text - Text fields can hold any kind of text, and any input entered into them will be interpreted as text. You can set a maximum field length for the field.
•
Integer - Integer fields accept only whole numbers. You can set minimum and maximum values for the field.
•
Boolean - Boolean fields allow yes/no selections.
•
Date - Date fields accept only dates. The date is stored as mm/dd/yyyy format.
Although you don't have to enable billing classifications, we recommend that you do. Many of the public-sector capabilities in the Accounts receivable app are available only when billing classifications are enabled. After you have enabled billing classifications, however, the billing classification is a required field on free text invoices You can enable billing classifications on the Accounts receivable parameters page. In the General section, on the Sales setup FastTab, select Use billing classifications.
www.dynamicscompanions.com Dynamics Companions
- 619 -
www.blindsquirrelpublishing.com © 2019 Blind Squirrel Publishing, LLC , All Rights Reserved
DYNAMICS COMPANIONS CERTIFICATION EXAM STUDY GUIDE
EXAM MB-310: MICROSOFT DYNAMICS 365 FOR FINANCE AND OPERATIONS, FINANCIALS
The pages where you create billing classifications and billing codes are available before you enable billing classifications. You'll want to set up all billing classifications and billing codes before you enable them. After you have enabled billing classifications, every free text invoice must have a billing classification. If you plan to use billing classifications to determine the settlement priority of free text invoices, enable the Billing attribute on the Settlement priority page after you enable billing classifications.
Select the priority that determines how invoice lines will be settled. The following options are available:
www.dynamicscompanions.com Dynamics Companions
- 620 -
www.blindsquirrelpublishing.com Š 2019 Blind Squirrel Publishing, LLC , All Rights Reserved
DYNAMICS COMPANIONS CERTIFICATION EXAM STUDY GUIDE
EXAM MB-310: MICROSOFT DYNAMICS 365 FOR FINANCE AND OPERATIONS, FINANCIALS
•
None - The invoice lines will be paid in the order in which they appear on the invoice.
•
Billing code - The invoice lines will be paid in the order that is specified in the Billing classifications page
•
Proration - A part of each invoice line will be paid, based on the option that is selected in the Proration type field. This field is available only if the Mark lines on free text invoices and interest notes option is selected in the Accounts receivable parameters page.
When billing codes need to be updated, you don't need to create new billing codes. Instead, you can create multiple versions of the billing code, with effective and expiration dates for each version. On the effective date, the system will start using the updated version automatically. You cannot assign the same billing code to more than one billing classification, but there's a way to get the results you need anyway. Consider the scenario where your organization uses a separate billing classification for each department. Three of the departments need a billing code for license agreements.
Exercise - Set up funds Link: https://docs.microsoft.com/en-us/learn/modules/configure-public-sector-in-dynamics-365finance-ops/6-exercise-setup-funds Fund types must be created before you set up funds. Each fund must have a name and a unique number and must be assigned a fund type and fund class.
Before you begin To get the most benefit from this and other exercises in this module, we recommend that you have the standard sample data available in Finance and Operations that is installed by using Lifecycle Services (LCS).
Set up a fund type 1.
In company USMF, go to General ledger > Chart of accounts > Funds > Fund types.
2.
Select New.
3.
In the Fund type field, type DEBT SERV.
4.
In the Description field, type Foreclosure Loan Services.
5.
Select Save.
6.
Select Close.
Set up a fund 1.
Go to General ledger > Chart of accounts > Funds > Funds.
2.
Select New.
www.dynamicscompanions.com Dynamics Companions
- 621 -
www.blindsquirrelpublishing.com © 2019 Blind Squirrel Publishing, LLC , All Rights Reserved
DYNAMICS COMPANIONS CERTIFICATION EXAM STUDY GUIDE
EXAM MB-310: MICROSOFT DYNAMICS 365 FOR FINANCE AND OPERATIONS, FINANCIALS
3.
In the Fund number field, type 1050.
4.
In the Fund name field, type Foreclosure Loans Fund.
5.
In the Fund type field, select the drop-down button to open the lookup.
6.
In the list, select the fund type DEBT SERV.
7.
In the Fund class field, select Fiduciary.
8.
Set the Non-reporting fund option to No.
9.
Set the Major fund option to No.
10. Select Save. 11. Select Close.
Exercise - Set up a derived financial hierarchy Link: https://docs.microsoft.com/en-us/learn/modules/configure-public-sector-in-dynamics-365finance-ops/7-exercise-setup-derived-fin-hierarchy
Create a category hierarchy 1.
In company USMF, go to Product information management > Setup > Categories and attributes > Category hierarchies.
2.
Select New.
3.
In the Name field, type GTL-Derived Hierarchy.
4.
In the Description field, type Derived Hierarchy.
5.
Select Create.
6.
Select New category node.
7.
In the Name field, type GTL-Custom.
8.
In the Code field, type 0819.
9.
Select New category node.
10. In the Name field, type GTL-Education. 11. In the Code field, type 08191. 12. Select GTL-Custom. 13. Select New category node. 14. In the Name field, type GTL-Public Service. 15. In the Code field, type 08192. 16. Select Save. 17. Close all pages.
www.dynamicscompanions.com Dynamics Companions
- 622 -
www.blindsquirrelpublishing.com © 2019 Blind Squirrel Publishing, LLC , All Rights Reserved
DYNAMICS COMPANIONS CERTIFICATION EXAM STUDY GUIDE
EXAM MB-310: MICROSOFT DYNAMICS 365 FOR FINANCE AND OPERATIONS, FINANCIALS
Assign the Derived financial hierarchy category type 1.
Go to Product information management > Setup > Categories and attributes > Category hierarchy role associations.
2.
Select New.
3.
In the Category hierarchy type field, select Derived financial hierarchy.
4.
In the Category hierarchy field, select the drop-down button to open the lookup.
5.
In the list, select the Category hierarchy GTL-Derived Hierarchy to associate with the Derived financial hierarchy type.
6.
Select Save.
7.
Close all pages.
Associate the derived financial hierarchy with a legal entity 1.
Go to General ledger > Chart of accounts > Dimensions > Associate financial hierarchies.
2.
Select New.
3.
In the Legal entity field, select the drop-down button to open the lookup.
4.
In the list, select the USMF legal entity to associate with the derived financial hierarchy.
5.
In the Derived financial hierarchy field, select the drop-down button to open the lookup.
6.
In the list, select the GTL-Derived Hierarchy derived financial hierarchy to associate with the legal entity.
7.
Select Save.
8.
Close all pages.
Create filter rules for the derived financial hierarchy 1.
Go to General ledger > Chart of accounts > Dimensions > Derived financial hierarchies.
2.
In the Derived financial hierarchy field, select the drop-down button to open the lookup.
3.
In the list, select the GTL-Derived Hierarchy for which to create filter rules.
4.
In the tree, select GTL-Education.
5.
Select Edit filter.
6.
Select Add new criteria to begin adding rules to the filter. For example, have a rule where Department is between and includes 024 through 029.
7.
After you've added all criteria, select Activate filter.
www.dynamicscompanions.com Dynamics Companions
- 623 -
www.blindsquirrelpublishing.com Š 2019 Blind Squirrel Publishing, LLC , All Rights Reserved
DYNAMICS COMPANIONS CERTIFICATION EXAM STUDY GUIDE
EXAM MB-310: MICROSOFT DYNAMICS 365 FOR FINANCE AND OPERATIONS, FINANCIALS
Exercise - Configure and use billing codes for free text invoices Link: https://docs.microsoft.com/en-us/learn/modules/configure-public-sector-in-dynamics-365finance-ops/8-exercise-configure-billing-codes
Set up billing codes To create a custom field, follow these steps: 1.
Go to Accounts receivable > Setup > Billing code custom fields.
2.
Select New.
3.
In the Name field, type Emergency.
4.
In the Type field, select Boolean.
5.
Select Save.
6.
Select New.
7.
In the Name field, type Lease amount.
8.
In the Type field, select Currency.
9.
Select Yes in the Enforce minimum value field.
10. Set Default to 6700.00. 11. Set Minimum value to 5000.00. 12. Select Save. 13. Close the page.
Create a billing code The City of Maple has decided to implement a new licensing requirement for business owners. There is a flat charge of 30 US dollars (USD) for the license. Ken, the Controller, identifies the ledger account to use for the new revenue. He determines that no taxes apply to the revenue. He passes this information on to Phyllis, the Accounting Manager, and asks her to set up a new billing code for the business license. To create a billing code, follow these steps: 1.
To open the Billing codes page, go to Accounts receivable > Setup > Billing codes.
2.
Select New.
3.
To create a unique ID for the billing code, in the Billing code field, type Biz Lic.
4.
In the Description field, type Business License 2019.
5.
To enter an effective date that is different from the current date, select the Effective field and select the required date. The current date is the default effective date.
6.
To avoid applying any taxes and interest, on the Taxes and Interest FastTab, set the Use interest from billing classification option to No. Set this option to Yes to use the interest code specified www.dynamicscompanions.com Dynamics Companions
- 624 -
www.blindsquirrelpublishing.com Š 2019 Blind Squirrel Publishing, LLC , All Rights Reserved
DYNAMICS COMPANIONS CERTIFICATION EXAM STUDY GUIDE
EXAM MB-310: MICROSOFT DYNAMICS 365 FOR FINANCE AND OPERATIONS, FINANCIALS
on the billing classification when you are calculating interest for this billing code. If this option is not selected, and the Interest code is not specified, interest will not be calculated. 7.
To distribute the financial consequence of the transaction to ledger accounts, on the Accounting distribution FastTab, click Add, and then in the Ledger account field, type "110180-078-024-".
8.
To define and evaluate a rate expression, on the Rate FastTab, in the Billing code determines field, select Line amount.
9.
In the amount field, type 650.00.
10. On the Custom fields FastTab, select Add. 11. Select Emergency and Lease amounts in the Billing code custom fields page and select Add. 12. Select OK. 13. Close all pages.
Set up billing classifications The City of Maple has hired an administrator to handle all transactions related to business. Phyllis, the Accounting Manager, needs to create a setup for the administrator where accounts receivable for business invoices and charges are easily separable from other invoices. In addition to hiring a new administrator, the City of Maple will soon begin adding a separate charge for business licenses on specific invoices. For consistent invoicing for this new charge, Phyllis has already created a billing code named "Biz Lic." Now, she needs to associate this new billing code with the BUSINESS billing classification. Finally, she also wants to ensure that these business license-related invoices are settled before general invoices. To create a billing classification and associate a billing code to this classification, use the following procedure. 1.
To open the Billing classifications page, go to Accounts receivable > Setup > Billing classifications.
2.
Select New.
3.
In the Billing classification field, type BUSINESS.
4.
In the Description field, type "Business invoices and charges".
5.
On the Policies FastTab, in the Terms of payment field, select Net30.
6.
To determine the interest, enable the Use interest code from posting profile option.
7.
To determine the collection letter sequence, enable the Use collection letter sequence from posting profile option.
8.
Select Save.
9.
To associate a billing code with this billing classification, on the Billing codes FastTab, select Add, and then in the Billing code field, select Biz Lic.
10. Close all pages.
www.dynamicscompanions.com Dynamics Companions
- 625 -
www.blindsquirrelpublishing.com Š 2019 Blind Squirrel Publishing, LLC , All Rights Reserved
DYNAMICS COMPANIONS CERTIFICATION EXAM STUDY GUIDE
EXAM MB-310: MICROSOFT DYNAMICS 365 FOR FINANCE AND OPERATIONS, FINANCIALS
Create a free text invoice by using billing codes Arnie, the Accounts Receivable Administrator for the City of Maple, must charge Oak Company for renting the city's golf course in zip code 98052 over the weekend as a part of its annual corporate sports event. To create a free text invoice by using billing codes, follow these steps 1.
To open the Free text invoices list page, go to Accounts receivable > Invoices > All free text invoices.
2.
To open the Free text invoice page, on the Action Pane, in the New group, select Free text invoice.
3.
In the Customer account field, select Cave Wholesales as the customer.
4.
To select the Parks classification, in the Billing classification field, select BUSINESS.
5.
To add the billing code, in the Invoice lines grid, select Add line.
6.
Select the arrow in the Billing code field and select the Biz Lic billing code.
7.
Enter 5 in the Quantity field.
8.
Enter 14.95 in the Unit price field.
9.
Select Custom fields.
10. In the Emergency field, select Yes. 11. In the Lease amount field, type 5200. 12. Select OK. 13. Close all pages
Check your knowledge Link: https://docs.microsoft.com/en-us/learn/modules/configure-public-sector-in-dynamics-365finance-ops/9-configure-public-sector-quiz
Configure financial management for public sector in Dynamics 365 for Finance and Operations knowledge check 1.
In Finance and Operations, which of the following options in budget control configuration can calculate available funds and move the over or under budget funds to the next year? a.
Provisional budget
b. Apportionment budget c.
Budget carry-forward at year end
www.dynamicscompanions.com Dynamics Companions
- 626 -
www.blindsquirrelpublishing.com Š 2019 Blind Squirrel Publishing, LLC , All Rights Reserved
DYNAMICS COMPANIONS CERTIFICATION EXAM STUDY GUIDE
2.
EXAM MB-310: MICROSOFT DYNAMICS 365 FOR FINANCE AND OPERATIONS, FINANCIALS
Which of the following options in budget control configuration can reflect a portion of the original budget, typically for a designated period, such as a quarter? a.
Provisional budget
b. Apportionment budget c. 3.
Carry-forward budget
By which of the following options in Purchase agreement classification can you enter information about milestones and tasks on purchase agreements? a.
Require direct invoicing
b. Activities c. 4.
Subcontractors
Which of the following fund types in Finance and Operations is business-type? a.
Governmental
b. Proprietary c. 5.
Fiduciary
Which of the following fund types in Finance and Operations must be used for revenue funds and capital project? a.
Proprietary
b. Governmental c.
Fiduciary
Summary Link: https://docs.microsoft.com/en-us/learn/modules/configure-public-sector-in-dynamics-365finance-ops/10-configure-public-sector-summary Finance and Operations is a comprehensive solution for public sector organizations, providing support for streamlined processes and improved efficiencies. Besides specific features that are available in Finance and Operations that relate to public sector, such as budget control, commitment accounting, posting definitions, project budgeting, and grant accounting, the following features help make the Public Sector solution all-inclusive: â&#x20AC;˘
General Ledger - Fund entity and ability to use fund as a financial dimension, general ledger year-end public sector processing, purchase order encumbrance transferring across fiscal years, advanced ledger entry support, and customizable reporting hierarchies.
www.dynamicscompanions.com Dynamics Companions
- 627 -
www.blindsquirrelpublishing.com Š 2019 Blind Squirrel Publishing, LLC , All Rights Reserved
DYNAMICS COMPANIONS CERTIFICATION EXAM STUDY GUIDE
EXAM MB-310: MICROSOFT DYNAMICS 365 FOR FINANCE AND OPERATIONS, FINANCIALS
•
Budgeting - Apportionment support, provisional budget support, and budget carry-forward at year-end.
•
Procurement and Accounts Payable - Support for designating invoice amounts to specific vendor bank accounts, DUNS number improvements, 1099 United States improvements, and unplanned vendor purchase improvements.
•
Accounts Receivable - Improvements to free text invoices to add billing code and billing classification functionality.
Other features in the Budgeting module in the public sector industry solution include: •
Carry-forward budget at year-end - This primarily addresses the automatic carrying forward of the budget of open purchase orders at year-end into the new year so that the new year's budget is increased to cover the cost of the associated invoices. You can also manually enter carryforward register entries that are unrelated to purchase orders, and are simply unspent budget amounts from one year being processed forward to the new year.
•
Provisional budget - This lets you create a temporary, preliminary budget for additional expenditures when approval of the original budget is delayed.
•
Apportionment budget - Apportionments reflect a portion of the original appropriation or budget, typically for a designated period, such as a quarter. This is an optional setup in budget control.
www.dynamicscompanions.com Dynamics Companions
- 628 -
www.blindsquirrelpublishing.com © 2019 Blind Squirrel Publishing, LLC , All Rights Reserved
DYNAMICS COMPANIONS CERTIFICATION EXAM STUDY GUIDE
EXAM MB-310: MICROSOFT DYNAMICS 365 FOR FINANCE AND OPERATIONS, FINANCIALS
Index ABC Models Margin .......................................................173, 178, 179, 183, 185 Revenue ...................................... 72, 98, 215, 473, 533, 563, 630 Value ....................................... 185, 186, 246, 528, 529, 546, 548 Account structure activation........................................................... 95 Accounting currency ..... 43, 46, 48, 51, 141, 160, 196, 197, 275, 563 Accounting distributions....... 321, 322, 326, 328, 342, 378, 382, 383, 386 Accounts for automatic transactions .......................4, 76, 79, 253 Accounts payable 3, 8, 9, 12, 17, 26, 27, 34, 35, 41, 71, 79, 103, 138, 140, 142, 143, 156, 175, 189, 197, 202, 261, 262, 267, 269, 270, 272, 273, 274, 276, 278, 282, 283, 284, 287, 288, 289, 290, 293, 294, 295, 296, 297, 302, 303, 305, 309, 312, 313, 314, 315, 316, 317, 319, 323, 324, 325, 326, 329, 331, 332, 333, 334, 335, 336, 337, 340, 341, 357, 358, 449, 451, 453, 455, 456, 457, 509, 511, 512, 513, 518, 519, 530, 533, 535, 536, 537, 538, 548, 604, 605, 619 Accounts receivable 3, 17, 27, 36, 37, 41, 79, 96, 103, 104, 109, 113, 138, 140, 145, 150, 151, 157, 162, 184, 185, 186, 187, 189, 197, 202, 261, 343, 344, 345, 347, 351, 352, 353, 354, 357, 360, 361, 362, 364, 365, 366, 367, 368, 369, 370, 371, 372, 373, 374, 375, 376, 377,378, 379, 380, 394, 396, 398, 399, 400, 401, 402, 403, 405, 407, 409, 412, 414, 426, 427, 428, 432, 438, 439, 440, 442, 449, 452, 453, 456, 457, 500, 509, 511, 513, 546, 633, 635, 637, 638, 641, 642, 643 Acquisition ..... 505, 507, 510, 515, 516, 517, 522, 529, 531, 532, 533, 534, 540, 542, 549 Acquisition adjustment .......... 510, 515, 516, 522, 532, 533, 540 Acquisition date ............................................................. 531, 534, 542 Acquisition method ......................................................................... 534 Acquisition proposal .............................................................. 533, 534 Activate budget control .............................................. 487, 494, 495 Address verification ......................................................................... 355 Adjust interest for invoices............................................................ 421 Advanced ledger settlement ........................................................ 200 Advanced rule structures ................................................................. 97 Advanced rules..............................................................................69, 94 Advanced Rules .................................................................................. 94 Aging period definition 406, 409, 429, 436, 438, 444, 445, 447 Aging snapshot ........................................................................ 406, 410 Allocation base............................................................... 377, 558, 567 Allocation terms..............................................................4, 69, 73, 223 Allow asset acquisition from purchasing .................................. 537 Allow copies of payments .................................................... 129, 279 Amounts include sales tax ............................................................. 194 Apply sales tax taxation rules .............................................. 239, 241 Apportionment budget types ...................................................... 620 Apportionments budget ................................................................ 463 Asset budgeting ........................................................................ 13, 547 Assign budget models ........................................................... 481, 495 Audit trail .................................... 102, 113, 114, 115, 214, 215, 231 Authorize a credit card ................................................................... 355 Auto charges................................................................... 282, 289, 369
www.dynamicscompanions.com Dynamics Companions
- 629 -
Automatic summary ............................................................... 392, 402 Balance control .............................................. 73, 190, 191, 192, 214 Balance control accounts ............................................... 73, 190, 191 Balancing financial dimension...................................................... 105 Bank accounts ....... 133, 135, 149, 150, 156, 159, 160, 161, 211, 215, 285, 286, 439 Bank check reversal ................................................................ 104, 121 Bank groups .................................................................... 133, 149, 150 Bank remittance ................................................................................ 136 Bank transaction groups ....................................................... 127, 147 Bank transaction types ................................................ 124, 126, 147 Basic budgeting ............................................. 11, 463, 466, 492, 493 Bill of exchange.............................................................. 134, 277, 356 Bill of exchange layout ................................................................... 134 Billing classifications ..................................................... 633, 638, 643 Billing codes ..................................................633, 634, 635, 642, 643 Blocking ...................................................................................... 194, 205 Books ..... 502, 503, 506, 520, 527, 528, 530, 531, 534, 537, 539, 540, 549, 551 Budget ...11, 38, 48, 58, 104, 138, 460, 461, 462, 463, 467, 470, 471, 472, 473, 476, 477, 478, 479, 480, 482, 483, 485, 486, 489, 490, 491, 492, 493, 494, 495, 496, 497, 548, 560, 565, 566, 567, 619, 620, 623, 626, 634, 644 Budget allocation terms ..................................... 472, 473, 490, 493 Budget codes ............................................................................ 470, 492 Budget control 11, 463, 476, 477, 479, 482, 483, 485, 490, 492, 493, 494, 497, 619 Budget control statistics ............................................. 463, 490, 492 Budget cycle time.................................58, 463, 476, 478, 479, 494 Budget cycle time span ......................58, 463, 476, 478, 479, 494 Budget entries ................................................................................... 489 Budget entry type ............................................................................ 565 Budget group check ........................................................................ 486 Budget groups ......................................................................... 463, 476 Budget planning process ........................................................ 11, 461 Budget register entries .... 38, 138, 462, 463, 467, 491, 495, 626 Budget register entry ............................................................. 489, 491 Budget transfer rules.............................................................. 472, 493 Budget transfers ............................................................................... 489 Budget type............................................................................... 565, 566 Budgeting .... 3, 11, 17, 26, 38, 95, 138, 142, 146, 460, 462, 463, 464, 465, 468, 470, 472, 478, 492, 493, 494, 495, 547, 619, 645 Budgeting configuration ................................................................ 463 Budgeting dimensions........................................................... 468, 470 Budgeting methodologies ..................................................... 11, 465 Buyer group ....................................................................................... 276 Calculate depreciation ................................................. 502, 520, 539 Calculate interest based on........................................ 417, 418, 419 Capitalization threshold ........................................................ 504, 538 Cash and bank management ..... 3, 25, 26, 31, 32, 41, 103, 104, 124, 125, 128, 131, 133, 136, 147, 148, 149, 150, 154, 155, 156, 157, 161, 163, 165, 171, 172, 173, 174, 176, 177, 179,
www.blindsquirrelpublishing.com Š 2019 Blind Squirrel Publishing, LLC , All Rights Reserved
DYNAMICS COMPANIONS CERTIFICATION EXAM STUDY GUIDE
EXAM MB-310: MICROSOFT DYNAMICS 365 FOR FINANCE AND OPERATIONS, FINANCIALS
181, 182, 183, 185, 186, 187, 215, 262, 285, 286, 310, 311, 345, 451, 456 Cash discount date .......................................................................... 298 Cash discount is calculated on amount including sales tax ...................................................................................... 242, 269, 352 Cash discounts ................................................. 9, 261, 345, 349, 372 Cash flow forecast calculation method ..................................... 139 Cash flow forecast setup .................................... 142, 143, 145, 146 Cash flow forecasting............................................................. 137, 138 Cash in advance ....................................................................... 277, 356 Cash on delivery (COD) ............................................... 266, 349, 372 Cash payment ........................................................................... 266, 349 Category hierarchies ....................................................................... 640 Charges...... 9, 147, 173, 183, 282, 283, 284, 288, 289, 290, 329, 331, 333, 335, 336, 369, 370, 371, 382, 385, 397 Charges matching ..................................................... 9, 333, 335, 336 Chart of accounts .... 67, 69, 82, 97, 98, 149, 191, 200, 210, 213, 223, 231, 492, 631, 639, 640, 641 Check credit limit........................................................... 365, 392, 400 Check credit limit on free text invoice ....................................... 365 Check credit limit on sales order ................................................. 365 Check for Voucher used ................................................................. 112 Check layout ...................................................................................... 134 Check number is mandatory ........................................................ 359 Check number method.......................................................... 135, 152 Checks .............................................................135, 156, 310, 311, 393 Collection agent............................................................. 406, 429, 447 Collection cases ................................................................................ 423 Collection letter sequence................................. 367, 372, 425, 430 Collection letter sequences ........................................................... 425 Collections agent........................... 37, 38, 413, 414, 427, 428, 438 Commitment accounting ............................................................... 623 Component versioning ................................................................... 577 Components ...................................................................................... 224 Conditional sales tax ....................................................................... 251 Configuration........................................................... 43, 577, 580, 586 Configure account structures ............................................64, 65, 93 Consider capitalization threshold ...................................... 534, 551 Copies of payments ......................................................................... 129 Correct a free text invoice ...................................................... 36, 383 Cost accounting .... 3, 13, 40, 553, 554, 555, 559, 560, 561, 562, 565, 566, 567 Cost control..13, 26, 40, 553, 554, 555, 559, 560, 565, 566, 567 Cost element dimension ....................................................... 560, 563 Cost entries ..................................................................... 557, 558, 567 Cost management.............................................................................. 26 Create a new fixed asset ................. 510, 519, 535, 536, 537, 540 Create budget data connector..................................................... 564 Create closing period ........................................................................ 58 Create reciprocal relationship ............................................. 210, 214 Credit ........ 3, 10, 37, 41, 119, 121, 129, 134, 137, 162, 204, 210, 213, 214, 219, 230, 275, 277, 283, 289, 305, 315, 316, 354, 355, 356, 364, 365, 370, 375, 376, 392, 393, 397, 404, 405, 407, 409, 410, 412, 413, 415, 428, 429, 430, 432, 433, 434, 438, 441, 442, 443, 444, 445, 453, 454, 457, 548, 550, 586, 593, 611, 612 Credit and collections ... 3, 37, 41, 375, 404, 405, 409, 410, 412, 413, 415, 428, 429, 430, 432, 433, 434, 438, 441, 442, 443, 444, 445, 454
www.dynamicscompanions.com Dynamics Companions
- 630 -
Credit and Collections ................................. 10, 404, 415, 434, 443 Credit card ....................................................................... 354, 355, 356 Credit card types .............................................................................. 354 Credit correction ............................................................................... 392 Credit limits ............................................................................... 364, 365 Credit rating ....................................................................................... 365 Credit remaining quantity ............................................................. 392 Currencies ..................................................................3, 42, 45, 50, 262 Currency ....... 42, 43, 44, 46, 50, 51, 74, 124, 125, 149, 150, 163, 197, 262, 271, 282, 283, 290, 369, 370, 409, 418, 431, 496, 547, 589, 591, 595, 596, 600, 602, 603, 636, 641 Currency gender ................................................................................. 46 Feminine .......................................................................................... 46 Masculine ........................................................................................ 46 Custom dimensions ........................................................................... 80 Customer account .. 10, 184, 211, 276, 375, 393, 396, 401, 435, 436, 443, 547, 643 Customer account statement ....................................... 10, 435, 436 Customer bank remittance......................................... 104, 121, 353 Customer credit cards..................................................................... 354 Customer invoice........................................................... 111, 373, 393 Customer pools.............................................................. 412, 428, 438 Customer posting profiles ........................258, 366, 371, 394, 428 Customers....10, 37, 80, 104, 111, 121, 134, 150, 151, 184, 193, 203, 205, 211, 240, 252, 258, 265, 276, 312, 348, 350, 352, 353, 354, 355, 357, 360, 362, 363, 365, 366, 369, 370, 371, 372, 373, 374, 375, 388, 393, 394, 396, 398, 401, 406, 407, 408, 412, 416, 422, 423, 428, 429, 431, 434, 435, 436, 438, 439, 442, 443, 445, 446, 454, 457, 547, 575, 643 Data binding ...................................................................................... 581 Data formatting ................................................................................ 582 Data management .................................................................... 66, 467 Data model................................................................................ 574, 598 Data support ...................................................................................... 356 Date interval code .................................................. 62, 200, 232, 233 Debit 73, 119, 120, 130, 137, 178, 192, 204, 210, 213, 219, 230, 233, 283, 289, 370, 453, 457, 548, 549, 551, 593, 605 Debit control ........................................................................................ 73 Decrease value ......................................................................... 170, 183 Default descriptions ........................................................................ 111 Define budget control rules....................................... 478, 482, 495 Delete checks............................................................................ 136, 156 Demand forecasts ............................................................................ 138 Denomination currencies...........................................................45, 51 Department manager ..................................................................... 476 Dependent accounts ....................................................................... 143 Dependent main account .............................................................. 143 Deposit slip is mandatory .............................................................. 359 Deposit slips ..................................................136, 157, 163, 164, 359 Depreciation.... 13, 506, 507, 515, 516, 517, 518, 520, 521, 529, 533, 534, 538, 539, 542, 545, 546, 550, 552 Depreciation adjustment ..........................516, 517, 518, 545, 552 Depreciation run date .................................................. 542, 545, 546 Derived dimensions .........................................4, 87, 88, 89, 90, 631 Derived financial hierarchies...................................... 631, 632, 641 Disposal sale ................................................................... 516, 522, 546 Disposal scrap ................................................................ 516, 522, 546 Disposition codes Scrap ............................................................................................... 517
www.blindsquirrelpublishing.com Š 2019 Blind Squirrel Publishing, LLC , All Rights Reserved
DYNAMICS COMPANIONS CERTIFICATION EXAM STUDY GUIDE
EXAM MB-310: MICROSOFT DYNAMICS 365 FOR FINANCE AND OPERATIONS, FINANCIALS
Distributing taxes .................................................................... 328, 382 Divide period ....................................................................................... 58 Do not allow entry ............................................................................. 73 Dual currency..................................................................................... 196 Due date.................................................................. 262, 298, 299, 345 Education ......................................................................... 618, 640, 641 Effective date ..................................................................................... 635 Electronic payment ................................................................. 151, 373 Electronic Reporting (ER)13, 280, 357, 545, 571, 572, 573, 574, 576, 577, 578, 579, 580, 581, 582, 583, 584, 585, 586, 587, 591, 592, 594, 598, 602, 609, 611, 612, 613 Enter customer payments.........................162, 368, 393, 398, 401 Exchange rate types .......................................................... 48, 50, 262 Exchange rates ................................................................43, 46, 50, 51 Expiration date ......................................................................... 177, 185 Export format............................................................................ 279, 357 Extend ...................................................................... 170, 174, 184, 188 Extraordinary depreciation .......................503, 529, 533, 545, 552 Facility .......................................... 171, 172, 173, 174, 177, 182, 183 File formats...................................................................... 357, 374, 604 Financial dimension default templates ....................................... 90 Financial dimension values ................................................69, 81, 84 Financial reports ...................................................................... 116, 569 Fiscal calendars ................................ 4, 55, 56, 57, 58, 61, 560, 563 Fixed asset group . 502, 503, 505, 519, 521, 524, 530, 531, 538, 539, 540, 542, 543, 544, 549, 550 Fixed asset mass update ................................................................ 508 Fixed asset number........ 505, 512, 530, 534, 541, 542, 547, 549 Fixed asset posting profiles ....................................... 507, 509, 515 Fixed asset receipt............................................................................ 510 Fixed asset valuations ..................................................................... 527 Fixed assets . 3, 12, 13, 18, 39, 96, 103, 111, 193, 203, 462, 498, 499, 500, 501, 502, 504, 506, 509, 510, 511, 512, 513, 514, 515, 519, 520, 522, 528, 530, 531, 533, 534, 535, 537, 538, 539, 540, 541, 542, 543, 544, 545, 547, 548, 549, 550, 551, 552 Fixed assets roll forward ................................................ 13, 544, 545 Formula allocation base ................................................................. 558 Formulas............................................... 558, 571, 572, 581, 593, 612 Fund classes ....................................................................................... 628 Fiduciary............................................................. 628, 630, 639, 645 Governmental ........................................................... 628, 629, 645 Proprietary ................................................................. 628, 630, 645 Fund details ........................................................................................ 627 Funds ...............................................................148, 477, 627, 630, 639 Funds available calculation ........................................................... 477 General ledger ... 3, 25, 26, 28, 29, 30, 41, 50, 61, 62, 65, 67, 69, 79, 82, 96, 97, 99, 100, 101, 102, 103, 104, 106, 110, 112, 113, 119, 120, 138, 142, 149, 178, 180, 190, 191, 193, 195, 196, 197, 199, 200, 203, 204, 205, 210, 213, 214, 215, 219, 223, 227, 229, 230, 231,232, 233, 234, 239, 241, 242, 251, 253, 262, 269, 311, 316, 328, 345, 397, 432, 441, 442, 454, 455, 485, 502, 507, 509, 513, 523, 524, 533, 554, 569, 621, 623, 625, 631, 639, 640, 641 General ledger parameters .......67, 79, 104, 112, 195, 200, 239, 241, 242, 251, 269, 328, 485, 621, 623, 625 Generic electronic Return format ................................................ 280 Give to beneficiary ........................................................ 170, 185, 186 Global transactions .......................................................................... 302
www.dynamicscompanions.com Dynamics Companions
- 631 -
Government .............................................................................. 618, 631 Health................................................................................................... 618 Historical budgeting............................................................... 465, 466 IBAN structures ................................................................................. 131 Import currency exchange rates..............................................49, 50 Import format ........................................................................... 357, 358 Increase value ................................................................. 170, 183, 186 Intercompany daily journal ........................................................... 211 Intercompany percent ........................................................... 283, 369 Intercompany trade ......................................................................... 208 Interest code .................... 367, 416, 417, 418, 419, 420, 430, 642 Interest note........................................................... 422, 423, 439, 447 International Bank Account Number (IBAN) ... 5, 130, 131, 132, 133, 150, 151, 589, 595, 596, 597, 607, 608, 610 Inventory journals ............................................................................ 111 Inventory management ......................26, 138, 146, 509, 511, 513 Invoice journal ..............................................294, 296, 302, 513, 533 Invoice register............................................................... 104, 294, 315 Invoice remainder ............................................................................ 390 Item groups........................................................................................ 510 Item number ....................................... 184, 331, 338, 340, 390, 519 Item sales tax group ..... 238, 247, 255, 283, 288, 316, 370, 431, 547 Item sales tax groups ............................................................. 247, 255 Journal control .............................................106, 109, 190, 191, 203 Journal controls ............................................................. 109, 190, 191 Journal descriptions......................................................................... 110 Journal names ........ 106, 112, 194, 198, 203, 209, 232, 504, 507 Late selection ............................................................................ 197, 391 Leading zeros .................................................................................... 135 Ledger account alias........................................................................ 116 Ledger accruals .............................................................. 219, 230, 231 Ledger allocation basis rules ........................................................ 226 Ledger allocation methods ........................................................... 226 Ledger allocation rules ................................ 16, 223, 224, 226, 232 Ledger calendars ..........................................................................57, 59 Ledger posting groups ....................................... 237, 240, 252, 258 Ledger reports ................................................................................... 117 Ledger settlements ................................ 6, 190, 191, 199, 200, 201 Legal entity overrides........................................................ 73, 85, 223 Length of check number ................................................................ 135 Letters of credit ........... 6, 167, 168, 169, 174, 176, 177, 179, 188 Letters of guarantee ...................................170, 183, 185, 186, 187 Levels........................................................................ 282, 289, 356, 369 Lifecycle Services (LCS) ........ 50, 61, 96, 119, 204, 229, 337, 371, 396, 427, 441, 455, 492, 515, 545, 548, 566, 573, 577, 578, 579, 580, 586, 639 Line discounts.................................................................................... 333 Line limits ............................................................................................ 198 Line matching policy ........................................... 331, 334, 335, 337 Liquidate .......................................................................... 170, 187, 188 Liquidity accounts ................................................ 138, 144, 145, 146 Localization ........................................................................................ 614 Location ............................................................................................... 528 Machine ............................................................................................... 331 Main account translation ................................................................. 85 Main accounts67, 69, 72, 96, 122, 149, 213, 223, 231, 464, 509 Master plan ........................................................................................ 111 Master planning................................................................................ 111
www.blindsquirrelpublishing.com Š 2019 Blind Squirrel Publishing, LLC , All Rights Reserved
DYNAMICS COMPANIONS CERTIFICATION EXAM STUDY GUIDE
EXAM MB-310: MICROSOFT DYNAMICS 365 FOR FINANCE AND OPERATIONS, FINANCIALS
Match price totals ................................................................... 331, 334 Method of payment ..... 137, 151, 163, 288, 305, 308, 357, 373, 374, 375, 393, 451, 452, 453, 454, 456, 457, 605 Methods of payment 9, 151, 157, 261, 278, 345, 356, 373, 451, 452, 456, 604 MICR ..................................................................................................... 135 MICR line ............................................................................................. 135 Microsoft Outlook synchronization ............................................ 413 Mode of delivery .............................................................................. 375 Model mapping ................................................................................ 575 Net unit price matching ........................................................ 333, 335 New fixed asset ......................... 508, 509, 510, 513, 537, 541, 542 Next discount code................................................................. 266, 350 Non-Profit Organizations .............................................................. 618 Non-U.S. taxes................................................................................... 241 Offset account type ...... 119, 162, 178, 211, 214, 308, 393, 513, 549, 550, 551 Offset company ....................................................................... 211, 214 One-time vendors ............................................................................ 276 Open lines in Excel ........................................................................... 118 Operations resource ........................................................................ 578 Over budget permissions ..................................................... 480, 494 Partial payments ...................................................................... 304, 356 Payment connector.......................................................................... 354 Payment control ...................................................................... 358, 374 Payment currency.................................................................... 307, 319 Payment days ...............................................261, 269, 345, 349, 372 Payment fees ........................ 9, 261, 270, 287, 288, 345, 353, 374 Payment journal.... 156, 157, 162, 297, 317, 393, 397, 401, 453, 457, 605 Payment proposal .......... 297, 298, 305, 306, 317, 318, 319, 393 Payment proposals ........ 297, 298, 305, 306, 317, 318, 319, 393 Payment purpose codes ....................................................... 130, 170 Payment reference is mandatory ................................................ 359 Payment reversal .........................................137, 161, 163, 310, 311 Payment schedules .....................................261, 264, 345, 347, 391 Payment services .............................................................................. 354 Payment specification ......................................... 163, 271, 288, 354 Payment status......................................................................... 136, 310 Payment weekday ................................................................... 308, 319 Period type Closing ...................................................................... 56, 59, 99, 569 Period types Opening .....................................................................................59, 72 Operating ........................................................................................ 59 Periodic journals ...................................................................... 198, 206 Placed in the service date .............................................................. 545 Policies .............................................................................. 329, 563, 643 Policy violations ................................................................................ 330 Positive pay ............................................................ 284, 285, 286, 287 Positive pay format .......................................................................... 285 Post intercompany journals ......................................................7, 211 Post invoice with discrepancies .......................................... 331, 337 post-dated checks................................................................... 449, 450 Post-dated checks.. 11, 449, 450, 451, 453, 454, 455, 456, 457, 458, 459 Posting definitions ............................................... 104, 367, 623, 624 Posting Layers ................................................................ 113, 507, 521 Posting restrictions .......................................................................... 107
www.dynamicscompanions.com Dynamics Companions
- 632 -
Posting types .............................................................. 74, 77, 113, 143 Preliminary budget .......................................................................... 463 Prenotes ..................................................................................... 129, 134 Prepaid expenses ............................................................................. 500 Prepayment invoicing ..................................................................... 312 Prepayment journal voucher ........................................................ 312 Prevent generating offset tax transactions ..................... 245, 254 Price .................................................................329, 333, 334, 335, 355 Price totals matching ............................................................. 333, 334 Process a letter of credit ............................................................6, 175 Process allocation requests........................................ 227, 229, 234 Process flow control ........................................................................ 582 Production status Created................ 135, 137, 152, 156, 162, 165, 286, 287, 310 Scheduled...................................................................................... 328 Project management and accounting ............. 27, 138, 462, 512 Promissory note ............................................................. 134, 279, 614 Promissory notes ..................................................................... 134, 614 Proposal only ............................................................................ 229, 234 Provider ............................................................................................... 578 Provision from reserve .................................................................... 546 Provisional budgets ......................................................................... 620 Public Sector (PS) ... 14, 463, 616, 617, 618, 622, 626, 627, 628, 632, 634, 645 Public work and infrastructure ..................................................... 618 Purchase orders .... 111, 138, 175, 176, 179, 337, 340, 341, 485, 490, 495, 504, 513, 519 Purchasing forecast defaults ............................................... 144, 145 Rates for interest earnings ............................................................ 416 Rates for interest payments .......................................................... 416 Reason codes............................................................................ 102, 103 Receive from bank ............................................... 170, 185, 187, 188 Record an acquisition ..................................................................... 533 Recurring invoices .......................................378, 386, 388, 398, 399 Reduce quantity................................................................................ 391 Refund checks ................................................................................... 136 Regulatory Configuration Services (RCS) ........................ 578, 579 Reimburse a customer .................................................................... 396 Reinstated charges .......................................................................... 420 Related voucher ................................................................................ 215 Remittance format .................................................................. 280, 358 Replace existing dimension values with derived values ........ 88 Reporting currency ......................... 44, 46, 51, 118, 196, 197, 327 Repository........................................................................................... 578 Request for quotations (RFQ)....................................................... 619 Require reasons for deposit slip payment cancellations .... 136, 148, 157 Return format ........................................................................... 280, 358 Reverse a settlement ....................................................................... 201 Reverse posted checks .......................................................... 310, 311 Reverse sales tax on cash discount ................................... 240, 242 Reversed charges .................................................................... 420, 423 Rounding form ......................................................................... 243, 253 Downward ..................................................................................... 243 Own advantage ........................................................................... 243 Sales forecast defaults .................................................................... 146 Sales order ..... 111, 138, 265, 348, 355, 357, 364, 365, 380, 391, 392
www.blindsquirrelpublishing.com Š 2019 Blind Squirrel Publishing, LLC , All Rights Reserved
DYNAMICS COMPANIONS CERTIFICATION EXAM STUDY GUIDE
EXAM MB-310: MICROSOFT DYNAMICS 365 FOR FINANCE AND OPERATIONS, FINANCIALS
Sales tax... 7, 32, 74, 82, 238, 239, 240, 241, 243, 244, 245, 246, 248, 250, 251, 252, 253, 254, 255, 256, 257, 258, 264, 269, 316, 347, 352, 367, 375, 382, 397, 547, 635 Sales tax authorities............................................. 238, 244, 253, 258 Sales tax code intervals .................................................................. 246 Sales tax codes 32, 238, 239, 245, 246, 251, 254, 255, 257, 258 Sales tax exemption.....................................................................7, 250 Sales tax groups.................................................... 240, 246, 248, 255 Sales tax on transactions ...........................................................7, 250 Sales tax payment by code ........................................................... 251 Sales tax settlement periods ....................238, 244, 253, 257, 258 Serial number .................................................................................... 528 Service................................................... 521, 532, 534, 539, 630, 640 Settle and post sales tax ....................................................... 239, 251 Settle open transactions .................................... 304, 305, 324, 368 Settle transactions....... 9, 10, 200, 201, 314, 318, 321, 322, 323, 324, 378, 394 Settlement ..... 180, 240, 252, 253, 254, 267, 297, 298, 324, 325, 351, 368, 376, 394, 637 Settlement posting .......................................................................... 324 Show credit limit ............................................................................... 436 Simulate posting............................................................ 202, 211, 234 Site ........................................................................................................ 184 Skills .................................................................................................... 3, 15 Statistical element dimension ...................................................... 563 Stop payment .................................................................................... 455 Submit to bank ..................................................... 170, 185, 187, 188 Summary account .......................................165, 273, 366, 367, 372 Summary update ..................................................................... 392, 400 Supply forecasts................................................................................ 138 Suspended .......................................................................... 73, 522, 531 Tax ....3, 7, 32, 107, 236, 237, 239, 243, 248, 252, 253, 254, 255, 256, 257, 269, 352, 366, 505, 507, 630 Terms of payment ..... 9, 143, 144, 146, 253, 261, 265, 345, 348, 354, 372, 375, 430, 633, 643 Text translations ................................................................................. 85 Three-way matching.............................. 9, 330, 331, 333, 335, 337 Three-way matching policies....................................................9, 330 Transaction interest ...................................................... 422, 423, 439 Transaction origin ................................................ 118, 120, 122, 164 Transaction posting definitions ................................ 367, 625, 626 Transaction types .......................................................... 111, 545, 546
www.dynamicscompanions.com Dynamics Companions
- 633 -
Transfer ...... 12, 39, 128, 156, 328, 356, 451, 453, 456, 470, 471, 489, 491, 492, 532, 538, 539, 546, 548, 612 Transfer from reserve ............................................................. 532, 546 Trial balance .................................................... 91, 102, 113, 117, 141 Trial balance list ......................................................................... 91, 117 U.S. taxes ............................................................................................. 241 Undo settlements .................................................................... 323, 395 Unit manager ..................................................................................... 474 Unit of measure ................................................................................ 528 Update replacement costs and insured values .... 542, 543, 544 Use print management destination .................................. 392, 436 Use review process for deposit slip payment cancellations ...................................................................................... 136, 157, 163 Use tax payable ........................................................................ 241, 252 Vendor cash discounts ................................................................... 242 Vendor collaboration ........................................................................ 17 Vendor groups ......................................................................... 271, 272 Vendor holds ..................................................................................... 275 Vendor invoice 35, 104, 180, 292, 294, 301, 316, 320, 328, 329, 330, 332, 333, 336, 490, 495, 519 Vendor invoice recording .............................................................. 104 Vendor posting profiles ........................................................ 274, 325 Vendors ... 11, 17, 35, 36, 80, 104, 111, 134, 175, 176, 180, 193, 203, 211, 230, 239, 240, 242, 252, 253, 265, 269, 270, 271, 272, 274, 275, 277, 282, 284, 287, 288, 289, 290, 292, 294, 301, 302, 303, 304, 306, 307, 312, 314, 316, 320, 323, 324, 325, 326, 328, 329, 330, 331, 332, 333, 336, 337, 350, 429, 455, 457, 490, 495, 519, 569, 575, 599, 600, 601, 603, 607, 608, 609, 612 View settlements .............................................................................. 323 Void an authorization ..................................................................... 356 Voucher transactions .............. 102, 113, 120, 164, 215, 222, 231 Waived charges................................................................................. 420 Warehouse ................................................................................ 184, 337 Withholding tax ............................................... 7, 249, 256, 451, 456 Workflow approval .......................................................................... 106 Workspaces General ledger processing .............................................. 100, 101 Write off .........................................................432, 439, 440, 441, 442 Year-end processing ....................................................................... 622 Zero source ........................................................................................ 229 Zero-based budgeting .......................................................... 465, 496
www.blindsquirrelpublishing.com Š 2019 Blind Squirrel Publishing, LLC , All Rights Reserved
DYNAMICS COMPANIONS
EXAM MB-310: MICROSOFT DYNAMICS 365 FOR FINANCE AND OPERATIONS, FINANCIALS
CERTIFICATION EXAM STUDY GUIDE CERTIFICATION EXAM STUDY GUIDE
About the Author
EXAM MB-310: MICROSOFT DYNAMICS 365 FOR FINANCE AND OPERATIONS, FINANCIALS
Murray Fife is an Author of over 25 books on Microsoft Dynamics including the Bare Bones Configuration Guide series. These guides comprise of over 15 books which step you through the setup and configuration of Microsoft Dynamics including Finance, Operations, Human Resources, Production, Service Management, and Project Accounting.
This study guide contains all the exam prep content, including walkthroughs, practice exercises and sample Questions following core courses that are recommended for the MB-310 certification. Course MB-310T01-A: Configure and use essential components of financial management in Dynamics 365 for Finance and Operations Module 1: Financial Management Module 2: Configure Currencies Module 3: Create fiscal calendars, years and periods Module 4: Configure Chart of Accounts Module 5: Configure Ledger and Journals Module 6: Configure Cash and Bank Management Module 7: Use Cash and Bank Management Module 8: Configure Letters of Credit and Guarantees Module 9: Perform Daily Procedures Module 10: Intercompany Accounting Module 11: Configure Ledger Allocations and Accruals Module 12: Configure Sales Tax
If you are interested in contacting Murray or want to follow his blogs and posts then here is all of his contact information: Email: Twitter:
murray@murrayfife.com @murrayfife
Facebook: Google: LinkedIn:
facebook.com/murraycfife google.com/+murrayfife linkedin.com/in/murrayfife
Blog: Amazon:
atinkerersnotebook.com amazon.com/author/murrayfife
Course MB-310T02-A: Configure and use accounts payable, receivable, and collections in Finance and Operations Module 1: Configure Accounts Payable Module 2: Perform Accounts Payable Daily Procedures Module 3: Use Accounting Distribution and Invoice Validations Module 4: Configure Accounts Receivable Module 5: Perform Accounts Receivable Daily Procedures Module 6: Configure Credit and Collections Module 7: Process Credit and Collections Course MB-310T03-A: Configure and use budgeting, fixed assets, and additional functionality in Finance and Operations Module 1: Configure Post-Dated Checks Module 2: Configure and Use Basic Budgeting and Budget Control Processes Module 3: Configure and Use Budget Planning Processes Module 4: Configure Fixed Assets Management Module 5: Manage Fixed Assets Module 6: Configure and Use Cost Accounting Module 7: Configure and Use Periodic Processes Module 8: Configure the Electronic Reporting Framework Module 9: Configure Localized Features Module 10: Configure Financial Management for Public Sector
www.dynamicscompanions.com Dynamics Companions
Visit www.dynamicscompanions.com for more books, eBooks, resources and downloads
- 634 -
www.blindsquirrelpublishing.com Š 2019 Blind Squirrel Publishing, LLC , All Rights Reserved