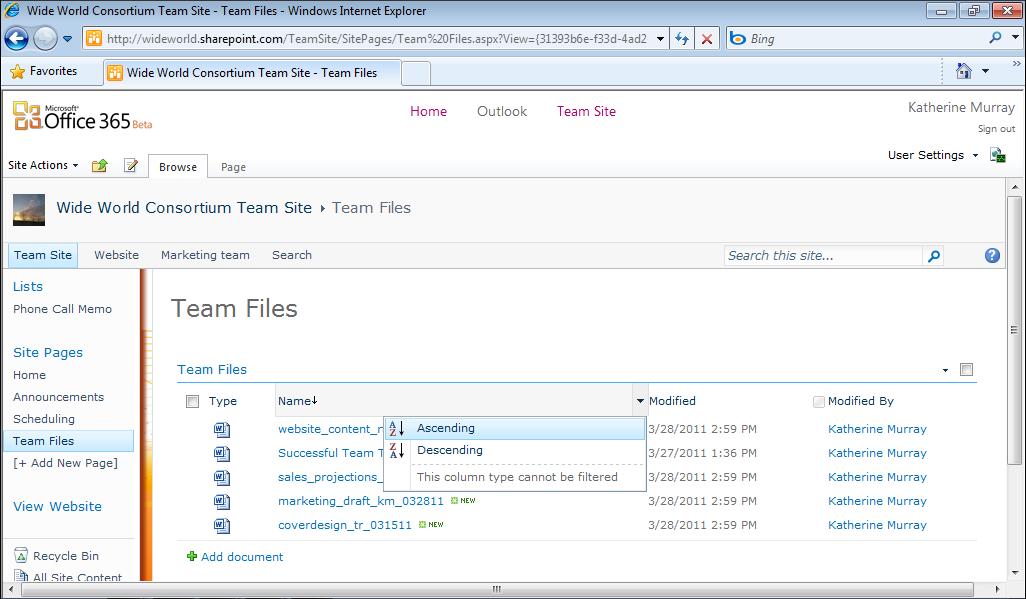
1 minute read
Ordering Files in Your Document Library
from Microsoft Office 365
by EckoTango
In addition to ordering files by the naming conventions you choose, you can also arrange files based on the information in the document library table. What’s more, you can customize the columns in the document library to include information that you feel is most relevant to your project.
By default, the document library shows four columns: Type, Name, Modified, and Modified By. You can sort the files by hovering the mouse cursor over the column you want to sort by; when the down arrow appears, click the arrow to display a list of sorting options. For example, if you want to sort the Name column so that the files appear alphabetically from A to Z, hover the cursor over the left side of the Name column header. Click Ascending (as shown in Figure 6-5), and the files are alphabetized in the document library.
Advertisement
FIGURE 6-5 You can sort the files in the document library so that they are easy for your team members to find.










