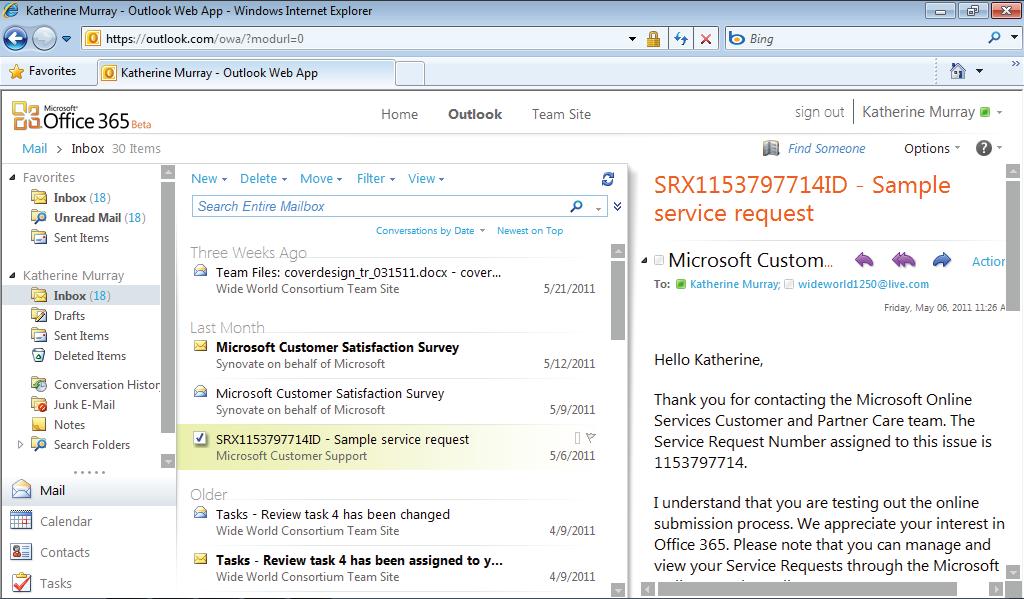
1 minute read
Creating a New Message
from Microsoft Office 365
by EckoTango
The messages appear in the Inbox column in the center of the Outlook window. To read a specific message, you can click it in the Inbox column and it appears in the Reading pane on the right side of the Outlook window. (See Figure 10-4.)
Reply
Advertisement
Reply All Forward
FIGURE 10-4 Click a message in the Inbox to display the message content in the Reading pane.
You can reply to a message by clicking Reply (or Reply All, if the message was sent to more than one recipient) or clicking Forward directly from the Reading Pane. The message opens in a message window so that you can type the content you want to send, add any other recipients you want to receive the message, and click Send.
Of course, every message you want to send to others won’t necessarily be a response to a message someone else sends you. Sometimes you’ll need to create a new message and send it directly to a recipient—or many recipients. Outlook Web App makes this very simple. Here are the steps: 1. In the Office 365 Home page, click Outlook. 2. In the Outlook Web App window, click the arrow to the right of New.
3. Click Message. (See Figure 10-5.)

FIGURE 10-5 Begin a new email message by clicking New and choosing Message.
4. The new message window appears, as you see in Figure 10-6. Type the email address in the To field, the message topic in the Subject line, and the content of the message you want to send.

FIGURE 10-6 Enter the email addresses of recipients in the To line, add a subject, and type the body of your message.
5. Alternatively, you can click To and choose the name of the recipient in the Address
Book window. (See Figure 10-7.) 6. Click To, and click OK. 7. When your message is complete, click Send to send it to the recipient.










