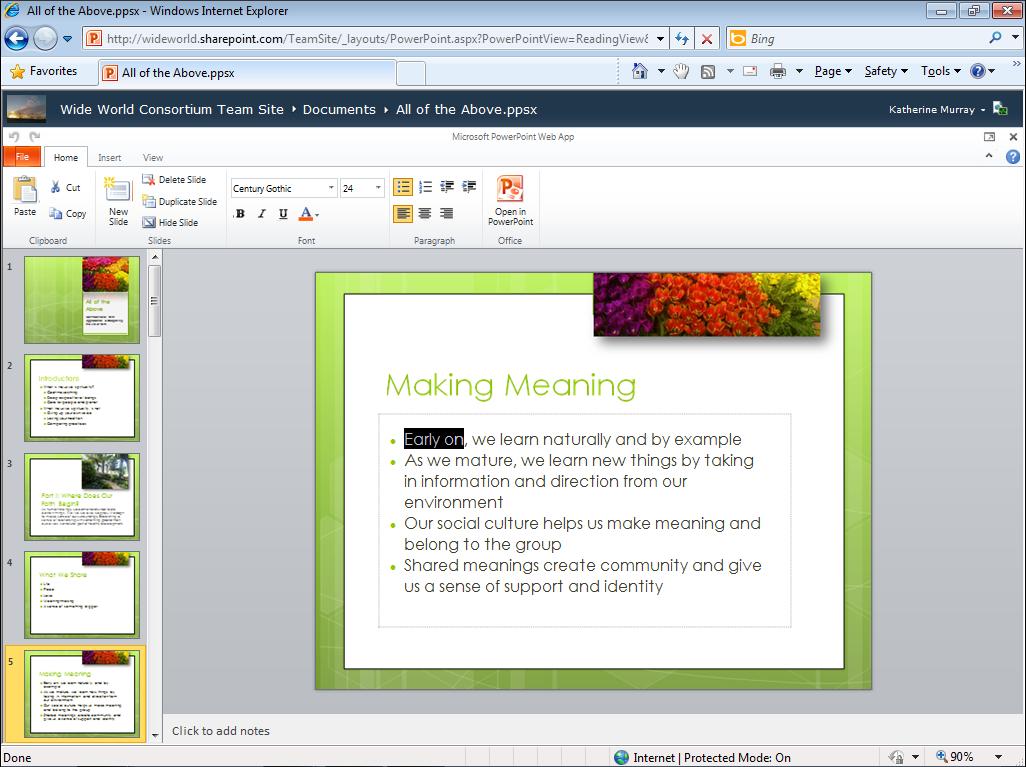
1 minute read
Taking It to the Desktop
from Microsoft Office 365
by EckoTango
FIGURE 8-8 When you click Edit In Browser, the ribbon displays additional tools and you can select content on the slide.
If you decide that the work you want to do is a little more involved than the tools in the Office Web App can handle, you can easily click the option to open the file in your full desktop application. When you click Open in PowerPoint, for example, Office 365 may prompt you to enter your Office 365 user ID and password, and then the file opens in the full PowerPoint program that is installed on your computer. (See Figure 8-9.)
Advertisement
Note Whether the Web App prompts you to enter your login information depends on whether you previously indicated that your password should be saved when you opened a file in your team site’s documents library using an Office 2010 application.

FIGURE 8-9 When you open the file in PowerPoint, the full range of application tools is available to you.
After you make the changes you need in the file, you can save it back to the SharePoint team site by clicking on the File tab and clicking Save. You can see from the file path at the top of the Info tab that the file will be saved back to your team site. (See Figure 8-10.) Now that you know the basics of opening, viewing, and editing files in Office Web Apps, the rest of this chapter takes a look at some specific tasks you might want to try in Office 365.










