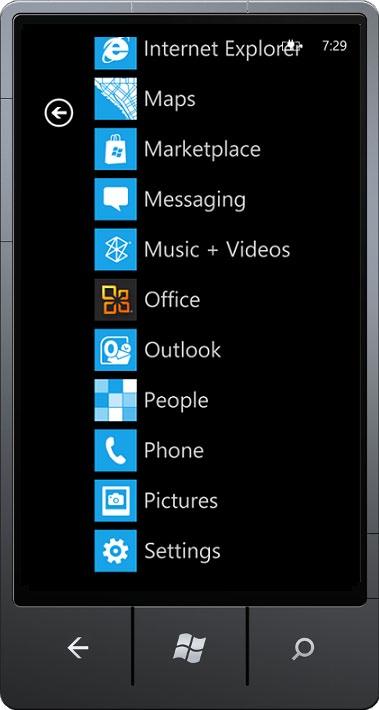
2 minute read
■ Using the Office Hub on Your Windows Phone 7
from Microsoft Office 365
by EckoTango
The Office Hub is a built-in feature on the Windows 7 phone, enabling you to access your Office files and SharePoint sites easily from one starting point. You might find the Office Hub tile on your Windows Phone Start page or on the Apps list. If you don’t see the Office Hub tile on the Start page, flick left or tap the arrow to display the Apps list. (See Figure 9-5.) Tap Office to display the Office Hub.
Tip You can add the Office Hub to your Start page by touching and holding the Office Hub icon on the Apps page. A popup option appears, and you can tap Pin To Start to add the icon to your phone Start page.
Advertisement
FIGURE 9-5 If you don’t see the Office Hub on your Windows Phone 7 Start screen, flick the screen to the left.
When you tap the Office Hub, an overview page appears, offering you a number of ways to work with the files in your SharePoint team site on Office 365. Flick the page twice to the right to move to the SharePoint page. (See Figure 9-6.) Tap Open Link, and type the web address of your team site or document library in the web address field that appears (for example, http://wideworld.sharepoint.com).

FIGURE 9-6 You can move directly to your team site through the SharePoint page in the Office Hub.
Note While Office 365 was still in beta, Windows Phone 7 couldn’t access an Office 365 SharePoint site directly; instead, users needed to use Internet Explorer on their phones to access their team sites. If you get an error when you try to log directly into your Office 365 account from the SharePoint Online area in the Office Hub, you’ll see an Open button that will open the site in your phone’s web browser. Tap the button, and your Windows 7 phone does the connecting for you.
Tap the link that takes you to the document library in your SharePoint Team site, and you’ll see the list of files stored there. (See Figure 9-7.) You can work with the files at the size you see them on the mobile screen, or you can magnify the display by using the pinch gesture to grab and enlarge the area you want to see more clearly. Table 9-1 gives you a quick introduction to the terminology used for different touch gestures on a Windows 7 phone.
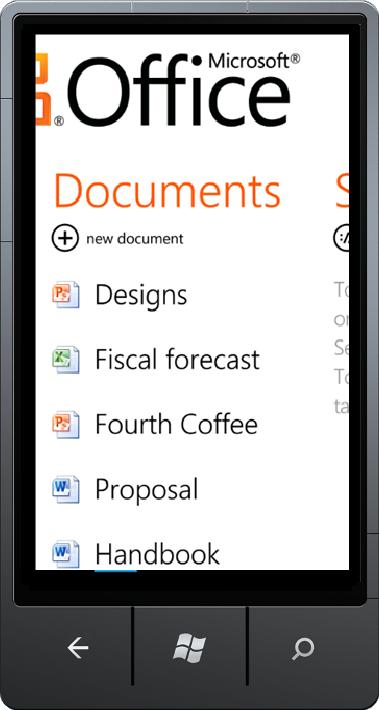
FIGURE 9-7 Your team document library displays files that you can open and work with on your phone.
TABLE 9-1 Touch Gestures on Your Windows 7 Phone
Gesture Explanation
Tap Touch the screen once quickly. DoubleTap Touch the screen twice quickly. Hold Touch and hold your finger on the mobile screen. Drag Touch the screen, and move your finger in any direction.
Flick Drag your finger across the screen, and lift it without stopping.
Pinch Put two fingers on the screen, and press them together or move them apart.










