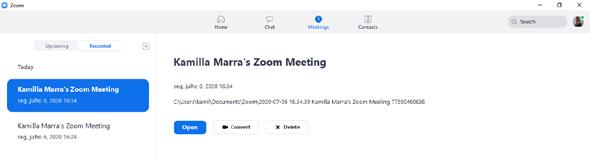2 minute read
Produção de vídeos pelo Zoom Meetings
Zoom Meetings é um software de webconferência voltado para ambientes corporativos. O Zoom comporta até 100 pessoas em uma reunião e está liberado gratuitamente em razão da pandemia, com o limite de 40 minutos por reunião. Podemos utilizá-lo de várias maneiras na forma web; para obter todos os recursos que a plataforma oferece, o melhor meio é instalar o programa no computador ou no celular. Para ter acesso ao Zoom Meetings é necessário ter um cadastro. Caso você não tenha, clique em “Registre-se, é grátis” e confira as opções. Fonte: https://zoom.us/signin
Instalando o Zoom no computador
Advertisement
Para acessar mais recursos desse software, é aconselhável ter o programa instalado no computador. Para acessar o Zoom, confira: https://zoom.us/
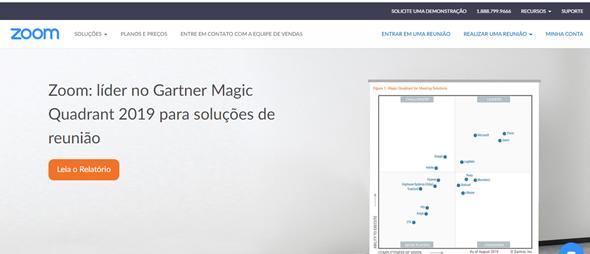
Para fazer o download, vá até o final da página e clique na opção “Cliente Reuniões”.
Obs.: faça o download. Após a instalação, aparecerá um ícone na sua aba de trabalho. Para baixar o programa no seu celular, procure-o na Play Store ou no App Store digitando “Zoom Cloud Meeting” e clique para instalar.
1. Criando uma reunião na web
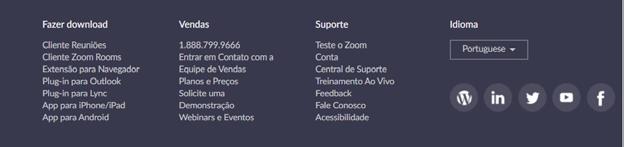
Para criar uma reunião, é necessário acessar o site do Zoom Meetings com o seu login e senha: https://zoom.us/ Clique na aba “Realizar uma reunião” e selecione o seu formato: com ou sem vídeo; apenas compartilhamento de tela.
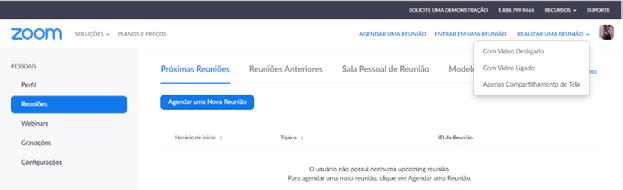
Depois de a reunião ter sido formatada, uma nova página se abrirá. Clique em “Iniciar a reunião” ou utilize o Zoom já instalado no seu computador.
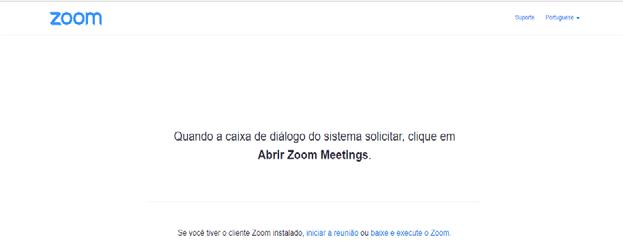
E agora é só convidar os participantes. Vocês perceberão que no Zoom Web alguns recursos não estão disponíveis, tais como emoticons e gravar a reunião.
2. Como agendar uma reunião no Zoom Web

Clique na aba “Agendar uma reunião” e digite os dados solicitados. Depois é só clicar em “Salvar” ou “Enviar”.

3. Usando o aplicativo (instalado) Zoom Meetings no celular ou no computador Para iniciar a gravação, efetue o login no aplicativo e clique em “Nova reunião”.

Uma nova tela aparecerá, e você poderá convidar mais pessoas para a reunião clicando em “Convidar participantes” Para poder compartilhar a tela, clique no ícone “Share Screen/Compartilhar tela”. Para gravar a reunião, clique em “Record/Gravar”.
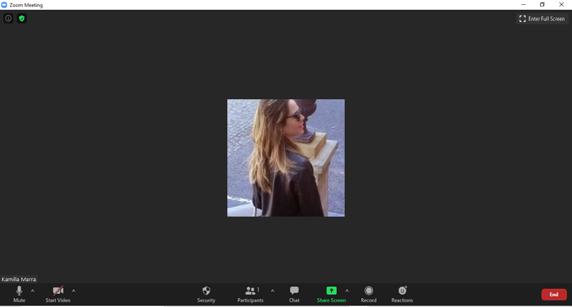
Para parar de gravar a reunião, é so clicar no mesmo lugar em que iniciou a gravação. Para finalizar a chamada, é só clicar em “End/Finalizar”.
4. Acessando a reunião gravada
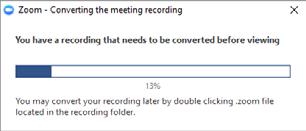
No final da reunião, aparecerá uma mensagem avisando que o vídeo está sendo convertido em mp4. Os arquivos da gravação ficarão salvos em uma pasta no seu computador. A reunião também fica salva no aplicativo. É só clicar em “Meetings/Reuniões” e depois em “Recorded/Gravado”.