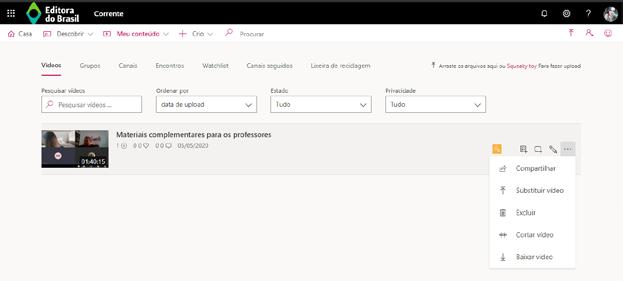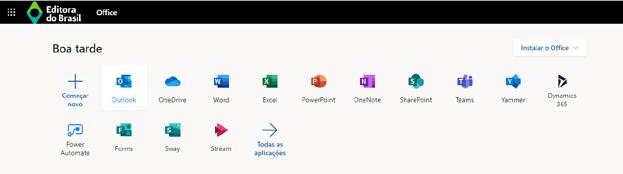
5 minute read
Produção de vídeos pelo Teams
Dicas para usuário do Office 365 ou conta educacional
Ao acessar o Office, você poderá utilizar as seguintes funcionalidades:
Advertisement
• OneDrive é o espaço de arquivos em nuvem (lugar em que todos os seus arquivos ficarão salvos); • Word (para criar documentos, textos, atividades); • Excel (para trabalhar com planilhas); • PowerPoint (para criação de apresentações); • OneNote (caderno online disponível no Windows 10 e na versão web) • SharePoint (serviço baseado em nuvem que ajuda as organizações a compartilhar e gerenciar conteúdos, conhecimentos e aplicativos para capacitar o trabalho em equipe); • Teams (espaço de trabalho compartilhado); • Forms (voltado para elaboração de questionários e formulários); • Sway (apresentação online, como blog); • Stream (serviço de vídeo do Microsoft 365, que facilita a criação, o compartilhamento seguro e a interação em equipe ou por toda a organização). Para acessá-lo, é só acessar www.office.com Obs.: caso a escola não tenha a conta educacional gratuita, acesse http://msft.it/6183TleHL
Instalando o Teams no computador
Agora que já apresentamos a ferramenta do Office 365, vamos focar no Teams. Dica: sempre que for possível, use o programa instalado no computador. Alguns recursos têm mais funcionalidade nesse dispositivo.
Fazendo o download do Teams
Acesse o portal Office, com seu e-mail e senha, e depois clique no ícone do Teams:
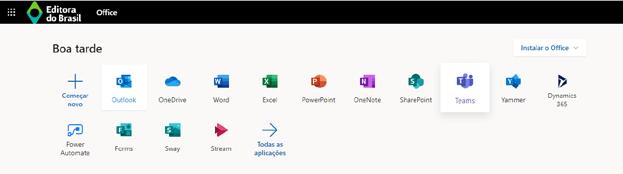
Uma nova página se abrirá. Clique em “Obter a aplicação para o Windows”.

O arquivo será baixado em seu computador e abrirá assim que finalizado.
Acessando o Teams
Com o Teams instalado, digite seu e-mail e senha e clique em “Entrar”.

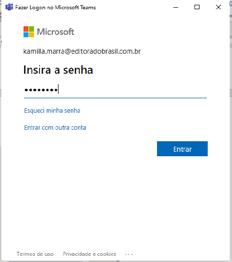
Com o login feito, vamos conhecer a ferramenta?
1. Para agendar uma reunião no Teams
Temos dois formatos para agendamento de reuniões. Pode ser feito diretamente pelo Outlook ou pelo Calendário do Teams.
1.1. Outlook
Acesse o seu e-mail e, na parte superior, clique em “Calendário”. Depois clique em “+ Novo evento”.
Digite os dados solicitados, como nome da reunião, e-mail dos participantes, data e hora, e marque o ícone “Reunião do Teams”. Caso o ícone não seja marcado, os participantes receberão o e-mail sobre a reunião, mas os seus dados não serão adicionados automaticamente no calendário de cada um deles.
Obs.: sempre marque a opção “Reunião do Teams”. Depois de preencher os dados, clique em “Enviar” ou “Guardar”.
Assim, a reunião estará salva no Teams. Agora é só clicar para participar da reunião.
1.2. Teams no computador
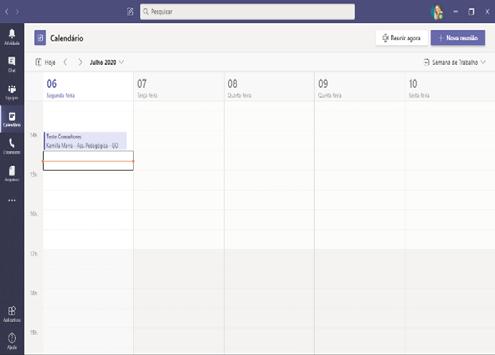
Acesse o aplicativo instalado no computador e clique em “Calendário”, na parte esquerda. Aqui você terá duas opções para escolher o melhor modelo de reunião: • Reunir agora • Nova reunião (agendar uma reunião) Clique em uma das opções para preencher os dados da reunião.
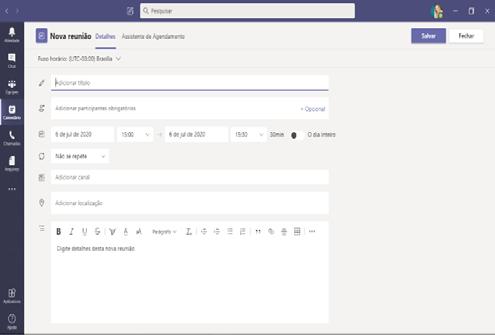
Depois de escolher o modelo da reunião, preencha os dados necessários e clique em “Salvar”. Os participantes receberão um e-mail apresentando os dados da reunião. Peça a todos que aceitem a reunião.
Quando receber o e-mail da reunião, clique em “Sim” para que ela apareça diretamente no calendário.
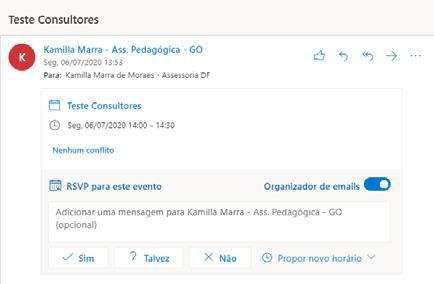
Obs.: quando uma reunião estiver marcada e você não tiver recebido o e-mail ainda, verifique a pasta “Spam/Lixo eletrônico”.
Gravando uma reunião ou chamada

Depois de ter organizado uma reunião no calendário do Outlook ou no Teams, clique novamente em “Calendário” para ingressar na reunião ou para reunir agora.
Sugestão para uma reunião rápida e somente para gravação
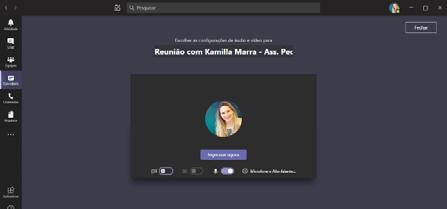
Clique em “Reunir agora” e você será direcionado para essa página. Selecione “Ingressar agora”.
Obs.: não se esqueça de ligar a câmera e o microfone. Se quiser mudar o plano de fundo, clique no ícone do meio. Para iniciar a gravação, vá para os controles de reunião e clique nos três pontinhos: “...” > “Iniciar gravação”.
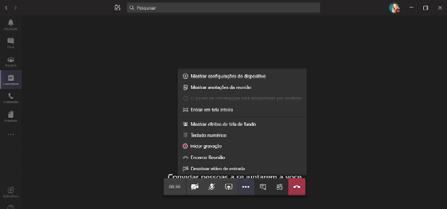
Obs.: todos na reunião serão notificados de que a gravação foi iniciada. A notificação da gravação também é postada no histórico do chat, caso já tenha alguém na reunião.

Compartilhamento de tela
Vá aos controles de bate-papo no canto superior direito da tela e clique no ícone de “Compartilhar”.
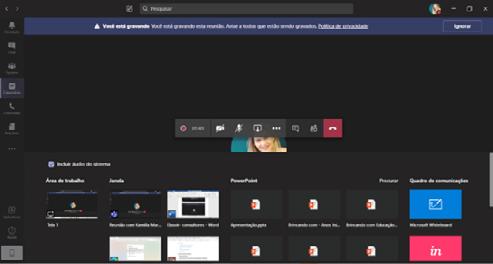
Escolha uma janela para compartilhar o programa específico e seu conteúdo ou clique em “Área de trabalho”, no canto esquerdo inferior, para compartilhar tudo na tela.
Obs.: para incluir áudio no vídeo, clique no quadrado do lado esquerdo.
Parando a gravação
Para interromper a gravação, vá aos controles de reunião e clique nos três pontinhos: “...” > “Parar gravação”.
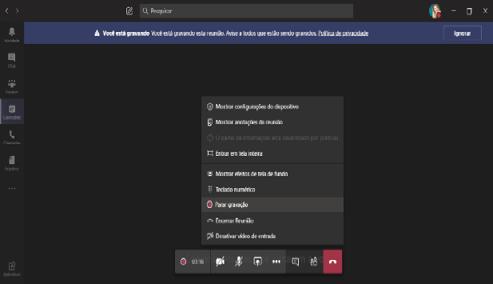
A gravação é processada e salva no Microsoft Stream e logo poderá ser compartilhada.
Encerrando a reunião
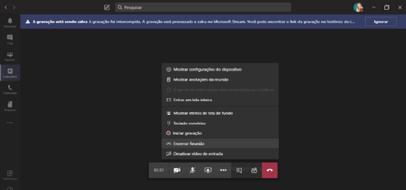
Vá aos controles de reunião e clique nos três pontinhos: “...” > “Encerrar reunião”.
Obs.: a pessoa que iniciou a gravação da reunião receberá um e-mail do Microsoft Stream quando o arquivo estiver disponível para compartilhamento. Ele também aparece no chat da reunião ou no canal, caso a reunião ocorra em um canal.
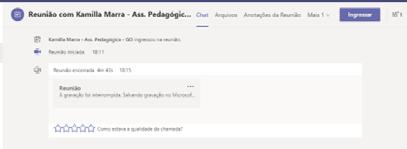
1.3. Teams no celular
O Teams no celular não conta com todos os recursos comparado à versão instalada no computador, mas você consegue agendar, fazer e gravar reuniões, compartilhar telas (clicando nos três pontinhos), usar o chat, acessar o Stream e arquivos e muito mais. O formato também muda um pouco, mas é superintuitivo. Para baixá-lo, é só acessar o Play Store ou o App Store e instalar.
2. Acessando a gravação
Para acessar a gravação feita no Teams, acesse o portal do Office 365 com o seu login e sua senha e clique no ícone “Stream”:
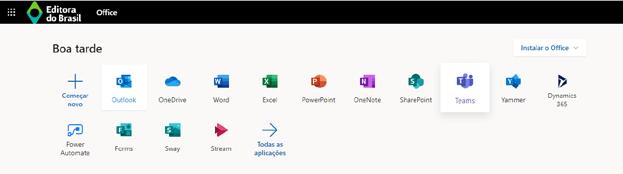
Uma nova página será aberta. Nela, clique em “My Content” (Meus conteúdos) e selecione “Videos”.

Ao selecioná-lo, aparecerá uma tela com todos os seus vídeos gravados. No Stream, você pode ver os seus arquivos (vídeos, grupos etc.), editar um trecho que não gostou, deletar ou compartilhar o vídeo e fazer download também.
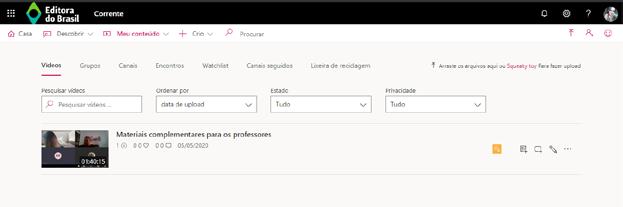
Para utilizar os recursos a mais, é só clicar nos três pontinhos, e os comandos irão aparecer: