Luminița Ciocaru
Ștefania Penea
Oana Rusu
Claudia-Elena Mitrache

Informatik und IKT 6
Lehrbuch
für die 6. Klasse
MINISTERUL EDUCAȚIEI
Dieses Lehrbuch ist das Eigentum des Bildungsministeriums.
Dieses Lehrbuch wurde in Übereinstimmung mit dem Lehrplan herausgebracht, genehmigt durch den Ministerialerlass OM Nr. 3393 vom 28.02.2017.
119 – Landesweite Notfallnummer für Fälle von Kindesmissbrauch
116.111 – Telefonnummer für die Beratung der Kinder
Informatik und IKT
Lehrbuch für die 6. Klasse
Luminița Ciocaru
Ștefania Penea
Oana Rusu
Claudia-Elena Mitrache
6
MINISTERUL EDUCAȚIEI
Das Lehrbuch ist vom Bildungsministerium durch den Ministererlass Nr. 5022/06.07.2023 genehmigt worden.
Das gedruckte Lehrbuch wird den Schülerinnen und Schülern kostenlos zur Verfügung gestellt und ist, beginnend mit dem Schuljahr 2023–2024, für die Dauer von vier Jahren übertragbar.
Schulamt
Schule/Kolleg/Lyzeum .................................................................................................................................................................................................................
DAS LEHRBUCH WURDE VERWENDET VON:
Jahr Name des Schülers / der Schülerin Klasse Schuljahr Zustand des Lehrbuchs* beim Empfang
* Um den Zustand des Lehrbuchs zu beschreiben, wird einer der folgenden Begriffe verwendet: neu, gut, gepflegt, ungepflegt, beschädigt.
• Die Lehrkraft überprüft die Richtigkeit der in die Tabelle eingetragenen Daten.
• Die Schüler und Schülerinnen dürfen nicht ins Lehrbuch schreiben.
Informatik und IKT. Lehrbuch für die 6. Klasse Luminița Ciocaru, Ștefania Penea, Oana Rusu, Claudia-Elena Mitrache
Wissenschaftliche Referenten: Doz. Dr. Radu-Eugen Boriga, Fakultät für Mathematik und Informatik, Universität Bukarest Prof. Marilena Frîncu, Griechisch-katholisches Lyzeum „Timotei Cipariu”, Bukarest Übersetzung: Manuela Vrancea, Elisabeth Vrancea Korrektur: Dr. Renate Andrea Klein
Copyright © 2024 Grup Media Litera
Alle Rechte vorbehalten
Editura Litera
Tel.: 0374 82 66 35; 021 319 63 90; 031 425 16 19
E-Mail: contact@litera.ro
www.litera.ro
Verleger: Vidrașcu și fiii
Redaktion: Emanuel Alboiu
Fotonachweise: Shutterstock, Archiv Litera
Umschlagillustration: Getty Images
Umschlaggestaltung: Lorena Ionică
Gestaltung und Vordruck: Vlad Panfilov, Lorena Ionică
Descrierea CIP a Bibliotecii Naționale a României
Informatik und IKT: Lehrbuch für die 6. Klasse/ Luminița Ciocaru, Ștefania Penea, Oana Rusu, Claudia-Elena Mitrache. - București: Litera, 2024
ISBN 978-630-319-742-5
I. Ciocaru, Luminița
II. Penea, Ștefania
III. Rusu, Oana
IV. Mitrache, Claudia-Elena
004
bei der Rückgabe 1 2 3 4
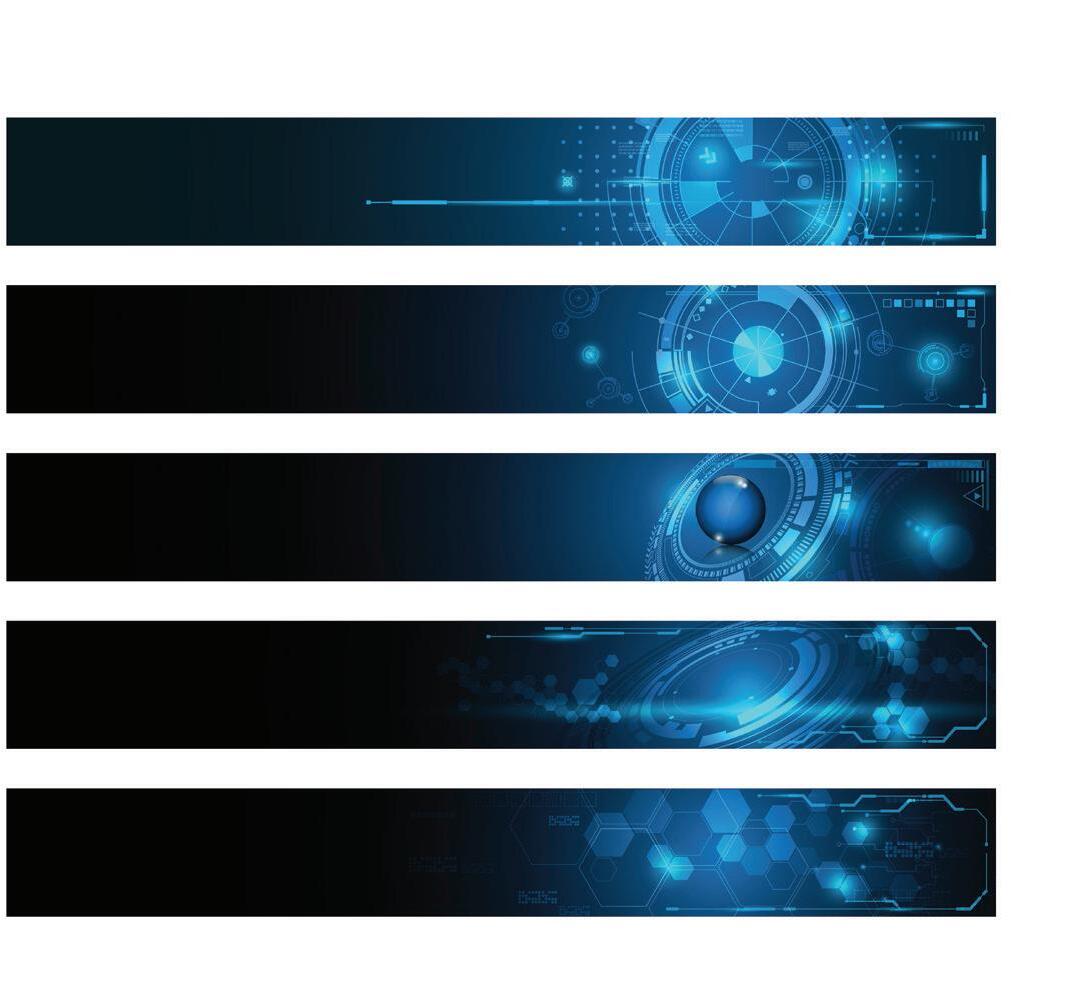
dieses Lehrbuch wird in diesem Schuljahr dein Begleiter sein!
Man lernt vieles aus mehreren Quellen, aber eins ist sicher: „Ein Buch ist wie ein Garten, den man in der Tasche trägt.“ Sein Wort kann ein bequemes Verkehrsmittel sein. Jede Idee – ein passendes Fahrzeug zwischen gestern, heute und morgen.
Während du die Lektionen in diesem Lehrbuch durchnimmst, wirst du spüren, wie dich die Emotionen auf deinem Weg als Schauspieler auf einer realen oder virtuellen Bühne begleiten.
Deine Vorstellungskraft wird dein ständiger Begleiter sein, der dir hilft, während du spielend lernst oder lernend spielst, deine eigenen Charaktere, Modelle und Grafikanimationen zu entwerfen und zu präsentieren. Verwende dabei die Informatiksprache IKT nicht nur als Denkhilfe, sondern auch als effizientes Instrument des Denkens. Du kannst auch die Musik ähnlich wie die Schauspielerei angehen, indem du die Stimme als Transportmittel für das Lied verwendest. Forsche, erkunde und entdecke ständig neue digitale Anwendungen und Werkzeuge für Präsentationen und grafische Animationen.
In jeder Lektion wirst du Wörter und Präsentationen finden, die dir helfen werden, sicher in unterschiedlichen Umgebungen, sogar online, kommunizieren zu können ... In deinem Gepäck befinden sich Algorithmen, der Werkzeugkoffer mit digitalen Spielen, versteckte „Schätze“, entfernte blau-grüne Inseln.
Dieses Buch ist ein Fahrzeug voller großzügiger Ideen, und die Arbeit, zu der du eingeladen wirst, ist eine lange Geschichte mit Entdeckern und Eroberern.
Wir wünschen dir eine gute Reise zur Weiterentwicklung!
Allgemeine und spezifische Kompetenzen gemäß dem Lehrplan für Informatik und IKT, 6. Klasse, genehmigt durch OMEN Nr. 3393/28.02.2017
1. Verantwortungsvoller und effizienter Umgang mit Informations- und Kommunikationstechnologie
1.1 Effiziente Nutzung der spezifischen Werkzeuge zur Erstellung einer Präsentation
1.2 Effiziente Nutzung der spezifischen Werkzeuge zur Erstellung einer grafischen Animation
1.3 Anwendung spezifischer Operationen für die Internetkommunikation
2. Lösen grundlegender Aufgaben durch intuitive Methoden der Informationsverarbeitung
2.1 Verwenden einer grafisch-interaktiven Umgebung für das Üben der Algorithmen
2.2 Anwenden der Lösungsschritte für einfache Aufträge, die einer Alltagssituation entsprechen
2.3 Darstellen von Algorithmen zur Verarbeitung von Informationen zum Lösen von Aufgaben
3. Kreative Entwicklung von Miniprojekten, die soziale, kulturelle und persönliche Aspekte betreffen, unter Berücksichtigung der Informationszuschreibung und der Urheberrechte
3.1 Erstellen von Präsentationen mithilfe spezifischer Operationen, um verschiedene Themen zu veranschaulichen
3.2 Erstellen von grafischen Animationen und 3D-Modellen mithilfe spezifischer Operationen, um verschiedene Themen dynamisch zu veranschaulichen
3.3 Verwenden von spezialisierten Werkzeugen zur Erstellung digitaler Materialien

STRUKTUR DES LEHRBUCHS
GEDRUCKTE AUSGABE
Das Informatik- und IKT-Lehrbuch für die 6. Klasse wurde gemäß dem aktuellen Lehrplan erstellt und umfasst vier Lerneinheiten. Die Lektionen sind in einer zugänglichen und attraktiven Form gestaltet. Sie beinhalten Aktivitäten, die das entdeckende Lernen voraussetzen und die Entwicklung digitaler Kompetenzen fördern.
Das Lehrbuch führt zur Entwicklung des logischen Denkens, der Phantasie und der Kreativität. Die Lerninhalte setzen fächerübergreifendes Lernen durch schulische/außerschulische und inter-/transdisziplinäre Projektvorschläge voraus.
Jede Lerneinheit enthält Wiederholungslektionen, Evaluation und formative Selbstbewertung.

Nummer der Lerneinheit
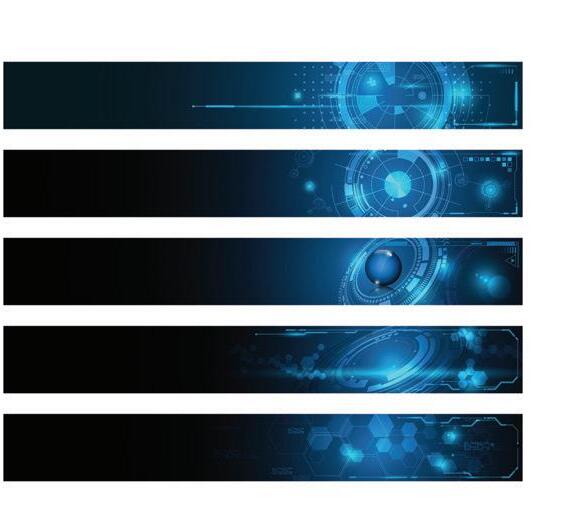
Das Informatik- und IKT-Lehrbuch für die 6. Klasse unterstützt die reale Zusammenarbeit und Kommunikation Schüler-Schüler und Schüler-Lehrer.


Lernaktivitäten
Titel der Lerneinheit
Spezifische Kompetenzen
EINER LERNEINHEIT 11 Spezifische Kompetenzen: 1.1, 2.2, 3.1, 3.3. In dieser Einheit wirst du Folgendes lernen: deine eigene digitale Präsentation mithilfe der verschiedenen Werkzeuge, die von den Anwendungen für Präsentationen bereitgestellt werden, zu gestalten; im Team zu arbeiten, um eine fächerübergreifende Präsentation zu erstellen, indem du die Ergonomie- und Designregeln beachtest; eine eigene Präsentation vor einem Auditorium vorzustellen, indem du die Basisregeln für eine Präsentation beachtest. Einblick in die Welt der digitalen Präsentationen Einheit 1. Präsentationen
VORSTELLUNGSSEITE
4
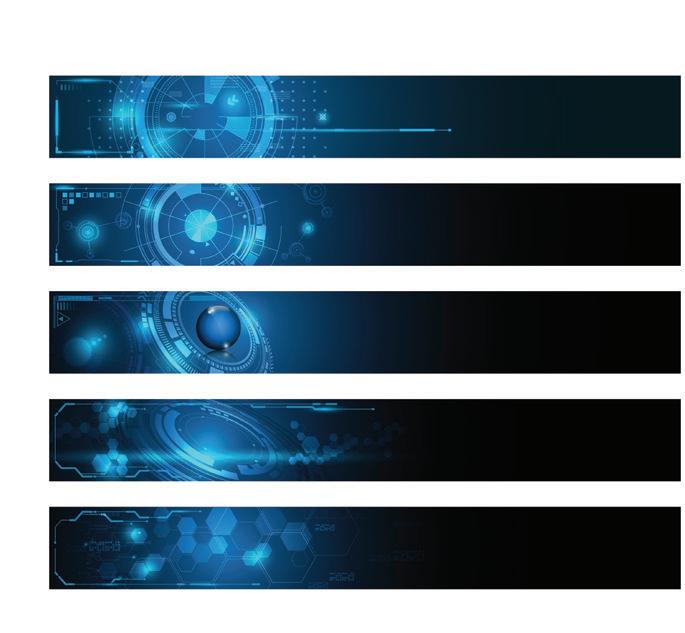
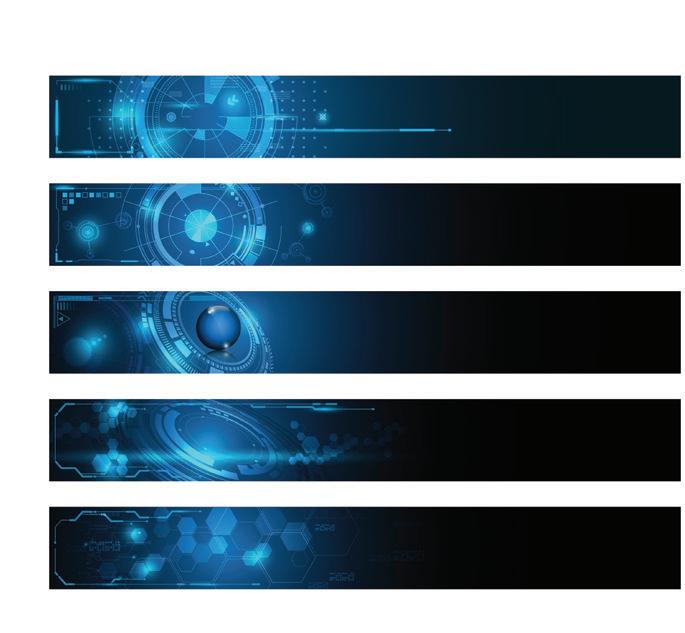
Theoretische Begriffe für die Erkärung der Inhalte der Lektion
Repräsentative Abbildungen
Wiederholung erlernter Begriffe
die wichtigen Ideen einer Präsentation. Übergänge können auf Folien angewendet werden und stellen die Art dar, wie man von einer Folie zur andern kommt. Die Übergänge sind erst bei der Präsentation sichtbar.

Präsentation kennenlernen.

Abb. 4.1 – PowerPoint, Kontextfolie Format, Aktivitätsbereich Anordnen, Option Gruppieren

Abb. 4.2 – Google Präsentationen, Auswahl
4) Die Bilder sollen das Thema der Präsentation unterstützen, diese aber nicht überfüllen.

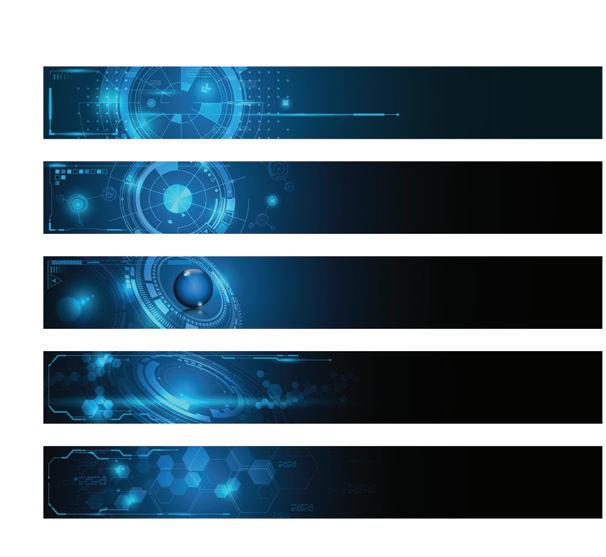


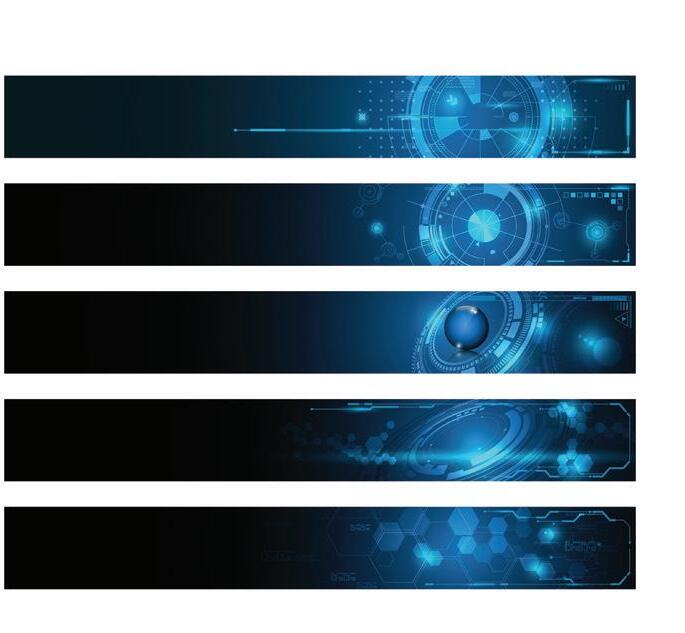

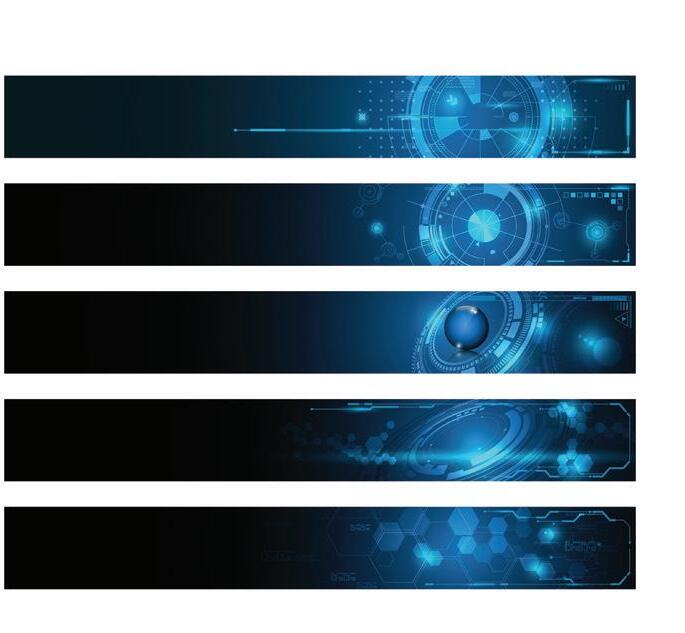
Arbeitsblätter mit Aufgaben unterschiedlicher Schwierigkeitsgrade
Wiederholungsstruktur zu.

Abb. 14.14 – Das Segeln

werden kann, sodass nach der Ausführung der Wert 2 angezeigt wird.
c) Formuliere eine Aussage für den gegebenen Algorithmus.
6) PORTFOLIO Erstelle ein Projekt in Scratch, das die von null verschiedenen natürlichen Zahlen n und k einliest, wobei k eine Primzahl
das Projekt unter dem Namen „Primfaktoren“.
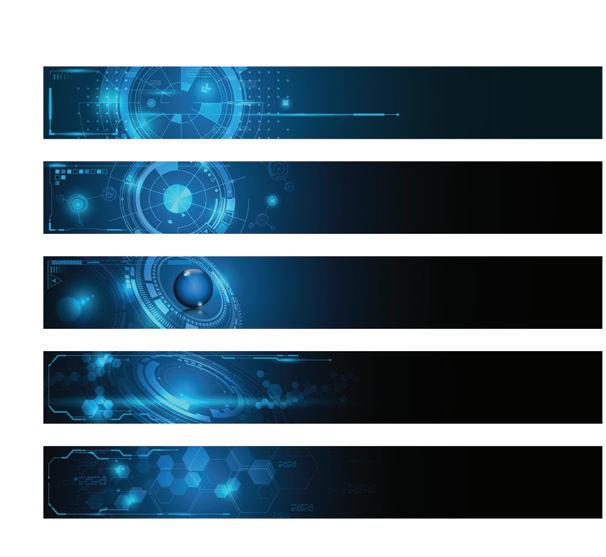
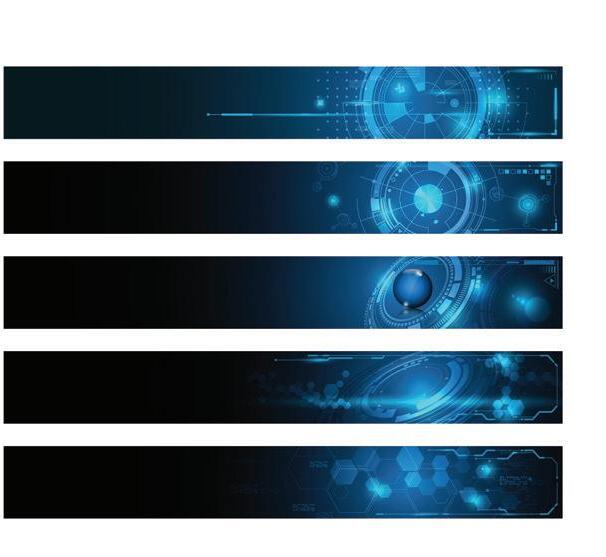
Rubrik Merkedir!
Bewertungsraster für die Selbstevaluation
Hinweise und Lösungsvorschläge
Evaluationsaufgaben
SEITEN IM LEHRBUCH WIEDERHOLUNGS- UND BEWERTUNGSSEITEN 28 Informatik und IKT • Lehrbuch für die 6. Klasse Digitale Präsentationen in Gruppen Arbeitsaufträge Gruppe 1 Öffne die Anwendung für Präsentationen und füge in eine Folie der Art Leer Folgendes ein: a) einen passenden Hintergrund für die Jahreszeit Frühling; b) oben links den Text „Frühling“ Füge diesem Text Animationseffekte hinzu, die mit einem Mausklick aktiviert werden; c) Bilder mit einem Baum, einem Blatt und ein Bild mit Gras. Kopiere, füge die Bilder ein und drehe die Bilder, um einen Baum mit Blättern und Blüten zu erstellen. Füge nun das Bild mit dem Gras unten auf der Folie ein. Den Blättern und Blüten füge Animationen der Art Startanimation mit dem Vorherigen hinzu; d) ein Bild mit einem Zug oder baue du den Zug aus Formen. Füge dem Zug eine Animation der Art Bewegungsmöglichkeiten, Linien, von links nach rechts, mit einer Dauer von zwei Sekunden, hinzu. Gruppe 1 speichert die Präsentation im Digitalen Portfolio unter dem Namen Gruppe 1 Arbeitsaufträge Gruppe 2 Gruppe 2 liest aufmerksam die Arbeitsaufträge der ersten Gruppe. Diese Gruppe aktualisiert die Aufträge für die Jahreszeit „Sommer“. Z. B. ersetzt sie die Blüten durch Früchte und fügt oben rechts eine Form der Art Sonne ein. Gruppe 2 speichert die Präsentation im Digitalen Portfolio unter dem Namen Gruppe 2 In dieser Unterrichtseinheit hast du viele digitale Präsentationen erstellt. Lektion für Lektion haben sich deine digitalen Kompetenzen entwickelt. Die Folien wurden zum Leben erweckt, die Objekte wurden animiert und die Töne und Übergänge haben dich gefesselt. In der Wiederholungsstunde ist es nun soweit, dass du mit deinen Klassenkollegen zusammenarbeitest. Zusammen werdet ihr die Präsentation „Der Reisezug auf dem Weg durch die Jahreszeiten“ gestalten. Teilt euch in vier Gruppen auf. Jeder Gruppe entspricht eine Jahreszeit. Eine eigene Präsentation mit nur einer Folie der Art Leer wird in jeder Gruppe erstellt (Abb. R1.1 und Abb. R1.3). Lest aufmerksam euren Arbeitsauftrag durch. Um euch die Arbeit zu erleichtern, könnt ihr folgende Bilder und Hilfsmaterialien von dem unteren Link herunterladen. https://bit.ly/TrenCalator. Nachdem ihr alle Arbeitsaufträge durchgeführt habt, arbeitet zusammen und fügt die vier Folien zu einer einzigen Präsentation zusammen. Speichert die Endpräsentation im Digitalen Portfolio unter dem Namen WiederholungPräsentationen. Herzlichen Glückwunsch für die Gruppenarbeit! Wiederholung Überfüllt die Folie nicht mit Bildern, Formen und Text. Fügt nur das Nötige ein. Testet die Reihenfolge der Animationseffekte. Wenn es nötig ist, ändert die Reihenfolge der Animationen in dem Animationsmenü durch ein einfaches Ziehen mit der Maus. Passt die Laufzeit der Effekte so an, dass ihr am Ende das gewünschte Ergebnis erhaltet. Achtung! Vermeidet die typischen Fehler. Testet und organisiert die Animationen. Abb. R1.1 – Arbeitsaufträge für Gruppe 1 und Gruppe 2 42 Informatik und IKT Lehrbuch für die 6. Klasse SELBSTBEWERTUNG Hinweise Aufgabe – 5,5 Punkte 1) Kennen der Definitionen neuer Begriffe 4 × 0,50 Pkte. 2a) Kennen der Definition von Malware-Programmen 0,50 Pkte. 2b) Kennen der Definition des elektronischen Postfachs 0,50 Pkte. 2c) Das Verstehen des Nachrichtenmanagements 0,50 Pkte. 2d) Kennen der E-Mail-Vorgänge 0,50 Pkte. 3) Verfassen, Einhalten der Anforderungen und Versenden der Nachricht 3 × 0,50 Pkte. Aufgabe II - 3,5 Punkte 1) Die Erläuterung der OnlineSchutzmaßnahmen 3 × 0,50 Pkte. Die Durchführung des Miniprojekts 1 Pkt. 2) Das Speichern des Miniprojekts 0,50 Pkte. Originalität 0,50 Pkte. Um die Aufgaben zu lösen, kannst du die Informationen auf den folgenden Seiten erneut lesen: Aufgabe Seite 1) Definitionen neuer Begriffe 32, 35, 38 2a) Schädliche Programme 32 2b) Die Nutzung der elektronischen Post 35 2c) Die Verwaltung von E-MailKonten 36 2d) Operationen mit Nachrichten 39 3) Kommunikation in der OnlineUmgebung 38, 39 Aufgabe II Seite 1) Sichere Online-Kommunikation 33, 34 2) Online-Sicherheit 36, 37 Ein Punkt wird von Amts wegen erteilt. Die Gesamtpunktzahl beträgt 10 Punkte. Die Arbeitszeit wird vom Lehrer bestimmt. Aufgabe I. Gehe zu der Notepad-Anwendung und erstelle eine TextDatei. Speichere die Datei mit der Benennung BewertungE2.txt im Ordner Digitales Portfolio. Schreibe in der Datei auf unterschiedliche Reihen die richtigen Antworten für folgende Aufgaben. 1) Ordne den Begriffen in der ersten Spalte die entsprechenden Definitionen in der zweiten Spalte zu. a) Antivirus i) Eine Reihe grundlegender Verhaltensregeln für die Kommunikation in der Online-Welt. b) E-MailKonto ii) Ist notwendig, um eine elektronische Nachricht über die elektronische Post zu senden. c) E-MailAnbieter iii) Anti-Malware-Programm, das auf elektronischen Geräten installiert wird, um diese zu schützen. d) Netiquette iv) Spezialisiertes Programm zur Übertragung, zum Empfang und zur Filterung von E-Mails. 2) Bestimme den Wahrheitswert folgender Aussagen (W – Wahr oder F – Falsch). a) Die Malware-Programme werden auf elektronischen Geräten installiert, um deren ordnungsgemäße Funktion sicherzustellen. b) E-Mail ist ein Internetdienst, mit dem du sehr schnell elektronische Nachrichten senden kannst, sogar sofort. c) Elektronische Nachrichten können nur mit einem von deiner Schule erstellten E-Mail-Konto verwaltet werden. d) Eine elektronische Nachricht ähnelt einem Brief und kann an einen einzigen Empfänger gesendet werden. 3) Verfasse und sende eine elektronische Nachricht. Zusammen mit zwei Klassenkollegen sollst du nächste Woche im Fach Geschichte das Projekt „Verkehrsmittel in der Antike“ durchführen. a) Öffne eine E-Mail-Anwendung und verfasse eine Nachricht, in der du deine Mitschüler über den Arbeitsplan zur gemeinsamen Durchführung des Projekts informierst. Gib die E-Mail-Adressen deiner Mitschüler in die Felder „An“ und „CC“ im Nachrichteneditor ein. b) Suche im Internet nach aussagekräftigen Bildern zum Thema des Projekts und füge sie der Nachricht hinzu. Sende die E-Mail. Achte darauf, die Regeln für die Online-Kommunikation einzuhalten! Aufgabe II. Erstelle das Miniprojekt mit dem Titel „Surfe klug im Internet!“ 1) Erstelle eine Präsentation mit maximal sechs Folien, auf denen du durch Text und Bilder mindestens drei Möglichkeiten zur Sicherung persönlicher Daten beim Surfen im Internet vorstellst. 2) Speichere das Miniprojekt unter dem Namen Schutz in das Digitale Portfolio Die Kommunikation in der Welt der elektronischen Nachrichten BEWERTUNG 20 1) Die Präsentation soll mit einer Folie beginnen, die folgende Informationen enthält: Thema der Präsentation, Namen des/der Erstellers/Ersteller, Namen der Aktivität und Datum der Präsentation.
Die nächsten Folien sollen strikt notwendige Objekte beinhalten, welche die Präsentation unterstützen.
Der Text soll große Buchstaben enthalten, sodass man ihn aus der Ferne lesen kann. Die Reihen sollen in einer Folie nicht ineinander gedrängt
Achte
2)
3)
sein.
auf die Rechtschreibung und die Grammatik! Der Hintergrund der Präsentation und die Farbe des Textes sollen harmonisch aufeinander abgestimmt sein, damit der Text gut lesbar ist.
GRUNDREGELN FÜR ÄSTHETIK UND ERGONOMIE IN PRÄSENTATIONEN DIE GESTALTUNG EINER PRÄSENTATION Die Animationseffekte können an den Objekten einer Präsentation angewendet werden. Das Anwenden der Effekte unterstreicht
Bevor du lernst, wie du einer Präsentation Effekte beifügen kannst, musst du mehrere Design- und Bearbeitungsregeln einer
und Gruppierung der Formen im Menü Anordnen, Option Gruppieren Abb. 4.3 – PowerPoint, Registerkarte Animationen, Aktivitätsbereich Animationen Wenn ein Objekt aus mehreren Formen besteht, ist es empfehlenswert, alle Formen des Objekts zu gruppieren. Somit kannst du für das gesamte Objekt Animationseffekte anwenden. Neue Begriffe Beobachte 77 4. Einheit | Algorithmen 1) Bestimme den Wahrheitswert folgender Aussagen (W – Wahr oder F – Falsch). a) In einer kopfgesteuerten Wiederholungsstruktur wird die Anweisungssequenz code_ block mindestens einmal ausgeführt. b) Eine kopfgesteuerte Wiederholungsstruktur kann in Scratch dargestellt werden. c) Es gibt kopfgesteuerte Wiederholungsstrukturen, in denen der logische Ausdruck exp_ log keine Variablen enthält. 3) Erstelle einen Pseudocode-Algorithmus, der zwei von null verschiedene natürliche Zahlen n und m einliest
das kleinste gemeinsame Vielfache von n
m
m=16 wird 48 angezeigt.
Besprich gemeinsam mit einem Klassenkollegen das Ereignis auf jedem Bild. Weise jedem Ereignis eine kopfgesteuerte
und
und
ausgibt. Beispiel: Für n=12 und
4)
ist. Angezeigt werden soll die Potenz von k die in der Primfaktorzerlegung von n vorkommt. Beispiel: Für n=48 und k=2 wird 4 angezeigt. Speichere
und
den
der
der
bunden ist. Es werden zwei von null verschiedene natürliche Zahlen, n und k eingelesen. Die ersten n von null verschiedenen Vielfachen von k sollen in steigender Reihenfolge, getrennt durch Leerzeichen, angezeigt werden. lies n, k i ← 1 solange i ≤ n führe aus schreibe k*i, ← i + 1 Ende solange a) Beschreibe das Ausführungsprinzip der kopfgesteuerten Wiederholungsstruktur im gegebenen Algorithmus. b) Gib an, was für n=4 und k=3 angezeigt wird. 5) Betrachte den folgenden Pseudocode-Algorithmus. Während der Ausführung wird für die Variable n eine von null verschiedene natürliche Zahl eingegeben. lies n i ← 1 solange i ≤ n führe aus wenn n mod = 0 dann schreibe i, ’ ’ nr ← nr + 1 ende wenn ← i + 1 Ende solange schreibe nr a) Gib den Wert an, der nach Ausführung des Algorithmus angezeigt wird, wenn der Wert n=36 eingegeben wird. b) Gib einen Wert an, der für n eingelesen
2) Lies sorgfältig
analysiere
PseudocodeAlgorithmus,
mit
folgenden Aussage ver-
der Boote Abb. 14.15 – Das Steigen eines Drachens Kopfgesteuerte Wiederholungsstruktur Die kopfgesteuerte Wiederholungsstruktur prüft die Abbruchbedingung für die Wiederholung der Ausführung einer Anweisungssequenz vor der Ausführung der Sequenz selbst. In Scratch wird der grafische Block wiederhole bis exp_log“ aus der Kategorie „Steuerung“ für die Wiederholung einer Abfolge von Blöcken in seinem Inneren verwendet. Achtung! In Scratch wird der logische Ausdruck, der der Wiederholungsstruktur entspricht, durch die Verneinung des logischen Ausdrucks im Pseudocode erhalten. Arbeitsblatt Merke dir!
5

INHALTSVERZEICHNIS
6 Informatik und IKT • Lehrbuch für die 6. Klasse 1. Lektion • Wiederholung und Bewertung der Kenntnisse aus der 5. Klasse 7 Einblick in die Welt der digitalen Präsentationen Spezifische Kompetenzen: 1.1, 2.2, 3.1, 3.3. 1. Einheit • Präsentationen 11 2. Lektion • Anwendungen für digitale Präsentationen 12 3. Lektion • Die Objekte in Präsentationen 16 4. Lektion • Die Gestaltung einer Präsentation 20 5. Lektion • Die Durchführung einer Präsentation 24 Wiederholung • Digitale Präsentationen in Gruppen 28 Bewertung • In der Welt der digitalen Präsentationen ................. 30 Die Navigation in der Welt der elektronischen Nachrichten Spezifische Kompetenzen: 1.3, 2.2, 3.3. 2. Einheit • Internet 31 6. Lektion • Die sichere Kommunikation im Internet 32 7. Lektion • Die elektronische Post 35 8. Lektion • Die Kommunikation in der Online-Umgebung ............. 38 Wiederholung • Die Kommunikation mithilfe der elektronischen Nachrichten 41 Bewertung • Die Kommunikation in der Welt der elektronischen Nachrichten 42 Erzählen in der Welt der virtuellen Animationen Spezifische Kompetenzen: 1.2, 2.2, 3.2, 3.3. 3. Einheit • Grafische Animationen und 3D-Modelle 43 9. Lektion • Anwendungen für grafische Animationen ................ 44 10. Lektion • Die 3D-Objekte in Animationen ......................... 48 11. Lektion • Die Kontrolle der Animationen 52 Wiederholung • Grafische Animationen 56 Bewertung • In der Welt der grafischen Animationen 58 Die Reise durch die digitalen Spiele Spezifische Kompetenzen: 2.1, 2.2, 2.3, 3.2. 4. Einheit • Algorithmen 59 12. Lektion • Die Lösungsschritte eines Algorithmus 60 13. Lektion • Die zählergesteuerte Wiederholungsstruktur 66 14. Lektion • Die kopfgesteuerte Wiederholungsstruktur 72 15. Lektion • Die fußgesteuerte Wiederholungsstruktur 78 Wiederholung • Algorithmen und digitale Spiele 84 Bewertung • Algorithmen in der Welt der digitalen Spiele 86 16. Lektion • Wiederholung, Programmierstunde und Abschlussbewertung 87 Anleitungen und Lösungen 93
Lektion 1.

WIEDERHOLUNG UND BEWERTUNG
DER KENNTNISSE AUS DER 5. KLASSE
In der 5. Klasse hast du gelernt, sicher am Computer zu arbeiten und verschiedene Anwendungen von Computersystemen zu nutzen. Außerdem hast du noch gelernt, wie man Daten und Informationen auf dem Computer organisiert, bearbeitet und speichert, aber auch, wie du sicher nützliche und lehrreiche Informationen im Internet findest.
Du hast entdeckt, wie faszinierend die Entwicklung der Funktionsweise eines Computers ist, indem du über die Hardware- und Softwarekomponenten dieser Rechnersysteme gelernt hast. Dazu hast du verschiedene nützliche digitale fächerübergreifende Projekte durchgeführt.
Während des Schuljahres hast du gelernt, wie man verschiedene Algorithmen für die täglichen Aktivitäten einbauen kann. Zum Beispiel hast du dich mit den grafischen Blöcken in der grafischen interaktiven Umgebung Scratch auseinandergesetzt und die Erweiterungen dieser Umgebung genutzt, um deine eigenen digitalen Lernspiele zu erstellen.
Setze deine Reise auch in diesem Schuljahr fort! Erstelle auf deinem Computer den Ordner Digitales Portfolio . In diesem Ordner wirst du alle Dateien speichern, die du erstellst, um deine digitalen Produkte zu erzielen.
WIEDERHOLUNG DER KENNTNISSE
I. Löse folgende Aufgaben mündlich oder schriftlich. Erstelle für die Lösung eine Textdatei. Benenne die Datei Wiederholung.txt. Speichere diese in dem Ordner Digitales Portfolio.
A) Ordne den Geräten in der ersten Spalte die passende Kategorie in der zweiten Spalte zu.
1) Monitor/Bildschirm
2) Lautsprecher
3) Smartboard
4) Maus
5) Kopfhörer mit Mikrofon
6) Touchscreen
7) Mikrofon
8) Drucker
9) Tastatur
a) Eingabegeräte
b) Ausgabegeräte
c) Eingabe- und Ausgabegeräte
B) Bestimme den Wahrheitswert folgender Sätze ( W – Wahr oder F – Falsch).
1) Alle Informationen im Internet sind wahr.
2) Es wird empfohlen, im Internet mit unbekannten Personen zu kommunizieren.
3) Die Suchmaschine zeigt eine Liste mit Websites, die Daten über eine gesuchte Information enthalten, an.
4) Die Informationen, die mit dem Symbol Copyright © versehen sind, benötigen die Zustimmung des Urhebers, damit sie verwendet werden dürfen.
Wiederholung
Ein computergestütztes System, zu dem auch das Handy oder der Computer gehören, nennt man Rechnersystem
Das Rechnersystem besteht aus zwei Bestandteilen: eine Komponente mit physischen Geräten, Hardware genannt, und eine, die aus Anwendungen besteht, Software genannt.
Die Verbindung zwischen physischen Komponenten und den Anwendungen des Rechnersystems nennt man Betriebssystem
Die Speichergeräte sichern das Speichern und Aufbewahren von Informationen im digitalen Format.
Die Endgeräte eines Rechnersystems sind physische Geräte, die man in drei Kategorien einteilt: Eingabegeräte , Ausgabegeräte und Eingabe- und Ausgabegeräte
Scratch 3.0 ist eine kostenlose Anwendung, mit deren Hilfe du deine eigene digitale Geschichte erstellen, bearbeiten und speichern kannst.
Die Anwendung kannst du unter folgender Adresse aufrufen:
https://scratch.mit.edu

Abb. 1.1 – Informatiklabor
7 Wiederholung und Bewertung der Kenntnisse aus der 5. Klasse

Wiederholung
Das Erstellen von Informationen kann mithilfe digitaler Systeme durchgeführt werden. Diese Systeme erstellen
Daten in Form von Dateien , die wiederum in Ordnern oder Verzeichnissen organisiert werden können.
Einige Dateien können Daten speichern, andere enthalten zu verarbeitende Daten. Diese werden Anwendungen genannt.
Grafikeditoren sind Anwendungen , mit denen du digitale Zeichnungen oder Fotos in Form von Grafikdateien erstellen, bearbeiten und speichern kannst.
Ordner und Dateien haben spezifische Eigenschaften und an ihnen können verschiedene Operationen wie Erstellen, Speichern, Auswählen, Umbenennen, Kopieren und Einfügen durchgeführt werden.
Eine Verzeichnisstruktur, die Ordner und Unterordner enthält, wird als Baumstruktur bezeichnet.
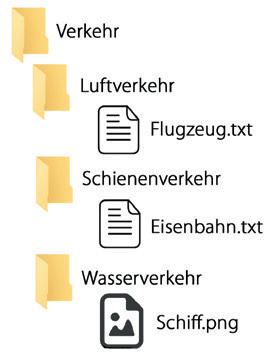
Abb. 1.2 – Baumstruktur
C) Ordne jeder Operation in der ersten Spalte die passende Aktion in der zweiten Spalte zu.
1) Erstellen a) Das Markieren der Datei, um eine Aktion durchzuführen.
2) Auswählen b) Festlegen der Datei an einem bestimmten Ort.
3) Speichern c) Das Umändern der aktuellen Benennung.
4) Umbenennen d) Eine Datei an einem bestimmten Ort erzeugen.
II. Übe den Umgang mit Dateien und Ordnern.
A) Erstelle eine Baumstruktur wie in Abb. 1.2 in deinem Digitalen Portfolio.
1) Erstelle mithilfe der Anwendung Notepad die Datei Flugzeug.txt in dem Ordner Luftverkehr. Suche dann mithilfe einer Suchmaschine Informationen in Textform über Flugzeugarten. Wähle eine Seite mit wertvollen Informationen aus. Kopiere dann einige wichtige Text-Informationen in die Datei von oben.
2) Erstelle mithilfe der Anwendung Notepad die Datei Eisenbahn.txt in dem Ordner Schienenverkehr. Finde mithilfe einer Suchmaschine Informationen in Form eines Videos über Arten von Verkehrsmitteln, die auf Schienen fahren. Kopiere dann in die Datei von oben einen Link zu einem relevanten Video.
3) Finde Informationen in Form von Bildern über Schiffe mithilfe einer Suchmaschine. Lade aus dem Internet ein kostenloses Bild in den Ordner Wasserverkehr herunter. Berücksichtige die Urheberrechte!
B) Erstelle ein Plakat im Digitalen Portfolio.
Öffne die Anwendung Paint und erstelle ein Plakat, das für die Verwendung umweltfreundlicher Verkehrsmittel wirbt. Verwende Abb. 1.3 als Beispiel. Speichere das Plakat unter dem Namen Umweltfreundlich in dem Ordner Verkehr im Digitalen Portfolio.

Abb.
8 Informatik und IKT • Lehrbuch für die 6. Klasse
1.3 – Werbeplakat für umweltfreundlichen Verkehr
III. Verwende die interaktive grafische Umgebung Scratch 3.0.
Erstelle ein Projekt mit Scratch, in dem du dir eine Szene vorstellst, in der sich ein Raumschiff und ein Stern begegnen.

Wenn das Raumschiff sich dem Stern nähert, ändert dieser sein Aussehen und deutet einen Wirbel an. Bei jeder Begegnung wird der Stern sein Wirbelaussehen ändern.
Während der gesamten Projektdauer ändert das Raumschiff ständig seine Kostüme und deutet so seine Bewegung an. Du wirst das Raumschiff während des gesamten Projektes zum Fliegen bringen, indem du dieses mit dem Mauszeiger berührst. Raum und Vorstellungskraft haben keine Grenzen.

Abb. 1.4 – Skripte für die Figur Rocketship



Entdecke
Projektanleitung – Schritt für Schritt:
Schritt 1:
Öffne die Anwendung Scratch und erstelle ein neues Projekt. Speichere das Projekt online oder im Digitalen Portfolio unter dem Namen Weltall.
Schritt 2: Wähle aus der Bibliothek der Anwendung das Dekor Nebula und die Figuren Star und Rocketship aus.
Schritt 3: Entferne die Figur Scatch von der Bühne.
Bestimme für die Figur Star: die Größe 400, die Richtung 90 und die Position auf der Bühne x: –50, y: 0.
Bestimme für die Figur Rocketship: die Größe 30, die Richtung 45 und die Position auf der Bühne x: 100, y: –100.
Schritt 4:
Ordne der Figur Rocketship die beiden Skripte aus Abb. 1.4 zu.
Ordne der Figur Star das Skript aus Abb. 1.5 zu.
Schritt 5: Klicke die grüne Flagge an. Das Projekt läuft und das Raumschiff bewegt sich durchs Weltall. Lenke seinen Flug mit der Maus und berühre die Figur Star, um ihr Aussehen zu verändern (Abb. 1.7).
Schritt 6: Stoppe die Ausführung, indem du auf die Schaltfläche Stopp drückst.
9
der 5. Klasse
Wiederholung und Bewertung der Kenntnisse aus
Abb. 1.7 – Szene während des Scratch-Projekts
Abb. 1.5 – Skript für die Figur Star
Abb. 1.6 – Grafikblock Scratch
Bewertung

Aufgabe I – 4,5 Punkte
A) Identifizieren der Wahrheitswerte für die Arbeit mit Ordnern und Dateien
B) Kennen der Internetdienste
C) Identifizieren der Leistungmerkmale von Speichergeräten
2 × 0,25 Pkte.
4 × 0,5 Pkte.
4 × 0,5 Pkte.
Aufgabe II – 4,5 Punkte
a) Ergänzen von Figuren
1 Pkt. Positionieren auf der Bühne
b) Ergänzen von Skripten
c) Ausführen und Speichern des Projekts
0,5 Pkte.
2 Pkte.
1 Pkt.
Ein Punkt wird von Amts wegen vergeben. Die Gesamtpunktzahl beträgt 10 Punkte.
Die Arbeitszeit wird vom Lehrer festgelegt.
Die Szene aus dem ScratchProjekt Beobachte

Abb. 1.8 – Figuren mit angewandten Effekten
Bewerten der Kenntnisse nach der Wiederholung
I. Schreibe in eine Textdatei die Lösung folgender Aufgaben. Benenne die Datei Bewertung.txt. Speichere sie in dem Ordner Digitales Portfolio.
A) Bestimme den Wahrheitswert folgender Sätze: W – Wahr oder F – Falsch.
1) Die Erweiterung einer Datei wird automatisch von dem Programm, mit dem diese erstellt wurde, hinzugefügt.
2) Zwei Ordner können nicht dieselbe Benennung haben, wenn sie sich an demselben Ort befinden.
B) Ordne jedem Begriff in der ersten Reihe den passenden Internetdienst in der zweiten Reihe zu.
1) e-commerce
a) Elektronische Post
2) e-banking
b) Fernstudium
3) e-learning
c) Elektronischer Handel
4) e-mail
d) Banküberweisungen
C) Lies aufmerksam folgende Aussagen und ergänze diese mit den Begriffen aus den Klammern (Aussehen, Variable, Bewegung, Ereignisse).
a) Die Bewegung einer Figur auf der Bühne kann mithilfe der Grafikblöcke aus der Kategorie ... erzielt werden.
b) Damit eine Figur ihr Kostüm wechselt, verwendest du die Grafikblöcke aus der Kategorie ... .
c) Eine Gestalt kann eine Nachricht mihilfe eines Grafikblocks aus der Kategorie ... schicken.
d) In der Kategorie ... befinden sich Blöcke für die Initialisierung des Wertes einer Variablen.
II. Sei auch du Drehbuchautor für ein Scratch-Projekt!
a) Schritt 1:
Öffne mithilfe der Anwendung Scratch 3.0 das Projekt Weltall aus dem Digitalen Portfolio. Füge aus der Bibliothek der Anwendung fünf Star-Figuren hinzu. Bestimme für jede Figur die Größe 100. Positioniere die Figuren dann auf der Bühne, um den vorhandenen Stern so, dass sie eine Sterngruppe bilden.
b) Schritt 2:
Weise dasselbe Skript den fünf Figuren so zu, dass jedes Mal, wenn die Figur Rocketship diese berührt, sie ihre Farbe oder das Aussehen verändert und einen Wirbel andeutet.
Ergänze einen neuen Block zu dem Skript des Sterns, sodass dieser auch die Farbe ändert, wenn er von der Figur Rocketship berührt wird (Abb. 1.8).
c) Schritt 3:
Lass das Projekt laufen und erfreue dich an den Effekten aus dem Weltall. Speichere das Projekt unter dem Namen Weltall2 im Digitalen Portfolio.
10 Informatik und IKT • Lehrbuch für die 6. Klasse
SELBSTBEWERTUNG


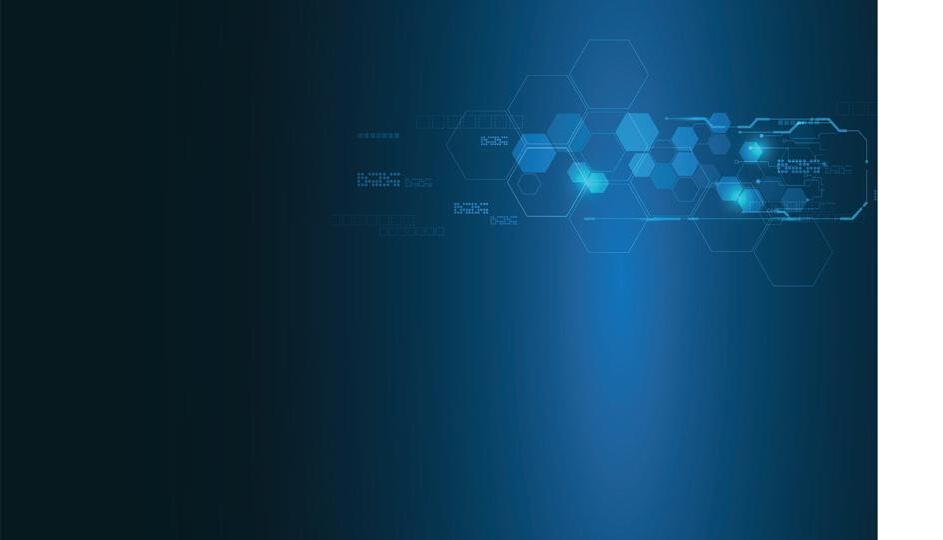
Einblick in die Welt der digitalen Präsentationen
In dieser Einheit wirst du Folgendes lernen:
• deine eigene digitale Präsentation mithilfe der verschiedenen Werkzeuge, die von den Anwendungen für Präsentationen bereitgestellt werden, zu gestalten;
• im Team zu arbeiten, um eine fächerübergreifende Präsentation zu erstellen, indem du die Ergonomie- und Designregeln beachtest;
• eine eigene Präsentation vor einem Auditorium vorzustellen, indem du die Basisregeln für eine Präsentation beachtest.
11 Spezifische Kompetenzen: 1.1, 2.2, 3.1, 3.3.
Einheit 1. Präsentationen

2.
Neue Begriffe
Die digitale Präsentation ist eine Datei, in der verschiedene Informationen zu einem bestimmten Thema organisiert sind. Die Präsentation enthält eine Reihe von Bildschirmen oder digitalen Folien.
Die Folie (Seite oder Slide) einer Präsentation ist die digitale Seite, die Text, Bilder, Formen, Diagramme, Animationen, Effekte und klangliche Darstellungen für das Thema der Präsentation enthalten kann.
Die digitale Anwendung für Präsentationen ist eine Software, mit der Folien bearbeitet werden und der elektronische Inhalt der gesamten Präsentation wiedergegeben werden kann.
Das Verwalten einer digitalen Präsentation kann durch folgende Aktionen erfolgen: Erstellen, Speichern, Öffnen, Wiedergabe und Schließen.
Beobachte
1) Die Titelleiste enthält den Namen der Präsentation.
2) Dateien mit aussagekräftigen Namen für digitale Aktivitäten
3) Das Menüband zeigt die Aktivitätsbereiche an
4) Der Schieberegler kann senkrecht oder waagerecht sein
5) Die Statusleiste enthält verschiedene Werkzeuge
6) Panel zur Anzeige der Folien
7) Folie/Seite/Slide

Bestimmt hast du im vergangenen Schuljahr in einigen Fächern zahlreiche Themen oder Projekte aus deinem persönlichen Portfolio präsentiert.
In diesem Schuljahr wirst du lernen, wie man spannende Themen in elektronischer Form mithilfe von Bildern, Formen, Effekten, Animationen, Klängen, Text und anderen digitalen Objekten präsentieren kann.
Es gibt zahlreiche Anwendungen, mit denen du spannende Präsentationen erstellen kannst. Einige der wichtigsten Anwendungen für Präsentationen sind:
• PowerPoint – die Anwendung gehört zum Microsoft-Office-Paket und kann auf dem Computer, dem Tablet oder dem Handy installiert werden. Die Anwendung hat auch eine Online-Version.
• WPS Präsentation – ist eine Anwendung für das Büro, die nicht kostenlos ist, installiert werden muss und mit den Betriebssystemen Windows, Linux, Android und MacOS funktioniert.
• Google Präsentationen – ist eine kostenlose Anwendung, auf die man von einem Googlekonto zugreifen kann. Die Anwendung kann direkt aus dem Play Store auf das Tablet oder aufs Handy heruntergeladen werden.
• Libre Impress – ist eine Anwendung, die Teil des kostenlosen LibreOfficePakets ist, installiert werden muss und mit den Betriebssystemen Windows, Linux und MacOS funktioniert.

12 Informatik und IKT • Lehrbuch für die 6. Klasse
FÜR
ANWENDUNGEN
DIGITALE PRÄSENTATIONEN Lektion
Abb. 2.1 – Elemente der Benutzeroberfläche der Anwendung PowerPoint 1 5 2 3 4 6 7
DER ANWENDUNG PowerPoint
BENUTZEROBERFLÄCHE

Jede Registerkarte enthält Aktivitätsbereiche. Ein Aktivitätsbereich kann Aktivitätsgruppen enthalten. Einige Aktivitätsgruppen können Unteraktivitätsbereiche enthalten.
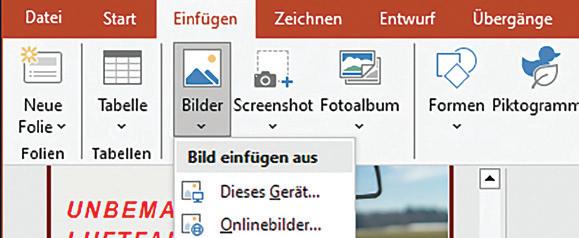
Abb. 2.2 – Die Anwendung PowerPoint, Gruppenaktivitäten
Die Titelleiste des Anwendungsfensters von PowerPoint enthält nützliche Schaltflächen für das Speichern der Präsentation, zum Rückgängigmachen oder Wiederherstellen der letzten Aktivität, eine Leiste für schnellen Zugriff, Optionen für die Anzeige des Menübands und Schaltflächen für das Minimieren, Größenändern und Schließen des Fensters.

Wiederherstellen der Aktivität
Rückgängigmachen der Aktivität
Minimieren des Fensters
Wiederherstellen des Fensters
Schließen des Fensters
Abb. 2.3 – Die Anwendung PowerPoint, nützliche Werkzeuge in der Titelleiste
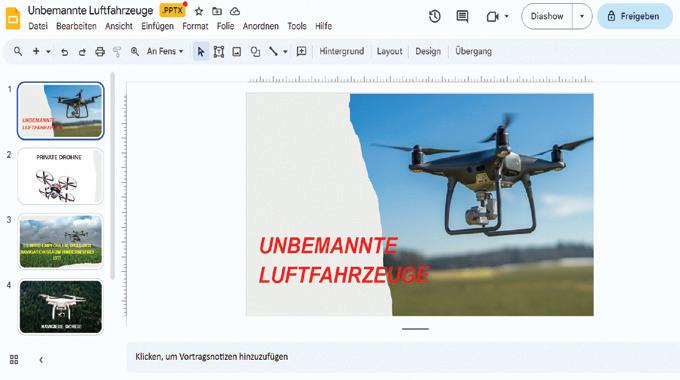
Abb. 2.5 – Elemente der Benutzeroberfläche der Anwendung Google Präsentationen
A. Aktivitätenbereich , auch Folien genannt
B. Aktivitätsgruppen für das Einfügen von Bildern
C. Bereich mit Unteraktivitäten für verschiedene Möglichkeiten der Bildeinfügung
D. Gruppenaktivitäten für die Formeneinfügung
Entdecke
Das Menü Einfügen für die Anwendung Google Präsentationen enthält Aktivitätsbereiche , die ihrerseits Unteraktivitätsbereiche enthalten.
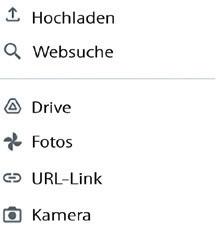
Abb. 2.4 – Google Präsentationen, Bereich mit Unteraktivitäten für das Einfügen von Bildern
Beobachte Beobachte
1) Die Titelleiste enthält den Namen der Präsentation und Informationen zur Dateilokalisierung.
2) Menüs mit Aktivitätsbereichen
3) Menüband mit Schaltflächen und Aktivitäten
4) Die Wiedergabe Folie für Folie der gesamten Präsentation
5) Der Schieberegler kann senkrecht oder waagerecht sein
6) Panel zur Anzeige der Folien
7) Folie/Seite/Slide
13 1. Einheit | Präsentationen
1 2 3 A B C D 5 4 6 7 DIE BENUTZEROBERFLÄCHE DER ANWENDUNG
Google Präsentationen
BASISWERKZEUGE DER ANWENDUNG PowerPoint

OPERATIONEN ZUR VERWALTUNG DER PRÄSENTATIONEN Praktische Anwendung
BEZEICHNUNG
DER OPERATION
Die Erstellung der Präsentation beinhaltet das Generieren einer Datei. Für PowerPoint kannst du die Tastenkombination CTRL+N verwenden.
Das Speichern der Präsentation beinhaltet das Speichern der Datei an einem bestimmten Ort. Für PowerPoint kannst du die Tastenkombination CTRL+S verwenden.
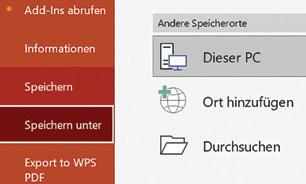
Abb. 2.6 – Die Anwendung PowerPoint, die Option Speichern als
Das Öffnen der Präsentation beinhaltet das Zugreifen auf eine bestehende Datei, die an einem bestimmten Ort gespeichert ist.
Für PowerPoint kannst du die Tastenkombination CTRL+O verwenden.
Die Wiedergabe der Präsentation beinhaltet das Ansehen der Folien der Präsentation.
Damit es leichter ist, kannst du die Erste Präsentation hier herunterladen.
https://bit.ly/PrimaPrezentare
Das Schließen der Präsentation beinhaltet das Schließen der Datei.
Scanne den nebenstehenden QR-Code, um die wichtigsten Operationen für die Verwaltung der PowerPoint-Präsentationen zu verfolgen.
DIE ANWENDUNG
PowerPoint

Öffne die auf deinem Computer installierte Anwendung oder öffne eine online. Wähle in der Registerkarte Datei die Option Neu oder aus der Gruppe Folien Neue Folie
Aktiviere die Registerkarte Datei und wähle Speichern. Um den Speicherort zu bestimmen, wähle Speichern als. Du kannst die Datei im Digitalen Portfolio unter dem Namen Erste Präsentation speichern. Die Datei wird die Endung .pptx haben.
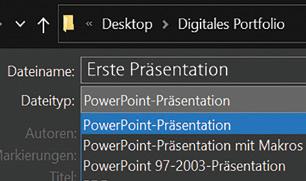
Abb. 2.7 – Speichern der Datei Erste Präsentation
Aktiviere die Registerkarte Datei und wähle Öffnen. Bestimme den Weg zum Ordner Digitales Portfolio und wähle die Datei Erste Präsentation aus. Nun kannst du eine neue Folie hinzufügen, indem du in der Registerkarte Start, Folien und dann die Option Neue Folie wählst.
Aktiviere die Registerkarte Bildschirmpräsentation und wähle Start Bildschirmpräsentation. Gehe alle Optionen für die Präsentation durch. Du kannst auch die Taste F5 benutzen.

DIE ANWENDUNG
Google Präsentationen

Öffne die Anwendung, nachdem du dich mit deinem Googlekonto angemeldet hast. Wähle nun Neue Präsentation anlegen, um eine neue Präsentation zu starten.
Die Präsentation wird automatisch in Drive gespeichert. Aktiviere den Titel, und links oben kannst du nun deine Datei Erste Präsentation benennen. Im Menü Datei wähle nun Herunterladen, und du kannst deine Datei mit der Endung .pptx herunterladen.

Abb. 2.8 – Herunterladen der Datei Erste Präsentation
Aktiviere das Menü Datei und wähle Öffnen . Bestimme den Speicherort der Datei Erste Präsentation und klicke auf Öffnen Du kannst nun eine neue Folie hinzufügen, indem du zuerst auf Folie und danach auf Neue Folie klickst.
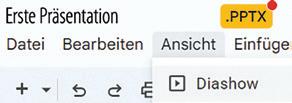
Abb. 2.9 – Bildschirmpräsentation
Schließe die Datei, indem du die Schaltfläche Schließen ( x ) anklickst.
Die Onlinedatei kannst du mit der Tastenkombination CRTL+W schließen. Ein Fenster kannst du mit der Tastenkombination ALT+F4 schließen.
14 Informatik und IKT • Lehrbuch für die 6. Klasse
Arbeitsblatt ANWENDUNGEN FÜR DIGITALE PRÄSENTATIONEN

1) Bestimme den Wahrheitswert folgender Aussagen (W – Wahr oder F – Falsch).
a) Die digitale Präsentation beinhaltet ein Set elektronischer Dias, die Folien heißen.
b) Mithilfe der Anwendung PowerPoint kann man Präsentationen nur online erstellen.
c) Die Statusleiste einer Präsentation enthält den Titel der Präsentation.
d) Die Registerkarten der Anwendungen enthalten Aktivitätsbereiche, welche ihrerseits Unteraktivitätsbereiche enthalten können.
3) Finde für jedes Symbol in der ersten Reihe den passenden Begriff in der zweiten Reihe.
2) Finde für jeden Begriff in der ersten Reihe das passende Instrument (Abb. 2.10) für das Erstellen einer Präsentation in der zweiten Reihe.

Abb. 2.10 – Band mit Aktivitäten

a) Abbrechen der Aktivität
5) PORTFOLIO

A) B) C)
b) Speichern der Datei

c) Wiederherstellen des Fensters
Öffne eine Anwendung für Präsentationen und erstelle eine Präsentation mit vier Folien, indem du folgende Bedingungen berücksichtigst.
a) Füge eine neue Folie der Art Titelfolie hinzu. Schreibe in die erste Reihe den Titel „Unbemannte Luftfahrzeuge“ und in die zweite schreibe deinen Namen.
b) Füge eine Folie der Art Titel und Inhalt hinzu. Schreibe in das erste Feld den Titel „Arten von Drohnen“. In das zweite Feld schreibe „mit einem Rotor, mit mehreren Rotoren, mit starren Flügeln, mit Hybridflügeln“ unter den Titel in unterschiedliche Reihen.
c) Füge eine neue Folie der Art Titel und Inhalt hinzu. Schreibe in das erste Feld den Titel „Die Verwendung der Drohnen“. In das zweite Feld schreibe „Transport, Landwirtschaft, Meteorologie, Kartografie, private Videoaufnahmen“ unter den Titel in unterschiedliche Reihen.
d) Füge eine Folie der Art Nur Titel hinzu und schreibe in das Feld den Text „Vielen Dank für das Zuschauen!“
e) Speichere die Datei unter dem Namen Verkehrsmittel im Ordner Digitales Portfolio
Speichere sie mit verschiedenen Endungen: pptx, ppt, pdf
A) Neue Folie B) Start C) Folien
a) Registerkarte mit Aktivitäten
b) Aktivitätsbereich
c) Aktivitätsgruppen
4) Öffne eine Anwendung für Präsentationen und wähle die Option Neue Folie. Entdecke und analysiere zusammen mit einem Klassenkollegen, welche Arten von Folien hinzugefügt werden können.

Abb. 2.11 – Arten von Folien
Merke dir!
Die Anwendung für Präsentationen ist eine Software, mit deren Hilfe man eine digitale Präsentation erstellen kann. Die Anwendungen kann man online öffnen oder sie können auf den Computer, auf das Handy oder auf das Tablet heruntergeladen werden. Einige Anwendungen sind kostenlos und andere sind kostenpflichtig.
Die digitale Präsentation ist eine Datei, die Informationen zu einem bestimmten Thema enthält. Die Informationen sind in Folien in Form von Text, Bildern, Diagrammen, Animationen, Effekten, Tönen usw. organisiert.
15 1. Einheit | Präsentationen
B
C
A

Lektion 3.
Neue Begriffe
Die Objekte in einer Präsentation können aus Text, Abbildungen, Tabellen, Formen, Tönen, Verbindungen usw. gebildet werden.
Die Bearbeitung eines Objekts besteht in der Änderung seiner Attribute: Größe, Form, Farbe, Glanz, Helligkeit, Transparenz usw.
Beobachte
In der Anwendung PowerPoint findest du im Aktivitätenbereich Schriftart Optionen für die Bearbeitung des Textes wie: Schriftart, Größe, Farbe, Dicke usw.

Abb. 3.3 – PowerPoint, Registerkarte Start, Aktivitätenbereich Schriftart
Im Aktivitätenbereich Absatz findest du Optionen für das Bearbeiten der Absätze: Anordnung, Orientierung, Zeilenabstand usw.

Abb. 3.4 – PowerPoint, Registerkarte Start, Aktivitätenbereich Absatz
OBJEKTE IN PRÄSENTATIONEN

Die Anwendungen für Präsentationen stellen dir eine Reihe von Werkzeugen zum Hinzufügen und Bearbeiten von Objekten zur Verfügung.
DAS HINZUFÜGEN UND BEARBEITEN VON OBJEKTEN
Der Text und das Textfeld
Auf einer Folie kann der Text in ein Textfeld geschrieben werden. Wenn die Folie kein Textfeld hat, kann eines eingefügt werden.
Für die Anwendung Google Präsentationen kannst du im Menü Einfügen verwenden und danach die Option Textfeld wählen (Abb. 3.1). Für die Anwendung PowerPoint wählst du den Aktivitätenbereich Text in der Registerkarte Hinzufügen, danach die Option Textfeld (Abb. 3.2). Der Text kann in einem Textfeld bearbeitet werden, indem man die passenden Optionen aus den Aktivitätenbereichen und Unteraktivitätenbereichen verwendet (Abb. 3.3 und Abb. 3.4).
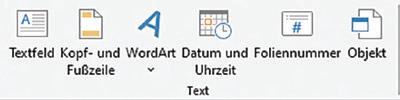
Abb. 3.1 – PowerPoint, Registerkarte Hinzufügen, Aktivitätenbereich Text
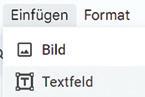
Abb. 3.2 – Google Präsentationen, Menü Hinzufügen

3.5 – PowerPoint, Bearbeiten des Textes und der Bilder
16 Informatik und IKT • Lehrbuch für die 6. Klasse
Die Bilder
Die eingefügten Bilder unterstützen die Idee des Textes und wecken die Aufmerksamkeit (Abb. 3.5). Um Bilder in eine Folie einzufügen, kannst du die Regsterkarte Einfügen in PowerPoint und das Menü Einfügen in Google Präsentationen verwenden.

Entdecke
Nachdem du ein Bild eingefügt und markiert hast, kannst du folgende Operationen mit dem Bild durchführen: Ändern der Größe, Drehen, Ausrichten, Positionieren in Bezug auf andere Objekte usw. Außerdem kannst du noch die Bildeigenschaften wie Helligkeit, Kontrast, Transparenz, Stil u. a. ändern. (Abb. 3.6).
Achtung! Wenn du in deinen Präsentationen Bilder aus dem Internet verwendest, musst du die Urheberrechte berücksichtigen. Verwende kostenlose Bilder oder zeichne deine eigenen Bilder.
Tabellen
Das Verwenden von Tabellen hilft dir beim Organisieren verschiedener Daten in deinen Präsentationen. Die Tabellen sind Objekte, die genau wie die Bilder eingefügt werden. Um eine eingefügte Tabelle zu bearbeiten, markierst du diese, und mithilfe der Werkzeuge der Anwendung kannst du folgende Bearbeitungsvorgänge durchführen: Größenänderung oder Anordnung der Reihen und Spalten, Hinzufügen oder Löschen der Reihen und Spalten (Abb. 3.7).
Formen
Das Verwenden von Formen ist sinnvoll, um eine anschauliche und interessante Präsentation zu erstellen (Abb. 3.10). Um Formen einzufügen, kannst du die Registerkarte Einfügen für PowerPoint und das Menü Einfügen für Google Präsentationen (Abb. 3.9.) verwenden. Nachdem du eine Form gewählt hast, kannst du ihre Größe ändern, sie drehen, sie ausrichten, positionieren u. a.
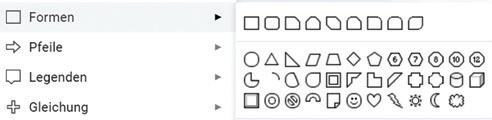
Abb. 3.9 – Google Präsentationen, Menü Einfügen, Aktivitätenbereich Formen
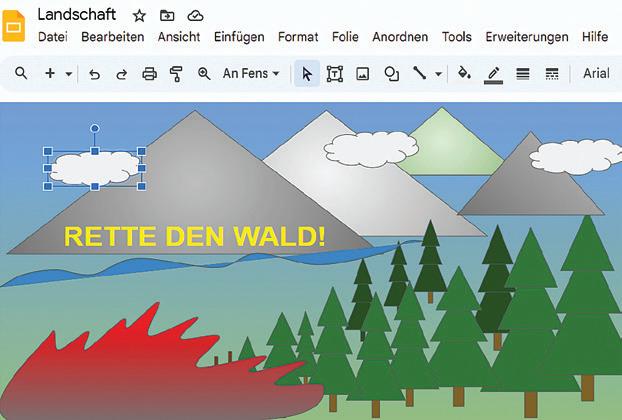
Wenn du ein Bild wählst, generiert die Anwendung PowerPoint eine kontextbezogene Registerkarte namens Bildformat , die Aktivitätenbereiche für das Bearbeiten der Bilder enthält.
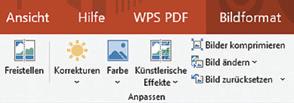
Abb. 3.6 – PowerPoint, Registerkarte Bildformat, Aktivitätenbereich Anpassen
Nachdem du eine Tabelle gewählt hast, generiert die Anwendung PowerPoint kontextbezogene Registerkarten namens Tabellengestaltung und Aspekt, die Aktivitätenbereiche für das Bearbeiten der Tabelle enthalten.

Abb. 3.7 – PowerPoint, Registerkarte Aspekt, Aktivitätenbereiche Reihen und Spalten
Nachdem du eine Form gewählt hast, generiert die Anwendung PowerPoint eine kontextbezogene Registerkarte namens Formformat, die Aktivitätenbereiche für das Bearbeiten der Form enthält.
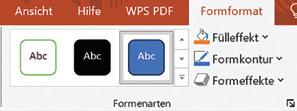
Abb. 3.8 – PowerPoint, Registerkarte Formformat, Aktivitätenbereich Formstile
17 1. Einheit | Präsentationen
Abb. 3.10 – Google Präsentationen, Bearbeiten eines Textes und der Formen

Praktische Anwendung
BENENNUNG DES VORGANGS
Das Thema der Folien wird durch die Wahl der Folienart bestimmt: Titelfolie, Titel und Inhalt, Vergleich, Nur Titel, Leer usw.
Die Gestaltung umfasst die Festlegung der Foliengröße, der Art des Hintergrunds und des Themenaspekts.

Abb. 3.11 – PowerPoint, Aktivitätenbereich Themen
Kopieren und Einfügen
Die Folie kann ausgewählt und durch Einfügen kopiert werden. Die Startfolie bleibt an demselben Ort. Eine Folie kann auch kopiert werden.
Verschieben
Die ausgewählte Folie kann durch Ausschneiden und Einfügen verschoben werden. Diese wird nicht am ehemaligen Ort gespeichert.
Löschen/Verbergen
Die ausgewählte Folie kann während der Präsentation gelöscht oder verborgen werden.
Scanne folgenden QR-Code, um die wichtigsten Bearbeitungsvorgänge für Präsentationen in PowerPoint zu verfolgen.

Vorgänge zur Bearbeitung von Präsentationen
DIE ANWENDUNG
PowerPoint

Öffne die Anwendung und füge eine Folie ein. Klicke rechts auf die Folie und wähle aus dem Kontextmenü Aspekt anwenden. Danach wähle die Folienart Leer.
Öffne die Registerkarte Gestaltung und wähle für die Folie ein Thema und die Größe Standard
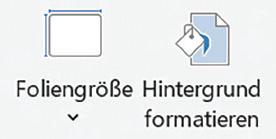
Abb. 3.12 – Aktivitätenbereich Anpassung
Öffne die Registerkarte Start und übe das Kopieren, Einfügen, Verschieben und Löschen.
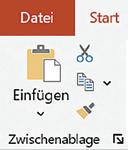
Abb. 3.14 – Aktivitätenbereich Zwischenablage
DIE ANWENDUNG
Google Präsentationen

Öffne die Anwendung und füge eine Folie ein. Klicke rechts auf die Folie und wähle aus dem Kontextmenü Aspekt anwenden. Danach wähle die Folienart Leer.
Um den Entwurf der Folie zu gestalten, musst du auf die Menüs Hintergrund, Aspekt und Thema zugreifen.

Abb. 3.13 – Aktivitätenbereich Themen
Öffne das Menü Bearbeiten und übe das Kopieren, Einfügen, Ausschneiden und Löschen.

Abb. 3.15 – Das Menü Bearbeiten
Achtung! Die Vorgänge Kopieren, Einfügen, Verschieben und Löschen können auch für die Datei der Präsentation oder für Objekte in den Folien angewendet werden. Man kann auch die Tastenkombinationen CTRL+C (Kopieren), CTRL+V (Einfügen), CTRL+X (Ausschneiden), CTRL+D (Duplizieren) verwenden.
Damit es für dich leichter ist, kannst du die Dateien Hubschrauber (Abb. 3.5) und Landschaft (Abb. 3.10) hier herunterladen. https://bit.ly/Elicoptere
Wusstest du, dass …
Der amerikanische Ingenieur rumänischer Herkunft, Gheorghe Botezatu, hat im Jahr 1922 einen Versuchshubschrauber mit vier Propellern gebaut. Dieses Modell wird heutzutage für den Bau der modernen Quadrokopter (mit vier Propellern) verwendet.

Abb. 3.16 – Quadrokopter
18 Informatik und IKT • Lehrbuch für die 6. Klasse
Arbeitsblatt Die Objekte einer Präsentation

1) Bestimme den Wahrheitswert folgender Aussagen (W – Wahr oder F – Falsch).
a) Eine in eine Präsentation eingefügte Folie kann nicht mehr gelöscht werden.
b) Jede Folie einer Präsentation kann einen anderen Hintergrund haben.
c) Die verborgenen Folien einer Präsentation sind während der Präsentation nicht sichtbar
d) Die Folien können in einer Präsentation nicht dupliziert werden.
3) Finde für jedes Symbol in der ersten Reihe den passenden Begriff in der zweiten Reihe.
2) PARTNERARBEIT
Diskutiere zusammen mit einem Klassenkollegen über das Löschverfahren eines Brandes mithilfe eines Löschhubschraubers wie in Abbildung 3.17.

Abb. 3.17 – Löschhubschrauber


A) B) C)

a) Kopieren b) Duplizieren c) Einfügen
4) PORTFOLIO
Öffne eine Anwendung für Präsentationen und erstelle eine Präsentation mit vier Folien, indem du folgende Bedingungen berücksichtigst (die Bearbeitung des Textes und das Design der Präsentation darfst du selber auswählen):
a) Die erste Folie ist eine Titelfolie. Füge den Titel „Verkehrsmittel“ und den Untertitel „Luftverkehr“ ein.
b) Die zweite und dritte Folie sind der Art Titel und Inhalt und beinhalten die Titel „Personentransport“ bzw. „Warentransport“.
c) Füge in die zweite Folie eine Tabelle mit 2 Spalten und 5 Reihen ein. In die erste Spalte schreibe die Begriffe: Flugzeug, Hubschrauber, Segelflugzeug, Ballon, Luftschiff. In die zweite Spalte füge je ein passendes Bild aus dem Internet für jedes Verkehrsmittel ein. Ändere die Größe der Bilder, wenn es nötig ist. Berücksichtige die Urheberrechte!
d) Schreibe in die dritte Folie unter den Titel in unterschiedliche Reihen 4 Begriffe für Waren, die mithilfe von Luftfahrzeugen transportiert werden können.
e) Dupliziere die dritte Folie und verbirg sie, damit sie während der Präsentation nicht sichtbar ist.
f) Speichere die Datei unter dem Namen Luftverkehr in dem Ordner Digitales Portfolio.
a) Erstellt zusammen die Präsentation Löschhubschrauber und speichert diese in dem Ordner Digitales Portfolio
b) Fügt in 3 Folien Formen und passende Bilder für die Arbeit des Hubschraubers ein.
c) Fügt in jede Folie Textfelder mit passenden Informationen ein. Verwendet Schriftarten WordArt. In den Anwendungen PowerPoint und Google Präsentationen kann man auf WordArt mithilfe der Registerkarte Einfügen oder des Menüs Einfügen zugreifen.

Abb. 3.18 – Schriftarten WordArt
Merke dir!
Die Anwendungen für Präsentationen beinhalten zahlreiche Instrumente für das Einfügen und Bearbeiten von Objekten.
Eine Präsentation kann folgende Objekte enthalten: Text, Bilder, Tabellen, Formen, Diagramme, Töne, Links usw., mit deren Hilfe du ein bestimmtes Thema darstellen kannst.
Der Bearbeitungsvorgang eines Objekts besteht in der Änderung seiner Attribute wie Größe, Form, Farbe, Glanz, Helligkeit, Transparenz usw.
Wenn du Bilder aus dem Internet verwendest, musst du die Urheberrechte berücksichtigen.
19 1. Einheit | Präsentationen

Lektion 4.
Neue Begriffe
Die Animationseffekte können an den Objekten einer Präsentation angewendet werden. Das Anwenden der Effekte unterstreicht die wichtigen Ideen einer Präsentation.
Übergänge können auf Folien angewendet werden und stellen die Art dar, wie man von einer Folie zur andern kommt. Die Übergänge sind erst bei der Präsentation sichtbar.
Beobachte
Wenn ein Objekt aus mehreren Formen besteht, ist es empfehlenswert, alle Formen des Objekts zu gruppieren. Somit kannst du für das gesamte Objekt Animationseffekte anwenden.

Abb. 4.1 – PowerPoint, Kontextfolie Format, Aktivitätenbereich Anordnen, Option Gruppieren

Abb. 4.2 – Google Präsentationen, Auswahl und Gruppierung der Formen im Menü Anordnen, Option Gruppieren

Bevor du lernst, wie du einer Präsentation Effekte beifügen kannst, musst du mehrere Design- und Bearbeitungsregeln einer Präsentation kennenlernen.
GRUNDREGELN FÜR ÄSTHETIK UND ERGONOMIE IN PRÄSENTATIONEN
1) Die Präsentation soll mit einer Folie beginnen, die folgende Informationen enthält: Thema der Präsentation, Namen des/der Erstellers/Ersteller, Name der Aktivität und Datum der Präsentation.
2) Die nächsten Folien sollen strikt notwendige Objekte beinhalten, welche die Präsentation unterstützen.
3) Der Text soll große Buchstaben enthalten, sodass man ihn aus der Ferne lesen kann. Die Reihen sollen in einer Folie nicht ineinander gedrängt sein. Achte auf die Rechtschreibung und die Grammatik! Der Hintergrund der Präsentation und die Farbe des Textes sollen harmonisch aufeinander abgestimmt sein, damit der Text gut lesbar ist.
4) Die Bilder sollen das Thema der Präsentation unterstützen, diese aber nicht überfüllen.

Abb. 4.3 – PowerPoint, Registerkarte Animationen, Aktivitätenbereich Animationen
20 Informatik und IKT • Lehrbuch für die 6. Klasse
DIE GESTALTUNG EINER PRÄSENTATION

5) Die Tabellen, Formen, Geräusche, Animationseffekte und Übergänge sollen das Publikum nicht ermüden, sondern sollen dessen Aufmerksamkeit auf die Hauptideen richten.
6) Die Reihenfolge der Folien soll logisch sein, sodass diese das Verständnis der Informationen zum Thema der Präsentation unterstützen.
7) Gleiche den Inhalt der Folien aus. Füge verschiedene Objekte ein. Verwende nicht nur Text. Wenn du eine Idee mithilfe von Bildern präsentierst, so füge auch kurze Erklärungen hinzu.
8) Es ist empfehlenswert, am Ende der Präsentation eine Schlussfolgerung oder eine Hauptidee einzufügen. Außerdem sollen die Quellen der verwendeten Informationen und ein Dank an das Publikum vorkommen.
EFFEKTE FÜR ANIMATIONEN UND ÜBERGÄNGE
Animationen
Um eine spannende Präsentation zu erstellen, kannst du verschiedene Effekte für Animationen der Objekte anwenden, um bestimmte Informationen während der Präsentation hervorzuheben (Abb. 4.3). Die Anwendungen für Präsentationen enthalten Tafeln mit Werkzeugen für die Bearbeitung der Animationen der Objekte (Abb. 4.6).
Übergänge
Die Übergänge können nur für die Folien angewendet werden. Sie sind Effekte, die die Aufmerksamkeit des Publikums wecken. Diese können nur während der Präsentation gesehen werden. Ein Übergang kann für die ganze Präsentation angewendet werden oder nur für einzelne Folien. Die Bearbeitung der Übergänge erfolgt mithilfe der Tafel, die fortgeschrittene Werkzeuge für die Einstellung der Laufzeit und des Anwendungsmodus enthält (Abb. 4.7, Abb. 4.8).

Abb. 4.7 – PowerPoint, Registerkarte Übergänge, Übergang zu dieser Folie

Abb. 4.8 – Google Präsentationen, Effekte für Übergänge aus dem Menü Übergänge
Entdecke
Einem Objekt kann man mehrere Animationen hinzufügen. Man wählt das Objekt aus, danach wählt man die Option Animation hinzufügen. Jede Animation kann einen eigenen Startmodus haben: bei Mausklick, nach der vorherigen Animation oder zusammen mit dieser. Für jede Animation kann man die Darstellungsdauer in Sekunden festlegen.
Die Animationen können mithilfe der Löschoption von der Animationstafel entfernt werden.

Abb. 4.4 – PowerPoint, Registerkarte Animationen, Aktivitätenbereich Fortgeschrittene Animation
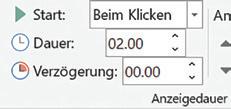
Abb. 4.5 – PowerPoint, Registerkarte Animationen, Aktivitätenbereich Zeitsteuerung

Abb. 4.6 – Google Präsentationen, Menü Animationen, Tafel Animation von Objekten
21 1. Einheit | Präsentationen

Praktische Anwendung
Arten von Ansichten
Für die Anwendung PowerPoint öffne die Registerkarte Ansicht, den Aktivitätenbereich Ansicht Präsentationen und für Google Präsentationen ebenfalls Ansicht.
Entdecke die verschiedenen Arten von Ansichten:
• Normal – für das Bearbeiten der Objekte;
• Skizze – für die Bearbeitung des Textes
• Sortieren von Folien – für das Anzeigen aller Folien einer Präsentation
• Seite mit Moderatornotizen –für das Anzeigen der Bemerkungen unter den Folien
• Leseansicht – der Inhalt der Folien kann nicht bearbeitet, sondern nur gelesen werden.
Präsentationsarten

Abb. 4.10 – PowerPoint, Aktivitätenbereich
Bildschirmpräsentation starten
Scanne folgenden QR-Code, um das Bearbeiten der Animationen und die Darbietung einer PowerPoint-Präsentation zu verfolgen.
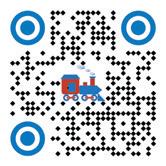
Ansicht und Darbietung von Präsentationen
In der Entwurfsphase einer Präsentation kannst du verschiedene Ansichten für Folien verwenden. Dieses hilft dir, die Folien einem Szenarium entsprechend zu ordnen und die Basisregeln für eine Präsentation einzuhalten.
Um die verschiedenen Ansichtsarten für Präsentationen zu erforschen, kannst du die Datei Die Dampfeisenbahn (Abb. 4.3) oder Die Zugfahrt (Abb. 4.8) unter dem folgenden Link herunterladen: https://bit.ly/TrenCuAbur
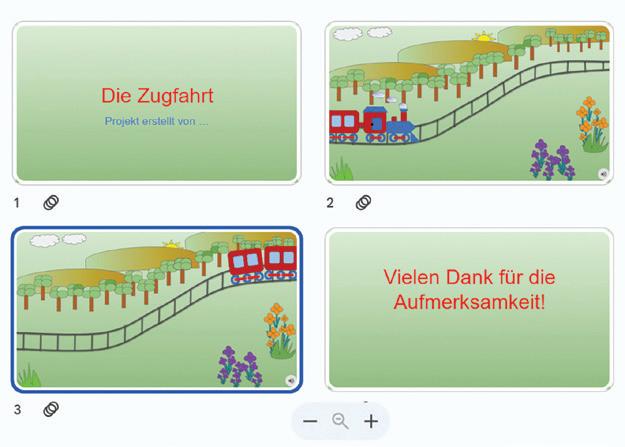
Abb. 4.9 – Google Präsentationen, Ansicht der Art Folien ordnen
Nach dem Ansehen erstelle die Präsentation, da es sehr wichtig ist, dass diese Informationen vermittelt und die Aufmerksamkeit des Publikums erregt. Du kannst beobachten, dass die Präsentation ganz, von der ersten Folie oder auf eine spezifische Weise dargeboten werden kann (Abb. 4.10). Die Darbietung kann durch das Drücken der Taste Escape (ESC) unterbrochen werden.
Vergiss nicht! Die Übergänge der Folien kann man nur während der Präsentation sehen.
Achtung! Die verborgenen Folien kann man während der Präsentation ncht sehen.
• Das größte Freilichtmuseum mit Dampflokomotiven aus Europa befindet sich in Reschitza, im Kreis Caraș-Severin.
• Das Museum in Reschitza wurde im Jahr 1972 eingeweiht, als 16 Lokomotiven ausgestellt wurden.
• Schmalspurbahn heißt eine Eisenbahn, die auf engen Gebirgswegen verkehrt.
• Im Maramuresch-Gebirge werden zurzeit Reisen mit der Schmalspurbahn zu touristischen Zwecken organisiert.
• Das Onlinemuseum https://bit.ly/IstoricMocanita enthält zahlreiche geschichtliche Daten, Fotos und Videoaufnahmen über die Schmalspurbahn in unserem Land.
22 Informatik und IKT • Lehrbuch für die 6. Klasse
Wusstest du, dass …
Arbeitsblatt Die Gestaltung einer Präsentation

1) Bestimme den Wahrheitswert folgender Aussagen (W – Wahr oder F – Falsch).
a) Einem Objekt einer Präsentation können nicht mehrere Animationseffekte zugewiesen werden.
b) Ein Übergang kann von einer Folie zur anderen verschieden sein.
c) Die Übergänge der Folien können während der Präsentation gesehen werden.
d) Die Darbietung der Präsentation kann durch das Drücken der Taste Escape unterbrochen werden.
3) Lies folgende Aussagen und ergänze diese mit den Wörtern aus der Klammer (Kontrast, Publikum, Namen, aussagekräftige).
a) Die erste Folie einer Präsentation soll den ... der Aktivität enthalten.
b) Der Hintergrund der Präsentation und die Farbe des Textes sollen in ... zueinander stehen, damit der Text gut lesbar ist.
c) Verwende ... Bilder, um eine bestimmte Idee zu unterstreichen.
d) Es ist empfehlenswert, dass am Ende der Präsentation ein Dankeschön an das ... gerichtet wird.
4) PORTFOLIO
a) Suche im Internet Informationen über die Schmalspurbahn. Lade ein passendes Bild mit dieser Bahn in das Digitale Portfolio herunter.
b) Erstelle eine Präsentation mit vier Folien und speichere diese unter dem Namen Die Schmalspurbahn im Digitalen Portfolio.
c) Die erste Folie ist eine Titelfolie. Füge den Titel „Die Gebirgsbahn“ ein und schreibe deinen Namen in den Kasten unter dem Titel.
d) Die zweite Folie ist der Art Titel und Inhalt. Schreibe den Titel „Informationen“ und füge einen Text über die Schmalspurbahn mit Informationen aus dem Internet ein.
e) Die dritte Folie ist der Art Leer. Füge das heruntergeladene Bild ein und wende eine Animation durch einen Mausklick an.
f) Die letzte Folie ist der Art Titel und Inhalt. Füge den Titel „Bibliografie“ ein und schreibe in den Kasten unter dem Titel die Adressen der Seiten, von denen du die Informationen und Bilder heruntergeladen hast.
2) PARTNERARBEIT
Erstelle zusammen mit einem Klassenkollegen eine Präsentation zu den Bildern in Abb. 4.11.

Abb. 4.11 – Die Dampfeisenbahn
a) Erstellt zusammen eine Präsentation mit dem Titel Die Zugfahrt und speichert sie im Ordner Digitales Portfolio.
b) Die Präsentation wird maximal fünf Folien enthalten. Berücksichtigt die Basisregeln für das Erstellen einer Präsentation.
c) Baut aus Formen die Lokomotive und wenigstens zwei Waggons für die Eisenbahn. Fügt die Formen zu einem einzigen Gegenstand zusammen.
d) Fügt der Eisenbahn Animationseffekte hinzu, um ihre Bewegung zu unterstreichen.
e) Verwendet verschiedene Übergänge für die Folien, um die Aufmerksamkeit des Publikums zu erregen.
f) Stellt eure Präsentation auch euren Klassenkollegen vor.
Merke dir!
Um die Hauptideen einer Präsentation zu unterstreichen, kannst du Animationseffekte verwenden.
Den Objekten aus der Präsentation kannst du spezifische Animationen hinzufügen, um die Anzeigedauer in Sekunden zu bestimmen.
Die Übergänge können nur für die Folien verwendet werden. Diese regen die Aufmerksamkeit des Publikums an.
Ein Übergang kann für eine einzige Folie oder für alle Folien einer Präsentation angewendet werden. Die angewendeten Übergänge können nur während der Präsentation gesehen werden.
23 1. Einheit | Präsentationen

Lektion 5.
Neue Begriffe
Die Durchführung einer Präsentation besteht in der digitalen Präsentation vor dem Publikum. Um eine gute Präsentation durchzuführen, solltest du die Basisregeln für eine Präsentation kennen und einhalten.
Die fächerübergreifende Präsentation beruht auf dem Sammeln von Informationen auf mehreren Gebieten. Die in den verschiedenen Fächern erworbenen Begriffe können in einer einzigen Präsentation verwendet werden.
Beobachte
Bevor du Objekte in eine Folie einfügst, ist es wichtig, die Größe der Folie zu bestimmen. Wenn du die Präsentation auf Papier drucken möchtest, solltest du die Größe Standard (4:3) wählen. Wenn die Präsentation auf einen Bildschirm projiziert werden soll, dann solltest du die Größe Bildschirm (16:9) wählen. Das Verhältnis (16:9) stellt das Verhältnis zwischen der Länge und der Breite der Folie dar.
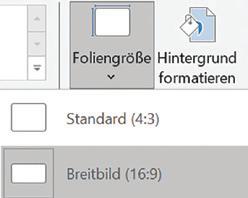
Abb. 5.1. – PowerPoint, Registerkarte Entwurf, Aktivitätenbereich Anpassen, Option Foliengröße

Bevor du vor dem Publikum deine Präsentation vorstellst, beachte folgende Basisregeln.
BASISREGELN FÜR DIE DARSTELLUNG EINER PRÄSENTATION DIE
Argumentiere! Jeder Idee auf deiner Folie muss eine kurze Beschreibung folgen. Die Ideen sollen kurz sein, sodass das Publikum nur eine kurze Zeit für das Lesen benötigt.
Lies die Präsentation nicht ab! Stelle frei vor und verwende den Inhalt der Folien, um die enthaltenen Informationen zu erweitern.
Sei organisiert! Gehe die Folien effizient durch. Erstelle eine Gliederung der Präsentation, indem du Verbindungen zwischen den Folien und den Zurück-Tasten zu der Folie mit der Gliederung schaffst.
Halte deine Zeit ein! Berücksichtige womöglich die Regel 10/20/30, die der Amerikaner Guy Kawasaki, ein Marketingspezialist, formuliert hat: 10 ist eine optimale Zahl für die Anzahl der Folien, 20 Minuten ist das Zeitlimit für die Darbietung einer Präsentation, und 30 ist die Schriftgröße, die für eine Präsentation verwendet werden sollte.
Formuliere Schlussfolgerungen! Am Ende der Präsentation fasse die Informationen zusammen und formuliere eine Schlussfolgerung.
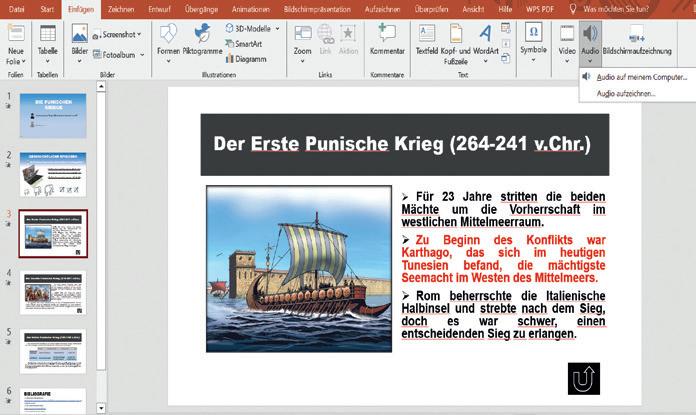
Abb. 5.2 – PowerPoint, Registerkarte Einfügen, Aktivitätenbereich Media
24 Informatik und IKT • Lehrbuch für die 6. Klasse
DURCHFÜHRUNG EINER PRÄSENTATION
Töne
ZUSÄTZLICHE OBJEKTE IN EINER PRÄSENTATION

Du kannst in deine Präsentation Töne (Abb. 5.2) einfügen, um eine bestimmte Idee zu unterstreichen, oder eine Melodie einfügen, die während der Präsentation im Hintergrund erklingen kann. Die Töne oder Erzählungen können über ein Mikrofon, direkt mit den Werkzeugen der Präsentation aufgenommen oder aus dem Internet heruntergeladen werden (Abb. 5.3, Abb. 5.4). Achte auf die Urheberrechte, wenn du Audiodateien aus dem Internet herunterladen möchtest.

Abb. 5.3 – PowerPoint, Registerkarte Einfügen, Aktivitätenbereich Media
Verbindungen
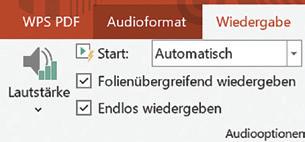
Abb. 5.4 – PowerPoint, Registerkarte Wiedergabe, Aktivitätenbereich Audiooptionen
Du kannst eine Verbindung herstellen, indem du ein Objekt aus der Präsentation mit einem Hyperlink zu einer Website aus dem Internet, einem Dokument oder zu einer Folie aus der Präsentation, in der sich dieses Objekt (Abb. 5.5 und Abb. 5.6) befindet, einfügst.
Jeder Form (Text, Bild, geome trische Form usw.) von der Folie kann ein Hyperlink zugewiesen werden.
Nach dem Einfügen des Hyperlinks stellt die Anwendung für Präsentationen durch ein Mausklicken (Abb. 5.7 und Abb. 5.8) automatisch eine Verbindung her.

Abb. 5.7 – PowerPoint, Einstellungen Aktion Hyperlink
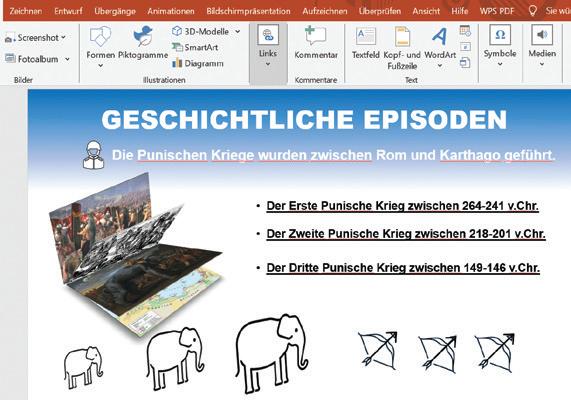
Abb. 5.8 – PowerPoint, Registerkarte Einfügen, Aktivitätenbereich Links
Entdecke
Nachdem du ein Objekt von einer Folie ausgewählt hast, kannst du diesem einen Hyperlink zu einer anderen Folie aus derselben Präsentation hinzufügen.
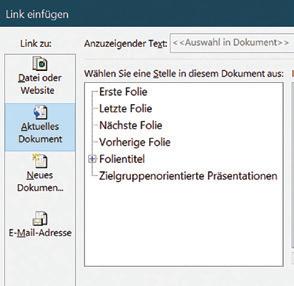
Abb. 5.5 – PowerPoint, Einstellungen Hyperlink
In einer Präsentation ist eine Gliederung nötig, die man mithilfe der Verbindungen von der Folie mit der Gliederung zu anderen Folien der Präsentation herstellt.
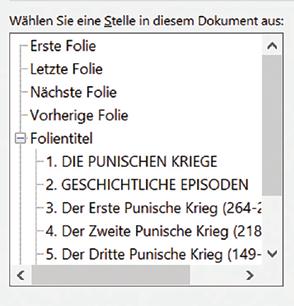
Abb. 5.6 – PowerPoint, Position der Hyperlinkeinstellungen
25 1. Einheit | Präsentationen

Praktische Anwendung
Die Struktur einer fächerübergreifenden Präsentation
• Die Präsentation wird sechs Folien der Größe Bildschirm (16:9) enthalten. Das Design, die Animationseffekte und die Übergänge darfst du selbst auswählen.
• Die Folie 1 ist eine Titelfolie. Sie enthält den Titel der Präsentation und die Namen der Ersteller.
• Die Folie 2 ist eine Folie der Art Titel und Inhalt. Sie enthält den Titel „Geschichtliche Episoden“. Diese Folie umfasst eine Gliederung der Präsentation mit Links zu den Folien 3, 4 und 5.
• Die Folien 3 und 4 sind der Art Titel und Inhalt. Sie enthalten je ein Bild und einen Textkasten. In der Ecke unten rechts befindet sich ein Objekt mit einer Verbindung zurück zur Folie 2.
• Die Folie 5 ist der Art Titel und Inhalt. Diese beinhaltet eine Tabelle und einen Textkasten.
• Die Folie 6 ist der Art Leer. Sie trägt den Titel „Bibliografie“ und beinhaltet eine Liste mit den Quellen. Die Folie umfasst auch einen Dank an das Publikum.
Scanne folgenden QR-Code, um die Darstellung einer fächerübergreifenden PowerPoint-Präsentation zu verfolgen.

Die fächerübergreifende Präsentation
Bis jetzt hast du gelernt, wie man mit Anwendungen für Präsentationen umgeht und wie man verschiedene Objekte einfügen und bearbeiten kann. Mit diesen erworbenen digitalen Kompetenzen kannst du nun eine fächerübergreifende Präsentation erstellen. In dieser Präsentation kannst du Begriffe, die du in anderen Fächern erlernt hast, verwenden.
Voriges Schuljahr hast du über die Geschichte des Römischen Staates gelernt. Mithilfe der erworbenen Kenntnisse, aber auch anhand der gesammelten Informationen, kannst du nun die fächerübergreifende Präsentation zu dem Thema „Die Punischen Kriege“ erstellen. Vergiss nicht, die Basisregeln für die Erstellung und Darbietung einer Präsentation einzuhalten. Damit dir die Arbeit leichter fällt, kannst du dir ein Beispiel für eine Präsentation (Abb. 5.9) hier ansehen: https://bit.ly/Proiect_interdisciplinar.
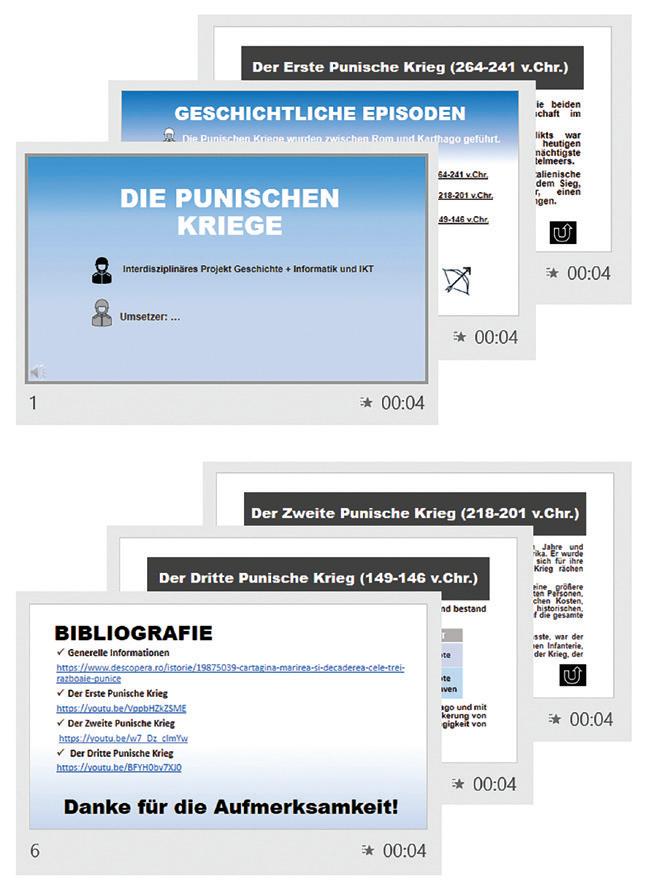
Abb. 5.9 – PowerPoint, fächerübergreifende Präsentation
26 Informatik und IKT • Lehrbuch für die 6. Klasse
1 6 2 5 3 4
Arbeitsblatt Die Darbietung einer Präsentation

1) Bestimme den Wahrheitswert folgender Aussagen (W – Wahr oder F – Falsch).
a) Um eine fächerübergreifende Präsentation zu erstellen, verwendest du Begriffe aus mehreren Fächern.
b) In einer Präsentation können Töne nur in der ersten Folie eingefügt werden.
c) Die Hyperlinks können nur dem Textkasten der Folien eingefügt werden.
d) Wenn du eine Präsentation durchführst, solltest du frei sprechen, ohne die Inhalte der Folien abzulesen. Die Inhalte helfen dir, die Ideen zu erweitern.
3) Lies folgende Aussagen und ergänze diese mit den Wörtern aus der Klammer ( Schlussfolgerungen, Hyperlink, heruntergeladen, Werkzeugen).
a) Die Töne oder Erzählungen können direkt mit ... aus der Präsentation aufgenommen werden oder sie können aus dem Internet ... werden.
b) Am Ende der Präsentation fasse alle Informationen in einer Wiederholung zusammen und präsentiere sie als ... .
c) Nachdem du ein Objekt von einer Folie ausgewählt hast, kannst du diesem einen ... zu einer anderen Folie der Präsentation hinzufügen.
4) Finde für jedes Symbol in der ersten Reihe den passenden Begriff in der zweiten Reihe.
2) PARTNERARBEIT
Arbeite zusammen mit einem Klassenkollegen. Stellt die erarbeitete Präsentation euren Kollegen vor, indem ihr die Basisregeln der Darbietung einer Präsentation einhaltet.

a) Erstelle die Präsentation Der Schatz von der Insel mithilfe der Bilder in Abb. 5.10. Speichere die Präsentation im Ordner Digitales Portfolio
b) Die Präsentation wird höchstens sechs Folien enthalten.
c) Die zweite Folie soll die Gliederung der Präsentation mit Verbindungen zu anderen Folien der Präsentation enthalten. Fügt in die Folien geometrische Formen mit Verbindungen, die zurück zur Gliederung führen, ein.

a) Einfügen von Audio
5) PORTFOLIO

A) B) C)
b) Einfügen eines Links

c) Lautstärke
Erstelle eine fächerübergreifende Präsentation. Speichere diese im Digitalen Portfolio und präsentiere sie deinen Kollegen. Zur Inspiration kannst du eins der Themen unten wählen:
• Der Kreislauf des Wassers in der Natur
• Die Tier- und Pflanzenwelt der Savanne
• Die Elemente eines Vulkans
• Die Planeten des Sonnensystems
• Der römische Staat und die römische Zivilisation
• Die olympischen Spiele und die griechische Zivilisation
• Die Instrumente eines Sinfonieorchesters
• Die Klassifizierung der Farben des sichtbaren Spektrums des Sonnenlichts
d) Fügt den Objekten in den Folien Animationseffekte hinzu. Fügt Töne ein, die zum Thema passen. Übertreibt nicht, um das Publikum nicht zu langweilen! Berücksichtigt die Urheberrechte!
e) Fügt allen Folien denselben Übergangseffekt hinzu, um einen einheitlichen Charakter zu behalten.
f) Am Ende der Präsentation zählt alle Informationsquellen auf.
Merke dir!
Um eine fächerübergreifende Präsentation zu erstellen, verwende Informationen aus mehreren Bereichen. Kombiniere diese mit den neu erworbenen Begriffen aus anderen Fächern.
Um eine logische Darbietung der Präsentation entsprechend einem entworfenen Szenario durchzuführen, ist es empfehlenswert, in eine Folie die Gliederung der Präsentation und Verbindungen zu einigen Folien hinzuzufügen.
Um die Aufmerksamkeit des Publikums zu wecken, kannst du in die Folien Töne, die zum Thema passen, einfügen.
27 1. Einheit | Präsentationen
Abb. 5.10 – Der Schatz von der Insel

Wiederholung
Arbeitsaufträge Gruppe 1
Öffne die Anwendung für Präsentationen und füge in eine Folie der Art Leer Folgendes ein:
a) einen passenden Hintergrund für die Jahreszeit Frühling;
b) oben links den Text „Frühling“. Füge diesem Text Animationseffekte hinzu, die mit einem Mausklick aktiviert werden;
c) Bilder mit einem Baum, einem Blatt und ein Bild mit Gras. Kopiere, füge die Bilder ein und drehe die Bilder, um einen Baum mit Blättern und Blüten zu erstellen. Füge nun das Bild mit dem Gras unten auf der Folie ein. Den Blättern und Blüten füge Animationen der Art Startanimation mit dem Vorherigen hinzu;
d) ein Bild mit einem Zug oder baue du den Zug aus Formen. Füge dem Zug eine Animation der Art Bewegungsmöglichkeiten, Linien, von links nach rechts, mit einer Dauer von zwei Sekunden hinzu.
Speichert die Präsentation im Digitalen Portfolio unter dem Namen Gruppe 1
Arbeitsaufträge Gruppe 2 Gruppe 2 liest aufmerksam die Arbeitsaufträge der ersten Gruppe. Diese Gruppe aktualisiert die Aufträge für die Jahreszeit „Sommer“. Z. B. ersetzt sie die Blüten durch Früchte und fügt oben rechts eine Form der Art Sonne ein.
Speichert die Präsentation im Digitalen Portfolio unter dem Namen Gruppe 2 .
Digitale Präsentationen in Gruppen
In dieser Unterrichtseinheit hast du viele digitale Präsentationen erstellt. Lektion für Lektion haben sich deine digitalen Kompetenzen entwickelt. Die Folien wurden zum Leben erweckt, die Objekte wurden animiert und die Töne und Übergänge haben dich gefesselt.
In der Wiederholungsstunde ist es nun soweit, dass du mit deinen Klassenkollegen zusammenarbeitest. Zusammen werdet ihr die Präsentation „Der Reisezug auf dem Weg durch die Jahreszeiten“ gestalten.
Teilt euch in vier Gruppen auf. Jeder Gruppe entspricht eine Jahreszeit. Eine eigene Präsentation mit nur einer Folie der Art Leer wird in jeder Gruppe erstellt (Abb. R1.1 und Abb. R1.3).
Lest aufmerksam euren Arbeitsauftrag durch. Um euch die Arbeit zu erleichtern, könnt ihr unter folgendem Link Bilder und Hilfsmaterialien herunterladen: https://bit.ly/TrenCalator.
Achtung! Vermeidet die typischen Fehler. Testet und organisiert die Animationen.
• Überfüllt die Folie nicht mit Bildern, Formen und Text. Fügt nur das Nötige ein.
• Testet die Reihenfolge der Animationseffekte. Wenn es nötig ist, ändert die Reihenfolge der Animationen in dem Animationsbereich durch ein einfaches Ziehen mit der Maus.
• Passt die Laufzeit der Effekte so an, dass ihr am Ende das gewünschte Ergebnis erhaltet.
Nachdem ihr alle Arbeitsaufträge durchgeführt habt, arbeitet zusammen und fügt die vier Folien zu einer einzigen Präsentation zusammen. Speichert die Endpräsentation im Digitalen Portfolio unter dem Namen WiederholungPräsentationen. Herzlichen Glückwunsch für die Gruppenarbeit!


Abb. R1.1 – Arbeitsaufträge für Gruppe 1 und Gruppe 2
28 Informatik und IKT • Lehrbuch für die 6. Klasse
BEOBACHTUNGSBOGEN ZUM SCHÜLERVERHALTEN

Du bist am Ende dieser Unterrichtseinheit angekommen! Es ist an der Zeit, den Beobachtungsbogen zum Schülerverhalten auszufüllen. Damit es einfacher ist, erstelle eine Präsentation mit einer Folie der Art Vergleich, die diesen Bogen enthält (Abb. R1.2).
Wähle für jedes Verhalten eine einzige Antwort. Du kannst deine Auswahl mithilfe von Formen der Art Pfeile zwischen den Tabellen ausdrücken. Das Design der Präsentation, die Arten der Formen und die Animationseffekte darfst du selber bestimmen.
Am Ende der Wiederholungsstunde analysiere zusammen mit deinem Informatiklehrer deine gewählten Ergebnisse.
Speichere die Präsentation im Digitalen Portfolio unter dem Namen Arbeitsblatt Beobachtungsbogen zum Schülerverhalten
VERHALTEN
1) Ich habe die praktischen Anwendungen gerne bearbeitet.
2) Die theoretischen Konzepte haben mich fasziniert.
3) Ich habe die individuellen Übungen abgeschlossen.
4) Ich habe an den Gruppenaufgaben teilgenommen.
5) Ich habe um Hilfe gebeten, wenn ich sie gebraucht habe.
6) Ich wurde unterstützt, als ich um Hilfe gebeten habe.
ANTWORTMÖGLICHLKEITEN
a) nie
b) manchmal
c) oft
d) immer
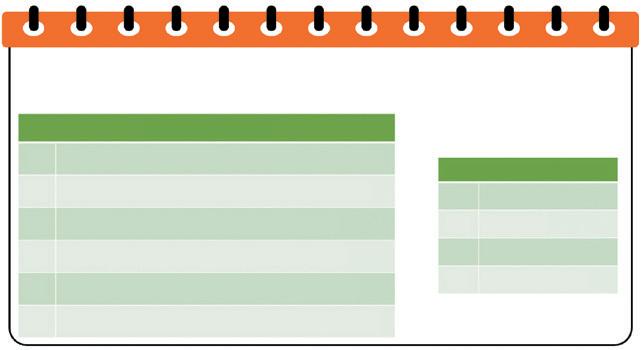
Abb. R1.2 – Beobachtungsbogen, Einheit 1 – Präsentationen


Abb. R1.3 – Arbeitsaufträge für Gruppe 3 und Gruppe 4
Arbeitsaufträge Gruppe 3
Gruppe 3 liest aufmerksam die Arbeitsaufträge der ersten Gruppe. Diese Gruppe aktualisiert die Aufträge für die Jahreszeit „Herbst“. Z. B. färbt sie die Blätter mit verschiedenen Farben und fügt Formen der Art Wolke ein.
Speichert die Präsentation im Digitalen Portfolio unter dem Namen Gruppe 3
Arbeitsaufträge Gruppe 4 Gruppe 4 liest aufmerksam die Arbeitsaufträge der ersten Gruppe. Diese Gruppe aktualisiert die Aufträge für die Jahreszeit „Winter“. Z. B. fügt sie ein Bild mit einem Schneemann und Formen der Art Oval, welche die Schneeflocken darstellen, ein.
Speichert die Präsentation im Digitalen Portfolio unter dem Namen Gruppe 4
Endpräsentation
Jede Gruppe kopiert die anderen drei Folien und erstellt eine Präsentation mit vier Folien. Sie fügen den Folien Übergänge ein, um den Reisezug in Bewegung zu präsentieren.
Scanne folgenden QR-Code, um die Animationseffekte und die Übergänge in der Präsentation Der Reisezug auf dem Weg durch die Jahreszeiten zu verfolgen.
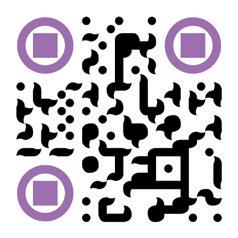
29 1. Einheit | Präsentationen
BEWERTUNG

Aufgabe I – 4 Punkte
II – 5 Punkte
HINWEISE
Um die Aufgaben zu lösen, kannst du die Informationen auf den folgenden Seiten nachlesen:
Ein Punkt wird von Amts wegen erteilt. Die Gesamtpunktzahl beträgt 10 Punkte. Die Arbeitszeit wird vom Lehrer bestimmt.
In der Welt der digitalen Präsentationen
Aufgabe I. Öffne die Anwendung Notepad und erstelle eine Textdatei. Speichere die Datei unter dem Namen BewertungE1.txt in dem Ordner Digitales Portfolio. Schreibe in die Datei in verschiedene Reihen die richtigen Antworten für folgende Aufgaben.
1) Finde für jedes Symbol in der ersten Reihe den passenden Begriff in der zweiten Reihe.



a) b) c) d)

i) Duplizieren ii) Ausschneiden iii) Wiederherstellen des Fensters iv) Wiederherstellen der Aktivität
2) Lies folgende Aussagen und ergänze diese mit den Wörtern aus der Klammer (Folien, Darstellung, Fächern, Folien, Bearbeitungs-).
a) Die digitale Präsentation ist eine Datei, welche Informationen in Form von: Text, Bildern, Diagrammen, Animationen, Effekten, Tönen usw., die in ... organisiert sind, enthält.
b) Der ...vorgang eines Objekts besteht in der Veränderung der eigenen Eigenschaften wie Größe, Form, Farbe, Glanz, Helligkeit, Transparenz usw.
c) Übergänge können den ... angeeignet werden und stellen den Vorgang dar, bei dem man von einer Folie zur anderen übergeht. Übergänge sind nur während der ... der Präsentation sichtbar.
d) Die fächerübergreifende Präsentation besteht im Sammeln von Informationen aus mehreren Bereichen. Die in verschiedenen ... erlernten Begriffe können in einer einzigen Präsentation verwendet werden.
Aufgabe II. Erstelle die fächerübergreifende Präsentation mit dem Titel „Das Flugauto“
1) Suche im Internet Informationen und Bilder über das Flugobjekt namens Flugauto. Dieses Verkehrsmittel wurde von dem rumänischen Ingenieur Traian Vuia gebaut. Er war der erste Mensch, der mit einem Apparat geflogen ist, der schwerer als die Luft war.
2) Erstelle eine Präsentation mit sechs Folien der Größe Bildschirm (16:9). Das Design, die Animationseffekte und die Übergänge darfst du dir selber aussuchen.

3) Vergiss nicht, die Basisregeln für den Entwurf, die Ästhetik und die Ergonomie einer Präsentation zu berücksichtigen. Speichere die Präsentation im Digitalen Portfolio unter dem Namen Flugobjekt
30 Informatik und IKT • Lehrbuch für die 6. Klasse
SELBSTBEWERTUNG
4
der
der Objekte 0,40 Pkte.
der Vorgänge
einer Präsentation 0,40 Pkte. 2c) Kennen der Anwendung der Effekte 2 × 0,40 Pkte.
Kennen des Begriffs „fächerübergreifende Präsentation“ 0,40 Pkte. Aufgabe
1) Suchen und Organisieren fächerübergreifender Informationen 1 Pkt. 2) Erstellen einer Präsentation 6 × 0,50 Pkte. 3) Speichern einer Präsentation 0,50 Pkte. Originalität 0,50 Pkte.
1) Kennen der Symbole der Benutzeroberfläche
× 0,50 Pkte. 2a) Kennen
Einteilung
2b) Kennen
in
2d)
I Seite 1) Benutzeroberfläche der Anwendungen 12, 13 2a) Anwendungen für Präsentationen 13, 14 2b) Bearbeiten von Objekten 16, 17 2c) Anwenden der Übergänge 21 2d) Erstellen einer Präsentation 26 Aufgabe II Seite 1) 2) Die Präsentation Fächerübergreifende Präsentation 24, 25 26 3) Basisregeln für das Präsentieren 20, 21
Aufgabe


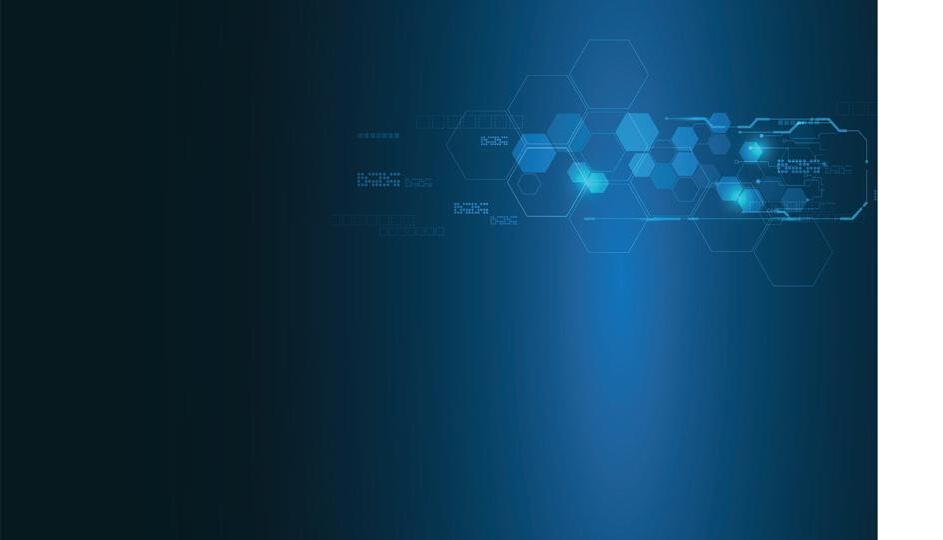
Die Navigation in der Welt der elektronischen Nachrichten
In dieser Einheit wirst du Folgendes lernen:
• sicher im Internet zu surfen und den E-Mail-Dienst verantwortungsbewusst zu nutzen;
• ein E-Mail-Konto zu erstellen und zu verwalten, über das du online mittels elektronischer Nachrichten kommunizieren kannst;
• kleine digitale Projekte mit nützlichem Inhalt für sichere Online-Kommunikation zu erstellen.
31 Spezifische Kompetenzen: 1.3, 2.2, 3.3.
Einheit 2. INTERNET

DIE SICHERE KOMMUNIKATION IM INTERNET
Wiederholung
Das Internet ist ein weltweites Netzwerk von miteinander verbundenen Computern. Es ermöglicht den Austausch von Informationen, die im elektronischen Format gespeichert sind. Die Informationen können öffentlich oder privat sein, kostenlos oder kostenpflichtig.
Der Browser ist das Programm, mit dessen Hilfe die Navigation im Internet durchgeführt wird. Einige Browser können Teil des Betriebssystems sein, während andere auf dem elektronischen Gerät installiert werden müssen.
WWW (World Wide Web) ist die Sammlung aller miteinander verbundenen Dokumente und Informationen, die durch das Surfen im Internet abgerufen werden können.
Neue Begriffe
Malware ist ein schädliches Programm, das sich selbst auf elektronischen Geräten installiert, ohne Zustimmung des Benutzers.
Das Anti-Malware-Programm, das auf elektronischen Geräten zum Schutz installiert wird, heißt Antivirus . Dieses Programm isoliert die schädlichen Programme und kann sie sogar löschen.

Abb. 6.1 – Elektronische Geräte mit Antivirus

Um interdisziplinäre Projekte durchzuführen, hast du Informationen im Internet gesucht. So spannend die Navigation auch sein mag, du musst darauf achten, dich nicht den Gefahren auszusetzen, die während des Navigierens auftreten können.
SICHERHEITS- UND SCHUTZMASSNAHMEN DER NAVIGATION IM INTERNET
Wenn du Informationen, Apps oder Dateien aus dem Internet herunterlädtst, können schädliche Programme namens Malware in deinen Computer, dein Tablet oder dein Smartphone gelangen. Diese bösartigen Programme können für die Funktionsweise von elektronischen Geräten gefährlich sein, da vorhandene Daten beschädigt oder gelöscht werden können. Sie können deine Sicherheit gefährden, da sie Passwörter kopieren können, um Zugriff auf persönliche Informationen zu erhalten. Beispiele für schädliche Programme:
Viren – sind in heruntergeladenen Dateien aus dem Internet vorhanden. Sie infizieren elektronische Geräte und beeinträchtigen deren Funktionsweise. Im Allgemeinen infizieren sie ausführbare Dateien mit den Erweiterungen exe, com, bat, pif usw.
Würmer – verbreiten sich selbstständig und vermehren sich, indem sie das Netzwerk nutzen, zu dem der infizierte Computer gehört. Sie werden von einem Computer zum anderen übertragen, oft als Dateianhänge, und beeinträchtigen die Funktionsweise der betroffenen Computer.
Trojanische Viren – verkleiden sich ähnlich wie das trojanische Pferd aus der griechischen Mythologie. Sie ermöglichen es, den infizierten Computer aus der Ferne zu steuern und einfach über das Internet darauf zuzugreifen.
Spionage-Viren – sammeln und übertragen die besuchten Website-Adressen des Benutzers sowie persönliche und Bankdaten. Diese Daten werden für Identitätsdiebstahl und Bankbetrug verwendet.

Abb. 6.2 –Computerviren

Abb. 6.3 –Computerwürmer

Abb. 6.4 –Trojanische Viren

Abb. 6.5 –
Spionage-Viren
32 Informatik und IKT • Lehrbuch für die 6. Klasse
geschützt
Lektion 6.

Um deinen Computer, dein Tablet oder dein Smartphone zu schützen, gibt es Anti-Malware-Programme, sowohl kostenlose als auch kostenpflichtige, die als Antivirus bezeichnet werden. Ein Antiviren-Programm wird gleich nach der Installation des Betriebssystems installiert. Es erkennt schädliche Programme, isoliert sie und löscht sie. Um effektiv zu sein und mit neu erstellten Viren Schritt zu halten, erfordert das Antiviren-Programm regelmäßige Aktualisierungen.
Die bekanntesten Antiviren-Programme sind BitDefender, Norton, Webroot, McAfee, Trend, AVG, Avast usw. Alle Antiviren-Programme verfügen über ein Modul zur automatischen Überprüfung von geöffneten Dateien während einer Arbeitssitzung auf dem elektronischen Gerät. Wenn das Antiviren-Programm feststellt, dass eine infizierte Datei geöffnet werden soll, wird die Ausführung dieser Datei verhindert.
DATENSCHUTZ BEI DER KOMMUNIKATION IM INTERNET
Wenn du im Internet surfst, solltest du die elektronischen Geräte, die du benutzt, mit Passwörtern schützen, um deine persönlichen Daten wie Name, Heimatadresse, Telefonnummer, Informationen über deine Familie usw. zu schützen.
Ein starkes Passwort sollte aus Großbuchstaben, Kleinbuchstaben, Zahlen und Sonderzeichen bestehen. Erstelle lange Passwörter, die schwer zu erraten sind. Um sie leicht zu merken, kannst du beispielsweise einen Vers aus einem Lied oder ein Sprichwort verwenden. Vermeide dabei, dass sie von deinen Freunden erraten werden können.
Achtung! Wenn du auf Websites surfst, die eine Anmeldung mit einem Benutzerkonto erfordern, erstelle das Konto nur unter der Aufsicht deines Lehrers oder deiner Eltern.
Das Internet bietet den Vorteil, leicht neue Personen kennenzulernen. Gleichzeitig ermöglicht es dir, deine Suche auf Personen deines Alters, mit gleichen Interessen und Vorlieben, zu konzentrieren.
Die soziale Interaktion im Internet bietet tolle Vorteile, aber es ist wichtig, die Nachteile nicht zu vergessen, wie zum Beispiel die Unsicherheit . Egal, wie gut du dich mit einer Person verständigst, die du in der virtuellen Umgebung kennengelernt hast, du kannst nicht sicher sein, dass diese Person wirklich ist, wer sie vorgibt zu sein (Abb. 6.7).
Achtung! Kommuniziere sicher im Internet
• Veröffentliche niemals persönliche Informationen, wenn du online bist.
• Verwende ein Pseudonym, enthülle nicht deinen echten Namen.
• Melde dich von den besuchten Websites ab.
• Wenn du das Internet über dein Mobiltelefon nutzt, lass es nicht unbeaufsichtigt.
• Lade keine Dateien von unbekannten Quellen herunter.
• Klicke keine verdächtigen Links an.
• Benutze ein Antiviren-Programm und aktualisiere es regelmäßig.
Beobachte
Du kannst den Zugriff auf deine Computerdaten verhindern, indem du die Schutzmaßnahme namens Firewall aktivierst.

Abb. 6.6 – Firewall, Schutzsystem
Die virtuelle Identität stimmt nicht immer mit der realen Identität überein!

Abb. 6.7 – Unsicherheit der Identität in der Online-Umgebung
Entdecke
In Rumänien ist die öffentliche Behörde, die den Bereich des Datenschutzes verwaltet, die Nationale Behörde für die Überwachung der Verarbeitung personenbezogener Daten (ANSPDCP –Autoritatea Națională de Supraveghere a Prelucrării Datelor cu Caracter Personal).
Scanne den folgenden QRCode, um die Gesetze zum Schutz personenbezogener Daten auf nationaler und europäischer Ebene zu entdecken.

33 2. Einheit | Internet

Arbeitsblatt Die sichere Kommunikation im Internet
1) Bestimme den Wahrheitswert folgender Aussagen (W – Wahr oder F – Falsch).
a) Das Surfen im Internet erfolgt immer unter sicheren Bedingungen.
b) Malware-Programme installieren sich ohne die Erlaubnis des Benutzers und haben eine zerstörerische Funktion.
c) Passwörter für Online-Konten sollten kurz sein, um leicht gemerkt zu werden.
d) Beim Surfen im Internet ist es ratsam, auf elektronischen Geräten ein Antiviren-Programm installiert zu haben.
3) Lies die folgenden drei Aussagen sorgfältig und betrachte die beiden Bilder in Abbildung 6.8 und Abbildung 6.9. Gib an und erkläre, wie die Daten auf dem Computer sind.
• Die eingesehenen Programme starten sehr langsam.
• Deine Freunde erhalten E-Mails von dir mit Nachrichten, die du nicht gesendet hast.
• Beim Starten des Computers werden Anwendungen geladen, die du nicht so eingestellt hast, dass sie starten sollen.

Abb. 6.8 – Geschützte Daten
5) PARTNERARBEIT

Abb. 6.9 – Virusinfizierte Daten
Suche gemeinsam mit einem Klassenkollegen im Internet nach Informationen über das Trojanische Pferd in der griechischen Mythologie. Diskutiert und vergleicht die Verkleidungsmethoden des Trojaner-Virus mit denen des Trojanischen Pferdes.

Abb. 6.11 – Trojaner-Virus verkleidet als harmlose Anwendung
2) DER TAG DER INTERNETSICHERHEIT
a) Suche im Internet, wann der Tag der Internetsicherheit gefeiert wird.
b) Öffne die Notepad-Anwendung und erstelle im Digitalen Portfolio die Datei Internet.txt.
c) Schreibe in die erste Zeile der Datei das Datum, an dem der Tag der Internetsicherheit weltweit gefeiert wird.
d) Schreibe in die nächsten Zeilen fünf wesentliche Regeln, die du beachten musst, um deine persönlichen Daten beim Surfen im Internet zu schützen.
4) MINIPROJEKT – CYBERSICHERHEIT
Die Cybersicherheit ist ein Prozess, durch den Informationen, Geräte und digitale Dokumente geschützt werden. Dazu gehören persönliche Informationen, Konten, Dateien, Fotos und sogar Geld (Abb. 6.10).
Erstelle eine Präsentation mit maximal sechs Folien und stelle mithilfe von Bildern und Text Möglichkeiten zur Sicherung deiner persönlichen Identität und deiner Konten beim Surfen im Internet dar. Speichere die Präsentation im Digitalen Portfolio unter dem Namen „Cybersicherheit“.

Abb. 6.10 – Geschützte digitale Geräte
Merke dir!
Wenn du im Internet surfst, solltest du deine persönlichen Daten schützen: Name, Adresse, Telefonnummer usw. Vermeide es also, deinen echten Namen zu enthüllen, und benutze stattdessen ein Pseudonym.
Da es möglich ist, dass dein Tablet, Computer oder Smartphone beim Zugriff oder Herunterladen von Dateien aus dem Internet infiziert wird, solltest du ein Antiviren-Programm aktivieren.
Antiviren-Programme können kostenlos oder kostenpflichtig sein. Sie isolieren oder können sogar schädliche Programme namens Malware löschen.
34 Informatik und IKT • Lehrbuch für die 6. Klasse

DIE ELEKTRONISCHE POST Lektion 7.

Durch sicheres Surfen im Internet kannst du viele der angebotenen Dienste nutzen. Die geografische Entfernung zwischen Orten spielt keine Rolle mehr. Mit nur einem Klick kannst du elektronische Nachrichten überall in der Welt senden, wo eine Internetverbindung vorhanden ist.
DIE VERWENDUNG DER ELEKTRONISCHEN POST
Die elektronische Post, E-Mail genannt, ist ein Internetdienst, mit dem du elektronische Nachrichten versenden kannst. Die Nutzung dieses Dienstes hat viele Vorteile, aber es gibt auch einige Nachteile.
VORTEILE NACHTEILE
Schnelligkeit
Die Nachrichten werden sehr schnell übertragen, oft in Echtzeit, sogar sofort.
Geringe Kosten
Die Übermittlung von Nachrichten ist kostenlos, aber der Internetzugang wird bezahlt.
Bequemlichkeit
Die Übermittlung von Nachrichten erfolgt zu jeder Zeit, unabhängig von der geografischen Zone.
Vireninfektion
Das Herunterladen von Dateien oder das Öffnen von Links, die zu schädlichen Zwecken gesendet wurden.
Unerwünschte Nachrichten
Der Erhalt von unaufgeforderten Nachrichten mit Werbe- oder Geschäftscharakter.
Datenklau
Der Erhalt betrügerischer Nachrichten, die zur Übermittlung persönlicher Daten führen.
Die elektronische Post kann über spezialisierte Programme abgerufen werden, die nur für E-Mails genutzt werden, wie zum Beispiel: Microsoft Outlook, Windows Mail, BlueMail usw.
Der Zugriff auf E-Mails kann auch über einen Browser erfolgen, der auf dem verwendeten elektronischen Gerät installiert sein muss (Google Chrome, Opera, Mozilla Firefox, Safari, Brave usw.) oder der zum Betriebssystem gehört (Abb. 7.2 und Abb. 7.3).
Für die Nutzung der elektronischen Post benötigst du:
• ein elektronisches Gerät: z. B. einen Computer, ein Tablet oder ein Smartphone;
• eine Internet-Browser-Anwendung oder eine spezialisierte E-MailAnwendung;
• Internetverbindung;
• eine E-Mail-Adresse.
Wiederholung
Durch das Surfen im Internet kannst du von den folgenden Internetdiensten profitieren:
• E-Mail: elektronische Post;
• E-Learning: Fernunterricht;
• E-Banking: Bankgeschäfte;
• E-Commerce: Online-Handel;
• FTP – File Transfer Protocol: Dateiübertragungsprotokoll;
• Online-Gemeinschaft: LinkedIn, TikTok, Facebook, Instagram, Twitter usw.

Abb. 7.1 – E-Mail-Dienst
Im Internet kannst du mit Edge, Safari oder vielen anderen Browsern surfen, die zum installierten Betriebssystem auf dem elektronischen Gerät gehören.













Abb. 7.2 – Edge-Browser für das Windows-Betriebssystem






Abb. 7.3 – Safari-Browser für das MacOS-Betriebssystem

35 2. Einheit | Internet

Neue Begriffe
Um eine elektronische Nachricht über die elektronische Post zu senden, ist ein E-MailKonto erforderlich.
Übertragung, Empfang und Filterung von E-Mail-Nachrichten können mit einer spezialisierten Anwendung durchgeführt werden, die als E-Mail-Anbieter bezeichnet wird.
Das E-Mail-Konto, mit dem du die Nachrichten verwaltest, wird als elektronische Postadresse bezeichnet.
Entdecke
Spezialisierte Programme für die E-Mail-Nutzung.
Die Struktur eines E-Mail-Kontos
Ein E-Mail-Konto kann kostenlos oder kostenpflichtig erstellt werden. Es kann ein institutionelles Konto sein, das von einer Institution wie deiner Schule erstellt wird, oder ein privates Konto, das du mit Zustimmung deiner Eltern erstellst.
Ein E-Mail-Konto hat folgende Struktur: name@anbieter
• name – kann dein Name oder ein Pseudonym sein, das aus Buchstaben, Zahlen oder bestimmten Sonderzeichen besteht: Punkt, Minus, Unterstrich;
• @ – ein spezielles Zeichen, das „at“ ausgesprochen wird;
• anbieter – besteht aus dem Namen der Institution oder des E-MailAnbieters und dem Namen einer Domain, getrennt durch einen Punkt.
Der E-Mail-Anbieter ist eine spezialisierte Anwendung für das Management von E-Mail-Nachrichten. Er kann Nachrichten senden, empfangen und nach bestimmten Kriterien filtern.
Beispiele für Konten:
name.vorname@schule1.ro, vorname_nachname@edu.ro, pseudonym1@gmail.com, pseudonym2@iCloud.com.
Die Struktur der Konten:
https://mail.google.com

https://thunderbird.net
https://outlook.office365.com
Die Erstellung einer E-Mail-Adresse
Deine Adresse für die elektronische Post ist dein E-Mail-Konto. Mit einem E-Mail-Anbieter kannst du deine eigene E-Mail-Adresse erstellen. Du kannst eine oder mehrere E-Mail-Adressen haben.
Achtung! Erstelle eine E-Mail-Adresse unter der Anleitung eines Lehrers oder zusammen mit deinen Eltern oder einem Erwachsenen. Sei verantwortungsbewusst und schütze deine persönlichen Daten!
Du kannst Gmail (Abb. 7.4) oder einen anderen E-Mail-Anbieter verwenden, um eine private E-Mail-Adresse zu erstellen.
Der Algorithmus zur Erstellung einer privaten E-Mail-Adresse lautet wie folgt:
Schritt 1: Greife auf die Plattform des E-Mail-Anbieters zu und wähle die Option zur Erstellung eines neuen Benutzerkontos.
Schritt 2: Gib die angeforderten Daten zur Erstellung der E-Mail-Adresse ein.
Schritt 3: Wähle einen Benutzernamen und ein Passwort.
Achtung! Lies die Warnmeldungen bezüglich der Syntax der E-Mail-Adresse und der Passwortstruktur. Beachte die Anforderungen des Anbieters!
Schritt 4: Nach der Bestätigung der E-Mail-Adresse durch den Anbieter notiere dir deinen Benutzernamen und dein Passwort.
Achtung! Der Benutzername und das Passwort sind persönlich und geheim.
Jetzt kannst du die elektronische Post verwenden, da du dich auf der E-MailPlattform mit deinem persönlichen Benutzernamen und Passwort anmelden kannst!
36 Informatik und IKT • Lehrbuch für die 6. Klasse
E-MailName Sonderzeichen Anbieter Bezeichnung Punkt Domain name.vorname @ schule1 . ro vorname_name @ edu ro pseudonym1 @ gmail com pseudonym2 @ iCloud com
– Gmail
Abb. 7.4
– Mozilla Thunderbird
Abb. 7.5
Microsoft Outlook
Abb. 7.6 –
Arbeitsblatt Die elektronische Post

1) Bestimme den Wahrheitswert folgender Aussagen (W – Wahr oder F – Falsch).
a) Der Internetdienst, der die Kommunikation in sozialen Netzwerken erleichtert, wird E-Mail genannt.
b) Das Herunterladen von Dateien oder das Öffnen von Links, die per E-Mail gesendet wurden, kann zur Vireninfektion des verwendeten elektronischen Geräts führen.
c) Die elektronische Post kann nur über spezialisierte Programme abgerufen werden.
d) Zum Versenden von E-Mail-Nachrichten kann man nur ein institutionalisiertes E-Mail-Konto verwenden, das von deiner Schule erstellt wurde.
3) PRAKTISCHE ANWENDUNG
Um die Dienste der elektronischen Post in Anspruch zu nehmen, erstelle ein E-Mail-Konto unter der Anleitung des Lehrers. Du kannst zum Beispiel Gmail verwenden.
a) Gehe zu https://mail.google.com und wähle die Option „Ein Konto erstellen“ aus.
b) Fülle im Profilformular (Abb. 7.7) die angeforderten Informationen aus. Beachte die Warnmeldungen zur Syntax des Kontonamens und zu den Passwortbedingungen. Der Benutzername muss eindeutig sein, daher musst du Geduld haben, bis er von Gmail validiert wird.

c) Nach der Validierung notiere deinen Benutzernamen und dein Passwort. Lies die Nutzungsbedingungen der Gmail-Plattform sorgfältig durch. Bestätige, dass du einverstanden bist, und schließe die Erstellung des Kontos ab.
Herzlichen Glückwunsch! Mit diesem E-MailKonto kannst du die elektronische Post nutzen.
2) DEBATTE
a) Zähle zusammen mit einem Klassenkollegen so viele Vorteile und Nachteile der Nutzung von E-Mail auf, wie möglich.
b) Diskutiert und bringt detaillierte Argumente für jeden Vorteil und Nachteil bei der Nutzung von E-Mail.
4) MINIPROJEKT – ZWEI-STUFEN-AUTHENTIFIZIERUNG
Erstelle eine Präsentation mit maximal sechs Folien, in der du mithilfe von Bildern, Formen und Text die Vorteile der Zwei-Stufen-Authentifizierung für den Zugriff auf die E-Mail-Plattform darstellst.
Die Zwei-Stufen-Authentifizierung ist ein Sicherheitsverfahren in zwei Schritten. Sie überprüft die Identität einer Person, die auf E-Mail, soziale Netzwerke, Bankgeschäfte usw. zugreifen möchte.
Zum Beispiel werden für den Zugriff auf die E-MailPlattform dein Benutzername, dein Passwort und ein zusätzlicher Sicherheitscode angefordert. Um den zusätzlichen Code zu erhalten, musst du deine E-Mail-Adresse mit einer Mobiltelefonnummer oder einer anderen E-Mail-Adresse verknüpfen.

Merke dir!
Das Internet bietet eine Vielzahl von Diensten, darunter auch E-Mail, den elektronischen Postdienst
Die elektronische Post kann über Browser oder spezialisierte Programme abgerufen werden.
Um auf die elektronische Post zugreifen zu können, benötigst du ein E-Mail-Konto. Die Struktur der E-Mail-Adresse lautet name@anbieter
Du kannst unter der aufmerksamen Anleitung deines Lehrers, deiner Eltern oder einer vertrauenswürdigen erwachsenen Person ein privates E-MailKonto erstellen.
37 2. Einheit | Internet
Abb. 7.8 – Erstellen des Sicherheitscodes auf dem Mobiltelefon
Abb. 7.7 – Formular zur Einrichtung eines E-Mail-Kontos

DIE KOMMUNIKATION IN DER ONLINE-UMGEBUNG Lektion 8.
In dem Fenster zur Bearbeitung einer E-Mail-Nachricht (Abb. 8.1) gibt es drei verschiedene Felder.
Das „An“-Feld wird als Hauptfeld bezeichnet und enthält die E-Mail-Adresse des Empfängers.
Das „CC“ (Carbon Copy) -Feld wird als Kopie-Feld bezeichnet und enthält die E-Mail-Adresse des Empfängers, dem du eine Kopie der Nachricht senden möchtest.
Das „BCC“ ( B lind C arbon C opy)-Feld wird als unsichtbares Kopie-Feld bezeichnet. Es enthält die E-Mail-Adresse des Empfängers, dem du eine Kopie der Nachricht senden möchtest. Die Empfänger in den „An“- und „CC“-Feldern werden die E-MailAdresse aus diesem Feld nicht sehen.
Die drei Felder können mehrere E-Mail-Adressen enthalten.
Beobachte
1) Schaltfläche für das Verfassen einer neuen Nachricht
2) Fenster zur Bearbeitung der Nachricht
3) Felder für die Adressen der Empfänger
4) Feld für den Betreff der Nachricht
5) Platz für den Inhalt der Nachricht
6) An die Nachricht angehängte Datei
7) Werkzeuge zur Bearbeitung und Verwaltung der elektronischen Nachricht

Mithilfe des E-Mail-Kontos kannst du eine elektronische Nachricht verfassen, die einem Brief ähnelt. Bevor du den elektronischen Brief sendest, solltest du jedoch mehrere Regeln für das Verfassen und Versenden einer E-Mail kennen und einhalten.
REGELN FÜR DIE KOMMUNIKATION IN DER ONLINE-UMGEBUNG
Die Kommunikation per E-Mail ist einfach, schnell und günstig. Es ist leicht, eine E-Mail-Nachricht zu verfassen, aber du solltest darauf achten, bestimmte Regeln einzuhalten, wenn du online kommunizierst. Genau wie es im echten Leben einen Verhaltenskodex gibt, gibt es auch im Online-Bereich einen solchen Kodex mit Grundregeln für das Verhalten im Internet, genannt „Netiquette“
Sei organisiert! Beginne die Nachricht mit einer Begrüßungsformel, zum Beispiel: „Hallo, Ioana!“, „Liebe Oma“, „Sehr geehrter Herr,“ usw. Der Inhalt der Nachricht sollte kurz und kompakt sein. Beende die Nachricht mit einer Abschlussformel, die zur Begrüßungsformel am Anfang der Nachricht passt, zum Beispiel: „Grüße!“, „Auf Wiedersehen!“, „Einen schönen Tag noch!“, „Mit freundlichen Grüßen“ usw.
Schreibe korrekt! Schreibe den Inhalt der Nachricht grammatikalisch korrekt und ohne Rechtschreibfehler. Vermeide es, die Nachricht nur in Großbuchstaben zu schreiben, da dies den Eindruck erwecken könnte, dass du dem Empfänger Vorwürfe machst.
Sei respektvoll! Verwende eine passende Sprache, abhängig von deiner Beziehung zum Empfänger. Vermeide aggressive Sprache!
Unterzeichne deine Nachricht! Am Ende der Nachricht schreibe deinen Namen. Du kannst auch eine personalisierte elektronische Signatur mithilfe der E-Mail-Anwendung hinzufügen.
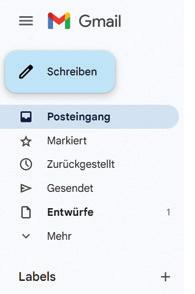

Abb. 8.1 – Elemente der Gmail-Benutzeroberfläche
38 Informatik und IKT • Lehrbuch für die 6. Klasse
Entdecke 3 7 1 4 2 5 6 DIE BENUTZEROBERFLÄCHE DER Gmail-ANWENDUNG
SPEZIFISCHE OPERATIONEN MIT ELEKTRONISCHEN NACHRICHTEN

Eine Nachricht erstellen
Nachdem du die E-Mail-Anwendung geöffnet und dich mit deinem E-MailKonto angemeldet hast, kannst du auf die Schaltfläche „Schreiben“ (Abb. 8.1) klicken, um eine neue Nachricht zu erstellen. Im Fenster zur Nachrichtenbearbeitung musst du die E-Mail-Adresse des Empfängers, den Betreff und den Inhalt der Nachricht ausfüllen. Achtung! Beachte die Regeln für die Online-Kommunikation! Es ist wichtig, einen kurzen Titel im Betreff-Feld einzugeben, der sich auf den Inhalt der Nachricht bezieht.
Wusstest du, dass …
E-Mail-Anwendungen bieten Menschen mit Behinderungen nützliche Funktionen für das Schreiben von E-Mails wie Schriftarten, Farben, maximierte Stile und alternative Texte für Bilder, um deren Inhalt zu beschreiben.
Eine Datei anhängen

Abb. 8.2 – Funktionen der elektronischen Post für Menschen mit Behinderungen
An diese E-Mail kannst du eine oder mehrere Dateien anhängen. Klicke die Büroklammer-Schaltfläche im Bearbeitungsfenster der Nachricht an. Die Anwendung wird ein neues Fenster öffnen, und du hast die Möglichkeit, zum Speicherort der Datei zu navigieren, die du anhängen möchtest. Wähle die Datei aus, bestätige die Auswahl, und sie wird der Nachricht angehängt. Achtung! Du kannst eine begrenzte Anzahl von Dateien anhängen, abhängig von ihrer Größe und den Möglichkeiten des E-Mail-Anbieters.
Eine Nachricht senden
Gib die E-Mail-Adresse des Empfängers im „An“-Feld ein. Du kannst in diesem Feld mehrere E-Mail-Adressen eingeben. Vergiss nicht, die Richtigkeit der Nachricht zu überprüfen, dich zu unterzeichnen, und dann kannst du die Schaltfläche „Senden“ drücken. Achtung! Die E-Mail-Anwendung wird deine E-Mail-Adresse automatisch erfassen und sie an den Empfänger übermitteln.

Abb. 8.3 – Arten von Funktionen für elektronische Nachrichten
Entdecke
Mithilfe der Menüs und der Aktionsschaltflächen einer Anwendung kannst du verschiedene Aktionen betreffend eine E-MailNachricht durchführen (Abb. 8.3): Antworten – verfasse eine Antwort auf die empfangene Nachricht. Diese wird nur an den Absender gesendet.
Allen antworten – Die verfasste Antwort wird an den Absender und alle anderen Empfänger gesendet.
Weiterleiten – Die Nachricht wird an eine neue E-Mail-Adresse gesendet.
Löschen – Die ausgewählte Nachricht wird in den Papierkorb verschoben. Dort kann sie dauerhaft gelöscht werden.
Als Spam melden – Die empfangene Nachricht ist unerwünscht und enthält Werbe- oder kommerziellen Inhalt.
Verwalten von Labels – Du kannst die empfangenen Nachrichten in Ordnern organisieren. Dafür kannst du einen neuen Ordner erstellen und ihm einen Namen zuweisen. Der Name des Ordners entspricht dem Label. Du hast die Möglichkeit, mehrere Nachrichten auszuwählen und ihnen das entsprechende Label zuzuweisen.
Beobachte
1. Aktionsschaltflächen für Nachrichten
2. Aktionslisten für Nachrichten
3. Option zur Suche von EMails
4. Listen mit Labels
5. Angehängte Dateien
6. Menü zur Verwaltung von Spam-Nachrichten
7. Aktionsmenü zur Verwaltung von Labels
39 2. Einheit | Internet
ORGANISATION VON NACHRICHTEN IN Gmail 1 7 6 3 4 5 2
DIE

Arbeitsblatt Die Kommunikation in der Online-Umgebung
1) Bestimme den Wahrheitswert folgender Aussagen (W – Wahr oder F – Falsch).
a) Wenn du eine E-Mail-Nachricht verfasst, ist es wichtig, einen kurzen Titel im Betreff-Feld einzugeben, der sich auf den Inhalt der Nachricht bezieht.
b) Die E-Mail-Adresse des Hauptempfängers sollte ins „An“-Feld geschrieben werden.
c) Einer E-Mail-Nachricht kann eine unbegrenzte Anzahl von Dateien angehängt werden.
d) Wenn du eine E-Mail-Nachricht weiterleitest, wird sie erneut an den Absender gesendet.
3) Lies die folgenden Aussagen sorgfältig durch und vervollständige sie, indem du die Wörter in den Klammern verwendest (endgültig, Verfassen, Großbuchstaben, Brief, unerwünschte, Versand).
a) Mithilfe des E-Mail-Kontos kannst du eine elektronische Nachricht verfassen, ähnlich einem ….
b) Wenn du eine elektronische Nachricht verfasst, musst du mehrere Regeln für das … und den … einer E-Mail beachten.
c) Vermeide es, eine elektronische Nachricht nur in ... zu schreiben, da dies den Eindruck erweckt, dass du dem Empfänger Vorwürfe machst.
d) Spam-Nachrichten sind ... Nachrichten, die einen Werbe- oder geschäftlichen Inhalt haben.
e) Eine gelöschte elektronische Nachricht wird in den Papierkorb verschoben, von wo aus sie … gelöscht werden kann.
5) PRAKTISCHE ANWENDUNG
a) Öffne eine E-Mail-Anwendung und verfasse eine E-Mail mit dem Betreff „Besuch im Marinemuseum Rumäniens“.
b) Schreibe in das Feld „An“ die E-Mail-Adresse eines Klassenkollegen.
c) Schreibe in das Feld „CC“ die E-Mail-Adresse eines anderen Klassenkollegen.
d) Verfasse die Nachricht und informiere deine Klassenkollegen über die Organisierung eines Schulausflugs ins Marinemuseum Rumäniens. Achte darauf, die Netiquette zu respektieren!
e) Suche im Internet nach einem Bild des Museums und hänge es der E-Mail an
f) Klicke auf die Schaltfläche „Senden“, um die E-Mail zu versenden.
2) PARTNERARBEIT – ADRESSBUCH ERSTELLEN
Arbeite gemeinsam mit einem Klassenkollegen. Melde dich mit deinem eigenen E-Mail-Konto an und trage die E-Mail-Adresse deines Klassenkollegen in das Adressbuch der App ein. Anschließend wird sich dein Klassenkollege mit seinem eigenen E-Mail-Konto anmelden und deine E-Mail-Adresse in sein Adressbuch eintragen.
In Gmail hast du die Option Kontakte oben rechts im E-Mail-Fenster (Abb. 8.4). Wähle die Option „Kontakt erstellen“ und trage die E-Mail-Adresse ein (Abb. 8.5).
Du kannst mehrere E-Mail-Adressen als Kontakte speichern, auch die E-Mail-Adressen deiner Klassenkollegen. Auf diese Weise hast du dein eigenes Adressbuch.
Anwendungen

Cont Google
Abb. 8.4 – Zugriff auf das Adressbuch

Abb. 8.5 – Optionen, Einträge ins Adressbuch
4) MINIPROJEKT – ONLINE-KOMMUNIKATION
Verwende die folgenden Aussagen und erstelle eine Präsentation, in der du durch Bilder und Text mehrere Regeln für die Kommunikation in der Online-Welt präsentierst.
• Vermeide lange Nachrichten, sende die richtige Nachricht an die richtige E-Mail-Adresse.
• Vermeide den E-Mail-Austausch mit unbekannten Personen.
• Behandle andere so, wie du behandelt werden möchtest!
Merke dir!
Die Netiquette stellt eine Reihe grundlegender Regeln dar, die eingehalten werden sollten, wenn man in der Online-Umgebung kommuniziert.
Wenn du die elektronische Post auf einem Gerät verwendest, das von mehreren Personen genutzt wird, solltest du darauf achten, dich von deinem E-Mail-Konto abzumelden, nachdem du deine Arbeit beendet hast. Für die Gmail-Anwendung wählst du oben rechts im E-Mail-Fenster das Kontokennzeichen aus (Abb. 8.4). Klicke mit der rechten Maustaste darauf und wähle die Option „Abmelden“.
40 Informatik und IKT • Lehrbuch für die 6. Klasse
Wiederholung

Die Kommunikation mithilfe der elektronischen Nachrichten
Du hast das Ende dieser Lerneinheit erreicht! Die Navigation im Internet ist faszinierend, aber wie im echten Leben gibt es auch hier Gefahren. Der E-Mail-Dienst ist nützlich, um die Kommunikation in der Online-Welt sicherzustellen, aber angehängte Dateien und unerwünschte Nachrichten könnten dein Smartphone, dein Tablet oder deinen Computer infizieren. In dieser Einheit hast du gelernt, dass eine Antiviren-Software dich vor schädlichen Programmen schützen kann!
Achtung! Kommuniziere verantwortungsbewusst in der Online-Umgebung
• Beim Surfen im Internet musst du deine elektronischen Geräte mit Passwörtern schützen, um deine persönlichen Daten wie deinen Namen, deine Adresse, deine Telefonnummer, Informationen über deine Familie usw. zu sichern.
• Wenn du auf Websites surfst, die eine Anmeldung mit einem Benutzerkonto erfordern, erstelle das Konto nur unter Aufsicht deines Lehrers oder deiner Eltern.
• Die Kommunikation per E-Mail ist einfach, schnell und kostengünstig. Es ist leicht, eine E-Mail zu schreiben, aber du musst darauf achten, grundlegende Verhaltensregeln im Internet einzuhalten: schreibe korrekt, sei organisiert, sei respektvoll!
Am Ende der Lerneinheit ist es wie gewohnt an der Zeit, den Beobachtungsbogen zum Schülerverhalten auszufüllen.
Da du in dieser Einheit ein E-Mail-Konto erstellt und gelernt hast, mit E-Mails zu arbeiten, sende deine Antworten auf die sechs Fragen (Abb. R2) per E-Mail an deinen Informatik- und IKT-Lehrer.
Am Ende der Wiederholungsstunde besprich und analysiere die ausgewählten Antworten gemeinsam mit dem Lehrer.
Die elektronische Post, auch E-Mail genannt, ist ein Internetdienst, mit dem du elek tronische Nachrichten versenden kannst.
Netiquette ist eine Sammlung von grundlegenden Verhaltensregeln, die beachtet werden sollten, wenn du in der Online-Welt kommunizierst.
Achte darauf! Beachte folgende Regeln, wenn du digitale Präsentationen und Miniprojekte erstellst:
• das gewählte Thema ist altersgerecht für das Publikum;
• eingefügte Effekte, Übergänge und Klänge sind nicht anstrengend;
• die präsentierten Informationen wurden wissenschaftlich überprüft;
• die verwendeten Ressourcen sind kostenfrei;
• die verwendeten Bilder verletzen keine Urheberrechte.
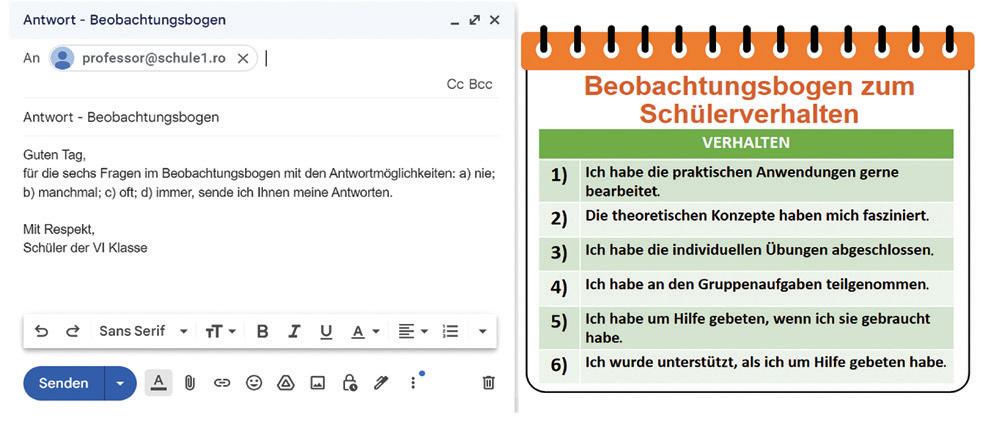
Abb. R2
Beobachtungsbogen zum Schülerverhalten
41 2. Einheit | Internet
–
BEWERTUNG

Die Kommunikation in der Welt der elektronischen Nachrichten
Aufgabe I. Gehe zu der Notepad-Anwendung und erstelle eine TextDatei. Speichere die Datei mit der Benennung BewertungE2.txt im Ordner Digitales Portfolio. Schreibe in der Datei auf unterschiedliche Reihen die richtigen Antworten für folgende Aufgaben.
1) Ordne den Begriffen in der ersten Spalte die entsprechenden Definitionen in der zweiten Spalte zu.
a) Antivirus i) Eine Reihe grundlegender Verhaltensregeln für die Kommunikation in der Online-Welt.
b) E-MailKonto ii) Ist notwendig, um eine elektronische Nachricht über die elektronische Post zu senden.
c) E-MailAnbieter
Um die Aufgaben zu lösen, kannst du die Informationen auf den folgenden Seiten nachlesen:
Ein Punkt wird von Amts wegen erteilt. Die Gesamtpunktzahl beträgt 10 Punkte. Die Arbeitszeit wird vom Lehrer bestimmt.
iii) Anti-Malware-Programm, das auf elektronischen Geräten installiert wird, um diese zu schützen.
d) Netiquette iv) Spezialisiertes Programm zur Übertragung, zum Empfang und zur Filterung von E-Mails.
2) Bestimme den Wahrheitswert folgender Aussagen ( W – Wahr oder F – Falsch).
a) Die Malware-Programme werden auf elektronischen Geräten installiert, um deren ordnungsgemäße Funktion sicherzustellen.
b) E-Mail ist ein Internetdienst, mit dem du sehr schnell elektronische Nachrichten senden kannst, sogar sofort.
c) Elektronische Nachrichten können nur mit einem von deiner Schule erstellten E-Mail-Konto verwaltet werden.
d) Eine elektronische Nachricht ähnelt einem Brief und kann an einen einzigen Empfänger gesendet werden.
3) Verfasse und sende eine elektronische Nachricht. Zusammen mit zwei Klassenkollegen sollst du nächste Woche im Fach Geschichte das Projekt „Verkehrsmittel in der Antike“ durchführen.
a) Öffne eine E-Mail-Anwendung und verfasse eine Nachricht, in der du deine Mitschüler über den Arbeitsplan zur gemeinsamen Durchführung des Projekts informierst. Gib die E-Mail-Adressen deiner Mitschüler in die Felder „An“ und „CC“ im Nachrichteneditor ein.
b) Suche im Internet nach aussagekräftigen Bildern zum Thema des Projekts und füge sie der Nachricht hinzu. Sende die E-Mail. Achte darauf, die Regeln für die Online-Kommunikation einzuhalten!
Aufgabe II. Erstelle das Miniprojekt mit dem Titel „Surfe klug im Internet!“
1) Erstelle eine Präsentation mit maximal sechs Folien, auf denen du durch Text und Bilder mindestens drei Möglichkeiten zur Sicherung persönlicher Daten beim Surfen im Internet vorstellst.
2) Speichere das Miniprojekt unter dem Namen Schutz in das Digitale Portfolio.
42 Informatik und IKT • Lehrbuch für die 6. Klasse SELBSTBEWERTUNG Hinweise Aufgabe I – 5,5 Punkte 1) Kennen der Definitionen neuer Begriffe 4 × 0,50 Pkte. 2a) Kennen der Definition von Malware-Programmen 0,50 Pkte. 2b) Kennen der Definition des elektronischen Postfachs 0,50 Pkte. 2c) Das Verstehen des Nachrichtenmanagements 0,50 Pkte. 2d) Kennen der E-Mail-Vorgänge 0,50 Pkte. 3) Verfassen, Einhalten der Anforderungen und Versenden der Nachricht 3 × 0,50 Pkte. Aufgabe II - 3,5 Punkte 1) Die Erläuterung der OnlineSchutzmaßnahmen 3 × 0,50 Pkte. Die Durchführung des Miniprojekts 1 Pkt. 2) Das Speichern des Miniprojekts 0,50 Pkte. Originalität 0,50 Pkte.
Aufgabe I Seite 1) Definitionen neuer Begriffe 32, 35, 38 2a) Schädliche Programme 32 2b) Die Nutzung der elektronischen Post 35 2c) Die Verwaltung von E-MailKonten 36 2d) Operationen mit Nachrichten 39 3) Kommunikation in der OnlineUmgebung 38, 39 Aufgabe II Seite 1) Sichere Online-Kommunikation 33, 34 2) Online-Sicherheit 36, 37
Einheit


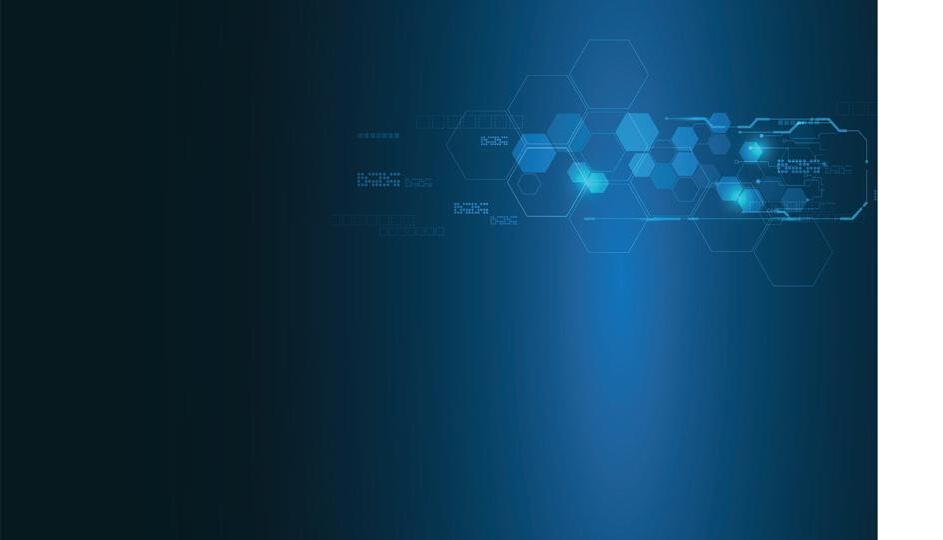
Das Erzählen in der Welt der virtuellen Animationen
In dieser Unterrichtseinheit wirst du Folgendes lernen:
• deine eigene digitale Animation mithilfe von Anwendungen mit spezialisierten Werkzeugen und 3D-Modellen zu erstellen;
• verschiedene Szenarien zu erfinden, Präsentationen und digitale Spiele mithilfe von bekannten Anwendungen in einer virtuellen Umgebung zu erstellen;
• im Team zu arbeiten und vor einem Publikum die 3D-Projekte aus dem Digitalen Portfolio zu präsentieren, indem du die Basisregeln einer Präsentation einhältst.
43 3. Einheit | Spezifische Kompetenzen: 1.2, 2.2, 3.2, 3.3.
3. Grafische Animationen und 3D-Modelle

Lektion 9.
Neue Begriffe
Die Animation stellt eine Vortäuschung der Bewegung dar, die durch die Abfolge mehrerer Bilder entsteht.
Der Rahmen ist ein rechteckiger Bereich, der mehrere Fotos oder Bilder enthält, die mit einer Kamera, einem Smartphone, einem PC o. Ä. gemacht wurden.

Die Umwelt ist für dich eine endlose Inspirationsquelle für das Erstellen von grafischen Animationen. Durch ein einfaches Klicken auf die Kamera des Smartphones kannst du besondere Bilder machen, die du dann mithilfe verschiedener Anwendungen bearbeiten und animieren kannst.
FlipaClip ist eine kostenlose Anwendung, die auf dem Tablet oder Smartphone von hier https://flipaclip.com/ installiert werden kann. Die Anwendung speichert animierte 2D-Dateien mit der Erweiterung .mp4
Abb. 9.1 –Anwendung für 2D-Animationen, FlipaClip

Beobachte
Werkzeuge für: 1)
9)
Ein Bild wird als Frame angesehen. Das menschliche Auge kann 10 bis 12 einzelne Bilder pro Sekunde erfassen. Die Abfolge der Bilder, die die Bewegung von Gegenständen oder Personen in verschiedenen Positionen darstellt, ist eine optische Täuschung der Bewegung, die Animation genannt wird.
Die Animation, die mithilfe einer digitalen Anwendung erstellt wird, nennt man grafische Animation. Die Aktivität, bei der man Fotos oder Bilder mithilfe des Tablets, des PCs oder des Smartphones bearbeiten kann, nennt man Computergrafik
Ein Objekt, das in den beiden Dimensionen Breite und Höhe dargestellt wird, nennt man 2D-Modell.
Ein Objekt, das in drei Dimensionen, Breite, Höhe und Länge, dargestellt wird, nennt man 3D-Modell
Die grafischen Animationen kann man mit Anwendungen erstellen, die auf den elektronischen Geräten installiert werden müssen, oder mit Onlineanwendungen.
Beispiele für Anwendungen für 2D-Animationen: FlipaClip (Abb. 9.2), Pencil 2D, Adobe After Effects, Pixel Studio, MotionBook u. a.
Beispiele für Anwendungen für 3D-Animationen: Paint 3D (Abb. 9.5), PowerPoint, Pivot Animator, Toontastic 3D, Tinkercad u. a.
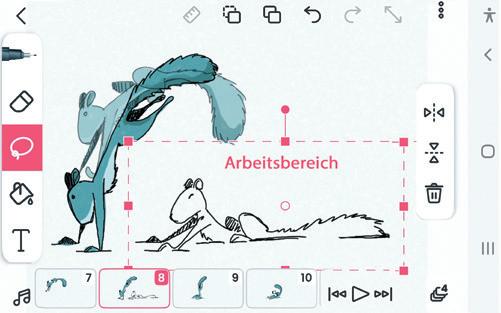
44 Informatik und IKT • Lehrbuch für die 6. Klasse
Zeichnen, Löschen
Auswählen, Ausmalen
Text, Audio Schaltflächen für: 4) Navigation zwischen den Bildern
Größenauswahl
Größe der Bilder
Ordnen der Bilder
Abbrechen der Aktivität
2)
3)
5)
6)
7)
8)
Wiederherstellen
Aktivität
der
GRAFISCHE
10) Vergrößern des Bildschirms ANWENDUNGEN FÜR
ANIMATIONEN
1 7 8 9 2 3 6 10 5 4 Abb. 9.2 – Benutzeroberfläche der Anwendung FlipaClip
Entdecke BENUTZEROBERFLÄCHE DER ANWENDUNG FlipaClip
Die Werkzeuge der grafischen Animationen
Unabhängig davon, welche Art von Anwendung du verwendest, eine Onlineanwendung oder eine installierte, bietet dir diese grundlegende Werkzeuge für die Erstellung grafischer Animationen. Z. B. Menüs, Registerkarten oder Schaltflächen für:

Neue Begriffe
• das Öffnen eines Arbeitsbereichs , in dem das eingefügte grafische Objekt bearbeitet (kopiert, eingefügt, ausgeschnitten, gelöscht) werden kann;
• Anpassung: Festlegen der Farbe, Helligkeit, Transparenz u. a.;
• Navigation zwischen Frames, um deren Ansicht und Reihenfolge zu bestimmen;
• Speichern oder Exportieren der Endvariante der grafischen Anwendung.
DER ALGORITHMUS FÜR DAS ERSTELLEN
EINER GRAFISCHEN ANIMATION
Um eine anregende grafische Animation zu erstellen, musst du gut organisiert sein und folgenden Schritt-für-Schritt-Algorithmus befolgen:
Schritt 1: Lege die Hauptaussage der Animation fest.
Schritt 2: Erstelle ein Szenario für die gesamte Aktion.
Schritt 3: Öffne die Anwendung für das Erstellen einer grafischen Animation und erstelle eine neue Datei.
Schritt 4: Füge von dir erstellte Zeichnungen oder Objekte aus der Bibliothek der Anwendung hinzu.
Schritt 5: Ordne die Bilder, indem du dein Szenario berücksichtigst.



Abb. 9.3 – Das Anordnen der Bilder in einer grafischen Animation
Schritt 6: Teste deine Animation. Wenn es nötig ist, ergänze oder lösche Bilder, um die gewünschte Aktion zu erhalten.
Schritt 7: Speichere oder exportiere die grafische Animation.

Abb. 9.5 – Die Benutzeroberfläche der Anwendung Paint 3D
Die Anwendung für Animationen ist eine Software, mit deren Hilfe man Bilder bearbeiten und somit die Animation in digitalem Format wiedergeben kann.
Die Animation, die mithilfe einer digitalen Anwendung erstellt wurde, nennt man digitale grafische Animation.
Entdecke
Paint 3D ist eine Anwendung, die im Windows-Betriebssystem inbegriffen ist. Sie hat eine sehr freundliche grafische Benutzeroberfläche mit zahlreichen 3DWerkzeugen . Die Dateien mit 3D-Objekten und -animationen können die Erweiterungen .glb , .3ds, .obj u. a. haben.

Abb. 9.4 – Die Anwendung Paint 3D
Beobachte
1) Bibliothek mit 3D-Objekten
2) Pinsel
3) 2D-Formen
4) 3D-Formen
5) Text und Effekte
6) Arbeitsleinwand
7) Gruppe von 3D-Objekten
8) Werkzeuge für das Anmalen, Auswählen, Gruppieren, Bearbeiten, Drehen und Spiegeln
45 3. Einheit | Grafische Animationen und 3D-Modelle
DIE BENUTZEROBERFLÄCHE DER ANWENDUNG Paint 3D
5 4 6 8 7 1 2 3 1 2 3

Praktische Anwendung
3D-Animationen
Das Erstellen einer 3D-Animation setzt viel Engagement und Geduld voraus. Du musst kreativ sein und deiner Phantasie freien Lauf lassen, um hervorragende Animationen zu erstellen.
Die Anwendungen, die 3DBibliotheken enthalten, werden dir sehr nützlich sein. Zu diesen Anwendungen gehören auch die neuen Versionen der PowerPoint- Anwendung. Im Menü Einfügen, im Aktivitätenbereich Abbildungen, befindet sich die Gruppe 3D-Modelle , mit deren Hilfe du Formen, Objekte, Text und 3D-Effekte (Abb. 9.6) in die Folien einfügen kannst.
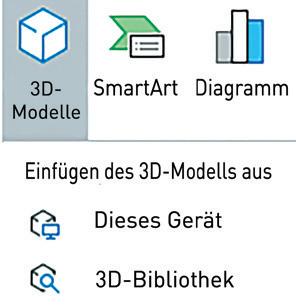
Abb. 9,6 – Die PowerPointAnwendung, 3D-Modelle
Scanne folgenden QR-Code, um das Erstellen einer grafischen 3D-Animation mithilfe der Power Point-Anwendung zu verfolgen.

Das Erstellen einer 3D-Animation
Erstelle mithilfe der PowerPoint-Anwendung eine 3D-Animation.
Das Szenario der Animation
Das Gelbe Unterseeboot wurde auf Expedition in die Tiefe des Schwarzen Meeres geschickt, um neue Informationen über die geophysikalische Aktivität des Meeres zu sammeln. Erstelle eine grafische Animation, in der du den Moment des Auftauchens des Unterseebootes an der Meeresoberfläche darstellst.
Das Erstellen der Animation
Schritt 1: Öffne die Anwendung und füge eine neue Folie der Art Leer ein. Diese wird der erste Rahmen für deine Anwendung sein.
Schritt 2: Lade ein kostenloses Bild aus dem Internet herunter oder erstelle eine Zeichnung mit einem Meereshintergrund. Füge die Zeichnung als Hintergrund in die erste Folie ein.
Schritt 3: Baue die 3D-Gestalt aus geometrischen Formen: Oval, Trapez, Fünfeck u. a. Um deine Arbeit zu erleichtern, kannst du dir hier https:// bit.ly/Submersibil Materialien herunterladen.
Schritt 4: Erstelle nun die Bewegung der Gestalt. Stelle die Gestalt mit der kleinsten Größe auf das erste Bild. Verdoppele das Bild, vergrößere die Gestalt und ändere ihre Position. Wiederhole die Vervielfältigung, um einen Annäherungseffekt zu erhalten (Abb. 9.7).
Schritt 5: Verändere das Aussehen der Gestalt. Mithilfe der Option Abschneiden enthülle mehr und mehr von deiner Gestalt, von dem ersten Bild bis zum letzten Bild.
Schritt 6: Stelle für alle Folien in der Registerkartei Übergänge die Dauer 00,01 und Automatisches Vorrücken zu 00:00:35 ein.
Schritt 7: Speichere die Präsentation im Digitalen Portfolio unter dem Namen Unterseeboot.pptx. Danach exportiere aus dem Menü Datei die Präsentation in Form einer animierten GIF-Datei. Habe Geduld, da das Exportieren einige Sekunden dauern kann.
Herzlichen Glückwunsch! Du hast die 3D-Animation mit dem Forscherunterseeboot erstellt.

46 Informatik und IKT • Lehrbuch für die 6. Klasse
Abb. 9.7 – Die Anwendung PowerPoint, grafische 3D-Animation
Arbeitsblatt Anwendungen für grafische Animationen

1) Bestimme den Wahrheitswert folgender Aussagen (W – Wahr oder F – Falsch).
a) Eine Animation ist die sukzessive Abfolge eines Bildes eines Objekts, um den Bewegungseffekt zu erzeugen.
b) Eine digitale Animation kann nur mit 2D-Bildern erstellt werden.
c) Um eine Animation zu erstellen, benötigt man ein Szenario, welches die logische Abfolge der Aktionen der Animation verfolgt.
d) Eine digitale grafische Animation kann man mithilfe von Online-Anwendungen erstellen.
3) Finde für jedes Symbol in der ersten Reihe den passenden Begriff in der zweiten Reihe.
2) ENTDECKE UND VERGLEICHE
a) Untersuche zusammen mit einem Kollegen mehrere Anwendungen, die Bibliotheken mit 3D-Objekten enthalten.
b) Öffnet einen Arbeitsbereich und entdeckt die Werkzeuge, die von den betreffenden Anwendungen zur Verfügung gestellt werden.
c) Entdeckt und vergleicht die Werkzeuge der Anwendung Paint 3D (Abb. 9.8) mit den Werkzeugen anderer Anwendungen.

a) Navigation zwischen den Bildern
4) PORTFOLIO

A) B) C)

b) Anmalen der Objekte
c) Ordnen der Bilder
Öffne die Anwendung PowerPoint und erstelle eine grafische 3D-Animation mit zwölf Folien, indem du folgende Bedingungen berücksichtigst.
a) Füge eine neue Folie der Art Leer ein. Aus der Registerkarte Entwurf wähle Entwurf Hintergrund und mithilfe der Malwerkzeuge erstelle einen Hintergrund mit einem fließenden Gewässer.
b) Aus der Registerkarte Einfügen wähle 3D-Modelle und füge in die Folie ein Objekt, das ein Schiff darstellt, ein. Verändere die Größe des Schiffs. Verkleinere es und positioniere es links oben.
c) Vervielfältige die erste Folie elfmal. In jeder Folie verändere die Größe des Schiffs und ändere seine Position, um den Annäherungseffekt zu erzielen.
d) Aus der Registerkartei Übergänge stelle den Wert für die Dauer und für das automatische Vorrücken ein. Stelle die Präsentation vor und passe die Dauer durch wiederholte Versuche an, um die gewünschte Animation zu erhalten.
e) Exportiere die Präsentation als GIF-Datei unter dem Namen Schiff in das Digitale Portfolio.

Abb. 9.8 – Die Anwendung Paint 3D, Arbeitswerkzeuge
Merke dir!
Die Animation stellt eine Vortäuschung der Bewegung dar, die durch die Abfolge mehrerer Bilder entsteht.
Der Rahmen ist ein rechteckiger Bereich, der mehrere Fotos oder Bilder enthält, die mit einer Kamera, einem Smartphone, einem PC o. Ä. gemacht wurden.
Die Anwendung für Animationen ist eine Software, mit derer Hilfe man Bilder bearbeiten und somit die Animation in digitalem Format wiedergeben kann.
Ein Objekt, das in zwei Dimensionen, Breite und Höhe, dargestellt wird, nennt man 2D-Modell.
Ein Objekt, das in drei Dimensionen, Breite, Höhe und Länge, dargestellt wird, nennt man 3D-Modell.
47 3. Einheit | Grafische Animationen und 3D-Modelle

Lektion 10.
DIE 3D-OBJEKTE IN ANIMATIONEN
Entdecke
Das Betrachten von grafischen Animationen kann mit einer VR-Brille erfolgen.

Cardboard Google ist eine kostenlose VR-Anwendung, welche auf dem Tablet oder dem Smartphone mit AndroidBetriebssystem oder auf dem iPhone von hier https:// cardboard.en.uptodown.com/ installiert werden kann.


Die grafischen 3D-Animationen können dir helfen, verschiedene Naturphänomene zu verstehen. Die 3D-Simulationen der Bewegungen der Planeten im Weltall und der Erdumdrehung sind vorteilhaft für die Förderung des Lernens und tragen dazu bei, verschiedene Begebenheiten aus der realen Welt zu erklären.
Die realistische oder phantasievolle Simulation eines 3D-Umfeldes nennt man virtuelle Realität, bekannt unter dem Namen VR (Virtual Realty).
Die VR-Umgebungen können mithilfe von benutzerdefinierten Anwendungen auf dem Smartphone, Tablet oder auf dem PC erstellt werden. Beispiele für Anwendungen: Discovery VR, Arte 360 VR, Cardboard Google, oculus Rift, CoSpaces Edu, Vortals u. a.
Um die VR-Umgebung visualisieren zu können, musst du mithilfe der VR-Brille (Abb. 10.1) in eine virtuelle Welt eintauchen.
Da die Technologie in einer stetigen Aktualisierung ist, gibt es Anwendungen, welche VR-Dateien generieren, die ohne VR-Brillen angesehen werden können.
Zum Beispiel kann man die Anwendung Cardboard Google auf dem Smartphone installieren. Dieses wird in ein Gerät aus Karton mit Linsen hineingesteckt, um damit 3D-VR-Medien anzusehen (Abb. 10.2).
Mithilfe der Anwendung kannst du Miniprojekte erstellen, die ähnlich wie die Umgebungen aus den digitalen Spielen für Kinder sind. Die Bibliothek mit Gestalten ist leicht zugänglich und die Anwendung enthält verschiedene schulische Miniprojekte (Abb. 10.3).

Beobachte
1) Smartphone
2) Größe der 3D-Umgebung
3) Einstellung der Linsenansicht
4) 3D-Animation

Abb. 10.3 – VR-Ansicht, Anwendung Cardboard Google
48 Informatik und IKT • Lehrbuch für die 6. Klasse
Abb. 10.1 – VR-Brille
Abb. 10.2 – VR-Brille
DIE VR-ANWENDUNG Cardboard Google 3 4 2 1
DIE 3D-OBJEKTE IN DER ANWENDUNG Paint 3D
Das Verwenden der 3D-Objekte ist besonders und die Projekte, die mithilfe dieser Objekte gestaltet werden, bieten dir ein angenehmes visuelles Erlebnis.

Das Gestalten einer Reihe mit 3D-Objekten, um die reale oder imaginäre Umwelt zu präsentieren, setzt Geduld, Phantasie, Kreativität und viel Arbeitszeit voraus.
Die Anwendung Paint 3D enthält zahlreiche Arbeitswerkzeuge für Bilder, Formen, Text, Effekte u. a., mit deren Hilfe du 3D-Projekte erstellen kannst. Die Anwendung kann man im Menü Start des Windowsbetriebssystems öffnen. Um ein neues Projekt zu starten, wähle die Option Neu. In dem Arbeitsbereich gibt es das Objekt 2D-Leinwand, das aus der Paint-Anwendung bekannt ist.
Objekte und 3D-Modelle
Durch Zugriff auf das Menü 3D-Formen kann man im Arbeitsbereich Objekte und 3D-Modelle einfügen (Abb. 10.4). Durch Zugriff auf das Menü 3D-Bibliothek kann man aus dem Onlinebereich besondere Formen und 3DModelle einfügen (Abb. 10.7).
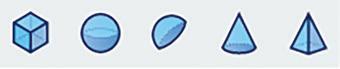

Abb. 10.4 – 3D-Objekte und 3D-Modelle
3D-Text
Durch Zugriff auf das Menü Text kann man in den Arbeitsbereich 2D- und 3D-Zeichen einfügen, denen man verschiedene Schriftarten zuweisen kann. Mithilfe der Werkzeuge der Anwendung kannst du für alle 3D-Objekte folgende Bearbeitungsoperationen durchführen: Kopieren, Hinzufügen, Ausschneiden, Löschen, Gruppieren, Ausmalen u. a.

Abb. 10.6 –3D-Text
Am Ende, nachdem du die Objekte im Arbeitsbereich eingefügt und bearbeitet hast, kannst du die Datei als 2D-Bild, 3D-Modell, Video oder 3D-Projekt speichern.
DIE KONTROLLE ÜBER DIE OBJEKTE IN Paint 3D
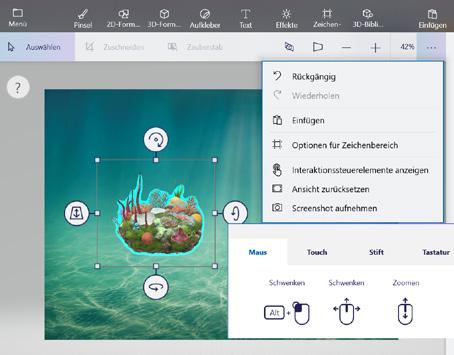
Abb. 10.7 – Die Benutzeroberfläche der Anwendung Paint 3D
Im Menü Leinwand gibt es Optionen für die Aktivierung/ Deaktivierung der Anzeige und der Transparenz der 2D-Leinwand aus dem Arbeitsbereich.

Abb. 10.5 – Die Optionen Anzeige und Transparenz
Scanne folgenden QR-Code, um die Bewegung und die Kontrolle der Aktionen über die 3D-Objekte in der Anwendung Paint 3D zu verfolgen.
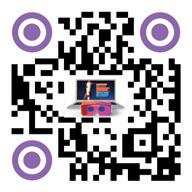

1) Steuerung nach unten –Drehen
2) Steuerung nach rechts –Überschlagen
3) Steuerung nach oben –Rollen
4) Steuerung nach links –vorwärts und rückwärts ziehen
49 3. Einheit | Grafische Animationen und 3D-Modelle
4 3 2 1
Beobachte Beobachte

Praktische Anwendung
Das Testen und die Fehlersuche bei einer Animation
Um die gewünschte Animation zu erstellen, müssen die in die Präsentation eingefügten 3DObjekte so positioniert werden, wie es im Szenario festgelegt wurde.

Abb. 10.10 – Objekte aus der 3D-Bibliothek
Wenn sich diese nicht auf dem gewünschten Platz befinden, wähle das Objekt aus und lege im Bereich Anordnen seine Position fest.

Abb. 10.11 – Das Anordnen der 3D-Objekte
Die Reihenfolge der Ansicht der Objekte kann aus jedem Bereich mit Unteraktivitäten festgelegt werden.
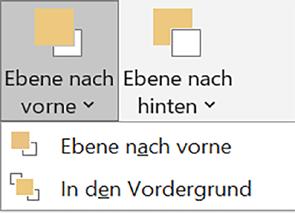
Abb. 10.12 – Die Reihenfolge der 3D-Objekte
Die Kontrolle über eine 3D-Animation
Erstelle eine Animation in einer virtuellen 3D-Umgebung mithilfe der Anwendung PowerPoint.
Das Szenario der Animation
Das Unterseeboot führt ozeonografische Forschungsmissionen in großer Tiefe durch. Die Geschwindigkeit, mit der es untertaucht, verringert sich, während die Tiefe des Wasser sich vergrößert. Erstelle eine grafische Animation, in welcher du die Kontrolle über die Bewegung des Unterseeboots in der ozeanischen virtuellen 3D-Umgebung hervorhebst.
Die Erstellung der Animation
Schritt 1: Öffne die Anwendung und füge eine neue Folie der Art Leer ein. Diese wird die virtuelle Bühne für die Animation sein. Gestalte nun den Hintergrund der Folie oder füge ein spezifisches Bild für einen Ozean aus dem Online-Medium ein.
Schritt 2: Wähle 3D-Modelle für das Unterseeboot und für die Meereslebewesen aus der Registerkarte Einfügen aus.
Schritt 3: Füge dem Unterseeboot Animationseffekte hinzu. Für das Untertauchen füge ihm einen Effekt der Art Top-Down-Bewegungspfad mit einem Mausklick ein. Für die Forschungsaktivität füge ihm einen 3D-Ankunftseffekt ein (Abb. 10.9). Zur individuellen Anpassung der Bewegung kannst du Animationen mit speziellen Effekten (Abb. 10.13) hinzufügen.

Abb. 10.8 – Die Anwendung PowerPoint, Animationseffekte für 3D-Objekte
Schritt 4: Stelle die Präsentation vor und verfolge aufmerksam die Bewegung des Unterseeboots. Um die gewünschte Animation zu erhalten, kürze die Entfernung, welche das Unterseeboot hinterlegt. Um die Geschwindigkeit aus der Registerkarte Animationen, Bereich Zeitmessung, festzulegen, lege die Dauer fest.
Schritt 5: Exportiere die Präsentation als animierte GIF-Datei ins Digitale Portfolio unter dem Namen Unterseeboot
Herzlichen Glückwunsch! Du hast die 3D-Animation des ozeonografischen Unterseeboots erstellt!

Abb. 10.9 – Die Anwendung PowerPoint, Kontrolle der grafischen 3D-Animation
50 Informatik und IKT • Lehrbuch für die 6. Klasse
Arbeitsblatt Anwendungen für grafische Animationen

1) Bestimme den Wahrheitswert folgender Aussagen (W – Wahr oder F – Falsch).
a) Die realistische oder phantasievolle Simulation eines 3D-Umfeldes nennt man virtuelle Realität. Sie ist unter dem Namen VR (Virtual Realty) bekannt.
b) Die VR-Umgebungen können nur mithilfe von benutzerdefinierten Anwendungen auf dem Computer erstellt werden.
c) Der gesamte Arbeitsbereich der Anwendung Paint 3D kann transparent sein.
d) Die Orientierung und Bewegung der 3D-Formen kann mithilfe der Interaktionskontrollen erreicht werden.
3) Finde für jedes Symbol in der ersten Reihe den passenden Begriff in der zweiten Reihe.
2) FORSCHE UND WENDE AN
a) Öffne die PowerPoint-Anwendung und füge eine Folie der Art Leer ein.
b) Aus der Bibliothek mit den 3D-Modellen füge ein 3D-Objekt hinzu. Wende an diesem einen 3D-Effekt an.
c) Entdecke und füge dem 3D-Objekt der Reihe nach benutzerdefinierte Animationen für die Orientierung, Intensität und die Drehachse (Abb. 10.13) hinzu.
d) Speichere die erstellte Animation im Digitalen Portfolio unter dem Namen Animation


A) B) C)

a) VR-Anwendung b) 3D-Objekte c) Drehbewegung
4) PORTFOLIO
Öffne die PowerPoint-Anwendung und erstelle eine grafische 3D-Animation mit einer Folie, indem du folgende Bedingungen berücksichtigst.
a) Füge eine neue Folie der Art Leer hinzu. In der Registerkarte Einfügen klicke Bilder an und füge aus dem Online-Medium eine Abbildung, die die Umgebung in der Luft darstellt, ein.
b) Klicke in der Registerkarte Einfügen 3D-Modelle an und füge einen Aerostaten in die Folie ein. Passe die Größe des fliegenden Ballons an und positioniere ihn in den unteren Teil der Folie.
c) Füge dem Aerostaten Bewegungseffekte der Art Top-Down-Bewegungspfad mit einem Mausklick hinzu. Um das Schweben zu simulieren, füge ihm einen 3D-Ankunftseffekt hinzu. Zur individuellen Anpassung der Bewegung kannst du Animationen mit speziellen Effekten (Abb. 10.13) hinzufügen.
d) Lege in der Registerkartei Animationen den Wert für die Dauer fest. Stelle die Präsentation vor und passe die Dauer durch wiederholtes Versuchen an, um den Flug und das Schweben des Aerostaten in der Luftumgebung zu erzielen.
e) Exportiere die Präsentation als animierte GIFDatei ins Digitale Portfolio unter dem Namen Aerostat

Abb. 10.13 – Die Anwendung PowerPoint, benutzerdefinierte Animationen
Merke dir!
Die grafischen 3D-Animationen können dir helfen, verschiedene Naturphänomene zu verstehen. Die 3D-Simulationen sind vorteilhaft für die Förderung des Lernens und tragen dazu bei, verschiedene Begebenheiten aus der realen Welt zu erklären.
Die realistische oder phantasievolle Simulation eines 3D-Umfeldes nennt man virtuelle Realität. Sie ist unter dem Namen VR (Virtual Reality) bekannt.
Das Gestalten einer Reihe mit 3D-Objekten, um die reale oder imaginäre Umwelt zu präsentieren, setzt Geduld, Phantasie, Kreativität und viel Arbeitszeit voraus.
51 3. Einheit | Grafische Animationen und 3D-Modelle

Lektion
Die interaktive grafische Umgebung ist eine Programmierumgebung, mit deren Hilfe du die Implementierung von Aktionen anhand der Grafikblocks verfolgen kannst.
Scratch ist eine grafische Programmiersprache, mit derer Hilfe man Programme in einer interaktiven grafischen Umwelt erstellen und anwenden kann.
Die Grafikblocks sind in Scratch in folgende Kategorien aufgeteilt: Bewegung, Aussehen, Steuerung, Ereignisse u. a.
DER INFINIT-GRAFIKBLOCK IN SCRATCH
In Scratch kann der Infinitblock aus der Kategorie Steuerung für die Aktionen während der gesamten Dauer des Projekts einer bestimmten Gestalt verwendet werden.
Diese Aktionen können nur dann unterbrochen werden, wenn der Ablauf des Projekts beendet wird. In bestimmten Fällen kann sich die Gestalt verstecken, damit ihre ständigen Aktionen nicht mehr sichtbar sind.
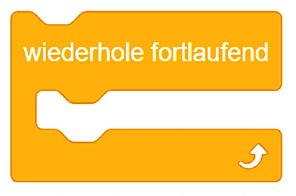

Die interaktive grafische Umgebung Scratch 3.0 war und ist dir durch die digitalen Spiele und Animationen nahe. Diese haben dir geholfen und werden dir auch weiterhin helfen, kreativ zu sein und deine digitalen Kompetenzen zu entwickeln.
DIE KONTROLLE DER ANIMATIONEN IN SCRATCH
Die Kontrolle der Animationen durch das Wechseln des Kostüms
Wie du bereits weißt, enthält die grafische interaktive Umgebung Scratch 3.0 eine Bibliothek mit zahlreichen Gestalten. Diese sind in folgende Kategorien eingeteilt: Tiere, Menschen, Phantasie, Tanz, Musik u. a.
Nachdem du eine Figur aus der Bibliothek ausgewählt hast, öffne die Registerkarte Kostüme und beobachte, wie viele Kostüme diese besitzt. Die Kontrolle der Animation kann durch das Wechseln der Kostüme durchgeführt werden. Der Grafikblock Wechsle zu Kostüm befindet sich in der Kategorie Aussehen.
Achtung! Da sich auf der Bühne die Kostüme einer Gestalt sehr schnell abwechseln, benötigst du den Block Warte ... Sekunden aus der Kategorie Steuerung. Die Kontrolle der Animationen durch das Wechseln des Bühnenbilds
Die Anwendung Scratch 3.0 enthält eine Bibliothek mit zahlreichen Bühnenbildern. Diese sind in folgende Kategorien eingeteilt: Phantasie, Musik, Sport im Freien, Inneres, Raum u. a. Du kannst mehrere Bühnenbilder wählen und kannst ihnen Skripte zuweisen. Die Kontrolle der Animationen kann durch das Wechseln der Bühnenbilder erfolgen. Der Grafikblock Wechsle zum nächsten Bühnenbild befindet sich in der Kategorie Aussehen.
Achtung! Für eine gewisse Aktion bleibt ein Bühnenbild eine begrenzte Zeit auf der Bühne , danach wechselt sich dieses mit einem anderen Bühnenbild ab. Deshalb benötigst du den Block Warte ... Sekunden
Die Kontrolle der Animationen durch das Übermitteln von Nachrichten
In einer Animationsschrift führen die Gestalten verschiedene Aktionen in einer bestimmten Reihenfolge durch. Die Kontrolle der Animation kann durch den Nachrichtenaustausch erfolgen. Mithilfe des Grafikblocks Sende Nachricht an alle aus der Kategorie Ereignisse können die Figuren Nachrichten weiterleiten. Mithilfe des Grafikblocks Wenn ich Nachricht empfange aus der Kategorie Ereignisse können die Figuren Nachrichten empfangen.
Die Kontrolle der Animationen mithilfe von benutzerdefinierten Grafikblocks
Die Aktionen bestimmter Grafikblocks beeinflussen die Kontrolle der Animationen, wie z. B. wird Farbe berührt, wird Mauszeiger berührt aus der Gruppe Fühlen u. v. a.
52 Informatik und IKT • Lehrbuch für die 6. Klasse
Wiederholung
Abb. 11.1 –Der Infinitgrafikblock
DIE KONTROLLE DER ANIMATIONEN
11.
DIE KONTROLLE DER ANIMATIONEN IN DIGITALEN SPIELEN

Das Szenario für die Animation
Führe in der Technologiestunde eine praktische Arbeit durch. Das Ziel dieser Aufgabe ist die Wahl der geeignetesten Verkehrsmittel zu einem Ferienort.
Führe ein fächerübergreifendes Scratch-Projekt durch, in dem zwei Verkehrsmittel für Personentransport aus dem Bereich Luftverkehr bzw. Eisenbahnverkehr vorkommen. Eine Reise so schnell wie der Gedanke, wie der Wind ... um die Erde!
Die Umsetzung der Animation
Schritt 1: Starte das Projekt und speichere es im Digitalen Portfolio unter dem Namen Transport
Schritt 2: Aus der Bibliothek der Anwendung wähle das Bühnenbild Stars zweimal. In das erste Bühnenbild Stars schreibe den Text „Verkehrsmittel“ und ins zweite Bühnenbild Stars2 schreibe den Text „Projekt erstellt von“.
Schritt 3: Lade aus dem Internet zwei kostenlose Bilder herunter, die zu deinem Bühnenbild passen. Benenne diese Landschaft1 und Landschaft2. Um deine Arbeit zu erleichtern, kannst du sie hier https://bit.ly/Animatii herunterladen.
Schritt 4: Erstelle ein passendes Skript für die Szene, in dem sich die Bühnenbilder passend zu den Abbildungen nebenan abwechseln! 4 Sekunden nach Beginn erscheint das letzte Bühnenbild mit einfachen Daten zu dem Autor des Projekts.

Abb. 11.6 – Skript für das Wechseln der Bühnenbilder
Schritt 5: Aus der Bibliothek der Anwendung wähle Figuren aus, die zu deinem Namen passen. Z. B. wirst du für Anna die Figuren Glow-A (zweimal) und Glow-N (zweimal) nehmen. Diese Figuren erscheinen gleichzeitig im letzten Bühnenbild Stars2.

Abb. 11.7 – Skript für alle Buchstaben
Die Bühnenbilder für die Animationen Praktische Anwendung

Abb. 11.2 – Erstes Bühnenbild

Abb. 11.3 – Bühnenbild Landschaft1

Abb. 11.4 – Bühnenbild Landschaft2

Abb. 11.5 – Letztes Bühnenbild
Scanne folgenden QR-Code, um die Kontrolle der Animationen in Scratch zu verfolgen.

53 3. Einheit | Grafische Animationen und 3D-Modelle

DIE KONTROLLE DER ANIMATIONEN
DER FIGUR FLUGZEUG

11.8

11.10
Die Figur Flugzeug wird aus dem Internet übernommen.
Während des gesamten Projekts hängt das Flugzeug am Mauszeiger.
Anfangs ist das Flugzeug nicht auf der Bühne zu sehen. 4 Sekunden nach Beginn ist die Gestalt Flugzeug für 6 Sekunden sichtbar.
DIE KONTROLLE DER ANIMATIONEN
DER FIGUR EISENBAHN


Abb. 11.11 – Skripte für die
Die Figur Eisenbahn wird gezeichnet oder aus dem Internet übernommen.
Während des gesamten Projekts bewegt sich die Bahn von links nach rechts.
Anfangs ist die Eisenbahn nicht auf der Bühne zu sehen. 10 Sekunden nach Beginn ist die Figur Eisenbahn für 6 Sekunden sichtbar.
54 Informatik und IKT • Lehrbuch für die 6. Klasse
Abb.
– Die Figur Flugzeug
Abb.
– Skripte für die Figur Flugzeug
Figur Eisenbahn
Abb. 11.9 – Die Figur Eisenbahn
Arbeitsblatt Die Kontrolle der Animationen

1) Bestimme den Wahrheitswert folgender Aussagen (W – Wahr oder F – Falsch).
a) Jede Figur aus der Bibliothek der Anwendung Scratch 3.0 hat Kostüme, die diese in verschiedenen Positionen darstellt.
b) Du kannst ein Skript erstellen, mit dessen Hilfe du eine Figur in Bewegung versetzt. Diese bewegt sich durch schnelles Wechseln ihrer Kostüme.
c) In der Programmierzone kann einer Figur ein einziges Skript zugeschrieben werden.
d) Der Grafikblock Infinit kann verwendet werden, um bestimmte Aktionen einer Figur während der gesamten Projektdauer durchzuführen.
3) Betrachte folgende Grafikblocks in der ersten Spalte. Finde für jeden Block die passende Kategorie für seine Aktion in der zweiten Spalte.
2) PRAKTISCHE ANWENDUNG
a) Öffne das Projekt Transport und speichere es im Digitalen Portfolio unter dem Namen Transport3.
b) Verändere dieses Projekt so, dass eine neue Figur Schiff und ein Bühnenbild Landschaft3, das zur Figur passt, erscheinen.
c) Ergänze Skripte für Bühnenbilder und für die neue Figur, um das Schiff an den Mauszeiger in Landschaft3 für 6 Sekunden anzuhängen.
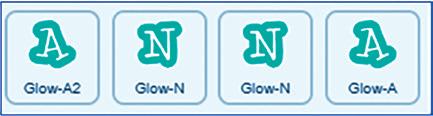
Abb. 11.13 – Die Figur Schiff, Bühnenbild Landschaft3
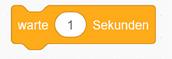
a) i) Ereignisse
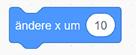
b) ii) Aussehen
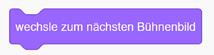
c) iii) Steuerung

d) iv) Bewegung
4) PORTFOLIO
Führe ein Scratch-Projekt durch. Ordne jeder Figur Skripte zu, mit deren Hilfe du die Animationen der Figuren kontrollieren kannst.
a) Starte ein Scratch-Projekt und speichere dieses im Digitalen Portfolio unter dem Namen Food1.
b) Aus der Bibliothek der Anwendung wähle das Bühnenbild Colorful City und die Figur Food Truck aus.
c) In der Registerkarte Bühnenbilder ändere die Größe des Bühnenbildes und in der Registerkarte Kostüme ändere die Größe der Figur.
d) Ordne der Gestalt ein Skript zu, mit dessen Hilfe du das Kostüm alle zwei Sekunden wechselst.
e) Dein Kollege erstellt ein Scratch-Projekt Food2, in dem das Bühnenbild und die Figur aus deinem Projekt erscheinen. Diese sollen waagerecht gedreht sein!

Abb. 11.13 – Die Figur Schiff, das Bühnenbild Landschaft 3
Merke dir!
Scratch ist eine grafische Programmiersprache, mit derer Hilfe man Programme in einer interaktiven grafischen Umwelt erstellen und anwenden kann.
Die Grafikblocks sind in Scratch in folgende Kategorien eingeteilt: Bewegung, Aussehen, Steuerung, Ereignisse u. a.
In Scratch kann der Infinitblock aus der Kategorie Steuerung für die Aktionen während der gesamten Dauer des Projekts einer bestimmten Figur verwendet werden.
Die Kontrolle der Animationen kann durch folgende Aktionen erfolgen: das Überbringen von Nachrichten, das Wechseln der Kostüme, das Wechseln des Bühnenbilds u. a.
55 3. Einheit | Grafische Animationen und 3D-Modelle

Wiederholung
Arbeitsaufträge Gruppe 1
Startet die Anwendung
Scratch und erstellt ein Projekt, in dem ihr einen bewegten Tag auf einer Tierfarm darstellt.
a) Wählt das Bühnenbild Farm aus der Bibliothek der Anwendung.
b) Wählt, ebenfalls aus der Bibliothek, die Figuren Rooster, Chick und Hen.
c) Positioniert die drei Figuren und ändert ihre Größe wie in dem Bild unten.
d) Ordnet der Figur Chick das Skript von nebenan zu, sodass diese ihre Kostüme wechselt und den Ton Chirp während des gesamten Projekts wiedergibt.
e) Ordnet den Figuren Rooster und Hen ähnliche Skripte zu, um eine animierte Szene zu erstellen, in der alle Gestalten ihre Kostüme wechseln und passende Töne wiedergeben.
Speichert das Projekt im Digitalen Portfolio unter dem Namen Gruppe1
Scanne folgenden QR-Code, um den Verlauf des Projektes anzusehen.

Grafische Animationen
Du hast über grafische Animationen gelernt, hast mit 3D-Modellen gespielt und die Unterrichtseinheit zu Ende gebracht.
In dieser Einheit hast du Anwendungen für grafische Animationen erstellt. Du wurdest auf das Umformen von 3D-Objekten neugierig und hast deine digitalen Kompetenzen entwickelt.
In dieser Wiederholungsstunde wirst du zusammen mit deinen Klassenkollegen arbeiten. Zusammen werdet ihr zwei Miniprojekte zum Thema „Mit dem Traktor auf der Tierfarm“ erstellen.
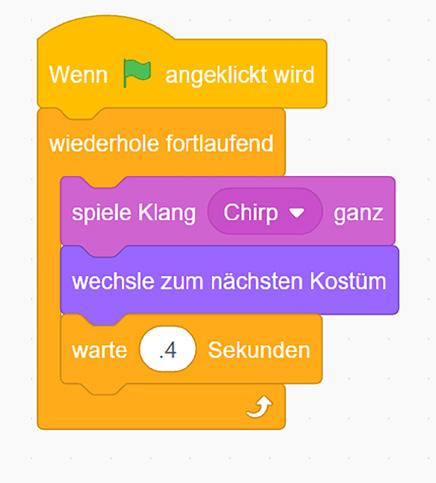
Lest die Arbeitsaufträge für eure Gruppe aufmerksam durch!
Jede Gruppe arbeitet interaktiv an der Präsentation des Projektes zusammen.
Herzlichen Glückwunsch!

56 Informatik und IKT • Lehrbuch für die 6. Klasse
R3.2 – Abbildung für das Projekt der Gruppe 1
Abb. R3.1 – Skript für die Figur Chick
BEOBACHTUNGSBOGEN ZUM SCHÜLERVERHALTEN

Bravo! Du bist am Ende dieser Unterrichtseinheit angekommen! Es ist an der Zeit, deinen Beobachtungsbogen auszufüllen. Damit es dir leichter fällt, erstelle eine PowerPoint-Präsentation, in der in einer der Folien dieser Bogen (Abb. R3.3) vorkommt.
Ordne jedem Verhalten eine Variante der Antworten zu. Du kannst deine Auswahl durch eine Eingangsanimation markieren, durch die auf jedem der sechs Rechtecke die rote Etikette mit deiner Antwort erscheint. Das Design der Präsentation und die Animationseffekte darfst du selber auswählen.
Am Ende der Wiederholungsstunde sprich mit deinem Informatiklehrer über dein Projekt und analysiert zusammen die gewählten Antworten.
Speichere die Präsentation im Digitalen Portfolio unter dem Namen Verhalten

Abb. R3.3 – Beobachtungsbogen zum Schülerverhalten

Abb. R3.4 – Abbildung für das Projekt der Gruppe 2
Arbeitsaufträge Gruppe 2
Startet die Anwendung
Paint 3D und erstellt ein Projekt, in dem ihr eine bewegte Tierfarm darstellt:
a) Aktiviert die 2D-Leinwand aus der Registerkarte Leinwand.
b) Öffnet das Menü 3D-Bibliothek, gebt den Begriff „farm“ ein und wählt die Objekte Farm Diorama und Farm Tractor.
c) Öffnet das Menü 3D-Bibliothek, gebt den Begriff „sitting“ ein und wählt das Objekt Sitting Male 2.
d) Verwendet die Aktionskontrollen und die Optionen für die Anpassung der Größe und Positionierung der Objekte, so wie sie im nebenstehenden Bild dargestellt sind.
e) Öffnet das Menü 3D-Bibliothek und verwendet auch andere Suchkriterien, um Bauernhoftiere ins Projekt einzufügen.
Speichert das Projekt im Digitalen Portfolio im Videoformat unter dem Namen Gruppe2 . Die Datei wird eine mp4-Datei und die Animation eine Drehscheibenanimation sein.
Scanne folgenden QR-Code, um den Verlauf des Projektes anzusehen.
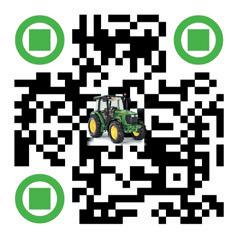
57 3. Einheit | Grafische Animationen und 3D-Modelle

In der Welt der grafischen Animationen
Aufgabe I. Öffne die Anwendung Notepad und erstelle eine Textdatei. Speichere die Datei unter dem Namen BewertungE3.txt in dem Ordner Digitales Portfolio. Schreibe in die Datei in verschiedene Reihen die richtige Antwort für folgende Aufgaben.
1) Finde für jedes Symbol in der ersten Reihe den passenden Begriff in der zweiten Reihe.
HINWEISE
Um die Aufgaben zu lösen, kannst du die Informationen auf folgenden
Ein Punkt wird von Amts wegen erteilt. Die Gesamtpunktzahl beträgt 10 Punkte. Die Arbeitszeit wird vom Lehrer bestimmt.

i) Umdrehen des Objekts

ii) Drehen des Objekts

a) b) c) d)
iii) Ordnen der Objekte

iv) Anzeigen der Kontrollen
2) Lies folgende Aussagen und ergänze diese mit den Wörtern aus der Klammer (realistische, Kostüme, Bilder, Software, imaginäre).
a) Die Animation stellt eine Vortäuschung der Bewegung dar, die durch die Abfolge mehrerer ... entsteht.
b) Die Anwendung für Animationen ist eine ... , mit derer Hilfe man Bilder erstellen und somit die Animation im digitalen Format wiedergeben kann.
c) Die ... oder ... Simulation eines 3D-Umfeldes nennt man virtuelle Realität. Sie ist unter dem Namen VR (Virtual Realty) bekannt.
d) In einer digitalen Geschichte mit Animationen kann eine Figur aus dem grafischen interaktiven Umfeld mehrere ... haben.
Aufgabe II. Erstelle die grafische 3D-Animation mit dem Titel „Der lenkbare Aerostat“
1) Suche im Internet Informationen und Bilder vom Aerostaten Zeppelin, dem ersten zylindrischen Motorluftschiff. Dieses Verkehrsmittel wurde für den Personen- und Warentransport verwendet.
2) Erstelle eine PowerPoint-Präsentation mit einer einzigen Folie. Füge 3D-Objekte ein, um den Flug des Luftschiffes in einem 3DLuftumfeld zu simulieren. Das Design, die Animationen und die Bewegungseffekte darfst du selber bestimmen.
3) Vergiss nicht, den Flug zu testen und die Reihenfolge der Objekte in den Animationen zu bestimmen. Exportiere die animierte GIFPräsentation in das Digitale Portfolio unter dem Namen Luftschiff

58 Informatik und IKT • Lehrbuch für die 6. Klasse
Aufgabe I – 4 Punkte 1) Kennen der Symbole von der Benutzeroberfläche der Anwendungen 4 × 0,50 Pkte. 2a) Kennen der Definitionen der Animationen 0,40 Pkte. 2b) Kennen der Anwendungen für Animationen 0,40 Pkte. 2c) Kennen der 3D-Medien 2 × 0,40 Pkte. 2d) Kennen der Animationen der Figuren 0,40 Pkte. Aufgabe II – 5 Punkte 1) Suchen und Organisieren fächerübergreifender Informationen 1 Pkt. 2) Erstellen einer 3D-Animation: Design, Bewegung, Effekte 3 × 1 Pkte. 3) Speichern der Animation 0,50 Pkte. Originalität 0,50 Pkte.
Aufgabe I Seite 1) Die Benutzeroberfläche der Anwendungen 44, 49 2a) 2D- und 3D-Anwendungen 44, 45 2b) Erstellen von Animationen 49, 50 2c) Simulation der 3D-Medien VR 48 2d) Die Animation der Figuren 52, 53 Aufgabe II Seite 1) 2) Digitale grafische 3D-Animationen 46, 50 3) Testen und Fehlerbehebung bei Animationen 50, 51
Seiten nachlesen:
Abb. E3 – Lenkbarer Zeppelin BEWERTUNG SELBSTBEWERTUNG
Algorithmen


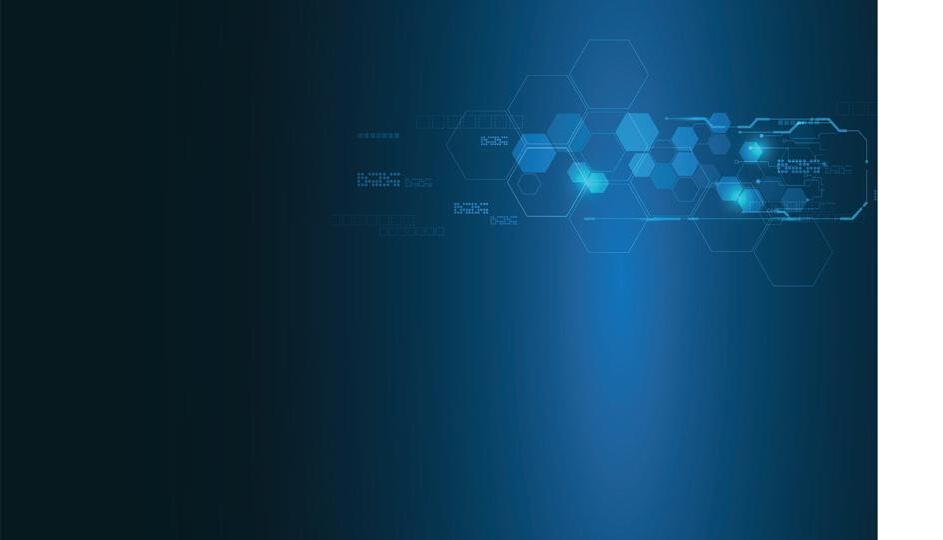
Die Reise durch die digitalen Spiele
In dieser Einheit wirst du Folgendes lernen:
• Ereignisse in der Natur oder verschiedene mathematische Probleme als Algorithmen darzustellen, indem du Schritt für Schritt die Lösungsschritte eines Algorithmus befolgst;
• Wiederholungsstrukturen in den Umsetzungs- und Lösungsschritten von Problemen mithilfe von Algorithmen zu verwenden;
• digitale Spiele mit grafischen Animationen zu entwickeln, indem du alltägliche algorithmische Situationen verwendest.
59 Spezifische Kompetenzen: 2.1, 2.2, 2.3, 3.2.
Einheit 4

Ein Algorithmus stellt eine Abfolge von Schritten dar, die in einer bestimmten Reihenfolge ausgeführt werden und die Lösung eines Problems bewirken.
Algorithmen verarbeiten Eingabedaten , um Ausgabedaten zu erzeugen.
Daten, die ihren Wert während der Ausführung des Algorithmus ändern, werden als Variablen bezeichnet. Daten, die ihren Wert beibehalten, werden als Konstanten bezeichnet.
Operatoren sind spezielle Zeichen oder Schlüsselwörter, mit denen die Operationen dargestellt werden, die in einem Algorithmus durchgeführt werden.
Die Ausdrücke stellen Kombinationen aus Konstanten, Variablen und Operatoren dar.
Die lineare Struktur ist eine endliche Abfolge von Anweisungen, die der Reihe nach je einmal von der ersten bis zur letzten Anweisung ausgeführt werden.
Die alternative Struktur oder Entscheidungsstruktur stellt eine endliche Anweisungsfolge dar, die abhängig von dem Wahrheitswert einer Bedingung im Algorithmus alternativ ausgeführt wird.

Jede alltägliche Aktivität, die schrittweise dargestellt wird, kann in Form eines Algorithmus beschrieben werden. Das einfache Zurücklegen des Weges von zu Hause zur Schule oder umgekehrt kann ein Algorithmus sein, unabhängig davon, ob du dich zu Fuß, mit dem Fahrrad oder auf eine andere Weise fortbewegst.
Wie du schon weißt, kann die digitale Umsetzung eines Algorithmus mithilfe der interaktiven grafischen Umgebung Scratch 3.0 erfolgen. Unabhängig von der Implementierungsumgebung kann ein Algorithmus jedoch auch in Pseudocode dargestellt werden.
In Pseudocode bleiben alle bisher gelernten Konzepte wie Daten, Variablen, Konstanten, Operatoren, Ausdrücke, lineare Struktur, alternative Struktur gültig. Es muss jedoch eine bestimmte Syntax eingehalten werden, um den Algorithmus zu beschreiben.
ZUSAMMENFASSENDE BEGRIFFE, OPERATOREN UND AUSDRÜCKE
1) Arithmetische Operatoren wirken auf numerische Daten, und das zurückgegebene Ergebnis ist ebenfalls numerisch..
Beispiel: Addition +, Subtraktion –, Multiplikation *, Division /, Quotient –div, Rest – mod
2) Relationale Operatoren oder Vergleichsoperatoren wirken auf numerische und Textdaten, und das Ergebnis der Auswertung ist ein logischer Wert (Wahr oder Falsch).
Beispiel: kleiner <, größer >, kleiner oder gleich ≤, größer oder gleich ≥ , gleich =, ungleich ≠
3) Logische Operatoren wirken auf logische Ausdrücke, und das Ergebnis der Auswertung ist ein logischer Wert (Wahr oder Falsch).
Beispiel: Und, Oder, Nicht.
Die Priorität der Operatoren:
4) Textoperatoren wirken auf Textdaten, und das zurückgegebene Ergebnis kann in Form von Text-, numerischen oder logischen Daten sein.
Beispiel: Verknüpfung (Konkatenation) von zwei Texten usw.
5) Der Zuweisungsoperator ← wird verwendet, wenn einer Variablen ein bestimmter Wert zugewiesen wird.
Beispiel: x ← 6 (Variable x speichert den Wert 6); a ← b (Variable a speichert den Wert der Variablen b).
60 Informatik und IKT • Lehrbuch für die 6. Klasse
Maximum Minimum Lektion 12 Wiederholung
Nicht
* , /, div, mod
+ , –
<, >, ≤, ≥ , = , ≠
Und 6)
DIE LÖSUNGSSCHRITTE EINES ALGORITHMUS
1)
2)
3)
4)
5)
Oder
Beobachte

6) Ein arithmetischer Ausdruck besteht aus Konstanten, Variablen und arithmetischen Operatoren. Die Auswertung eines arithmetischen Ausdrucks beinhaltet das Ersetzen von Variablen durch Werte und anschließend das Durchführen aller Operationen. Das Ergebnis ist numerisch.
7) Ein logischer Ausdruck besteht aus einer logischen Aussage oder logischen Operatoren und logischen Aussagen. Die Auswertung eines logischen Ausdrucks beinhaltet das Ersetzen von Variablen durch Werte und anschließend das Auswerten des Ausdrucks. Das Ergebnis ist ein logischer Wert. Eine logische Aussage besteht aus Variablen, Konstanten und Vergleichsoperatoren.
Für die logischen Ausdrücke E1 und E2 sind die Wahrheitswerte W = Wahr und F = Falsch wie folgt:
Beispiele für Ausdrücke:
E1 = 45 mod 10
E1 = 5
(mod stellt den ganzzahligen Rest dar)
E2 = 7 div 2
E2 = 3
(div stellt den ganzzahligen Quotienten dar)
E3 = 7/2
E3 = 3.5
E4 = (5>10) und (15<20)
E4 = Falsch und Wahr
E4 = Falsch
E5 = (5>10) Oder (15<20)
E5 = Falsch und Wahr
E5 = Wahr
DIE DARSTELLUNG VON ALGORITHMEN IN PSEUDOCODE
Ein Algorithmus kann unter Einhaltung einer bestimmten Syntax in Pseudocode dargestellt werden. Zur Beschreibung eines Algorithmus in Pseudocode kannst du Folgendes verwenden:
1) Die Leseanweisung unter Verwendung des Verbs ‚lies‘. Beispiel: lies x (der Wert für die Variable x wird gelesen) lies a, b (die Werte für die beiden Variablen werden gelesen, in der angegebenen Reihenfolge)
2) Die Schreibanweisung unter Verwendung des Verbs ‚schreibe‘. Beispiel: schreibe x (ein Wert für die Variable x wird angezeigt) schreibe ”maxim=”, max (der Text ‚ maxim=‘, gefolgt von dem Wert der Variablen max. wird angezeigt)
3) Die Zuweisungsanweisung unter Verwendung des Zuweisungsoperators ← Eine Abfolge von Zuweisungen bildet eine lineare Struktur
4) Die Entscheidungsanweisung unter Verwendung der Entscheidungsstruktur:
Struktur 1
wenn exp_logisch dann
code_block1
ende wenn
Der logische Ausdruck exp_logisch wird ausgewertet. Wenn er wahr ist, werden die Anweisungen in code_block1 ausgeführt.
Struktur 2
wenn exp_logisch dann
code_block1
sonst
code_block2
ende wenn
Der logische Ausdruck exp_logisch wird ausgewertet. Wenn er wahr ist, werden die Anweisungen in code_ block1 ausgeführt, sonst werden die Anweisungen in code_block2 ausgeführt.
Beobachte
Eine lineare Struktur in Pseudocode dargestellt:
x ← Fahrrad
Farbe ← grün
Typ ← Sport
Eine alternative Struktur in Pseudocode dargestellt:
wenn a>b dann schreibe ”maxim=”, a sonst schreibe ”maxim=”, b ende wenn
Der logische Ausdruck a > b wird ausgewertet. Wenn dieser wahr ist, zeigt der Algorithmus den Text ‚maxim=‘, gefolgt von dem Wert der Variablen a, an, ansonsten zeigt der Algorithmus den Text ‚maxim=‘ ,gefolgt von dem Wert der Variablen b, an.
61 4. Einheit | Algorithmen
E Nicht E E1 E2 E1 Und E2 E1 E2 E1 Oder E2 W F W W W W W W F W W F F W F W F W F F W W F F F F F F

Praktische Anwendung

Abb. 12.1 – Unbemaltes Fahrrad
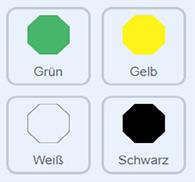
Abb. 12.2 – Die Stopp-Figuren

Abb. 12.3 – Das bemalte Fahrrad
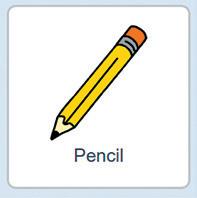
Abb. 12.4 – Die Bleistift-Figur

Abb. 12.5 – Die Malstift-Erweiterung
Farben auf dem Fahrrad – digitales Spiel
Um dir den Mechanismus der Entscheidungsstruktur besser zu merken, kannst du einfache Algorithmen in der interaktiven grafischen Umgebung
Scratch 3.0 implementieren. Mit viel Geduld und Kreativität kann der einfache Algorithmus zu einem digitalen Spiel werden, wenn das Szenario gut strukturiert ist und die Spielregeln klar beschrieben sind.
Vergiss nicht, die Schritte zur Lösung eines Algorithmus in einem ScratchProjekt einzuhalten.
Schritt 1: Sorgfältiges Lesen des Szenarios
Schritt 2: Identifizierung der Eingabe- und Ausgabedaten
Schritt 3: Öffnen der interaktiven grafischen Scratch-Umgebung und Speichern des Projekts im digitalen Format
Schritt 4: Auswahl der passenden Hintergründe und Figuren entsprechend dem Szenario des Projekts
Schritt 5: Beschreibung des Algorithmus zur Lösung der Projektanforderungen, so nah wie möglich am Pseudocode
Schritt 6: Codieren des Algorithmus zur Lösung der Projektanforderungen durch das Erstellen von Skripten für die Figuren und Hintergründe
Schritt 7: Ausführen des Projekts mit verschiedenen Eingabedatensätzen zur Überprüfung und Optimierung des Projekts.
Das Szenario des Spiels Farben auf dem Fahrrad
Im Kinderpark wurde eine neue Fahrradstrecke für umweltfreundliche, leise und gesunde Fortbewegungsmittel eröffnet. Die Eröffnung der Strecke erfolgt mit einem Wettbewerb namens „Farben auf dem Fahrrad“. Es werden Vorschläge präsentiert, wie man ein Fahrrad möglichst attraktiv gestalten kann. Das Fahrrad, das du gestalten wirst, kann dir gehören, wenn du den Wettbewerb gewinnst!
Die Implementierung des Spiels: Erstelle ein Scratch-Projekt und speichere es im Digitalen Portfolio unter dem Namen „Fahrrad“. Der Bühnenhintergrund ist ein Fahrrad. Du kannst einen der folgenden Ansätze für die Auswahl des Hintergrunds verwenden:
• Verwendung eines Hintergrunds aus der Anwendungsbibliothek;
• Kostenloser Download eines passenden Bildes aus dem Internet;
• Erstellung deiner eigenen Grafik mithilfe bekannter Anwendungen;
• Verwendung des Bildes aus Abb. 12.1, das du hier herunterladen kannst: https://bit.ly/3YkVGgE
Die Figuren Grün, Gelb, Weiß, Schwarz Wähle viermal die Figur „Stopp“ aus der Anwendungsbibliothek aus (Abb. 12.2). Verkleinere im Anpassungsbereich die Größe jeder Figur auf 50 % und benenne sie in Grün, Gelb, Weiß und Schwarz um.

Abb. 12.6 – Anpassungsbereich für die Figur Grün
62 Informatik und IKT • Lehrbuch für die 6. Klasse
Gehe zum Kostüm-Reiter und ändere die Farbe der Figuren in Grün, Gelb, Weiß und Schwarz (Abb. 12.7). Positioniere sie oben auf der Bühne (Abb. 12.3).
Die Bleistift-Figur

Wähle die FIgur Pencil aus der Anwendungsbibliothek (Abb. 12.4).
Verkleinere im Anpassungsbereich ihre Größe auf 30 % und benenne sie in Bleistift um.

Abb. 12.8 – Anpassungsbereich für die Bleistift-Figur
Gehe zum Kostüm-Reiter, wähle die Figur Bleistift aus und wähle die Option „Gruppieren“. Positioniere dann die Spitze des Stifts in der Mitte der Figur.
Das Gruppieren der Elemente der Figur

Das Selektieren der Figur
Abb. 12.9 – Kostüm-Reiter für die Figur Bleistift
Die Mitte der Figur
Verwende die Schaltfläche Füge eine Erweiterung hinzu , um die Erweiterung Malstift (Abb. 12.5) hinzuzufügen. Um kontinuierlich mit dem Stift auf der Bühne zu zeichnen, drücke die Pfeiltaste ‚unten‘. Um das Zeichnen zu unterbrechen, drücke die Pfeiltaste ‚oben‘.
Um die Dicke der Stiftspur zu ändern, drücke die Rechts- oder Linkspfeiltaste.
Füge dann die folgenden Skripte für die Figur Bleistift (Abb. 12.10) ein.

Abb. 12.10 – Skripte für die Figur „Bleistift“ mit der Malstift-Erweiterung



Abb. 12.7 – Kostüm-Reiter, Figuren für die Farben
63 4. Einheit | Algorithmen

Starten/Beenden des Spiels
Das Spiel startet, wenn du auf die grüne Flagge klickst, und stoppt, wenn du auf die Stopptaste klickst, die über der Bühne positioniert ist (Abb. 12.11).

Abb. 12.11 – Start / Stopp Spiel
Das Fahrrad ausmalen
Platziere den Stift über einer Farbe.
Bewege den Stift über den Bereich des Fahrrads, den du ausmalen möchtest.
Drücke die Pfeiltaste „unten“, um den Stift zu bewegen und den gewünschten Bereich auszumalen.
Die Dicke der Stiftspur kann durch Drücken der Rechts- oder Linkspfeiltaste vergrößert oder verkleinert werden.
Der Stift hört auf zu malen, wenn du die Pfeiltaste „oben“ drückst.
Wenn du fertig bist, das Fahrrad auszumalen, klicke auf „Spiel beenden“!
Die Farbänderung für das Zeichnen erfolgt, indem du den Stift über die gewünschte Farbe positionierst (Abb. 12.12).
Ablauf des Spiels
Scanne den folgenden QR-Code, um die Umsetzung und Ausführung des Spiels „Farben auf dem Fahrrad“ zu verfolgen.

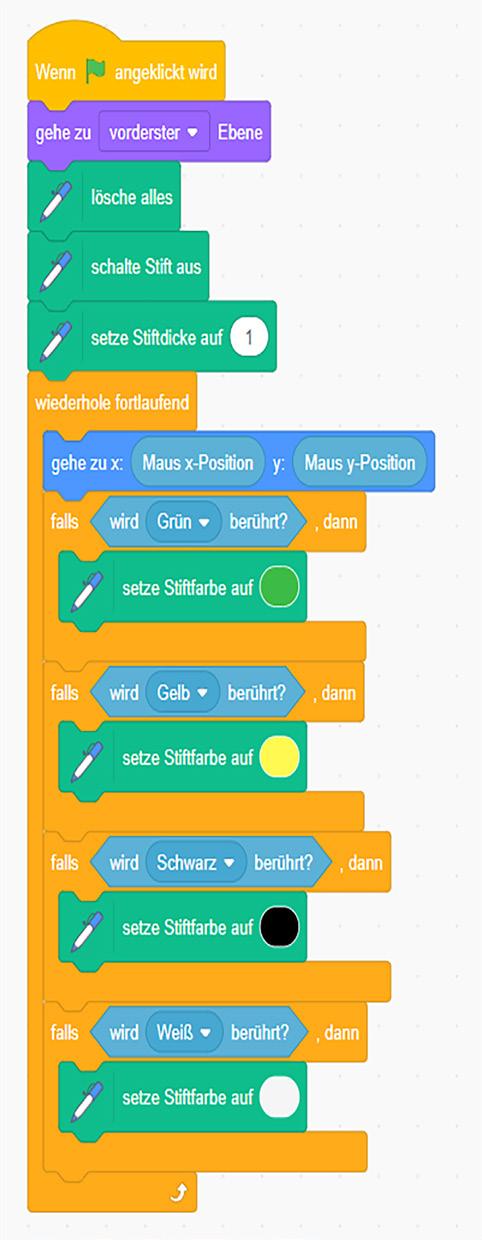
Abb. 12.12 – Skript für die Figur Bleistift
Um sicherzustellen, dass die Figur Bleistift auf der Bühne über den Figuren Gelb, Grün, Weiß und Schwarz positioniert ist, muss der Block gehe zu vorderster Ebene verwendet werden.
Der Block „ lösche alles “ entfernt alle zuvor auf der Bühne angewendeten Farben in der vorherigen Ausführung.
Der Malstift, der dem Bleistift zugeordnet wird, ist bereit zum Zeichnen und hat eine Dicke von 1.
Wenn die Bleistift-Figur eine der Farben (grün, gelb, weiß, schwarz) berührt und die Pfeiltaste „unten“ gedrückt wird, wird sie mit der entsprechenden Farbe zeichnen.
Du kannst die Ausführung der Skripte hier ansehen: http://bit.ly/3YtlHus
Herzlichen Glückwunsch! Du hast das Fahrrad ausgemalt, gespielt, die Schritte zur Lösung eines Algorithmus wiederholt und den Wettbewerb im Kinderpark gewonnen!
64 Informatik und IKT • Lehrbuch für die 6. Klasse
Arbeitsblatt

Die Lösungsschritte eines Algorithmus
1) Bewerte die folgenden Scratch-Ausdrücke und wähle die richtigen Antworten aus.
E1 = E2 =
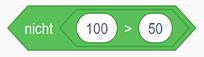
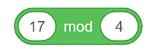
a) E1 = Falsch b) E1 = Wahr c) E2 = 4 d) E2 = 1
3) Bewerte die folgenden Ausdrücke, die in Pseudocode geschrieben sind, und wähle die richtigen Antworten aus.
E3 = 45 mod 10 + (4+8)/2 – 3
E4 = (5>10) Oder (Nicht(15<20))
a) E1 = 7 b) E1 = 8 c) E2 = Wahr d) E2 = Falsch
5) PORTFOLIO
Starte ein Scratch-Projekt und speichere es im Digitalen Portfolio unter dem Namen „Parität“.
Wähle aus der Anwendungsbibliothek den Hintergrund Spaceship und die Figur Ripley.
Verknüpfe für die gesamte Dauer des Projekts den Hintergrund mit einem Skript, das alle 0,5 Sekunden seine Farbe ändert, und die Figur mit einem Skript, das alle 0,5 Sekunden ihr Kostüm ändert.
Verknüpfe mit der Figur Ripley auch das Skript, das den Algorithmus implementiert, der im Pseudocode im Übungsabschnitt 6) geschrieben ist.
Der Raum ist endlos ... daher darfst du entscheiden, wann du die Ausführung beendest!

2) Ordne den Scratch-Blöcken die entsprechende Zuweisung im Pseudocode zu.
Block1:
Block2:
a) Block1: x←x+5


b) Block1: x←5
c) Block2: x←5
d) Block2: x←x+5
4) Bestimme den Wahrheitswert folgender Aussagen (W – Wahr oder F – Falsch).
a) Algorithmen arbeiten mit Eingabedaten, um Steuerdaten zu erhalten.
b) Ausdrücke entstehen durch die Verwendung von Konstanten, Variablen und Operatoren.
c) Die Auswertung eines logischen Ausdrucks ergibt einen numerischen Wert.
6) Betrachte den folgenden Algorithmus, der in Pseudocode erstellt wurde. Während der Ausführung werden für die Variablen a, b und c von null verschiedene natürliche Werte eingegeben.
nr ← 0
Wenn a mod 2 = 0 dann nr ← nr + 1
Wenn b mod 2 = 0 dann nr ← nr + 1
Wenn c mod 2 = 0 dann nr ← nr + 1
Schreibe nr
a) Gib an, welcher Wert angezeigt wird, wenn die Werte 10, 15, 20 in dieser Reihenfolge eingegeben werden.
b) Gib drei Werte an, sodass nach der Ausführung der Wert 3 angezeigt wird.
c) Formuliere eine Aussage für den gegebenen Algorithmus.
Merke dir!
Der Algorithmus ist eine Abfolge von Schritten, die in einer bestimmten Reihenfolge ausgeführt werden und die Lösung eines Problems ermöglichen.
Ein Algorithmus kann mit grafischen Blöcken implementiert werden, kann aber auch in natürlicher Sprache oder in Pseudocode ausgedrückt werden.
Der Algorithmus kann zu einem digitalen Spiel werden, wenn das Szenario gut strukturiert ist und die Spielregeln klar beschrieben sind.
65 4. Einheit | Algorithmen
Abb. 12.13 – Szene während der Ausführung des Projekts

DIE ZÄHLERGESTEUERTE
WIEDERHOLUNGSSTRUKTUR
Die Wiederholungsstruktur ist eine Methode zur wiederholten Ausführung einer Sequenz von Anweisungen in einem Algorithmus.
Abhängig von der Anzahl der wiederholten Ausführungen kann die Wiederholungsstruktur entweder eine bekannte Anzahl von Schritten oder eine unbekannte Anzahl von Schritten haben.
Abhängig davon, wann die Überprüfung erfolgt, kann die Wiederholungsstruktur mit unbekannter Anzahl von Schritten entweder kopfgesteuert oder fußgesteuert sein.
Wiederkehrende Ereignisse in der Natur

Abb. 13.1 – Wasserkreislauf in der Natur

Abb. 13.2 – Migration der Zugvögel

Während des Schuljahres hast du vielleicht bemerkt, dass es manchmal einfacher ist, neue Konzepte zu verstehen, wenn du sie wiederholst. Wiederholung ist daher eine Möglichkeit, neue Dinge zu lernen und deine Persönlichkeit weiterzuentwickeln.
Im Alltag ermöglicht die Abfolge von Tagen und Nächten die Rotation der Erde um ihre Achse, während die Abfolge der Jahreszeiten durch die Rotation der Erde um die Sonne bestimmt wird. Diese sich wiederholenden Ereignisse werden Schleifen oder Zyklen genannt. Da ein wiederkehrendes Ereignis in einen Algorithmus umgesetzt werden kann, gibt es auch in Algorithmen wiederkehrende Strukturen (Abb. 13.1, Abb. 13.2).
Abhängig davon, ob du Informationen über die Anzahl der wiederholten Ausführungen hast, gibt es folgende Wiederholungsstrukturen:
• Wiederholungsstrukturen mit bekannter Anzahl von Schritten
• Wiederholungsstrukturen mit unbekannter Anzahl von Schritten. Abhängig von dem Zeitpunkt, zu dem die Überprüfung erfolgt, können diese kopfgesteuerte oder fußgesteuerte Wiederholungsstrukturen sein.
WIEDERHOLUNGSSTRUKTUREN MIT BEKANNTER ANZAHL VON SCHRITTEN ODER MIT ZÄHLER
Die allgemeine Form der Struktur im Pseudocode für zähler ← a, b, schritt wiederhole code_block ende für wo a, b, schritt und zähler Variablen sind, die numerische ganzzahlige Werte speichern können
a ist der Anfangswert der Variablen zähler
b ist der Wert, den die Variable zähler erreichen soll, code_block ist eine Sequenz von Anweisungen, die wiederholt ausgeführt werden sollen
Das Ausführungsprinzip
Schritt 1: Initialisiere die Variable zähler: zähler ← a;
Schritt 2: Wenn die Variable zähler b überschritten hat, wird die Ausführung der Wiederholungsstruktur beendet. Andernfalls (die Variable zähler hat b nicht überschritten) gehe zu Schritt 3 ;
Schritt 3: Führe die Anweisungssequenz code_block aus;
Schritt 4: Aktualisiere die Variable zähler: zähler ← zähler + schritt . Gehe zu Schritt 2
66 Informatik und IKT • Lehrbuch für die 6. Klasse
Lektion 13
Neue Begriffe

Im Falle, dass a > b
Wenn schritt < 0 ist, wird die Variable zähler bei jedem Wiederholungsschritt um den Wert von schritt verringert, gemäß Schritt 4
Wenn schritt > 0 ist, wird die Schleife verlassen, und code_block wird nicht ausgeführt
Im Falle, dass a < b
Wenn schritt < 0 ist, wird die Wiederholungsstruktur verlassen, und die Sequenz code_block wird nicht ausgeführt
Beispiel
Es wird n, eine von null verschiedene natürliche Zahl, eingelesen. Berechne und zeige die Summe der ersten n von null verschiedenen natürlichen Zahlen an.
Beispiel: Für n = 4 wird 10 (1+2+3+4) angezeigt.
Wenn schritt > 0 ist, erhöht sich die Variable zähler bei jeder Wiederholung des Schritts 4 um den Wert von schritt.
Pseudocode-Algorithmus lies n s ← 0 für i ← 1, n wiederhole s ← s + i Ende für schreibe s
Bei der Implementierung des Algorithmus in Scratch beachte bitte folgende Punkte:
• Vor dem Wiederholungsblock wurde die Variable i auf den Wert 1 gesetzt.
• Der letzte Block innerhalb des Wiederholungsblocks erhöht den Wert der Variablen i um 1.
• Die beiden Blöcke innerhalb des Wiederholungsblocks werden insgesamt n-mal wiederholt.
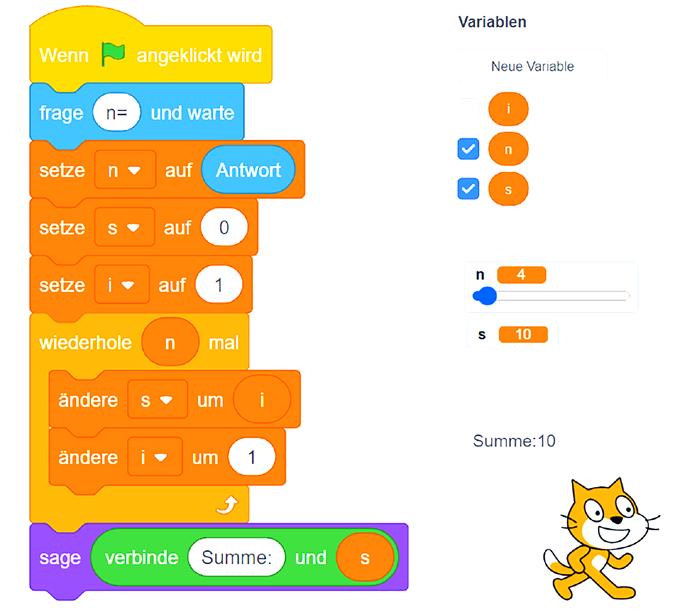
Wenn schritt = 1 ist das Schreiben der Variable schritt in der Definition der Schleife optional. für zähler ← a, b wiederhole code_block
Ende für
DIE ZÄHLERGESTEUERTE WIEDERHOLUNGSSTRUKTUR IN SCRATCH
Der Wiederholungsblock befindet sich in der Gruppe Steuerung.
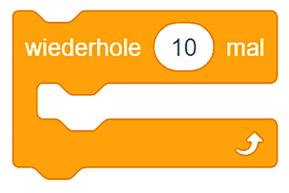
Abb. 13.3 – Der grafische Block für die zählergesteuerte Wiederholungsstruktur
Diese Darstellung kann nicht alle Varianten umsetzen, die im Pseudocode präsentiert wurden.
Am Anfang schlägt der Block als Anzahl der Wiederholungen den Wert 10 vor. Diese Zahl kann geändert werden, indem man eine natürliche Zahl oder eine in dem Projekt erstellte Variable verwendet.
Beobachte Beobachte
Für das gegebene Beispiel (Abb. 13.4) haben die Variablen folgende Werte:
67 4. Einheit | Algorithmen
Abb. 13.4 –
Die Implementierung des Algorithmus aus dem gegebenen Beispiel in Scratch
n i s 4 1 0 → 1 2 1 → 3 3 3 → 6 4 6 → 10

Praktische Anwendung

Abb. 13.5 – Das Bühnenbild Startbahn

Abb. 13.6 – Die Flugzeug-Figur

Abb. 13.7 – Szene während der Ausführung
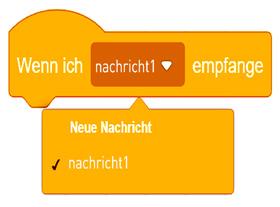
Abb. 13.8 – Grafikblock aus der Gruppe Ereignisse
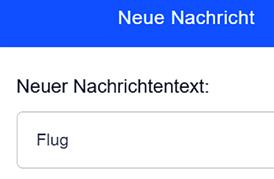
Abb. 13.9 – Erstellen der Nachricht mit dem Namen „Flug“
Schnellflüge – Digitales Spiel
Das Szenario des Spiels Schnellflüge
Ein neu gegründetes Flugunternehmen namens „Schneller Transport“ hat als Ziel, Pakete in kürzester Zeit zu transportieren. Für Werbezwecke benötigt es neue Ideen! Hilf ihnen, indem du ein Projekt erstellst, das die Anzahl von Flügen überwachen soll. Die Menge der Ware, die bei jedem Flug transportiert wird, ist bekannt. Bestimme die maximale transportierte Menge und die Nummer des ersten Flugs, in dem das Flugzeug diese maximale Menge transportiert hat.
Die Implementierung des Spiels
Erstelle ein Scratch-Projekt und speichere es unter dem Namen Flugzeug im Digitalen Portfolio. Die Bühne ist eine Startbahn (Abb. 13.5), von der aus Warenflugzeuge starten (Abb. 13.6).
Für die Auswahl der Startbahn und des Flugzeugs hast du eine der folgenden Optionen:
• Verwendung eines Hintergrunds und einer Figur aus der Anwendungs-Bibliothek;
• kostenloser Download entsprechender Bilder aus dem Internet;
• Erstellung eigener Zeichnungen mit bekannten Anwendungen;
• Verwendung der Bilder aus Abbildung 13.5 und Abbildung 13.6, die du hier herunterladen kannst: https://bit.ly/3YhrXFq
Falls erforderlich, kannst du in dem Reiter Bühnenbilder die Startbahn so anpassen, dass sie die gesamte Bühne abdeckt und die Startbahnmarkierung parallel zur Oy-Achse verläuft (Abb. 13.7). Benenne das Bühnenbild in Startbahn um.
Die Figur „Flugzeug“
Nachdem du das Bild der Figur aus dem Anpassungsbereich ausgewählt hast, benenne die Figur in Flugzeug um.
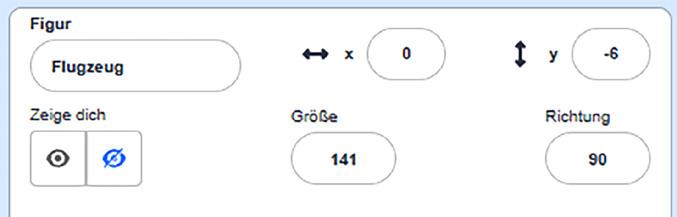
Abb. 13.10 – Der Anpassungsbereich für die Flugzeug-Figur
Das Flugzeug wird mehrmals fliegen. Die Anzahl dieser Flüge ist bekannt. Bei jedem Flug wird eine bestimmte Menge Ware transportiert, gemessen in Tonnen. Jeder Flug wird von der Figur Casey angekündigt, die sich in der Bibliothek der Anwendung befindet.
Das Flugzeug startet, wenn es die Nachricht Flug empfängt, die von der Figur „Casey“ übermittelt wird (Abb. 13.8 und Abb. 13.9).

Abb. 13.11 – Die Figur Casey
68 Informatik und IKT • Lehrbuch für die 6. Klasse


Abb. 13.12 – Skript für die Flugzeug-Figur
Der Animations-Effekt für den Flug des Flugzeugs wird mithilfe einer Wiederholungsstruktur erreicht. Die Bewegung entlang der Startbahn ist möglich, da die folgenden Aktionen 25-mal wiederholt werden:
1) Das Flugzeug gleitet entsprechend der y-Variablen.
2) Die Größe des Flugzeugs wird entsprechend der y-Variablen vergrößert.
3) Der Wert von y wird um 5 erhöht.
Die FIgur Casey
Wähle die Figur Casey aus der Bibliothek der Anwendung aus. Verkleinere die Größe der FIgur im Anpassungsbereich und positioniere sie in der oberen rechten Ecke der Bühne.

Abb. 13.13 – Der Anpassungsbereich für die Flugzeug-Figur
Der Animations-Effekt für die Bewegung von Casey während der gesamten Projektlaufzeit kann durch kontinuierliche Änderung der vier Kostüme erreicht werden. Erstelle das folgende Skript für Casey aufgrund von Abbildung 13.14.
Für jede Lieferung erscheint das Flugzeug auf der Bühne am entfernten Ende der Startbahn und hat eine reduzierte Größe.
Die Variable y stellt den Wert der Abszisse des Flugzeugs auf der Bühne dar. Der Achsenabschnitt wird sich nicht ändern, da die Startbahn parallel zur Oy-Achse der Bühne positioniert ist. Am Anfang hat y den Wert 1
Nachdem das Flugzeug alle Lieferungen durchgeführt hat, verschwindet es von der Bühne.

Abb. 13.14 – Animation für die Figur Casey
69 4. Einheit | Algorithmen

Starten/Beenden des Spiels
Das Spiel startet, wenn du auf die grüne Flagge klickst, und endet, wenn du auf die Stopp-Taste klickst, die beide über der Bühne platziert sind.
Für die n Flüge speichert die Variable max die maximale transportierte Menge. Die Variable max wird zuerst mit der ersten Menge initialisiert.
Die Variable posmax speichert die Reihenfolgezahl des letzten Fluges, in dem das Flugzeug die Menge max transportiert hat. Die Variable posmax wird zuerst mit 1 initialisiert.
Der Wert der Variablen i erhöht sich um 1 bei jedem Flug. Für jeden Flug, wenn der Wert des aktuellen Transports größer ist als die maximale Menge max, wird die Variable max diesen Wert speichern, und die Variable posmax wird den Index des aktuellen Fluges speichern.
Ablauf des Spiels
Scanne den folgenden QR-Code, um die Umsetzung und Ausführung des Spiels „Schnellflüge“ zu verfolgen.

Abb. 13.15 – Skript für die Figur Casey Herzlichen Glückwunsch! Das Flugzeug ist gestartet, Casey hat die Flüge angekündigt, und du hast die zählergesteuerte Wiederholungsstruktur gelernt!
Die Variable n speichert die Gesamtanzahl der Transporte, die das Flugzeug durchführen muss.
Die Variable i speichert die Reihenfolgezahl des Transports, der gerade stattfindet. Anfangs hat die Variable i den Wert 1
Es sind noch n–1 Transporte auszuführen.
Du kannst die Durchführung des Spiels hier verfolgen: https://bit.ly/3jXbIi4

Nachdem alle Flüge abgeschlossen werden, kündigt die Figur Casey posmax und max an.
70 Informatik und IKT • Lehrbuch für die 6. Klasse
Arbeitsblatt

Die Wiederholungsstruktur mit Zähler
1) Bestimme den Wahrheitswert folgender Aussagen ( W – Wahr oder F – Falsch).
a) Die Variable zähler kann nur natürliche Zahlen speichern.
b) Es ist zwingend erforderlich, dass die Variable zähler in der Anweisungssequenz code_ block vorkommt.
c) Die Variable schritt kann in der Definition der Struktur fehlen.
d) Die Variable schritt kann den Wert 0 nicht speichern.
3) Erstelle ein Projekt in Scratch, das eine positive natürliche Zahl n sowie n natürliche Zahlen liest und die Summe der Zahlen ausgibt, die 0 als letzte Ziffer haben.
Beispiel: Für n=5 und die Werte 50 82 30 95 26, wird 80 angezeigt (80 = 50+30).
4) Besprich gemeinsam mit einem Klassenkollegen die folgenden sich wiederholenden Ereignisse in der Natur. Weist jedem Ereignis einen Algorithmus zu, der eine zählergesteuerte Wiederholungsstruktur enthält.

Abb. 13.16 – Sonnensystem

Abb. 13.17 – Mondphasen
6) PORTFOLIO
Implementiere das Beispiel aus Abb. 13.4 in Scratch und speichere es in deinem Digitalen Portfolio unter dem Namen Summe. Ändere dieses Projekt so ab, dass am Ende der Ausführung die Figur die Summe der ersten n geraden natürlichen Zahlen bekannt gibt. Speichere das Projekt unter dem Namen SummeGerade
2) Verbinde jede Wiederholungsstruktur mit der korrekten Ausgabe, die nach ihrer Ausführung erhalten wird.
a) für i ← 10,20,2 wiederhole schreibe i, ’ ’
b) für i ← -30,-20,-2 wiederhole schreibe (-1)*i, ’ ’ c) für i ← 10,35,5 wiederhole schreibe i, ’ ’ d) für i ← 20,10,-2 wiederhole schreibe i, ’ ’ e) für i ← -20,-30,2 wiederhole schreibe (-1)*i, ’ ’
A. 30 28 26 24 22 20
B. 20 22 24 26 28 30
C. 10 12 14 16 18 20
D. 10 15 20 25 30 35
E. 20 18 16 14 12 10
5) Betrachte folgenden Pseudocode-Algorithmus. Während der Ausführung werden für die Variablen x und n positive natürliche Zahlen eingegeben. lies n p ← 1 für zähler ← 1, n wiederhole lies x
wenn 1 ≤ x und x ≤ 9 dann p ← p * x ende wenn
Ende für schreibe p
a) Bestimme den angezeigten Wert nach Ausführung des Algorithmus, wenn die Eingabedaten 4 21 12 61 5 sind.
b) Gib ein Beispiel für Eingabedaten an, sodass nach der Ausführung der Wert 1 angezeigt wird.
c) Formuliere eine Aussage für den gegebenen Algorithmus.
Merke dir!
Für die wiederholte Ausführung einer Sequenz von Anweisungen in einem Algorithmus kann eine Wiederholungsstruktur verwendet werden.
Abhängig von der Anzahl der wiederholten Ausführungen gibt es Wiederholungsstrukturen mit bekannter Anzahl von Schritten oder mit unbekannter Anzahl von Schritten
Eine Wiederholungsstruktur mit bekannter Anzahl von Schritten wird auch als zählergesteuerte Wiederholungsstruktur bezeichnet
71 4. Einheit | Algorithmen

Lektion 14
DIE KOPFGESTEUERTE WIEDERHOLUNGSSTRUKTUR
Neue Begriffe
Die kopfgesteuerte Wiederholungsstruktur prüft die Abbruchbedingung für die Wiederholung der Ausführung einer Anweisungssequenz vor der Ausführung der Sequenz selbst.
Wiederkehrende Ereignisse im Alltag




Du hast sicherlich gesehen, wie der Wind eine fantastische Kraft haben kann, um ein Segelboot voranzutreiben oder einen Drachen steigen zu lassen. Die Kraft des Windes wurde in der Vergangenheit auch für Getreidemühlen benutzt. Die Mühlenflügel drehten sich so lange, wie der Wind stark genug blies. In Regionen, in denen der Wind nicht stark genug war, wurden Wassermühlen verwendet, aber auch diese mahlten Getreide, solange genug Wasser vorhanden war (Abb. 14.1 und Abb. 14.2). Die Rotationsbewegung der Mühlen kann als kopfgesteuerte Wiederholungsstruktur betrachtet werden, da sie funktionieren, solange der Wind stark weht oder der Wasserfluss groß genug ist.
Mithilfe derselben Wiederholungsstruktur werden die Kraft des Windes und die Kraft des Wassers heutzutage zur Erzeugung von elektrischer Energie durch Windräder und Wasserkraftwerke genutzt.
DIE WIEDERHOLUNGSSTRUKTUR MIT ANFANGSTEST ODER DIE KOPFGESTEUERTE WIEDERHOLUNGSSTRUKTUR
Die allgemeine Form der Struktur in Pseudocode
solange exp_log wiederhole code_block
Ende solange
Ausführungsprinzip:
wo exp_log ein logischer Ausdruck und code_block eine Sequenz von Anweisungen ist
Schritt 1: Bewerte den logischen Ausdruck exp_log. Wenn Falsch erzielt wird, wird die Ausführung der Wiederholungsstruktur beendet. Wenn Wahr erzielt wird, gehe zu Schritt 2
Schritt 2: Führe die Sequenz von Anweisungen code_block aus. Danach gehe zu Schritt 1
Bemerkungen:
• Wenn die Bedingung exp_log von Anfang an den Wert Falsch hat, wird die Sequenz von Anweisungen gar nicht ausgeführt.
• Um die Ausführung der Wiederholungsstruktur zu beenden, ist es erforderlich, dass die Sequenz von Anweisungen mindestens eine der Variablen aus exp_log ändert, damit diese zu einem bestimmten Zeitpunkt Falsch werden kann.
72 Informatik und IKT • Lehrbuch für die 6. Klasse
Abb. 14.1 – Windmühle
Abb. 14.2 – Wassermühle
Abb. 14.3 – Windräder
Beispiel:
Es werden zwei positive natürliche Zahlen a und b eingelesen. Der größte gemeinsame Teiler von a und b soll angezeigt werden.

Beispiel: Für a = 12 und b = 16 wird angezeigt: ggT = 4
Der Pseudocode-Algorithmus
lies a, b solange a ≠ b wiederhole wenn a > b dann a ← a – b sonst b ← b – a ende wenn
Ende solange schreibe „ggT =“, a
DIE KOPFGESTEUERTE
WIEDERHOLUNGSSTRUKTUR IN SCRATCH
Die Implementierung in Scratch für das obige Beispiel lautet:

Beobachte
Die Ausführung des gegebenen Algorithmus, wobei W = Wahr und F = Falsch
a b a ≠ b a>b
12 16 W F
12 16→ 4 W W
12→ 8 4 W W
8→ 4 4 F
Ausgabe ggT=4
Entdecke
Achtung! In Scratch wird der logische Ausdruck, der der Wiederholungsstruktur entspricht, durch die Verneinung des logischen Ausdrucks im Pseudocode erhalten. Für das gegebene Beispiel wird der logische Ausdruck a ≠ b aus dem Pseudocode in Scratch zu a = b umgekehrt.
Eingabedaten a=12 b=16
In Scratch kann der grafische Block „ wiederhole bis exp_log “ aus der Kategorie „Steuerung“ verwendet werden, um eine Abfolge von Blöcken in seinem Inneren zu wiederholen.
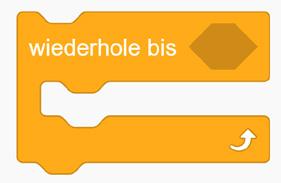
Abb. 14.5 – Grafikblock wiederhole bis
Wenn der logische Ausdruck exp_log wahr ist, wird die Sequenz von Blöcken code_block nicht mehr ausgeführt, und die Ausführung des Skripts wird mit dem nächsten Block nach dem wiederhole bis fortgesetzt.
Wenn der logische Ausdruck exp_log falsch ist, dann wird die Sequenz von Blöcken code_block ausgeführt, und der logische Ausdruck exp_log wird erneut überprüft.
Abb. 14.4 – Skript zur Bestimmung des größten gemeinsamen Teilers von zwei positiven natürlichen Zahlen
73 4. Einheit | Algorithmen

Ballonfahrt – Digitales Spiel Praktische Anwendung
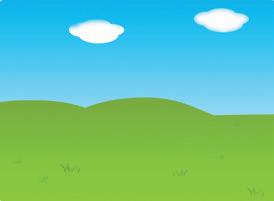
Abb. 14.6 – Das Bühnenbild Hügel
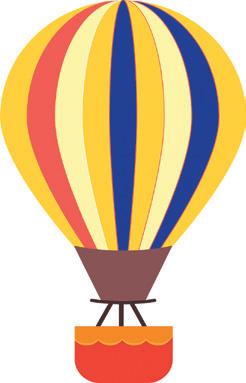
Abb. 14.7 – Die Ballon-Figur

Abb. 14.8 – Anfangsszene

Abb. 14.9 – Anzeige der Variablen im Großformat
Das Szenario des Spiels Ballonfahrt
Ballonfahren ... eine wundervolle Erfahrung! In einer hügeligen Gegend wählen Touristen als Freizeitaktivität die Fahrt mit dem Heißluftballon. Kurz vor der vereinbarten Uhrzeit erscheint in der Gegend ein Ballon mit einem Piloten. Die Touristen befinden sich an verschiedenen Orten, um Fotos zu machen. Der Pilot lädt sie nacheinander in den Ballon ein, um sie zu einem Überraschungsort zu transportieren. Beim Einsteigen erhält jeder einen Zugangscode: eine natürliche Zahl kleiner oder gleich 10.000, gefolgt von der Summe ihrer Ziffern. Und da Überraschungen sich aneinanderreihen können, kann die Anzahl der Touristen größer sein als die Transportkapazität des Heißluftballons!
Achtung! Das Spiel kann jederzeit durch Drücken der Leertaste angehalten werden. Zeige die maximale Anzahl der Touristen an, die in den Ballon steigen können, sowie die Anzahl der Touristen, die sich während des Einstiegs im Ballon befinden.
Die Implementierung des Spiels
Starte ein Scratch-Projekt und speichere es im Digitalen Portfolio unter dem Namen Ballonfahrt . Das Bühnenbild ist eine Landschaft aus der Hügelregion (Abb. 14.6), bewundert von den Touristen, die sich dafür entscheiden, mit dem Ballon über dieses Gebiet zu fliegen (Abb. 14.7).
Für die Auswahl des Bühnenbildes und des Ballons hast du eine der folgenden Optionen:
• Verwendung des Bühnenbildes Blue Sky aus der Anwendungsbibliothek;
• kostenloser Download von passenden Bildern aus dem Internet;
• Erstellung eigener Zeichnungen mit bekannten Anwendungen;
• Verwendung der Bilder aus Abbildung 14.6 und Abbildung 14.7, die du hier herunterladen kannst: : http://bit.ly/3lywgh2
Falls erforderlich, kannst du in der Registerkarte Kostüme das Kostüm des Bühnenbildes so skalieren, dass es die gesamte Bühne abdeckt.
Weise dem Bühnenbild das Skript aus Abbildung 14.10 zu, damit das Spiel gestoppt werden kann, wenn die Leertaste gedrückt wird.
Die Ballon-Figur

Abb. 14.10 – Skript zum Stoppen des Spiels
Ändere im Anpassungsbereich die Größe der Figur auf 50 und benenne sie in Ballon um. Positioniere sie zu Beginn des Spiels in der unteren linken Ecke (Abb. 14.8).
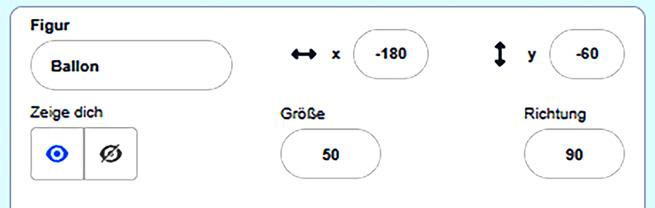
Abb. 14.11 – Anpassungsbereich für die Ballon-Figur
74 Informatik und IKT • Lehrbuch für die 6. Klasse

Füge das Element gehe zu vorderster Ebene hinzu, damit die Ballon-
Figur in ihrer Bewegung über der Figur, die zum Einstieg bereit ist, positioniert wird.

Abb. 14.12 – Skript für die Ballon-Figur
Achtung! Während des Spiels bist du der Pilot des Ballons und steuerst seine Bewegung, indem du ihn mit der Maus über die von dir gewählte Fläche ziehst.
Starten/Beenden des Spiels
Das Spiel startet, wenn du auf die grüne Flagge klickst, und endet, wenn du die Leertaste drückst oder auf die Stopp-Taste klickst.
Während der Ausführung gibt die Variable nr die Anzahl der Personen im Ballon an. Zu Beginn haben die Variablen den Wert 0.
Die Variable nr_total stellt die maximale Anzahl von Personen dar, die in den Heißluftballon steigen können, und wird zu Beginn des Spiels eingeführt.
Der Wert der Variablen wird auf der Bühne im Großformat angezeigt (Abb. 14.9).
Die Ballon-Figur sendet die Nachricht Start, damit die Figur Characters 2 auf die Bühne kommt und ihr zugehöriges Skript ausführt.
Solange noch Plätze im Heißluftballon frei sind, wird dieser vom Mauszeiger erfasst, damit du seine Flugrichtung steuern kannst. Platziere ihn über der Figur Characters 2, damit diese in den Ballon steigt.
Nachdem die maximale Anzahl von Personen in den Ballon gestiegen ist, beginnt dieser frei zu fliegen, bis du die Leertaste drückst.
Du kannst die Durchführung des Spiels hier verfolgen: http://bit.ly/3xmctEu
75 4. Einheit | Algorithmen

Die Figur Characters 2
Wähle in der Anwendungsbibliothek die Figur Characters 2 aus. Ändere ihre Größe auf 30.
Während des Spiels bewegt sich die Figur zufällig, aber nur auf dem Feld (der grüne Bereich im Bühnenbild).
Abhängig vom ausgewählten Bühnenbild wirst du die Grenzen für die zufällig generierten Variablen x und y festlegen, die dieser Figur entsprechen. Die Variable kopie_code ist eine Kopie der Variablen code
Die Variable s speichert die Summe der Ziffern der Variablen code . Sie wird zu Beginn mit 0 initialisiert.
Falls es noch freie Plätze gibt, sendet Characters 2 die Nachricht Start, und die Figur führt das Skript erneut aus. Andernfalls versteckt sich diese dauerhaft.
Ablauf des Spiels
Scanne den folgenden QRCode, um die Umsetzung und Ausführung des Spiels „Ballonfahrt“ zu verfolgen.

Wenn die Figur Characters 2 die Nachricht „ Start “ erhält, erscheint diese auf der Bühne in einem neuen Kostüm.
Bei einer Überlappung des Ballons mit der Figur speichert die Variable code zufällig eine Zahl zwischen 1 und 10.000
Wiederhole das Hinzufügen der letzten Ziffer von code zu s und das Entfernen der letzten Ziffer von code, bis der Wert der Variablen code 0 ist.

Abb. 14.13 – Skript für die Figur Characters 2
Bevor die Figur in den Ballon steigt, sagt sie ihren Zugangscode und verschwindet für zwei Sekunden von der Bühne. Dadurch ändert sich der Wert der Variablen nr, indem er um 1 erhöht wird.
Herzlichen Glückwunsch! Du hast die Figuren in den Heißluftballon gesetzt und die wiederholte Fahrt erfolgreich durchgeführt!
76 Informatik und IKT • Lehrbuch für die 6. Klasse
Arbeitsblatt

Kopfgesteuerte Wiederholungsstruktur
1) Bestimme den Wahrheitswert folgender Aussagen ( W – Wahr oder F – Falsch).
a) In einer kopfgesteuerten Wiederholungsstruktur wird die Anweisungssequenz code_ block mindestens einmal ausgeführt.
b) Eine kopfgesteuerte Wiederholungsstruktur kann in Scratch dargestellt werden.
c) Es gibt kopfgesteuerte Wiederholungsstrukturen, in denen der logische Ausdruck exp_ log keine Variablen enthält.
3) Erstelle einen Pseudocode-Algorithmus, der zwei von null verschiedene natürliche Zahlen n und m einliest und das kleinste gemeinsame Vielfache von n und m ausgibt. Beispiel: Für n=12 und m=16 wird 48 angezeigt.
4) Besprich gemeinsam mit einem Klassenkollegen das Ereignis auf jedem Bild. Weise jedem Ereignis eine kopfgesteuerte Wiederholungsstruktur zu.

Abb. 14.14 – Das Segeln der Boote

Abb. 14.15 – Das Steigen eines Drachens
Merke dir!
2) Lies sorgfältig und analysiere den PseudocodeAlgorithmus, der mit der folgenden Aussage verbunden ist.
Es werden zwei von null verschiedene natürliche Zahlen, n und k, eingelesen. Die ersten n von null verschiedenen Vielfachen von k sollen in steigender Reihenfolge, getrennt durch Leerzeichen, angezeigt werden. lies n, k i ← 1
solange i ≤ n wiederhole schreibe k*i, ’ ’ i ← i + 1
Ende solange
a) Beschreibe das Ausführungsprinzip der kopfgesteuerten Wiederholungsstruktur im gegebenen Algorithmus.
b) Gib an, was für n=4 und k=3 angezeigt wird.
5) Betrachte den folgenden Pseudocode-Algorithmus. Während der Ausführung wird für die Variable n eine von null verschiedene natürliche Zahl eingegeben.
lies n i ← 1
solange i ≤ n wiederhole wenn n mod i = 0 dann schreibe i, ’ ’ nr ← nr + 1 ende wenn i ← i + 1
Ende solange schreibe nr
a) Gib den Wert an, der nach Ausführung des Algorithmus angezeigt wird, wenn der Wert n=36 eingegeben wird.
b) Gib einen Wert an, der für n eingelesen werden kann, sodass nach der Ausführung der Wert 2 angezeigt wird.
c) Formuliere eine Aussage für den gegebenen Algorithmus.
Die kopfgesteuerte Wiederholungsstruktur prüft die Abbruchbedingung für die Wiederholung der Ausführung einer Anweisungssequenz vor der Ausführung der Sequenz selbst.
In Scratch wird der grafische Block wiederhole bis exp_log aus der Kategorie „Steuerung“ für die Wiederholung einer Abfolge von Blöcken in seinem Inneren verwendet.
Achtung! In Scratch wird der logische Ausdruck, der der Wiederholungsstruktur entspricht, durch die Verneinung des logischen Ausdrucks in Pseudocode erhalten.
6) PORTFOLIO
Erstelle ein Projekt in Scratch, das die von null verschiedenen natürlichen Zahlen n und k einliest, wobei k eine Primzahl ist. Angezeigt werden soll die Potenz von k , die in der Primfaktorzerlegung von n vorkommt.
Beispiel: Für n =48 und k =2 wird 4 angezeigt. Speichere das Projekt unter dem Namen Primfaktoren
77 4. Einheit | Algorithmen

Lektion 15
Neue Begriffe
Die fußgesteuerte Wiederholungsstruktur prüft die Abbruchbedingung für die Wiederholung der Ausführung einer Anweisungssequenz nach der Ausführung der Sequenz.
Phänomene, die im Alltag in einer fußgesteuerten Wiederholung vorkommen

Abb. 15.1 – Wolkenbildung

Abb. 15.2 – Schneefall

Abb. 15.3 – Tau

Wie du weißt, befindet sich das Wasser in der Natur im Kreislauf und existiert in verschiedenen Aggregatzuständen: flüssig, fest und gasförmig. Es regnet, solange Wasser im flüssigen Zustand ist. Wenn die Luft abkühlt, schneit es, solange das Wasser im festen Zustand ist. Wenn die Luft sich erwärmt, verwandelt sich das Wasser in Wasserdampf und bildet Wolken (Abb. 15.1, Abb. 15.2).
Diese Phänomene können als fußgesteuerte wiederkehrende Ereignisse betrachtet werden, da es schneit, nachdem das Wasser in den festen Zustand übergegangen ist, und Wolken sich bilden, nachdem das Wasser in den gasförmigen Zustand übergegangen ist.
DIE WIEDERHOLUNGSSTRUKTUR MIT ENDTEST ODER DIE FUSSGESTEUERTE WIEDERHOLUNGSSTRUKTUR
Die allgemeine Form der Struktur in Pseudocode
Struktur 1
wiederhole code_block bis exp_log
Struktur 2
wiederhole code_block solange exp_log
wobei exp_log ein logischer Ausdruck ist und code_block eine Sequenz von Anweisungen.
Ausführungsprinzip
Struktur 1
Schritt 1: Führe die Anweisungssequenz code_block aus.
Schritt 2: Bewerte den logischen Ausdruck exp_log.
Wenn Wahr erhalten wird, wird die Ausführung der Wiederholungsstruktur beendet.
Wenn Falsch erhalten wird, gehe zu Schritt 1
Hinweise:
Struktur 2
Schritt 1: Führe die Anweisungssequenz code_block aus.
Schritt 2: Bewerte den logischen Ausdruck exp_log.
Wenn Falsch erhalten wird, wird die Ausführung der Wiederholungsstruktur beendet.
Wenn Wahr erhalten wird, gehe zu Schritt 1
• Die Anweisungssequenz code_block wird mindestens einmal ausgeführt, unabhängig vom Wahrheitswert des logischen Ausdrucks exp_log
• Damit die Ausführung der Wiederholungsstruktur beendet wird, muss die Anweisungssequenz mindestens eine der in exp_log verwendeten Variablen so ändern, dass sie zu einem bestimmten Zeitpunkt wahr (für Form 1) oder falsch (für Form 2) werden kann.
78 Informatik und IKT • Lehrbuch für die 6. Klasse
WIEDERHOLUNGSSTRUKTUR
DIE FUSSGESTEUERTE
Beispiel
Es wird n, eine von null verschiedene natürliche Zahl, eingelesen. Die ersten n von null verschiedenen Vielfachen von 5 sollen in fallender Reihenfolge, getrennt durch Leerzeichen, angezeigt werden.

Beispiel: Für n=4 wird angezeigt: 20 15 10 5.
Struktur 1
lies n i ← n
wiederhole schreibe 5*i, ’ ’ i ← i – 1 bis i = 0
Struktur 2
lies n i ← n
wiederhole schreibe 5*i, ’ ’ i ← i – 1
solange i ≠ 0
Die Umsetzung des obigen Beispiels in Scratch unter Verwendung einer kopfgesteuerten Wiederholungsstruktur.

Achtung! In Scratch gibt es keinen grafischen Block für die fußgesteuerte Wiederholungsstruktur.
Beobachte
Die Ausführung des gegebenen Algorithmus für Form 1, wo W = Wahr und F = Falsch n
Abb. 15.4 – Skript zur Implementierung des Algorithmus aus dem gegebenen Beispiel mit einer kopfgesteuerten Wiederholungsstruktur.
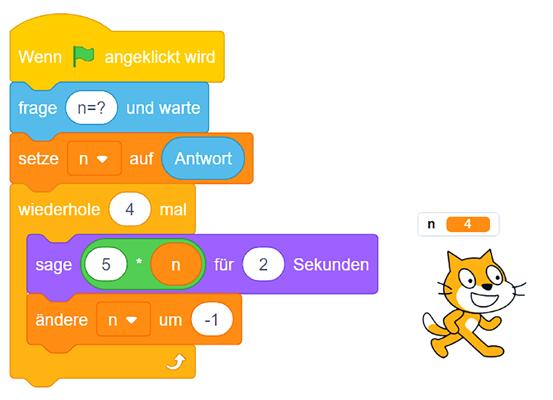
Abb. 15.5 – Skript zur Implementierung des Algorithmus aus dem gegebenen Beispiel mit der Wiederholungsstruktur mit bekannter Anzahl von Schritten.
Ausgabe:
Entdecke
Eine fußgesteuerte Wiederholungsstruktur kann in eine kopfgesteuerte Wiederholungsstruktur umgewandelt werden.
Struktur:
wiederhole
code_block
solange exp_log
Umwandlung:
code_block
solange exp_log wiederhole
code_block
ende solange
Eine kopfgesteuerte Wiederholungsstruktur kann in eine fußgesteuerte Wiederholungsstruktur umgewandelt werden.
Struktur:
solange exp_log wiederhole
code_block
ende solange
Umwandlung:
wenn exp_log dann wiederhole
code_block
solange exp_log
ende wenn
79 4. Einheit | Algorithmen
i
4→3 20 F
→2 15 F 2→1 10 F 1→0 5 W
5*i i=0 4
3
20 15 10 5

Der ideale Zebrastreifen – Digitales Spiel Praktische Anwendung

Abb. 15.6 – Das Bühnenbild Kreuzung
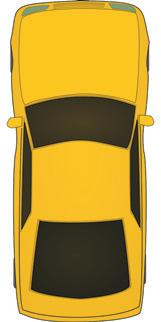
Abb. 15.7 – Die Auto-Figur

Abb. 15.8 – Die FußgängerFigur
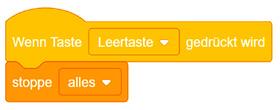
Abb. 15.9 – Skript zum Beenden des Spiels
Das Szenario des Spiels Der ideale Zebrastreifen
An einer Kreuzung im Savannen-Viertel wurden Überwachungskameras installiert. Seitdem waren alle Fußgänger und Autofahrer sehr wachsam. Die Verkehrsregeln wurden zu 100 % befolgt, und die Zahl der Unfälle war gleich null! Der ideale Zebrastreifen, nicht wahr?! Erstelle ein Scratch-Projekt, bei dem du von oben die Anzahl der Fußgänger überwachst, die einen der Zebrastreifen an dieser Kreuzung überqueren. Während der Fußgänger den Zebrastreifen überquert, verschwindet das Auto von der Bühne! Am Ende der Ausführung wird einer der Fußgänger sogar die Nachricht des Spiels übermitteln!
Achtung! Die Ausführung kann jederzeit durch Drücken der Leertaste gestoppt werden.
Die Implementierung des Spiels
Starte ein Scratch-Projekt und speichere es im Digitalen Portfolio unter dem Namen „Zebra“. Das Bühnenbild ist eine Kreuzung (Abb. 15.6). Abhängig von der Farbe der Ampel werden Fußgänger und Autos die Kreuzung überqueren. Die Bilder aus Abb. 15.6 und Abb. 15.7 kannst du hier herunterladen: http://bit.ly/3YLdEJ9
Falls erforderlich, ändere die Größe des Bühnenbildes so, dass es die gesamte Bühne abdeckt.
Weise dem Bühnenbild das Skript aus Abb. 15.9 zu, damit das Spiel durch Drücken der Leertaste angehalten werden kann.
Die Ampel-Figur
Die Fußgänger-Figur
Wähle aus der Anwendungsbibliothek die Figur Trisha aus, benenne sie in Fußgänger um und ändere ihre Größe auf 50.

Abb. 15.10 – Das erste Skript für die Fußgänger-Figur
Wähle die Figur Ball aus und benenne sie in Ampel um. Ändere ihre Größe auf 60 und gestalte ihre Kostüme individuell: rot und grün
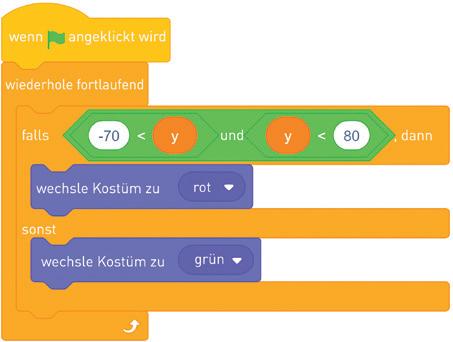
Abb. 15.11 – Skript für die Ampel-Figur
80 Informatik und IKT • Lehrbuch für die 6. Klasse

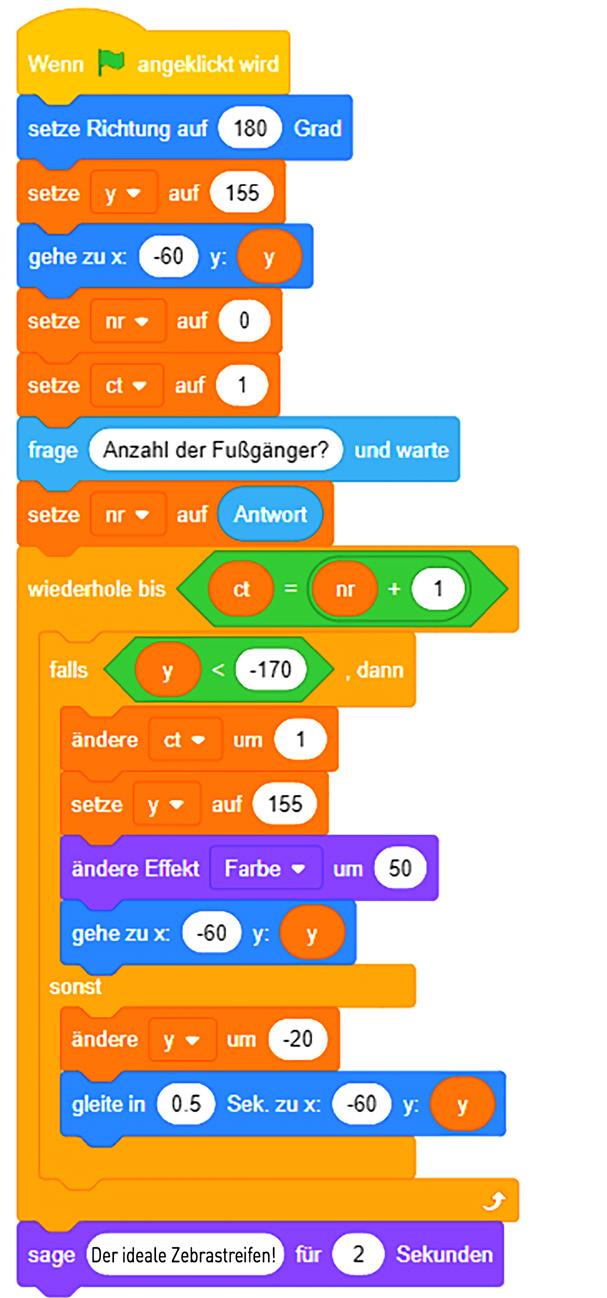
Während der gesamten Laufzeit des Projekts schaut die Fußgänger-Figur (Abb. 15.8) nach unten.
Starten/Beenden des Spiels
Das Spiel startet, wenn du auf die grüne Flagge klickst, und endet, wenn du die Leertaste drückst oder auf die Stopp-Taste klickst.
Der Fußgänger hat auf der Bühne die Koordinaten (–60, y). Die Variable y repräsentiert den Wert der Ordinate der Figur auf der Bühne, während der Wert der Abszisse immer –60 sein wird, was auf die vertikale Bewegung der Figur hinweist.
Die Variable nr speichert die Gesamtzahl der überwachten Fußgänger.
Die Variable ct speichert die Reihenfolgezahl des Fußgängers auf der Bühne. Anfangs hat die Variable ct den Wert 1.
Solange der Wert der Variablen ct kleiner oder gleich dem Wert der Variablen nr ist, wird die Bewegung der Fußgänger überwacht.
Wenn der Fußgänger sich auf der Bühne bewegt, wird der Wert von y um –20 reduziert, und die Figur setzt ihre Bewegung von oben nach unten fort.
Der Fußgänger mit der Reihenfolgezahl nr+1 sendet die Nachricht „Der ideale Zebrastreifen!“.
Du kannst die Durchführung des Spiels hier verfolgen: http://bit.ly/3jZ0AkF
81 4. Einheit | Algorithmen Abb. 15.12 – Skript für die Fußgänger-Figur

Die Auto-Figur
Benenne die Auto-Figur um (Abb. 15.7) und ändere ihre Größe optimal, sodass sie die Kreuzung überqueren kann.
Die Figur hat auf der Bühne die Koordinaten ( x , –27). Die Variable x repräsentiert den Wert der Abszisse der Figur auf der Bühne, während die Ordinate immer –27 sein wird, was auf die horizontale Bewegung der Figur hinweist. Anfangs hat x den Wert –235.
Bei jedem Auftritt auf der Bühne erscheint die Figur an den Koordinaten (–235, –27).
Wenn das Auto die Bühne auf der rechten Seite verlässt, wird sein Eintritt von der linken Seite vorbereitet und seine Farbe wird geändert. Auf diese Weise kann es als ein anderes Auto betrachtet werden!
Wenn das Auto sich auf der Bühne bewegt, erhöht sich der Wert der Variablen x um 20.
Ablauf des Spiels
Scanne den folgenden QRCode, um die Umsetzung und Ausführung des Spiels „Der ideale Zebrastreifen“ zu verfolgen.


Während der gesamten Laufzeit des Projekts bewegt sich das Auto von links nach rechts.
Wenn sich der Fußgänger in der Kreuzung befindet, gibt es zwei mögliche Situationen:
1) Wenn die Ampel grün ist, fährt das Auto weiter.
2) Wenn die Ampel rot ist, bleibt das Auto am Zebrastreifen stehen.
Abb. 15.13 – Skript für die Auto-Figur
Herzlichen Glückwunsch! Du hast das Spiel abgeschlossen und den Zebrastreifen sicher überquert!
82 Informatik und IKT • Lehrbuch für die 6. Klasse
Arbeitsblatt

Fußgesteuerte Wiederholungsstruktur
1) Bestimme den Wahrheitswert folgender Aussagen ( W – Wahr oder F – Falsch).
a) Die Anweisungssequenz in einer fußgesteuerten Wiederholungsstruktur wird mindestens einmal ausgeführt, unabhängig von dem Wahrheitswert der logischen Bedingung.
b) Im Alltag gibt es in der Natur zahlreiche wiederkehrende Phänomene, die einer fußgesteuerten Wiederholungsstruktur zugeordnet werden können.
c) In Scratch kann der grafische Block „wiederhole bis exp_log code_block“ für die Zuordnung einer fußgesteuerten Wiederholungsstruktur in einem Algorithmus verwendet werden.
3) Besprich gemeinsam mit einem Klassenkollegen das Phänomen auf jedem Bild. Weist jedem Phänomen eine fußgesteuerte Wiederholungsstruktur zu.

Abb. 15.14 – Die Ausbreitung eines Blitzes

Abb. 15.15 – Die Bildung von Raureif
Merke dir!
Die fußgesteuerte Wiederholungsstruktur prüft die Abbruchbedingung für die Wiederholung der Ausführung einer Anweisungssequenz nach der Ausführung der Sequenz.
In einer fußgesteuerten Wiederholungsstruktur wird die Anweisungssequenz code_block mindestens einmal ausgeführt, unabhängig von dem Wahrheitswert der logischen Bedingung exp_log
In Scratch gibt es keinen grafischen Block für die fußgesteuerte Wiederholungsstruktur.
2) Lies die folgenden Aussagen sorgfältig durch und vervollständige sie mit den in Klammern stehenden Wörtern (Wahr, Falsch, nach).
a) Die fußgesteuerte Wiederholungsstruktur prüft die Abbruchbedingung der Wiederholung der Ausführung einer Sequenz von Anweisungen ... der Ausführung der Sequenz.
b) Die Ausführung der Wiederholungsstruktur
„wiederhole code_block bis exp_log“ wird beendet, wenn das Ergebnis der Auswertung des logischen Ausdrucks exp_log ... ist.
c) Die Ausführung der Wiederholungsstruktur
„wiederhole code_block solange exp_log“ wird beendet, wenn das Ergebnis der Auswertung des logischen Ausdrucks exp_log ist.
4) Betrachte den folgenden Pseudocode-Algorithmus. Ganze Zahlen werden eingelesen, bis die Zahl 0 erreicht wird.
nrp ← 0 nrn ← 0 wiederhole lies n wenn n > 0 dann
nrp ← nrp + 1 wenn n < 0 dann
nrn ← nrn + 1 ende wenn
solange n ≠ 0 schreibe nrp, ‘ ‘, nrn
a) Gib die angezeigten Werte nach der Ausführung des Algorithmus an, wenn die Eingabedaten wie folgt lauten: 7 4 11 3 –55 –2 40 –66 0.
b) Gib ein Beispiel für Eingabedaten an, sodass nach der Ausführung des Algorithmus die Werte 2 2 angezeigt werden.
c) Erstelle eine Aussage für den gegebenen Algorithmus.
5) PORTFOLIO
Erstelle ein Scratch-Projekt, das eine von null verschiedene natürliche Zahl n und n natürliche Zahlen einliest und die Anzahl der Zahlen anzeigt, die zwei gleiche Ziffern haben. Beispiel: Für n=6 und die Werte: 111 88 30 55 22 789 wird 3 angezeigt. Speichere das Projekt unter dem Namen
„ZweiZiffern“.
83 4. Einheit | Algorithmen

Wiederholung
In dieser Lerneinheit hast du viele digitale Spiele erstellt, die dir jetzt nützlich sein werden. Erstelle ein Scratch-Projekt, mit dem du deine Aktivitäten während dieser Lerneinheit bewerten kannst.
Das Projekt-Szenario
Die Reise mit dem ScratchBus hat sechs Stationen. Diese stellen die Fragen zu deinem Verhalten während dieser Lerneinheit dar. Wenn der ScratchBus anhält, musst du die Frage mit einer Zahl von 1 bis 4 beantworten, wobei Folgendes gilt: 1 – Nie, 2 – Manchmal, 3 – Oft, 4 – Immer. Am Ende diskutiere und analysiere die Selbstbewertung mit deinem Lehrer.
Das Projekt-Szenario
Algorithmen und digitale Spiele
Schritt 1: Starte ein Scratch-Projekt und speichere es im Digitalen Portfolio unter dem Namen „Verhalten“.
Schritt 2: Wähle die Figur City Bus aus der Anwendungsbibliothek aus und benenne sie in Autobus um. Die vier Figuren a1, a2, a3, a4 (Abb. R4.2) werden auf der Bühne erscheinen, indem du die Figur Paddle aus der Bibliothek auswählst und anpasst (Ändern der Farbe, Hinzufügen von Text).

Abb. R4.2 – Die Scratch-Figuren
Schritt 3: Wähle aus der Anwendungsbibliothek das Bühnenbild Blue Sky aus und passe es an, indem du ein Textfeld hinzufügst, das die sechs Bewertungskriterien enthält. Du kannst das Bühnenbild und die Figuren hier herunterladen: https://bit.ly/Fisa_observare
Schritt 4: Deklariere sechs Variablen. Zeige sie im Großformat an und positioniere sie entsprechend auf der Bühne, basierend auf den Bewertungskriterien (Abb. R4.3). Am Anfang haben alle diese Variablen den Wert 0.
Schritt 5: Weise der Figur Autobus die drei Skripte aus Abb. R4.1, Abb. R4.4 und Abb. R4.5 zu.
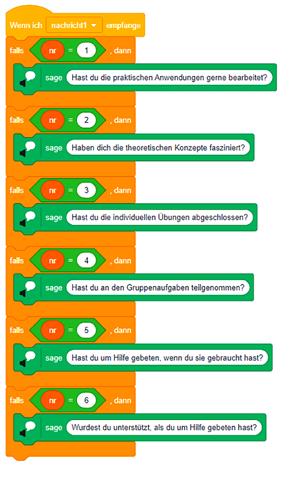
Abb. R4.1 – Skript 2 für den Scratch-Bus
Schritt 6: Klicke auf die grüne Flagge. Die Zahl der entsprechenden Frage wird auf der Bühne angezeigt, und du sollst antworten, indem du eine Zahl von 1 bis 4 eingibst. Nachdem du alle sechs Fragen beantwortet hast, hörst du ein verdientes „Danke!“.

Abb. R4.3 – Scratch-Projektszene, Beobachtungsbogen für das Schülerverhalten
84 Informatik und IKT • Lehrbuch für die 6. Klasse



Scanne den folgenden QR-Code, um das Ausfüllen des Beobachtungsbogens zum Schülerverhalten über ein Scratch-Projekt zu verfolgen.

85 4. Einheit | Algorithmen
Abb. R4.5 – Skript 3 für den Scratch-Bus
Abb. R4.4 – Skript 1 für den Scratch-Bus

Aufgabe I – 5 Punkte
HINWEISE
Um die Aufgaben zu lösen, kannst du die Informationen auf folgenden
Aufgabe I. Gehe zu der Notepad-Anwendung und erstelle eine TextDatei. Speichere die Datei mit der Benennung BewertungE4.txt im Ordner Digitales Portfolio. Schreibe in der Datei, auf unterschiedlichen Reihen, die richtige Antwort für folgende Aufgaben.
1) Stelle fest, welche der folgenden Aussagen wahr ist.
a) Variablen sind Daten, die ihren Wert während der Ausführung des Algorithmus nicht ändern.
b) Konstanten sind Daten, die während der Ausführung des Algorithmus denselben Wert beibehalten.
c) Operatoren sind spezielle Zeichen oder Schlüsselwörter, mit denen Operationen dargestellt werden, die in einem Algorithmus durchgeführt werden.
d) Das Ergebnis der Auswertung eines arithmetischen Ausdrucks ist vom numerischen Datentyp.
2) Bestimme den Wahrheitswert der Aussagen folgendermaßen: W – Wahr oder F – Falsch.
a) Ausdrücke sind Kombinationen, die durch die exklusive Verwendung von Konstanten und Operatoren entstehen.
b) In einem Algorithmus kannst du eine Wiederholungsstruktur bekannter Anzahl von Schritten verwenden, wenn eine Sequenz von Anweisungen 50-mal wiederholt ausgeführt wird.
c) Die kopfgesteuerte Wiederholungsstruktur überprüft die Abbruchbedingung der Wiederholung der Ausführung einer Anweisungssequenz, bevor die zugehörige Sequenz ausgeführt wird.
d) Die Ausführung der fußgesteuerten Wiederholungsstruktur wird beendet, wenn der zugehörige logische Ausdruck den Wert Falsch hat.
3) Erstelle ein Projekt in der Scratch-Anwendung. Wähle zwei Figuren aus der Bibliothek der Anwendung. Diese werden 10 Änderungen auf der Bühne durchführen. Die erste Figur ändert ihren Effekt, während die zweite Figur ihre Größe ändert. Die Figuren haben unterschiedliche Wiederholungsskripte. Setze die Größe der ersten Figur auf 100 und vergiss nicht, die grafischen Effekte für die zweite Figur zu deaktivieren! Speichere das Projekt im Digitalen Portfolio mit dem Namen Änderung
Aufgabe II. Betrachte folgenden Pseudocode-Algorithmus. Für die Variable n wird eine natürliche Zahl eingelesen.
1) Gib den angezeigten Wert nach der Ausführung des Algorithmus für n=10324 an.
2) Ändere den Algorithmus so, dass nach der Ausführung des Algorithmus für n=0 der Wert 1 erhalten wird.
3) Erstelle das entsprechende ScratchProjekt für den geänderten Algorithmus in Punkt b). Speichere das Projekt im Digitalen Portfolio unter dem Namen GeradeZiffern lies n nr ← 0 solange n≠0 wiederhole wenn n mod 2 = 0 dann nr
86 Informatik und IKT • Lehrbuch für die 6. Klasse
←
← n div 10
nr + 1 ende wenn n
ende solange schreibe nr
Algorithmen in der Welt der digitalen Spiele Bewertung SELBSTBEWERTUNG
Pkte. 1) Kennen
nen, Operatoren, Ausdrücke 4 × 0,25 2a) Kennen der Definition des Ausdrucks 0,50 2b) Verständnis der zählergesteuerten Wiederholungsstruktur 0,50 2c) Verständnis der kopfgesteuerten Wiederholungsstruktur 0,50 2d) Verständnis der fußgesteuerten Wiederholungsstruktur 0,50 3) Erstellen des Skripts, die erste Figur 1 Erstellen des Skripts, die zweite Figur 1 Aufgabe II – 4 Punkte Pkte. 1) Ergebnisangabe 1 2) Korrekte Änderung 1 3) Implementieren des Projektes 1 Originalität 1
der gegebenen Definitio
Seiten nachlesen: Aufgabe I Seite 1) Definitionen der Wiederholungsstrukturen 66, 72, 78 2a) Operatoren und Ausdrücke 60 2b) Die zählergesteuerte Wiederholungsstruktur 66 2c) Die kopfgesteuerte Wiederholungsstruktur 72 2d) Die fußgesteuerte Wiederholungsstruktur 78 3) Wiederholungsskripte 67, 73 Aufgabe II Seite 1) Algorithmen 72, 73 2) Die Pseudocode-Sprache 60, 61 2) Wiederholungsstrukturen 73 Ein Punkt wird von Amts wegen erteilt. Die Gesamtpunktzahl beträgt 10 Punkte. Die Arbeitszeit wird vom Lehrer bestimmt.

WIEDERHOLUNG, PROGRAMMIERSTUNDE UND ABSCHLUSSBEWERTUNG

Jetzt, am Ende der 6. Klasse, könnt ihr das Projekt „Die Schätze der Inseln“ durchführen.
Entwickelt zusammen mit dem Informatik- und IKT-Lehrer ein Szenario, in dem Piraten Münzen von den Inseln im Ozean erbeuten, und legt die gewünschten Rollen fest: Regisseur, Bühnenbildner, Musiker, Kostümbildner, Schauspieler usw.
Kollegen von euch haben bereits ein Szenario entwickelt, das sie euch gerne vorstellen möchten. Ihr könnt es als Leitfaden für euer Projekt verwenden und frei neue Ideen einbringen, um eure „eigenen verborgenen Schätze“ zu entdecken!
Lasst die Schatzsuche beginnen!

Abb. 16.1 – Abschlussprojekt „Die Schätze der Inseln“
1) DIE AUSARBEITUNG DES SZENARIOS
Das Ziel der Suche besteht darin, Münzen von den Inseln im Ozean zu erbeuten. Dies wird durch die Durchführung der Expeditionen „Die Entdeckung der Inseln“ und „Das Erbeuten der Schätze“ erreicht.
Die Expedition „Die Entdeckung der Inseln“ beinhaltet die Annäherung des Schiffes zur Insel und das Laden des vorhandenen Schatzes, ohne dass eine Suche erforderlich ist. Der erfasste Schatz dieser Expedition enthält 100 Münzen. Die minimale Anstrengung kann „belohnt“ werden! Im Ozean tauchen unerwartet Piratenschiffe auf, die alle während der Expedition „Die Entdeckung der Inseln“ gesammelten Münzen erbeuten können!
Die Expedition „Das Erbeuten der Schätze“ beinhaltet den Raub durch das Ausschiffen eines Piraten auf der Insel, um die beiden vorhandenen Schätze zu suchen. Nachdem er sie gefunden hat, bringt er die Schätze zum Schiff. Jeder Schatz enthält nur 50 Münzen, die jedoch dem Piraten gehören und in seinem Besitz bleiben werden!
Damit die Aktivitäten im Projekt reibungslos ablaufen, teilt euch in drei Gruppen auf: die Navigatoren , die Eroberer und die Entdecker
Die Navigatoren-Gruppe „navigiert“ natürlich im Internet und durch die Objekte in Paint 3D! Sie bereitet die Figuren und die Bühnenbilder in Paint 3D vor und sendet sie per E-Mail an die Eroberer- und Entdecker-Gruppen weiter. Vergiss das Schlüsselwort „zusammen“ nicht, das nicht nur im Piratenkodex gilt! Als sie Schätze eroberten, war es verboten, etwas nur für sich zu behalten. Du solltest genauso vorgehen!
Die Eroberer-Gruppe „erobert“! Sie erstellt eine PowerPoint-Präsentation für die Expedition „Das Erbeuten der Schätze“.
Die Entdecker-Gruppe „erforscht“! Sie erstellt ein Scratch-Projekt für die Expedition „Die Entdeckung der Inseln“.
87 Wiederholung, Programmierstunde und Abschlussbewertung
15
Lektion



Scanne den QR-Code, um die Piraten-Figur zu verfolgen.
Abb.16.2 – Die Piraten-Figur


Scanne den QR-Code, um zur Schatzinsel zu reisen.
Abb.16.3 – Die Figur Insel-Bühnenbild

Abb.16.4 – Der Schatz
2) DIE FIGUREN
Die Piraten-Figur
Öffne das „3D-Bibliothek“-Menü, suche nach dem Kriterium „pirate“ und wähle das Objekt Pirate aus. Passe die Leinwandgröße entsprechend der Größe des Objekts an und speichere es im Bildformat. Stelle sicher, dass du die Option „Transparenz“ aktivierst, um den Hintergrund hinter dem Objekt zu entfernen.
Speichere das Objekt mit dem Namen Pirat1.png. Erstelle eine neue Ansicht, indem du das Objekt um 45 Grad um die Oy-Achse drehst. Speichere das neue Objekt unter dem Namen Pirat2.png ab.
Wiederhole die Drehung, um insgesamt acht verschiedene Piratenkostüme zu erhalten. Diese acht Piratenkostüme werden von der Eroberer-Gruppe in dem PowerPoint-Projekt verwendet.
Die Figur Insel-Bühnenbild
Öffne das „3D Bibliothek“-Menü, suche nach dem Kriterium „diorama“ und wähle das Objekt Landscape with Waterfall aus. Ändere die Farbe der Leinwand entsprechend der Farbe des Ozeans und aktiviere die 3D-Ansicht. Verwende die Steuerelemente, die Optionen zur Änderung der Objektgröße, um mehrere Bilder der Insel zu erstellen, und speichere sie ab.
Für die Eroberer-Gruppe werden die Bilder, die die Insel darstellen, als Bühnenbilder in dem PowerPoint-Projekt verwendet.
Für die Entdecker-Gruppe wird das Bild der Insel als Figur in dem Scratch-Projekt verwendet.
Der Schatz
Öffne das „3D Bibliothek“-Menü, suche nach dem Kriterium „treasure“ und wähle das Objekt Treasure Coins aus. Passe die Leinwandgröße entsprechend der Größe des Objekts an und speichere es im Bildformat. Stelle sicher, dass du die Option „Transparenz“ aktivierst, um den Hintergrund hinter dem Objekt zu entfernen. Speichere das Objekt unter dem Namen Schatz.png ab.
Das Schatz-Bild wird von der Eroberer-Gruppe als Figur in dem PowerPoint-Projekt verwendet.
3) DAS SZENARIO DER EXPEDITION „DAS ERBEUTEN DER SCHÄTZE“

Abb.16.5 – Die Expedition „Das Erbeuten der Schätze“
Beobachte die erste Folie! Ihre Struktur besteht aus Titel und Inhalt.
Gib „Die Expedition: Das Erbeuten der Schätze“ als Titel und „Die Eroberer“ als Untertitel ein.
Füge neun Bilder in die Folie ein: ein Bild der Insel und acht Piratenkostüme.
Ändere die Größe und Position der acht Kostüme so, dass sie um die Insel herum platziert sind, entsprechend dem beigefügten Bild.
Wende Eingangsanimationen auf die neun Bilder an.
88 Informatik und IKT • Lehrbuch für die 6. Klasse
Ändere die Größe und Position aller Bilder aus der Folie entsprechend.

Füge eine zweite Folie mit dem Layout Leer ein.
Füge ein Bild der Inselansicht von vorne ein.
Füge das Bild Schatz.png und ein Piratenkostüm hinzu, sodass die Ausrichtung des Weges auf der Insel eingehalten wird. Füge den beiden Figuren Animationen hinzu, damit der Pirat sich zum Schatz bewegt und ihn ergreift. Nachdem der Schatz erbeutet wurde, verschwindet er!

Abb. 16.6 – Die Schatzinsel – Ansicht von vorne
Ändere die Größe und Position aller Bilder aus der Folie entsprechend.
Füge eine dritte Folie mit dem Layout Leer ein.
Füge ein Bild der Inselansicht von hinten ein.
Füge das Bild Schatz.png und ein Piratenkostüm hinzu, sodass die Ausrichtung dieses Weges auf der Insel eingehalten wird. Füge den beiden Figuren Animationen hinzu, damit der Pirat den Schatz ergreift. Nachdem der Schatz erbeutet wurde, verschwindet er, und der Pirat setzt seine Reise fort, um die Insel zu verlassen!

Abb. 16.7 – Die Schatzinsel – Ansicht von hinten
Ändere die Größe und Position aller Bilder aus der Folie entsprechend.
Füge eine vierte Folie mit dem Layout Leer ein.
Füge ein Bild des Piraten ein, der dich direkt ansieht und eine Botschaft der Freude über die erfolgreiche Erbeutung der 100 Münzen übermittelt!

Abb. 16.8 – Der Pirat und der Schatz
Die Expedition „Das Erbeuten der Schätze“ – PowerPoint-Präsentation”
Um die Präsentation einfacher zu erstellen, scanne den QR-Code und verfolge die schrittweise Implementierung aller Animationen in den Folien.

89 Wiederholung, Programmierstunde und Abschlussbewertung

4) DIE PROGRAMMIERSTUNDE
Das Szenario der Expedition „Die Entdeckung der Inseln“


Abb. 16.9 – Scratch-Szene für die Expedition „Die Entdeckung der Inseln“
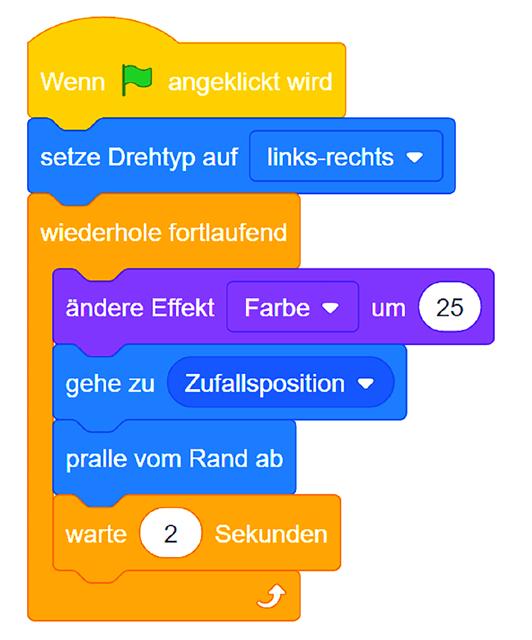
Abb. 16.10 – Skript für die Figur Schiff2
Die Figur Schiff2 ist das Piratenschiff!
Während des gesamten Ablaufs des Projekts erscheint die Figur Schiff2 auf der Bühne.
Die Farbänderung der Figur bei jedem Auftritt deutet auf verschiedene Figuren hin.
Die Schiff2-Figur erscheint auf einer zufälligen Position.
Die Figur ist vollständig auf der Bühne zu sehen.
Schiff2 erscheint alle zwei Sekunden auf der Bühne. Um die korrekte Bewegung auf der Bühne sicherzustellen, wird die Drehrichtung von links nach rechts verwendet.
90 Informatik und IKT • Lehrbuch für die 6. Klasse

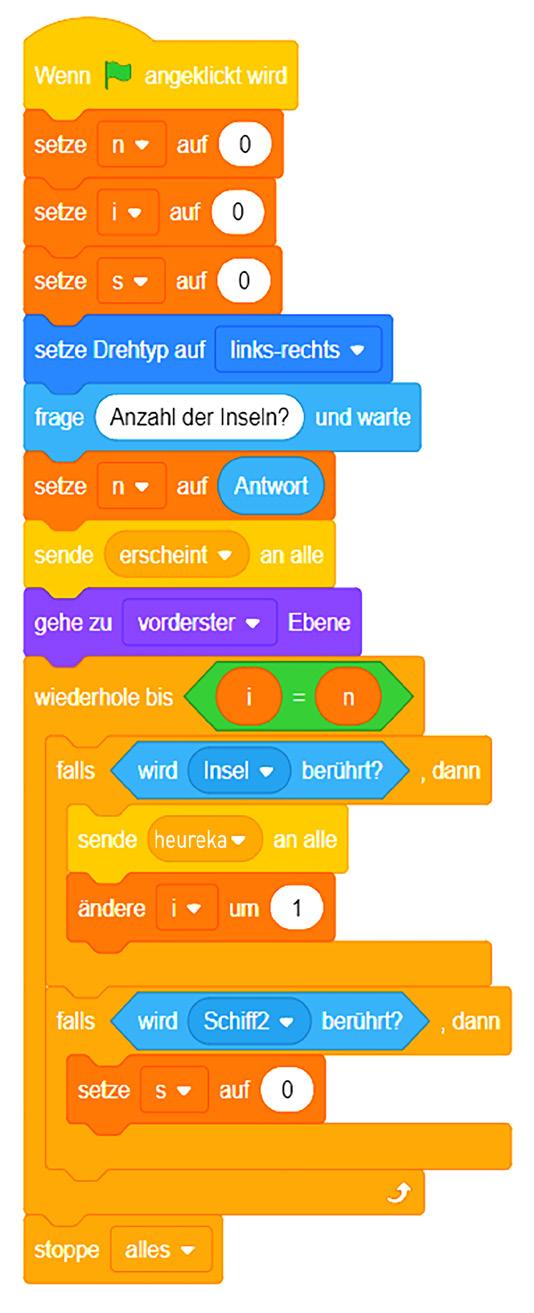
Die Figur Schiff1 ist das Piratenschiff, das die Schätze auf den Inseln jagt!
Die Variable n stellt die Anzahl der Inseln im Ozean dar. Die Variable i stellt die Anzahl der entdeckten Inseln dar. Die Variable s stellt jederzeit die Anzahl der erbeuteten Münzen dar.
Zu Beginn haben die Variablen n , i und s den Wert 0.
Um die korrekte Bewegung auf der Bühne sicherzustellen, wird die Drehrichtung von links nach rechts verwendet.
Die Anzahl der Inseln im Ozean wird angefragt.
Schiff1 sendet die Nachricht „ erscheint “, damit die Figur Insel auf die Bühne tritt.
Wenn die Figur Schiff1 sich mit einem anderen Objekt auf der Bühne überlappt, wird sie vor diesem platziert.
Solange es noch unentdeckte Inseln gibt, geht die Expedition weiter!
Wenn die Figur Schiff1 eine Insel entdeckt, sendet sie die Nachricht „ heureka “, und der Wert der Variablen i erhöht sich um 1.
Falls Schiff1 auf Schiff2 trifft, verliert Schiff1 alle Münzen.
Die Bewegung der Figur Schiff1 auf der Bühne erfolgt mithilfe der Pfeiltasten.

91 Wiederholung, Programmierstunde und Abschlussbewertung
Abb. 16. 11 – Skript1 für die Figur Schiff1 Abb. 16.12 – Das Skript für die Figur Schiff1


Abb. 16.13 – Skripte für die Insel-Figur
Das Skript wird ausgeführt, wenn die Nachricht „erscheint“ empfangen wird.
Die Insel-Figur erscheint auf einer zufälligen Position.
Die Insel-Figur ist vollständig auf der Bühne zu sehen.
Um den korrekten Autritt auf der Bühne sicherzustellen, wird die Drehrichtung von links nach rechts verwendet.
Das Skript wird ausgeführt, wenn die Nachricht heureka empfangen wird.
Wenn die Nachricht „heureka“ empfangen wird, werden weitere 100 Münzen zum Schatz hinzugefügt, und die Insel verschwindet.
Die Insel-Figur sendet die Nachricht erscheint, um wieder auf der Bühne aufzutreten.
5) BEWERTUNG – DIE BELOHNUNG DES PIRATEN
Als Dank für die Zusammenarbeit teilt die Figur Pirat dir ein Geheimnis mit! Es gibt einen anderen Ozean mit anderen Geheimnissen, aber durchquert von denselben Teams ... Die Missionen ändern sich aber!
- Die Navigatoren-Gruppe erstellt neue Figuren und Bühnenbilder in Paint 3D, die per E-Mail an die Eroberer- und Entdecker-Gruppen gesendet werden.
- Die Eroberer-Gruppe erstellt eine neue PowerPoint-Präsentation für die Expedition „Die Entdeckung der Inseln“.
- Die Entdecker-Gruppe entwickelt ein neues Scratch-Projekt für die Expedition „Das Erbeuten der Schätze“!
Die Schatzsuche ist nun zu Ende!
Ihr habt gegraben, wiederholt und verborgene Schätze gewonnen!
Ihr seid tief in eure Köpfe navigiert, habt die Antworten erforscht und sie Schritt für Schritt entwickelt!
Der Pirat hat euch beeindruckt, aber er hat euch auch gelobt!
SCHÖNE FERIEN!
92 Informatik und IKT • Lehrbuch für die 6. Klasse

ANLEITUNGEN UND LÖSUNGEN
Wiederholung: I. A) 1) b, 2) b, 3) c, 4) a, 5) c, 6) c, 7) a, 8) b, 9) a; B) 1) F, 2) F, 3) W, 4)
1. Lektion
Seite 7–8
2. Lektion
Seite 15
3. Lektion
Seite 19
4. Lektion
Seite 23
5. Lektion
Seite 27
Bewertung 1. Einheit
Seite 30
5. Lektion
Seite 34
7. Lektion
Seite 37
8. Lektion
Seite 40
Bewertung 2. Einheit
Seite 42
9. Lektion
Seite 47
10. Lektion
Seite 51
11. Lektion
Seite 55
W; C) 1) d, 2) a, 3) b, 4) c.
Bewertung: I. A 1) W, 2) F, 3) W, 4) F; B) 1) c, 2) d, 3) b, 4) e, 5) a; C) 1) c, 2) a, 3) b.
1) a) W, b) F, c) F, d) A; 2) A) c), B) a), C) b); 3) A) c), B) b), C) a).
1) a) F, b) W, c) W, d) F; 3) A) c), B) a), C) b).
1) a) F, b) W, c) W, d) W; 3) a) Namen, b) Kontrast, c) aussagekräftige, d) Publikum.
1) a) W, b) F, c) F, d) W; 3) a) Werkzeugen, heruntergeladen; b) Schlussfolgerungen; c) Hyperlink; 4) A) c), B) a), C) b).
I. 1) a) iii), b) i, c) iv, d) ii;
2) a) Folien, b) Bearbeitungs, c) Folien, Darstellung, d) Fächern.
1) a) F, b) W, c) F, d) W.
1) a) F, b) W, c) F, d) F.
1) a) W, b) W, c) F, d) F;
3) a) Brief, b) Verfassen, Versand c) Großbuchstaben, d) unerwünschte, e) endgültig.
I. 1) a) iii) , b) ii), c) iv), d) i);
2) a) F, b) W, c) F, d) F
1) a) W, b) F, c) W, d) W;
3) A) b, B) c, C) a.
1) a) W, b) F, c) W, d) W;
3) A) c, B) a, C) b.
1) a) F, b) W, c) F, d) W;
3) a) iii), b) iv), c) ii), d) i).
11. Lektion
Seite 55
Skripte für die Schiff-Figur
Bewertung 3. Einheit
Seite 58
I. 1) a) iv) , b) iii), c) ii), d) i);
2) a) Bilder, b) Software, c) realistische, d) Kostüme.

93 Anleitungen und Lösungen

1) a) und d); 2) b) und d);
3) b) und d); 4) a) F, b) W, c) F.
6) a) 2;
12. Lektion
Seite 65
13. Lektion
Seite 71
b) Die drei eingegebenen Werte sind gerade Zahlen.
c) Es werden drei natürliche Zahlen eingelesen, und die Anzahl der eingegebenen geraden Zahlen wird angezeigt.

5)
1) a) F, b) F, c) W, d) W;
2) a) C, b) A, c) D, d) E, e) B;
5) a) 5;
b) Die erste Zahl in der Sequenz ist eine von null verschiedene natürliche Zahl n, gefolgt von einer Sequenz mit n von null verschiedenen natürlichen Zahlen. Falls Ziffern in der Sequenz existieren, sind diese entweder 0 oder 1.
c) Es wird eine von null verschiedene natürliche Zahl n eingelesen, gefolgt von einer Sequenz mit n von null verschiedenen natürlichen Zahlen. Das Produkt der von null verschiedenen Ziffern in der Sequenz wird angezeigt.
6) Der Block

wird durch den Block ersetzt:
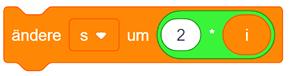

94 Informatik und IKT • Lehrbuch für die 6. Klasse
14. Lektion
Seite 77

1) a) F, b) W, c) F;
2) b) 3 6 9 12;
5) a) 9;
b) Die Zahl ist eine Primzahl.
c) Eine von null verschiedene natürliche
Zahl wird eingelesen, und alle ihre Teiler werden angezeigt.
3) lies a, b p ← a*b solange a ≠ b wiederhole wenn a > b dann a ← a – b sonst b ← b – a ende solange schreibe „kgV =”, p div a
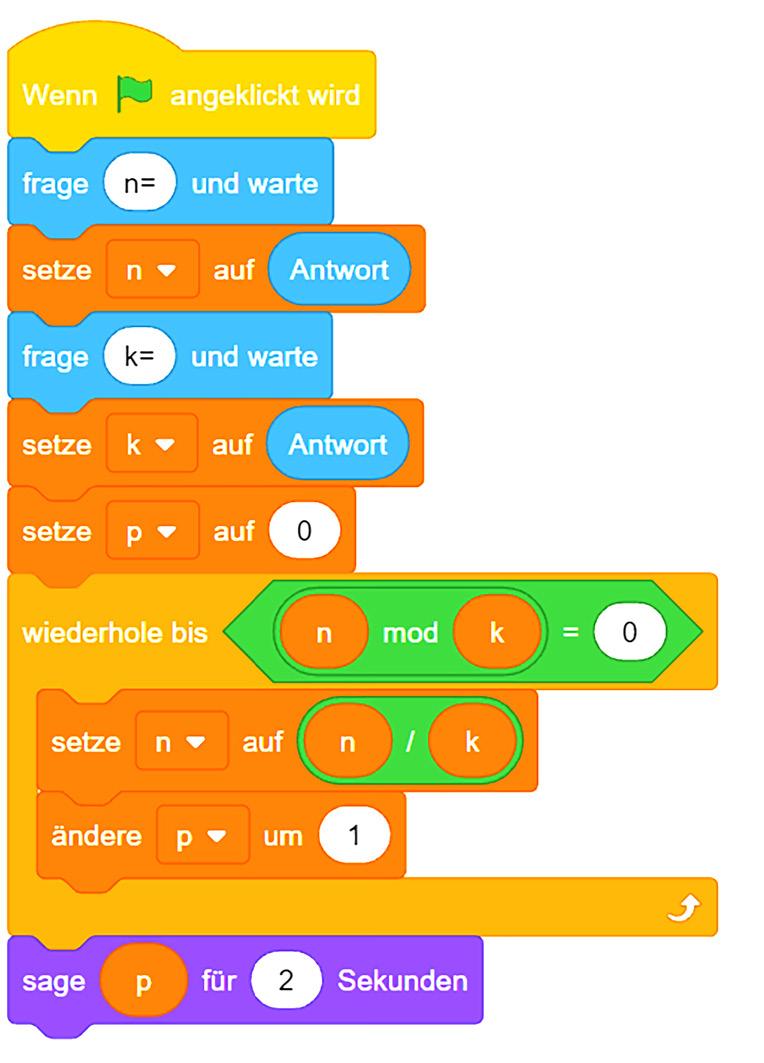
95
und Lösungen
Anleitungen
6)
15. Lektion
Seite 83

1) a) W, b) W, c) F; 2) a) nach, b) Wahr, c) Falsch; 4) a) 5 3,
b) Eine Sequenz, die 2k+1 Werte enthält (k ist eine von null verschiedene natürliche Zahl): k positive Werte, k negative Werte und der letzte Wert in der Sequenz ist 0.
c) Es werden ganze Zahlen eingelesen, bis der Wert 0 erreicht wird, und die Anzahl der geraden und ungeraden Zahlen wird angezeigt.
5)
Bewertung 4. Einheit
Seite 86

I. 1) b), c), d); 2) a) F, b) W, c) W, d) F. II. 1) 3;
2) Die Zuweisung nr ← 0 wird durch die folgende Entscheidungsanweisung ersetzt: wenn n = 0
dann nr ← 1
sonst nr ← 0
ende wenn
96 Informatik und IKT • Lehrbuch für die 6. Klasse
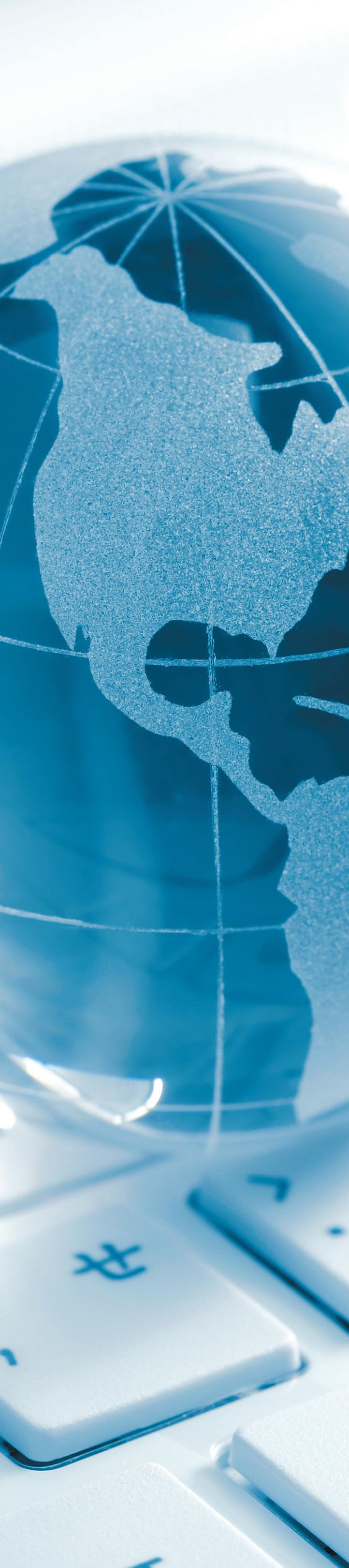
So ist es: Gebildet ist der Mensch, der nie aufhört zu lernen.
ISBN 978-630-319-678-7
 Lucian Blaga
Lucian Blaga

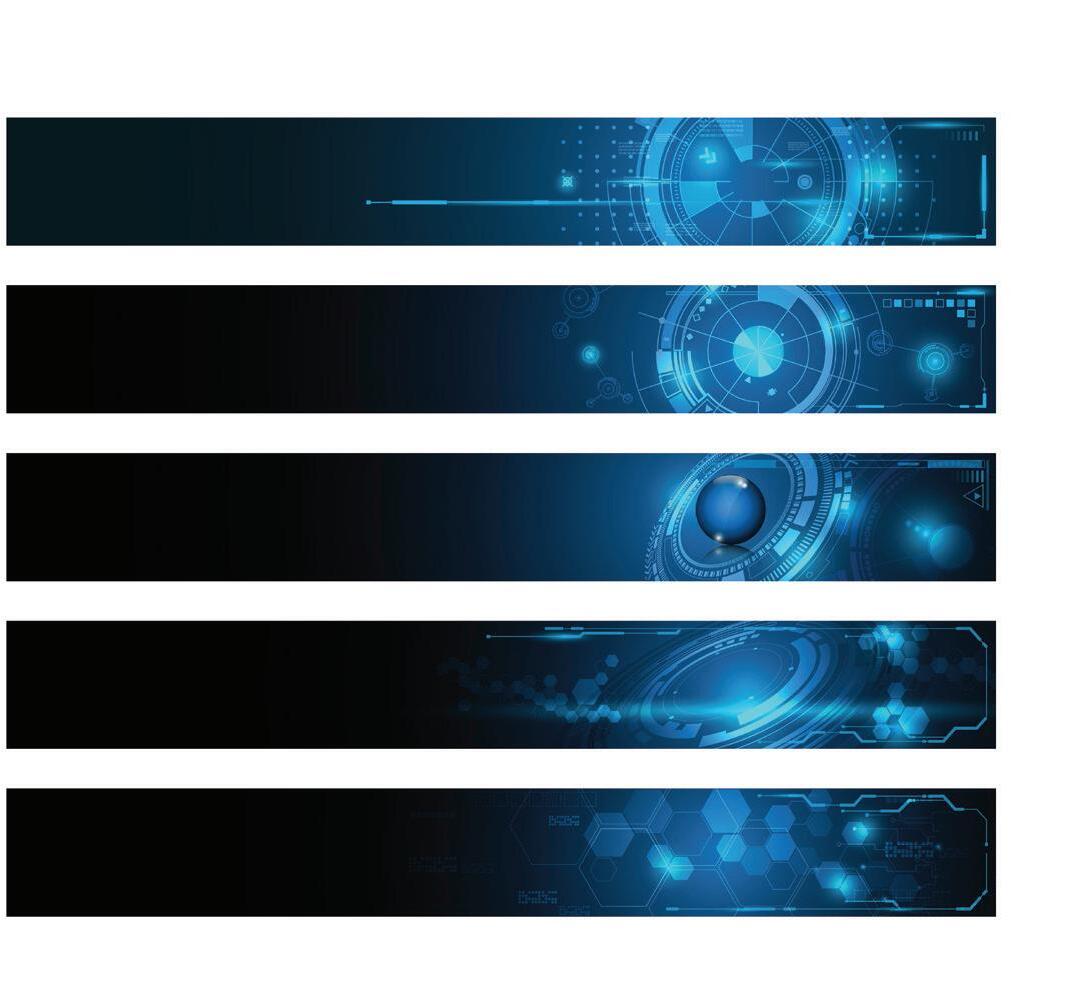



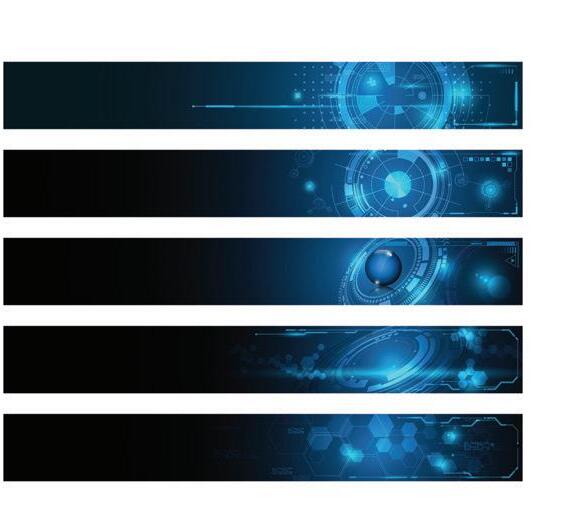


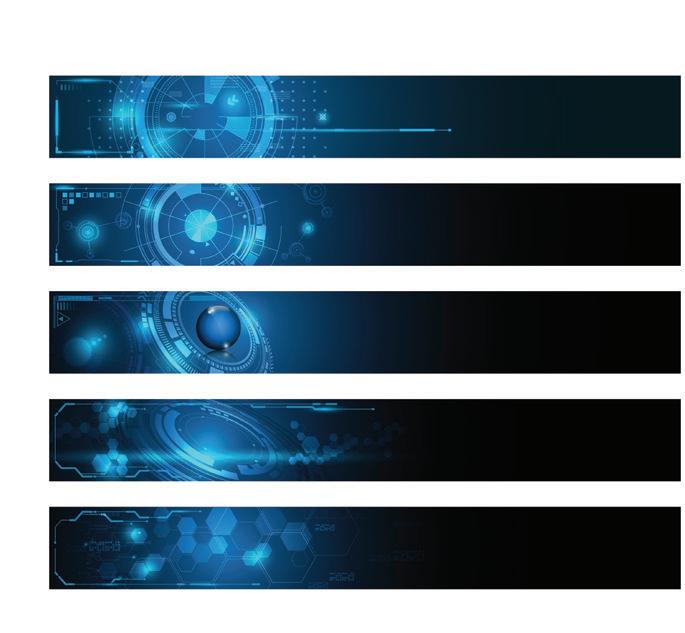




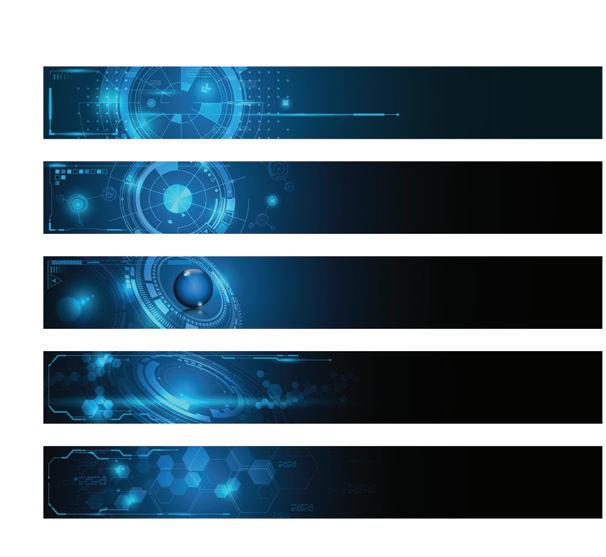


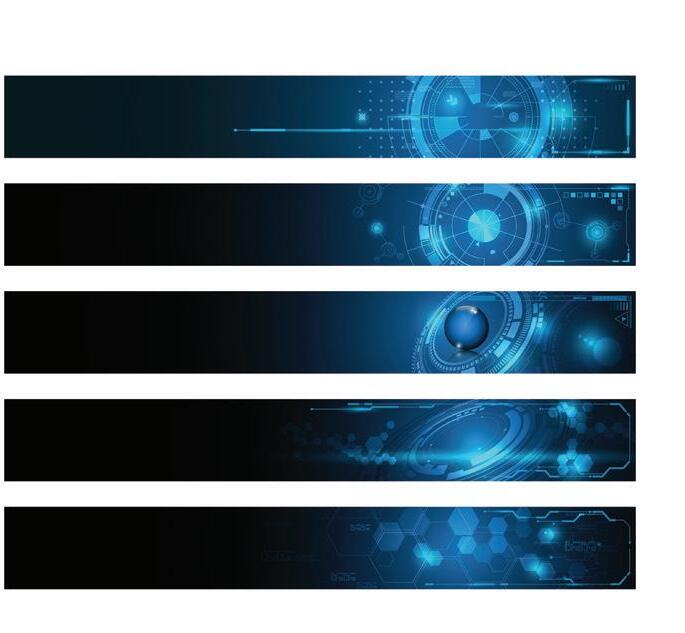



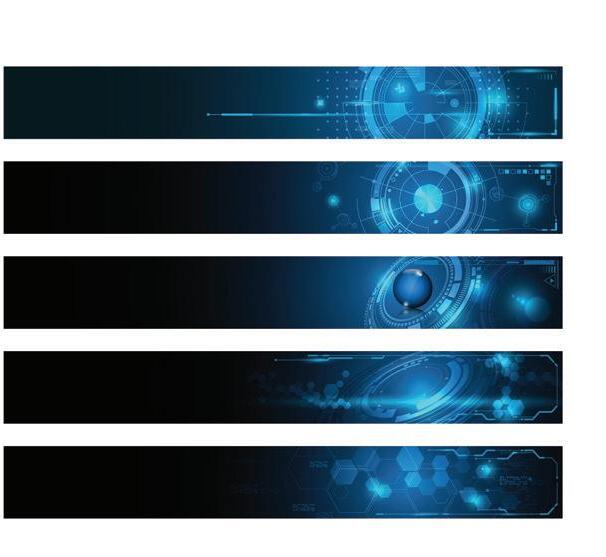



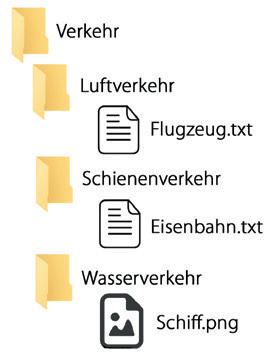







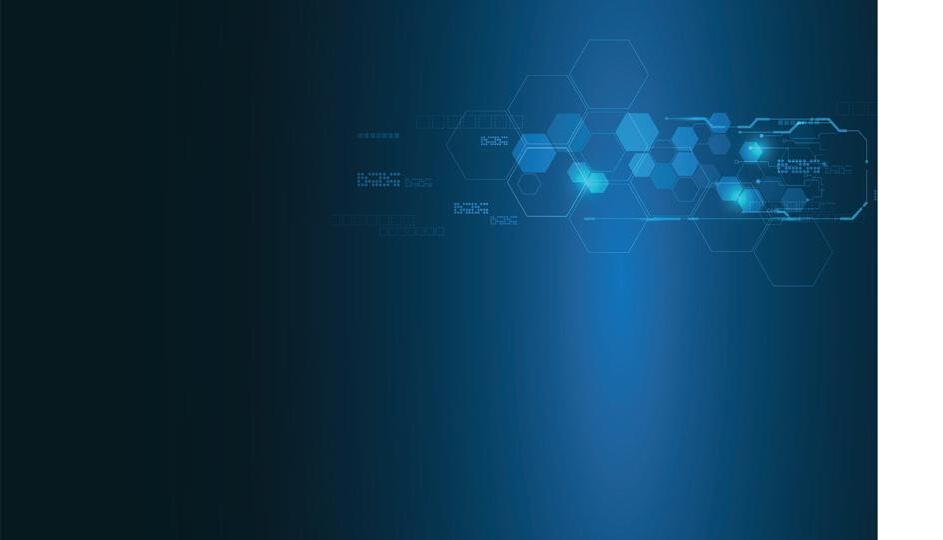


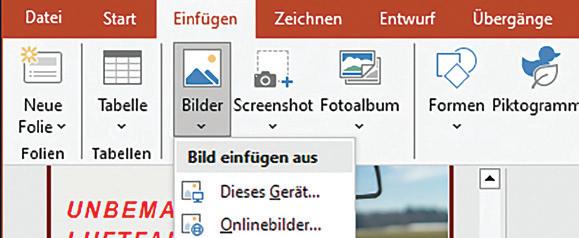

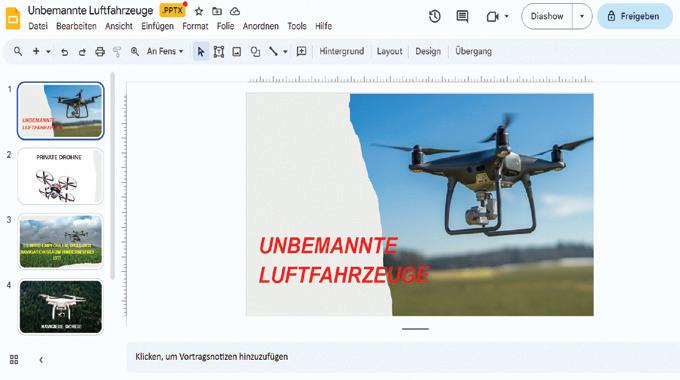
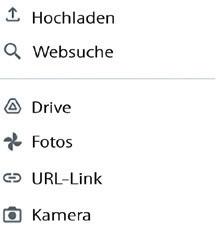
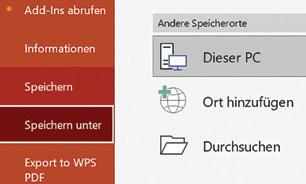

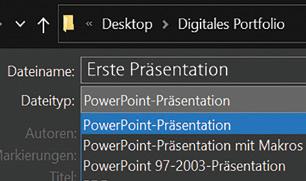


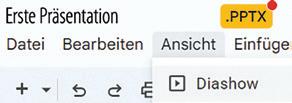








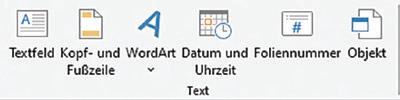
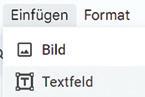

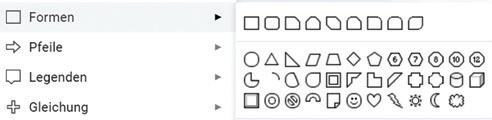
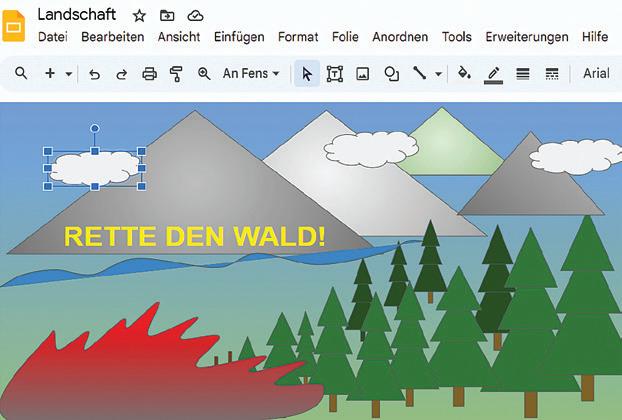
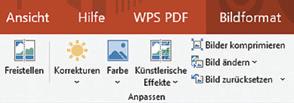

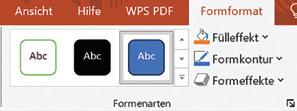


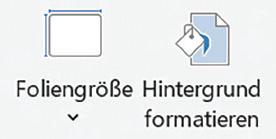
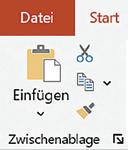















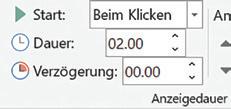


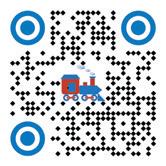
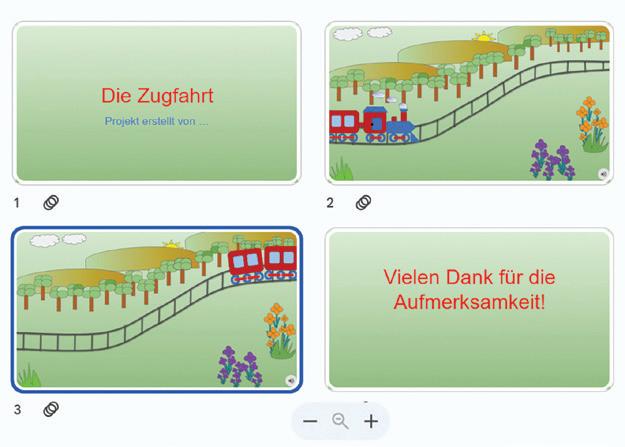

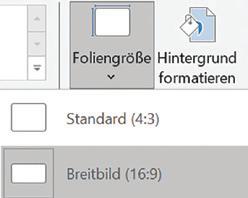

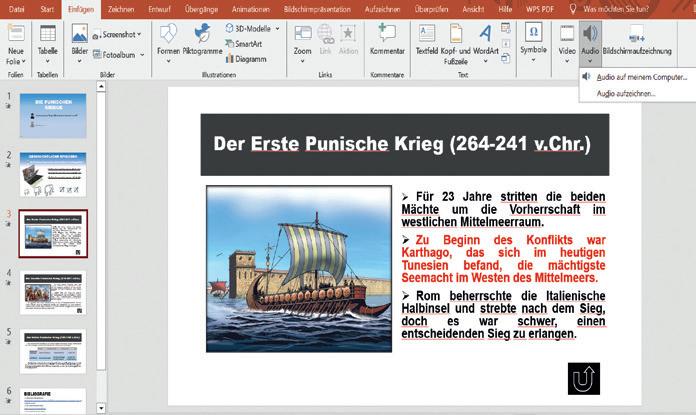

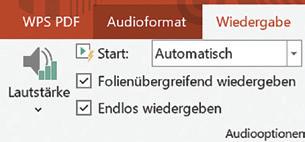

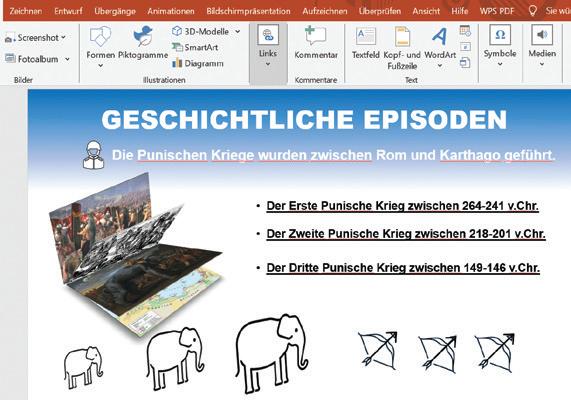
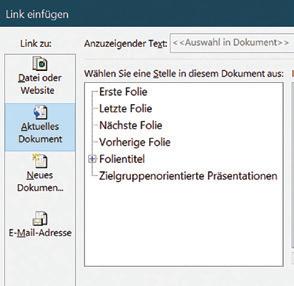
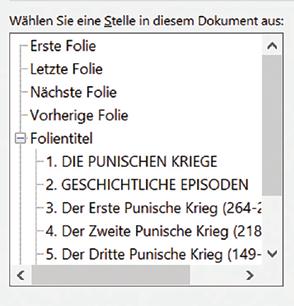

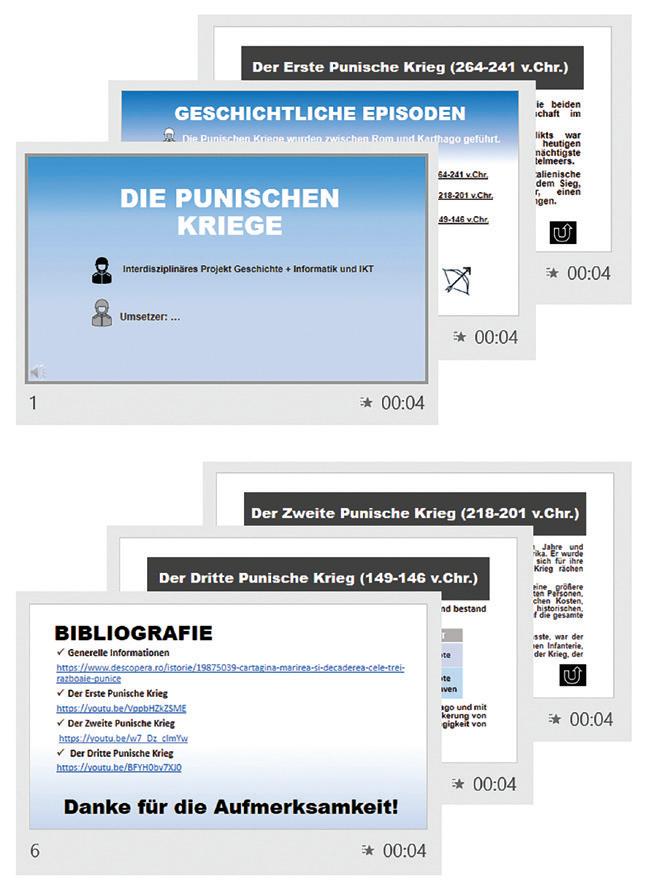






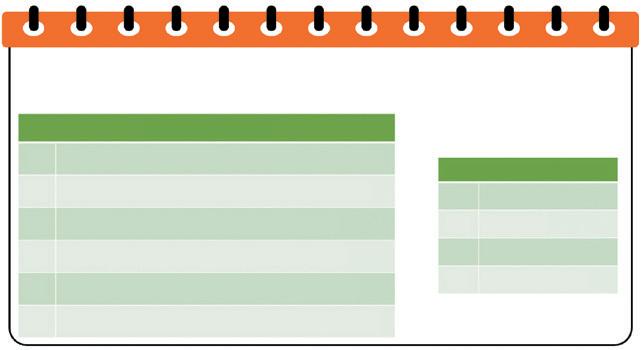


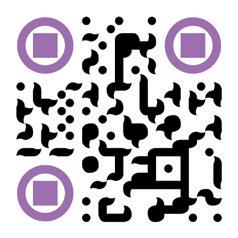

























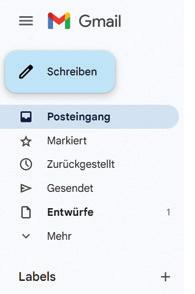





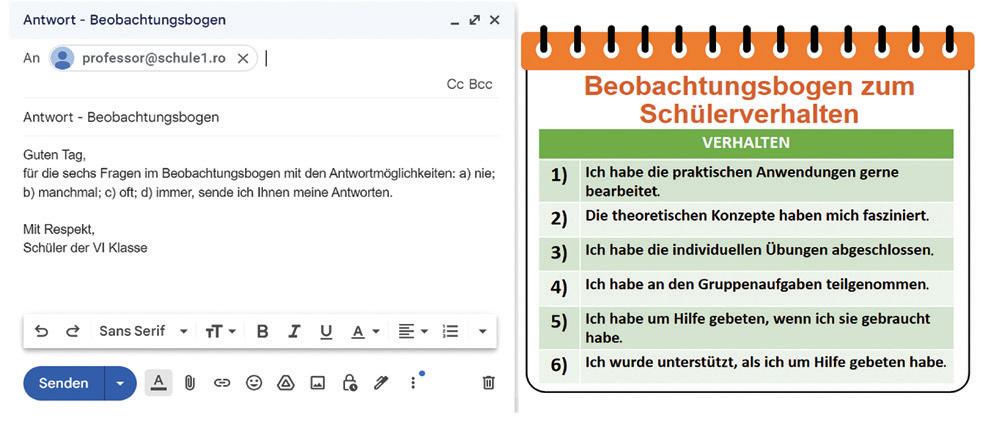



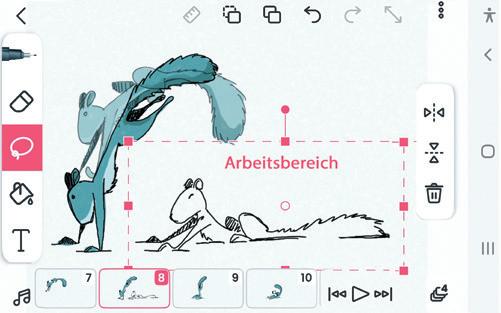





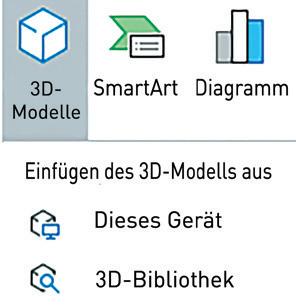











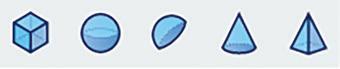


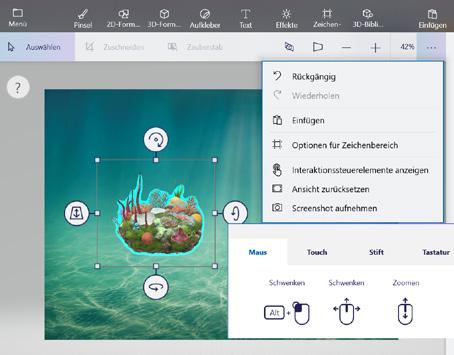

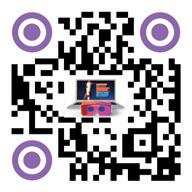



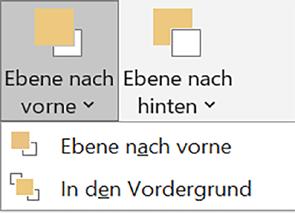






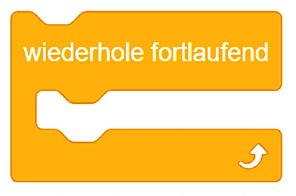












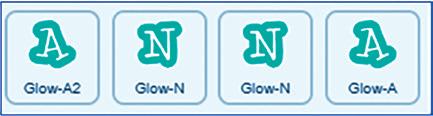
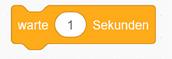
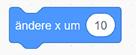
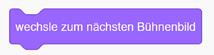



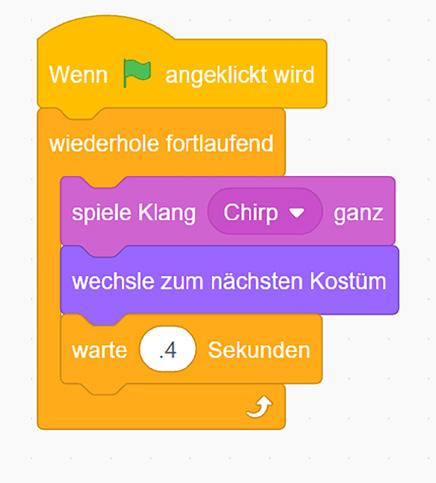



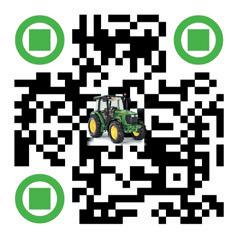








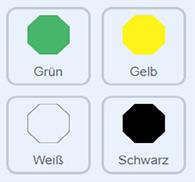

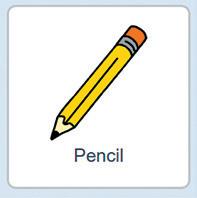










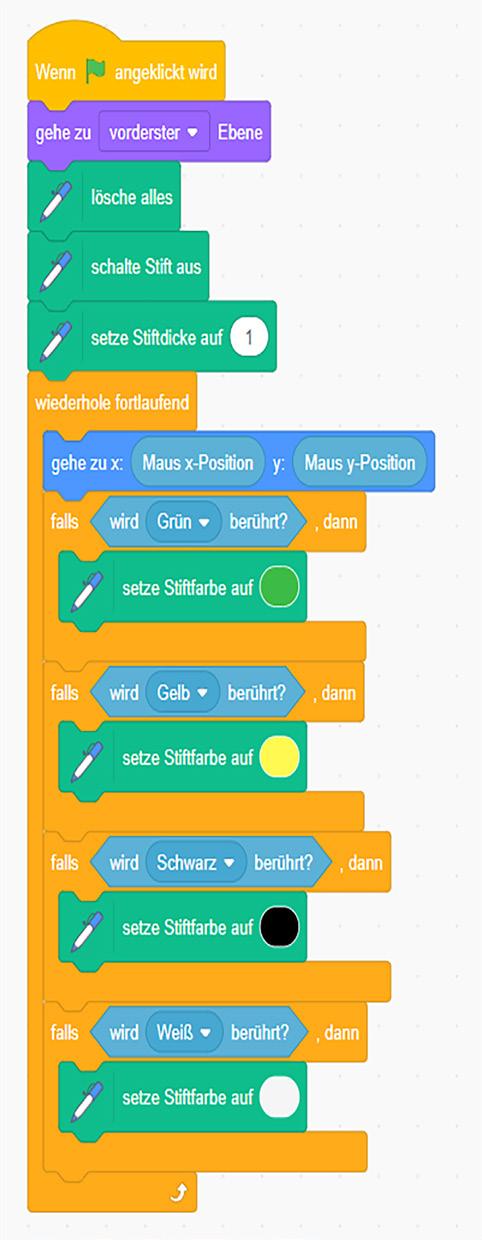
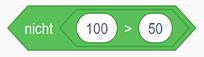
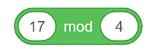






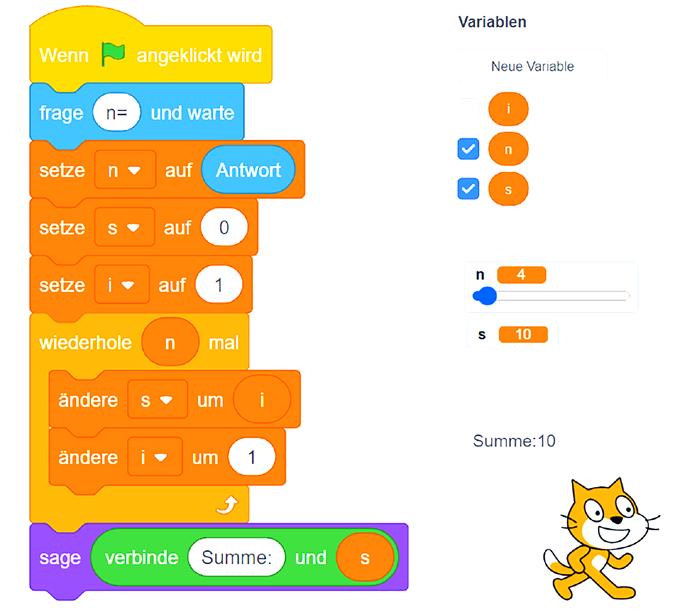
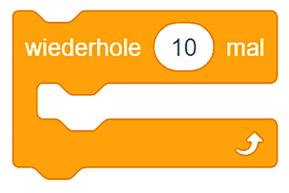



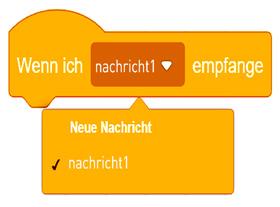
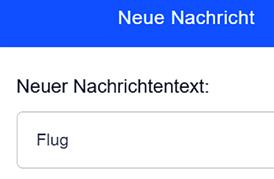
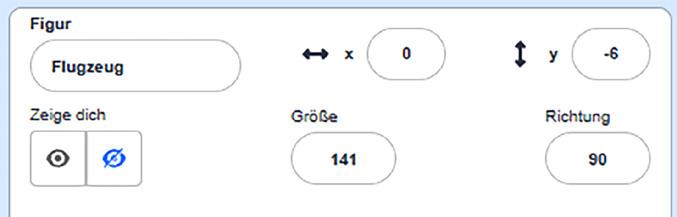













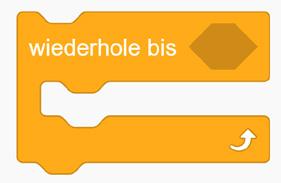
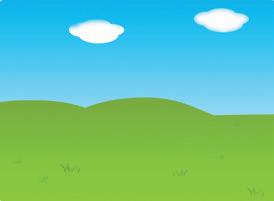
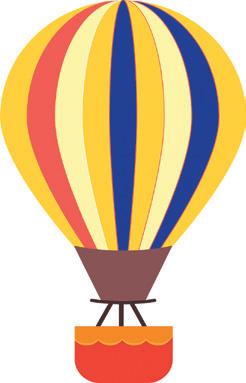



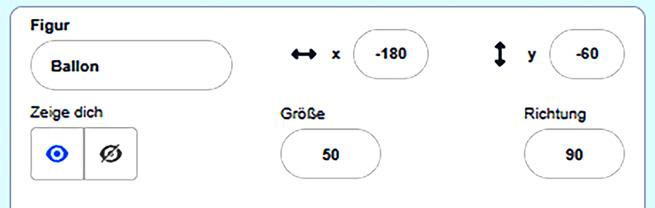










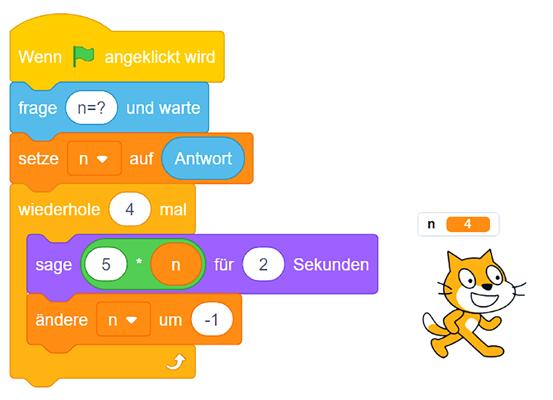

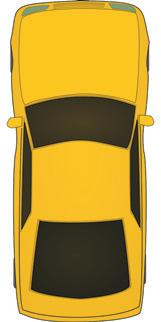

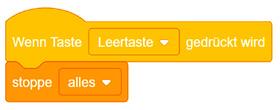

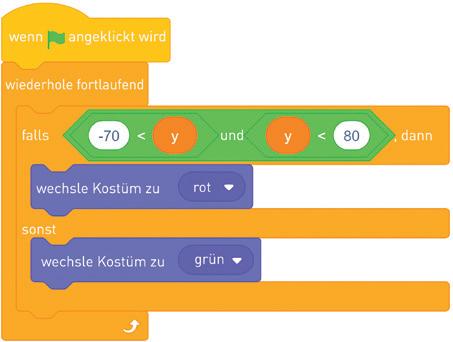
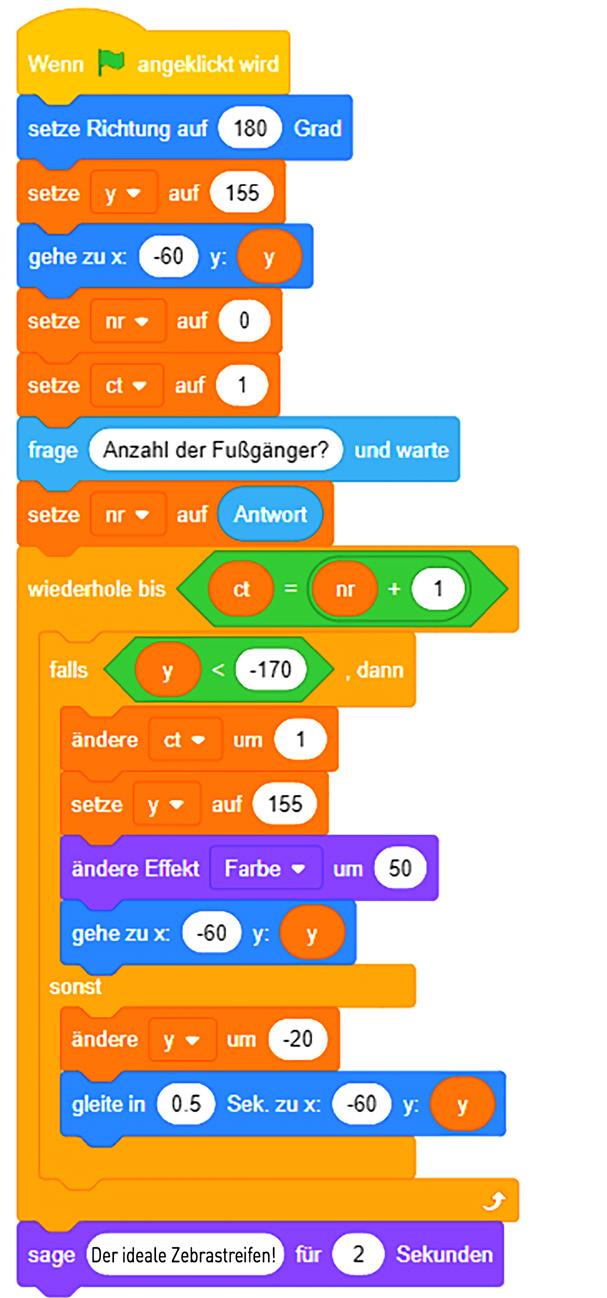





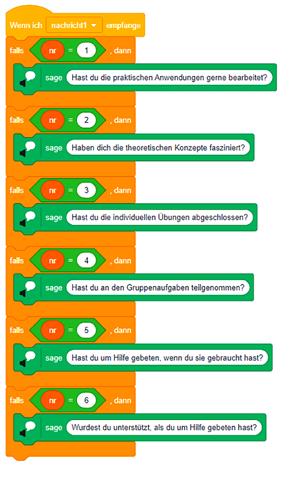


















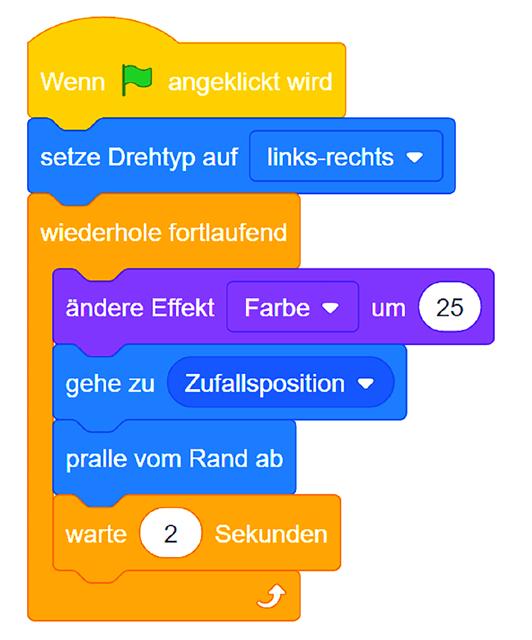
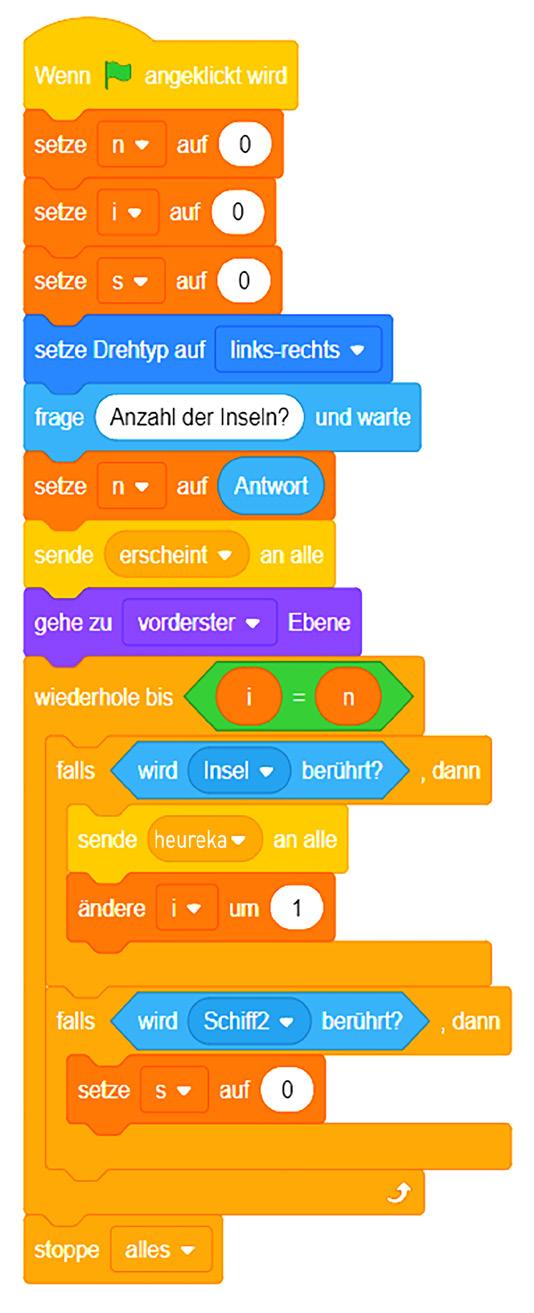





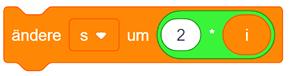

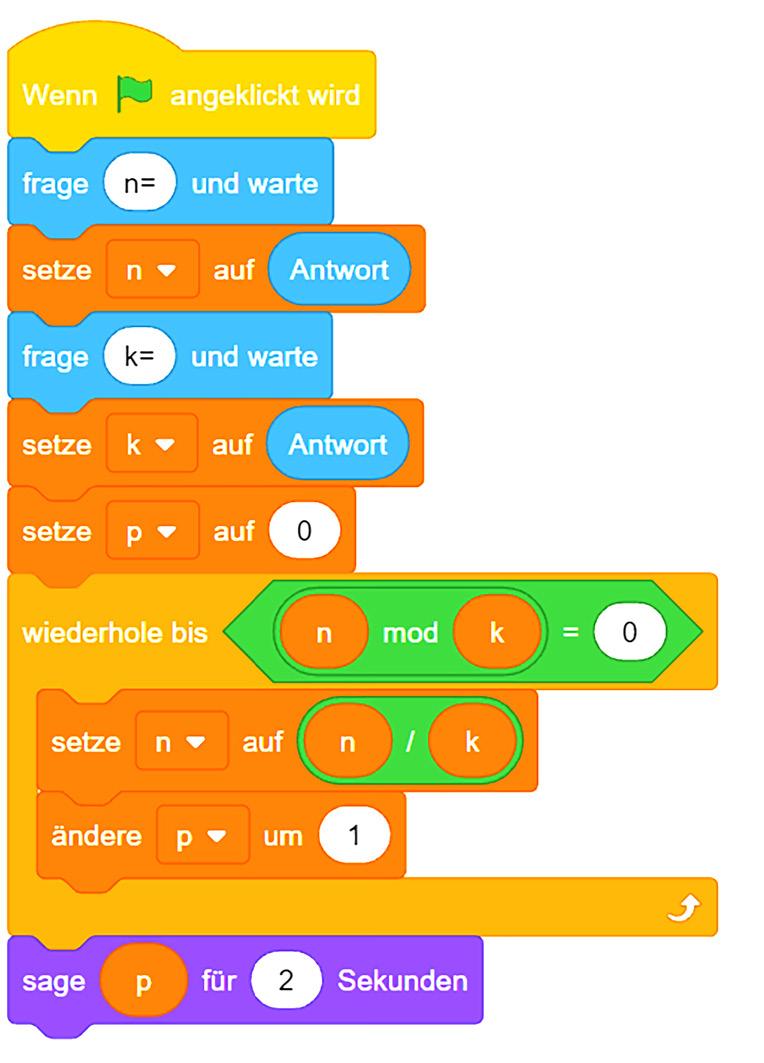

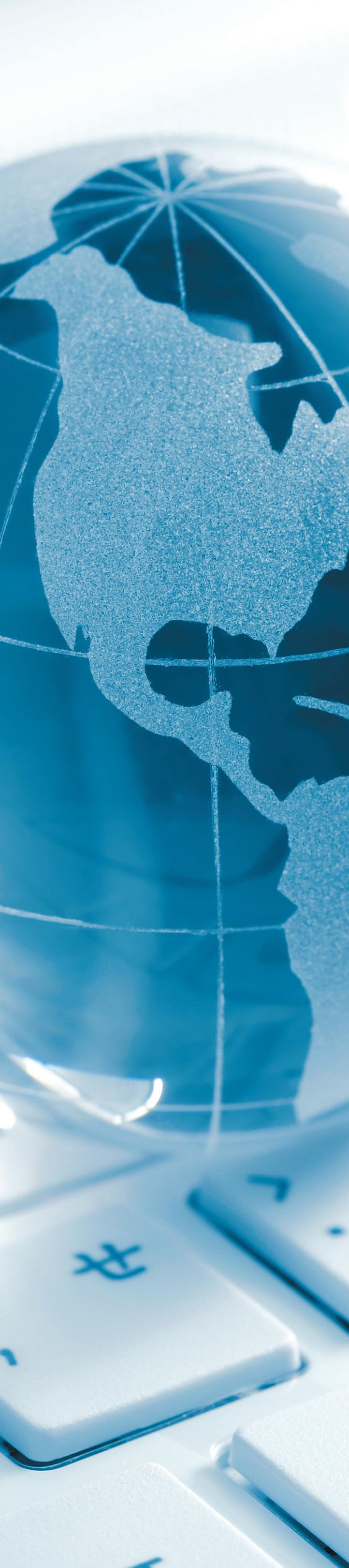
 Lucian Blaga
Lucian Blaga