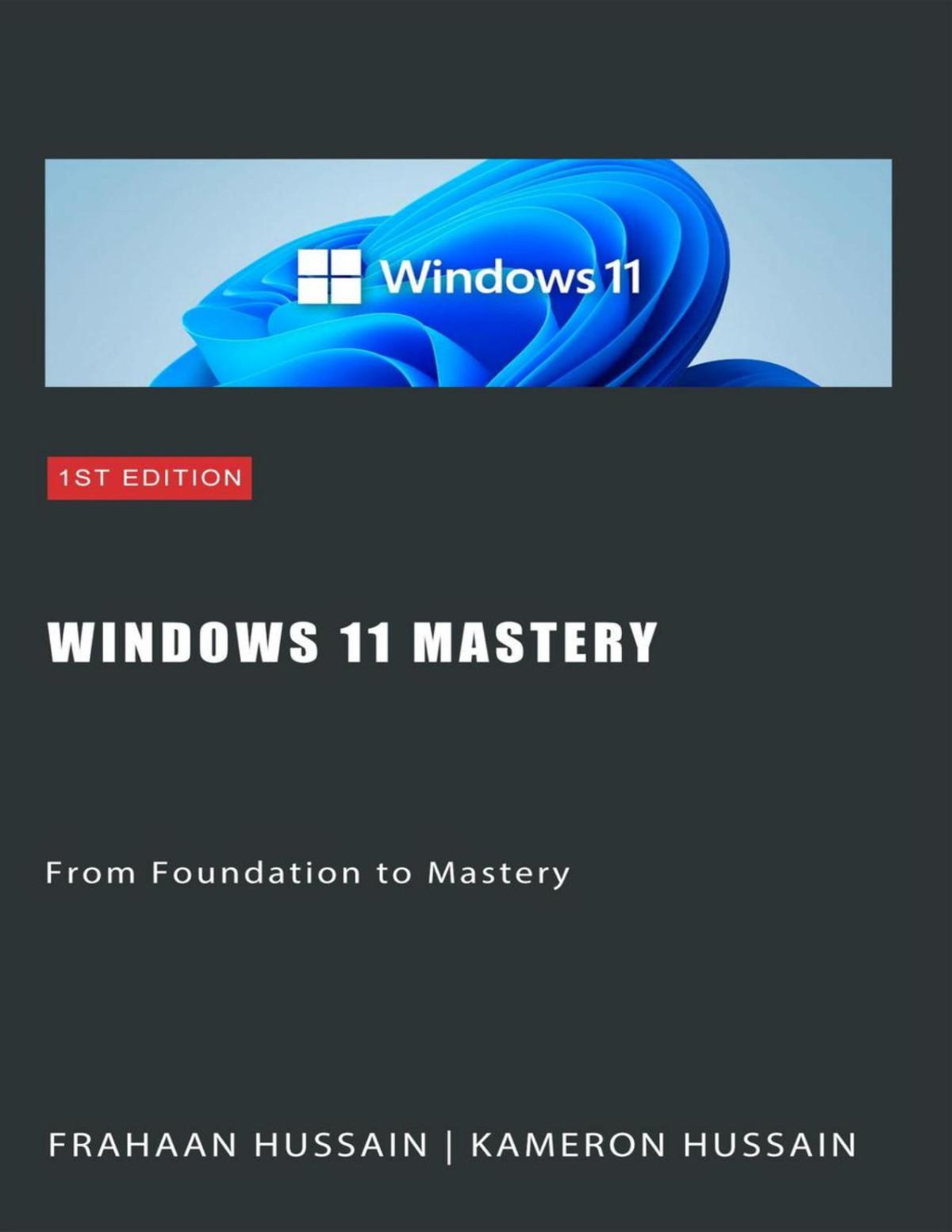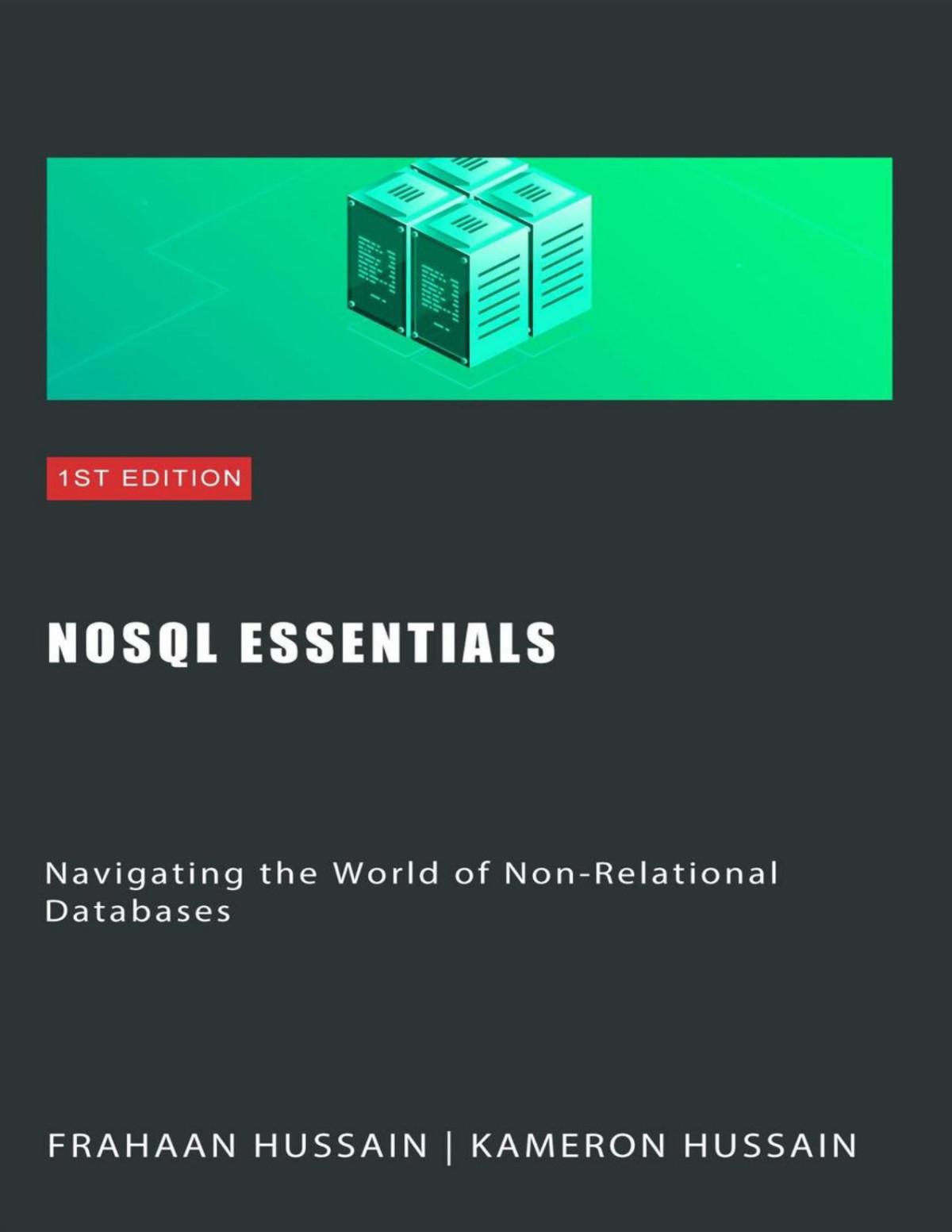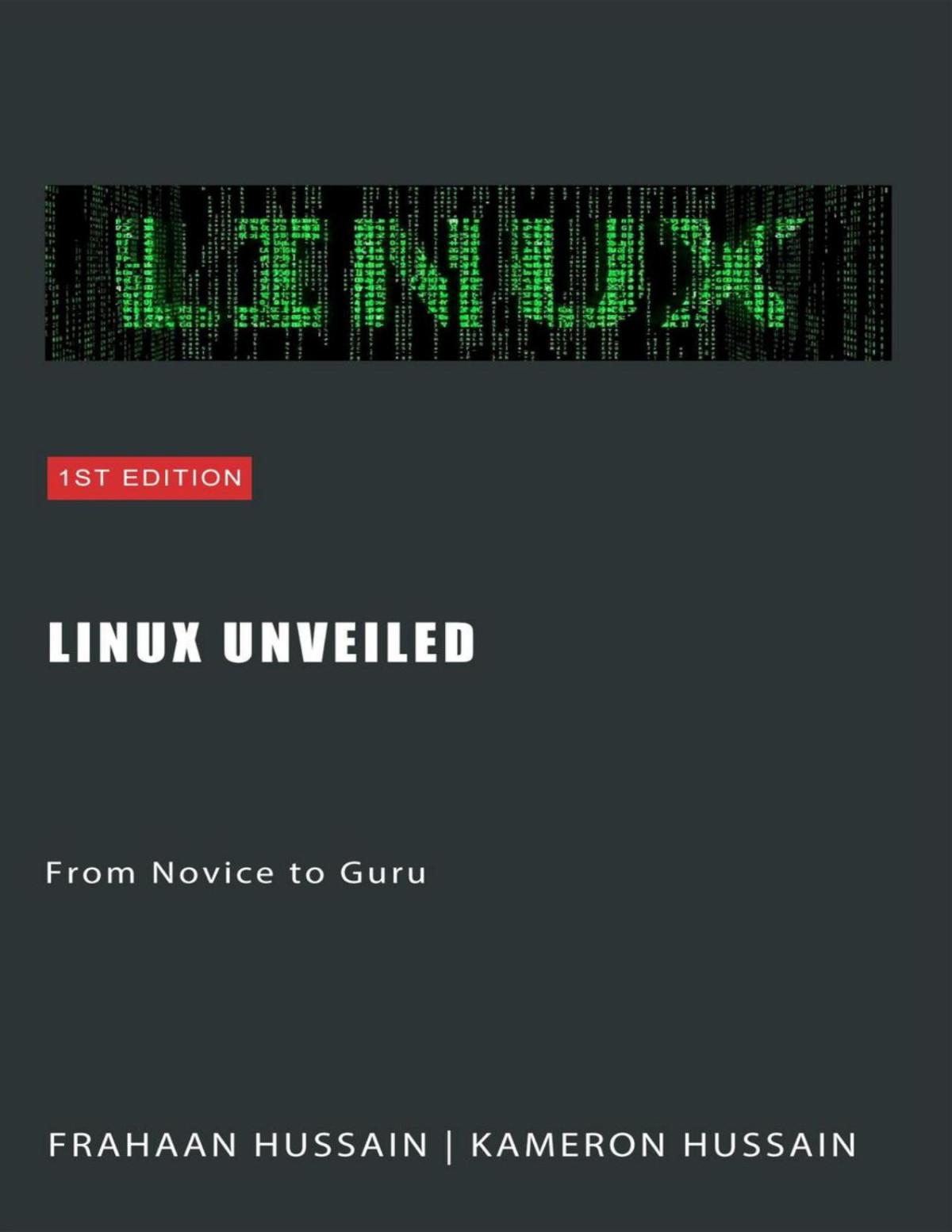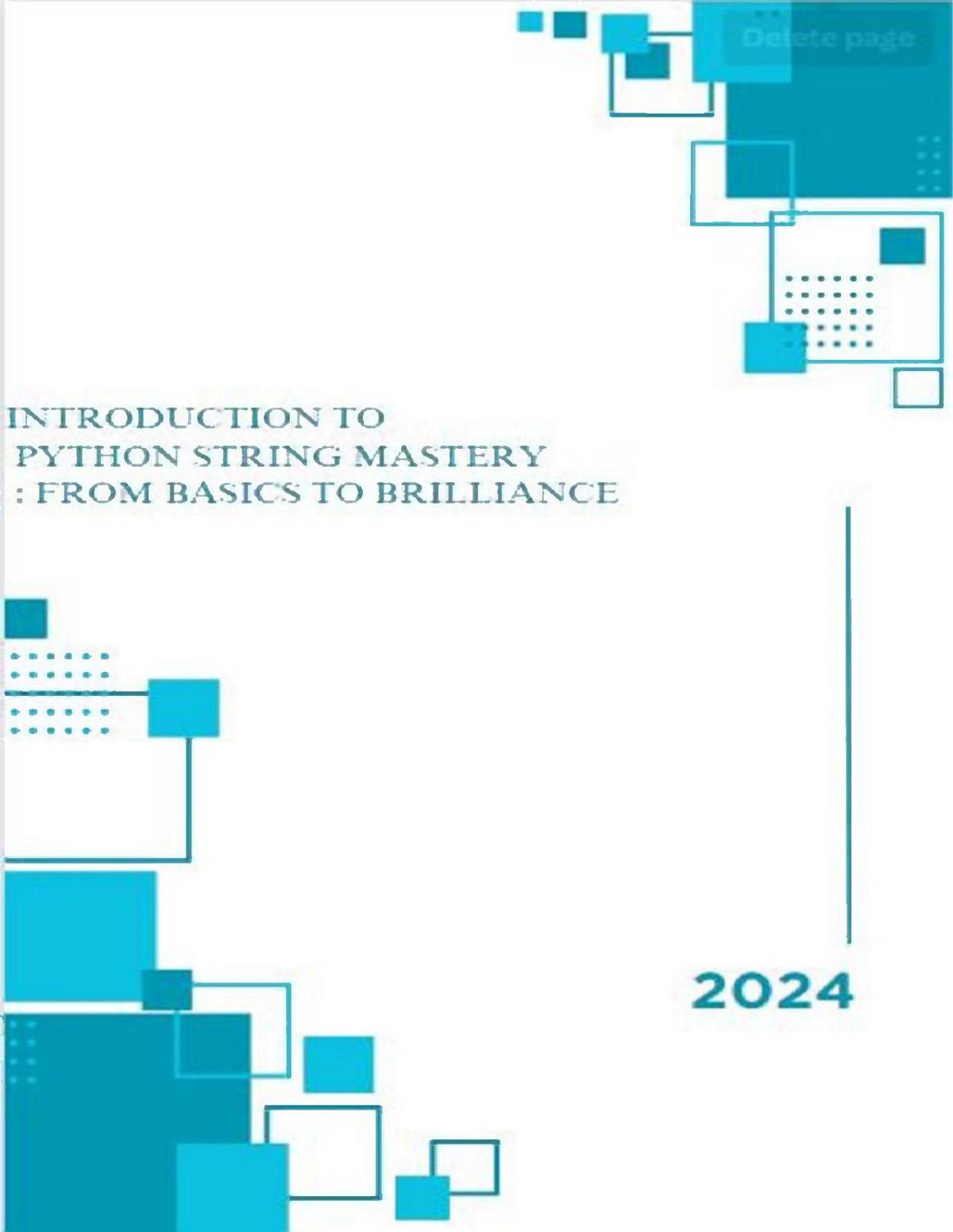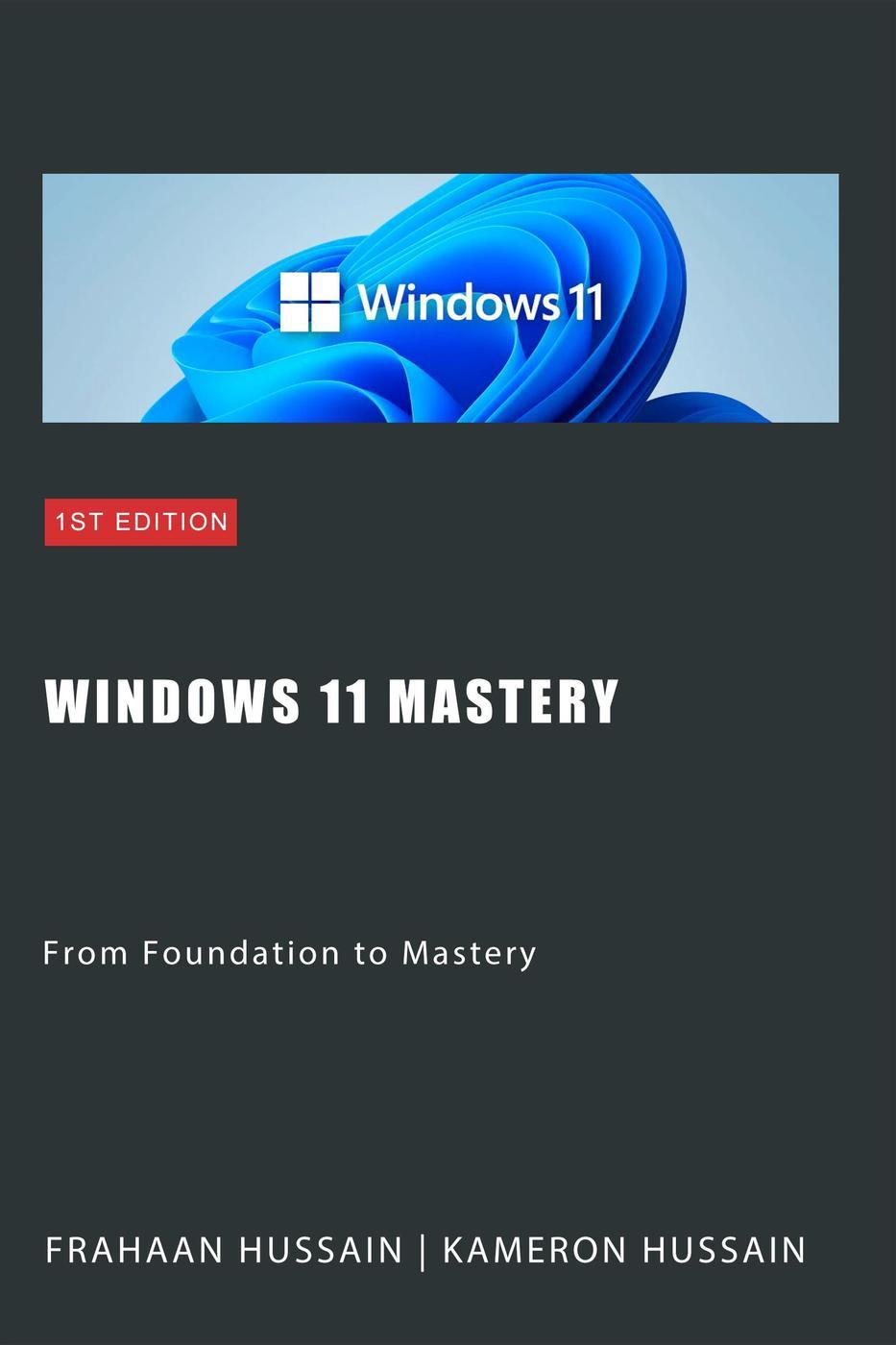Windows 11 Mastery: From Foundation to Mastery
Kameron Hussain and Frahaan Hussain
Published by Sonar Publishing, 2024.
While every precaution has been taken in the preparation of this book, the publisher assumes no responsibility for errors or omissions, or for damages resulting from the use of the information contained herein.
WINDOWS 11 MASTERY: FROM FOUNDATION TO MASTERY
First edition. January 29, 2024.
Copyright © 2024 Kameron Hussain and Frahaan Hussain.
Written by Kameron Hussain and Frahaan Hussain.
Title Page
Copyright Page
TABLE OF CONTENTS
Windows 11 Mastery: From Foundation to Mastery
Table of Contents
Chapter 1: Introduction to Windows 11
1.1. The Evolution of Windows: A Brief History
Early Windows Versions
The Windows 95 Era
The Windows NT Lineage
Windows XP: A Fan Favorite
The Windows 7 and 8 Era
Windows 10: A Step Towards Convergence
Enter Windows 11
1.2. Overview of Windows 11: Key Features and Enhancements
Redesigned Start Menu and Taskbar
Snap Layouts and Snap Groups
Widgets for Quick Information
Enhanced Virtual Desktops
Redesigned Microsoft Store
Gaming Enhancements
1.3. Navigating the Windows 11 Interface: Start Menu, Taskbar, and Widgets
The Centered Start Menu
Pinned and Recommended Apps
The Taskbar
Task View and Virtual Desktops
Widgets for Quick Information
System Notifications
1.4. System Requirements and Installation Guide
System Requirements
Installation Guide
1.5. Transitioning from Older Windows Versions: What to Expect
Compatibility Check
Start Menu and Taskbar Changes
New Features and Enhancements
System Updates
Transitioning Your Data
Software Compatibility
Customization Options
Support and Resources
Chapter 2: Setting Up Your Windows 11 Environment
2.1. Personalizing Your Desktop: Backgrounds, Themes, and Layouts
Setting Your Desktop Background
Applying Themes
Taskbar and Start Menu Layouts
Dark Mode and Light Mode
2.2. Configuring System Settings for Optimal Performance
Power Plan Settings
Visual Effects Settings
Startup Programs
Disk Cleanup
Adjusting Visual Effects and Animations
Uninstalling Unused Software
2.3. Setting Up User Accounts and Family Safety Features
Creating a User Account
Configuring Account Type and Permissions
Managing Family Safety Features
Screen Time Limits
App and Game Restrictions
2.4. Accessibility Features in Windows 11
Ease of Access Settings
Visual Accessibility Features
Hearing Accessibility Features
Input Accessibility Features
Other Accessibility Features
2.5. Essential Security Settings: Privacy and Data Protection
Windows Security
Antivirus Protection
Firewall Settings
Account Protection
Privacy Settings
Windows Updates
Device Encryption
Secure Boot
Chapter 3: File Management Fundamentals
3.1. Exploring File Explorer: Navigation and Customization
Launching File Explorer
Understanding the File Explorer Interface
Navigating Folders
Customizing File Explorer
3.2. Organizing Files and Folders: Best Practices
Folder Structure
File Naming Conventions
File Metadata
Regular Cleanup
Backups
Search Functionality
3.3. Using OneDrive for Cloud Storage and Synchronization
Setting Up OneDrive
Uploading Files to OneDrive
Accessing Files from Anywhere
Synchronizing Files Across Devices
Version History and Recovery
Storage Plans
Troubleshooting Sync Issues
3.4. Mastering Search: Finding Files Efficiently
Using the Search Bar
File Content Search
Advanced Search Operators
Advanced Search Filters
Indexing Options
3.5. Backup and Restore Options: Keeping Your Data Safe
File History
System Restore
Backup and Restore Settings
Third-Party Backup Solutions
Cloud Backup
Regular Backup Routine
Chapter 4: Installing and Managing Applications
4.1. Using the Microsoft Store: Finding and Installing Apps
Accessing the Microsoft Store
Browsing and Searching for Apps
App Details and Reviews
Installing Apps
Updating Apps
Managing Installed Apps
Troubleshooting Installation Issues
4.2. Installing Applications from External Sources
Safety Precautions
Downloading Installation Files
Installing the Application
Uninstalling External Applications
Updating External Applications
4.3. Managing Installed Applications: Updates and Removal
Updating Applications
Uninstalling Applications
Removing Pre-installed or Built-in Apps
Cleaning Up Leftover Files
4.4. Setting Default Applications and File Associations
Setting Default Applications
Managing File Associations
Resetting Default Apps
Customizing File Associations
4.5. Troubleshooting Common Application Issues
Application Crashes
Application Freezes or Slow Performance
Application Not Responding
Missing or Corrupted Files
Chapter 5: Mastering the Web with Microsoft Edge
5.1. Introduction to Microsoft Edge: Features and Capabilities
Microsoft Edge as the Default Browser
Key Features of Microsoft Edge
5.2. Optimizing Browser Settings for Performance and Security
Performance Settings
Security Settings
Customization and Preferences
5.3. Managing Bookmarks, History, and Extensions
Managing Bookmarks
Managing Browsing History
Managing Extensions
Syncing Data Across Devices
Backup and Restore
5.4. Using Reading Mode, Collections, and Other Unique Features
Reading Mode
Collections
Web Capture
Vertical Tabs
Collections Sharing
Accessibility Features
Developer Tools
5.5. Privacy and Security in Microsoft Edge
Tracking Prevention
Enhanced Privacy Settings
HTTPS by Default
Password Manager
SmartScreen Filter
Windows Defender Integration
Security Updates
Chapter 6: Productivity and Office Integration
6.1. Introduction to Microsoft Office Applications in Windows 11
Microsoft Word
Microsoft Excel
Microsoft PowerPoint
Microsoft Outlook
Microsoft OneNote
6.2. Optimizing Your Workflow with Windows 11 and Office Tools
Unified Experience
Quick Access to Recent Documents
Cortana Integration
Multi-Monitor Support
Snap Layouts and Snap Groups
Virtual Desktops
Enhanced Collaboration
Customization and Integration
Cloud Integration
Security and Compliance
6.3. Using Outlook for Email and Calendar Management
Email Management
Calendar Management
Integration with Office Suite
6.4. Integrating OneNote for Note-Taking and Information Management
Overview of OneNote
Integrating OneNote with Windows 11
Organizing and Managing Information
6.5. Collaborating with Teams and Shared Documents
What is Microsoft Teams?
Getting Started with Microsoft Teams
Features of Microsoft Teams
Collaborative Document Editing
Benefits of Collaborating with Teams
Chapter 7: Multimedia and Entertainment
7.1. Using Windows Media Player and Groove Music
Windows Media Player
Groove Music
Which One to Use?
7.2. Photo and Video Editing with Windows 11 Tools
Photo Editing with Photos App
Video Editing with Video Editor App
Which One to Use?
7.3. Streaming Media: Movies, TV Shows, and Music
Streaming Media Services
Using Built-In Media Apps
Streaming from Dedicated Apps
Streaming through Web Browsers
7.4. Gaming on Windows 11: Xbox Integration and Game Pass
Xbox Integration
Xbox Game Pass
Gaming Accessories
7.5. Customizing Sound Settings and Audio Enhancements
Sound Settings
Spatial Sound
Audio Enhancements
Troubleshooting Audio Issues
Chapter 8: Networking and Connectivity
8.1. Understanding Network Settings in Windows 11
Network and Internet Settings
Network Troubleshooting
Network Sharing and Discovery
Network Adapters and Drivers
Advanced Network Settings
8.2. Setting Up and Managing Wi-Fi and Ethernet Connections
Setting Up a Wi-Fi Connection
Managing Wi-Fi Networks
Setting Up an Ethernet Connection
Troubleshooting Network Connections
8.3. Sharing Files and Folders Over a Network
Enabling File and Printer Sharing
Sharing a Folder or File
Accessing Shared Files and Folders
Mapping Network Drives
Advanced Sharing Settings
8.4. Troubleshooting Common Network Issues
No Internet Connection 2. Limited or No Connectivity
Slow Internet Speed 4. Wi-Fi Connectivity Issues 5. Cannot Access Network Shares 6. Network Printer Not Working 7. DNS Resolution Issues 8. Firewall or Security Software Blocking Connections 9. Network Card Driver Issues
10. Network Hardware Failures
Using Remote Desktop and VPN for Remote Access
VPN (Virtual Private Network)
Chapter 9: Advanced Customization and Tweaks
9.1. Exploring the Windows Registry for Advanced Customization
Accessing the Windows Registry Editor
8.5.
1. Remote Desktop
2.
Navigating the Registry
Making Changes
Customization Examples
9.2. Customizing the Taskbar and Start Menu for Efficiency
Taskbar Customization
Start Menu Customization
Keyboard Shortcuts
9.3. Advanced Graphic Settings for Gamers and Designers
Graphics Control Panel
Resolution and Scaling
Graphics Performance
Gaming Enhancements
Color Calibration
Multiple Displays
Graphics Driver Updates
Graphic Design Software
DirectX and GPU Features
9.4. Power Management and Advanced Battery Settings
Power Plans
Battery Saver
Advanced Battery Settings
Sleep Settings
Lid Closing Action
Background Apps
Battery Report
Dynamic Tick
Power Efficiency Diagnostics
Battery Care (Laptops)
9.5. Utilizing Virtual Desktops for Enhanced Productivity
Creating and Managing Virtual Desktops
Organizing Your Workspaces
Keyboard Shortcuts
Taskbar and Alt + Tab
Multitasking and Productivity
10.1. Introduction to Command Prompt and PowerShell
Command Prompt
Accessing Command Prompt
Basic Commands
PowerShell
Accessing PowerShell
PowerShell Basics
Transitioning from Command Prompt to PowerShell
10.2. Basic Command Line Operations and Shortcuts
1. Command Auto-Completion
2. Navigating Directories
3. Repeating Previous Commands
4. Clearing the Screen
5. Copying and Pasting
6. Running Programs with Elevated Privileges
7. Using Wildcards
8. Redirecting Output
9. Running Multiple Commands
10. Command Help
10.3. Automating Tasks with Batch Files and Scripts
Batch Files
PowerShell Scripts
Automation Benefits
10.4. Advanced PowerShell Commands and Scripting
1. Functions and Modules
2. Error Handling
3. Remote Script Execution
4. Scheduled Tasks
5. Desired State Configuration (DSC)
6. Working with JSON and REST APIs
10.5. Managing System Resources and Services via Command Line
1. Task Manager (tasklist and taskkill)
2. Resource Monitor (resmon)
3. System Information (systeminfo)
4. Services (sc and net)
5. Disk Management (diskpart)
6. Performance Monitor (perfmon)
7. Windows Update (wusa)
Chapter 11: Security and Maintenance
Section 11.1: Keeping Windows 11 Secure: Updates and Patches
The Significance of Updates
Configuring Update Settings
Types of Updates
Best Practices
Section 11.2: Using Windows Defender and Third-Party Antivirus Software
Windows Defender: Built-In Protection
Third-Party Antivirus Software
Section 11.3: Performing System Maintenance and Health Checks
Disk Cleanup and Optimization
Windows Updates
System Health Checks
Antivirus and Security Scans
Hardware Health
Cleaning and Maintenance
Section 11.4: Understanding User Account Control (UAC) and Permissions
What is User Account Control (UAC)?
How UAC Works
Configuring UAC Settings
Best Practices with UAC
Section 11.5: Creating and Managing System Restore Points
What Is a System Restore Point?
When to Use System Restore
Creating a System Restore Point
Restoring Your System
Managing System Restore Points
Best Practices for Using System Restore
Chapter 12: Troubleshooting Common Issues
Section 12.1: Diagnosing and Resolving Hardware Issues
Identifying Hardware Issues
Diagnosing Hardware Issues
Common Hardware Issues and Solutions
When to Seek Professional Help
Section 12.2: Troubleshooting Software and Application Errors
Identifying Software and Application Errors
Troubleshooting Software and Application Errors
Common Software and Application Issues and Solutions
Seeking Additional Help
Section 12.3: Network Troubleshooting and Internet Connectivity Problems
Identifying Internet Connectivity Issues
Troubleshooting Internet Connectivity Issues
Common Internet Connectivity Issues and Solutions
Seeking Further Assistance
Section 12.4: Resolving Display and Graphics Issues
Identifying Display and Graphics Issues
Troubleshooting Display and Graphics Issues
Specific Graphics-Related Problems and Solutions
Seeking Further Assistance
Section 12.5: Advanced Troubleshooting Techniques and Tools
Event Viewer and Logs
System File Checker (SFC)
DISM (Deployment Imaging Service and Management Tool)
Windows Repair and Reset Options
Driver Verifier
Professional Assistance
Chapter 13: Enhancing Accessibility
Section 13.1: Exploring Accessibility Features in Windows 11
1. Accessibility Center
2. Ease of Access Settings
3. Magnifier
4. Narrator
5. Speech Recognition
6. On-Screen Keyboard
7. Other Accessibility Features
8. Third-Party Accessibility Apps
9. Inclusive Design
10. Conclusion
Section 13.2: Customizing Visual, Audio, and Input Settings for Accessibility
Visual Customization
Audio Customization
Input Customization
Conclusion
Section 13.3: Using Narrator, Magnifier, and Speech Recognition
Narrator: A Screen Reader for the Visually Impaired
Magnifier: Enlarging On-Screen Content
Speech Recognition: Hands-Free Computer Interaction
Section 13.4: Accessibility Tips for Applications and Browsers
1. Use Semantic HTML
2. Provide Alternative Text for Images
3. Create Keyboard-Friendly Interfaces
4. Test with Screen Readers
5. Maintain Proper Contrast
6. Offer Text Transcripts and Captions
7. Implement ARIA Roles and Attributes
8. Focus on Keyboard Accessibility in Forms
9. Test for Responsive Design
10. Keep Content Simple and Consistent