Awarding a Badge
Quick Start Guide
Motivate your students and celebrate their achievements by creating virtual badges. Important: before a badge can be awarded, you first must have created a badge. If you need help creating a badge, please see the “Creating a Badge” Quick Start Guide
Once logged in to your teacher app, click the Clipboard icon located within your navigation bar at the top of the screen. Click


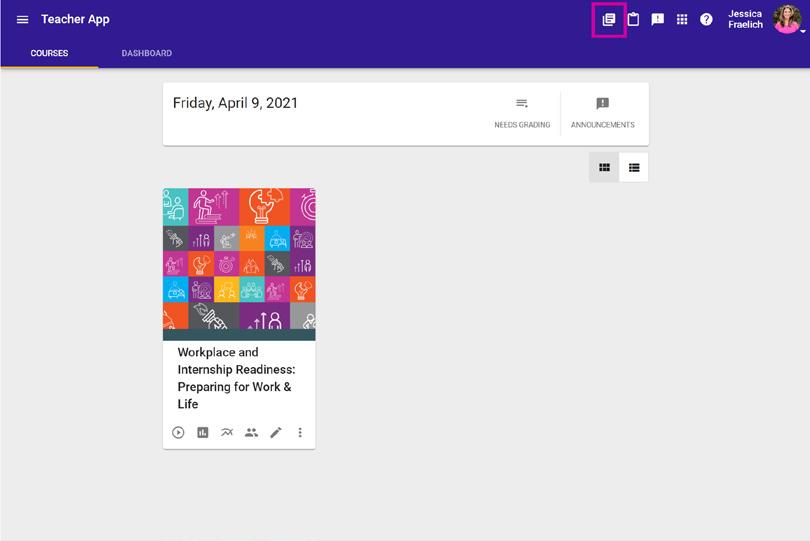
Select the Course from the Course dropdown menu containing the badge you would like to award.
Search for your student, Quick list, or Group you would like to award the badge to.
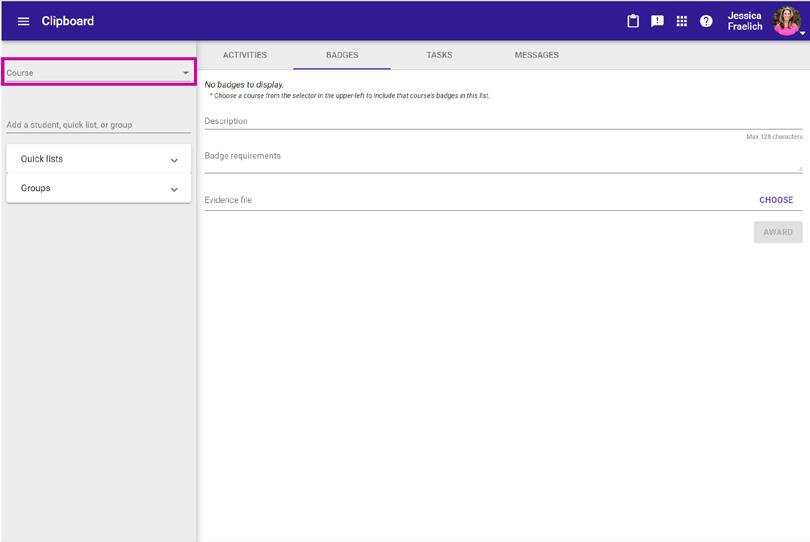
5
Verify that the student or students who you would like to award the badge to are selected.
Note: if a student was selected by mistake, simply uncheck the box to the left of their name to ensure they do not receive the badge.
6 8
7
Attach an Evidence file if desired.
Note: attaching an evidence file is a great way to celebrate your student’s/students’ achievement using concrete examples of their work that earned them the badge. Sample evidence files would be a photo of the project, an essay or assignment file, screenshot showing documenting improved performance, etc.




Click the Badge you would like to award to students. Click Award.
For additional Quick Start Guides and helpful tutorials visit: www.edynamiclearning.com/support
