Multifactor Authentication FAQs
What is Multifactor Authentication (MFA)?
Multifactor Authentication is an authentication method that requires users to provide two or more verification factors to gain access to applications or online accounts.
Why is MFA Important?
MFA enhances our security by requiring all users to identify themselves by more than a username and password. While important, usernames and passwords are vulnerable to brute force attacks and can be stolen by third parties. Employing an MFA factor like an authenticator code increases confidence that our customer data will stay safe from cyber criminals, and applications are accessed by legitimate users.
Why has Scenic Group introduced MFA on Express Book?
Companies around the world are seeing an increase in cyber-attacks, and as the threat to customer data increases, Scenic Group is taking steps to ensure access to our applications is authenticated and verified.

What is OKTA?
OKTA is an Identity as a Service (IaaS) platform that Scenic Group has selected as our IaaS partner.
Do I need to use OKTA?
You will need to set up your authentication methods via the Scenic Group OKTA platform to access Scenic Group applications.
How do I get help if I have an issue?
We have provided answers for questions you may have, however if you have any issues after attempting to follow the instructions, you can raise a Scenic Group IT support ticket using: Email Address: technical.servicedesk@scenicglobal.com. Please ensure you provide the details as requested below when you are raising a ticket.
What do I do if my OKTA email link has expired?
If you have received an email link and it has expired, please log a Scenic Group IT Support ticket and provide the following information:
• Subject: Okta Support – Token Expired
• Message details
• Full Name
• Full email address
• Agency
• ABTA number
I didn’t receive an OKTA sign up email and my Agency Management information is correct
You will need to log a ticket with Scenic Group IT Support and include the following information:
• Subject: Okta Support – Sign Up Email
• Message details including a full description of the issue
• Full name
• Full email address
• Agency
I didn’t receive an OKTA sign up email and my Agency Management information is incorrect
First you will need to have your Agency Management administrator update the information in our Agency Management system. Once the information is updated, you will need to log a ticket with Scenic Group IT Support and include the following information:
• Subject: Okta Support – Sign Up Email
• Message details including a full description of the issue
• Full name
• Full email address
• Agency
I didn’t receive an OKTA sign up email and I don’t have an Agency Management account
You will need to speak to your Scenic Group Sales Representative who will help you organise an agency account with us.
How do I set up MFA for the first time?


When logging into Express Book for the first time after 10th October 2022, you will be prompted to set up MFA. A minimum of two (2) authenticator methods are required.
Recommended: We recommend Google Authenticator and SMS for verification methods.


Step One Step Two
Follow the steps to complete up a minimum of two (2) authentication methods
Once you have selected your two (2) authentication methods click “Finish”
Note:you can select which MFA authentication method you want to use when signing in.
How do I sign into Express Book?
You can continue to log in to Express Book as you always have. You will be redirected to the new log in page where you will add your username and password for sign in. Simply enter follow the MFA prompts as required to commence using Express Book.
What do I do if my password is not working, and I have set up MFA?
When you try to log in to Express Book and your password isn’t recognized after you have set up MFA, select the option “Forgotten your password” and follow the prompts.
If you continue to have issues logging in, please raise an Scenic Group IT support ticket and include the following details:
• Subject: Okta Support – Password Not Working
• Full Name
• Full Email Address
• Description of the issue
• Error message image including screen shots
What do I do if my password is not working, and I haven’t set up MFA?
You will first need to confirm that your Agency has an account within our Agency Management system, and you are set up as an agent. Speak to either your Agency Management administrator within your travel agency, or your Sales Representative from Scenic Group.
If you your details are correct and your password is not working, please log a ticket with Scenic Group IT and will reset your password for you. When logging a ticket please provide:
• Subject: Okta Support – Password Not Working
• Full Name
• Full Email Address
• Agency
• Description of the issue
I haven’t received a text message for MFA
First make sure that you did click on the “Send Code” button (see image below).
If you have clicked on the “Send Code” button but still haven’t received a verification code, you will need to log a support ticket with Scenic Group IT and include the following:
• Subject: Okta Support – MFA SMS Not Working


• Full Name
• Full email address
• Description of the issue
• Agency
I have only setup one MFA option, how do I set up more?

We recommend you set up two (2) MFA options. To set up another option you start by:
• Logging into https://id.scenicglobal.com/
• Click your name in the top right of the screen and select “Settings”
• Select the green “Edit Profile” option in the top right corner

• Enter your username and password when prompted

• You can now select a 2nd option for an additional authentication method using the “Extra Verification” section. We recommend using an authenticator app and SMS.

How do I set up Google Authenticator on my phone?
IOS Device
You will set up from when you are prompted to setup Okta MFA.
• Select “Google Authenticator” and setup

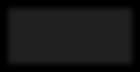
• Select iPhone as your device type and click Next
• On your device, download Google Authenticator from the Apple App Store – Google Authenticator and install
• Open Google Authenticator and follow the instructions
Android Device
You will set up from when you are prompted to setup Okta MFA.
• Select “Google Authenticator” and setup

• Select Android as your device type and click Next
• On your device, download Google Authenticator from the Google Play Store – Google Authenticator and install
• Open Google Authenticator and follow the instructions

How do I set up MFA with SMS?
• Simply choose SMS authentication as your option and click setup (see image above)
• Type your phone number
• Click Send Code
• Type the SMS code received by your mobile device into the “Receive a Code via SMS to Authenticate” screen on your computer and click Verify
View Video Overview: Set up SMS for MFA
How do I change my phone number in Okta?
• Start by logging in to https://id.scenicglobal.com/
• Click your name in the top right corner and select “Settings”
• Select the green “Edit Profile” option in the top right corner
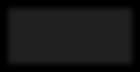

• Enter your username and password when prompted


• Edit your details as required in the mobile phone field
• If you have issues, please log a Scenic Group IT support ticket with the following details:
o Subject: Okta Support – New Phone Number
o Full Name
o Full Email Address
o New Phone Number
o Agency
o Description of the issue
