RF-MAB2_13-0117_MAN_V4_ENG.fm Page 1 Tuesday, May 7, 2013 9:08 AM
Bluetooth Stereo Headset
RF-MAB2
Before using your new product, please read these instructions to prevent any damage.
User Guide
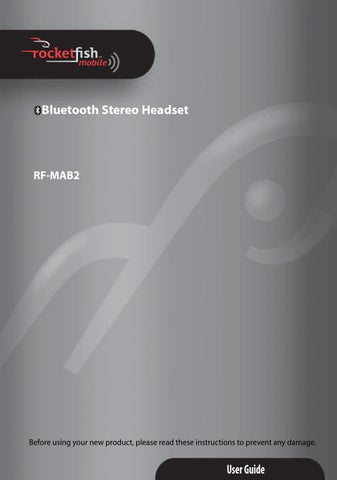
RF-MAB2_13-0117_MAN_V4_ENG.fm Page 1 Tuesday, May 7, 2013 9:08 AM
Bluetooth Stereo Headset
RF-MAB2
Before using your new product, please read these instructions to prevent any damage.
User Guide