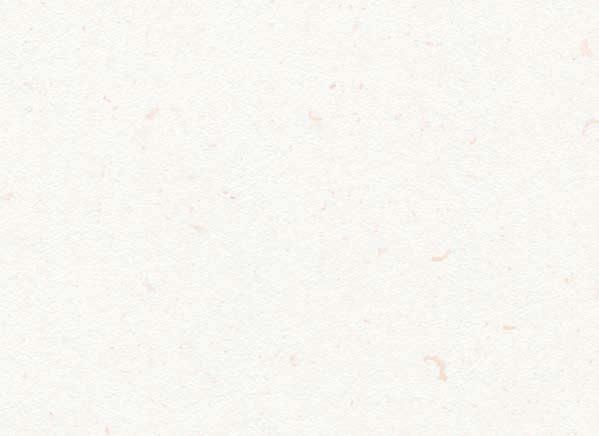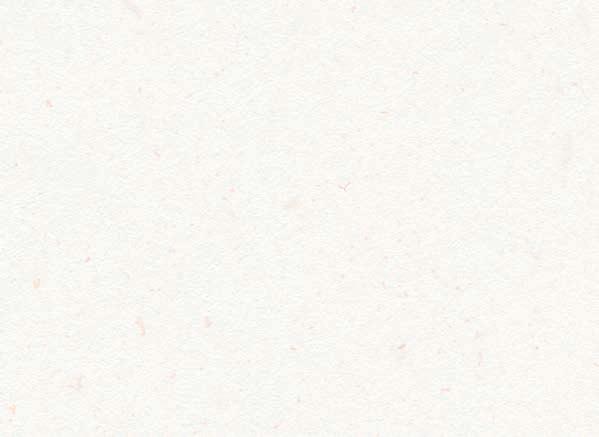6 minute read
DTP TECHNICAL GUIDE
Create And Prepare Your Artwork
Managing Colours In Your Applications
Set up your colours in all applications in Adobe's software with the profile ISO PRINT Europe. The profiles and their method of set up are available on request. The correct set up of colours will guarantee optimal and correct depiction during the print process. We advise you to work on a good quality screen or set up for graphic use. We recommend the use of Pantone Bridge or Pantone Process swatch to check the exact color shade you will choose on screen.
Use Of Die Cut
Our product shapes and die-cuts are available on request in Adobe Illustrator PDF in vector quality. Open and work on the file in Adobe Illustrator. If you have made your graphic artwork in Photoshop or any other bitmap software it will be necessary to import the elements in Adobe Illustrator and to copy them on a separate template. (Indesign option page 41).
EXAMPLE: PENCIL POT
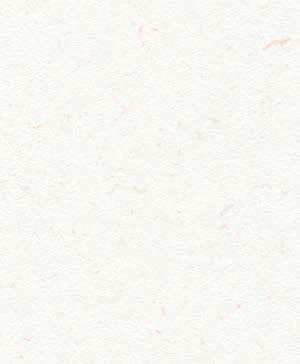


Here below a squared pencil pot die-cut open in Illustrator. Each die-cut contains technical information. In some cases such as this the printable table contains one or several products. In case of squared pencil pot the table contains two die-cut shapes.

In order to help you in assembling your work, some white mock-ups are available for certain items and for others they are in Photoshop PSD software. This data of virtual products will help you to choose the place of your design on the product in volume.
In this example the bitmap design sourced from Photoshop associated to the vector element is to be placed on the coloured background.



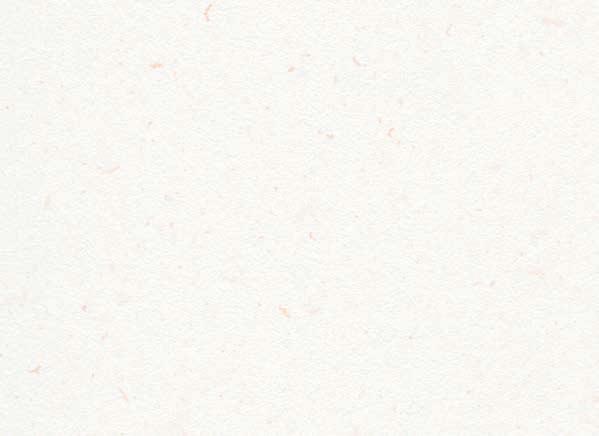
In Illustrator
1. You have created the color background
2. Bitmap element is imported as an image link and repeated on all 4 sides of the pencil pot.




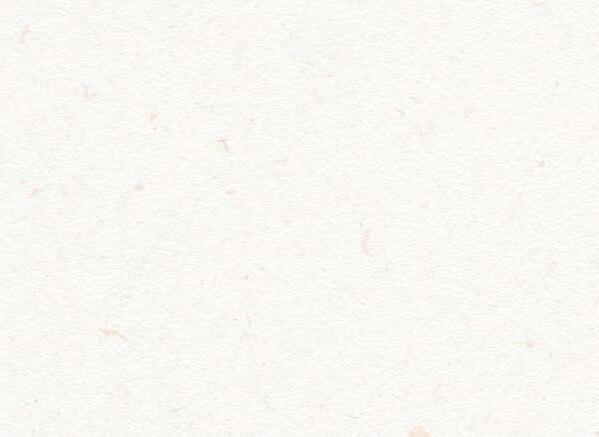


3. The vector element is imported as image link and repeated on all sides of the pot.
4. Pay attention to paste joins at right and left side of the pencil pot body: if you place a design at that place be careful that the join is continuous both sides to avoid the design cut down. In our presentation only the blue background is at that place.

Alternative in INDESIGN
Create a file with the same size as the Illustrator die-cut. Import the Illustrator die-cut to the first template then create a second template below so that you could place your designs.

We can then check if the place suits in Photoshop: Import the Illustrator element package, select and copy different sides, then paste them to the correct mask and use the twisting tool to adapt them in perspective.

SUGGESTIONS : COLORMETRIC WORK
It is important to keep in mind that the range of printed colours is not as wide as the spectra of colours visible by human eye. In order to avoid selecting non printable colours it is suggested to work in CMYN style (Black, Yellow, Magenta, Cyan) adapted to the offset print.
Definition Of Bitmap Images
The correct definition for print is 300dpi in printable size. In Photoshop control and define the size of your documents and their resolution.
Bitmap Image

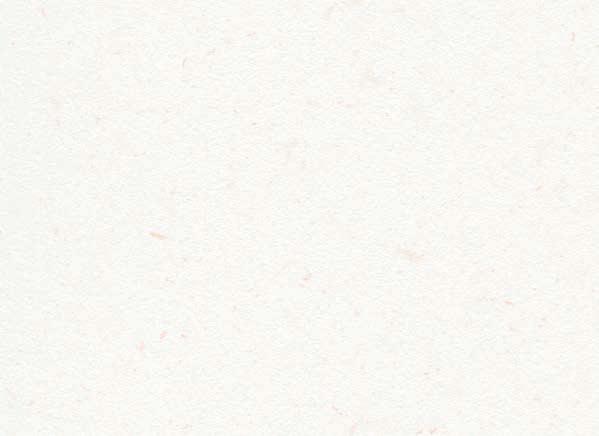
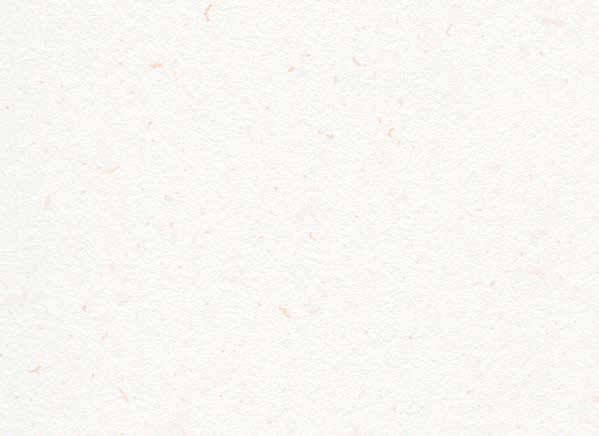
The bitmap images are often realized in Photoshop and their origin can be various: image scan, photo, design created directly in Photoshop or another 2D or 3D software. In case of original documents avoid as much as possible images such as “documents printed and scanned” and also the images from web since these ones will not have the necessary quality to be printed.
Image Links
When working in Illustrator or InDesign software please use image's links rather than copy/paste. In Illustrator you can incorporate links, if you don’t do that please do provide us with linked files for each Illustrator file. In the case of InDesign please provide us with the complete fonts and links package.
FONTS
• Favour professional fonts rather than exotic fonts likely tof crash. We suggest you avoid using stemming free fonts available at dafont or other font banks free to use.
• Convert your text as outline after processing your document to avoid any problem or interpretation of font or incorporation of licensed fonts.
• Pay attention to the minimum size of text: keep it clear even in case of legal notice. Avoid taking fonts below 6 dots of body.
Direct Shades
Some products can be printed in direct shades based upon the Pantone's color chart. Direct shades can be printed single or based on four-colour process. We suggest you to refer to the product file and indicate the pantone shades you chose when submitting your artwork.
Transparency
The transparency in your files can cause a defect at print. Be careful to flatten the transparencies when processing your files.
Hot Stamping And Selective Varnish
When applying hot stamping and spot varnish you will need to create some separate templates for the elements which need this treatment. Please name this template “varnish” or “hot stamping” and indicate it at the time of processing your artwork. The part to be varnished needs to be in 100% plain black colour without transparency effect. Do check that spot varnish is correctly superimposed to selected elements. You can add a light outline around your element to avoid possible defects due to the plating at print.
Bleed
The bleed consists to extend the image or colour beyond the cutting or shaping zone. If there is no bleed you highly risk seeing your designs or text folded or cut at the edge of the paper. On the templates that we provide the bleeds are clearly indicated. In case of no bleed our pre-print service will contact you.
Internal Margin
This space corresponds to interior margins of a document in which you can place your text or brands. We generally consider that the distance of 3 to 5mm is sufficient near the cutting /folding edge. In the case of a multiple page booklet this distance should be increased to 10mm because of paper folding at production.





Export In Pdf
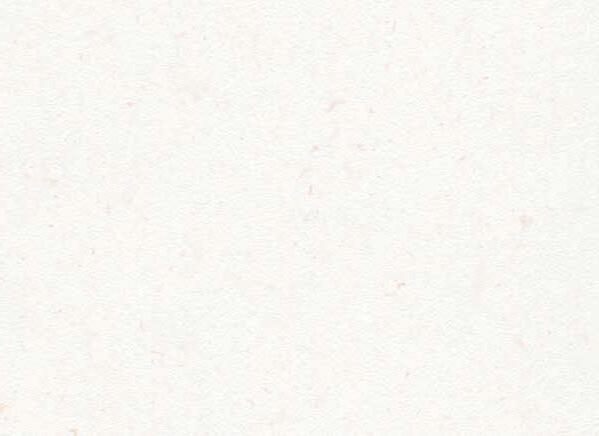

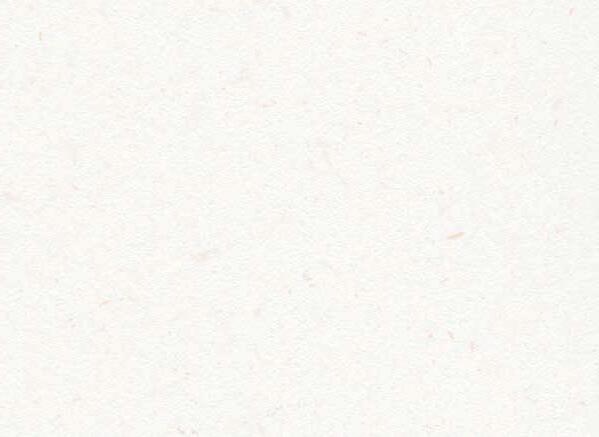

The PDF is the best way of processing your file for print. Edit from InDesign or Illustrator with a PDF ISO PRINT EUROPE norm. Check if your bleed is correct in the document and verify if you are importing the correct pages. In case of a multiple page booklet pay attention to export in “single page” size and not as spread.The job options are available on request.
Checking Your Pdf
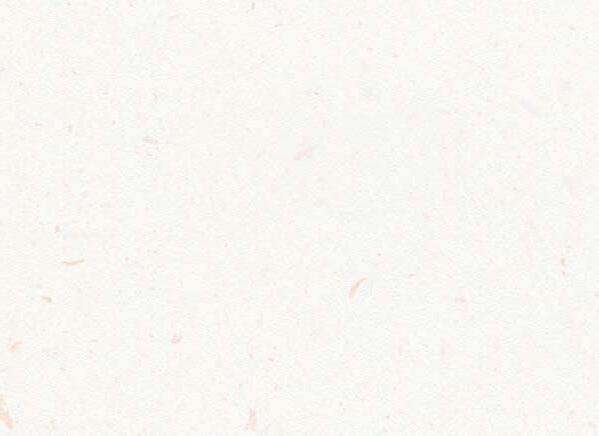
In Acrobat check it with TOOLS-PRINT-Print Layout. Choose “Print simulation” and take into account potential defaults. Do check the inking percentage which shouldn’t be above 300%. Choose “Entire zone coverage” indicate 300 and see in fluorescent green and check if the elements are in that case. If certain pantones remain in PDF, the pantone ink plates will superimpose to the CMYN ink plates. It is possible to convert them in Acrobat (but it is better to make them directly in the software of creation). In the window click on “ink manager” then in the new window click on the squared pictogram near the pantone. The pictogram is replaced by the 4 colours print symbol. Click OK and then check the result. Attention: If the pantone shades are above or below the transparency elements the conversion will be bad. In this case go back to the software at creation and process the new PDF without pantone.
PDF’S VALIDITY IN ACROBAT
In Print-Tool choose “Preview control”. In profile choose “Pre-print” then “Offset at sheet CMYN”, or “Offset at sheet CMYN and direct shades” then click on “Analyze”. Acrobat will analyze all the information gathered in your PDF. If it comes from InDesign or Illustrator with export in iso-print-europe there shouldn’t be any problem. If the PDF is not correct Acrobat will indicate the points as “errors” or as “warning”. The usual errors are image problems (unflatten transparencies, low resolution….) or colours (incorrect profile, presence of direct shades) or PDF norms (to enter the production of printer flow). The usual warning: the ink coverage above 300, non-valid fonts or text, colour extension etc. You should also check visually if your PDF is correct:cut and bleed, colours, if all the elements are well in place.
Before Processing Your File


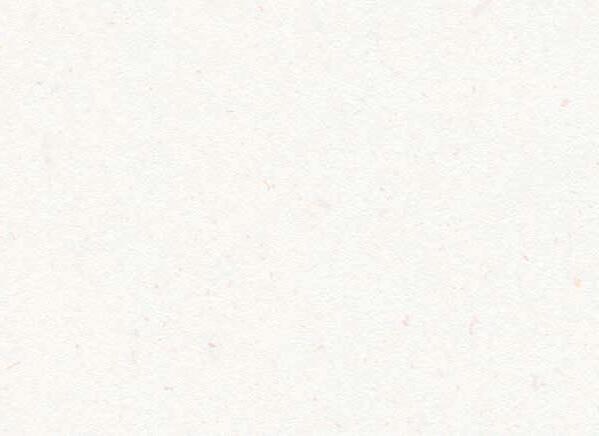
• INSURE you have read well this guide as well as the listed recommendations.
• CHECK your files with Acrobat x pro
• NAME your files so that they could correctly be associated to your order or your project as well as the product.
• PACKAGE your files with used links and fonts so that our pre-print service can manage your files.
• You can send us your COMMENTS along with your file so that they could be treated in the best way by our pre-print service.
• Do not hesitate to CONTACT US if you have any problems while creating your file.



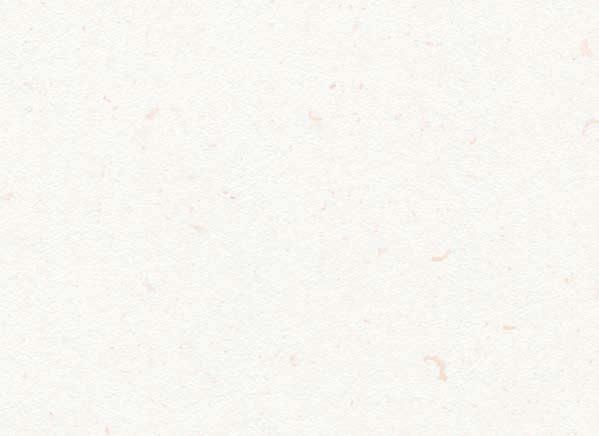


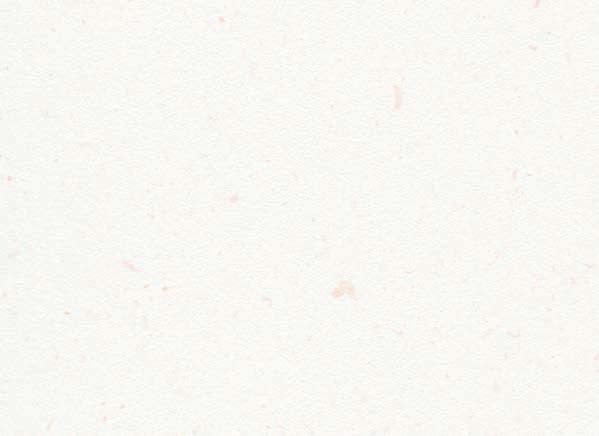

Imp.1ou2 couleurs
1or2coloursprinting
Imp.QuadriProcessprintingGaufrageEmbossing Creux/Deep

PelliculageBrillantShinylaminationPelliculageMat

Matlamination PelliculageSatinéSatinlamination
Pelliculage
ScratchproofAnti-Rayureslamination
Vernis Sélectif Selective varnish
Dorureà chaud Hotstamping Flockage/FlockingStrass/Gloss





Vernis Paillettes Glitteryvarnish




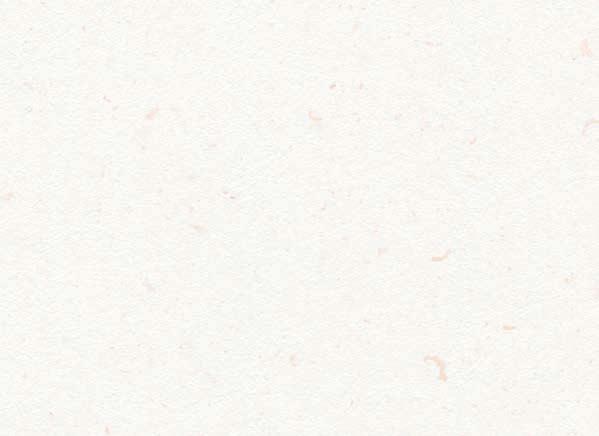


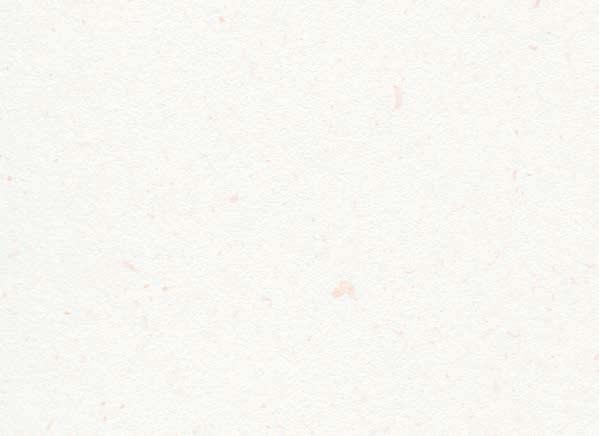

Imp.1ou2
1or2coloursprinting
Imp.Quadri
ProcessprintingGaufrageEmbossing Creux/Deep

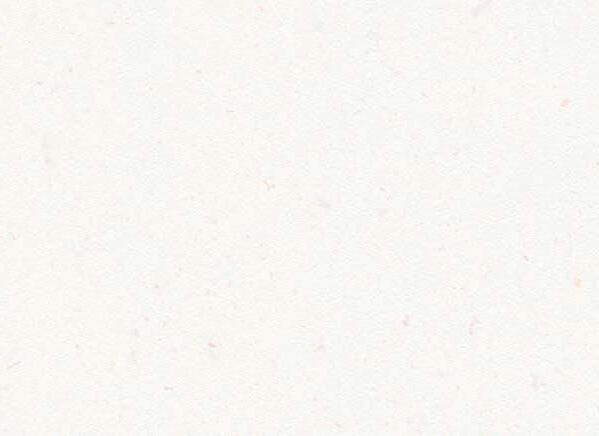
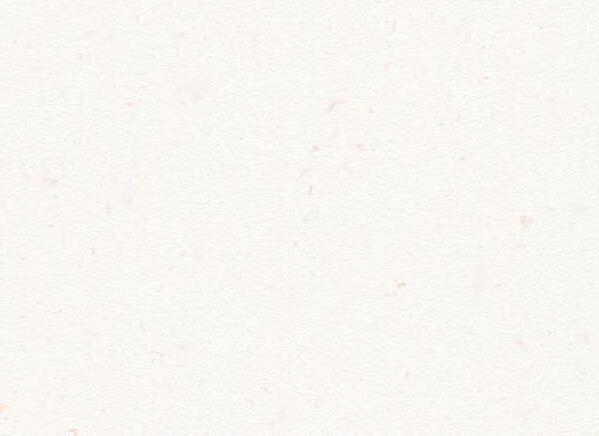

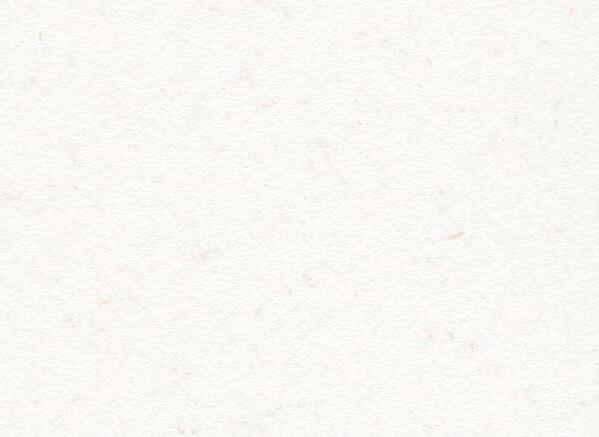

PelliculageBrillantShinylaminationPelliculageMat

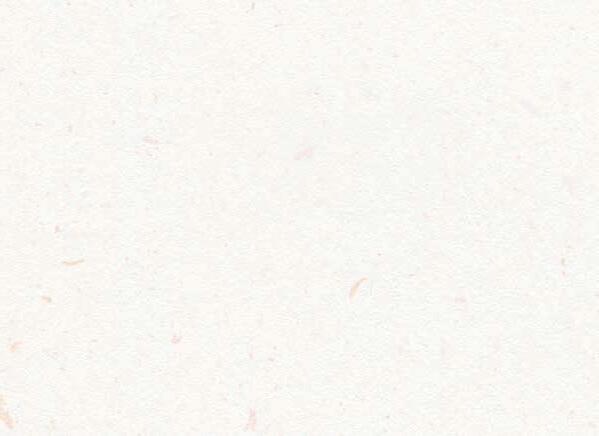
PelliculageSatiné
Pelliculage
ScratchproofAnti-Rayureslamination
Flockage/FlockingStrass/Gloss