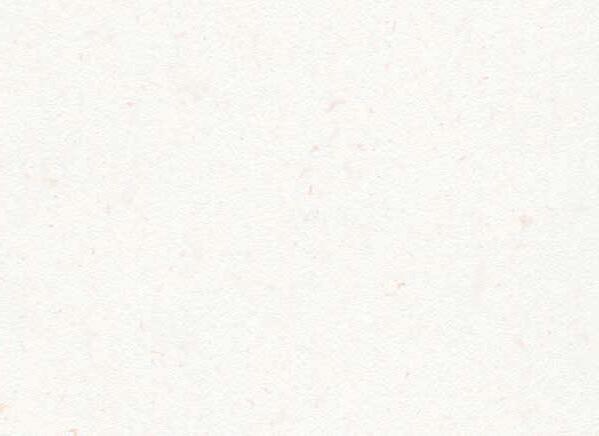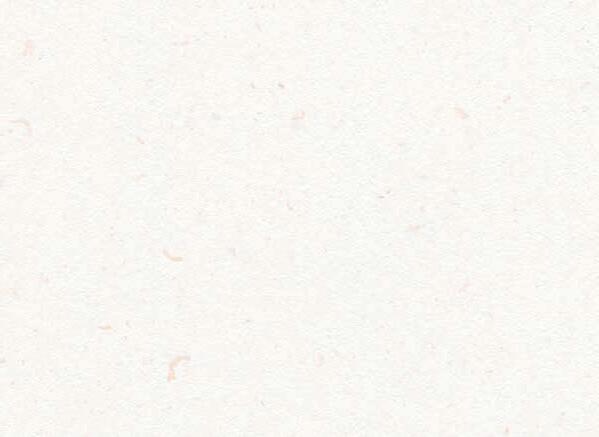6 minute read
GUIDE TECHNIQUE PAO CONCEVOIR ET PRÉPARER VOS FICHIERS
La Gestion Des Couleurs Dans Vos Applications
Paramétrez vos couleurs dans toutes les applications de la suite Adobe avec les profils ISO PRINT EUROPE. Les profils et les méthodes de mise en place sont disponibles sur demande. Le paramétrage correct des couleurs vous garantira un rendu optimal et correct lors de l’impression. Préférez un écran de bonne qualité ou calibré pour un usage graphique. Nous vous conseillons de vous munir d’un nuancier imprimé Pantone Bridge ou Pantone Process afin de vérifier l’exactitude des couleurs choisies sur écran.
Utilisation Des Gabarits
Les gabarits de nos produits sont disponibles sur demande. Ils sont au format Adobe Illustrator pdf en qualité vectorielle. Le montage final de votre fichier doit se faire en priorité sur Illustrator. Si votre création graphique a été produite à l’aide de Photoshop ou d’un autre logiciel de traitement bitmap, il sera nécessaire d’importer le ou les éléments dans le gabarit Illustrator et de procéder à leur placement sur un calque séparé du gabarit (Alternative Indesign page 41).
CAS CONCRET : POT À CRAYON
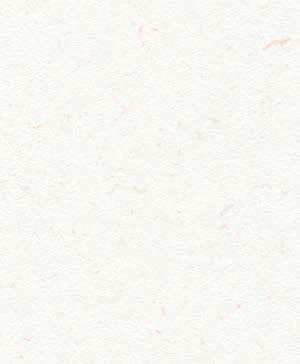


Ci-dessous le gabarit du pot à crayon carré ouvert sur Illustrator. Dans certains cas comme celui-ci la planche imprimée contiendra un ou plusieurs produits, dans le cas du pot à crayon carré la planche contient 2 gabarits.
Afin de vous aider dans vos démarches de montage sur les fichiers, des simulations «à blanc» sont disponibles sur demande pour certains produits au format Photoshop PSD. Ces bases de simulation de produit fini vous aideront à choisir le placement de votre décor sur le produit en volume.

Dans cet exemple nous allons placer un décor bitmap issu de Photoshop associé à un élément vectoriel, le tout placé sur un fond de couleur.
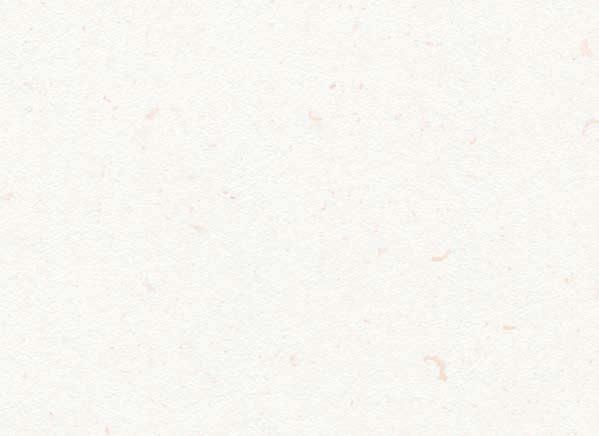



Dans Illustrator


Ouvrez le gabarit et créez un calque de travail sous les calques techniques.
1. Le fond de couleur est créé.
2. L’élément bitmap est importé comme lien image et placé en alternance sur les 4 faces.
3. L’élément vectoriel est importé comme lien image et répété sur chacune des faces du pot.
4. Attention aux raccords sur les pâtes de collage à droite et à gauche du corps du pot à crayon : si vous placez un décor à cet endroit veillez à ce que le raccord soit bien continu des deux cotés pour éviter l’effet de coupure du décor. Dans notre cas seul le fond bleu se trouve dans cette zone.
Alternative INDESIGN






Créez un document du même format que le gabarit Illustrator. Importez ensuite le gabarit Illustrator sur un premier calque, puis créez un second calque en dessous afin de placer vos éléments.

On peut ensuite vérifier si le placement convient dans Photoshop : importez le montage Illustrator, sélectionnez et copiez les faces, puis collez- les dans le bon masque et utilisez l’outil torsion pour adapter la perspective.

RECOMMANDATIONS :
MODE COLORIMÉTRIQUE DE TRAVAIL
Il est important de garder à l’esprit que la gamme de couleurs imprimées n’est pas aussi large que le spectre de couleur visible par l’oeil humain. Afin de ne pas choisir des couleurs non imprimables il est préférable de travailler en mode CMJN (Cyan Magenta Jaune Noir) adapté à l’impression offset.
RÉSOLUTION DES IMAGES BITMAP
La résolution correcte pour une impression est de 300 dpi au format imprimé, contrôlez dans Photoshop la taille de vos documents et leur résolution.
IMAGES BITMAP

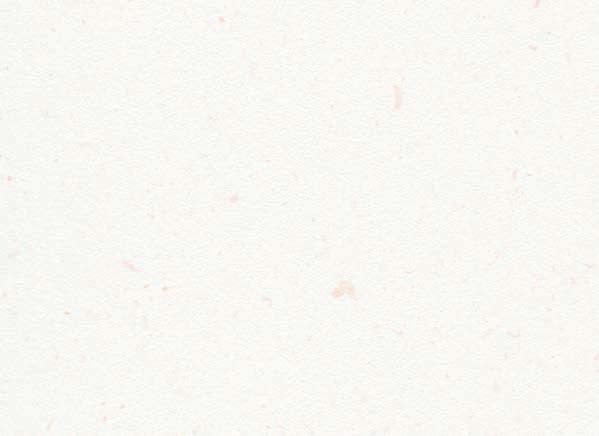




Les images bitmap sont souvent travaillées dans Photoshop, et leur provenance peut être multiple : Scan d’image, Photo ou motifs créés directement dans Photoshop ou d’autres logiciels 2D ou 3D. Dans le cas de documents originaux évitez autant que possible l’emploi d’image du type «documents imprimés puis scannés» et également les images récupérées sur le web car celles-ci ne seront pas d’une qualité suffisante pour être imprimées.
LIENS IMAGES
Lorsque vous travaillez dans Illustrator ou Indesign, préférez l’utilisation des liens images plutôt que les copier/coller. Dans le cas d’un montage sous Illustrator vous pouvez incorporer les liens. Si vous ne le faites pas , veillez à nous transmettre les fichiers liés accompagnant chaque fichier Illustrator.
Dans le cas d’un montage sous Indesign, transmettez-nous l’assemblage complet avec liens et polices.
POLICES DE CARACTÈRES
Privilégiez des polices professionnelles plutôt que des polices exotiques peu qualitatives et responsables de plantage. Nous déconseillons l’utilisation de polices gratuites issues de dafont ou d’autres banques de polices libres de droits.
Vectorisez vos textes lors de l’envoi de vos documents, vous éviterez ainsi tout problème d’interprétation de police ou d’incorporation de polices sous licences.
Attention à la taille minimum de corps : gardez une lisibilité pour vos textes, même dans le cas de mentions légales. Évitez de descendre en dessous de 6 pts de corps.
TONS DIRECTS
Certains produits peuvent être imprimés en ton direct issu du nuancier Pantone. Les tons directs peuvent être imprimés seuls ou en plus de la quadrichromie. Merci de vous référer à la fiche produit et d’indiquer les tons pantones retenus lors de votre envoi du fichier.
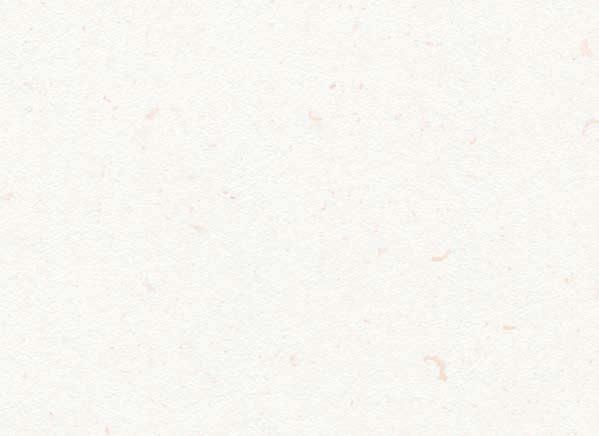

Transparence
La transparence dans vos fichiers peut être la source de défaut d’impression. Dans la mesure du possible veillez à aplatir les transparences lors de l’envoi de vos fichiers.
Dorure Et Vernis S Lectifs
De même que les tons directs, les dorures et vernis peuvent être utilisés. Dans ce cas il est nécessaire de faire un calque de travail séparé pour les éléments graphiques traités de la sorte. Veillez à nommer ce calque «vernis» ou «dorure» et à bien l’indiquer au moment de la transmission de votre fichier.
La forme à vernir doit être dans une couleur pleine en noir à 100% sans effet de transparence. Attention à bien vérifier que le Vernis sélectif se superpose correctement aux éléments souhaités, vous pouvez ajouter un léger contour autour de votre élément pour éviter les éventuels défauts dus au calage lors de l’impression.
FONDS PERDUS
Le fond perdu consiste à faire déborder l’image ou la couleur au delà de la zone de coupe ou de façonnage. Sans fond perdu, le risque de voir apparaître le papier au niveau du pli ou de la coupe est très important. Sur les gabarits que nous vous fournissons, la zone de fond perdu est indiquée. L’absence de fond perdu vous sera signalée par le service pré-presse.
LA ZONE DE TRANQUILLITÉ
Cette zone correspond à la marge intérieure d’un document, dans laquelle vous allez placer vos textes et logos. On considère généralement qu’une distance de 3 à 5 mm est suffisante près des zones de coupe et de pli. Dans le cas d’une brochure multipages, cette distance peut être amenée à 10 mm en raison de la chasse papier.
L’EXPORT PDF
Le format PDF est le meilleur format pour transmettre un fichier en vue de son impression. Exportez depuis Indesign ou Illustrator avec la norme PDF ISO PRINT EUROPE. Vérifiez si le fond perdu est conforme au document. Vérifiez si l’on importe les bonnes pages. Dans le cas d’un catalogue de plusieurs pages attention à exporter au format «page» et non «planche».
VÉRIFICATION DU PDF
Dans Acrobat vérifier avec OUTIL-Impression - apercudelasortie. Cochez «simuler la surimpression» et prenez compte des défauts éventuels.. Vérifiez également le taux d’encrage qui ne doit pas dépasser 300% : cochez «couverture totale de la zone» indiquez 300 et vérifiez en vert fluo si des éléments sont dans ce cas.
Si il reste des pantones dans le pdf, des plaques vont s’ajouter à la suite des plaques quadri CMJN. Il est possible de les convertir depuis acrobat (mais il est préférable de le faire dans le logiciel de montage). Dans la fenêtre cliquez sur «gestionnaire d’encre» puis dans la nouvelle fenêtre cliquez sur le pictogramme carré à gauche du pantone. Le pictogramme est remplacé par le symbole quadrichromie. Cliquez sur OK et vérifiez le résultat. Attention : si des tons pantones sont sur ou sous des éléments transparents la conversion fonctionnera mal. Il faudra revenir dans le logiciel de montage et refaire un pdf sans pantone.

VALIDITÉ DU PDF DANS ACROBAT «contrôle en amont» dans Outils-Impression.
Dans les profils cochez «pré-presse» puis «Offset à feuille-CMJN» ou «Offset à feuilles CMJN et tons direct» puis cliquez sur «Analyser».
Acrobat vérifie toutes les données du pdf. S'il est issu d’Indesign ou d’Illustrator avec l’export iso-print-europe il ne devrait pas y avoir de problème.
Si le pdf n’est pas conforme Acrobat va indiquer des points comme «erreurs» ou «avertissement».
Les erreurs courantes sont des problèmes d’images (transparences non aplaties, basse résolution...) de couleurs (profils non conforme, présence de tons directs) ou encore de norme PDF (pour rentrer dans les flux de production des imprimeurs).
Les avertissements courants : couverture d’encre supérieure à 300, polices ou textes non conformes, défonces de couleur, etc.
On vérifie également visuellement si le pdf est bon - coupe et fonds perdus , couleurs, éléments bien en place etc.
Avant De Nous Transmettre Vos Fichiers
• Assurez-vous d’avoir pris connaissance de ce guide et des préconisations qu’il contient.
• Vérifiez vos fichiers avec acrobat x pro.
• Nommez vos fichiers afin qu’ils soient correctement associés à votre commande ou à votre projet ainsi qu’au produit.
• Assemblez vos fichiers avec les liens et les polices utilisés afin que notre service prépresse puisse intervenir sur les fichiers.
• Vous pouvez nous transmettre vos commentaires avec vos fichiers afin qu’il soient traités au mieux par notre service prépresse.
• N’hésitez pas à nous contacter si vous rencontrez le moindre problème lors de l’élaboration de vos fichiers.