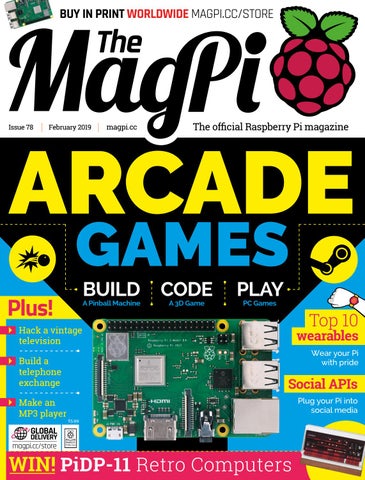BUY IN PRINT WORLDWIDE MAGPI.CC/STORE
Issue 78
February 2019
magpi.cc
The official Raspberry Pi magazine
ARCADE GAMES BUILD
Plus!
A Pinball Machine
CODE A 3D Game
PLAY PC Games
Top 10
H ack a vintage television
Wear your Pi with pride
B uild a telephone exchange M ake an MP3 player magpi.cc/store
wearables Social APIs Plug your Pi into social media
£5.99
WIN! PiDP-11 Retro Computers