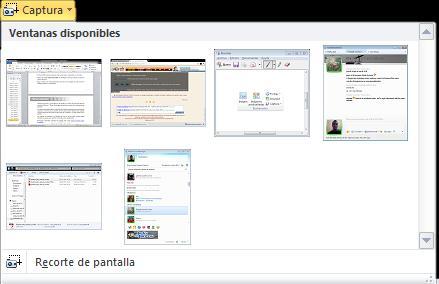
2 minute read
13.5. Manipular imágenes
from LIBRO DE EXCEL
En Excel 2010 podemos evitarnos todos estos pasos simplemente con un botón.
Al hacer clic sobre Captura de pantalla, se despliega un menú que permite escoger qué captura queremos.
Advertisement
Esto se debe a que, esta herramienta lo que hace es una imagen por cada una de las ventanas abiertas no minimizadas.
También dispone de la opción Recorte de pantalla. Es similar a la herramienta Recorte incluida en Windows 7. Te permite escoger con qué zona concreta de la ventana quieres quedarte.
Otro punto interesante a tener en cuenta es que la propia ventana de Excel no aparece en la captura, se omite como si no existiera, de forma que podemos disponer de las capturas sin preocuparnos por que Excel nos tape zonas de la ventana o nos quite espacio en la pantalla.
Las capturas se insertarán en su tamaño real, pero no te preocupes, porque podrás manipular la imagen para cambiarle el tamaño y otras propiedades.
13.5. Manipular imágenes
De forma general para manipular cualquier objeto (imagen, dibujo, WordArt...) insertado en nuestra hoja de cálculo, deberemos seguir los mismos pasos:
Para mover un objeto tenemos que seleccionarlo haciendo clic sobre él, una vez seleccionado aparecerá enmarcado en unos puntos, los controladores de tamaño. Si posicionamos el puntero del ratón sobre el objeto, cambiará de aspecto a una flecha
parecida esta , sólo tienes que arrastrar la imagen sin soltar el botón del ratón hasta llegar a la posición deseada.
Para modificar su tamaño, situar el cursor en las esquinas del objeto y cuando cambie de forma a una doble flecha, hacer clic y arrastrarlo para conseguir el nuevo tamaño.
Para cambiar otras propiedades del objeto deberemos utilizar las opciones definidas para ese objeto y que iremos viendo a lo largo del tema.
Para manipular una imagen deberemos seleccionarla haciendo clic en ella. En ese momento aparecerá el menú Herramientas de imagen, con la pestaña Formato.
Utilizando esta barra, podremos realizar modificaciones como:
Permite cambiar el aspecto de la imagen, tiñéndola con un determinado color o utilizando efectos artísticos como el Enfoque, el Texturizador o el efecto Fotocopia.
Permite cambiar la imagen existente por otra almacenada en disco.
En Excel 2010, el brillo y el contraste se ajustan desde el mismo botón: Correcciones.
Permite hacer volver a la imagen a su estado original, antes de que le hubiésemos aplicado ningún cambio.
Hace que la imagen se comprima, ocupando mucho menos espacio en el documento de Excel. Si ejecutas esta opción es posible que no puedas volver al estado original. Además la imagen puede perder resolución.
Puedes recortar la imagen utilizando esta herramienta, simplemente selecciona el área (rectangular) de la imagen que quieras mantener, el resto de desechará.
Girar. Te voltear horizontal o verticalmente la imagen.
Permite elegir entre los diferentes bordes para la imagen.
Estilos de imagen. Permite aplicar un estilo rápido a la imagen para hacerla más atractiva.










