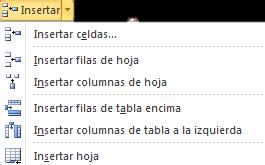
2 minute read
14.4 Modificar la estructura de la tabla
from LIBRO DE EXCEL
Buscar anterior: Se desplaza al registro anterior.
Buscar siguiente: Se desplaza al siguiente registro.
Advertisement
Criterios: Sirve para aplicar un filtro de búsqueda.
Cerrar: Cierra el formulario.
Para cambiar los datos de un registro, primero nos posicionamos sobre el registro, luego rectificamos los datos que queramos (para desplazarnos por los campos podemos utilizar las teclas de tabulación), si nos hemos equivocado y no queremos guardar los cambios hacemos clic en el botón Restaurar, si queremos guardar los cambios pulsamos la tecla Intro.
Para crear un nuevo registro, hacemos clic en el botón Nuevo, Excel se posicionará en un registro vacío, sólo nos quedará rellenarlo y pulsar Intro o Restaurar para aceptar o cancelar respectivamente.
Después de aceptar Excel se posiciona en un nuevo registro en blanco por si queremos insertar varios registros, una vez agregados los registros, hacer clic en Cerrar.
Para buscar un registro y posicionarnos en él podemos utilizar los botones Buscar anterior y Buscar siguiente o ir directamente a un registro concreto introduciendo un criterio de búsqueda. Pulsamos en el botón Criterios con lo cual pasamos al formulario para introducir el criterio de búsqueda, es similar al formulario de datos pero encima de la columna de botones aparece la palabra Criterios.
Por ejemplo, si buscamos un registro con el valor Ana en el campo Nombre, escribimos Ana en Nombre y pulsamos el botón Buscar Siguiente, Excel vuelve al formulario de datos y nos posiciona en el registro de nombre Ana.
14.4 Modificar la estructura de la tabla
Pulsando en el icono Cambiar tamaño de la tabla, podemos seleccionar un nuevo rango de datos. Pero si la tabla contiene encabezados, estos deben permanecer en la misma posición, así que sólo podremos aumentar y disminuir filas.
Podemos modificar directamente el rango de filas y columnas, estirando o encogiendo la tabla desde su esquina inferior derecha.
Cuando necesitemos añadir una fila al final de la tabla para continuar introduciendo datos, sólo tendremos que pulsar la tecla TAB desde la última celda y aparecerá una fila nueva.
Si necesitamos insertar filas y columnas entre las filas existentes de la tabla, podemos hacerlo desde el botón Insertar, en la pestaña de Inicio. También desde el menú contextual de la tabla.
Para eliminar filas o columnas, deberemos posicionarnos sobre una celda, y elegiremos Filas o Columnas de la tabla en el botón Eliminar, disponible en la pestaña de Inicio y en el menú contextual de la tabla.
Seleccionando una celda, fila o columna, y pulsando la tecla SUPR, eliminamos los datos seleccionados, pero no la estructura de la tabla.
Para eliminar la tabla completa, seleccionamos toda la tabla y pulsamos SUPR. Si deseamos eliminar la estructura de la tabla, pero conservar los datos en la hoja, entonces pulsamos en la pestaña de Diseño de la tabla.










