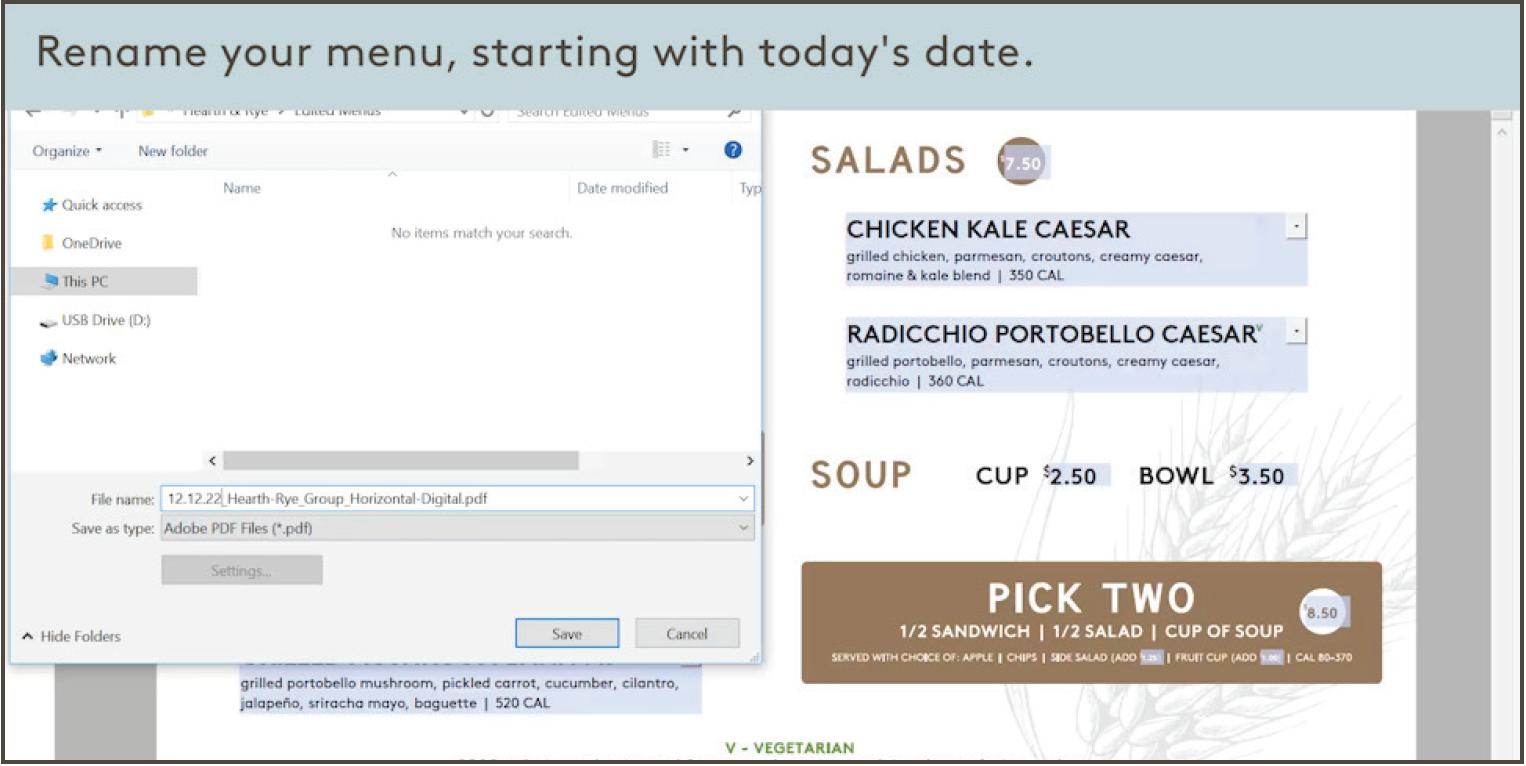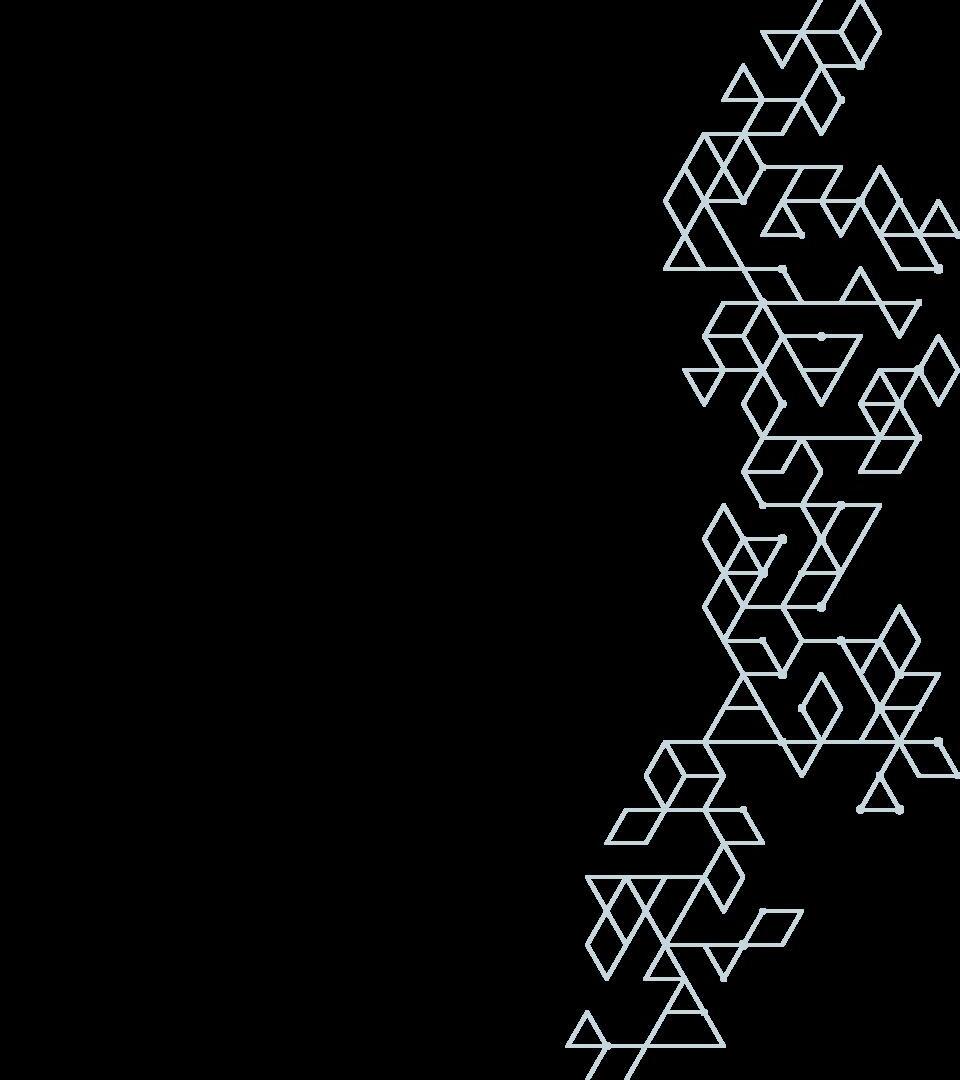TROUBLESHOOTING + INSTALLATION

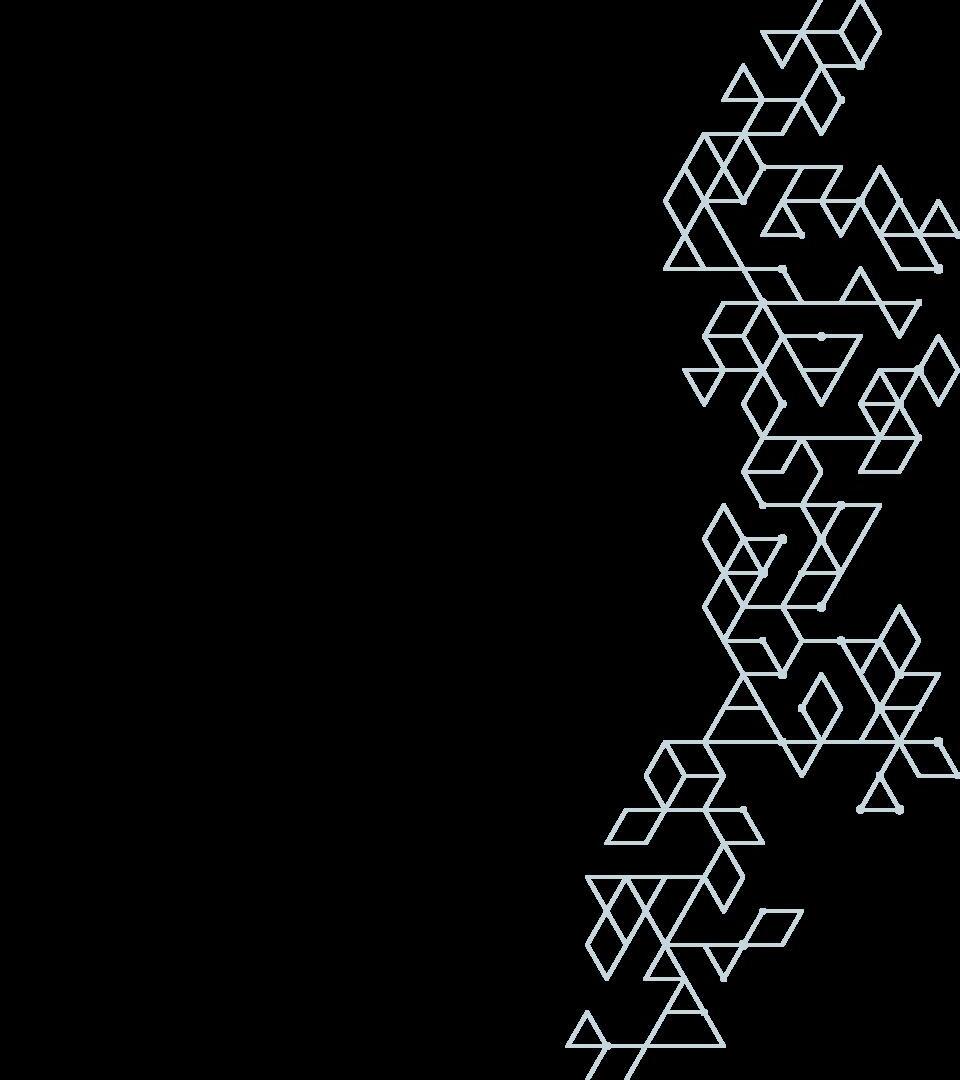
RECOGNIZING ISSUES

LET’S TROUBLESHOOT ONE OF THE MOST COMMON ISSUES THAT PEOPLE HAVE BEEN EXPERIENCING WHEN EDITING THEIR PDFS.
MOST WINDOWS COMPUTERS HAVE ACROBAT READER PRE INSTALLED ON THEM. HOWEVER, THE DEFAULT PROGRAM FOR OPENING THE FILES IS USUALLY INTERNET EXPLORER OR MICROSOFT EDGE.
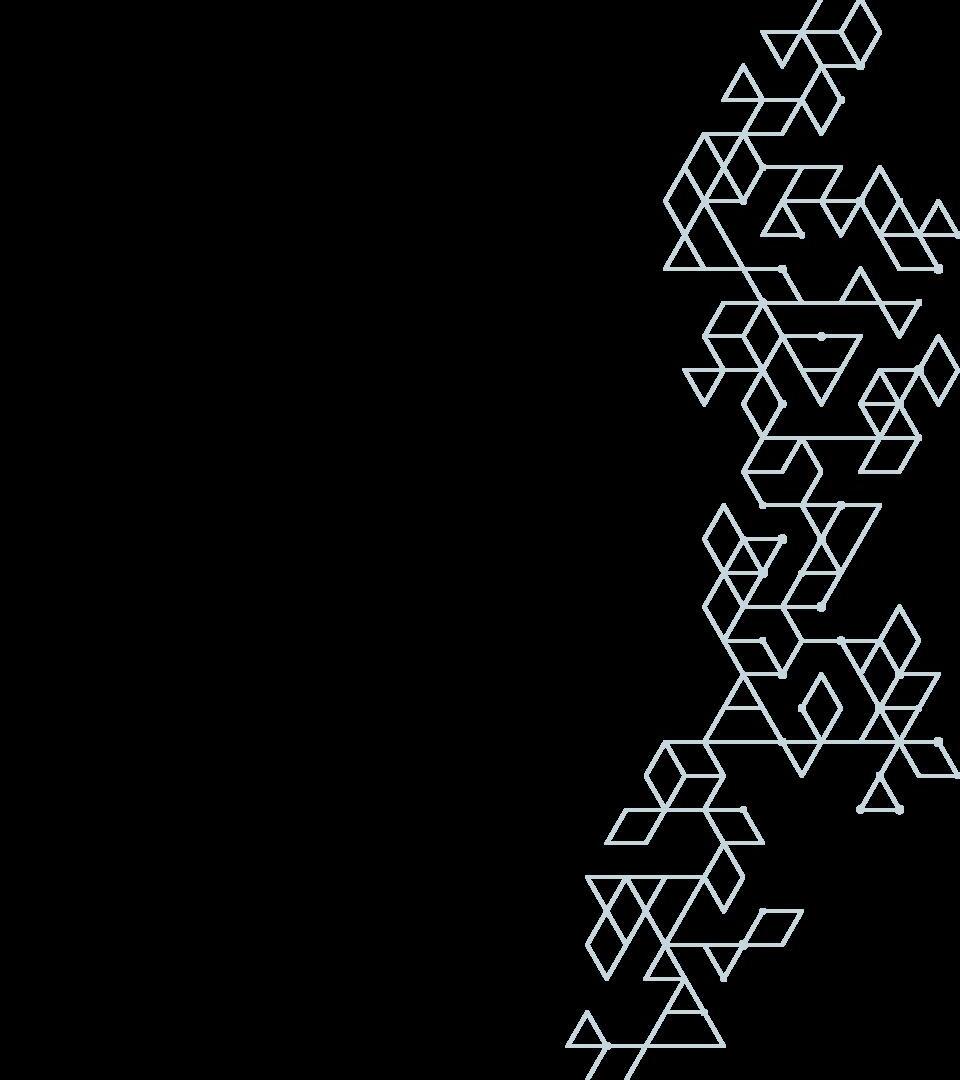
STEP 1: DOES THE TEMPLATE LOOK RIGHT?
If the arrows beside the dropdown boxes do not disappear when saved as an image or uploaded into VI-Digital.
Or, if the menu you printed still has arrows beside where the dropdown menu was in the PDF.
If there are arrows on your menus, the menus were most likely edited in the wrong program/software.
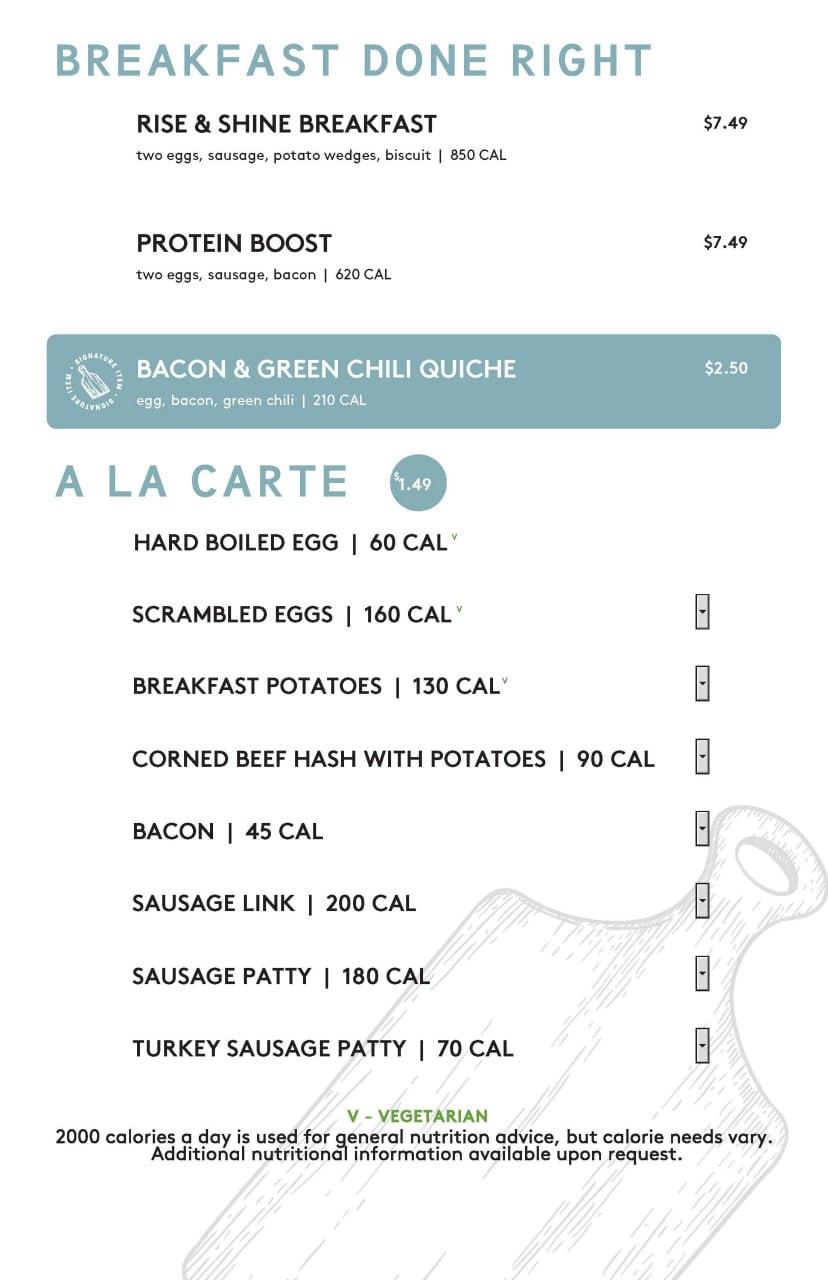
STEP 2: RECOGNIZE THE PROGRAM

Files opened in a web browser or in Acrobat Reader can look quite similar.
Here are a couple of things to look for when determining if you PDF opened in the correct program.
INCORRECT


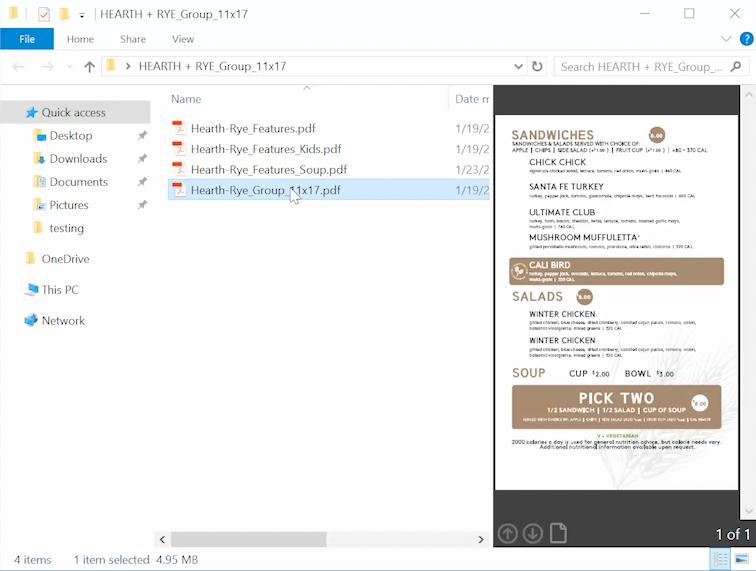
A menu template opened in Acrobat Reader

WHAT TO LOOK FOR:
The Acrobat logo and file name both appears at the top, lefthand side of the window
Navigation & Tools toolbar is underneath the File toolbar.
Files will not appear in tabs, unless you have multiple PDF open at the same time.

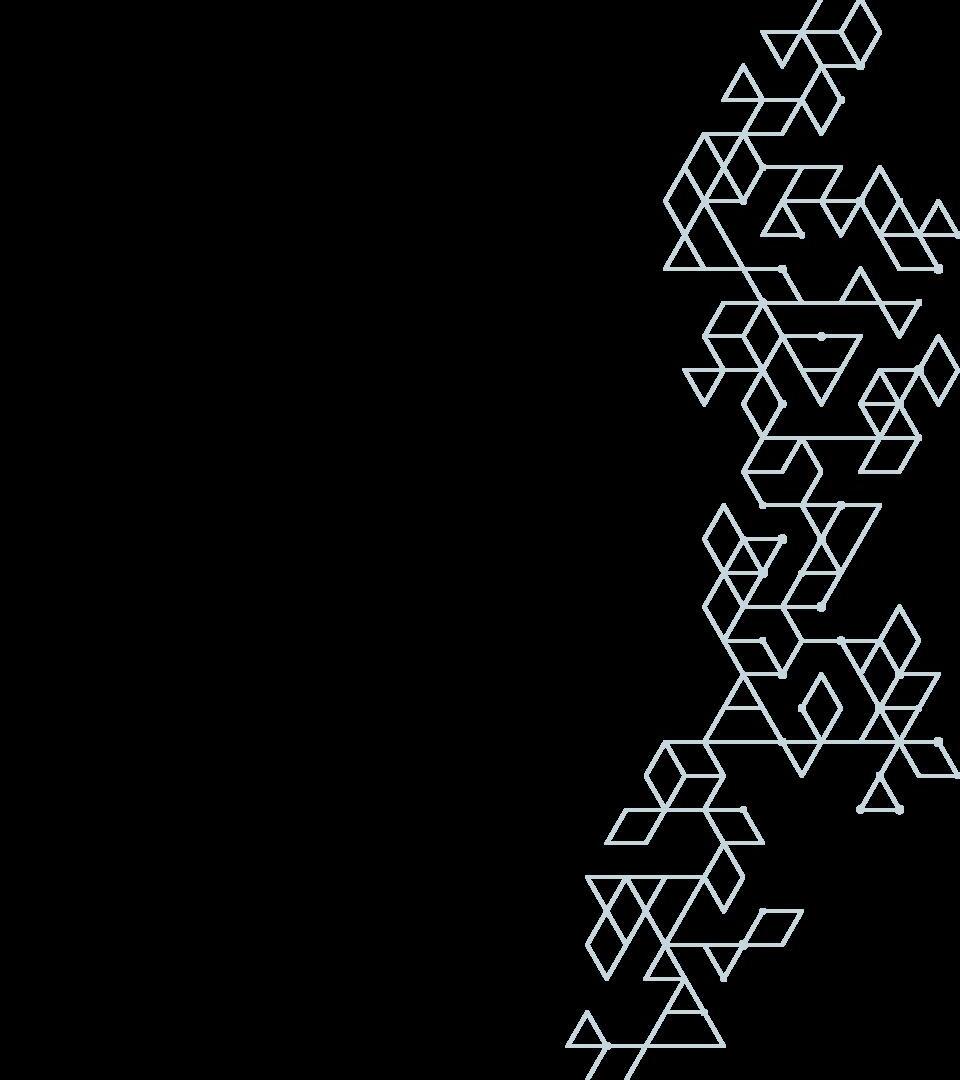


A menu template opened in Google Chrome


WHAT TO LOOK FOR:
Automatically opens with tabs.
Instead of a web address, the location of the file is in the navigation bar.
Shows the pages on the left-hand side of the screen by default
File name, download icon, and print icon are visible underneath the navigation bar.


WHAT TO LOOK FOR:
Looks much closer to Acrobat than Chrome, but the file will also automatically open in a tab and show the IE logo before the name.

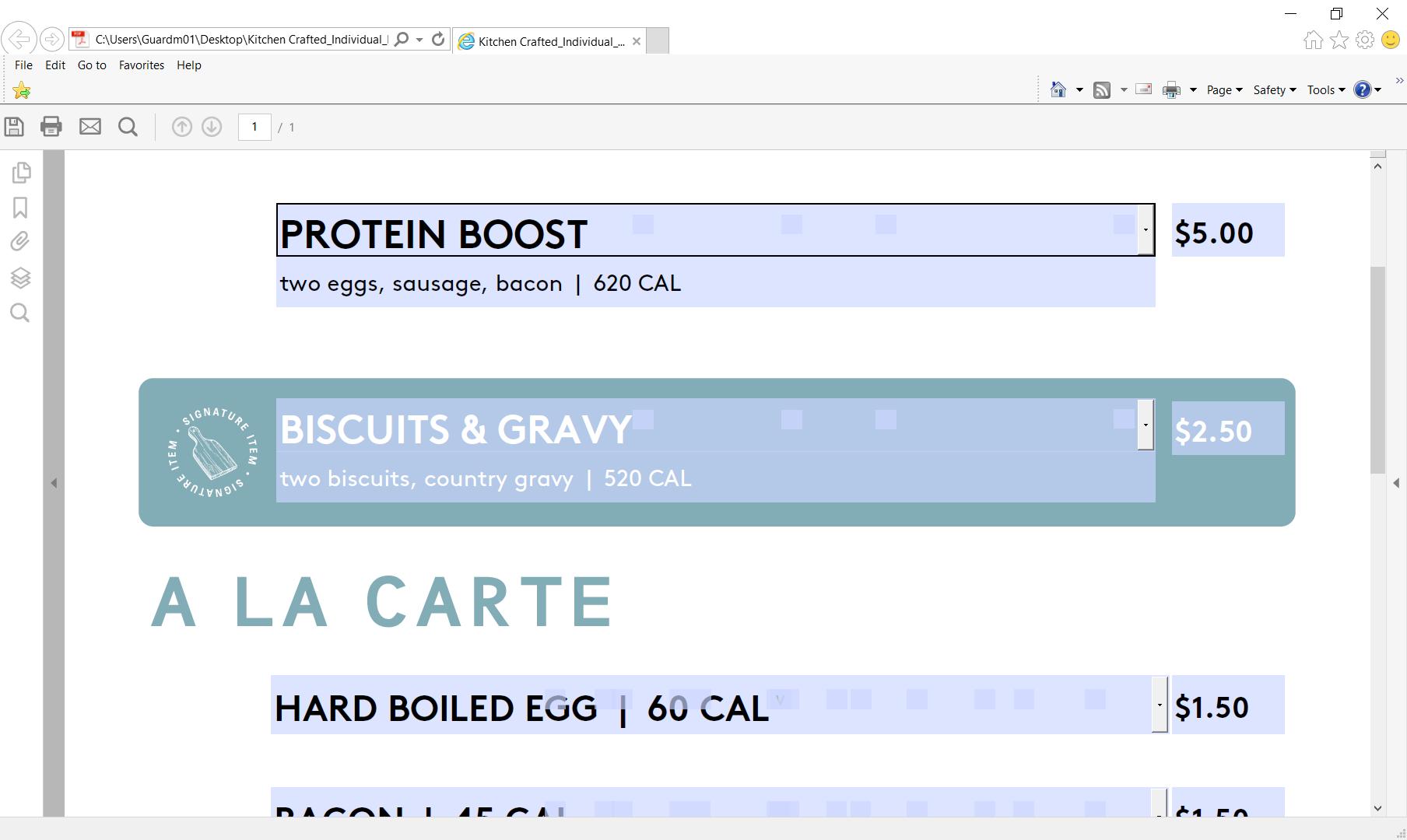
Instead of a web address, the location of the file is in the navigation bar along with navigation arrows.
Bookmark icon appears underneath the File toolbar.
Icons unrelated to PDF editing on the right-hand side of screen (ex. Home, RSS Feed, Safety, etc.).


Always delete any files opened in a web browser.
Re-download the files once the old files have been deleted.

UPDATE DEFAULT PDF PROGRAM

STEP
3: OPENING PDFS WITH ACROBAT READER
To change the default program your PDFs open in, navigate to a PDF file and right click on the file.

STEP 4: SELECT PROPERTIES
Select the Properties option at the bottom of the menu.

STEP 5: EVALUATE
In the second section, you will see the Type of File (PDF) and what the file Opens With.

This program should be Adobe Acrobat DC.
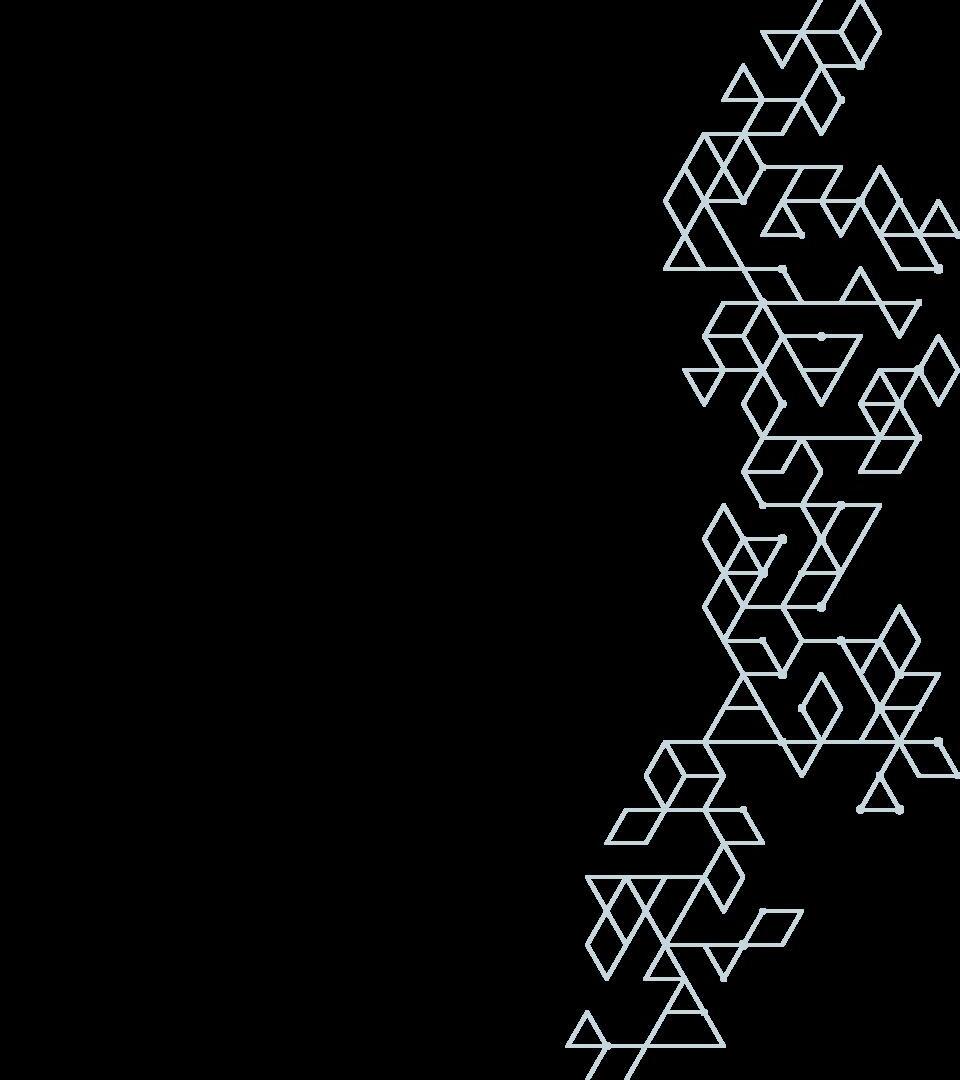
STEP 6: CHANGE DEFAULT PROGRAM

If it is any other program, click on the Change… button.

In the Other Options section of the pop-up window, select Acrobat Reader DC.

Click on OK.

STEP 7: APPLY CHANGES
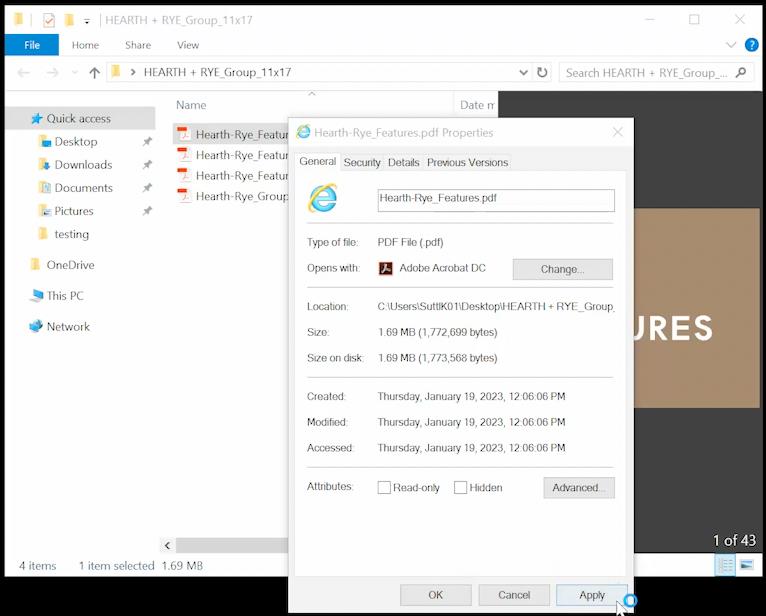
INSTALLING ADOBE READER

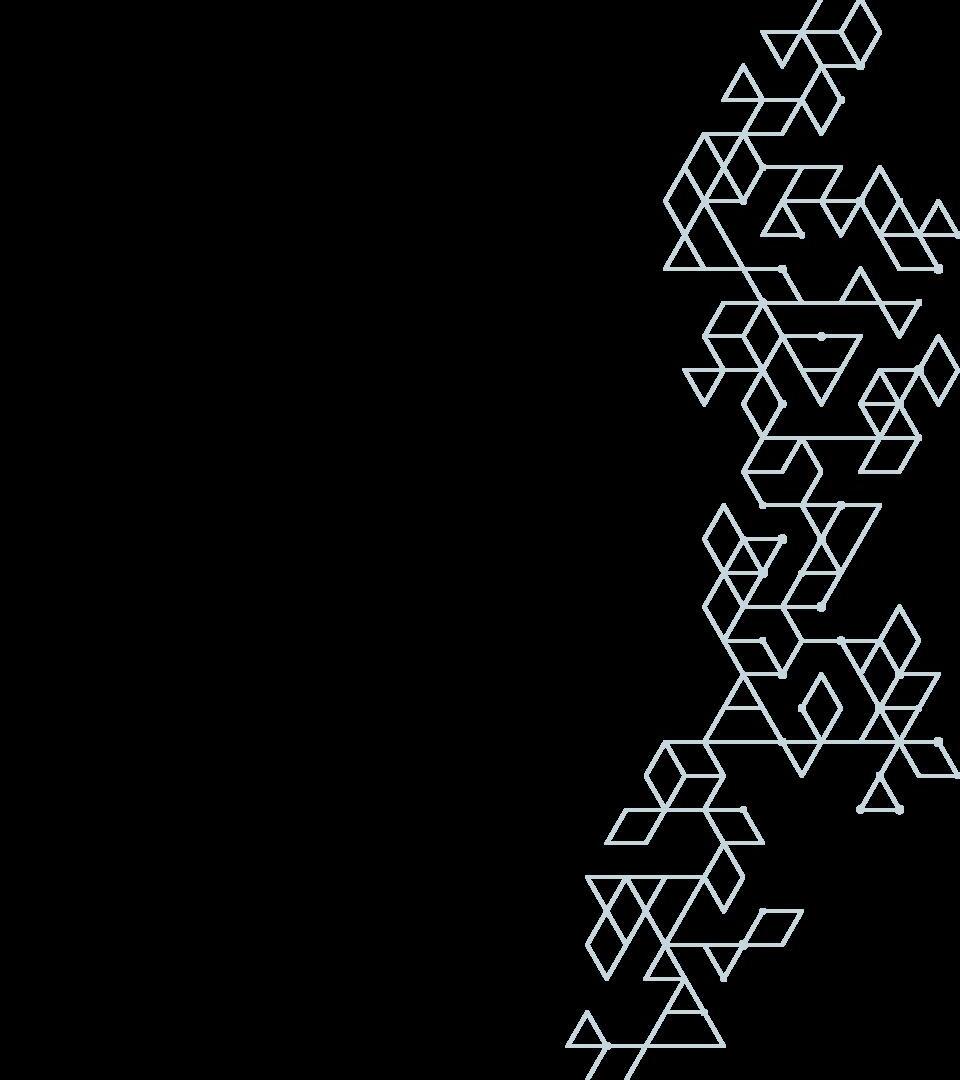


STEP 9: RUN PROGRAM
Once Acrobat Reader has completed downloading, click on, or open, the .EXE file.

STEP 10: CONTACT IT
PROBLEM TYPE:
If you have a Compass issued computer, you will need to contact the IT department. Open the TechChat and enter your information. Install a program

STEP 11: INSTALLATION

IT will ask you where the program you want installed is at on your computer.

STEP 12: IT INSTALL

Follow the prompts and the IT Technician's instructions.
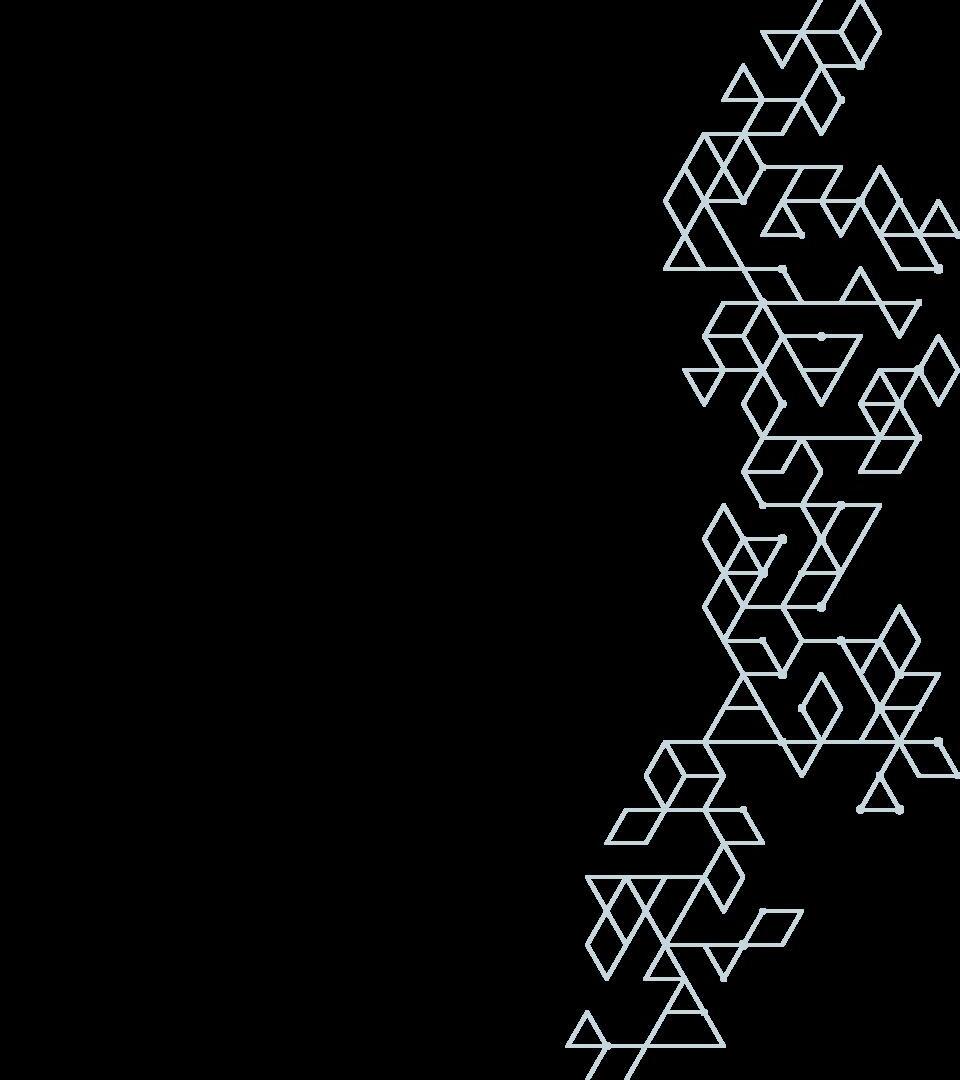
Make sure to set Adobe Acrobat as your computer's default PDF Program (page 18-23).
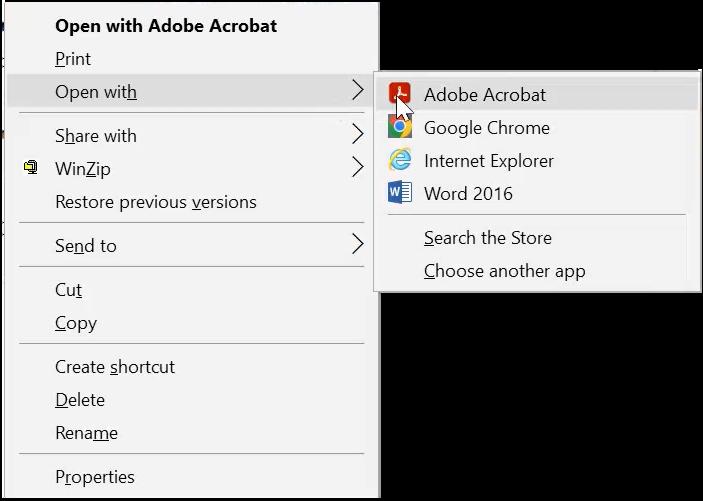
04

REQUESTACROBAT READERPRO
STEP 14:
REASONS TO UPGRADE ACROBAT
You may need the upgraded version of Adobe Acrobat if you have you have a Digital Menu system that requires JPG or PNG file to display the menus.
These include:
USB solution
Hospital Network
ZIP Solution
Digital Screens through Visual Impressions can be uploaded into the VI-Digital system as PDFs and do not need to be converted to images.
IMPORTANT:
Upgrading your version of Adobe Acrobat DC will cost $13.00 per month, which will be charged directly to your SAP. You can cancel and uninstall the program at anytime.
STEP 15: SOFTWARE REQUEST
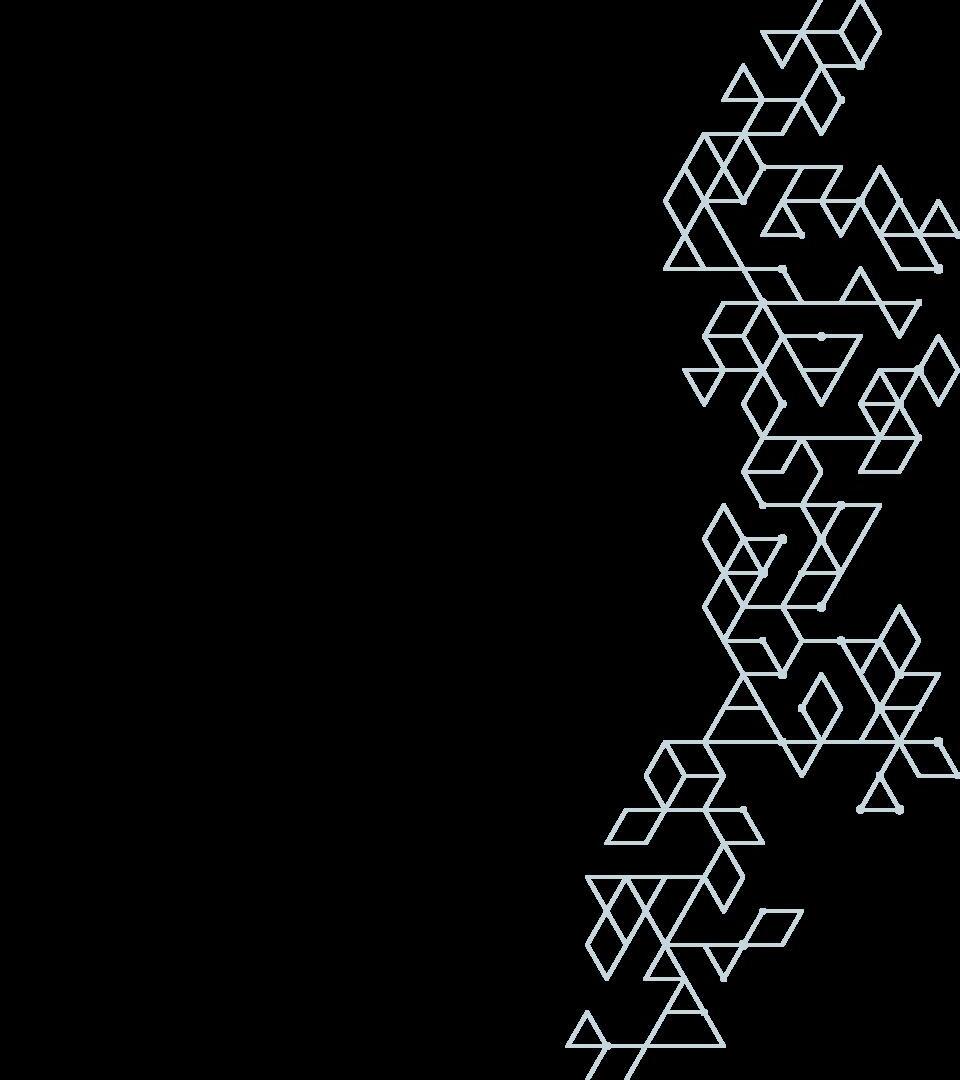
Double click on the yellow Symantec Software

Portal icon and wait for the program to open
BE PATIENT:
The Symantec webpage can take up to 2 minutes to fully load all of the available content.

STEP 16: CHOOSE PROGRAM
Once the page has finished loading, select Adobe Acrobat DC from the program list.

STEP 17:

APPLICATION DETAILS
Review the application details.
Make sure to inform your manager that they will be receiving a request that needs their approval.

STEP 18: APPLICATION REQUEST
Provide the reason for the request in the Add Justification* field. Edit New Retail Menu PDFs
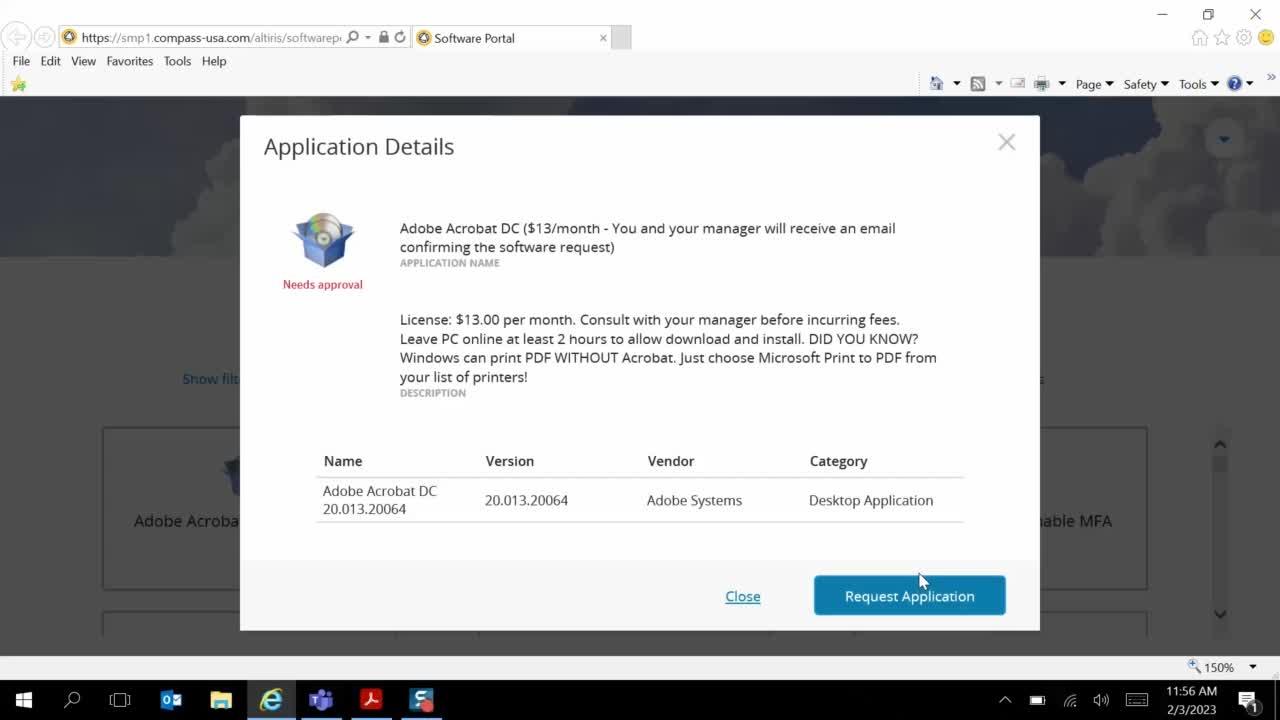
STEP 19: MY REQUESTS
Once the you have requested the application, it will be added to the New Request tab in the Symantec Software Portal.


STEP 17: APPROVAL EMAIL
Once your manager has approved the request, you will receive an email from Compass Technology with information about the application
IT will automatically install the program on the computer with 24 hours of the approval.
If it has not been installed in that time frame, email compass IT at ITOnline@Compass-USA.com

SAVING&EXPORTING 05

STEP 18:
SAVING PDFS FOR PRINT
Once you have renamed your menu, click SAVE
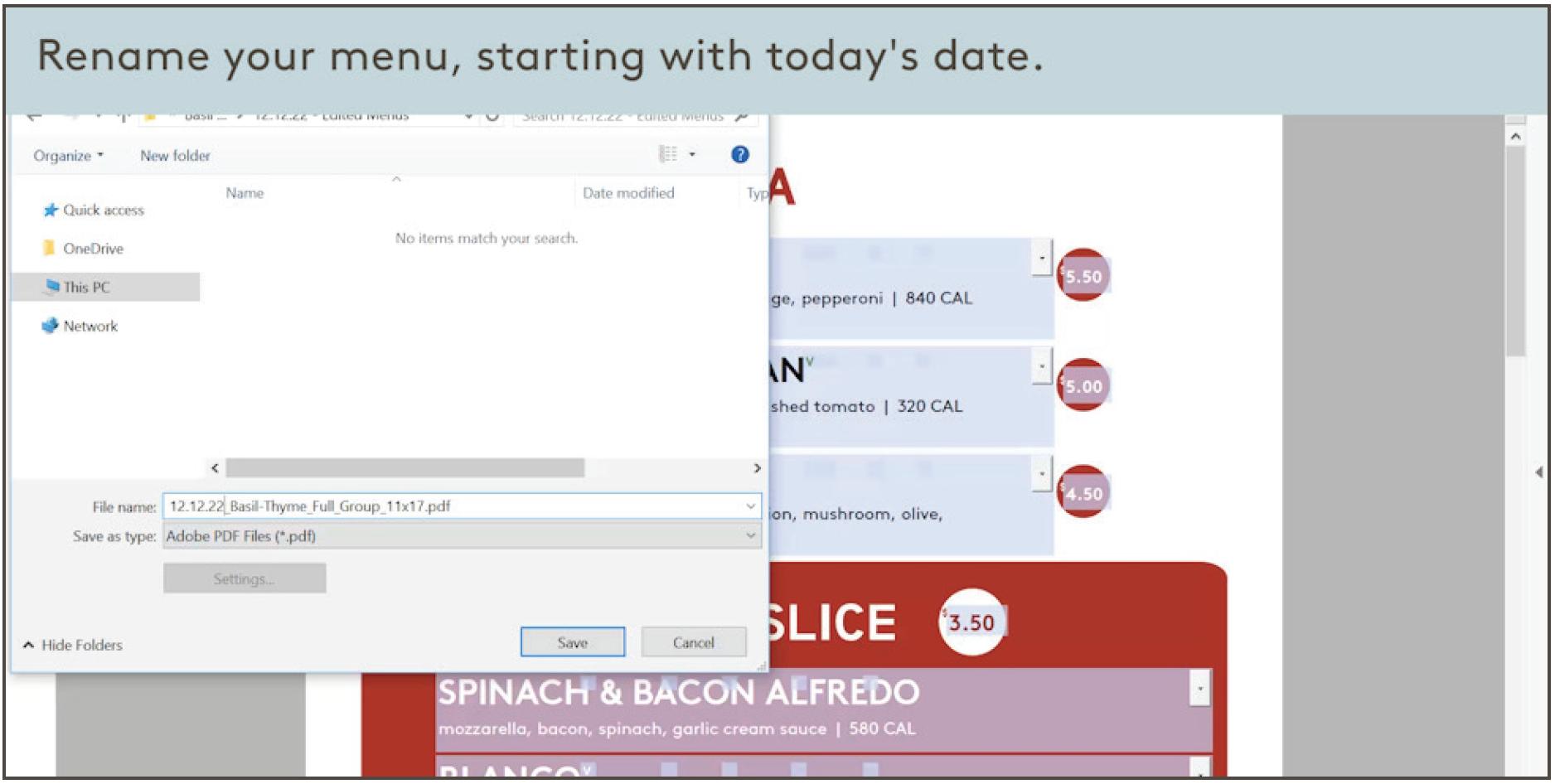

STEP 19:
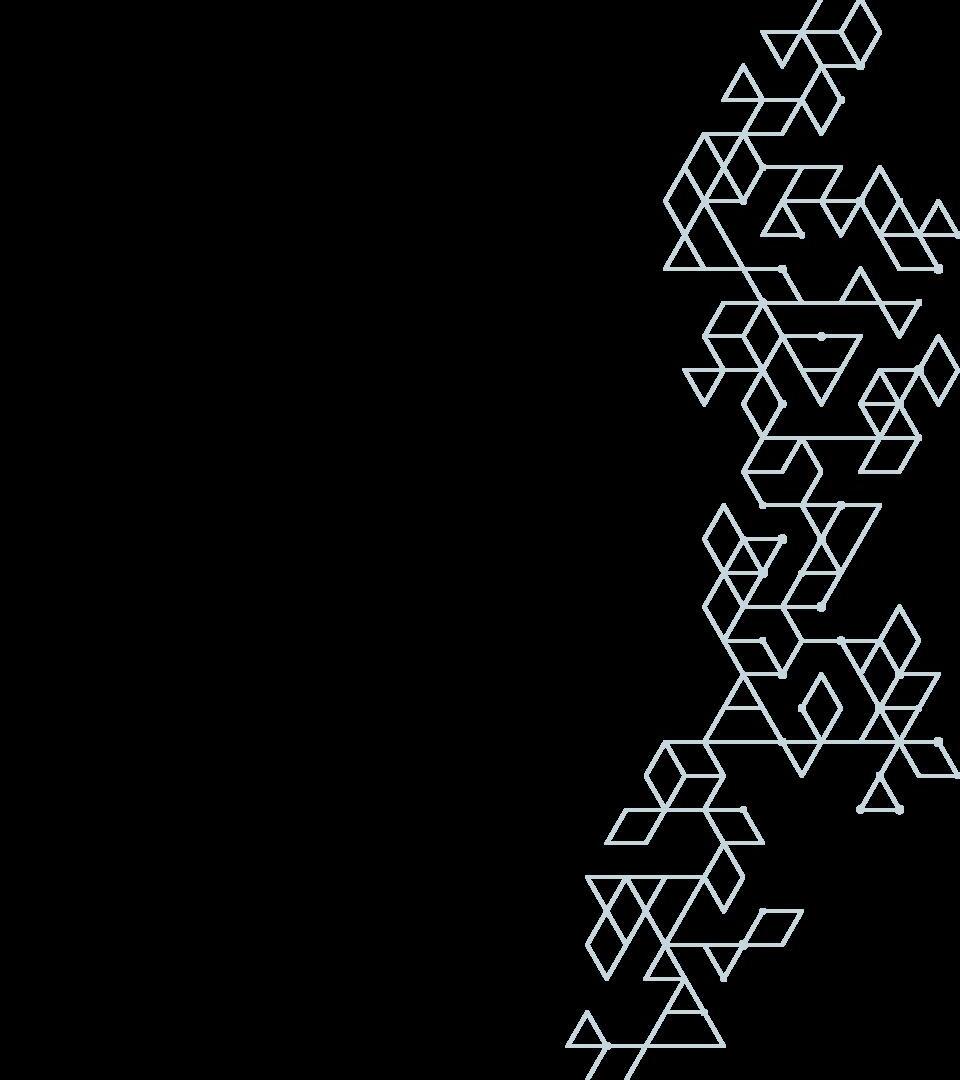
EXPORTING PDFS FOR DIGITAL SCREENS
Click File and then hover over Export to Click on the image you need (JPEG or PNG)
Once you have renamed your menu, click SAVE