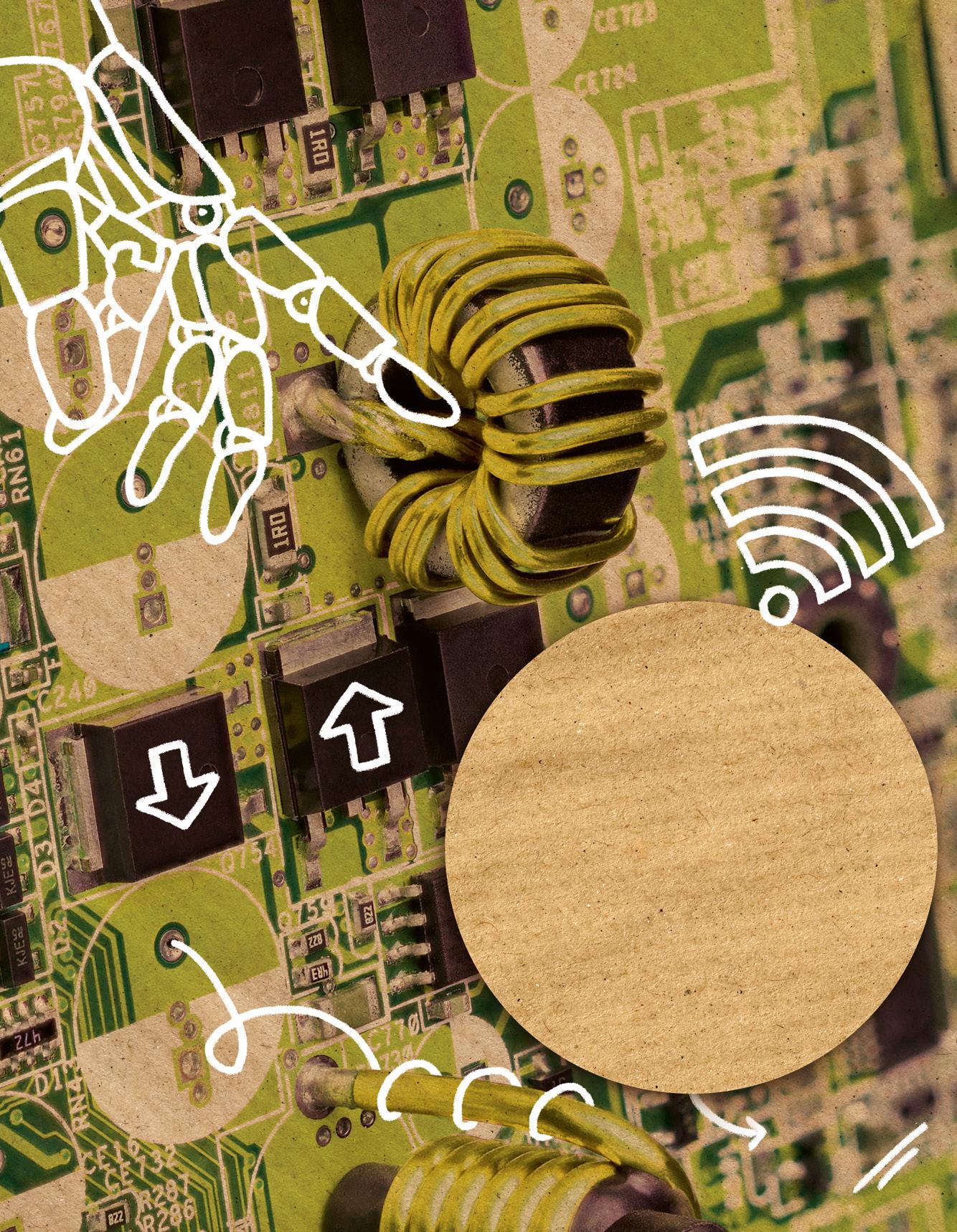
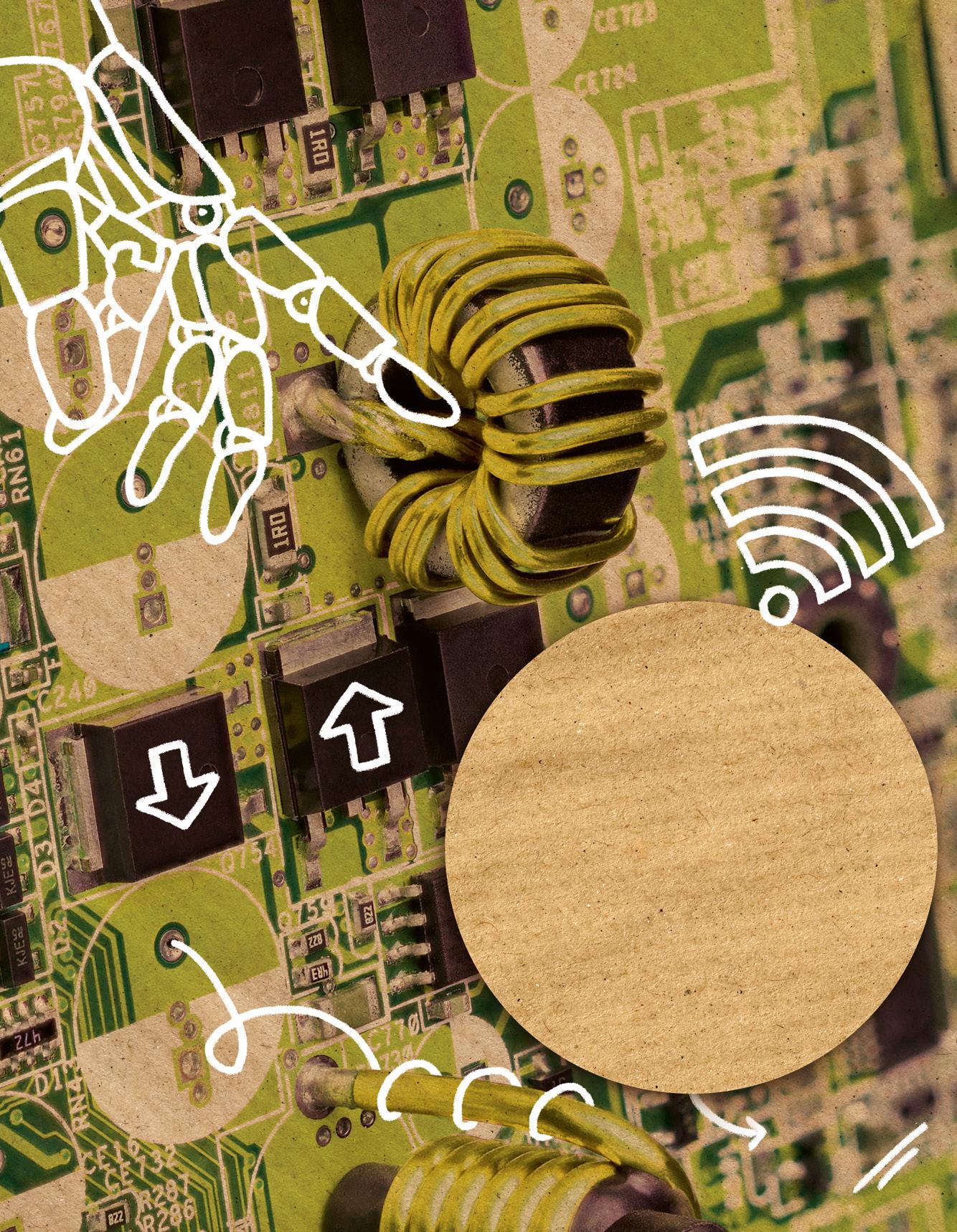
Índex Els sabers bàsics del curs
1
• Tecnologies de la informació i la comunicació
1. Representació digital de la informació
2. Equips informàtics
3. Sistemes operatius
4. Estructures d’emmagatzematge
5. Instal·lació de Windows
6. Instal·lació d’Ubuntu
7. Entorn dels sistemes operatius
8. Configuració de l’entorn del sistema operatiu
9. Gestió de programes
10. Dispositius perifèrics
11. Muntatge d’ordenadors personals
2 Xarxes
• La dimensió social de la xarxa Internet
1. Xarxes informàtiques
2. La xarxa Internet
3. Components d’una xarxa
4. Configuració i connexió a una xarxa
5. Configuració d’un encaminador wifi
6. Dispositius interconnectats
7. Gestió de comptes i permisos
8. Compartir recursos en xarxa
9. Simulació i monitoratge de xarxes
3
• A un clic del coneixement
1. Serveis d’Internet
2. Pàgines i llocs web
3. Navegadors
4. Cerca d’informació
5. Selecció de continguts en Internet
6. Organització de la informació en la xarxa
7. Gestió d’arxius i de carpetes
8. Serveis en el núvol
9. Propietat intel·lectual
Per a acabar
38
4 Comunicació, publicació i col·laboració en
• Creació i intercanvi de coneixemen
1. Entorns personals d’aprenentatge
2. Intel·ligència col·lectiva
3. Fòrums de discussió i correu electrònic
4. Gestió del correu electrònic
5. Edició de wikis
6. Creació de blogs amb Blogger
7. Disseny de llocs web en Google Sites
8. Xarxes socials
5 Creació i difusió de continguts digitals
• Contant històries
86
SITUACIÓ D’APRENENTATGE Desafiaments
7 Seguretat i benestar digital 162
• L’amenaça i la revolució de les dades
1. Seguretat informàtica
2. Amenaces
3. Protecció del sistema informàtic
4. Identitat digital
5. Protecció de la informació
6. Riscos i precaucions en l’ús de la xarxa
7. Preservar el benestar digital i evitar fraus en Internet
8. Conseqüències de l’ús prolongat de les tecnologies
8 Ciutadania digital crítica
• Brúixola digital
1. Societat digital
2. Interactivitat en la xarxa
182
110
1. Gèneres audiovisuals i etapes per a la seua producció
2. Llenguatge audiovisual
3. Creació de continguts amb eines ofimàtiques en línia
4. Publicació de presentacions en la web 2.0
5. Creació de recursos interactius
6. So en la web
7. Vídeo digital i eines d’autor
8. Gravació de pantalla amb OBS Studio
9. Produccions digitals amb OpenShot
10. Difusió de continguts multimèdia
6 Desenvolupament d’aplicacions
• L’art de programar
1. Pensament computacional i programació d’aplicacions
2. Desenvolupament d’aplicacions amb App Inventor
3. Disseny de la interfície gràfica d’una aplicació
4. Programació amb blocs en App Inventor
5. Aplicacions senzilles amb App Inventor
3. Protecció de dades personals
4. Educació mediàtica
5. Gestions administratives en línia
6. Correu electrònic
7. Ètica en l’ús de dades i eines digitals
8. Activisme en líniaa
Per a acabar
Així és el teu llibre
SITUACIÓ D’APRENENTATGE
DESAFIAMENTS QUE MARQUEN


SITUACIÓ D’APRENENTATGE
DOSSIER D’APRENENTATGE
totes aquestes qüestions, mentre aprofiteu per a passar una bona estona. Quin grup guanyarà la partida? Treballareu en equip haureu d’abordar tasques com plantejar preguntes proves d’habilitat, dissenyar el material gràfic (targetes, tauler, fitxes de jugador, icones, etc.) i, per descomptat, establir les regles del joc. Aleshores, juguem o aprenem? Aprenem jugant. T’hi apuntes?
LUDIFICACIÓ INVERSA Dissenyareu un joc de taula de preguntes per a promoure un ús segur, crític, positiu responsable de les noves tecnologies. Uau, això sona molt professional! Abans de començar a dissenyar el vostre joc de taula, podeu familiaritzar-vos investigant quins jocs de d’aquest estil hi ha com són. Haureu de decidir una grandària de targeta dissenyar-la seleccionant una paleta de colors. En paral·lel, creareu entre tota la classe preguntes de resposta curta. Seguireu amb la vena creativa buscant el nom ideal del joc dissenyant el tauler, les fitxes, el logotip les icones que corresponguen a les categories dels blocs de targetes que heu de desenvolupar; en seran quatre: seguretat informàtica, protecció de la informació, benestar digital societat digital. Un moment!, falta el més important, les regles del joc!
TAMBÉ POTS PROVAR AQUESTS PROJECTES
DEIXEU LA VOSTRA MARCA PENSEU I REFLEXIONEU
Enhorabona!, el vostre joc, a més de divertir, ensenya conceptes complicats. Seria molt interessant que donàreu a conéixer el joc que heu desenvolupat a tot l’alumnat del centre, fins tot, a les vostres famílies amistats. Coneixereu de primera mà quins coneixements tenen en seguretat, protecció, benestar societat digital.
En la proposta digital, que és el camí que es planteja, les dues eines que s'utilitzaran de manera constant són Google Drive Docs per a l'edició compartida de textos Canva com a suite de disseny. També es podria abordar el desafiament elaborant els blocs de cartes, el tauler les instruccions amb cartolines de colors. La tasca es pot basar en altres temàtiques que puguen resultar atractives. L’impor- tant és que es complisquen els terminis de temps imposats, que el cost dels mate- rials de les eines s’ajuste al pressupost que se seguisquen les fases del projecte: investigació, disseny, construcció avaluació. Estendre l’experiència a tot el curs aca- dèmic fent lots de cartes d’altres temes d’interés. Tematitzar els continguts cen- trant-se en un ODS diferent per cada lot. Treballar de manera col·laborativa amb una altra matèria, com pot ser Educació plàs- tica audiovisual, sobre la qual recauran les propostes artístiques de disseny.
REVISA LA TEUA PLANIFICACIÓ DEL TREBALL Quan estiga acabat el projecte, és necessari avaluar tant el producte obtingut com la planificació l’execució del treball. Revisa l’organització l’acompliment del teu grup en aquest projecte omplint la rúbrica que pots trobar en anayaeducacion.es
En acabar el projecte, reflexiona valora en quin grau has aconseguit aquests ob- jectius: Prenc consciència de la importància de la necessitat de fer un ús crític, legal, segur, saludable sostenible de les
Definim el joc de taula, dissenyem les targetes creem el primer lot de preguntes.
Dissenyem les icones de les quatre categories elaborem un nou lot de preguntes. Unitat
OBERTURA D’UNITAT
Creem el logotip del joc amb el nom l’integrem en el disseny de les targetes.
Unitat 8
Narrem la introducció per a invitar a la participació creem el tauler de joc.
Reglem. Establim la dinàmica el sistema de puntuació del joc.
En coordinació amb el professorat, podeu establir un calendari en el qual cada u de vosaltres es puga emportar el joc a casa. Si a la biblioteca del centre hi ha una ludoteca, quin regal millor que un o dos exem- plars del joc que heu elaborat? Això sí, haureu d’organitzar una sessió en la qual explicareu les regles del joc acompanyareu en la seua primera partida aquelles persones que vulguen començar a jugar. Quan hàgeu finalitzat la partida, a casa amb les vostres famílies o a la ludoteca amb alumnat d'altres cursos, pregunteu-los quina impressió tenen sobre el joc si modi- ficarien o afegirien alguna cosa, anoteu-ho. No oblideu fer una campanya de publicitat perquè tot el món sàpia quan són les jornades de presentació del joc. De segur que t’enorgullix haver sigut capaç de crear un joc de taula; no és qualsevol cosa, ho has fet genial! És el moment de mirar arrere de reflexionar en equip sobre el treball que heu realitzat, sobre el resultat final, sobre l’opinió de les vostres famílies, etc. Revisa el disseny dels elements del joc (grandària de les targetes, colors, logotip del joc de les categories...); t’agrada o en canviaries alguns aspectes? Creus que les preguntes estan ben plantejades? les regles del joc? Ara toca buscar reptes nous per a continuar donant curs a les vostres capacitats. Avant!
202

Situació d’aprenentatge, que et farà posar en marxa els coneixements, destreses i actituds que hi treballaràs, i que contribuirà a l’adquisició i al desenvolupament de les teues competències.
86
Què descobriràs?
En aquesta unitat Creació intercanvi de coneixement 1. Entorns personals d’aprenentatge 2. Intel·ligència col·lectiva 3. Fòrums de discussió correu electrònic 4. Gestió del correu electrònic 5. Edició de wikis 6. Creació de blogs amb Blogger 7. Disseny de llocs web en Google Sites 8. Xarxes socials En anayaeducacion.es
Per a motivar-te: Vídeo: Meta 17.8 dels Objectius de Desenvolupament Sostenible.
SITUACIÓ D’APRENENTATGE Comunicació,
CREACIÓ I INTERCANVI DE CONEIXEMENT Internet s’ha convertit en un mitjà de comunicació d’organització social que troba en la web el principal escenari d’acció, és la base per a la societat de la informació del coneixement. La xarxa oferix nombrosos serveis evoluciona constantment, des que va nàixer en 1990. En poc de temps ha passat de ser una web estàtica orientada a la consulta, a una web dinàmica, participativa col·laborativa, on les persones s’han convertit en les protagonistes actives relacionant-se, interactuant intercanviant coneixements a través de comunitats virtuals.
Entre els nombrosos serveis que oferix, Internet permet la comunicació, la publicació l’intercanvi de continguts en línia a través de l’edició col·laborativa de wikis, la publicació de blogs, la creació de llocs web, etc. El correu electrònic, els fòrums de discussió les xarxes socials ajuden a difondre aquests coneixements a través de la xarxa.
COMPROMÍS ODS
Els països tenen l’oportunitat d’intensificar els seus esforços per a posar fi a la pobresa, reduir les desigualtats, lluitar contra el canvi climàtic, etc.; en definitiva, per a aconseguir els ODS. Això suposa un dels reptes més grans que la humanitat s’ha marcat i, per a aconseguir-ho, totes les persones han de cooperar com a responsables protagonistes del canvi. Formes ja part del col·lectiu de persones que protagonitzen el canvi? Si no saps com, pots inspirar-te en els suggeriments publicats per l’ONU sota el lema «170 accions diàries de desenvolupament sostenible».
2 Quin dels 17 ODS pretén garantir una educació inclusiva, equitativa de qualitat, promovent oportunitats d’aprenentatge per a totes les persones al llarg de la vida?
Documents: Orientació acadèmica professional: «T’agradaria dedicar-te al desenvolupament de pàgines web?». «Què puc estudiar per a dedicar-me al desenvolupament de pàgines web?». «Coneixes la construcció d’entorns d’aprenentatge virtual?».

Per a estudiar: Pla lingüístic: Text descriptiu, expositiu argumentatiu.









Videotutorial: «Blogger: passos bàsics per a crear un blog».

Presentacions: «Serveis que oferix Internet». «Les principals xarxes socials». «Eix cronològic: Aparició de les xarxes socials». «Configuració de la privacitat del perfil en les xarxes socials». «Editors de pàgines web». Per a avaluar-te: Activitat interactiva: «Posa’t a prova!».
Document: «Consells per a elaborar el dossier d’aprenentatge». I, a més, tota la documentació necessària per a aplicar les claus del projecte.
SEGUIX AQUESTA SEQÜÈNCIA DEL DESAFIAMENT DE LA UNITAT
IMAGINEM El repte consistix a crear un pòdcast de misteri ambientat a l’institut. Quin lloc triaries per a iniciar un pòdcast de misteri? Quines situacions misterioses es podrien desenvolupar? Els successos pertanyen al passat, al present o al futur? Un altre factor determinant són els personatges. Pensa en tota la comunitat educativa. Qui encaixaria en la teua història? Però, alerta!, cal protegir la seua privacitat. Combina trets de personalitat inventa un nom, una descripció física una biografia breu per a cada personatge.
ESCRIVIM És hora d’escriure el guió del pòdcast! En grup, definireu els detalls del context, el misteri els personatges per a crear una història espectacular. Penseu molt bé en l’inici; com arrancarà la història? Quin serà el desenvolupament? I com acabarà? En un document compartit, haureu de dividir la història en capítols polir el guió del primer episodi. No oblideu acabar amb una deixada en suspens èpica!
PREPAREM El pas següent serà preparar la web per a presentar el pòdcast. Haureu de definir la navegació del lloc, quin contingut apareixerà en la pàgina d’inici, quines pàgines incloureu en quin ordre (per exemple, «Inici», «Capítols», «Sobre...»). Quant al disseny, fixareu l’estil la gamma de colors que millor s’adeqüe a la vostra història...
orientacions en anayaeducacion.es

Cada unitat comença amb un text breu que pretén acostar l’alumnat a les relacions entre ciència, tecnologia i societat.
Compromís ODS. Activitats per a reflexionar i realitzar en grup proposant accions per a aconseguir les metes de desenvolupament sostenible proposades en cada una de les unitats.
Continguts i recursos digitals de la unitat.
87
Passos de la seqüència d’aprenentatge corresponents a la unitat amb les explicacions necessàries per a desenvolupar-los.
Formes diverses de representar la informació (textual, gràfica) per a ajudar-te a comprendre, expressar-te i oferir-te experiències que et motiven a participar en el teu aprenentatge..
Exercicis resolts que permeten l’apre nentatge de processos de raonament i d’estratègies de resolució de problemes, i pràctiques guiades per a construir els aprenentatges pas a pas.
Activitats proposades, especialment dissenyades per al desenvolupament de les teues competències,.
SABERS BÀSICS I ADQUISICIÓ DE COMPETÈNCIES
6.4 Pòdcast Un pòdcast és un contingut gravat en àudio transmés en línia, a través d’un servei de streaming, de manera que es pot escoltar sota demanda quan es vulga. Es difon a través de llocs web que oferixen la possibilitat d’escoltar-lo de subscriure’s a un sistema de radiodifusió, per a rebre arxius similars que es publiquen amb regularitat. Aquest format s’usa, principalment, en notícies de tot tipus, blogs, audiollibres, monòlegs narracions. Alguns exemples de plataformes són SoundCloud, Spotify, iVoox, Spreaker, etc. Fases de creació d’un pòdcast Els passos recomanables per a crear un pòdcast són: Planificar. Triar el tema, recollir processar la informació, adequar el vocabulari al públic al qual va dirigit, elaborar un guió, etc.
2 Gravar. Utilitzar un micròfon que reduïsca el soroll ambient. Es pot complementar amb amplificadors, taula de mescles...
3 Editar. Retallar, afegir filtres música de fons, reduir sorolls, etc., editar etiquetes ID3 (metadades) guardar en format MP3.

4 Publicar. Pujar-lo a la xarxa, en un espai propi (blog, web...) o en servidors específics per la redifusió. L’esquema del recorregut que seguix un pòdcast, des que es crea fins que arriba a l’oient, és similar al següent: Planificar Reproduir
6.5 Sindicació de continguts La sindicació de continguts és la tecnologia que permet als llocs web enviar notificacions a les persones que els seguixen, cada vegada que hi ha una publicació nova. Se sol utilitzar en emissores de ràdio, periòdics, revistes, blogs altres llocs que publiquen de manera contínua, amb la finalitat d’evitar que els qui els seguixen hagen de revisar-los constantment. La sindicació es basa en l’ús del format RSS, sigles en anglés de
ally simple syndication, que permet compartir informació accedir a aquesta en altres llocs de manera immediata. La subscripció es realitza automàticament en fer clic en Subscriure’s o en la icona En el cas dels pòdcast, les persones oients poden escoltar-los a través dels reproductors de so que inclouen aquesta funcionalitat.
Crear publicar un pòdcast Tria el tema. Pots descriure algun esdeveniment de manera informativa, fer un monòleg graciós, realitzar una entrevista o elaborar uns apunts en format d’àudio. Abans de començar a gravar, organitza les idees elabora un guió. Grava el so. Per a això, utilitza el micròfon alguna de les aplicacions instal·lades en l’equip, per exemple, Audacity.
3 Edita el so. Fes els canvis necessaris (retallant, modificant el volum, afegint música de fons, utilitzant efectes) per a obtindre un resultat amé atractiu. En finalitzar, guarda’l en format MP3. 4 Publica’l en la web. allotjar-lo en el teu espai personal de OneDrive, Google Drive, Dropbox, etc., o bé en un lloc específic, com iVoox o SoundCloud. Compartix-lo.
U 5
4.4 Prezi És una plataforma multimèdia per a crear presentacions dinàmiques interactives, orientades a organitzar, compartir mostrar idees. Les presentacions creades tenen un estil característic: els continguts es mantenen fixos sobre un llenç es mostren amb un efecte similar al d’una càmera que es mou, gira fa zoom per a focalitzar-los. Igual que altres serveis de publicació, Prezi permet treballar de manera col·laborativa i, quan s’ha completat la presentació, es pot descarregar en un equip o difondre’s en la xarxa. Registrar-se accedir Els passos que cal seguir són:
1 Obrir el lloc web https://prezi.com
2 Accedir registrant-se o mitjançant un compte de Google, Facebook o Microsoft. 3 Triar la llicència desitjada. Fins a familiaritzar-se amb l’aplicació, es recomana optar per la Basic, que és gratuïta.
Entorn de Prezi.
4 Iniciar sessió, per a accedir al panell de Prezi. Crear una presentació dinàmica Prezi proporciona una biblioteca de plantilles personalitzables, que venen estructurades amb temes subtemes, la finalitat de les quals és la d’ajudar a començar, encara que hi ha la possibilitat de crear una presentació a partir d’una plantilla en blanc. Els temes mostren idees principals, mentre que els subtemes organitzen els detalls revelen el contingut en el moment precís, per a mantindre l’interés de l’audiència. Tant els uns com els altres es representen amb marcs circulars reunixen continguts que apareixeran junts en el mateix camp de visió durant la presentació. Aquests continguts es queden agrupats de manera que, en moure un marc, canviar la grandària o girar-lo, també ho fa el seu contingut. En seleccionar qualsevol dels elements, apareix una barra d’eines que permet moure o girar el contingut canviar la seua grandària de la manera desitjada. Els continguts es poden animar perquè apareguen o desapareguen i, fins tot, afegir àrees de en els detalls que es vulguen ressaltar. Per a això, cal seleccionar l’objecte o text, polsar el botó Inserir i, a continuació, fer clic en Animació. Els diferents tipus d’animacions es poden agregar des del panell lateral desplegable. Menú Inserir.

Configuració de la ruta de presentació.
U 5
Recursos relacionats amb LES CLAUS del projecte
Compromís ODS
Educació emocional
-COMPRÉN, PENSA, INVESTIGA 8 Dissenya una presentació en Canva, en la qual mostres la professió que t’agradaria exercir. 9 Crea una història animada en PowToon, en la qual intentes vendre una idea en un minut.
10 Elabora una presentació en Prezi sobre l’ODS núm. 2 compartix-la amb altres persones. 11 Utilitza una eina alternativa a les proposades per a crear una infografia sobre les TIC.
CONTINGUTS PRÀCTICS
5
Aplicacions senzilles amb App Inventor

Epígrafs eminentment pràctics on els continguts s’aprenen mitjançant la creació de projectes que suposen un repte per a l’alumnat
Visor, components mitjans de l’app Animals
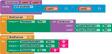

COMPRÉN, PENSA, INVESTIGA 10 Consideres que Steve Jobs tenia raó quan va indicar que totes les persones hauríem d’aprendre a programar un ordinador perquè ensenya a pensar? Explica les diferències entre el pensament computacional la programació. 11 Programa les apps estudiades, completant els blocs necessaris perquè funcionen.
12 Inspira’t en exemples de la web per a crear una app desenvolupant el joc del Memory personalitzant-lo al teu gust.

Animals de la selva mostra la imatge d’un jaguar, un elefant, un goril·la, un tigre, un lleopard un lèmur. En polsar sobre un, s’escolta el seu so i, en agitar el dispositiu, l’app es tanca. Per a dissenyar la interfície gràfica, cal ajustar les propietats de la pantalla (Screen1), centrant els elements (DispHoritzontal DispVertical), canviant el títol per «Animals de la selva» triant el tema desitjat. En el panell de mitjans s’ha d’afegir una imatge un so per cada animal. A continuació, cal arrossegar els elements següents des de la paleta al visor: Disposició tabular: permetrà organitzar els animals. Cal canviar el nombre de registres, que per defecte és dos, a tres. Botó: se n’afegirà un per cada animal, dins de la disposició tabular.
Etiqueta: mostrarà el text «Agita’m per a eixir».
So: s’inseriran tants components de so com animals, ja que cada un s’ha d’associar al seu arxiu de so. Acceleròmetre: s’utilitzarà per a tancar l’app. A mesura que s’afigen els components, és recomanable canviar el seu nom per defecte un que siga més representatiu, per exemple, BotóLleopard en comptes de Botó5. També s’han d’ajustar les propietats (alt, ample, text, imatge forma). Quan estiga completada la interfície, per a programar el funcionament de l’app cal polsar en associar cada botó el so de l’animal, de manera similar a com es realitza en els blocs següents amb el jaguar l’elefant.
Per a tancar l’app, s’espera que es produïsca l’esdeveniment agitar acceleròmetre.
Finalment, per a provar l’app, cal desplegar el menú Connectar triar l’opció AI Companion escanejar el codi QR des de l’app MIT AI2 Companion instal·lada en el dispositiu mòbil.
5.2 Guia turística Guia turística és una app que mostra informació d’interés per a visitar una localitat. La pantalla principal és un menú compost per una imatge de fons diversos botons. Cada botó obrirà una pantalla nova amb la informació corresponent; per exemple, «Llocs d’interés»: Des de la barra d’eines superior es poden afegir les finestres desitjades assignar-los nom. Dins de cada pantalla serà necessari col·locar un botó per a tornar al menú:
El botó «Oferta cultural» obri la pàgina oficial de la localitat, utilitzant l’element ActivityStarter, tal com es mostra:
5.3 Traductor de veu Traductor de veu és una app que traduïx de l’espanyol a altres idiomes. En fer clic en el BotóTraduir, cridarà ReconeixementDeVeu, que utilitza la síntesi de veu de Google per a transcriure la veu a text. Després d’obtindre el text, el resultat s’emmagatzema en la variable Text d’EtiquetaTextOriginal. Hi ha un esdeveniment associat a l’elecció de cada idioma que s’activa en fer clic en el seu botó. En aquest cas, es configura el país l’idioma de TextAVeu per a ajustar la pronunciació. A continuació, s’usa el component Translator per a traduir als idiomes: a l’anglés (es-en), francés (es-fr), alemany (es-de) o italià (es-it). També es pot ampliar a altres idiomes com gallec (gl), basc (eu), català (ca), portugués (pt), etc. Finalment, quan es rep la traducció, el resultat es mostra en EtiquetaTextTraduït l’app el pronuncia cridant TextAVeu.
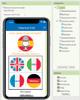
Visor, components mitjans de l’app Guia turística. Visor, components mitjans de l’app Traduc-




TANCAMENT D’UNITAT
Per a acabar
1 Roda lògica. Després d’observar el teu ratolí comproves que sempre seguix el mateix patró: Pas
Qüestions i activitats sobre els aspectes essencials de la unitat, per a refermar allò que s’ha estudiat utilitzant diferents estratègies de treball, amb les quals podràs elaborar el teu resum.
Proposta en la web d’una avaluació de les teues competències.
Pla lingüístic

Orientació acadèmica i professional
Desenvolupament del pensament Aprenentatge cooperatiu
Les icones incloses en algunes activitats suggerixen la clau del projecte que es pot aplicar en cada cas.
156
1: baixa per la canonada en la qual està. Pas 2: si en troba una de nova, la travessa. Pas 3: torna al pas 1. 1 2 4 5
Posa a prova el teu pensament computacional. Crea un algoritme amb el qual poder entrenar-lo perquè, entrant per qualsevol canonada, isca sempre al formatge.
2 Dissenya una app que calcule la hipotenusa a partir dels seus catets, la interfície dels quals siga similar a la següent: Completa els blocs de codi que hi falten comprova que funciona correctament.
3 La figura mostra una aplicació de dibuix per a triar una imatge de la galeria del dispositiu Android pintar-hi. Els botons servixen per a triar el color del pinzell, la barra de control inferior, per a modificar la grossària. La pantalla s’esborra en agitar el dispositiu. A continuació, es mostren part dels blocs de codi que la componen:
a) Dissenya l’aplicació afig el codi que hi falta perquè tinga la funcionalitat esperada. b) Afig l’opció de dibuixar cercles, utilitzant la funció DibuixarCercle.
amb la cultura. Ací en tens alguns exemples: Esdeveniments històrics. Monuments importants. Folklore del lloc on vius. Capitals del món. Flora fauna. Noves tecnologies. La primera pantalla inclourà una imatge representativa un enllaç, a manera d’índex, a cada un dels aspectes desenvolupats.
U
Place). Col·labora amb els companys les companyes per a fer una presentació conjunta dels resultats obtinguts amb aquestes apps amb altres de similars.
Imatges perquè treballes l’observació i la interpretació.
6 Sumem. Hi ha moltes apps per a gaudir d’experiències de RA que permeten provar virtualment sabates (Wanna Kicks), tatuatges (Inkhunter), estils de maquillatge (YouCam Makeup), mobles (Ikea

REFLEXIONA
7 Google Earth permet explorar el globus terraqüi a partir de dades cartogràfiques d’imatges de satèl·lit combinades amb realitat augmentada. Crea un projecte amb una història o un mapa personalitzat de la teua localitat, on agreges text, fotos vídeos, de manera que altres persones hi puguen col·laborar. 8 CiR. Cada vegada són més les persones que interactuen socialment econòmicament en el metavers. Analitza’n els aspectes positius (pràctiques en laboratoris, viatges virtuals, aprenentatges experimentals...) els riscos que podria comportar (salut mental, seguretat de les dades, addiccions...).
POSA A PROVA LES TEUES COMPETÈNCIES Comprova com milloren les teues competències amb les eines d’autoavaluació que trobaràs en anayaeducacion.es
Reflexió sobre els avanços realitzats en la situació d’aprenentatge corresponent a la unitat.
Així és el teu projecte digital

Un projecte que t’oferix tots els continguts del curs a través del llibre digital, juntament amb una gran diversitat de recursos.
Descobrix una altra forma d’aprendre senzilla, intuïtiva i compatible amb qualsevol plataforma i dispositiu.

Com hi accedixes?
Tens totes les indicacions necessàries per a accedirhi al costat de la primera pàgina del teu llibre.

5 Creació de recursos interactius Codi encastat HTML HTML encastat o incrustat s’utilitza per mostrar un recurs (vídeo, música, joc, contingut interactiu, etc.), allotjat en un lloc web, en un altre de diferent. La pàgina que conté el recurs permet obtindre el codi encastat, pressionant icona similar a que s’ha d’inserir com a codi HTML en la pàgina de destinació. Per exemple, en YouTube, en fer clic en Compartir, es mostra Si el contingut deixa d’estar disponible en la pàgina on està allotjat, tampoc es mostrarà en el lloc on s’ha encastat. Alguns exemples d’etiquetes per a encodi són <iframe>, <embed>, <object>, <source> o <canvas>.
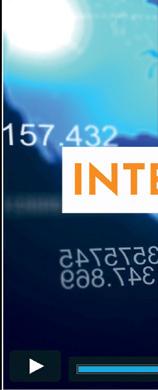
5.1 Aplicacions en línia de disseny web Hi ha diverses aplicacions tecnologies que permeten recursos amb els quals es pot interactuar a través de botons, preguntes, etc., la qual cosa enriquix l’experiència d’usuari. Alguns exemples en són H5P, Padlet, Genially, Pearltrees, Symbaloo Kahoot!

5.2 H5P Tecnologia oberta gratuïta, per a crear, compartir reutilitzar contingut interactiu. Usa tecnologia HTML5, la qual cosa fa possible que la seua publicació en pàgines web siga directa compatible amb la majoria dels navegadors de les plataformes en línia. El lloc web oficial és https://h5p.org encara que també està integrat en plataformes com Moodle, WordPress, Drupal, Canvas o Blackboard, per a facilitar la creació la publicació de continguts. Amb H5P, es poden crear, entre altres continguts, vídeos interactius, presentacions, qüestionaris, línies de temps, jocs, preguntes, entorns virtuals, etc.

5.4 Genially Plataforma per a la creació de tot tipus de recursos per a compartir en la web. Les característiques principals de les seues presentacions són l’animació, la interactivitat la integració de diferents continguts. Permet dissenyar altres recursos digitals, com infografies, murals timèdia, mapes, currículums, targetes, cronogrames, etc. Quan s’ha iniciat la sessió, Genially facilita inspirar-se en creacions penjades en la web elaborar noves presentacions, utilitzant diferents tipus de plantilles. El seu lloc web és https://www.genial.ly
5.5 Pearltrees Eina de cura de continguts, visual de col·laboració, que es prar per a recopilar, organitzar compartir recursos ràpidament tant la infoxicació. A més, inclou l’opció de publicar en xarxes com Twitter o Facebook. Compta amb una interfície visual única, en la qual es pot arrossegar organitzar, extensions per als principals navegadors web, d’una aplicació mòbil. El seu lloc web és https://www.pearltrees.com
5.6 Symbaloo Aplicació en línia per a crear un entorn personal d’aprenentatge (PLE). Permet recopilar, organitzar compartir recursos web, com enllaços, xarxes socials, aplicacions, marcadors socials, llibres, documents, articles, etc. Està especialment dissenyada per a ció d’itineraris d’aprenentatge (lesson plans), que es poden manera individual o compartir-se a través d’Internet. El seu lloc web és https://www.symbaloo.com que permet construir un PLE, compost per diferents escriptoris virtuals, on es poden botons amb enllaços o documents.
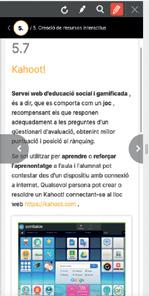
Vídeo de YouTube al qual se li ha afegit interactivitat amb H5P.
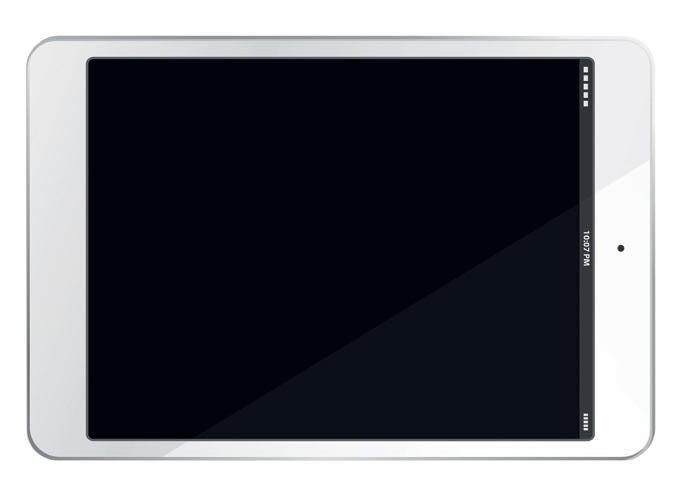
5.3 Padlet Plataforma digital que permet crear murals o pissarres col·laboratives, oferint la possibilitat de construir espais on presentar recursos multimèdia, ja siguen vídeos, àudios, fotos o documents. Aquests recursos s’agreguen com a notes adhesives, simulant els pòsits. Aquesta aplicació, a la qual s’accedix a través del seu lloc oficial, https://es.padlet.com és fàcil d’utilitzar, ja que compta amb una interfície molt intuïtiva. Padlet permet estructurar el contingut de formes diferents, a més de compartir l’enllaç en xarxes socials, publicar-lo en un lloc web o en qualsevol entorn virtual. Mural col·laboratiu Padlet.


5.7 Kahoot! Servei web d’educació social ludificada, és a dir, que es comporta com joc. Recompensa a qui respon adequadament les preguntes d’un qüestionari d’avaluació, de manera que obté una millor puntuació posició en el rànquing. Se sol utilitzar per a aprendre o reforçar l’aprenentatge a l’alumnat pot contestar des d’un dispositiu amb connexió a Internet. Qualsevol persona pot crear o resoldre un Kahoot! connectant-se lloc web https://kahoot.com
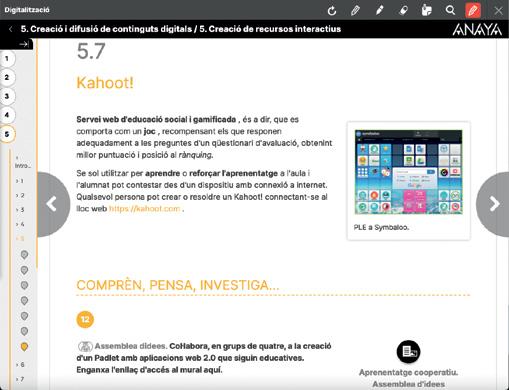
COMPRÉN, PENSA, INVESTIGA 12 Assemblea d’idees. Col·labora, en grups de quatre, en la creació d’un Padlet amb aplicacions web 2.0 que siguen educatives.
13
Què t’oferix?

Conté diversitat de recursos; és molt més que una reproducció del llibre en paper.
Amb aquests recursos podràs:
Exercitar activitats interactives



Estudiar resums interactius, esquemes... Aprendre vídeos, Game room... Avaluar autoavaluació, Dossier d’aprenentatge...
Com és?
Una resposta global per a un entorn educatiu divers.
Intuïtiu
Fàcil d’utilitzar per a tu.
Multidispositiu
S’adapta i es visualitza en qualsevol tipus de dispositiu (ordinador, tauleta, smartphone...) a qualsevol grandària i resolució de pantalla.
Descarregable
Et permet treballar sense connexió a Internet i descarregar-lo en més d’un dispositiu.

Sincronitzable
Els canvis que faces se sincronitzen automàticament en connectar qualsevol dels dispositius en els quals estigues utilitzant-lo.

Universal
Compatible amb tots els sistemes operatius, els entorns virtuals d’aprenentatge (EVA) i les plataformes educatives (LMS) més utilitzades en els centres escolars.
Abans de començar
Coneix els teus desafiaments




SITUACIÓ D’APRENENTATGE
COM SÓN?









Són tres propostes de situacions d’aprenentatge, una per a cada bloc:
• Pensades per a mobilitzar coneixements, actituds i destreses i fomentar l’intercanvi de sabers i el desenvolupament de les teues competències.

• Compromeses amb els Objectius de Desenvolupament Sostenible 2030.
• Pròximes i respectuoses amb el teu món real i amb les teues experiències.
• Amb una estructura clara i senzilla de les tasques i activitats que hauràs de dur a terme.
COM HI TREBALLARÀS?
A L’INICI DE CADA BLOC TROBARÀS:
SITUACIÓ D’APRENENTATGE LA CIUTADANIA DIGITAL CRÍTICA EN JOC Quant saps sobre seguretat informàtica, identitat digital, riscos en la xarxa, benestar digital, societat digital, dades personals, gestions administratives en xarxa o el hacking ètic? Si creus que tens tots aquests temes controlats, quin domini en tenen els teus companys companyes de classe? Segur que ja pensaves a posar-los un examen; no, no es tracta d’això, et proposem que dissenyes un joc de taula per a ajudar-los a entendre millor totes aquestes qüestions, mentre aprofiteu per passar una bona estona. Quin grup guanyarà la partida? Treballareu en equip haureu d’abordar tasques com plantejar preguntes proves d’habilitat, dissenyar el material gràfic (targetes, tauler, fitxes de jugador, icones, etc.) i, per descomptat, establir les regles del joc. Aleshores, juguem o aprenem? Aprenem jugant. T’hi apuntes?
SEQÜÈNCIA D’APRENENTATGE
Definim el joc de taula, dissenyem les targetes creem el primer lot de preguntes.

Dissenyem les icones de les quatre categories elaborem un nou lot de preguntes.



LUDIFICACIÓ INVERSA Dissenyareu un joc de taula de preguntes per a promoure un ús segur, crític, positiu responsable de les noves tecnologies. Uau, això sona molt professional! Abans de començar a dissenyar el vostre joc de taula, podeu familiaritzar-vos investigant quins jocs de d’aquest estil hi ha com són. Haureu de decidir una grandària de targeta dissenyar-la seleccionant una paleta de colors. En paral·lel, creareu entre tota la classe preguntes de resposta curta. Seguireu amb la vena creativa buscant el nom ideal del joc dissenyant el tauler, les fitxes, el logotip les icones que corresponguen a les categories dels blocs de targetes que heu de desenvolupar; en seran quatre: seguretat informàtica, protecció de la informació, benestar digital societat digital. Un moment!, falta el més important, les regles del joc! Anomenem el joc. Partim d’una pluja d’idees individual
Creem el logotip del joc amb el nom l’integrem en el disseny de les targetes.
Narrem la introducció per a invitar a la participació creem el tauler de joc.
Reglem. Establim la dinàmica el sistema de puntuació del joc.
• Un text motivador que et descobrirà un marc de desafiaments relacionats amb les unitats del bloc.
• La proposta d’una situació d’aprenentatge.
• La seqüència d’aprenentatge de la situació proposada.
A L’INTERIOR DE LES UNITATS DEL BLOC TROBARÀS:
Què descobriràs?
Ciutadania digital crítica
8 BRÚIXOLA DIGITAL L’impacte de la tecnologia digital en les societats modernes provoca transformacions en la forma en què les persones aprenen, treballen, interaccionen, comercialitzen o es relacionen amb les seues administracions, entre altres aspectes. En aquest context, la Unió Europea té un full de ruta per a la dècada vinent, denominat Brúixola digital, sobre la base de quatre punts cardinals: Una ciutadania capacitada empoderada digitalment. Infraestructures digitals segures, sostenibles eficaces. Transformació digital de les empreses. Digitalització dels serveis públics. Amb això, s’aspira un futur digital sostenible més pròsper centrat en les persones. No obstant això, encara hi ha molts desafiaments associats que s’han d’abordar, com la bretxa digital, la desinformació, la protecció de dades l’ètica de les màquines.
Les polítiques clau per a garantir que es complisquen aquests objectius inclouen tecnologies emergents com la intel·ligència artificial, computació en el núvol, impressió 3D, big data, IoT, 5G, blockchain machine learning.
COMPROMÍS ODS persones que es troben en situacions de vulnerabilitat, per la qual cosa necessiten la teua ajuda soEsbrina com podries formar part del cibervoluntariat d’alguna de les causes socials que més et preocupen en aquest moment. 2 Assemblea d’idees. L’ODS 16 promou societats justes, pacífiques inclusives, a través d’institucions públiques sòlides transparents. Creus que la digitalització proporciona eines que poden facilitar la transparència la rendició de comptes a la ciutadania?
a prova!». Document: «Consells per a elaborar el dossier d’aprenentatge». I, més, tota la documentació necessària per a aplicar les claus del projecte.
Ara que el vostre joc ja té nom, necessiteu un bon logotip que l’identifique. Per grups, exploreu opcions desenvolupeu un logotip net, recognoscible memorable, que incloga el nom del joc que combine amb les icones dissenyades per a les diferents categories. Podeu usar Canva o alguna altra eina de disseny en línia. Quan l’hàgeu posat en comú amb els altres grups, l’haureu d’incloure en el disseny de les targetes. Heu provat col·locar-lo en el revers? Segur que queda de meravella. Ah! no us oblideu de crear l’última tanda per completar el total de 40 preguntes; aquesta vegada en seran 10 sobre societat digital. NARREM En aquesta activitat, escriurem una història emocionant que invite a submergir-se en el joc crearem el tauler. Ambdós elements han d’estar molt interrelacionats seguir la proposta de disseny de les activitats anteriors. Avant! Acabem el joc redactant unes regles ètiques pensant en l’economia del joc. Un moment; això d’economia del joc, quin invent és? Bàsicament es referix l’adquisició distribució de les puntuacions. A més, cal dissenyar les fitxes. ja estaria tot preparat? Quasi, només faltaria imprimir-ho preparar-ho. Comença la partida! orientacions en anayaeducacion.es

• Els passos de la seqüència d’aprenentatge corresponents a la unitat, amb les explicacions necessàries per a desenvolupar-los.

QUINS SÓN?
• «Vull ser STREAMER», per al primer trimestre.
• «Pòdcast transmèdia», per al segon trimestre.
• «Ludificació inversa», per al tercer trimestre.
EN LES PÀGINES FINALS DE CADA UNITAT TROBARÀS:

Per a acabar
Roda lògica. Després d’observar el teu ratolí comproves que sempre seguix el mateix patró: Pas 1: baixa per la canonada en la qual està. Pas 2: si en troba una de nova, la travessa. Pas 3: torna al pas 2 4 Posa a prova el teu pensament computacional. Crea un algoritme amb el qual poder entrenar-lo perquè, entrant per qualsevol canonada, isca sempre al formatge. Dissenya una app que calcule la hipotenusa partir dels seus catets, la interfície dels quals siga similar a la següent:
3 La figura mostra una aplicació de dibuix per a triar una imatge de la galeria del dispositiu Android pintar-hi. Els botons servixen per triar el color del pinzell, la barra de control inferior, per modificar la grossària. La pantalla s’esborra en agitar el dispositiu.
5 Trencaclosques. Desenvolupa de manera collaborativa una app per a Android en la qual es recopile informació sobre un tema d’interés relacionat amb la cultura. Ací en tens alguns exemples: Folklore del lloc on vius. Capitals del món. Noves tecnologies. La primera pantalla inclourà una imatge representativa un enllaç, manera d’índex, a cada un dels aspectes desenvolupats.


Place). Col·labora amb els companys les companyes per a fer una presentació conjunta dels resultats obtinguts amb aquestes apps amb altres de similars.
EN FINALITZAR EL BLOC TROBARÀS:
A continuació, es mostren part dels blocs de codi que la componen:
Completa els blocs de codi que hi falten comprova que funciona correctament.
Dissenya l’aplicació afig el codi que hi falta perquè tinga la funcionalitat esperada. b) Afig l’opció de dibuixar cercles, utilitzant la funció DibuixarCercle. 4 Crea una aplicació basada en el joc «pedra, paper tisora», en la qual jugaràs contra el dispositiu durant sis partides es mostrarà la puntuació, donant opció a repetir o a finalitzar.
6 Sumem. Hi ha moltes apps per a gaudir d’experiències de RA que permeten provar virtualment sabates (Wanna Kicks), tatuatges (Inkhunter), estils de maquillatge (YouCam Makeup), mobles (Ikea

SITUACIÓ D’APRENENTATGE
7 Google Earth permet explorar el globus terraqüi partir de dades cartogràfiques d’imatges de satèl·lit combinades amb realitat augmentada. Crea un projecte amb una història o un mapa personalitzat de la teua localitat, on agreges text, fotos vídeos, de manera que altres persones hi puguen col·laborar. 8 CiR. Cada vegada són més les persones que interactuen socialment econòmicament en el metavers. Analitza’n els aspectes positius (pràctiques en laboratoris, viatges virtuals, aprenentatges experimentals...) els riscos que podria comportar (salut mental, seguretat de les dades, addiccions...).
REFLEXIONA VALORA En aquesta unitat hem treballat en el desenvolupament d’apps. Ara ens toca reflexionar. Analitza l’evolució que has tingut en quins aspectes has millorat. Pots comparar les teues respostes amb un company o una companya. Distingisc les parts de interfície d’usuari puc integrar-les fer-les funcionar en una app.
POSA A PROVA LES TEUES COMPETÈNCIES Comprova com milloren les teues competències amb les eines d’autoavaluació que trobaràs en anayaeducacion.es
• Una reflexió sobre els avanços realitzats en la situació d’aprenentatge al llarg de la unitat.
• Una proposta d’avaluació de les teues competències que podràs descarregar d’anayaeducacion.es
SITUACIÓ D’APRENENTATGE
DOSSIER D’APRENENTATGE
DEIXEU LA VOSTRA MARCA
Enhorabona!, el vostre joc, més de divertir, ensenya conceptes complicats.
Seria molt interessant que donàreu a conéixer el joc que heu desenvolupat tot l’alumnat del centre, fins tot, a les vostres famílies amistats. Coneixereu de primera mà quins coneixements tenen en seguretat, protecció, benestar societat digital. En coordinació amb el professorat, podeu establir un calendari en el qual cada u de vosaltres es puga emportar el joc casa. Si la biblioteca del centre hi ha una ludoteca, quin regal millor que un o dos exemplars del joc que heu elaborat? Això sí, haureu d’organitzar una sessió en la qual explicareu les regles del joc acompanyareu en la seua primera partida aquelles persones que vulguen començar jugar. Quan hàgeu finalitzat la partida, a casa amb les vostres famílies o la ludoteca amb alumnat d'altres cursos, pregunteu-los quina impressió tenen sobre el joc si modificarien o afegirien alguna cosa, anoteu-ho. No oblideu fer una campanya de publicitat perquè tot el món sàpia quan són les jornades de presentació del joc. De segur que t’enorgullix haver sigut capaç de crear un joc de taula; no és qualsevol cosa, ho has fet genial! És el moment de mirar arrere de reflexionar en equip sobre el treball que heu realitzat, sobre el resultat final, sobre l’opinió de les vostres famílies, etc. Revisa el disseny dels elements del joc (grandària de les targetes, colors, logotip del joc de les categories...); t’agrada o en canviaries alguns aspectes? Creus que les preguntes estan ben plantejades? les regles del joc? Ara toca buscar reptes nous per a continuar donant curs a les vostres capacitats. Avant!
TAMBÉ POTS PROVAR AQUESTS PROJECTES
En la proposta digital, que és el camí que es planteja, les dues eines que s'utilitzaran de manera constant són Google Drive Docs per l'edició compartida de textos Canva com a suite de disseny. També es podria abordar el desafiament elaborant els blocs de cartes, el tauler les instruccions amb cartolines de colors. La tasca es pot basar en altres temàtiques que puguen resultar atractives. L’important és que es complisquen els terminis de temps imposats, que el cost dels materials de les eines s’ajuste al pressupost que se seguisquen les fases del projecte: investigació, disseny, construcció avaluació. Estendre l’experiència a tot el curs acadèmic fent lots de cartes d’altres temes Tematitzar els continguts centrant-se en un ODS diferent per Treballar de manera col·laborativa amb una altra matèria, com pot ser Educació plàstica audiovisual, sobre la qual recauran les propostes artístiques de disseny.
REVISA LA TEUA PLANIFICACIÓ DEL TREBALL Quan estiga acabat el projecte, és necessari avaluar tant el producte obtingut com la planificació l’execució del treball. Revisa l’organització l’acompliment del teu grup en aquest projecte omplint la rúbrica que pots trobar en anayaeducacion.es En acabar el projecte, reflexiona valora en quin grau has aconseguit aquests objectius: Prenc consciència de la importància de la necessitat de fer un ús crític, legal, segur, saludable sostenible de les tecnologies. Responc reptes proposats, mostrant interés curiositat per l’evolució de les tecnologies digitals pel seu ús ètic. Comprenc els riscos per a la salut relacionats amb factors socials, consolide estils de vida saludable en els terrenys físic mental, afavorisc l’optimisme, la resiliència, l’autoeficàcia la recerca de motivació cap l’aprenentatge. Comprenc analitze problemes ètics fonamentals d’actualitat demostre respecte per les normes, empatia, equitat esperit constructiu.
PERFIL COMPETENCIAL D’EIXIDA


El teu dossier d’aprenentatge del desafiament, amb:

• Tasques de comunicació i de compromís social.
• Altres propostes de desafiaments que et poden interessar.
• Propostes d’instruments de diagnòstic, descarregables d’anayaeducacion.es



• Una rúbrica del perfil d’eixida, descarregable d’anayaeducacion.es, per a autoavaluar l’adquisició de competències aconseguida.

SITUACIÓ D’APRENENTATGE
EMETENT PER A TOTA LA GALÀXIA



Ja saps que un streamer és la persona que realitza una transmissió de vídeo per Internet, bé siga en directe o gravat i editat; però, has vist alguna vegada la transmissió d’un streamer per Internet? De segur que sí. T’has preguntat alguna vegada com ho fan? Et planteges que puga ser el teu treball en el futur? Igual fins i tot ho penses ja.
A més de molt de talent per a comunicar, fa falta preparar a consciència el contingut que es vol tractar, dominar una sèrie de mitjans tècnics per a emetre i tindre una gran destresa en el maneig de dispositius, programes informàtics i serveis; una cosa que pots aconseguir amb una miqueta d’obstinació i de tenacitat.
En aquest repte treballaràs per a explorar la via del streaming, tenint com a objectiu el desenvolupament d’una sessió en clau d’humor sobre mems graciosos, penosos, originals i incompresos.








Prepara’t per a potenciar les teues capacitats comunicatives!
SEQÜÈNCIA D’APRENENTATGE
Investiguem i definim les característiques ideals d’un ordinador per a streaming
Unitat 1
Dissenyem un entorn de treball agradable i funcional, totalment personalitzat.












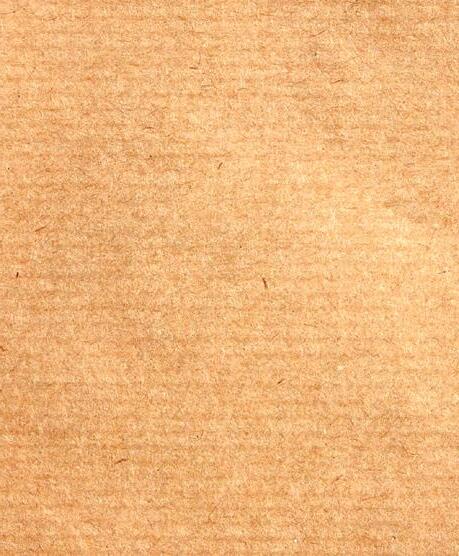

Afegim perifèrics per a millorar el nostre equip i organitzem el nostre setup.
Connectem el setup amb Internet per a poder emetre en streaming sense que es talle la connexió.
Unitat 2
VULL SER STREAMER
Recorreràs un camí apassionant per a submergir-te en el món del streaming Investigaràs sobre les característiques ideals d’un ordinador per a streaming i prendràs decisions sobre el maquinari (el processador, la memòria, la targeta gràfica, etc.) i el programari; a més de triar el sistema operatiu i els programes, personalitzar l’escriptori tenint en compte el disseny i la funcionalitat (imatge de fons, tema, barres de menú, icones, ginys, sons, etc.).
Completaràs el teu ordinador afegint alguns perifèrics i dissenyaràs el teu setup, és a dir, la disposició dels elements en el teu lloc de retransmissió.
Per a acabar amb la configuració de l’equip, comprovaràs la connexió a Internet i adaptaràs les xarxes. Aconseguiràs una emissió fluida sense talls? De segur que sí.
Quan ja ho tingues tot preparat, crearàs una sessió de streaming sobre mems i la difondràs en les teues xarxes socials.
No oblides enriquir el teu PLE afegint eines noves.




Accelerem. Dissenyem xarxes complexes i gestionem recursos compartits.
Col·leccionem marcadors útils i els organitzem en el nostre personal streamer environment.
Unitat 3
Classifiquem els mems seleccionats d’Internet en les tres categories.

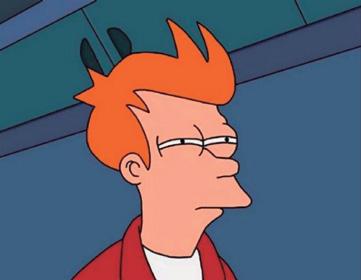
Emetem. Preparem el guió, els recursos i la fitxa d’emissió, i gravem.

Sistemes informàtics
TECNOLOGIES DE LA INFORMACIÓ I LA COMUNICACIÓ
Les tecnologies de la informació i la comunicació (TIC) utilitzen la informàtica, la microelectrònica i les telecomunicacions per a proporcionar eines que permeten la comunicació i el tractament automàtic de la informació.
Han revolucionat el món des de la dècada de 1980 i estan presents en la majoria de les activitats quotidianes que es realitzen en l’actualitat. El seu ús està molt generalitzat, ja que moltes de les seues prestacions permeten millorar la qualitat de vida de les persones.
Una de les peces clau de les TIC són els sistemes informàtics, que estan formats pels ordinadors, els sistemes operatius, els programes, les dades i les persones que hi interaccionen.

COMPROMÍS ODS
Els Objectius de Desenvolupament Sostenible (ODS) són un pla de mesures signat pels 193 estats membres de l’Organització de les Nacions Unides, en setembre de 2015, que recull 17 objectius i 169 metes per a aconseguir un món més equitatiu. Aquests suposen una crida universal a l’acció per a posar fi a la pobresa, protegir el planeta i garantir que totes les persones gaudisquen d’educació, igualtat, aigua, energia neta, pau i prosperitat.
1 Trencaclosques. Col·labora amb els teus companys i companyes per a localitzar les metes que estan relacionades de manera directa amb les TIC.
2 Com consideres que poden contribuir els sistemes informàtics en la consecució dels ODS?
3 Taula redona. Busca informació sobre l’obsolescència programada i debat sobre la relació que té amb la necessitat, que establix l’objectiu 12, de garantir modalitats de consum i de producció sostenibles.

Què descobriràs?
En aquesta unitat
• Tecnologies de la informació i la comunicació
1. Representació digital de la informació
2. Equips informàtics
3. Sistemes operatius

4. Estructures d’emmagatzematge
5. Instal·lació de Windows
6. Instal·lació d’Ubuntu
7. Entorn dels sistemes operatius
8. Configuració de l’entorn del sistema operatiu
9. Gestió de programes
Dispositius perifèrics

Muntatge d’ordinadors
En anayaeducacion.es
Per a motivar-te:
• Vídeos: Meta 12.a dels Objectius de Desenvolupament Sostenible.
• Documents:
Lectura temàtica: Linux i l’educació. Orientació acadèmica i professional: Vols dedicar-te al treball amb ordinadors i sistemes operatius?
Per a estudiar:

• Pla lingüístic: Text argumentatiu i expositiu.














• Presentació:
«Sistema de numeració binari».
• Documents:
«Eines d’accessibilitat».
«Comandaments bàsics del sistema operatiu».
Per a avaluar-te:
• Activitat interactiva:
«Posa’t a prova!».
• Document:
«Consells per a elaborar el dossier d’aprenentatge».
I, a més, tota la documentació necessària per a aplicar les claus del projecte.
SEGUIX AQUESTA SEQÜÈNCIA
INVESTIGUEM
Investigarem quin seria l’ordinador ideal per a un retransmissor en línia (streamer). L’objectiu és aconseguir un equip que ens permeta emetre per Internet amb la qualitat esperada. Triarem entre sobretaula o portàtil, decidirem sobre el processador, la memòria RAM i la targeta gràfica i acabarem redactant un text a manera de fullet que incloga una descripció detallada amb el tipus i totes les característiques de l’ordinador triat.
DISSENYEM
Ara toca preparar el programari de l’ordinador de streamer. Tria una combinació de fons de pantalla, tema i icones que siga funcional, agradable visualment i realment única. Captura la pantalla a manera d’evidència i compara el teu treball amb el de la resta de la classe. Si vols, integra en el teu escriptori les idees recopilades; es tracta d’aconseguir un escriptori personalitzat, amb el qual et sentes a gust.
AFEGIM
Per a millorar el nostre equip de streaming, triarem alguns perifèrics com càmera web (webcam), micròfon, disc dur extern, capturadora... Reflexiona i decidix quines serien les tres millors opcions ajustant-te al pressupost acordat a classe. Fes una composició situant tots els elements en una taula d’escriptori (setup). Recorda que un escriptori net i espaiós és sinònim de comoditat.
+ orientacions en anayaeducacion.es. També trobaràs guies de reflexió individual i eines d’autoavaluació diferents. Completa-les i afig les conclusions al dossier d’aprenentatge.
1
Representació digital de la informació
1.1 Electrònica analògica i digital
L’electrònica és la ciència que estudia el comportament dels electrons en els circuits i sistemes que fan possible l’intercanvi, l’emmagatzematge i el tractament de la informació.
Senyal analògic
Temps
Per la seua banda, els sistemes electrònics són el conjunt de dispositius que processen la informació per a obtindre, per exemple, la imatge que es mostra en la pantalla d’un televisor, el so que emet la ràdio o els arxius d’un ordinador. Depenent de la seua funcionalitat, es classifiquen en:

Senyal digital
Temperatura
Variació del senyal que representa la temperatura presa per un termòmetre analògic i un altre de digital.
• Analògics. Utilitzen senyals continus, és a dir, que poden prendre un nombre infinit de valors compresos entre dos límits. La majoria de les magnituds físiques són senyals d’aquest tipus (temperatura, freqüència, longitud, etc.).
• Digitals. Les seues variables són discretes, de manera que només poden prendre uns certs valors dins d’un rang. Els ordinadors en són un exemple, perquè únicament utilitzen dos estats per a emmagatzemar la informació: el zero i l’u.
Els senyals analògics gaudixen d’una precisió absoluta, però són molt difícils de manipular, guardar o recuperar amb exactitud. Per aquesta raó, es digitalitzen, amb la finalitat de realitzar el seu tractament, i, al final del procés, reconvertir-los a la seua naturalesa analògica original. Per exemple, en parlar per telèfon, la veu (analògica) es digitalitza, per a transmetre’s per les xarxes de telecomunicacions (digitals) i, quan arriba al telèfon de l’interlocutor, es transforma novament en veu (analògica).
Sistema electrònic digital i analògic.
1 byte (B)
8 bits (b)
1 kilobyte (kB) 1000 bytes
1 megabyte (MB) 1000 kilobytes
1 gigabyte (GB) 1000 megabytes
1 terabyte (TB) 1000 gigabytes
Unitats de mesura de la informació segons el Sistema Internacional (SI).
1 byte (B)
8 bits (b)
1 kibibyte (KiB) 1024 bytes

1 mebibyte (MiB) 1024 kibibytes
1 gibibyte (GiB) 1024 mebibytes
1 tebibyte (TiB) 1024 gibibytes
Unitats de mesura de la informació segons l’IEC.
El gran desenvolupament experimentat per l’electrònica en els últims anys ha propiciat que la majoria dels equips actuals funcionen amb sistemes digitals. Una mostra d’aquesta revolució ha sigut la digitalització de les comunicacions en telefonia, ràdio i televisió.
1.2 Representació de la informació
La unitat més xicoteta d’informació, en informàtica, correspon a un dígit binari, és a dir, un 0 o un 1. Aquest dígit rep el nom de bit (b), abreviatura de les paraules angleses binary digit El conjunt de 8 bits es denomina byte (B), que és la unitat utilitzada per a representar una lletra, un nombre o un caràcter especial.
Aquestes unitats de mesura són molt xicotetes, per la qual cosa s’usen múltiples de 1 000, si s’utilitzen els prefixos decimals del Sistema Internacional d’unitats (SI), o múltiples de 1 024 (210), si s’utilitzen els prefixos binaris establits per la Comissió Electrotècnica Internacional (CEI, tot i que habitualment es coneix per les seues sigles en anglés, IEC).
En les comunicacions digitals, la velocitat s’indica en bits per segon (b/s) i els seus múltiples, segons el SI, per exemple 600 Mb/s.
Dades, informació i coneixement
En el llenguatge quotidià, els termes dades, informació i coneixement s’utilitzen indistintament; no obstant això, tenen significats diferents que no s’han de confondre.
• Una dada és una representació simbòlica en forma de nombres, noms, imatges, sons, colors, olors, etc.
• La informació és un conjunt organitzat de dades processades que adquirixen significat. S’expressa en forma de frase, paràgraf, melodia, vídeo, etc.
• El coneixement és la informació adquirida per una persona o sistema intel·ligent a través de l’educació, l’experiència o la realitat que l’envolta.
1.3 Sistemes de numeració
Un sistema de numeració és un conjunt de regles que permeten, amb una quantitat finita de símbols, representar un nombre qualsevol.
A tall d’exemple, en la taula del marge es mostren algunes de les representacions possibles per al nombre deu, usant sistemes diferents.
El sistema decimal o aràbic és el sistema de numeració utilitzat en tot el món. Està format per deu símbols: 0, 1, 2, 3, 4, 5, 6, 7, 8 i 9. Com que es tracta d’un sistema posicional, cada dígit té un valor que depén de la posició que ocupa. Per exemple, el nombre 125,45 és equivalent a un polinomi de potències de base deu:
125,45 = 1 · 102 + 2 · 101 + 5 · 100 + 4 · 10-1 + 5 · 10-2
1.4 Sistema binari
Els ordinadors utilitzen el sistema binari, format per zeros i uns, per a manipular i emmagatzemar la informació. La notació utilitzada per a identificar una xifra en binari és el subíndex 2. Per a conéixer l’equivalent en decimal d’un nombre en binari, cal desenvolupar el polinomi de potències de base dos:
(Binari Decimal) 101112 = 1 · 24 + 0 · 23 + 1 · 22 + 1 · 21 + 1 · 20 = 23
La conversió d’un nombre decimal a binari consistix a dividir el nombre decimal, successivament, entre la base, 2. El resultat s’aconseguix en prendre l’últim quocient i totes les restes en ordre invers a com s’han obtingut.
COMPRÉN, PENSA, INVESTIGA...
1 Investiga quines són les causes que han portat a digitalitzar les comunicacions telefòniques.
2 Convertix el nombre 849 a binari, i el nombre 101110112, a decimal.
3 Completa la taula d’equivalències entre el sistema decimal i el binari fins al nombre 20.
4 Quin nombre aniria abans que el 1110002?
5 Observa les unitats de mesura de la informació i respon.
a) Quantes fotos d’1 MB es poden guardar en un disc de 2 TB? I d’1 MiB, si el disc és de 2 TiB?
b) A quants CD equival un DVD? I un Blu-ray?
c) Si cada lletra ocupa un byte, quants bits necessites per a emmagatzemar el teu nom?
2
Equips informàtics
Informàtica

Terme que prové del francés informatique, un vocable encunyat per l’enginyer Philippe Dreyfus, en 1962, per a la seua empresa d’ordinadors Société d’Informatique Appliquée. Hui en dia, es definix com el ‘conjunt de coneixements científics i de tècniques que fan possible el tractament automàtic de la informació per mitjà d’ordinadors’.
2.1 L’ordinador i els seus components

Un ordinador és una màquina electrònica que rep dades i les processa per a convertir-les en informació. Els seus components bàsics són el maquinari i el programari.
El maquinari és el conjunt de components físics que integren l’ordinador; poden ser elèctrics, mecànics o electrònics. Alguns exemples en són el processador, la memòria, la impressora, el disc dur i la pantalla.
El programari és el conjunt de components lògics que fan possible la realització de tasques específiques en un ordinador. Està format pel sistema operatiu, els programes i les dades.
2.2 Tipus d’ordinadors
Els ordinadors de propòsit general es poden classificar, en funció de la grandària, la utilitat i la mobilitat, en les categories següents: ordinadors d’escriptori, portàtils, tauletes tàctils i telèfons intel·ligents. També es fabriquen ordinadors amb finalitats específiques, per exemple, els supercomputadors i els sistemes encastats.

A més dels anteriors, hi ha una gamma molt àmplia d’equips amb arquitectura d’ordinador. Depenent del tipus de dispositiu, aquests poden incloure microprocessador, memòria, ports, connectivitat sense fil, etc. Oferixen, també, algunes prestacions pròpies d’un ordinador, com la visualització en pantalla o la connexió a Internet.
Tipus d’ordinadors
ORDINADORS D’ESCRIPTORI
Equips convencionals dissenyats per a utilitzar-se en una ubicació fixa, com un lloc de treball. Són els més utilitzats per a treballar, tant en l’àmbit professional com en el domèstic.
SUPERCOMPUTADORS

PORTÀTILS TAULETES TÀCTILS I TELÈFONS INTEL·LIGENTS
Equip de grandària reduïda, que es caracteritza per la portabilitat. Les seues prestacions són similars a les d’un ordinador d’escriptori, encara que la seua autonomia depén d’una bateria.
Ordinadors xicotets integrats en una pantalla tàctil de gran precisió. Les aplicacions principals són la navegació web, la visualització de continguts i l’ús d’aplicacions
Ordinadors d’alt rendiment que poden processar quantitats enormes d’informació, per la gran capacitat de càlcul que tenen. S’utilitzen per a la investigació, el desenvolupament, l’astronomia, la meteorologia, etc.
Sistemes dissenyats per a realitzar una o diverses funcions concretes. Integren la majoria dels seus components en una placa base. Alguns exemples d’aquests sistemes són els taxímetres, els ordinadors de bord, els caixers, etc.
Dispositius que, sense ser ordinadors, compartixen amb aquests una arquitectura similar. Els televisors intel·ligents, les videoconsoles, els rellotges intel·ligents o els GPS constituïxen alguns exemples d’aquesta classe de dispositius.





Components d’un ordinador
2.3 Arquitectura d’un ordinador
L’arquitectura d’un ordinador fa referència a com estan organitzats els seus elements. En l’actualitat, l’arquitectura dels equips està basada en el model de Von Neumann, els components més importants del qual són els següents:
• Placa base. També coneguda com placa mare, és el suport on es connecten tots els components que constituïxen l’ordinador, ja siga de manera directa o per mitjà de ranures d’expansió. Un dels més importants és el chipset, que controla el flux de dades entre el microprocessador, la targeta gràfica i la resta de dispositius (monitor, disc dur, etc.).

• Memòria principal o RAM (random access memory). Memòria que emmagatzema temporalment les dades i els programes amb els quals treballa l’ordinador en cada instant.

• Microprocessador o CPU (unitat central de procés). Circuit integrat, format per milions de transistors, la funció dels quals és processar les dades i les instruccions que rep de la memòria RAM. Està integrat per la unitat de control (UC), la unitat aritmètica lògica (ALU), els registres, etc.
• Memòria secundària. Suport d’emmagatzematge que servix per a guardar informació de manera massiva i permanent. Alguns exemples en són els discos, les memòries USB i les cintes.
• Targeta gràfica o processador gràfic (GPU). Dispositiu que processa els gràfics i envia el senyal de vídeo al monitor. En el cas de la GPU, aquesta augmenta considerablement la potència d’un ordinador, per la qual cosa és recomanable en l’edició de vídeo, jocs...
• Sistemes d’entrada/eixida. Són els perifèrics que permeten la comunicació de l’ordinador amb l’exterior, transmetent i rebent informació.
COMPRÉN, PENSA, INVESTIGA
6 Fes un pressupost per a configurar el teu ordinador d’escriptori. Per a això, elabora una fitxa tècnica de cada component que n’incloga el nom, la marca, el model, el preu i la botiga en línia on el pots adquirir.
7 Esbrina la diferència entre la memòria primària, la secundària i la cau (cache).
8 Compara el processador de l’ordinador de classe amb el que incorpora el teu telèfon. Quin és més potent?
Sistemes operatius
Distribució live
És una distribució emmagatzemada en un mitjà extraïble (CD, DVD, Blu-ray o memòria USB), que es pot executar sense necessitat d’instal·lar-se en el disc dur de l’ordinador. La informació del sistema operatiu es carrega en la memòria RAM, i l’usuari o la usuària pot guardar les seues dades en suports d’emmagatzematge externs, per la qual cosa no fa cap canvi en l’ordinador ni afecta els sistemes operatius instal·lats.
3.1 Què és un sistema operatiu?
Un sistema operatiu és el programari que possibilita la comunicació de les persones amb l’ordinador i l’ús dels seus recursos de manera eficient.
Aquest programari es posa en funcionament quan s’encén l’ordinador i resulta imprescindible per a usar-lo. És l’encarregat de gestionar les dades, els programes i el maquinari de l’equip.
Una distribució, denominada col·loquialment distro, és un sistema operatiu que porta instal·lada una selecció de programes.
3.2 Tipus
Hi ha diversos sistemes operatius en el mercat, cada un amb les seues funcions i prestacions. Els més populars es poden agrupar en les famílies següents:
Microsoft Windows. Sistema operatiu comercial desenvolupat per Microsoft. Està molt estés i compta amb versions per a la llar, empreses i servidors.
Sistemes operatius mòbils. Creats per a dispositius sense fil amb pantalles tàctils, com ara telèfons i tauletes. El més utilitzat és Android, seguit per uns altres, com iOS.

Programari lliure i educació
El programari lliure és aquell que atorga aquestes llibertats essencials:
0. Executar el programa com es desitge, amb qualsevol propòsit.
1. Estudiar com funciona el programa i adaptar-lo a les necessitats pròpies.
2. Redistribuir còpies, per a ajudar altres persones.
3. Millorar-lo i fer públiques les millores, de manera que tota la comunitat se’n beneficie.

El programari lliure també pot ser comercial, encara que no és habitual, ja que és una qüestió de llibertat, no de preu.
Richard Stallman, precursor del programari lliure, defensa el seu ús en l’àmbit educatiu, no sols per qüestions econòmiques, sinó també perquè això fomenta la llibertat entre estudiants, que poden estudiar i manipular el seu codi font, així com utilitzar-lo, compartir-lo i redistribuir-lo lliurement.
Distribucions Linux. Sistemes operatius de programari lliure, que compten amb moltes distribucions, com openSUSE, Ubuntu, Debian, Fedora, etc. Resulten de la contribució de companyies i de persones programadores.

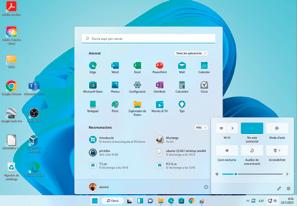
macOS. Sistema operatiu comercial desenvolupat per Apple i optimitzat per al maquinari dels seus ordinadors Mac. Es caracteritza per una interfície gràfica potent, un rendiment alt i la integració perfecta entre els seus dispositius.
A Espanya, moltes comunitats autònomes han creat la seua distribució Linux, encara que la majoria estan basades en Ubuntu. Les pioneres van ser gnuLinEx (distribució d’Extremadura) i Guadalinex (Andalusia). En l’actualitat, s’utilitzen MAX (Comunitat de Madrid), LliureX (Comunitat Valenciana) i Linkat (Catalunya).

3.3 Funcions principals
El sistema operatiu permet que les persones interactuen amb l’ordinador i el puguen fer funcionar, gràcies al seu entorn de treball. No obstant això, són els programes i els dispositius instal·lats els que fan de l’ordinador una eina de treball molt potent.
Algunes de les funcions principals del sistema operatiu són:
• Organitzar la informació en arxius, carpetes i discos.
• Gestionar els programes, permetent-ne la instal·lació, l’ús i la desinstal·lació.

• Controlar l’ús dels perifèrics, com el ratolí, el monitor, la impressora, etc., i detectar possibles errors que es produïsquen en el funcionament.
• Permetre la connexió i l’intercanvi d’informació amb altres dispositius en xarxa.
3.4 Interfície gràfica d’usuari i intèrpret de comandaments
Els sistemes operatius, com qualsevol altre tipus de programari, han millorat la funcionalitat i el disseny des dels seus orígens, i encara que les funcions elementals continuen sent les mateixes, els intèrprets de comandaments han evolucionat cap a interfícies gràfiques, més atractives i intuïtives.
La interfície gràfica d’usuari és un entorn visual d’imatges i d’objectes, com ara menús, botons i finestres, mentre que l’intèrpret de comandaments es basa en la introducció de comandaments o instruccions.
Segons el sistema operatiu amb el qual es treballe, l’accés a l’intèrpret de comandaments s’efectua d’una forma o d’una altra:
• En Windows. Teclejar cmd en el quadre de cerca de la barra de tasques i fer clic en Símbol del sistema. També es pot obrir desplegant Sistema de Windows, del menú Inici.
• En distribucions Linux. Obrir-lo des dels accessoris o utilitats del sistema, fent clic en Terminal. Alternativament, es pot utilitzar la combinació de tecles Ctrl + Alt + T
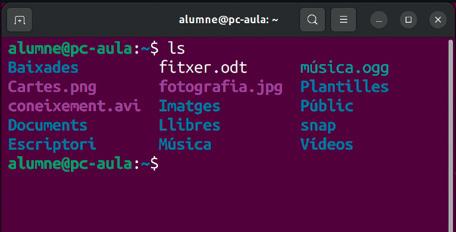
Per a tancar l’intèrpret, cal teclejar el comandament exit.
COMPRÉN, PENSA, INVESTIGA
9 Comprova quins dels comandaments següents funcionen en el teu sistema operatiu i esbrina la utilitat que tenen: tree, cls, time, man, dir, help, ls, cd, veure, cmd, i exit.
10 Canvia la data de l’ordinador per la del teu naixement usant l’intèrpret de comandaments. Escriu date si utilitzes Windows, o date –d mm/dd/aa, si ho fas des d’una distribució Linux.
Tin en compte
A més dels ordinadors, la majoria dels aparells d’ús quotidià que utilitzen microprocessadors per a funcionar usen sistemes operatius. Alguns exemples en són els cotxes, els sistemes de domòtica, els reproductors multimèdia, les videoconsoles, els televisors i els rellotges intel·ligents.
Executar com a administrador
Per a executar alguns comandaments, es requerixen privilegis d’administrador, els quals s’aconseguixen de formes diferents, segons el sistema operatiu:
• En Windows, cal executar el Símbol del sistema, utilitzant l’opció Executar com a administrador.

En les distribucions Linux, cal escriure la paraula sudo, davant del comandament que es vol executar, i introduir la contrasenya d’administrador sol·licitada.

4
Estructures d’emmagatzematge
Suports d’emmagatzematge
Segons la tecnologia que usen per a gravar la informació, aquests suports es classifiquen en:
• Magnètics (cintes i discos durs HDD). Emmagatzemen la informació sobre una superfície de naturalesa magnètica.


4.1 Emmagatzematge de la informació
Els sistemes operatius, entre altres funcions, emmagatzemen i organitzen la informació. Per a això, utilitzen dos tipus d’estructures:
• Física. És la manera en què es guarden les dades en els suports d’emmagatzematge.
Cintes (uns quants TB) Discs dur HDD (uns quants TB)
• Òptics (CD, DVD i Blu-ray). La informació s’emmagatzema en solcs xicotets, creats en el disc, que es lligen amb un làser.
• Lògica. És la forma en la qual s’emmagatzemen les dades en fitxers i carpetes. L’organització varia en funció de les particions creades i del sistema d’arxius utilitzat pel sistema operatiu instal·lat.

4.2 Particions
DVD (4,7 GB)

CD (700 MB) Blu-ray (25 GB)
• Memòries flash (targetes de memòria i memòries USB). Sistemes d’emmagatzematge estàtic, que no necessiten corrent per a guardar les dades.
Una partició es correspon amb cada un dels espais d’emmagatzematge en els quals es dividix un disc, una unitat SSD o una memòria flash. El sistema operatiu gestiona cada una d’aquestes particions com si es tractara d’un disc o d’una memòria independent.
Allò habitual i aconsellable és crear diverses particions, per a separar els sistemes operatius de les dades. Cada una ha d’estar formatada amb el sistema d’arxius que usa el sistema operatiu amb el qual es treballe.
Targetes de memòria (uns quants GB)
Memòria USB (uns quants GB)

• Unitats d’estat sòlid o SSD. Dispositius d’emmagatzematge de gran velocitat, consum baix i silenciosos, que substituïxen els discos durs HDD.


Windows assigna una lletra diferent de cada partició (C, D, E...), de manera que s’utilitzen com si es tractara de discos diferents. Per la seua banda, les distribucions Linux assignen un nom a cada disc dur (hda, hdb...) i un nombre a cada partició dins del disc. Per exemple, hdc2 es referix a la segona partició del tercer disc dur.
Unitats SSD (Diversos TB)
Windows Linux Dades Espai sense assignar Exemple de partició d’un disc dur.
4.3 Sistema d’arxius
Un arxiu, fitxer o document és un conjunt d’informació que s’emmagatzema en forma de bits i que es pot manipular amb l’ordinador (text, imatge, música, vídeo, etc.). El sistema d’arxius és la manera en què s’organitzen, s’emmagatzemen i es gestionen els arxius.
Cada sistema operatiu usa el seu sistema d’arxius, per a optimitzar els recursos i la velocitat d’accés. Alguns d’aquests són:
• Windows. FAT, FAT32, NTFS, EFS i exFAT.
• Distribucions Linux. Btrfs, ext3, ext4, JFS, ReiserFS, swap i XFS.
• macOS. APFs i HFS+.
• Android. ext4 i F2FS.
Abans d’utilitzar un suport d’emmagatzematge per a guardar informació, aquest s’ha de formatar amb el sistema d’arxius del sistema operatiu amb el qual es treballe.
4.4 Organització d’arxius
Els sistemes operatius s’encarreguen d’organitzar els arxius i de permetre realitzar operacions amb aquests (copiar, moure, esborrar, etc.), a través de l’explorador d’arxius.
Els noms d’arxiu en Windows tenen extensions, com .txt, .exe, .doc, etc., i, encara que en uns altres no tenen significat, identifiquen el tipus d’arxiu. Una altra informació addicional emmagatzemada són els atributs, com el propietari, el tipus, la grandària o la data de creació.
Els arxius relacionats s’agrupen en carpetes que, al seu torn, poden contindre altres arxius i carpetes, formant una estructura en arbre que penja d’un «directori arrel».
Les distribucions Linux gestionen la informació i els dispositius (discos, unitats SSD, memòries USB, DVD, etc.) en forma d’arxius. Algunes de les carpetes més importants són les següents:
/ Directori arrel del qual pengen els altres.
/bin Organitza els arxius binaris o executables del sistema operatiu.
/dev Conté els dispositius de l’ordinador (discos durs, impressores, etc.).
/etc Agrupa els arxius de configuració del sistema.
/home Lloc on s’emmagatzemen els comptes d’usuari.
/media Agrupa les unitats d’emmagatzematge (memòries flash, DVD, etc.).
/usr Conté la majoria dels arxius de la distribució Linux (codi font, programes, etc.).
La ruta d’accés és la localització d’un arxiu en el sistema operatiu, expressada com la seqüència de carpetes on està situat, separades per barres de la manera següent:
PRÀCTICA GUIADA
Veure les particions
1 Obri l’intèrpret de comandaments per a comprovar quantes particions hi ha en l’ordinador. Per a això, executa els comandaments:
• diskpart i, a continuació, escriu list volume, si utilitzes Windows.
• sudo fdisk -l, en distribucions Linux.

a) Especifica la lletra, nom, sistema d’arxius i grandària de cada partició, si uses Windows.
b) Indica el nom, grandària i sectors, si uses una distribució Linux.
2 Utilitza la interfície gràfica per a veure les particions. Per a això, obri les aplicacions:
• Administració de discos, en Windows.
• Discos, en distribucions Linux.
a) Coincidixen amb el resultat obtingut en l’activitat anterior?
b) Quants discos té l’ordinador?
c) Per a què es destina la partició més gran en l’equip?
5
Instal·lació de Windows


5.1 Consideracions prèvies

Abans d’instal·lar aquest sistema operatiu, és important adoptar les mesures següents:
• Revisar els requeriments del sistema. La majoria d’instal·lacions Windows necessiten, almenys, 4 GB de RAM i més de 20 GB d’espai en el disc dur.

• Realitzar una còpia de seguretat de les dades de l’equip. Això permetrà recuperar la informació en cas que es produïsca qualsevol fallada o error durant el procés d’instal·lació.
5.2 Arrancar des del suport d’instal·lació
Els sistemes operatius solen estar continguts en un disc o en una memòria flash Perquè l’ordinador arranque utilitzant aquests suports d’instal·lació, és necessari configurar-lo de la manera següent:
1 Encendre l’ordinador i, uns instants després, pressionar la tecla que s’indica en la pantalla d’arrancada per a accedir al menú d’arrancada o Boot Menu. Sol ser una tecla de funció, com F2, F10, F11 o F12, però, si no apareguera, es pot consultar aquesta informació en la web del fabricant de l’equip.
2 Utilitzar les fletxes del teclat (amunt i avall) per a seleccionar la unitat que conté el sistema operatiu que s’instal·larà.
3 Pressionar la tecla Intro per a arrancar des de la unitat seleccionada.
5.3 Passos de la instal·lació
La instal·lació del sistema operatiu, utilitzant el suport del fabricador, es realitza seguint els passos següents:
1 Inserir el disc o la memòria que conté el sistema operatiu en l’ordinador i reiniciar-lo.
2 Pressionar (en el cas que s’utilitze un DVD i aparega el missatge Polsar qualsevol tecla per a iniciar des del disc) una tecla per a començar el procés d’instal·lació.
3 Especificar l’idioma i, si es vol, algunes preferències opcionals. A continuació, fer clic en Següent per a continuar amb la instal·lació.
4 Acceptar, després de llegir-los, els Termes de llicència.
5 Triar el tipus d’instal·lació desitjada, entre:
a) Actualització: instal·lar Windows i conservar arxius, configuracions i aplicacions. Aquesta opció es mostra si ja existix una versió prèvia de Windows i permet actualitzar-la. No és la més recomanable, ja que utilitza espai del disc per a emmagatzemar el sistema anterior i, durant el procés, es poden produir errors.
b) Personalitzada: instal·lar només Windows (avançat). S’esborra la partició i es realitza una instal·lació «neta» del sistema.
5.4 Preparar particions
Quan s’instal·la un equip per primera vegada, es pot utilitzar tot el disc fent clic en Següent, o bé crear una partició per a cada sistema operatiu que es vulga afegir, i una altra, d’addicional, per a les dades. Els passos que cal seguir són:
1 Fer clic en Nou per a crear les particions, especificant la grandària desitjada en cada una.
2 Formatar la partició destinada a Windows i, després, fer clic en Següent, per a començar el procés.
Si, en arribar a aquest pas, no hi ha cap partició disponible o espai sense assignar suficient, és necessari cancel·lar el procés i preparar, prèviament, el disc amb un programa que redimensione les particions existents, alliberant part del seu espai lliure, per a preparar la partició de Windows, i tornar a repetir el procés anterior.
5.5 Seguir l’assistent d’instal·lació
Quan estiguen creades les particions, continua l’assistent d’instal·lació de Windows; és possible que l’equip es reinicie diverses vegades. Durant el procés d’instal·lació, se sol·liciten les accions següents:
1 Triar l’opció que es vulga, Configuració ràpida o Personalitzar la configuració. En cas d’optar per la configuració personalitzada, és possible triar quines dades se sincronitzen amb Microsoft (contactes, calendari, ubicació, etc.), així com algunes funcions per a millorar l’experiència en utilitzar l’ordinador (protecció contra programari maliciós, predicció de la navegació web, connexió a una xarxa wifi oberta, etc.).
2 Confirmar si l’ordinador és d’ús personal o pertany a una organització. A continuació, escriure les dades que es demanen: el nom d’usuari i el de l’equip, la contrasenya i la clau de Windows.
3 Iniciar la sessió en el núvol. Per a això, cal agregar les credencials d’un compte de Microsoft (Outlook, Hotmail, etc.). Si s’omet aquest pas, es pot configurar l’inici de sessió en mode local, és a dir, afegint un nom d’usuari i una contrasenya.
Quan s’haja fet això, Windows prepara l’equip i realitza els ajustos necessaris. Quan s’haja finalitzat, es mostrarà l’escriptori.
COMPRÉN, PENSA, INVESTIGA...
11 Reinicia l’equip i pressiona la tecla indicada en la pantalla d’arrancada per a accedir al Boot Menu. Tria el disc dur perquè l’ordinador arranque de la manera habitual.
12 Comprova si l’equip que utilitzes disposa d’una partició lliure o d’espai sense assignar suficient per a instal·lar Windows.

13 Visita el lloc web oficial de Windows i esbrina les diferències entre Windows Home i Windows Pro. Quin s’adapta millor a les teues necessitats? Argumenta la resposta.
14 Pense, m’interessa, investigue... Investiga quina diferència hi ha entre les versions de 32 i 64 bits de Windows. Esbrina quina tens instal·lada.

6
Instal·lació d’Ubuntu
6.1 Característiques

Ubuntu és una distribució Linux, patrocinada per la companyia Canonical i distribuïda sota una llicència de programari lliure. El seu nom prové de la ideologia sud-africana ubuntu (les possibles traduccions de la qual són ‘humanitat cap a uns altres’ o ‘jo soc perquè nosaltres som’).
La pàgina web oficial d’Ubuntu (https://ubuntu.com) conté informació variada, com versions per a descarregar, ajuda i suport tècnic.
La distribució d’Ubuntu inclou el sistema operatiu i una selecció d’aplicacions d’ús comú. Per a obtindre-la, n’hi ha prou a descarregar la imatge de disc (arxiu amb extensió .iso) de la versió Desktop, amb la qual es crearà el DVD o la memòria USB d’instal·lació.
6.2 Provar i instal·lar
Els passos per a iniciar la instal·lació d’Ubuntu són els següents:

1 Arrancar l’ordinador amb el suport que conté el sistema operatiu: DVD, Blu-ray, memòria flash, etc.
2 Triar l’idioma i una de les dues opcions del quadre de diàleg de benvinguda:
• Provar Ubuntu. Permet utilitzar el sistema operatiu amb total normalitat i funcionalitat. No obstant això, cal tindre en compte que, en apagar l’ordinador, no s’haurà fet cap canvi en el sistema.
• Instal·lar Ubuntu. Inicia l’assistent que guia el procés d’instal·lació en l’equip.
6.3 Preparar l’espai del disc

Ubuntu pot usar tot l’espai del disc de l’equip o compartir-lo amb altres sistemes operatius ja instal·lats amb anterioritat. Així, en començar el procés d’instal·lació, s’oferixen les opcions següents per a preparar l’espai del disc:
• Instal·lar Ubuntu juntament amb un altre sistema operatiu. Aquesta opció és la més habitual; s’utilitza en instal·lar Ubuntu en un equip que ja disposa d’un altre sistema operatiu. En cas que no hi haja espai lliure, es redimensionaran les particions existents (sense esborrar informació), per a deixar espai a Ubuntu.
• Esborrar disc i instal·lar Ubuntu Apareix quan no es detecta cap altre sistema operatiu instal·lat. El disc es formata i Ubuntu gestiona tot l’espai.
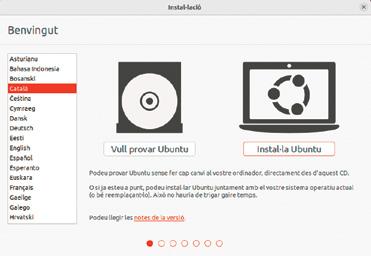
• Actualitzar Ubuntu. Permet actualitzar una versió prèvia del mateix sistema operatiu, conservant els arxius personals.
• Més opcions. Oferix la possibilitat de crear particions, redimensionar-les, editar-les o esborrar-les, per a la qual cosa es requerix tindre coneixements avançats de Linux.
6.4 Especificar les particions manualment
L’opció Més opcions permet personalitzar la distribució de l’espai del disc mitjançant l’edició manual de la taula de particions. Per tant, només es recomana elegir aquesta opció a persones amb coneixements avançats, ja que, d’una altra manera, es podria deixar l’equip inoperatiu.


Per a crear manualment les particions, s’ha de seleccionar l’espai lliure i fer clic en el botó Afegir (+). A continuació, crear-les triant el tipus, grandària, ubicació, sistema d’arxius i punt de muntatge. Una configuració possible podria ser:
Sistema d’arxius Ús Grandària Tipus Punt de muntatge
Arrancada 1 GB Primària ext4 /boot
Àrea d’intercanvi (complementa la RAM) El doble de la RAM Lògica swap
Sistema operatiu i aplicacions > 50 GB Lògica ext4 /

Usuaris, descàrregues, música, etc. Resta Lògica ext4 /home
En les figures següents, es mostren les finestres de creació de dues d’aquestes particions:
Partició d’arrancada. Partició del sistema operatiu.
6.5 Completar la instal·lació
Durant el procés d’instal·lació, apareixen les qüestions següents:
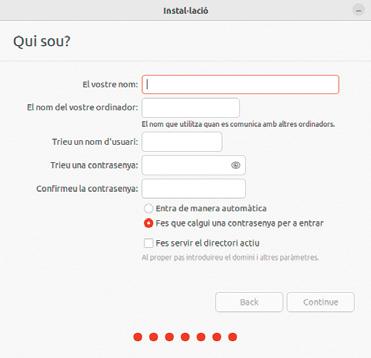
• On es troba? Indicar al programa la zona horària.
• Distribució de teclat. Triar l’idioma del teclat i escriure text en l’espai destinat a aquest efecte, per a comprovar que funciona.
• Qui és vosté? Introduir les dades de la persona que tindrà privilegis d’administrador en el sistema operatiu. Per a això, se sol·licita el nom, el de l’equip i la contrasenya.
Després, caldrà esperar, mentre es mostra informació sobre les utilitats del sistema operatiu, fins que es complete el procés. A continuació, s’ha de tancar el suport d’instal·lació i fer clic en Reiniciar ara. Ubuntu crearà, aleshores, un menú d’arrancada amb tots els sistemes operatius instal·lats i permetrà triar, cada vegada que arranque l’ordinador, amb quin es vol treballar.
Quadre de diàleg Qui és vosté?
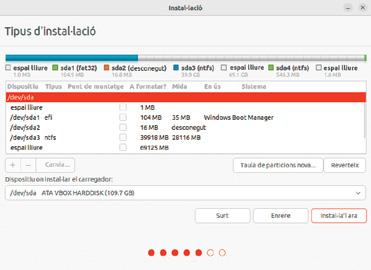
Entorn dels sistemes operatius

7.1 Gestor d’arrancada
En encendre l’equip, si hi ha diversos sistemes operatius instal·lats, s’inicia el gestor d’arrancada, que permet triar el sistema amb el qual es vol treballar. Si, després d’uns segons, no s’executa cap acció, l’ordinador carrega el sistema operatiu que s’haja establit com a predeterminat.
Quan s’haja iniciat l’equip amb qualsevol dels sistemes operatius disponibles, l’ordinador treballarà com si només disposara d’aquest sistema.
7.2 Inici de sessió
El pas següent a la selecció del sistema operatiu consistix a introduir el nom d’usuari i la contrasenya en la pantalla d’inici de sessió.
Alguns sistemes operatius permeten canviar l’idioma establit per defecte i, en cas necessari, utilitzar alguna de les eines d’accessibilitat, que en facilitaran l’ús.
7.3 Escriptori
L’escriptori és l’entorn gràfic que apareix quan l’usuari o la usuària ha iniciat sessió, i està personalitzat amb les seues preferències (imatge de fons, tema, barres de menú, icones, widgets, sons, etc.).


Conté els arxius i les carpetes de cada persona usuària, i, des d’aquest, es pot accedir tant als programes com a les eines per a personalitzar i administrar el sistema.
7.4 Programes
Un programa és un conjunt d’instruccions que permeten fer diferents tasques en l’ordinador. Els programes també es coneixen amb el nom d’aplicacions o app.
Convertixen un ordinador en una eina eficaç per a poder dur a terme les tasques desitjades, com ara escriure un text, connectar-se a Internet, dibuixar, comunicar-se, jugar, veure imatges, fer compres en línia, etc.
Per a accedir als programes, cal desplegar el menú Inici, Aplicacions, Launchpad o similar, en funció del sistema operatiu que s’utilitze. No obstant això, per a facilitar-ne la localització, també és possible usar quadres de cerca, llançadors, taulers, barres d’eines, mosaics interactius, etc.



Components de l’escriptori
1 Activitats Oferix una vista gràfica de les aplicacions que estan en execució i, en el panell dret, conté un selector d’Àrees de treball.
2 Menú d’aplicació Mostra el nom de l’aplicació activa juntament amb la seua icona i proporciona accés ràpid a totes les seues opcions.
3 Menú del sistema Facilita l’accés a la configuració del sistema. Entre altres opcions, permet tancar sessió, reiniciar o apagar l’equip.
4 Explorador d’arxius Gestiona els arxius i les carpetes: facilita, entre altres coses, fer tasques com organitzar, copiar, moure o eliminar.
5 Carpeta personal. Conté els documents, imatges, vídeos, música, descàrregues i arxius personals de la persona que ha iniciat la sessió.
6 Paperera de reciclatge Emmagatzema i permet recuperar els elements que s’hagen suprimit, fins que es buide per a eliminar-los definitivament.
7 Llista de finestres Mantenint pressionada la tecla Alt i polsant el tabulador, es pot activar, en primer pla, qualsevol de les aplicacions obertes.
8 Tauler o Dash Proporciona l’accés a les aplicacions en ús, a les marcades com a favorites i, polsant el botó Mostrar aplicacions, a la resta.
7.5 Utilitats dels sistemes operatius
Els sistemes operatius tenen, entre altres, les utilitats següents:
• Accessoris. Són aplicacions bàsiques del sistema operatiu, com la calculadora, el bloc de notes, el terminal, etc. Permeten fer tasques bàsiques, com llegir documents PDF, comprimir i descomprimir arxius, fer captures de pantalla, etc
• Eines d’administració. Faciliten configurar aspectes del sistema, com l’arrancada, el dispositiu maquinari, la xarxa, els usuaris o els programes.

• Preferències del sistema. Servixen per a personalitzar aspectes del sistema operatiu, com el fons d’escriptori, els menús, el tema, etc.
7.6 Tancar la sessió
Quan s’ha acabat de treballar en l’ordinador, és fonamental apagar-lo de manera correcta, per a evitar possibles danys tant en el maquinari com en el programari instal·lat. Per a això, l’apagada s’ha d’efectuar des de l’opció Apagar, mai directament des del botó de l’ordinador. També és possible fer clic en Tancar sessió..., perquè el sistema operatiu mostre la pantalla d’Inici de sessió i altres persones puguen accedir als seus comptes sense necessitat d’apagar el sistema.
Tancar sessió en Ubuntu.

Configuració de l’entorn del sistema operatiu


8.1 Eines de configuració
Els sistemes operatius disposen de diverses eines per a administrar l’equip, que permeten configurar l’aparença de l’escriptori i de les finestres, els usuaris, la connexió a Internet, els dispositius, etc.
Tot i que són similars en tots els sistemes operatius, cada un els assigna un nom i una ubicació diferents. Per a poder utilitzar-les, es requerix tindre privilegis d’administrador o root
8.2 Personalitzar l’entorn
Els sistemes operatius permeten personalitzar els entorns de treball a través de les eines següents:
• Accessibilitat. Ajusta la configuració de visibilitat, audició i mobilitat en utilitzar l’equip. Entre altres opcions, permet ampliar la pantalla o controlar l’ordinador amb la veu.
• Aparença. Determina les preferències relacionades amb l’aspecte de l’escriptori, com el tema, el fons de pantalla, els tipus de lletra, els efectes visuals, la grandària de les icones de l’escriptori, els sons del sistema, etc.
• Gadgets d’escriptori. Oferixen informació complementària als qui utilitzen l’ordinador i amplien les funcionalitats del sistema, amb un rellotge, un calendari, notes, etc.
• Panell de llançadors. Oferix una forma ràpida d’obrir els menús, programes i documents que s’utilitzen habitualment. L’usuari o la usuària pot configurar-lo de forma personal.

• Pla d’energia. Permet configurar l’estalvi d’energia apagant la pantalla o posant l’equip en estat de suspensió quan no s’utilitza durant un període de temps.
• Protector de pantalla. Apareix en el monitor quan ha transcorregut un temps determinat d’inactivitat en l’ordinador. Permet mantindre la privacitat del contingut que, d’una altra forma, es mostraria en la pantalla, així com evitar que el monitor es deteriore, en estar molt de temps amb una imatge fixa.
• Resolució de pantalla Establix la resolució, el color i la freqüència de refresc. Els possibles paràmetres varien en funció del monitor i de la targeta gràfica de l’ordinador.

COMPRÉN, PENSA, INVESTIGA...
15 Enumera les eines d’accessibilitat instal·lades en el teu equip i les aplicacions possibles. Creus que aquestes tenen alguna semblança amb les pàgines web accessibles? Argumenta la resposta.
16 És necessari introduir la contrasenya d’administrador per a crear un nou usuari? I per a canviar el fons de pantalla?
17 Personalitza l’aparença del teu sistema operatiu triant el tema, el protector de pantalla, etc.
8.3 Administrar el sistema operatiu
Els administradors del sistema operatiu són les persones que tenen permisos per a fer tasques de configuració i d’administració sobre el programari, el maquinari i els usuaris. Les eines per a aquest fi se solen situar en els menús Configuració o Ajustos i, encara que varien per a cada sistema operatiu, algunes de les més utilitzades solen ser les següents:
• Aplicacions Permet la instal·lació, actualització i desinstal·lació dels programes, així com establir els seus permisos o gestionar l’ús que fan de la memòria.
• Còpies de seguretat Oferix la possibilitat d’automatitzar les còpies, especificant els arxius inclosos i el seu emmagatzematge.
• Comptes d’usuari Gestiona les persones que utilitzen l’ordinador i tenen accés als recursos disponibles, segons els seus privilegis.
• Dispositius Possibilita realitzar ajustos en el funcionament de perifèrics com la càmera, el ratolí, el teclat, la pantalla, la targeta de so, l’escàner, etc.
• Data i hora Servix per a la configuració del rellotge del sistema, ja que permet canviar l’hora, la data i la zona horària, així com sincronitzar el rellotge amb servidors d’Internet.
• Impressió. Permet afegir noves impressores locals o en xarxa, així com configurar les ja instal·lades. La majoria de les impressores modernes utilitzen la tecnologia Plug & Play, que fa que el sistema operatiu les reconega automàticament en connectar-les.
• Xarxa i Internet Dona accés a la configuració dels adaptadors de xarxa i permet gestionar la connexió a Internet.
• Sincronització i emmagatzematge Servix per a sincronitzar la informació entre els dispositius amb els quals s’inicia sessió en el sistema operatiu, així com l’emmagatzematge en el núvol. Per a això, Windows utilitza OneDrive, els dispositius d’Apple usen iCloud, etc.
Preferències del sistema
Menús de configuració del sistema en Ubuntu, macOS i Windows.

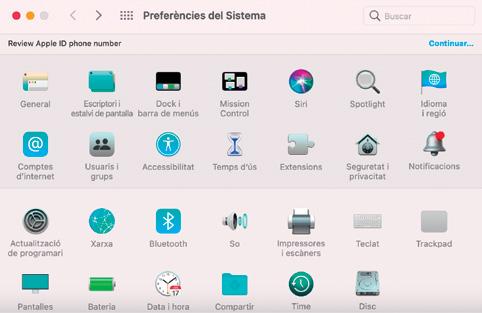


9

Gestió de programes
Botiga d’aplicacions
Una característica pròpia dels principals sistemes operatius és que inclouen una botiga d’aplicacions integrada. Encara que hi ha diverses alternatives d’instal·lació, la botiga s’encarrega de centralitzar i de facilitar el procés de descàrrega i d’instal·lació de les aplicacions desenvolupades per al seu sistema operatiu en particular. Alguns exemples en són Microsoft Store, Ubuntu Software, App Store i Google Play Store.
9.1 Funcionalitat dels programes

Els programes o aplicacions aporten funcionalitat als sistemes informàtics, de manera que permeten a les persones interactuar amb els dispositius. N’hi ha una gran varietat, com els processadors de textos, navegadors web, editors gràfics, reproductors de vídeo, antivirus, jocs, etc.
Cada sistema operatiu inclou un conjunt de programes bàsics, encara que disposa de les eines necessàries per a instal·lar-los o desinstallar-los quan siga necessari.
Cada programa únicament es pot instal·lar i executar en el sistema operatiu per al qual s’ha desenvolupat. No obstant això, molts compten amb versions per a diferents sistemes operatius i, en aquest cas, es denominen multiplataforma. També és possible utilitzar aplicacions web, que són similars als programes, però no requerixen instal·lació, ja que estan allotjades en el núvol i s’hi accedix a través d’un navegador.
9.2 Instal·lar o desinstal·lar programes en distribucions Linux
Les distribucions Linux oferixen diferents possibilitats per a instal·lar aplicacions. Les més habituals són les següents:
• Botiga d’aplicacions. Permet buscar, instal·lar, desinstal·lar i actualitzar les aplicacions des de l’entorn gràfic. Depenent de la distribució, rep el nom d’Ubuntu Software, Linux App Store, Google Play Store, App Store, etc.
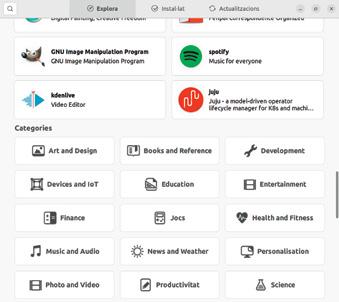
• Gestor de paquets Synaptic. S’utilitza per a realitzar una gestió de programari més avançada en les distribucions Linux, que dividixen els seus programes en paquets, la qual cosa permet controlar les seues dependències.
• Utilitzar el terminal. Es necessiten privilegis d’administrador i coneixements avançats per a fer aquesta tasca. Els comandaments bàsics són els següents:
– Instal·lar: sudo apt install <nom de l’aplicació>.
Desinstal·lar: sudo apt remove <nom de l’aplicació>.
Repositoris del programari
La gestió de programari en les distribucions Linux es realitza a través de repositoris, que són servidors que centralitzen una gran quantitat de programes i es poden descarregar a través d’Internet. Aquests servidors s’actualitzen contínuament amb noves aplicacions i millores.
Repositoris d’Ubuntu.
Des de la botiga d’aplicacions, el gestor Synaptic o utilitzant el terminal, es té accés a tots els programes inclosos en els diferents repositoris, així com a la possibilitat d’administrar-los. Quan un programa no es localitza entre els repositoris actuals, és possible afegir-ne altres de nous que el continguen o descarregar-lo des del lloc web oficial.
9.3 Instal·lar programes en Windows


El procés d’instal·lació de programes en Windows és similar al de la resta de sistemes operatius, encara que pot variar segons la ubicació del programa que es vol instal·lar:
• Microsoft Store . Botiga que permet instal·lar una gran quantitat de programes de manera ràpida i senzilla. Per a utilitzar-la, és necessari iniciar sessió amb un compte de Microsoft.
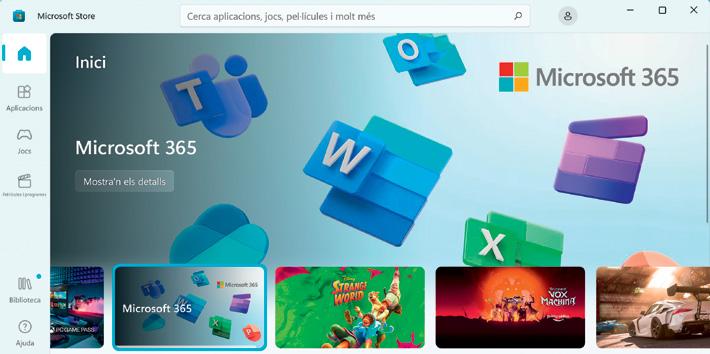
PRÀCTICA GUIADA
Instal·lar LibreOffice

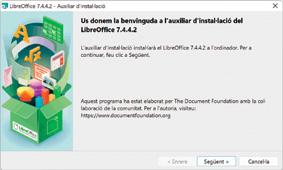
Accedix a la pàgina de LibreOffice, https://es.libreoffice. org/, i instal·la aquest programa en Windows seguint els passos següents:
1 Descarrega’l i executa’l perquè s’inicie l’assistent d’instal·lació.
• Disc d’instal·lació. Quan els programes es troben en un disc (CD, DVD, Blu-ray, memòria flash, etc.), en general, en introduir-lo, s’inicia automàticament l’assistent d’instal·lació. Si no és així, s’ha d’executar l’arxiu d’instal·lació del programa, el nom del qual sol ser «Setup. exe», «Install.exe», etc.
• Internet. Quan s’ha descarregat i s’ha descomprimit l’arxiu d’installació, si és necessari, cal executar-lo. És molt important descarregar i instal·lar programes que procedisquen només de llocs web de confiança, per a evitar l’entrada de programari maliciós (malware) en l’equip.
Després d’instal·lar els programes, es poden modificar, actualitzar i desinstal·lar des de la secció Aplicacions, dins del menú Configuració del sistema.
9.4 Instal·lar apps en Android
Android és una plataforma de codi obert, per la qual cosa qualsevol persona pot crear aplicacions perquè s’hi executen. Compta amb una gran comunitat de desenvolupadors, que han creat milions d’apps i que es poden instal·lar des de Google Play Store
Les apps d’Android tenen l’extensió .apk, una variant del format JAR de Java. Per a instal·lar un arxiu APK en Android, sense usar Google Play Store, tan sols cal executar aquest arxiu en el dispositiu mòbil.
2 Tria la instal·lació Típica, per a instal·lar totes les aplicacions d’aquest programa.
3 Marca la casella Crear un accés directe en l’escriptori.
4 Permet que sí que es facen canvis en el sistema, en el quadre de diàleg de Windows que es mostra, i completa la instal·lació.
Dispositius perifèrics
Ports de l’ordinador
Són la forma genèrica de denominar una interfície que utilitza l’ordinador per a comunicar-se amb els dispositius externs. Solen estar situats a la part frontal o posterior.
10.1 Classificació

Els dispositius perifèrics són aquells que les persones usen per a interactuar amb l’ordinador.
Segons la funció que tenen, es classifiquen en les categories següents: Entrada. Permeten introduir informació a l’ordinador.
• Eixida. Servixen per a obtindre informació de l’ordinador, quan aquest ha processat les dades.
En els portàtils i en les tauletes tàctils, prima el disseny, la primesa i la potència, per la qual cosa tendixen a eliminar ports de grans dimensions. Si no és així, es poden utilitzar adaptadors que es connecten a l’USB-C i que inclouen diversos tipus de ports.






• Emmagatzematge. S’usen per a guardar informació de manera permanent en suports d’emmagatzematge, com els discos, les unitats d’estat sòlid o les memòries flash



• Comunicació. S’encarreguen de connectar dispositius i d’intercanviar dades entre aquests. La connexió pot ser per cable o sense fil (wifi, bluetooth, infrarojos, etc.).








10.2 Connectar un perifèric a l’ordinador
Els perifèrics es poden connectar directament a la placa base, a través d’un port o d’una connexió sense fil.
Els ordinadors disposen de diversos ports per a la connexió de dispositius. Alguns dels més habituals són:
USB USB-C eSATA HDMI RJ-45 Micròfon Àudio Fibra



Desenvolupament sostenible en la fabricació i en el reciclatge de dispositius informàtics
Els beneficis de les noves tecnologies són innombrables. No obstant això, donada la gran quantitat de dispositius que es fabriquen i es rebutgen, és important assegurar un desenvolupament sostenible, tant en la fabricació com en el reciclatge.
Fabricació de components informàtics
El procés de producció de dispositius informàtics exigix un consum alt de materials, més que el d’altres productes tradicionals. Per exemple, per a fabricar un ordinador d’escriptori, fan falta, almenys, 240 kg de combustibles fòssils, 22 kg de productes químics i 1 500 L d’aigua. En conseqüència, el pes dels combustibles fòssils utilitzats en el procés de fabricació és unes deu vegades el de l’ordinador, mentre que, en el cas dels productes de tecnologies tradicionals, aquesta proporció és molt inferior (només dues vegades, en el cas d’un automòbil o un frigorífic).
L’obsolescència programada
Consistix en el disseny d’aparells amb la planificació que tinguen una duració determinada, de manera que, després d’un període de temps determinat, deixen d’utilitzar-se o es tornen inservibles. Per exemple, els equips d’alta tecnologia, per la ràpida evolució que tenen, es consideren obsolets pels usuaris i les usuàries, i es rebutgen quan els fabricants deixen d’oferir actualitzacions o promocionen un producte similar amb prestacions millors.
El problema del fem electrònic
Els equips informàtics es componen d’una sèrie de materials potencialment reciclables, però també contenen altres elements contaminants per al medi ambient i perillosos per a la salut, com el cadmi, el plom, el beril·li, el crom hexavalent, l’arsènic, el seleni, l’antimoni i el mercuri.
Per aquesta raó, és fonamental manipular correctament el fem electrònic que generen aquests dispositius, per a la qual cosa es requerix un tractament específic, que evite un impacte negatiu en l’entorn.
Reciclatge d’equips informàtics
Dins dels materials que es poden reciclar, es troben els plàstics i el ferro. D’altra banda, aquests aparells també contenen elements de valor, com el coure, l’or i la plata, que es poden reciclar per a recuperar-se com a matèries primeres. Aquest tipus de mineria urbana, a més de tindre un impacte positiu sobre el medi ambient i l’economia, implica costos menors, un estalvi energètic i la reutilització dels recursos naturals del planeta. Els residus informàtics s’han de reciclar, en compliment del Reial decret 110/2015, de 20 de febrer, sobre residus d’aparells elèctrics i electrònics. Segons aquesta normativa, el reciclatge de residus es farà a través dels ecoparcs i d’empreses especialitzades. En cas d’adquirir un aparell similar, l’empresa distribuïdora serà la que garantix la recollida de deixalles en el moment del subministrament.
10.3 Driver d’un dispositiu
Un driver o controlador és un programari que exercix com a intermediari entre un dispositiu maquinari i el seu sistema operatiu. És necessari perquè l’equip detecte el perifèric i aquest funcione correctament.
En general, la majoria dels sistemes operatius instal·len automàticament el dispositiu maquinari del mercat, i la detecció dels perifèrics es duu a terme en el moment en què aquests es connecten.
De vegades, el sistema operatiu no reconeix un dispositiu. Això es deu al fet que el sistema no disposa del seu driver i cal instal·lar-lo. El driver i el programari específic per a la instal·lació d’un dispositiu es poden trobar, en general, en el disc d’instal·lació o en la pàgina web del fabricant.
COMPRÉN, PENSA, INVESTIGA...
18 Alguns ordinadors inclouen ports en desús per a continuar sent compatibles amb perifèrics antics. Quins ports d’aquest tipus inclou el teu ordinador i quins perifèrics els utilitzen?
19 Investiga com es fabrica un microprocessador a partir del silici i redacta un article d’estil periodístic. Consideres que es respecten els drets humans en l’obtenció de les matèries primeres?

11

Muntatge d’ordinadors personals
Simuladors de maquinari
Quan s’adquirix un ordinador d’escriptori, es pot triar un dels oferits pels fabricants o configurar-lo a mida per a muntar-lo, la qual cosa permetrà personalitzar el seu rendiment, obtindre un preu més competitiu i poder actualitzar-lo en el futur.
11.1 Triar els components
El primer pas serà triar els components més importants de l’ordinador, com la caixa, la placa base, el processador, la targeta gràfica, la memòria RAM, els dispositius d’emmagatzematge, la font d’alimentació i els perifèrics. És important que tots siguen compatibles entre si, perquè funcionen correctament.
11.2 Obrir la caixa
Hi ha programes que permeten simular el muntatge d’un ordinador utilitzant components de les marques més reconegudes. Un dels més populars és PC Building Simulator que, a més, inclou una versió educativa.

La caixa s’obri llevant els caragols o fent lliscar els tiradors que sol portar la carcassa a la part posterior. Això permet retirar part dels panells externs per a accedir a l’interior. Quan estiga oberta, cal identificar la posició en la qual s’ha de muntar cada component.
11.3 Col·locar la placa base
Un dels primers elements que es munta és la placa base, ja que la resta dels components es connecten a aquesta. La seua instal·lació es realitza sobre uns suports que es col·loquen sobre la caixa i l’orientació ha de ser l’adequada perquè els ports sobreïsquen per la part posterior de l’equip.
11.4 Instal·lar el microprocessador
El microprocessador o CPU s’inserix en el sòcol (socket) de la placa base. És un procés delicat, ja que, si es força la col·locació, els connectors de la CPU es podrien doblegar, per la qual cosa és important respectar l’orientació que determina la marca triangular. La inserció i la fixació al sòcol es realitza accionant una palanca o un mecanisme similar.


11.5 Muntar el dissipador
El dissipador es col·loca sobre el microprocessador per a refrigerar-lo, a fi d’evitar que aconseguisca temperatures molt elevades i es puga danyar. Entre ambdós components s’afig un poc de pasta tèrmica que absorbix la calor i la transmet a l’exterior. A més, el dissipador inclou un ventilador a la part superior que va connectat a la placa base.
11.6 Inserir la memòria RAM


Cada mòdul de memòria RAM que s’instal·larà s’inserix en una de les ranures que té la placa base (generalment n’inclou dues o quatre).
Per a això, cal retraure les dues pestanyes dels extrems de la ranura, col·locar la memòria en la posició adequada prenent com a referència la mossa que hi ha en la zona de les connexions i pressionar fins que sone un clic en tancar-se les pestanyes.
11.7 Caragolar la font d’alimentació
La font d’alimentació es fixa amb caragols a la caixa. Inclou un connector per al cable de corrent que quedarà a la part exterior de la carcassa. També inclou els cables necessaris per a alimentar els components de l’equip, per la qual cosa, per a evitar confusions, els seus connectors són diferents. El connector més gran és per a la placa base i la resta, per als sistemes d’emmagatzematge o ventiladors.


11.8 Muntar els dispositius en els compartiments
Els discos durs, les unitats SSD i les unitats òptiques s’inserixen en els compartiments (drive bay) que inclou la caixa. Cada dispositiu s’ha de col·locar en el compartiment ajustat a la seua grandària i fixar-se amb caragols. En cada cas, cal col·locar un cable de corrent que procedix de la font d’alimentació i un altre de dades de la placa base. No obstant això, les unitats SSD amb format M.2 es connecten directament a la placa sense cables.

11.9 Instal·lar les targetes d’expansió
Les plaques base porten integrats tots els components bàsics. No obstant això, si es vol instal·lar components addicionals o altres amb prestacions millors, com una GPU o una targeta de so, es pot fer a través dels slots d’expansió que inclou la placa base. Per a això, cal retirar la platina metàl·lica protectora de la zona posterior de la caixa, inserir la targeta en el slot i caragolar-la a la caixa.


11.10 Connectar els cables auxiliars
La caixa inclou una sèrie de connectors auxiliars perquè funcionen els botons i les llums d’encesa i d’inicialització (reset) situats en el panell frontal, que s’han de connectar als pins de la placa base serigrafiats per a això. En cas de dubte, es pot obtindre la informació detallada en el manual d’instruccions de la placa base.
11.11 Tancar la caixa i endollar els perifèrics
Quan ha finalitzat la instal·lació dels components i s’han revisat les connexions, es pot tancar la caixa.
Els perifèrics, com el monitor, el teclat, el ratolí, la impressora, els altaveus, etc., s’han de connectar al port adequat de la caixa. Aquests ports només encaixen amb el cable que té un connector adequat, per la qual cosa no hi ha possibilitat de confusió.
Quan s’ha muntat l’equip, cal arrancar l’ordinador i comprovar que tot funciona correctament.
COMPRÉN, PENSA, INVESTIGA...
20 Munta algun dels components d’un ordinador, amb ajuda del teu professor o professora. Un company o companya gravarà el procés mentre expliques els passos.
21 Sumem. Crea una presentació compartida sobre el muntatge d’un ordinador, afegint els vídeos que heu gravat a classe per a documentar el procés.
Per a acabar
1 Enumera les diferències més rellevants entre els sistemes analògics i els digitals.
2 Indica els tipus d’ordinadors que hi ha i quins en són els components principals.
3 Explica què és un sistema operatiu i enumera’n les funcions més importants.
4 Consideres que hi ha monopolis en el mercat de les noves tecnologies? Investiga si Android, desenvolupat per Google, ho podria ser.
5 E-O-N-S. Una part de les administracions públiques, tant d’Espanya com de la resta d’Europa, han implantat l’ús de programari lliure; fins i tot algunes comunitats autònomes han desenvolupat les seues distribucions, i diversos ajuntaments, com el de Madrid o el de Barcelona, compten amb plataformes de participació ciutadana per a l’elaboració i la millora del programari.
a) Què opines sobre aquesta iniciativa? Creus que és segur que qualsevol persona puga tindre accés al codi dels programes?
b) Consulta en Internet quines altres grans ciutats han fet una aposta important per aquest tipus de programari.
6 Anàlisi associativa. Una gran part dels dispositius que ens envolten, així com servidors d’Internet molt potents i supercomputadors, utilitzen distribucions Linux per a funcionar, a causa de les seues prestacions de seguretat i del seu rendiment alt.
a) A què creus que es deu l’èxit de Linux?
b) La majoria de les distribucions Linux són gratuïtes. Quins beneficis consideres que obtenen els seus desenvolupadors?
c) Com valores que les últimes versions de Windows ja integren el seu propi sistema Linux?
d) Quina relació hi ha entre Linux i Android, que s’ha convertit en el sistema operatiu més estés entre dispositius mòbils?
7 Com es classifiquen els suports d’emmagatzematge? Enumera els que s’utilitzen en l’actualitat i la capacitat mitjana que tenen els que es comercialitzen.
8 Elabora una llista amb els sistemes d’arxius que utilitzen Windows i les distribucions Linux.
9 Quina utilitat tenen les particions? Indica quin nom se’ls assigna en Windows i en les distribucions Linux.
10 Per a disposar de dos o més sistemes operatius en un mateix ordinador, és necessari crear diferents particions i disposar d’un gestor d’arrancada que permeta iniciar l’equip amb qualsevol dels sistemes operatius instal·lats. Explica la raó per la qual cada sistema operatiu ha de residir en una partició diferent.
11 Associa les extensions que s’utilitzen de manera habitual en els diferents tipus d’arxius (programes, imatges, vídeo, so, pàgines web, etc.). Per a això, pots utilitzar una taula similar a la següent.
Categoria Extensions
Vídeo So Web
Imatge
Document
Arxius comprimits
.avi, .mpg, .dv, .divx… .mp3, .wav, .ogg, .wma… .html, .asp, .jsp…
12 1-2-4. Compartix la taula anterior amb els teus companys i companyes, en la pissarra o per mitjà d’una eina col·laborativa en línia, per a reunir totes les extensions.
13 Línia del temps. Recopila les versions més importants, que han aparegut al llarg de la història, del sistema operatiu Microsoft Windows.
14 Descarrega la imatge de disc de la distribució Linux que utilitzes a l’aula i explica els passos que hauries de seguir per a la instal·lació.
15 Dibuixa l’esquema de les particions que conté el disc dur del teu ordinador i com quedarien si instal·lares un altre sistema operatiu.
Windows Distribució de Linux
C: (NTFS) D: (FAT32) sda1: (ext4) swap SENSE ASSIGNAR SO Dades SO Intercanvi
16 Per a què servix un gestor d’arrancada? Amb quina eina es pot configurar?
17 Indica quins aspectes de l’entorn d’un sistema operatiu es poden personalitzar i on es troben les eines per a fer-ho.
18 Quins passos s’han de seguir per a accedir a les eines d’administració del sistema operatiu de l’ordinador que uses?
19 Per a què s’utilitzen els repositoris? Descriu els passos que cal seguir per a afegir-los al sistema operatiu.
20 Completa la taula següent amb els programes que se solen utilitzar en els principals sistemes operatius.
Categoria macOS Android Windows Distribucions Linux
Internet
Edició d’imatges
Google Chrome, Microsoft Edge
Google Chrome, Mozilla Firefox
Adobe Photoshop, GIMP GIMP
Ofimàtica Microsoft Office
Google Chrome, Safari Google Chrome
21 Elabora una infografia amb els noms i les imatges dels ports que solen incloure els ordinadors. Identifica els que inclou el teu telèfon i l’ordinador que utilitzes a l’aula.
22 Explica què és un driver i on es pot obtindre.
23 Localitza un vídeo on es descriga com substituir el disc dur HDD d’un portàtil per una unitat SSD. Quins avantatges s’obtenen en fer-ho?
24 Efecte i abast doble. Les TIC són part dels canvis que, en els terrenys econòmic, social i tecnològic, es produïxen en la societat actual, i les institucions educatives no es poden mantindre al marge. Com les utilitzes habitualment per a millorar el teu aprenentatge?
SITUACIÓ D’APRENENTATGE
REFLEXIONA I VALORA
25 Copia i completa l’esquema següent.
Gràfic Eines








Gestió de perifèrics
SISTEMES
Interfície
Estructures d’emmagatzematge
Categories Programes So i vídeo
26 Explora el sistema operatiu que utilitzes a l’aula, fins que t’hi familiaritzes, i elabora una guia il·lustrada amb captures de pantalla que continga els apartats següents.
a) Portada.
b) Lloc oficial del sistema operatiu.
c) Característiques.
d) Escriptori.
e) Explorador d’arxius.
f) Aplicacions.
g) Eines d’administració.
h) Actualització del sistema operatiu.
i) Ajuda per a utilitzar el sistema.
Reflexiona de manera individual i compartix en grup la valoració següent sobre les activitats 1, 2 i 3 del desafiament.
He aportat suficients detalls de l’ordinador que he triat.
L’entorn de treball (escriptori) s’ajusta als meus gustos i a les meues necessitats.

He seleccionat els perifèrics amb millor equilibri entre característiques, opinions i preu.
POSA A PROVA LES TEUES COMPETÈNCIES
Comprova com milloren les teues competències amb les eines d’autoavaluació que trobaràs en anayaeducacion.es
© GRUPO ANAYA, S.A., 2023 - C/ Valentín Beato, nº 21 - 28037 Madrid.
Reservados todos los derechos. El contenido de esta obra está protegido por la Ley, que establece penas de prisión y/o multas, además de las correspondientes indemnizaciones por daños y perjuicios, para quienes reprodujeren, plagiaren, distribuyeren o comunicaren públicamente, en todo o en parte, una obra literaria, artística o científica, o su transformación, interpretación o ejecución artística fijada en cualquier tipo de soporte o comunicada a través de cualquier medio, sin la preceptiva autorización.
