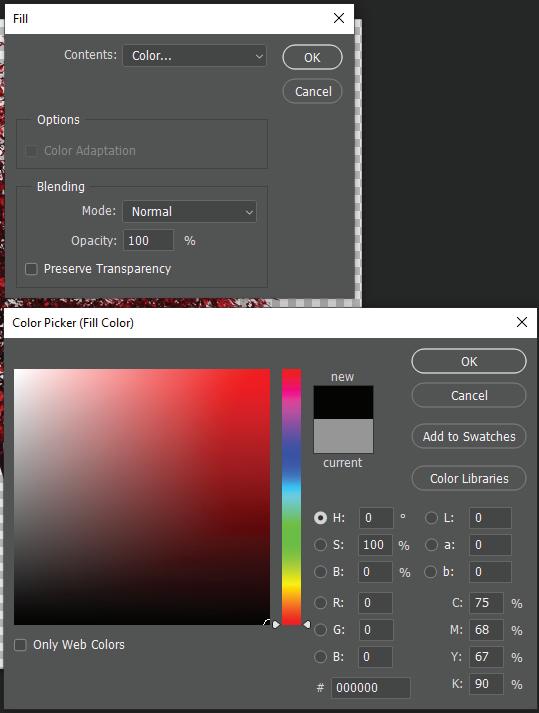2 minute read
using found vegetation images
Workflow
Using found PNG silhoue es or images of trees is a fast way to populate a drawing and represent the color, iden fying features, and branching or canopy structure of trees and vegeta on.
Advertisement
RASTER (Photoshop) >fi nd a high resolu on PNG image and place into your Photoshop fi le >delete background > Ctrl + click to select layer >Shi + Backspace to fi ll new layer with solid black to create a silhoue e
VECTOR (Illustrator) >place PNG or JPEG into Illustrator >’Image Trace’ PNG >adjust Image Trace settings >Expand and ungroup output >Layer your vector vegetation and adjust transparencies if desired
● note : If making complex drawings with a lot of vegetation Image Trace vector work will make very heavy files, opt for raster or rasterize your image traced vector objects to reduce file size and ensure smooth printing
see links in introduction for PNG vegetation resources or use Google image search using terms like “silhouette” “free” “PNG” + the specific species you are looking for
Using Found Vegetation Images
1. Place PNG into artboard 2. Object > Image Trace > Make Create a duplicate layer with original PNG that you can always refer back to


3. Adjust Image Trace Se ngs adjust mode, threshold, paths, corners and noise to achieve desired effect
Mode: Black and White Mode: Black and WhiteMode: Black White
Mode: Greyscale Mode:Greyscale 4. Expand Image Trace and Isolate Object Object > Image Trace > Expand > Ungroup (ctrl+shift+G) > Select background fill (Select > Same > same fill color) > delete

● note : once you have a vector object you can experiment with fill, outline, transparency. To convert final tree back to raster (for lighter files): Object>rasterize
Using Found Vegetation Images
1. Download PNG Download a PNG of a tree or plant or find specimen images from herbaria libraries

3. Fill Layer with Black to Create Silhoue e 2. Delete Background (If not a transparent PNG) Select > Color Range > Select Background Color > delete


>Ctrl + click to select layer > Select > Load Selec on > Channel: “layer name” Transparency >Shi + Backspace to fi ll selec on with solid color >export PNG