
2 minute read
After Effects Painting to Reveal Layer
from june-july20
by Hiba Dweib
Painting to Reveal Layer
by Suzane Smith, Canada
Advertisement
Email: suz.smith@hotmail.com
Quite often, you will not use Paint to directly create visible strokes; instead, you will use Paint to reveal other layers you’ve already created. This can give the impression that you are “painting on” more complex imagery. This trick will be the focus of this tutorial
Step 1: Create composition and import the image on which you like to paint. Remember for this tutorial creates an alpha channel in the image using Photoshop. Create a selection around the object in Photoshop and press create alpha button in the channels panel. Save the image as tga, tiff or any other format which can keep alpha channel not jpeg, gif, bmp.



Step 2: Drag the new image in the composition. To reveal an image, its layer has to start off invisible, and then gradually be revealed over time. Painting on an invisible layer isn’t very easy, though – so you’ll make the layer transparent in a later step. Change the Workspace to Paint. Start by painting in its new alpha channel.
Step 3: Double click on the image to open it in its layer panel. Click on Show Channel icon at the bottom of the Layer panel and select Alpha.
Step 4: Select the Brush tool. In the Paint panel, check that Opacity and Flow are both set to 100%. Set the Foreground color to white. Set Mode to Normal and Channels to Alpha
Step 5: Set the Duration popup to Write On. The Write On option automatically sets the keyframes for the stroke’s End parameter. Adjust the brush tip as per the image requirement.
Step 6: You are at starting of the composition 00:00, paint from the bottom up in one continuous stroke over the course of a few seconds. When you release the mouse, the paint stroke will disappear. This is because Write On automatically created keyframes for End, starting at End = 0%. If you’re not happy with the stroke, Undo and try again.
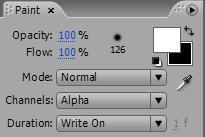

Step 7: Select the layer and Press F3 to open Effects control panel. Check the Paint on transparent option On. The remaining problem is that the original alpha has been replaced with the paint stroke. To retrieve it, apply Effect > Channels > Set Matte. Leave the options at default, this way your strokes also not override other things in image and strokes don’t go outside your alpha channel in the image.

RAM Preview it and your effect is completed and this technique you can use in creating very complex effects. If you create something using this technique then please don’t forget to show me.

by Suzane Smith, Canada suz.smith@hotmail.com






