
2 minute read
Photoshop Shutter Text
from oct-
by Hiba Dweib
Shutter Text
In this tutorial we are trying to create a shutter text effect using layer styles, pen tools and color blending. This is just an explanation of the simple technique, so you can create unlimited effects on this base.
Advertisement
Step 1: Like always create the canvas, if you are using CS3 then you have noticed that Adobe categorized the Presets because those are fillinf lots of space. Btw, fill the canvas with the radial gradient tool. I will not explain more than this or increase the number of steps explaining this.
Step 2: Select Freeform Pen Tool (Shift + P) and draw your shape or write your text as per your choice. Make sure in the menu bar you select the second one called paths. This is not necessary that you use Freeform Pen Tool, you can also use Pen tool and create the shapes by clicking and dragging the mouse. But always remember not to use too many points.


Step 3: Once you have a nice curve or text, create a new layer. Then click on the paintbrush tool (B) and choose a thin, hard brush. In this case I choose the 5 px Diameter brush.
Step 4: Now switch back to the PEN tool. Then right click and select “Stroke Path”. Choose “Brush” in the dialog box and make sure there is a tick next to “Simulate Pressure”. This is important as it will give your curve tapered ends!
Step 5: Now you have your white line right click on the same layer and go to the blending options by double clicking on the layer. On your left select Outer Glow. Now you can adjust your glow, play around with the colors & sliders.

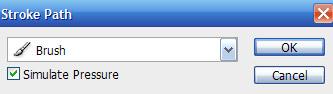

Step 6: Firstly duplicate your text layer twice by going to Layer > Duplicate Layer. Select both duplicate layers and press Ctrl + E to combine them. Now drag your new combined layer below your main text. You should now have 3 layers, a background, your text and the combined layer of text.
Step 7: Select Duplicate layer and click Filter > Blur > Radial Blur and set amount to between 15-20, Spin and best settings.
Step 8: Now we add some particles. To do this create a new layer then select a tiny paint brush, make changes in the scattering settings - and just paint some dots on of different colors and reduce the opacity. You can also change the whole look of the image by creating a gradient on a new layer, keep this layer on top and change the blending mode to Color. Keep experimenting and Enjoy!



Andy Halls
andyhalls123@yahoo.com





