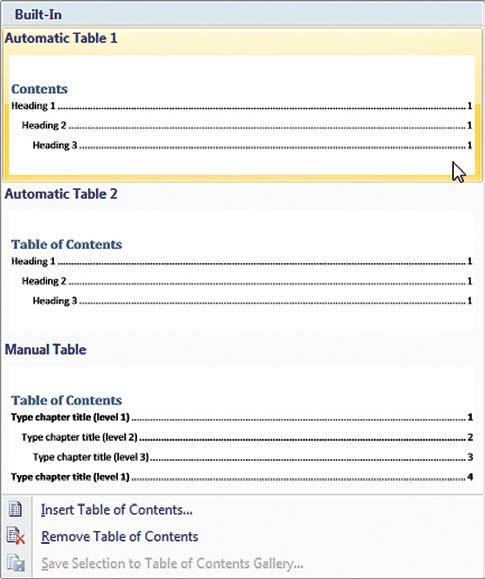2 minute read
security
from 2009-03
by Hiba Dweib
Create a Word 2007 Table of Contents
When your Word documents approach novel—or even novella—length, it may be time to give readers a table of contents. By Neil Randall
Advertisement
pick a style The Styles gallery gives easy access to the styles you can use or modify for your TOC.
Sometimes the ideas for my Solutions pieces come from readers; other times they’re the result of problems I’ve encountered and managed to solve on my own. Then there are those occasions when I decide a solution is needed simply because people around me keep asking for help on a certain point. I figure if a bunch of people I know are uncertain, it’s a good bet others some readers are as well. This solution, creating a table of contents (TOC) in Word, is a request that never seems to go away. As with many things in Microsoft Word 2007, such as indexing, the Table of Contents feature comes almost unchanged out of earlier versions of the software. One thing, though, that makes Word 2007’s TOC feature more usable than earlier versions is the inclusion of the Styles gallery—that big thing that takes up the right half of the Home ribbon. The trick with Word TOCs is recognizing that they rely (for the most part) on styles. A basic TOC is essentially nothing more than Word grabbing text that has been assigned a specific style and placing it in a hierarchically arranged list. You tell Word which style you want to make up each step on the hierarchy, and Word formats it for you as a TOC. As you might expect, you can modify this arrangement (and we’ll get to that), but a quick-anddirty TOC is pretty easy to create. First, have a look at the following organization—it’s the standard one for TOCs. TOC Level One TOC Level Two TOC Level Three
TOC Level One TOC Level Two TOC Level Three And so on. The hierarchy here is, obviously, that Level One reflects the main TOC headings, Level Two reflects secondary TOC headings, and Level Three reflects tertiary TOC headings. Many TOCs stop at only two levels, of course, but more are possible. To create a TOC in Word, first determine which textual elements (we’ll call them “TOC headings” here) you want to appear in it. Often these are the same as the titles and subtitles in your document. Then assign a unique style to all instances of each TOC level. For example, assign one particular style to all the main TOC headings and another to all the secondary TOC headings. Make sure these styles aren’t used for anything else in the document (or else Word will think it’s part of the TOC). To assign a style to a text element, simply highlight the text and, in the Style gallery, click on the style you want it to have. By default, Word assumes you want to use the “Heading” styles for your TOC entries: Heading 1, Heading 2, Heading 3, and so forth. (The first two are visible on the Styles gallery, as long as you haven’t modified it.) You may use whatever styles you want, however, including any you create yourself. But you might want to stick with the defaults, at least while you experiment with TOC creation: Word’s automatic TOC generator uses these by default.
automated options
The TOC drop-down menu offers two automated TOCs along with other options.