
6 minute read
tech tips
from 2009-03
by Hiba Dweib
choose the number of levels Among other things, the TOC dialog box lets you choose how many levels of headings you want to show in the table of contents. style each level The TOC level fields dictate which Word style occupies which TOC heading level in the generated TOC. Headings 1, 2, and 3 are the defaults.
preview styles The specifics for the style of each TOC heading level are displayed below the small Preview area.
Advertisement
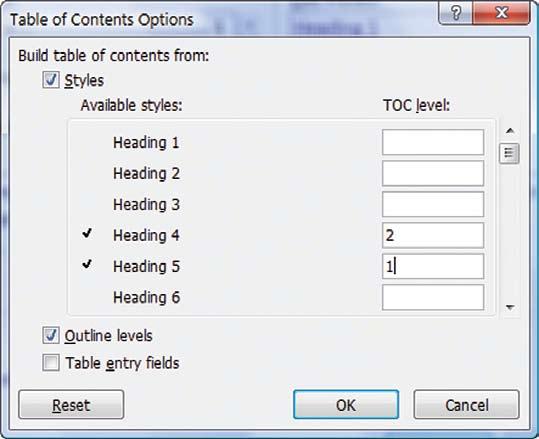
Once you’ve assigned styles to the headings that will be listed on your TOC, place the cursor where you want the TOC to appear in your document (typically at the very top, or right after a title page), and click References on the menu bar. Next, click the Table of Contents button at the far left of the References ribbon. The top two options in the resulting drop-down menu give you nearly identical automatic TOC options (the only difference being the title). A third option, the manual TOC, simply generates a set of placeholder text; you then change the headings and the page numbers yourself. It’s useful only in helping a bit with formatting. The important point to note here is that the automatic TOC options use standard Styles as the basis for TOC headings: Heading 1, Heading 2, Heading 3, and so on. To assign other styles as TOC headings, first create those styles, and then choose Insert Table of Contents from the Table of Contents drop-down menu. After adjusting any items on this dialog that you want to change (Formats gives some basic layout themes, for example), click the Options button. Most of the Table of Contents Options dialog consists of the Styles section. Here you choose which styles represent which elements of the TOC. By default (and not shown in the graphic here), Heading 1 is given TOC level 1, Heading 2 is given TOC level 2, and so on. In the graphic, TOC level 1 has been assigned to the style called Title, and level 2 to the style called Subtitle. To delete the level number from existing styles, highlight the number in the field and press the Delete key. When you’ve made your choices, click OK and Word will generate the TOC at the current cursor location. Note that there’s an option in the dialog box to use hyperlinks instead of page numbers. It’s selected by default, and it will, as you might guess, link the text in the TOC to the places in the document where the headings indicated appear. So anyone reading your document in Word rather than on a printout can simply Ctrlclick on a hyperlink to be taken to the relevant page. While the TOC’s generation depends on your document’s styles, the formatting of the TOC itself (that is, how it looks in your document) does not. Adjusting the TOC format is easy: Just click the Modify button from the main TOC dialog. In the resulting Style dialog, select the TOC level you want to change (TOC 1 is heading level 1, and so on) and click Modify. This reveals Word’s standard Modify Style dialog, where you can specify precisely what you want each TOC level heading to look like.

Making Console Gaming Safer for Kids
Many of us are aware of the trouble a child can get into while using a PC. But have you considered how to make the console gaming experience safer? By Matthew D. Sarrel
Now that you’ve unwrapped your kid’s brand new Wii, Xbox, or PlayStation, there are several things you should know about keeping the tyke safe. The best advice is that you should participate in their gaming activities. There’s no substitute for the watchful eye of a parent, someone who knows the different safety and content issues of gaming and can explain how to handle them as they come up. Just like physical games (you know, sports), video games can be fun and rewarding—as long as children play them in a safe arena. The right content makes for a positive gaming experience. Many parents allow their children to have only games with a certain rating, such as “E” or lower, but it’s also sensible to understand why a game carries a particular rating. Study these ratings so you’ll know whether a game is ageappropriate. In addition to the ratings, 30 content descriptors—such as alcohol references, violence, sexual themes, and even simulated gambling—provide further context for your decisions. Some content may be fine with you, even if it causes a game’s rating to bump up a level. The ESRB provides a full explanation of its ratings and descriptors.
•Early Childhood (“EC”): Ages 3 and older •Everyone (“E”): Ages 6 and older •Everyone 10 Plus (“E10+”): Ages 10 and older •Teen (“T”): Ages 13 and older •Mature (“M”): Ages 17 and older •Adults Only (Adults Only): Ages 18 and older only The Xbox 360, Nintendo Wii, Sony PlayStation 3 and PlayStation Portable (PSP) all offer parental controls you can use to set restrictions on factors such as game type or interactions with other players. Below are some settings to consider.
Microsoft Xbox 360
To control the type of games—by ESRB rating—your child will play, go to the System tab in the Xbox dashboard, then choose Family Settings, then Console Controls. Select Game Ratings. Select the maximum ESRB rating appropriate for your children. Go to Set Pass Code and enter a fourbutton pass code and a question and answer in case you forget your code or want to reset it. Select Done on both the Set Pass Code and the Console Controls screens to save your settings. Select Yes, Save Changes to enable the settings. You can also use Console Controls to: • Activate the Family Timer to limit the total amount of time the console can be used • Restrict use of Microsoft's Xbox Live online service • Restrict access to movies by MPAA rating • Prevent the display of restricted content (for example, downloadable games, trailers, and demos) in the Xbox Live Marketplace and Inside Xbox.
Nintendo Wii
The Wii is the safest platform for children; that’s because Nintendo designed features that let parents totally lock down the console. 1. From the Wii Menu, select Wii Options followed by Wii Settings. Click on the blue arrow to the right until you reach the Wii System Settings 2 menu options. 2. Select Parental Controls, then select Yes. 3. Create a four-digit PIN and select OK. Then select a secret question to be used if you forget the PIN number. Once done, select OK. 4. Select Game Settings and PIN, then Highest Game Rating Allowed. Once selected, press OK, Confirm, and Settings Complete. You can also use the Other Settings menu under Parental Controls to: • Prevent the use of Wii Points in the Wii Shop Channel • Restrict online communication • Prevent use of the Internet Channel and the News Channel.
Sony PlayStation 3 and PlayStation Portable (PSP)
You can restrict games using the Parental Control menu. In the main menu, navigate to Settings, then Security Settings. In the Parental Control menu, a number indicates the level of restriction: The lower the number, the tighter the restrictions. In Security Settings, select Internet Browser Start Control and choose On to block access to the Internet. Like those on the other consoles, the PlayStation 3’s and PSP’s parental controls are enforced by a four-digit password. During installation, you can reset the default password, which is 0000, by navigating to the Security Settings menu, then selecting Change Password. Enter the default password, and then enter a new one. From this menu, you can also block access to movies by MPAA rating. Here are also some tips about using the PlayStation Network. • The default settings block content and restrict chat with other players based on the age of the registered user. • Create accounts for each child such that each account can be administered separately. are you gaMe? For full reviews of game boxes visit gopcmag.com/gamingconsoles.










