
6 minute read
office
from gazine 2009-04
by Hiba Dweib
Seven Cool Things You Can Do with OpenOffice.Org
Even Microsoft Office can’t manage some of the tricks that OpenOffice.org—a free application suite, not just a Web site—has to offer. By Edward Mendelson
Advertisement
OpenOffice.org 3.0 costs absolutely nothing, yet its features and functionality probably make it Microsoft Office’s biggest rival. Even though OpenOffice.org—which is, yes, an application suite, not just a Web site—can’t do everything Office can, it can do quite a bit, and it has some of its own tricks that even Office can’t manage. Here are a few of those tricks that may not be so obvious, as well as a few ways you can make OpenOffice.org less annoying upon install.
1. Edit two or more parts of a document at the same time.
Microsoft Word has a nifty split-window feature that lets you divide the current window into two panes, so you can edit page 5 of your document in the top pane and page 505 in the bottom. To switch from one pane to the other, you don’t have to waste time scrolling back and forth—you simply click in the other pane. OpenOffice.org doesn’t let you split a window into two panes, but it offers an even better feature. Click the Window menu, then New Window, to open a new window that displays the same document you’re working on. You can open as many windows as you want, each at a different place in your document; any change you make in one window is immediately reflected in all others. You can reduce screen clutter by turning off toolbars in one or more windows (use View | Toolbars). To tile or cascade the windows, right-click on the OpenOffice .org button on the Windows taskbar.
2. Turn off the blinking lightbulb.
By default, a lightbulb icon appears in a tiny window whenever OpenOffice.org does anything that isn’t exactly what you typed—for example, when it replaces two hyphens with a dash. It doesn’t exactly blink, but after the third or fourth time it opens, you may think of it as “that blinking lightbulb” (you might use a word other than “blinking”). To turn it off permanently, go to Tools | Options, and then, in the left-hand pane, expand the menu tree by clicking the plus sign next to OpenOffice.org. In the General dialog, remove the check mark next to Help Agent.
3. Use OpenOffice.org to open legacy documents.
Years ago, older versions of Microsoft Office could open documents created by almost any of the myriad word processors and spreadsheet programs that were widely used before Microsoft monopolized the market. Recent versions of Office can’t open many of those older formats—including files in old Microsoft Word versions, such as Word 6.0. By contrast, OpenOffice.org continues to open Word documents dating back to Version 6.0. OpenOffice.org also opens WordPerfect documents, including files created in WordPerfect for the Macintosh 3.5 Enhanced, which not even WordPerfect for Windows tries to open. By the way, there’s something confusing about OpenOffice.org’s claims. The product purports to support at least one format that never existed: The list of supported file types in its File | Open dialog includes “Microsoft WinWord 5.0,” even though there never was such a version. Word for Windows skipped from 2.0 to 6.0 in its version numbers.
4. Play a vintage Space Invaders game.
Remember the days of software “Easter Eggs”? These were not-very-secret keystrokes or mouse clicks that brought up silly graphics in some programs and games in others. Even Microsoft Excel
OnE bETTEr Than a SPlIT wIndOw PanE Use Window | New Window to open as many windows as you like on the same document. Note that you can display different toolbars, or no toolbars at all, in each window.

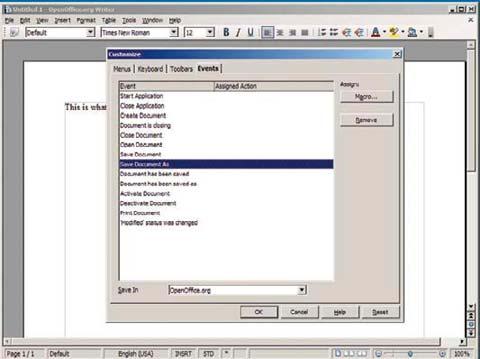
SPacE InvadErS In a SPrEadShEET OpenOffice’s Calc gives you the satisfaction of destroying alien invaders when you can’t bear to look at your financial planning worksheet. bUIldIng macrOS Tools | Customize brings you to this dialog, where you can attach any macro to an action, such as saving or printing a file. Make sure to record your macros first, and then come back to this dialog.
used to have a secret game built in before Redmond lost its sense of humor. OpenOffice.org’s Calc spreadsheet program still includes a 1990s-era shoot-’em-up Space Invaders game. Open the Calc app, and in any cell enter
=GAME(“StarWars”)
Make sure to copy the capitalization shown here. Calc will open a StarWars game in which you shoot down a fleet of evil alien ships. The explanatory text is in German (the original version of OpenOffice. org was written in Germany), but you don’t need to know German (or even English) to play the game. Calc has a slightly Teutonic attitude toward fun-and-games, however: After you quit the game, you’ll need to shut down Calc and start it up again before you can play a second time.
5. Save files in Office formats by default.
By default OpenOffice.org saves files in its own format, which most Microsoft Office users can’t open. You can save individual files in Office format by using OpenOffice .org’s File | Save as… menu and selecting a Word format from the Save as Type dropdown. But you can tell OpenOffice to save in Office formats by default by choosing Tools | Options, then find the Load/Save category, and the General subcategory. In the Document Type drop-down, choose Text Document, and in the Always Save As drop-down, choose Microsoft Word 97/2000/XP. Then, in the Document Type drop-down, choose Spreadsheet, and in the Always Save As drop-down, choose Microsoft Excel 97/2000/XP. These choices will create files that can be read by any modern word processor or spreadsheet.
6. automate actions easily.
Many advanced Microsoft Office users take advantage of macros that run automatically when you open, print, or close a file, but Office’s interface doesn’t provide built-in clues for creating an AutoClose macro that will run whenever you close a document. OpenOffice.org goes Office one better by providing a menu-driven interface that lists all the actions that can automatically trigger macros—and these include a wider range of actions than the ones that can be automated easily in Office. For example, you can create a macro that is triggered every time the number of pages in a document increases and that inserts a header with a page number if the number goes above, say, 2. Other actions that can automatically trigger macros include saving a document under a different name and running a mail merge. To use this feature, record the macros you want to use, then go to Tools | Customize | Events and assign your chosen macro to specific events.
7. Fix those single quotes.
By default, OpenOffice.org Writer creates good-looking, curly “typographic” double-quotation marks as you type, but for some reason, when you type a single quotation mark (or an apostrophe) it uses a vertical line, as if you were still using your grandfather’s manual typewriter. You can fix this by going to Tools | AutoCorrect…, then going to the Custom Quotes tab and, under Single Quotes, adding a check mark next to Replace.

FIxIng qUOTES Use Tools | AutoCorrect… to open this dialog, and add the check mark next to Replace near the top. If you click the button to the left of Default, you get the dialog shown here, where you can make sure that the program has chosen the correct quotation mark.









