
20 minute read
Feature: Resolution
from _Issue_07
by Hiba Dweib
Resolution is the most important part of image creation yet a lot of us are in the dark to
Get to grips how it all works. Nick Spence is here to turn on the light with resolution
Advertisement

C
apturing the ideal image isn’t just about what you see; several factors play their part in creating your masterpiece.
Central is image resolution – the number of tiny pixels that make up your photos and artwork. Get your resolution right and you’re halfway there. Get it wrong and no amount of tweaking in Photoshop is going to rescue your hard work, especially with pixels the size of teenage spots.
You probably know that images are made up of pixels and that these pixels dictate how sharp an image is, or how large it can be printed or viewed. Each pixel in a digital image contains two types of information: levels of colour and brightness, but in a mathematical coded form for the eye to interpret. Think of a mosaic made up of square fragments which only make sense from a distance and you’ve pretty much got the idea.
Pixels are arranged in grid formation rather than the more disorganised pattern of a mosaic, but much of the theory is the same: if you tried to create a mosaic of a tree with only a few fragments, it would barely resemble the real thing and would probably look like a few blocks of green for the leaves and a couple of blocks of brown for the trunk. You may be able to make out what the pattern represents, but it is still not a true representation. In the same way, a digital photograph of a tree with only a few pixels available would be barely recognisable.
Attempt to scale up low-resolution images in Photoshop, though, and images will appear blocky. You’ll start to see distortion and ugly imperfections, fi ne detail will be lost, sharpness dulled, edges becoming jagged. Photoshop is capable of many magical things but it can’t add to what’s not already there. If an image measures 2000 pixels across, that’s it. You can fudge things to a certain extent, but you need to be aware of an image’s ‘true’ pixel measurement to have any hope of properly judging its image resolution, clarity and sharpness.
Print resolution is normally measured in inches across the page in a straight line. Dots per inch (dpi) refers to the printing process, while pixels per inch (ppi) refers to the computer display. It sounds complicated and to be fair it can be, especially when screen resolution, camera megapixels and the like are added to the equation. It’s been said resolution is one of the most overused and least understood words in Photoshop, and clearly just thinking about it can cause headaches.
So here’s a simple equation for you. High resolution = high quality picture = plenty of pixels; low resolution = low quality picture

Actual pixels
Zoom into any of your images and you’ll be able to see the pixels that make it up. These are what you need to be aware of!
This image has a resolution of 300ppi. Notice the diff erent colours in the pixels and how sharp they are Here’s the same image reduced to 72ppi, but keeping its original physical size. All the pixel definition is lost
Save images for the web
The Save for Web option (File>Save for Web) is a good way of downsizing images for email and web use, but is also a good way of instantly seeing how an image is affected by a decrease in file size.
01 The right view Open up the photo you want to reduce in Photoshop and then go to File>Save for Web. You’ll be off ered several options to view your image while reducing fi le size. Select the 2-UP option and you can compare the original image with the scaled down version.

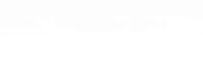

= too few pixels. Two popular resolution settings you’ll often see mentioned are 72ppi and 300ppi. Both are associated with print but the former has become associated with images displayed on the Internet. Generally the greater the number the better the resolution, but that doesn’t always mean that 300ppi is best. The key to making resolution work for you is knowing how many pixels you need for the job you need to do. Pick a resolution Take a screen shot of your computer monitor and the image will be saved at 72ppi as standard. The same 72ppi setting applies to many cameras when you import JPEG
images. Print your photos at standard sizes set at 72dpi and you won’t notice any major problems although you’re very much dependent upon the quality of your printer and paper. Web graphics are normally set at 72ppi, which as “High resolution = high quality we’ll see, will picture = plenty of pixels; low resolution = low quality signifi cantly help create a smooth fast loading picture = too few pixels” site. Smaller 72ppi fi les also mean less space taken up on your hard drive. Bigger is not always better; the higher the resolution of an image, the longer it takes to open, edit, save, and print. So 72ppi is adequate for many things but begin to start cropping, enlarging and adding detail and you will soon start to see the limitations of lower resolution images.
02 Eye on the size The image size is listed at the bottom of the Save for Web workspace, which is where you need to pay attention. You can see the size change as you tweak the settings. Strike a balance between sharpness and clarity and fi le size.
03 More options Before Save for Web is actually saved, look at the options closer. Click on 4-Up at the top left of your screen to view yet more options side-by-side. If you want a website that loads consistently at a similar speed don’t mix and match settings too much.
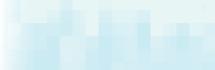

Tip
Because Photoshop mainly deals with pixels, it is commonly known as a resolutiondependant program. This means that any resizing is dictated by the pixels. However, there are vector options within Photoshop, which give users the same resolution independent status as someone using Illustrator. Vector fi les are based on paths and can be scaled up without loss of quality. It’s possible to work with type, shape layers and layer clipping paths within Photoshop as you would a vector program, so they offer a lot of freedom when it comes to resizing and resolution. But if you take things up a notch you will really begin to see how this whole resolution lark works. If you zoom in on two images, one at 72ppi the other at 300ppi, you will notice that the 72ppi image looks soft, lacking in both sharpness and detail. This is because Photoshop has less detail to work on with a 72ppi image. The standard now used by many is 300ppi. If you want to display and sell your own artwork, 300ppi is a good resolution standard to aim for. It’s also an ideal resolution if you are likely to crop an image later in Photoshop. So, if in doubt, 300ppi is a good place to start.
And talking of starting, you need to keep resolution in mind when you’re creating a new document in Photoshop. In addition to specifying a document’s dimensions under File>New, you can also set the number of pixels. This is useful if you’ve been given a specifi c task, a web banner for instance, because you can make sure you have the right size at the correct resolution. Some bitmap graphic programs will default an image to 72ppi but, as we have established, 300ppi is a good starting point. Your fi le size will be signifi cantly bigger but you’ll have more pixels to play with. You can always downsize a 300ppi images to 72ppi, say for the internet, later. It’s much more problematic to work from a 72ppi image and then scale up to 300ppi, as we shall see a bit later on. Please sir, I want some more So, if 300ppi produces clean crisp images, what if all your pictures are set at 72ppi or some other lower resolution setting? Do you only have one chance to get the
“If 300ppi produces clean, resolution correct? Well, not quite. There crisp images, what if all of your pictures are set at 72ppi or are a number ways to add pixels to your images. Firstly you’ll need to check the size of your image. In Photoshop go to some other lower resolution?” Image>Image Size to see the dimensions displayed, as well as size you’ll see resolution highlighted. The Image Size dialog box is central to setting resolution and achieving good results in Photoshop. In the dialog box check that pixels/inch is selected; the fi gure to the left of it will be the current resolution setting. This could be 72ppi or
This 300ppi photo has sharp, colourful pixels that give a clear and crisp image However, this image started as 72ppi and was forced to 300ppi. See how the pixels have lost definition When an image is forced to have more pixels, Photoshop ‘guesses’ what colour pixels to add, giving the soft effect
Resize with plug-ins Ready-made recipes for resolution control
Although Photoshop comes equipped with numerous tools to enhance your images, resolving resolution issues and increasing the size and number of pixels is often best served by third party plug-ins. Here is our pick of the best.
SizeFixer SLR ($185) and SizeFixerXL ($335) www.fi xerlabs.com SizeFixer SLR enlarges images up to A1 size, while SizeFixer XL has no limit and can in theory create an image as large as your computer will allow. pxl SmartScale ($199.95) www.ononesoftware.com This plug-in has been around a while, gaining a reputation for ease of use and pretty decent results. Manufacturers claim users can scale images up to 1600% with no discernible loss in printed quality. PhotoZoom Professional (129.00Euros) www.benvista.com Based on a self-adjusting advanced interpolation method called S-Spline Technology, PhotoZoom Professional analyses the sharpness of the original image, then decides which parts must be enlarged.

300ppi, two popular resolution settings. If 72ppi is shown there are several ways, some more successful than others, to increase those pixels a tad.
Changing resolution is normally referred to as resampling – sizing an image upward or downward. Photoshop either allows you to add pixels (upsampling) as well as reducing size and pixels (downsampling). The later is less problematic because you are throwing away data, not trying artifi cially to add to it. Photoshop uses a process called interpolation for resampling the size of an image. Interpolation adds new pixels to an image based on the colour values of the surrounding pixels. Photoshop in effect tries to guess the missing information from nearby pixels to fi ll in the gaps. Unfortunately it can’t ‘guess’ exactly where all these extra new pixels should be.
Within the Image Size dialog box of recent versions of Photoshop, you’re offered fi ve ways of interpolation. You can default any one of these settings by choosing Preferences>General, and see what they can do over the page. Each is applicable to a certain type of image, so it just takes a bit of getting used to which one is suitable. Always remember that resampling involves changing the pixel dimensions and will always introduce a loss in quality to your images. To see what each part of the Image Size dialog means, check out our annotated image.
In addition to resampling, Photoshop offers resizing as an alternative. The downside of this process – simply doubling the resolution of an image for instance – is that the image is reduced to 25 per cent of its original size. Keep increasing resolution and your image will get smaller and smaller. If you want to see this in action go to Image>Image Size and uncheck the Resample Image box. The more pixels the smaller the size, the less pixels the larger the image. Results look good but you sacrifi ce size for clarity.
The Image Size dialog
This is your first stop when you need to alter an image’s size or resolution and has lots of options that will help you get the results you want without descending into a pixelated horror
Pixel Dimension Field The Width and Height describes the number of pixels in the image (1 square inch on a computer monitor = 72 pixels). The drop-down fi eld provides the option to work in percent.
Resample Image When checked, this locks the resolution fi eld to the current setting. This is particularly important when working with web graphics. Document Size Field The Width and Height describe the size of a printed image. There are options in a drop-down menu for personal preference, such as centimetres or points.
Resolution fi eld Defi nes the number of pixels the image contains per inch, or by centimetre if you prefer.
Scale Styles This option determines whether or not Layer Styles such as drop shadow, bevel and emboss are scaled along with the layers they modify.
Constrain Proportions This enables you to lock the Width and Height fi elds so that if one is changed the other is kept in proportion to the changed fi eld.
Use the Image Size dialog
Photoshop guru and author of numerous essential guides, Deke McClelland, regards the Image Size dialog box as possibly the most essential command in all of Photoshop. Found under Image>Image Size your image resizing days start here!
01 Get your bearings When you open the dialog box, you have various options for how the image is treated. To change the output dimensions, but keep the resolution at its original settings, you need to make sure the Resample box is checked.
02 Resolution be damned If you want the resolution to change in accordance to how the image dimensions are altered, then make sure the Resample Image is unchecked. All three boxes in Document Size will now be linked and work in harmony.
03 The best tool for the job If your version of Photoshop has the fi ve interpolation options, try a couple of them out to see which one works best for your particular needs and type of image.




File formats explained
Photoshop offers many file formats, which can also have a hand in the subject of resolution. Here’s what they all mean…
JPEG
(Joint Photographic Experts Group) – most common of all file formats. Positives are smaller files and wide acceptance, big negative it’s a ‘lossy’ format as image compression is used to decrease file size. Frequent editing and re-editing of JPEG results in loss of detail and general softening.
TIFF
(Tagged Image File Format) – offers ‘lossless’ compression but at a price, much bigger file sizes. Versatile and adaptable the TIFF produces excellent results and can include useful additional data within the image header or tags. Some cameras now shoot TIFF files and the format is often favoured over JPEG by professionals starting life as a format for scanning images.
EPS
(Encapsulated PostScript) – EPS is a file format associated with desktop publishing programs. When you open an EPS file in Photoshop before the rasterised image is displayed, you can set both size and resolution, having some control how image will look.
GIF
(Graphic Interchange Format) - limited to an 8bit palette or 256 colours, GIF images are ideal for the web when speed and ease of loading is of essence. GIF images employ lossless data compression so that the file size can be reduced without degrading the visual quality. Due to the limited palette they do not best showcase photographs or artwork.
PNG (Portable Network Graphics) - pronounced ‘ping’ or spelt out, PNG uses a non-patented lossless data compression method known as deflation. Images can be edited without many of the problems associated with ‘lossy’ formats.
Print size and resolution
The interpolation options in the Image Size dialog give you more control when dealing with resolution and allow you to get away with some tweaks. Here we’ve increased a 72ppi image to 300ppi using the different methods on offer.
Nearest neighbour: the simplest interpolation method that off ers smoother results
Resampling down can remove artifacts, scanning defects, photo grain and general imperfections while producing excellent overall results. As discovered previously it can be benefi cial to scan images as large as possible and resample down. Photoshop allows you to reduce an image with relative ease; made easier still by advances introduced in Photoshop CS. When
you want to reduce an image go to the Image>Image Size menu. Click on Resample Image and choose Bicubic Sharper from the drop-down menu. Many, including leading Photoshop gurus, have found this gives good consistent results when resampling down. If you forget to use Bicubic Sharper each time, you can set it as default. As a general tip you can set image interpolation preferences by going into Preferences>General in Photoshop remembering to quit the application before those changes can be applied.
Bilinear: calculates new pixels by reading the horizontal and vertical neighbouring ones
Pixel pratfalls Stuffi ng extra pixels into an image won’t result in instant gratifi cation and stunning pin sharp results. The human eye has problems seeing beyond an average 267ppi anyway, so all those extra pixels will be lost to the viewer. Extra pixels will appear as a continuous tone, so a 300ppi standard should appeal to even the most discerning eye. Don’t forget that unwanted pixels can also mean much fatter fi les that will hog precious space on your hard drive.
One amusing error you may encounter when looking at resolution and particularly the Image Size dialog box for the fi rst time is seeing images stretch and squish as you change resolution settings. Make sure that the Constrain Proportions option is ticked otherwise you’ll be altering height and width independent of each other. With Constrain Proportions ticked changing one will also


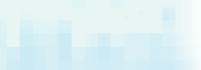

Smart Objects in Photoshop CS2 All the advantages of vector
PSD
(Photoshop Document) – allows great control over images especially when adding layers, masks and clipping paths.
(Portable Document Format) – offers great portability and a widespread user base. Associated initially with visions of a ‘paperless office’ PDF files are device independent and resolution independent meaning great compatibility. What you see onscreen is pretty much what others will see so a PDF is a recommend way to showcase your work especially via email. Smart Objects, introduced in Adobe Photoshop CS2, don’t really seem to get the attention they deserve. They effectively allow you to perform nondestructive scaling, rotating, and warping of raster and vector graphics. Amazingly you can shrink and then enlarge a graphic with no loss of detail (as long as you don’t go larger than the original size). Smart Objects also enable you to ‘tag’ a layer, and it instantly becomes immune to resampling and the damage that scaling and other transformation effects can inflict on your precious pictures.
If you want to turn a layer into a smart object, highlight the layer, and go to Layer>Smart Objects>Group into Smart Objects. You will notice a small icon appear in your Layers palette. All this does is indicate to you that the layer has changed.

Tip
Bicubic: Photoshop guesses new pixels by examining the vertical, horizontal and diagonal neighboring pixels Bicubic smoother: works very well if you need to upsize an image by a few pixels Bicubic sharper: retains detail and sharpness even when you’re removing pixels
change the other, images will grow or shrink in perfect proportion.
Remember, while many people may think in centimetres and not inches, do all you can to not confuse them in Photoshop. The standard is pixels per inch not pixels per centimetres; you’ll have huge fi les if you start working in such a high image resolution. When you set your document size in Photoshop make sure that resolution is correctly displayed. It won’t look professional if you’re asked to provide images at 300ppi and give them something else entirely.
Other resizing tools The Transform tool, found under Edit>Transform, allows you to move, scale, rotate, skew, distort, and fl ip your images (particularly photographs) to great effect once the layer is active. Much fun is to be had distorting the faces of loved ones. This, however, does have an element of the destructive about it. The Transform tools work by resampling the layer to achieve the desired quirky effect. This means that you are in effect damaging your layer with each transformation, because once scaled down, a resampled image can never fully recover its original quality.
The Scale Tool found under Edit>Transform>Scale gives you some scope to scale images without touching the Image Size dialog box. Results are generally poor, though, and when all’s said and done it’s
probably best left alone.
Some documents such as native Adobe Illustrator fi les, EPS and PDF formatted fi les will need to be rasterised before you can work on them in Photoshop. Here again you must consider resolution when converting vectors to bitmapped pixel-based images. Photoshop will display a dialog box that lets you specify resolution and by default it’s set at 72ppi. You might want to change this to 300ppi for better clarity.
Possible fi xes If your images look soft due to lack of pixels and poor resolution, sharpening can rescue some of your hard work. It’s best performed as the last process before print or output. Photoshop has several tools; Unsharp Mask, and the new Smart “If your images look soft due to Sharpen, to assist you. lack of pixels and poor resolution, sharpening can rescue some of Apply sharpening fi lters and Photoshop will increase the contrast between our hard work” neighbouring pixels. The best solution to working with resolution is to get it right at the beginning. If in doubt, make sure you have more pixels than you could ever need. Removing pixels and reducing resolution is a no-brainer, but things get a tricky when you start trying to add information back in. Once you know how an image is constructed, though, you will fi nd it easier to fi gure out how to get the most from it in Photoshop.
Photoshop will scale an image during the printing process. Select File>Print with Preview. In the Print with Preview dialog box, change the Height or Width option under Scaled Print Size to create a customised print size. You can specify values or enter a percentage in the Scale option box. You can increase resolution by lowering the size of the printed image. Select higher values and the reverse will happen. This option also allows you to print a small section of your image; ideal for proofi ng. When it comes to outputting work, certain print sizes require certain pixel information. Look at the table below for more.
Print size and resolution What resolution you need for certain printouts
As we’ve hopefully shown in this feature, the relationship between resolution and output is as vital as it is confusing. This table aims to explain what size image you can expect from a certain ppi. If you keep this in mind you will hopefully avoid any nasty surprises
Print size 150ppi 300ppi
6x4 900x600 1800x1200 7x5 1050x750 2100x1500 8x6 1200x900 2400x1800 10x8 1500x1200 3000x2400 A4 1754x1240 3508x2480 A3 2480x1754 4960x3508





