
16 minute read
Feature: Quick photo process effects
from Issue_19
by Hiba Dweib
Reader’s profile
Long-time Photoshop fan Derek Russell talks us through how he uses the program to create subtle ideas and atmosphere
Advertisement
make yourself known!
If you would like to be featured in these pages, send us an email to pcr@ imagine-publishing. co.uk with a few lines about who you are and what sort of Photoshop work you do.
A
lot of artists enjoy capturing a mood or atmosphere and leaving the viewer to come to their own conclusions about what it ‘means’. Derek Russell is one such artist and we caught up with him to learn how Photoshop helps him push his creative envelope. See more of his work at www. streamerdigitalarts.com.
When did you start using Photoshop? Almost ten years ago when I was 14. We were still on Photoshop 4 then, and it came free with the scanner we had at the time. I remember finding the whole idea of what Photoshop could do very exciting. It was like getting wings to fly with my imagination.
What was the first thing you created? It was a random assembly of images with a dozen filters and varying opacity – the extent of my expertise at the time. In many ways it came from the same place within me as my current work, just with less maturity and finesse but the ideas were definitely there! What’s your favourite Photoshop tool? I tend to think of Photoshop as a mindset or lifestyle rather than a set of tools. I like being able to take a photo, remove or enhance an element then re-create it digitally, giving me complete control of every detail in a project.
What’s your favourite personal work? I usually find that my latest image or project is my favourite, as with every image or design I create I try to push the envelope of what I’ve done before and what my current knowledge allows me to do. At this moment I’d say that ‘Heaven’s Harbour and ‘Lux Revelaré’ are my favourites as they represent a new stage in my Photoshop experience.
What inspires you? In a nutshell, anything and everything. It could be a painting or piece of music, or it could easily be a piece of packaging for a product or something someone says. Something that’s not necessarily your taste or style may still inspire you if you let yourself see positive elements in it that you can apply to your own work in your own unique way. Do you have a favourite style of design? I like design that draws you in. My intention is always to infuse my work with atmosphere and detail. I consider the ethos I am trying to convey and then create something that starts a story. And I do mean ‘start’. I like to start a story that draws the viewer into the image, while allowing their own imagination to take them on from there.
DeConstRuCting An imAge
How Derek created Heaven’s Harbour
Derek’s love of atmosphere can clearly be seen in this image, which is flooded with mood and feeling. Here he explains how it all came about…
01 Colour mood I started with a simple gradient background layer. this helped establish the mood of the image right at the very outset and also served to guide the rest of the creative process. 02 on a cloud next, I added the clouds. these were taken from some personal photographs of mine which I blended together. I then knocked out the black and grey parts using the Screen layer mode. this instantly created these gorgeous clouds that blend in seamlessly.
notes | Don’t be SHy, get In toucH AnD ReveAL A bIt About youR WoRkIng PRActIceS to otHeR ReADeRS
Firestorm

This was my first foray into the realm of 2D/3D compositing. The jet and hangar bay were created in about 30mins in Maya, The cliff was a merging of photos I took on the beach. Then some colour adjustments and layer masking to finish.
H3O April (opposite page)
The task was to create a visual parody of the M: I-3 film poster, which I did using various photo elements brought together and Photoshop layer effects to create the typeface.
H3O Nov (below)
I wanted something stylish, eye-catching and thematic. The broken stencil effect was achieved using duplicated layers with inverse masking and a positional offset.
03 Man in the moon The texture for the moon is actual satellite imagery that I then ‘fish-eyed’ and removed the excess. Some glow, shadowing and layer masking were then added to create more depth. 04 More photos The boat and lamp were taken from separate photographs, removed from their backgrounds and combined with some layer masking to remove any obvious joins or halo effects. I then added shadowing and layer effects to create some depth and atmosphere. 05 A final touch of atmosphere At this point, all the details came in which finish off an image. I used an adjustment layer to give the boat an ethereal feel that really fits in with the image. Then I added stars, water and reflections (created via the Displacement filter) and some general heavenly haze.
Inject new life into your images by combining some old-school photographic processes and new Photoshop techniques
ou are constantly under Y pressure to do more and do it quickly, and here we give you seven quick Photoshop tutorials that reproduce traditional photo processes. The aim is to breathe new life into your current library of photos in the quickest way possible. You don’t have to be a technical genius to accomplish stunning work!
Since the advent of photography, people have worked hard to improve the process. Several techniques were invented and many of these processes have resurged in popularity, largely due to the ease with which they can be re-created digitally without getting your hands dirty.
In some cases, the process was a result of the equipment used. In others, the of the equipment used. In others, the quest for a better image took an artistic quest for a better image took an artistic route, and creative licence gave route, and creative licence gave rise to toning techniques such as sepia tones and tritones. Another kind of tonal play is at work in high or low-key images, work in high or low-key images, where specifi c ranges are widened or reduced.
This feature explores ways in This feature explores ways in which many of these techniques which many of these techniques can be applied to your own images. Since every image is different, the approach was to build each effect with as much versatility as possible. Explore alternate settings as you work through the feature – let creativity through the feature – let creativity be your guide! You will fi nd all the be your guide! You will fi nd all the source fi les on this issue’s disc and source fi les on this issue’s disc and you’ll also fi nd a nice selection of you’ll also fi nd a nice selection of ‘goodies’ to make things even easier. ‘goodies’ to make things even easier.


Feature
BEFORE
High Speed
Film Grain
There is a special kind of grain that occurs traditionally in high-speed films (generally ISO ratings of 800 and above). With these films, the emulsion is packed with larger grains of silver halide, which gives them a greater sensitivity to light. The higher the speed, the better the film is for night photography and the more granular the print becomes. This is known as High Speed Film Grain. Favour with this effect comes and goes but it serves as a good starting point, because you can combine this technique with any of the others in the feature to produce a unique combination of effects.
AFTER
01 Film grain – part 1 (colour) Start with a colour image and create a layer above it. Fill the layer with 50% grey (Edit>Fill), then add 15% Noise (Filter>Noise>Add Noise). Change the blend mode to Overlay and Opacity to 40%. Finally, duplicate this lm grain layer. You should now have two lm grain layers which, when applied, provide a colour lm grain.
02 Film grain – part 2 (black and white) Next, to quickly convert the image to a blackand-white lm grain, change the top lm grain layer’s blend mode to Color, and
Opacity to 100%. Now you can strengthen the grain by raising the bottom lm grain layer’s opacity, or reduce the e ect by lowering the opacity.
Somewhere around 90% is a good middle ground.
AFTER (black and white) Next, to quickly convert the image to a blackand-white lm grain, change the top lm grain layer’s blend mode to Color, and
Opacity to 100%. Now you can strengthen the grain by raising the bottom lm grain layer’s opacity, or reduce the e ect by lowering the opacity.
Somewhere around 90% is a good middle ground.
Feature
Sepia toning

BEFORE

Sepia toning has its roots in the 1880s, where pigments were applied to a positive print to produce a brownish-yellow monochrome image where the tonal range is preserved. These prints were highly durable, and perhaps These prints were highly durable, and perhaps that was part of their popularity. They also tend to give the image a warm, earthy quality. tend to give the image a warm, earthy quality. Today, silver sulphide is used in place of silver Today, silver sulphide is used in place of silver during black-and-white photo processing to achieve the same results. With the advent of digital photo processing, sepia toning has become synonymous with colourisation, where any single colour can be applied to the image. This also makes sepia toning a perfect candidate for digital processing in Photoshop, where colour can be separated from the luminosity of an image. Currently, you can find sepia tone settings on almost all you can find sepia tone settings on almost all commercially available digicams – a testament commercially available digicams – a testament to the popularity of this process.
01 Color Fill sepia tone This process is probably one of the easiest. Create a Color Fill adjustment layer (Layer>New Fill Layer>Solid Color) and select a brownish-yellow (Red: 183 / Green: 174 / Blue: 99). Then change the Color Fill’s blend mode to Color and keep the Opacity set to 100%. Instant sepia tone!

AFTER AFTER
02 Colourised sepia tone Alternatively, you can use the Hue/Saturation adjustment layer (Layer>New Adjustment Layer>Hue/Saturation) layer (Layer>New Adjustment Layer>Hue/Saturation) and click the Colorize checkbox. Change the Hue to and click the Colorize checkbox. Change the Hue to somewhere around 57, and Saturation to anywhere somewhere around 57, and Saturation to anywhere from 0 to 60. Here, a setting of 50 worked well. Leave the from 0 to 60. Here, a setting of 50 worked well. Leave the Lightness slider where it is, unless you want to change Lightness slider where it is, unless you want to change the tonal balance of the image. the tonal balance of the image. The Copperplate process dates back to the 1850s, when a printing plate was created from the image and then used to create the paper print. It shares some similarities with a lithograph. The process is rarely used today due to high costs. Traditionally, most of these prints ranged from dark black to brown to copper and orange. While the process can be easily accomplished using the Duotone be easily accomplished using the Duotone dialog, you will explore a different approach dialog, you will explore a different approach through adjustment layers. The advantage is through adjustment layers. The advantage is that you can easily switch the colours used to that you can easily switch the colours used to create new unique image recipes. create new unique image recipes.
01 Desaturate and separate the highlights Start by duplicating the image layer and then desaturate the copied image layer and then desaturate the copied layer (Image>Adjustments>Desaturate). Go to Select>Color Range, and in the Color Range dialog use the Select drop-down to choose the Highlights. Click OK. Now save this selection (Select>Save Selection) and name the selection ‘Highlights’. When done, be sure to deselect to remove the marching ants (Ctrl/Cmd+D). 02 Separate the midtones and shadows Go back into the Color Range dialog and create/save two more selections – one for the midtones and one for the shadows. Be sure to deselect (Ctrl/Cmd+D) after saving each selection, otherwise you may get a warning message indicating no pixels are selected. When you’re nished, click on the Channels palette. You should see your three selections as alpha channels.
Feature
AFTER

Copperplate print



03 Blur the channels Select the Highlights channel and blur the channel (Filter>Blur>Gaussian Blur). Use a setting that matches your image resolution. Since this is a large image, a large blur setting of 15 pixels is used. Apply the same blur to the Midtones and Shadows channels as well. When done, go back to the Layers palette and select the desaturated layer.
BEFORE
04 Load each selection and map colours Go to Select>Load Selection and select the Highlights channel. Click OK. Now with the selection active, create a Color Fill adjustment layer (Layer>New Fill Layer>Solid Color). Use the following colour: R:241/G:203/B:141. Repeat this process for the midtones and shadows selections. Use the following colours for each Color Fill adjustment layer: midtones: R:188/G:145/B:90 and shadows: R:102/G:67/B:35. 05 Blend and add some grain Change the blend mode for all three Color Fill adjustment layers to Color. To add texture, create a new layer at the top of the layer stack and ll it with 50% grey (Edit>Fill). Then apply some grain (Filter>Texture>Grain). Use the Clumped grain type with Intensity: 22 and Contrast: 73. Desaturate this layer and change the blend mode to Overlay.
Feature


BEFORE
AFTER
High-key images
High-key images are the opposite of simply overexposed photos. The while the shadows are rich in contrast with this technique are incredibly striking. Here, with this technique are incredibly striking. Here, photo can use this technique. By tweaking the photo can use this technique. By tweaking the can achieve interesting results. can achieve interesting results.
01 Create a curve adjustment Duplicate the original image layer and desaturate it (Image>Adjustments> Desaturate). Create a Curves adjustment layer (Layer>New Adjustment Layer>Curves). Create an evenly sloping curve in the top left quadrant. You can achieve a relatively accurate and evenly sloped curve using three points (as shown above).
02 Blowing out the highlights Select the desaturated layer and change the blend mode to Screen. Now duplicate this layer twice to create three screen layers sandwiched between the top Curve adjustment layer and the bottom original image. The image will look almost completely blown out. But don’t worry, we’ll x that in the next step.
High-key images
low-key images. They use the entire tonal range, so they are not highlight and midtone areas are lightened with a softer contrast, and detail. Like their low-key counterparts, images produced a low-key image is transformed into a high-key image, but any blend mode and parameters of the top Hue/Saturation layer, you
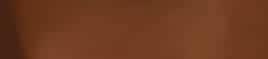

03 Bringing back detail and colour With the topmost screen copy layer still selected, create another duplicate of this layer and change the blend mode to Multiply. Now select the original image layer, make a duplicate and move it to the top layer. Change this layer’s blend mode to Color. This brings back the photo’s original colour.

04 Finishing touches Now holding your Alt/Option key down, hover your cursor on the line between the Curve adjustment layer and the layer below, and click to group these layers. Do the same for the next three layers below. Go to the top colour layer and create a Hue/Saturation adjustment layer just above it. Change Saturation to roughly +30. Done!
AFTER
Feature
Here we’ve used a pic that would actually be better suited to high-key treatment – just to show it can work on any image!
BEFORE
Low-key images
Low-key photos are often thought of as high contrast underexposed images. This is not quite true. While they are high contrast, they’re still correctly exposed. The details are not lost, as with a typical underexposed image, and you can still make out all the nuances of the shadow area. The following technique can be used on an evenly exposed image to give it a low-key quality. For added fun, we’ll use an image that would typically be better suited to high-key treatment to show that this technique can be used on all sorts of images.
01 Set up your layers Duplicate the image layer. Change the blend mode to Multiply and Opacity to 50%. Create a Hue/Saturation adjustment layer, changing Saturation to -50 and the blend mode to Darken. Create a Curves adjustment layer with an ‘S’ curve to heighten the contrast. Change the blend mode to Luminosity. You should now have four layers: Background (bottom), Copy, Hue/Saturation1 and Curves1 (top). 02 Soften the midrange Select the Background Copy layer and then Select>Color Range. Choose Midtones in the Select drop-down and hit OK. You’ll see the marching ants selection. Feather this by about 12 pixels, depending on the size of your image (Select>Feather). This softens the selection. Now apply a Gaussian Blur lter of 1-4 pixels. Deselect (Ctrl/Cmd+D) and you’re done.
Feature Feature
Tritones


Strictly speaking, a tritone is a black-and-white photo that uses three coloured inks to map the tonal range of the uses three coloured inks to map the tonal range of the image (the mapping is done using Curves in the Image> Mode>Duotone dialog). Tritones began as a printing method not a photographic process. However, the process can be easily reproduced in Photoshop. It should also be noted that the printed output of a Duotone mode image is wonderfully deep and rich. This is due to having total control over tonal ink mapping, and because the printer can produce a wider tonal range with multiple inks than one ink for a greyscale image.
AFTER
01 Create the tritone Here you will create an oxidised green tritone using a black base and two colours. Open the image and convert to Grayscale mode (Image>Mode>Grayscale). Now convert to Duotone mode (Image>Mode>Duotone) and load the tritone (Green-Violet).ado le from the CD. Instant tritone! Note: it’s usually a good idea to use black as your rst ‘base’ ink, as in the example above. 02 Review the curves Reviewing the ink curves, the black base is lightened. The second ink, green, has its Density increased by 30% at the highlights. The inverse is done with the violet ink, where Density is decreased by 70%. This oxidises our original blue statue image. Experiment to nd your own colours and curves to create a unique tritone.
BEFORE

BEFORE




