
3 minute read
2.2 Presentador Deck.js
from Presentadores HTML5
Cada uno de estos presentadores se suministran con este libro o, si lo prefieres, puedes descargarlo haciendo clic en la imagen zip que aparece con cada presentador. Se han hecho algunas intervenciones para su adaptación a escenas interactivas pero, en general, se conservan las características iniciales.
Pon el ratón sobre el presentador y observarás las flechas de desplazamiento en el plano. Puedes, también, usar las flechas del teclado para desplazar las diapositivas, luego de haber hecho clic sobre la primera diapositiva.
Advertisement
En el ejemplo, hemos diseñado cinco diapositivas, modelo que seguiremos usando en los demás presentadores con la inclusión. Hemos dejado dos diapositivas de la versión original, para que las estudies y comprendas su funcionamiento.
El presentador Deck.js genera diapositivas con desplazamiento horizontal, vertical o tipo fade (desvanecimiento). El desplazamiento se realiza con la barra espaciadora, las teclas de dirección o haciendo clic en las flechas de los extremos, también funciona con un control remoto de diapositivas.
Deck.js fue diseñado por Caleb Troughton, con Licencia MIT. Copyright (c) 2011-2014, así:
Se concede permiso, de forma gratuita a cualquier persona que obtenga una copia de este software y archivos de documentación asociados (el " Software "), para trabajar con el Software sin restricción, incluyendo sin limitación, los derechos para usar, copiar , modificar, fusionar, publicar , distribuir, sublicenciar y/o vender copias del Software…
Procedimiento de edición
Para nuestro diseño en el presentador Deck.js, debemos tener en cuenta dos aspectos. El primero es el estilo y las transiciones; el segundo, es el diseño de las diapositivas. Para el primer aspecto, te invitamos a ver el siguiente vídeo.

El segundo aspecto es el diseño las diapositivas. Tal como lo observaste en el vídeo, debes abrir el archivo index.html de la carpeta Deck que ya debiste descargar o, si tienes el libro, la puedes encontrar en una carpeta que llamamos "Desplazamiento". El archivo lo abres con un editor de textos planos, como el Notepad++.
En este presentador, cada diapositiva se encuentra en un bloque llamado “section”, que inicia con la etiqueta <section class=”slide”> y termina con </section>, nuestra edición sólo se hará en el contenido entre estas dos etiquetas. Estas diapositivas se encuentran al inicio del <body>:

El ejemplo que adjuntamos tiene siete diapositivas. Las tres últimas son tomadas del presentador original de Troughton, las cuatro primeras las explicamos así:
Primera diapositiva. Incluye solo texto
Cada diseño de estilos, determina tipos de fuentes, posición, color y tamaños. En el Deck, la etiqueta <h1> escribe un texto de gran tamaño (4.5 em 6) centrado en la diapositiva. La etiqueta <h3>, de unos 20 píxeles de tamaño, presenta el texto en la parte superior izquierda de la diapositiva, a la cual le incluimos un estilo para centrar el texto (style="textalign:center"). Es importante tener en cuenta este diseño, para evitar textos sobrepuestos sobre imágenes o vídeos.
Si deseamos incluir otras diapositivas de este tipo, sólo tenemos que copiar este bloque e insertarlo donde queramos que se presente.
Segunda diapositiva. Hemos incluido una imagen, que se incorpora a través de una etiqueta <img>, la fuente puede ser local, como en este caso, o una dirección de la web.
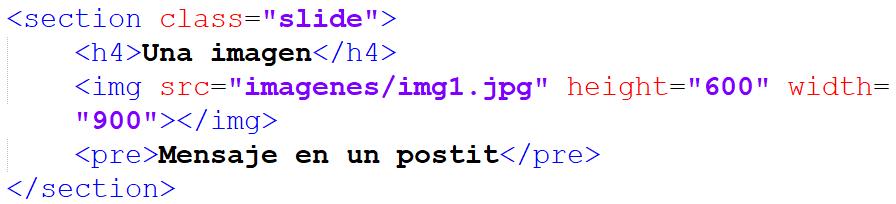
Tercera diapositiva. Se trata de un vídeo de YouTube, que se embebe en un iframe. Notemos que las dimensiones tienen un formato diferente al que usamos en la diapositiva anterior; sin embargo, ambas son válidas en JavaScript.
Cuarta diapositiva. Hemos incluido una escena de Descartes, a través de una etiqueta <iframe> 7. En este caso, se trata de un objeto del proyecto Plantillas. Es importante incluir un estilo que defina las dimensiones del objeto (ancho: width y alto: height). La fuente src (source) puede ser una dirección de la página del proyecto o, si lo deseas, una dirección local.

7 La etiqueta HTML <iframe> (de inline frame) representa un contexto de navegación anidado, el cual permite incrustrar o embeber otra página HTML en la página actual (https://www.w3schools.com).










