
9 minute read
10.4.1 Crear una previsión de datos
10.4 Previsión de datos
Esta funcionalidad de Excel permite crear previsiones o pronósticos de futuro basados en datos históricos, éstos se pueden congurar según un nivel de conanza y, así mismo, es posible elegir la cantidad de días que se desea devolver como pronóstico. Para crear una previsión de datos en Excel requieres contar con una tabla o serie de datos que contengan una primera columna con fechas ordenadas de la más antigua a la más reciente y una columna que contenga los datos de los que se quiere obtener la previsión.
Advertisement
Previsión de datos se usa frecuentemente para obtener un panorama de futuro de ventas, y con ello calcular los requisitos de inventarios.
10.4.1 Crear una previsión de datos
Para el ejemplo se cuenta con una tabla que representa los datos históricos del EUR/USD del 2 de julio de 2018 al 30 de noviembre de 2018 con valores de cierre, apertura, máximos, mínimos y el porcentaje de variación ordenados cronológicamente obtenida de mx.investing.com.
• Selecciona una celda dentro de la tabla de datos o bien selecciona el rango completo de la tabla. • Haz clic en la pestaña Datos, sección Previsión, herramienta Previsión.
Automáticamente Excel analiza el rango de datos y devuelve una primera previsión basada en las fechas y en la última columna del rango.
Este pronóstico devuelve tres posibles valores: una previsión media, el límite de conanza inferior y el límite de conanza superior de la previsión, el cual se puede representar creando un gráco de líneas o un gráco de barras. Para cambiar el tipo de gráco usa los botones ubicados en la parte superior izquierda del cuadro de diálogo Previsión.
La opción Final del pronóstico permite elegir el último día hasta el cual se desea obtener el pronóstico que se está realizando. Por defecto, éste se calcula automáticamente a partir de la última fecha establecida en la tabla de datos que representa el Inicio del pronóst ,ico cuya referencia está ubicada en la sección de opciones.

• Congura las Opciones de la previsión. - Intervalo de conanza. Activa o desactiva esta opción para mostrar el límite inferior y superior de conanza. En caso de activarlo establece un porcentaje. - Estacionalidad. Representa la longitud de la trama por temporada. Por ejemplo, en un ciclo anual de precios EUR/USD, cada punto de mes representa 1, por tanto, la estacionalidad es 12.
- Incluir estadísticas de previsión. Activa la casilla para obtener información adicional. Por ejemplo, una tabla de estadísticas de la previsión.
• Intervalo de escala de tiempo. Representa el rango de celdas que contiene las fechas que serán representadas como intervalo de tiempo. • Intervalo de valores. Representa el rango de celdas que contienen los valores de los datos a analizar para obtener la previsión. • Rellenar puntos que faltan con. La interpolación es la opción por defecto, lo cual signica que el punto o dato faltante se completa como el promedio ponderado de sus puntos vecinos.
• Agregar datos duplicados con promedio. Si en la tabla de datos existe más de un valor con la misma escala de tiempo, esta opción permite congurar cómo representar esos valores. Por defecto, se calcula la media de dichos datos.
• Haz clic en el botón Crear para aceptar los cambios y obtener la previsión. Se crea una hoja nueva que contiene la columna de fechas, datos (cierre), y así mismo las columnas que representan la previsión con los límites de conanza.

Ten en cuenta que las previsiones de datos sólo proporcionan un acercamiento de lo que puede ocurrir en el futuro y no consideran otros factores además de los datos históricos.
10.5 Practica paso a paso con la herramienta Solver
Solver es un programa que no está habilitado por defecto en Excel 2019, pero que puede habilitarse desde la pestaña complementos, tal como se muestra en la sección Complementos de este libro del capítulo 2. Esta herramienta se usa para realizar análisis del tipo Y s .i Donde puedes encontrar el valor óptimo para una ecuación ya sea mínimo o máximo, esto en base a restricciones o condiciones a cumplir dentro de las celdas variables. Estas celdas variables se ajustarán según las condiciones establecidas para obtener el resultado de la celda objetivo. Para demostrar el uso de esta herramienta se toma el siguiente problema: una persona viaja a Madrid y debe probar cuatro hoteles distintos con una estadía total de veinticinco días y un límite de gasto de $1.100. Existen restricciones, en el Hotel A, cuyo precio es treinta y cinco por día, debe pasar al menos dos días, pero no más de siete, en el Hotel B, que cuesta cincuenta, no debe pasar más de cinco días, en el Hotel C, de precio treinta, debe estar seis días, y al menos tres días debe pasar en el Hotel D pero no más de diez, y su precio es de cuarenta y cinco. Puesto el problema en Excel, éste se muestra de la siguiente forma:

Antes de resolver el problema es necesario identicar las celdas variables y la celda objetivo.
En el ejemplo, las celdas variables son el rango D3: ,D6 ya que representan los días de estadía en cada hotel y la celda objetivo es la celda C16, donde se calculará el total de gasto según los valores existentes en las celdas variables. • Replica el escenario de la imagen anterior en Excel. • En la celda E3 introduce la fórmula =PRODUCTO(C3,D3), completa las celdas E ,4 E ,5 E6 usando la misma lógica. • En la celda C15 introduce la fórmula =SUMA(D3:D6) y en la celda C16 introduce la fórmula =SUMA(E3:E6). La celda C16 es la celda objetivo, ya que representa el límite de gasto.
• La celda objetivo siempre debe contener una fórmula.
• A las celdas D3 D4 D5 D6
DIAS _ A DIAS _
, , , asígnales el nombre de , B,
DIAS _ C, DIAS _ D respectivamente desde el cuadro de nombres.
Este paso no es obligatorio, pero es recomendable hacerlo para identicar las celdas, ya que éstas serán las celdas variables.

• Haz clic en la pestaña Datos, sección Análisis, Solv .er Se abre el cuadro de diálogo Parámetros de Solver vacío. Aquí se debe congurar la ecuación.
- Establecer objetivo. Selecciona la celda objetivo (C )16 . - Para. Dene si deseas obtener el valor máximo, el mínimo o bien un valor jo. Para el ejemplo selecciona la opción Max.
- Cambiando las celdas de variables. Selecciona las celdas cuyos valores cambiarán. Para el ejemplo, el rango de celdas D3:D6 expresado como referencia absoluta. • Establece las restricciones pertinentes a la ecuación. Haz clic en el botón Agregar.
En el cuadro de diálogo Agregar restricción establece la referencia a la celda cuyo valor se desea restringir, elige un operador lógico y asigna un valor.
- Aceptar. Conrma la restricción y regresa al cuadro de diálogo rámetros Solver.
Pa-
- Agregar. Guarda la restricción actual y permite añadir una nueva. - Cancelar. Cancela la operación y regresa al cuadro de diálogo Parámetros Solver.

Para el ejemplo las restricciones son:
Restricción
Máximo gasto de 1.100,00
Estadía total de 25 días.
Hotel A. Mínimo 2 días, máximo 7.
Hotel B. No menos de 5 días. Hotel C. Pasar 6 días. Hotel D. Mínimo 3 días, máximo 10 días.
Los días deben ser números enteros.
Expresión lógica
C16 <= 1100 C15 = 25 D3 >= 2 D3 <= 7 D4 >= 5 D5 = 6 D6 >= 3 D6 <= 10 D3 = entero D4 = entero D5 = entero D6 = entero
Agrega las restricciones de la tabla y al concluir haz clic en Acept .ar
La sección Sujeto a las restricciones ahora contiene todas las restricciones planteadas.
- Cambiar. Al seleccionar una restricción este botón permite modicar sus valores. - Eliminar. Permite eliminar la restricción seleccionada. - Restablecer todo. Elimina todas las restricciones. - Cargar/Guardar. Permite cargar restricciones basadas en un modelo o guardar un grupo de restricciones.
La sección Métodos de resolución permite congurar la forma de resolver la ecuación. Por defecto se usa el cálculo GRG Nonlinear. • Haz clic en el botón Resolver para conrmar la conguración. Una vez concluido el proceso, Excel abre el cuadro de diálogo Resultados de Solver indicando la cantidad de resultados encontrados en este cuadro. Puedes: - Conservar la solución de Solver. Cambia las celdas variables por la solución del Solver.

- Volver al cuadro de diálogo de parámetros de Solver. Conrma el resultado y regresa a los parámetros de Solver.
- Informes de esquema. Devuelve el informe interpretado como
esquema.
- Restaura los valores originales. No realiza cambios en las celdas variables.
- Guardar escenario. Permite asignar un nombre al escenario actual y almacenarlo. - Aceptar. Conrma el resultado de Solver y lo aplica.
• Haz clic en Aceptar de datos es: para conrmar la solución. El resultado en la tabla
Los totales:
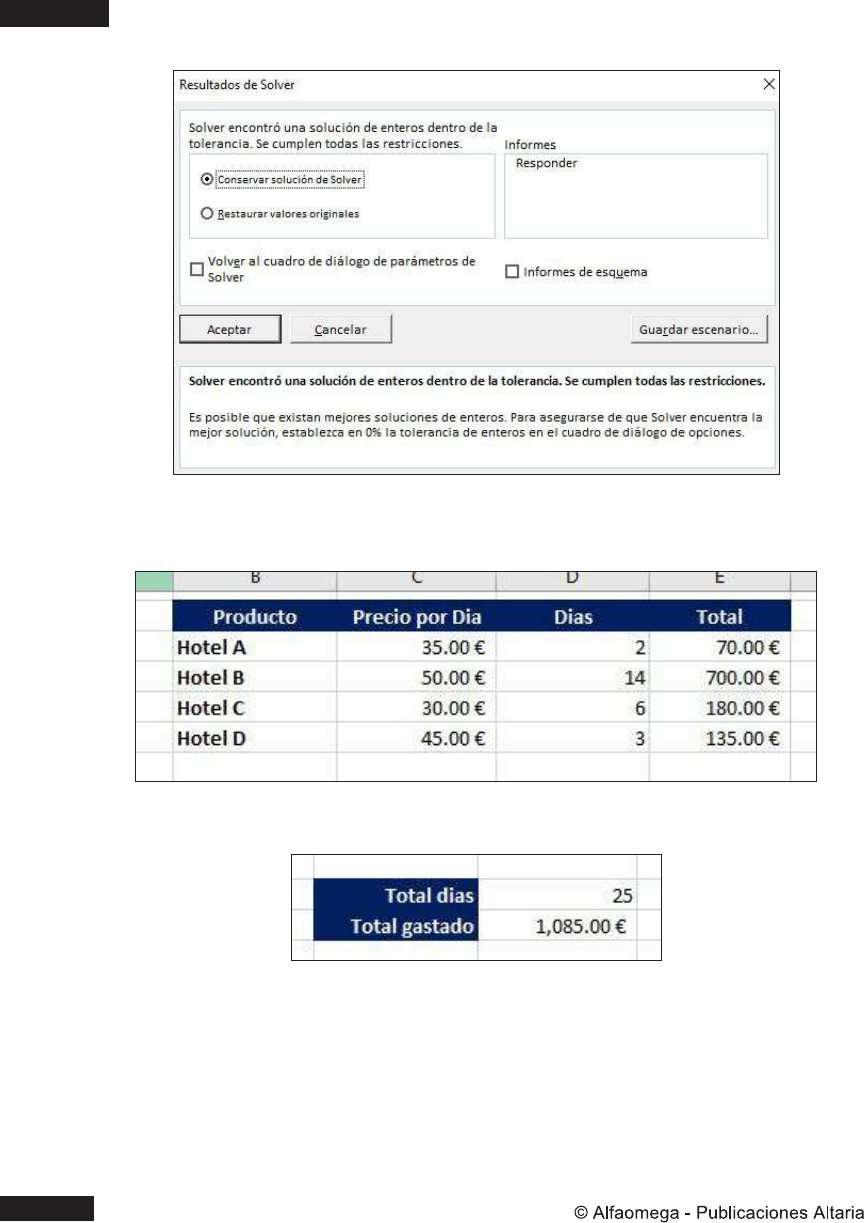
En caso de no encontrar una solución, Solver devuelve el siguiente mensaje:
10.6 Ejercicio 10.1
Utilizando los recursos ofrecidos por Excel 2019 para analizar los datos, determina mediante el uso de escenarios cuál es el destino de mayor provecho para visitar ajustándose a un presupuesto 950 € en base a tres alternativas. • Captura en una hoja de cálculo la siguiente tabla:
• Elabora tres escenarios que puedan almacenarse y mostrarse en la columna C de manera simultánea a partir de los siguientes datos:
Destino 1 Destino 2 Destino 3
• Crea en una nueva hoja de cálculo un informe resumen de los tres escenarios elaborados mostrando los nombres de las celdas cambiantes.
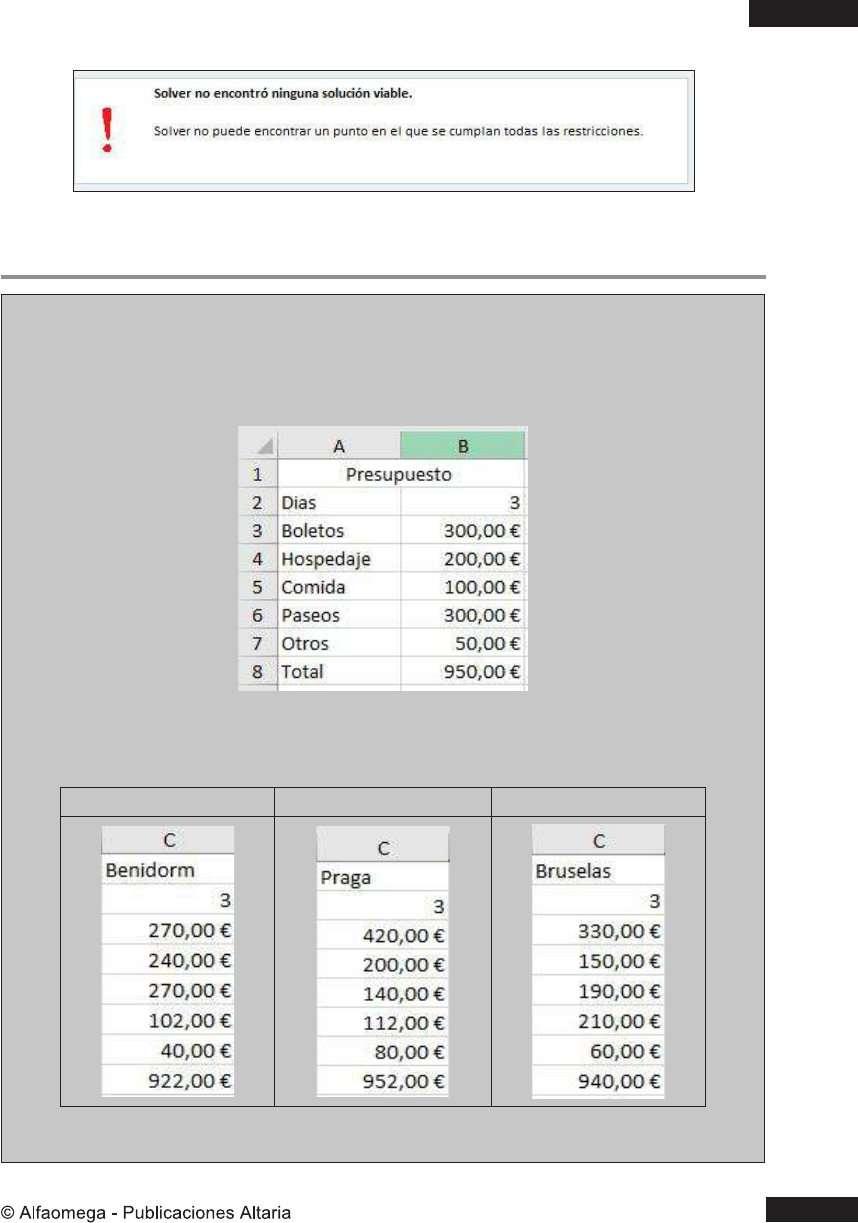
• En otra hoja de cálculo determina, mediante los siguientes datos, la mejor alternativa para un turista que viaja a Benidorm y tiene a su disposición cinco servicios de bufet para cubrir nueve comidas equivalentes a tres días de estadía de acuerdo al presupuesto reservado para dicha necesidad.

Trabajo online compartido
11
Los servicios en la nube no son una novedad y Microsoft con su amplia gama de aplicaciones presenta gran compatibilidad para almacenar archivos haciendo uso de ellos. Además, un extra que ofrece es poder trabajar con colegas y amigos en un mismo proyecto en tiempo real, una de las grandes ventajas del trabajo online compartido.

11.1 Objetivo
Ilustrar las ventajas que existen al utilizar el trabajo online y así mismo los procesos a seguir para lograr una conexión compartida dentro de un mismo archivo.
11.2 ¿Qué es y para qué sirve OneDrive?
OneDrive es un servicio desarrollado por Microsoft lanzado en el año 2014 que cuenta con características muy puntuales que se describen a continuación. • Almacenamiento en la nube. Permite la carga de archivos en la nube con hasta 5 GB de memoria gratuita. Esta carga de archivos puede hacerse de forma directa con las aplicaciones de Ofce 2013 en adelante, incluida la versión 2019 y la suscripción a Ofce 365.
• Compartir documentos con usuarios. Los archivos almacenados en la nube se pueden compartir con otros usuarios para colaborar en grupos de trabajo.










