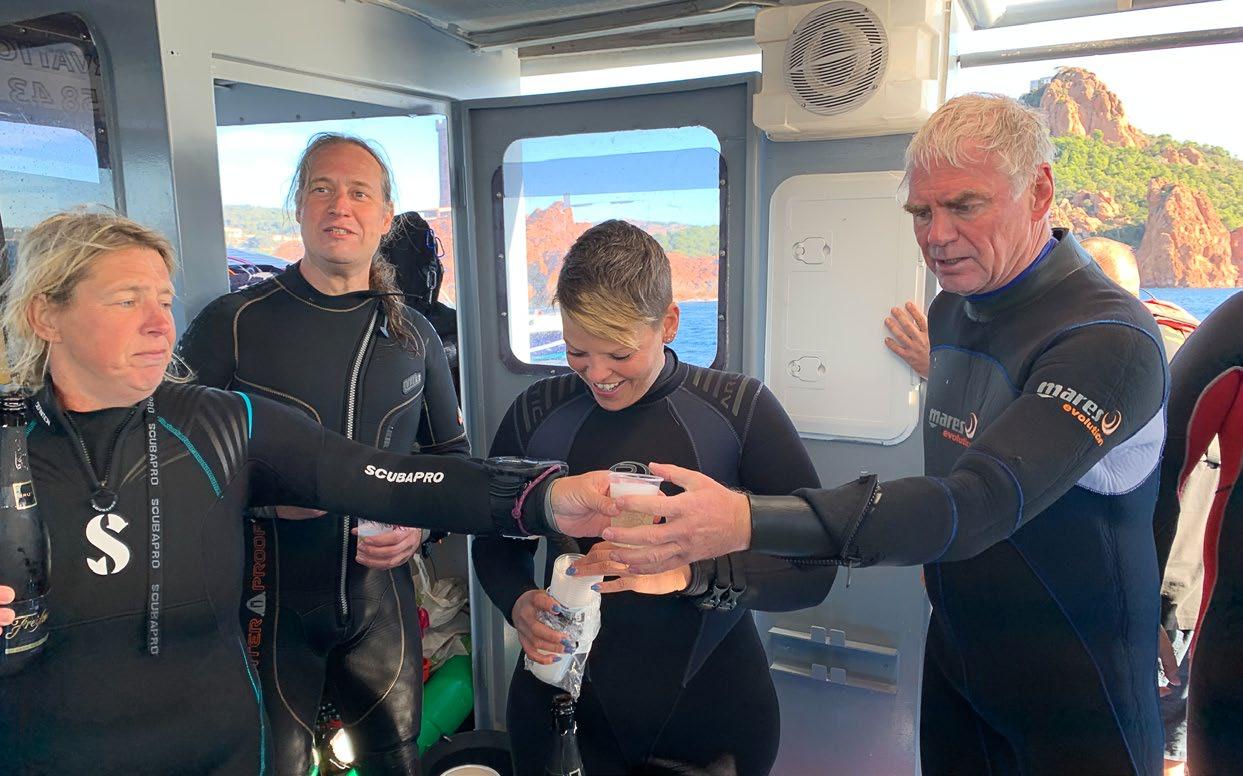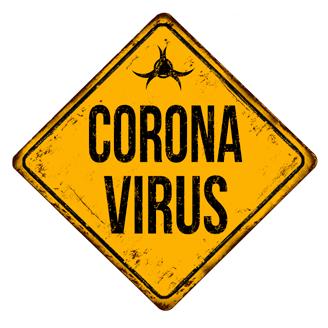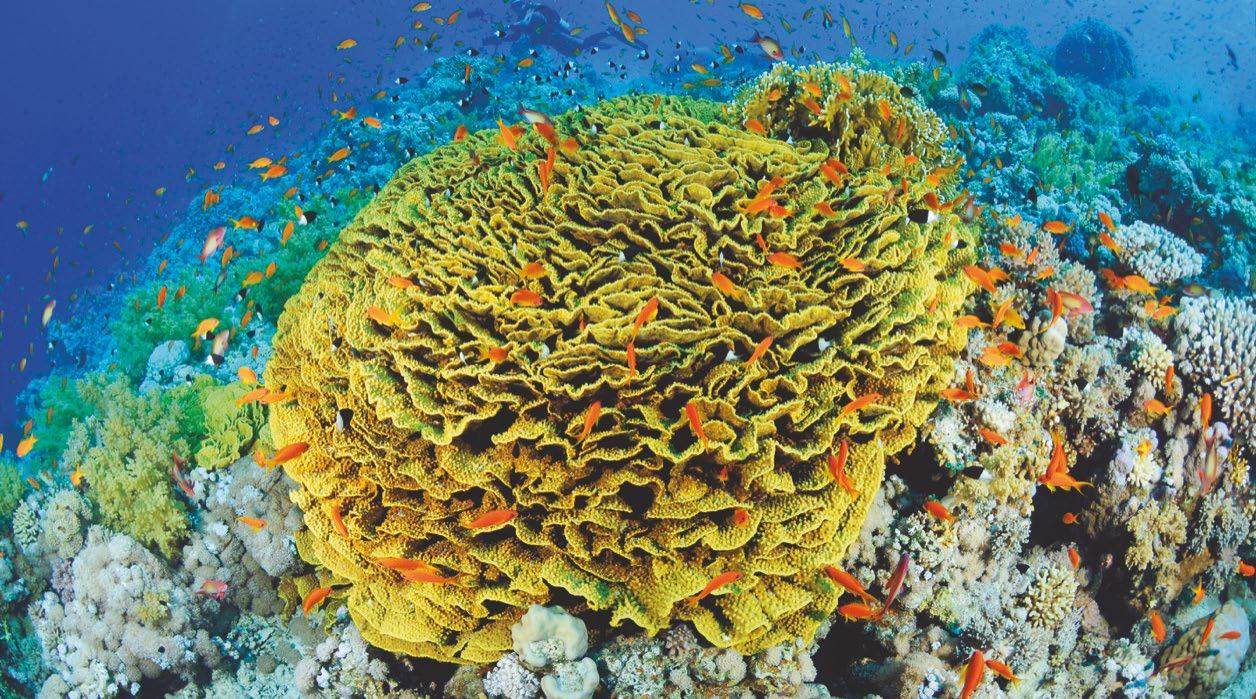7 minute read
Het redactieteam moest ge noodzaakt online vergaderen
Online vergaderen met Microsoft Teams
Meerdere commissies, secties en werkgroepen vergaderen binnen NELOS regelmatig online. Ten gevolge van de richtlijnen naar aanleiding van het coronavirus worden we gedwongen nog meer gebruik te maken van het vergaderen op afstand.
Advertisement
Het redactieteam Hippocampus had al eens eerder online vergaderd, toen nog met 'Skype voor bedrijven'. Ongeveer een jaar geleden is men bij NELOS overgestapt naar het online vergaderen via Microsoft Teams. Omdat we niet meer in het Duikershuis mochten vergaderen, moest onze laatste redactievergadering via deze nieuwe tool gebeuren. Het was even zoeken naar hoe dat in zijn werk gaat. Voor sommige redactieleden ging dat vlot, voor anderen was de opstart wat moeilijker. We delen graag de beleving van onze teleconferentie (of was het een videoconferentie?). Sommigen deden dit via https://teams.microsoft. com, anderen via een app op hun tablet, een app op hun laptop of het programma Teams op hun vaste computer, al dan niet met een koptelefoon met microfoon. Er zijn meerdere manieren om te vergaderen met Microsoft Teams. Je kan gebruikmaken van een app die op je smartphone of tablet (zowel iOS, Android en Windows Phone) geïnstalleerd is of van een programma op je computer of laptop (Windows of Mac) of je werkt gewoon via je browser (Internet Explorer 11, Microsoft Edge, de nieuwste versie van Chrome of de nieuwste versie van Firefox).
Teams openen via het internet
Als voorbeeld neem ik Chrome. Open in je browser https://outlook.office.com en log in met je NELOS-account. Je komt nu in je mailbox van je NELOS-mailadres terecht, door de meesten onder jullie wel gekend. Links bovenaan zie je 9 witte bolletjes die een vierkant vormen. Klik daarop. Er vouwt een pop-up venster open, waarin
Microsoft Office 365 is een verzameling van internetdiensten, bedoeld voor bedrijven, thuisgebruik en het onderwijs. NELOS heeft een Office 365 bedrijfslicentie, wat inhoudt dat al wie een e-mailadres heeft dat eindigt op @nelos.be kan werken met de verschillende programma's of apps die in Microsoft Office 365 zitten. De apps Outlook, Word, Excel, OneDrive, OneNote, Sharepoint, Teams, Planner, … worden dan ook vlot gebruikt door het NELOS-secretariaat en de -commissies. je verschillende Office 365 apps ziet staan. Zie je Teams daar niet tussen staan, klik dan op 'Alle apps' en klik in het lijstje op Teams. Je kan natuurlijk ook direct naar https://teams.microsoft.com gaan en daar inloggen met je NELOS-account.
Net zoals een andere vergadering plan je een online vergadering in. Dit kan bijv. gebeuren door de voorzitter of secretaris. In ons geval was ik het, als hoofdredacteur. We maakten ook gebruik van een gedetailleerde vergaderagenda, wat wel gemakkelijk is om de draad niet te verliezen tijdens de vergadering. Die voorbereiding, eigenlijk een voorbereidend verslag, maken we op in Microsoft Word en iedereen krijgt die op voorhand doorgemaild. Je kan echter ook gebruikmaken van Microsoft OneNote voor je voorbereiding, daarin kan je vanuit Teams tijdens de vergadering data toevoegen.
Hoe een vergadering plannen?
De agenda in Teams is verbonden met de Exchange-agenda. Met andere woorden, wanneer je een vergadering plant in Outlook (in je NELOS-Outlook-agenda), dan
wordt die weergegeven in Teams en omgekeerd. Elke vergadering die wordt gepland in Teams, wordt automatisch omgezet in een online vergadering. Op https://bit.ly/ Teams-plan-meeting vind je meer info over het plannen van vergaderingen in Teams.
Deelnemen aan een Teams-vergadering op internet
Heb je de Teams-app nog niet? Dan kan je toch deelnemen aan een Teams-vergadering. Iemand plant een vergadering in en daar krijg je een uitnodiging van via een e-mailbericht. Selecteer 'Deelnemen aan Microsoft Teams-vergadering' in het e-mailbericht met de uitnodiging. Op het scherm dat opent, krijg je twee keuzes: D De Windows-app downloaden D Deelnemen op internet.
Selecteer 'Deelnemen op internet', klik op aanmelden, log in met je NELOS-account en klik op 'Nu deelnemen'. Kies de gewenste audio- en video-instellingen (als de micro bijv. doorstreept staat, dan kan men je niet horen spreken, dus schakel die in). Afhankelijk van de instellingen van de vergadering zit je nu in de chat of ga je naar een lobby waar deelnemers je kunnen toelaten.
Deelnemen aan een Teams-vergadering via de app
Heb je Teams geïnstalleerd? Selecteer dan 'Deelnemen' in een uitnodiging voor een Teams-vergadering. Klik nu op 'Deelnemen aan Microsoft Teams-vergadering'. Kies de gewenste audio- en videoinstellingen. Selecteer 'Nu deelnemen'.
online redeactievergadering
Ik had de uitnodiging zo ingesteld dat alle redactieleden 15 minuten voor de vergadering een melding kregen, maar niet iedereen heeft zijn digitaal kantoor zo ingesteld dat hij of zij een melding krijgt op bijv. de smartphone. Dus moest ik sommige leden even bellen om te melden dat de vergadering was begonnen. Na 25 minuten zat iedereen online te vergaderen, enkelen pas nadat we ze zelf aangevinkt hadden om deel te nemen en één lid had wat telefonische begeleiding nodig. De teleconferentie begon om 19.00 uur (eigenlijk pas echt om 19.30 uur, wanneer iedereen in de online vergadering zat). Door omstandigheden (vakantie, werk, ziekte) kon niet iedereen van het redactieteam deelnemen, maar we waren toch met tien. Eigenlijk liep het vergaderen wel vlot, behalve op momenten dat er iemand telefoon kreeg. Die ging een paar meter van zijn computer zitten, maar toch stoorde dat de vergadering; we konden het persoonlijk gesprek vlot meevolgen. De oplossing: klik even op het pictogram van je microfoon om hem uit te schakelen. We ontdekten zelfs dat je de micro van iemand anders kan uitschakelen als die zelf niet doorheeft dat hij storend werkt. Een koptelefoon met microfoon zorgt blijkbaar niet altijd voor een betere geluidskwaliteit.
Omdat niet ieder lid een goede internetverbinding had, schakelden we het videobeeld uit. Voor de planning van artikels en voor de opvolging van de status (nalezen, foto's selecteren, klaar voor lay-out, pdf nalezen, enz.) maken we gebruik van Microsoft Planner. Deze app kan je ook oproepen via Teams, maar telkens ik daar aanpassingen in deed, viel de verbinding met één van onze redactieleden weg. Haar bandbreedte op het internet was niet stabiel. Ze terug laten deelnemen kon enkel door haar in de lijst van deelnemers opnieuw te activeren. Dan maar verder vergaderen zonder de Planner in beeld. Gelukkig hebben we onze uitgebreide agenda waar de artikels en hun status eigenlijk ook allemaal in opgesomd staan.
Tijdens de vergadering hield Chrisje, onze secretaris, de aanpassingen aan de status en de nieuw ingeplande artikels zorgvuldig bij in Word op haar iPad, waarmee ze ook online aan het vergaderen was.
Tegen het einde van de vergadering, die toch bijna twee uur duurde, kregen we opnieuw storende elementen. We hoorden geluiden zoals iemand die de afwas aan het doen was of het stapelen van borden. Dus toch nog wel wat werkpuntjes voor volgende keer.
Een online vergadering is wel nuttig, maar kan niet altijd een fysieke (redactie)vergadering vervangen. Hopelijk is de coronacrisis snel achter de rug, zodat we terug in het Duikershuis kunnen vergaderen. Succes met het online vergaderen!
D Zorg voor een stabiele internetverbinding. D Kies voor een stille ruimte. D Kies voor een goede belichting. D Chatten: iedereen kan ook de chat activeren (komt rechts in balk) en zo kunnen personen, zonder de audio te storen, alvast opmerkingen en vragen in de chat intikken, waarop dan kan gereageerd worden door de voorzitter. Héél handig voor grotere groepen. D Duid een gespreksleider aan: de voorzitter geeft het woord beurtelings aan de deelnemers. Het is aan de voorzitter om in het oog te houden wie iets wil zeggen en ervoor te zorgen dat deze personen beurtelings aan het woord komen. D Geef aan wanneer je wil spreken: deelnemers die iets willen zeggen, geven dat aan in de chatbox. De voorzitter geeft het woord. De ondervoorzitter geeft in de chatbox met een duimpje aan dat de vrager aan het woord is geweest. D Audio, als je met meer dan enkele mensen vergadert: laat iedereen effectief zijn microfoon uitzetten (je kan zelf al starten met iedereens micro af te zetten) en benadruk: enkel aanzetten bij het spreken, zodat de huidige spreker optimaal te horen is. D Audio heeft voorrang op video: wie niet aan het woord is, schakelt best de camera uit! Dit is te belastend voor het systeem. Geen video bij grotere aantallen! D Laat elkaar uitspreken en spreek niet door elkaar. D Probeer andere computertoepassingen zoveel mogelijk te sluiten, omdat ze bandbreedte innemen. D Leg doelstellingen vast van de online meeting: om duidelijkheid te scheppen is het goed om eerst de verwachtingen te bespreken van de digitale vergadering. Die zijn vaak anders dan bij 'echte' vergaderingen. Probeer ook enkele duidelijke richtlijnen af te spreken, waardoor de gebruikerservaring voor iedereen zo optimaal mogelijk is. Een richtlijn kan bijvoorbeeld zijn dat iedereen de micro afzet, wanneer hij niet aan het woord is. D Zorg voor een korte plas- en drinkpauze na een uur vergaderen?
BELGEN
Blijf in uw kot. Houd afstand. Red levens.