
3 minute read
LOGIC PRO X : LE FLEX TIME
from PHS3
▪ Une fois activé (l’icône passe en bleu), vous devriez voisrapparaître de nouvelles options dans votre entête de piste comme l’icône du « Flex Time », mais aussi juste en dessous, un menu déroulant via lequel vous pourrez choisir l’algorithme le plus adapté à la nature de votre audio.
▪ Maintenant, nous allons sélectionner notre algorithme (ici je vais choisir l’option « Flex Time - rythmique » puisque mon fichier audio contient une boucle de percussions. Dès que ce sera fait, vous remarquerez que votre fichier audio aura été découpé en de multiples parties. En réalité, il s’agit des transitoires que Logic a détecté. Ce sont grâce à ces éléments distinctifs que nous allons pouvoir modifier notre fichier audio. Prenez soin de ne pas utiliser n’importe quel algorithme, car vous n’obtiendre pas les mêmes résultats.
Advertisement

Une fois l’algorithme sélectionné, vous remarquerez que votre fichier audio sera visuellement différent. C’est la preuve que Logic l’aura bien analysé afin d’en détecter les transitoires.
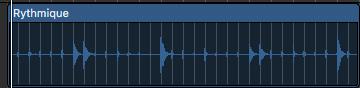
En passant le curseur de votre souris sur le fichier en question, vous vous apercevrez que ce dernier change d’aspect en fonction de sa position. Plusieurs options vous seront proposées :
▪ 3 barres verticales si vous êtes entre deux transitoires. En cliquant, un marqueur sera positionné, ainsi que sur les transitoires juste avant et juste après.Voici ce que vous obtiendrez comme résultat :
▪ 3 barres verticales avec des triangles inversés à leurs sommets si vous êtes sur une transitoire. En cliquant, un marqueur sera positionné, ainsi que sur les transitoires juste avant et juste après. Voici ce que vous obtiendrez comme résultat :


▪ une simple barre verticale (si vous êtes avant ou après une transitoire).Figure 1.
▪ Une barre verticale surplombée d’un triangle inversé (si vous êtes sur une transitoire).Figure 2.

figure 1
Le curseur de votre souris vous proposera ces différentes options suivant sa position sur votre fichier audio (horizontalement et verticalement).
Une fois que vous aurez positionné un ou plusieurs marqueurs, il vous suffira de cliquer dessus, et tout en maintenant le clic de votre souris, de glisser latéralement pour le déplacer à votre guise.

figure 2
IMPORTANT ! Pensez surtout à choisir judicieusement le type d’algorithme à utiliser en fonction de votre matériel audio. En effet, en optant pour le plus pertinent d’entre eux (« rythmique » si votre audio concerne une batterie, « Monophonique » s’il s’agit d’un saxophone par exemple, etc), vous obtiendrez ainsi les meilleurs résultats possibles. De vos choix dépendront la qualité du résultat final ! ;-)


TUTORIEL DP 9 : OVERDUB & COMPTOOL
DANS CE TOUT NOUVEAU TUTORIEL DÉDIÉ À DIGITAL PERFORMER 9, NOUS ALLONS NOUS FOCALISER SUR DEUX ÉLÉMENTS QUE JE CONSIDÈRE COMME COMPLÉMENTAIRES : LA FONCTION « OVERDUB » ET L’OUTIL « COMPTOOL ». PRÉPAREZ-VOUS CAR ELLES VONT CERTAINEMENT DEVENIR INCONTOURNABLES DANS L’ÉLABORATION DE VOS PROJETS. C’EST PARTI !
Shakespeare quand tu nous tiens !
Hélas plus francisé depuis la version 4.5, un peu de réthorique s’imposait. « Overdub » est la traduction anglaise du mot «Superposition» et « CompTool » est la contraction de deux mots « Compilation et Tool » (autrement dit «Compilation et Outil»). Après cette petite mise au point grammaticale, vous comprendrez déjà beaucoup mieux à quoi pourront servir ces deux éléments dans votre séquenceur préféré ;-)
Jouez maintenant !
Passons tout d’abord en revue la fonction « Overdub ». Son utilité est relativement simple et va vous permettre de superposer entre deux locators par exemple (gauche et droit), différentes prises contenues dans cette zone. Côté pratique : chaque prise n’écrasera pas la précédente mais la sauvegardera afin qu’elle puisse être réutilisée par exemple avec l’outil « CompTool » (nous verrons cela un peu plus tard dans ce tutoriel). Après la théorie, passons à la pratique: comment utiliser la fonction « OverDub » ? Vous allez voir, c’est très simple !











