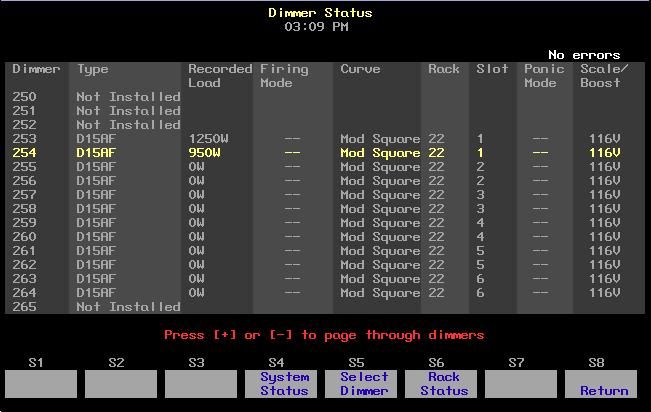1 minute read
Creating a custom patch
by Jim Logan
The console's custom patching capability allows you to create virtually any dimmer to channel configuration you like. (Groups of dimmers may be assigned to single channels, but only one channel may be patched to a dimmer.)
Hint: If you use the same patch for several shows, create the patch, and record it on a disk before you record any cues. Label the disk Standard patch. When you start your next show, read the Standard patch show into the console, then begin writing cues to avoid reentering the patch.
Advertisement
Follow these steps to patch dimmers to control channels.
Keystrokes: Action:
1. Press [Patch]. Selects Patch display 2. Press [Dim]. (If the LED in the [Dim] key is lit, you may omit this step.) 3. Use the keypad to enter Prompt reads: the numbers of the Select dimmer numbers, then press dimmers you want to ENTER to assign to a channel, or patch. Use [And], [Thru] or press AT to assign a proportion, or [Except] for multiple press PROFILE to assign a profile selections.a
4. Press [Enter] or [Channel]. Prompt reads:
To assign dimmers, select channel number, then press ENTER To delete dimmers, press UNPATCH
5. Enter the channel number to which you want to patch the selected dimmers and press [Enter]. Dimmer(s) are patched to the channel
6. Repeat steps 2 through 4 to patch additional dimmers.
a. For a dimmer set to Dimmer Double, press [S2], A, or [S3], B, after entering the dimmer number. If you select a doubled dimmer without specifying A or B, the selection defaults to A.