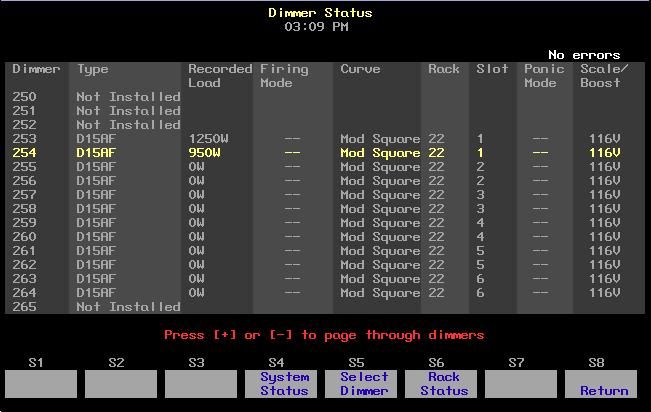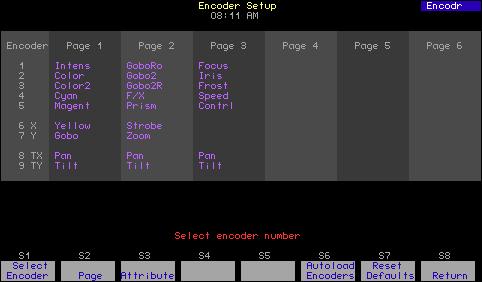
1 minute read
Changing assignments
by Jim Logan
Encoders and other level setting devices are assigned to 44 of the 64 available attributes by default. You may change the default settings to suit your individual needs, such as to reassign attributes that you most commonly select to suit your individual setup or preferences. You may not, however, assign an attribute to more than one location on a page.
There are three ways to change assignments in the Encoder Setup display: individually, automatically and back to defaults.
Advertisement
Change individually
1. Select a trackpad axis with the up/down arrows. 2. Select Page 1 with the left/right arrows. Press [Enter]. 3. Select an attribute with the [+] or [–] keys. 4. Continue making changes until done.
Change automatically
The console can make automatic level setting assignments for all fixture attributes you are using in your show. One reason you may want to use this automatic assignment feature is to ensure that all your attributes are included in the encoder setup (20 do not appear in a default setup). Another reason is to quickly concentrate your attributes on the lowernumbered pages, thus reducing the need to change pages when setting levels. Only attributes in the current show are assigned. pan and tilt are assigned to the trackpad on every page.
This feature is available as a softkey called Autoload Encoders in Fixture Patch or in the Encoder Setup display (in Fixture Patch, you may need to press [S7], More Softkeys, first). In the Encoder Setup display, press [S6], Autoload Encoders (you must press [Enter] twice to confirm). After executing an Autoload assignment, the Encoder Setup display resembles the one shown in the illustration below.
Resetting defaults
You may return to the default level setting assignments anytime you wish. In the Encoder Setup display, press [S7], Reset Defaults, and press [Enter] twice to confirm.