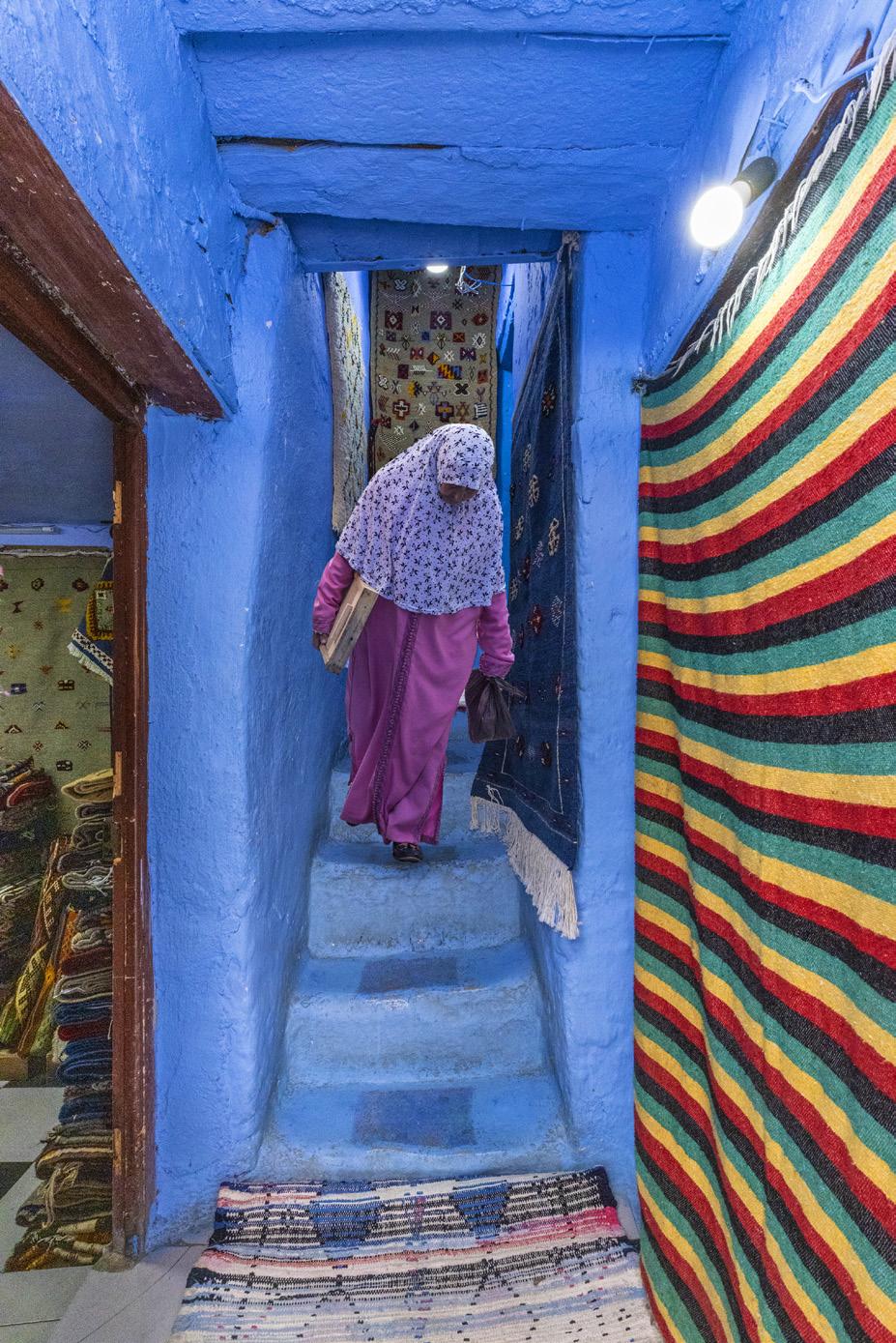3 minute read
Reshaping faces
From the very beginning of my career, my goal has been to capture beauty in pictures. Most of us photographers are alike in that way. We love to photograph beautiful landscapes, incredible wildlife and birds, very attractive people, and so much more.
With respect to beautiful people, I’ve observed something that’s repeated again and again in most fashion models who, by definition, are chosen for their beauty. There are six components that make up a striking face. Virtually all fashion models have the following characteristics: 1) High cheek bones, 2) large eyes set wide apart, 3) a narrow nose, 4) full, nicely shaped lips, 5) a square and sharply defined jawline that, along with the high cheek bones, gives the face a sculpted look, and 6) a long, elegant neck.
I’ve done very few assignments in my career, perferring the stock photography model in which I take pictures that please me and, when submitted to an agency, hopefully photo buyers will use them. This gave me tremendous creative control because I wasn’t trying to please a particular client. I could do anything I wanted

to with my photos. If I took a picture of someone and they wanted me to send it to them, I wouldn’t alter or distort it, obviously. But the artist in me knows no bounds when shooting for myself.
The picture on the previous page shows a costumed participant in the Jember Fashion Carnival in East Java, Indonesia. So many of the participants in the parade were truly beautiful, but this young woman wasn’t. Her face is round, her nose is wide, and her eyes, although wide apart, are somewhat squinting. I wondered if I could improve her looks in Photoshop, and the version above is what I was able to do. In this case, the change was dramatic. In many other instances, the most subtle reshaping of a face works wonders.
The command in Photoshop that opens the gateway to these controls is Filter > liquify. When the dialog box opens (see the screen capture on the next page), it will probably not be expanded like I’ve shown. If it is not, click the Face-Aware Liquify tab (indicated with a red arrow). This will now show you all the face sculpting options.
The controls I use most of the time to improve a person’s appearance are indicated by all of the green arrows. The first two I start with are at the bottom -- Face Width and Jawline. More than any other command, these two significantly improve a face. After that, I typically enlarge the eyes individually using Eye Size sometimes followed by Eye Distance which widens the spacing of the eyes.
Then, I go to Nose Width. Most people don’t have a perfectly sculpted narrow nose. That’s why plastic surgeons make so much money -- everybody wants one! Using this slider, you
Finally, if necessary, you can work on the mouth. You can affect the upper and lower lips separately, and you can widen or make the mouth narrower.
Other options allow you to change the height of the chin and forehead, and sometimes I’ll experiment with these controls.
One last alteration is usually important and it’s often overlooked. Many times eyes appear darker in pictures than they really are. If you look at the original image of the carnival participant on page 4, you can see the whites of her eyes are much darker than you would expect. Using the dodge tool, this is an easy fix. I usually use this tool on 70% opacity when lightening eyes so they don’t become overly bright.
In the final version on page 5, you can see I lightened the eyes (as well as enlarged them within Liquify), and now they are much more attractive.
If you try reshaping faces with friends or family, do so with great subtlety. Make it appear that you are simply a very good photographer because you made them look so good. If they suspect Photoshop adjustments, I can only imagine the mean and nasty words they will hurl at you. So, be careful! §

Morocco Photo Tour
August 29 - September 10, 2023