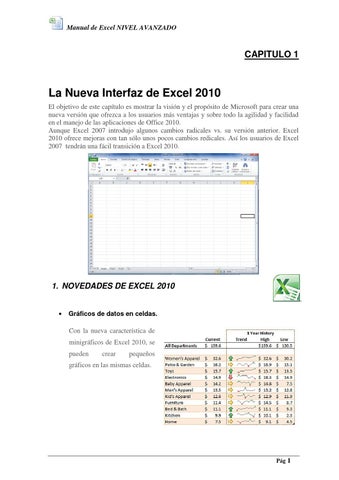Manual de Excel NIVEL AVANZADO
CAPITULO 1
La Nueva Interfaz de Excel 2010 El objetivo de este capítulo es mostrar la visión y el propósito de Microsoft para crear una nueva versión que ofrezca a los usuarios más ventajas y sobre todo la agilidad y facilidad en el manejo de las aplicaciones de Office 2010. Aunque Excel 2007 introdujo algunos cambios radicales vs. su versión anterior. Excel 2010 ofrece mejoras con tan sólo unos pocos cambios redicales. Así los usuarios de Excel 2007 tendrán una fácil transición a Excel 2010.
1. NOVEDADES DE EXCEL 2010
Gráficos de datos en celdas.
Con la nueva característica de minigráficos de Excel 2010, se pueden
crear
pequeños
gráficos en las mismas celdas.
Pág
1