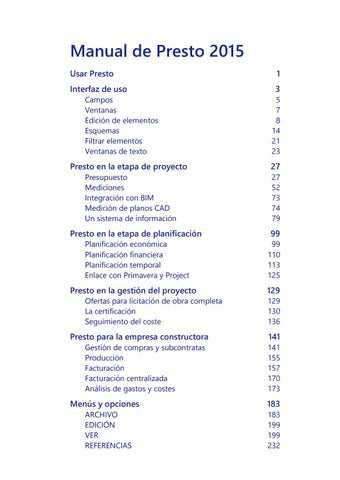Manual de Presto 2015 Usar Presto
1
Interfaz de uso
3
Campos Ventanas Ediciรณn de elementos Esquemas Filtrar elementos Ventanas de texto
5 7 8 14 21 23
Presto en la etapa de proyecto
27
Presupuesto Mediciones Integraciรณn con BIM Mediciรณn de planos CAD Un sistema de informaciรณn
27 52 73 74 79
Presto en la etapa de planificaciรณn
99
Planificaciรณn econรณmica Planificaciรณn financiera Planificaciรณn temporal Enlace con Primavera y Project
99 110 113 125
Presto en la gestiรณn del proyecto Ofertas para licitaciรณn de obra completa La certificaciรณn Seguimiento del coste
Presto para la empresa constructora Gestiรณn de compras y subcontratas Producciรณn Facturaciรณn Facturaciรณn centralizada Anรกlisis de gastos y costes
Menรบs y opciones ARCHIVO EDICIร N VER REFERENCIAS
129 129 130 136
141 141 155 157 170 173
183 183 199 199 232
HERRAMIENTAS PROCESOS COMPLEMENTOS CÁLCULOS INFORMES VENTANA AYUDA
Tutorial de presupuestos 1 Creación de conceptos 2 Mediciones 3 Terminación del presupuesto 4 Impresión y conexión con otros programas 5 Certificaciones
Tutorial de costes 1 Presupuesto de costes estimados 2 Compras 3 Facturas 4 Pedidos y entregas 5 Cálculo de costes reales
Diseño de informes ARCHIVO VER HERRAMIENTAS SECCIÓN
Generador de expresiones Campos y expresiones Campos de la obra Campos de informes Formato de campos
Enlace con Excel y Access Excel Access
Enlace con otros programas Intercambio de presupuestos Contabilidad: Logic Class y ContaPlus
ASISTENTES Uso de asistentes
233 234 235 236 236 240 240
243 243 249 252 254 256
259 259 261 267 272 274
279 281 281 291 292
295 295 302 303 304
305 305 306
309 309 311
315 315
Introducción de datos 316 Resultados 316 Ventanas especiales para el desarrollo de asistentes 317
Ayudas a la redacción del presupuesto Arquitectos. Cálculo estimado de honorarios Costes de referencia Predimensionadores Análisis de rentabilidad de promociones Libro del Edificio Ayudas a la medición
La gestión de la calidad. QMASS Proceso general Seguimiento del proceso QMASS Seguridad y salud Plan de control de calidad Estudio de gestión de residuos Evaluación de aspectos ambientales
Anexo I. Documentación técnica Directorios y archivos Tablas de Presto Restricciones de usuario
319 319 320 320 329 351 351
363 363 367 368 370 379 383
387 387 388 389
Usar Presto Además de este manual, existen otros recursos para aprender a usar Presto en www.presto.es, apartado "Usar Presto". Formación Conozca los centros oficiales y formadores certificados de Presto, asista a nuestros webinars o contrate nuestros cursos online y a medida. Soporte técnico Consulte dudas relativas a la última versión gratuitamente por correo electrónico y desde el menú "AYUDA: Enviar consulta a Presto" o contrate nuestro servicio técnico personalizado. Notas técnicas Encuentre procesos detallados, ideas y algunos ejemplos del uso de Presto. Consultas técnicas Resuelva las dudas más frecuentes en el uso e instalación de Presto realizadas por los usuarios. También puede acceder desde Presto en el menú "AYUDA: Consultas más frecuentes". Libros sobre Presto Descubra y solicite las publicaciones disponibles.
Usar Presto 1
2 ï‚· Manual de Presto
Interfaz de uso
Ventanas de Presto. Presto utiliza los criterios habituales de Windows para el manejo de ventanas, menús y opciones. Marcos y ventanas principales La información de las opciones del menú "VER", como "Presupuesto" o "Diagrama de barras", se muestra en ventanas principales, que aparecen como pestañas dentro de un marco común. Se puede desdoblar un marco, arrastrando una pestaña hacia el borde del marco inicial. Los marcos son todos horizontales o verticales y siempre llenan por completo la ventana principal de Presto, sin solapes ni huecos. Se pueden mover pestañas entre los distintos marcos, así como ajustar el ancho o el alto de cada marco. Las opciones del menú "VENTANA" abren combinaciones predefinidas de ventanas principales, orientadas a los procesos más comunes de Presto, que se pueden modificar añadiendo o quitando ventanas.
Interfaz de uso 3
Ventanas subordinadas Cada ventana principal a su vez puede tener ventanas subordinadas, como "Medición" o "Texto", que aparecen como pestañas dentro de un marco subordinado. Estas pestañas subordinadas se pueden arrastrar para alterar su disposición, ya sea flotante o dentro de su marco. Otras ventanas Las opciones "CAD" y "Diseñar informe" abren ventanas independientes de la ventana general. Las opciones "Entorno de trabajo" y "Propiedades obra" abren cajas de diálogo. Acceso a opciones Cada opción, icono y cabecera de columna tiene una pista, o breve texto de ayuda que se muestra al posar el cursor. La barra de herramientas dispone de opciones contextuales para elegir las barras a incluir en la ventana principal. Las opciones accesibles a través de menús, con el botón izquierdo del ratón, se indican enumerando la serie sucesiva de opciones, empezando por el menú principal, que se escribe en mayúsculas: ARCHIVO: Nuevo: Camino Se refiere a la casilla "Camino" de la opción "Nuevo" del menú "ARCHIVO". Cuando hay varias opciones seguidas del mismo menú, sólo se indica la última. Opciones accesibles a través de menús contextuales Aparecen con el botón derecho o secundario del ratón, y dependen de la situación del cursor:
En la cabecera de una columna, se aplican a la columna completa, como "Ocultar columna". Sobre un campo de la tabla o la zona central de una ventana, se aplican al campo o a la fila completa, como los filtros por colores.
<nombre de la opción> Forma con la que se indica en el manual las opciones contextuales.
4 Manual de Presto
Teclas de función o aceleradores [Mayús + F7] Se indica la tecla o combinación de teclas entre corchetes, separadas por "+". Las combinaciones se tienen que pulsar simultáneamente.
Campos La mayoría de los datos del presupuesto se guardan en tablas, que contienen conjuntos de datos similares. Cada elemento de una tabla tiene un conjunto de campos con un significado fijo, como el código o el precio. La lista de todas las tablas, con todos los campos posibles, se puede ver en la caja de diálogo del generador de expresiones y en la opción "Lista de campos" de la ventana "INFORMES: Diseñar informes". La pista que aparece al posar el cursor sobre la cabecera de cada campo muestra una descripción resumida. Cada campo se identifica por un nombre al que debe añadirse como prefijo el nombre de la tabla tal y como debe usarse en expresiones e informes. Las repeticiones de la misma tabla se omiten. Por ejemplo, el código de un concepto se identifica como: Conceptos.Código Edición de campos Los campos editables se pueden modificar con doble clic lento o [F2]. También se pueden copiar los valores de los campos más próximos: Copiar campo superior o [F9] Copia el contenido del campo superior en el campo activo o en el rango de campos seleccionado. Copiar campo izquierdo o [Mayús + F9] Copia el contenido del campo situado a la izquierda del campo activo. Relleno automático de campos Muchos campos se rellenan de forma automática con los valores más adecuados a cada campo, como provincias, proveedores, unidades de medición, o precios. Consultar "Sugerir" o "[F7]". Campos de listas Valores no modificables por el usuario, como por ejemplo las categorías o las formas de pago para los vencimientos. Interfaz de uso 5
Campos de fecha Muestran un calendario para seleccionar la fecha. Se pueden modificar manualmente, y si no se completa, y se añaden los valores adecuados. Sugerir El botón a la derecha del campo activo propone una lista con valores útiles para rellenarlo, haciendo clic sobre valor elegido, o con otra información relativa al mismo. Campo Precio Código Código2 Resumen Ciudad Cantidad Ud Duración
Sugerencia Precios ajustados a la inflación o de zonas geográficas Códigos automáticos para nuevos conceptos Codificación decimal del concepto Conversión entre mayúsculas y minúsculas Ciudad o municipio que corresponde al código postal Inverso de la cantidad o rendimiento Unidades de medida normalizadas Estimación por costes y rendimientos
El primer valor sugerido es el valor actual del campo. La lista se va filtrando automáticamente si se teclea algún carácter. Esta lista se puede ordenar por cualquier columna, haciendo clic con el botón derecho en la cabecera. Si hay una columna o un rango seleccionados, hay dos tipos de sugerencias: Fijas, en las que se rellena exactamente el mismo valor en todos los campos seleccionados.
Calculadas, en las que cada campo adquiere un valor diferente, como "Convertir a mayúsculas". Se identifican con el color magenta.
Sugerir o [F7] Equivalen a pulsar el botón, pero tras aceptar el valor se pasa al campo siguiente, por lo que se puede mantener pulsada para rellenar varios campos sucesivamente.
6 Manual de Presto
[Mayús + F7] Similar a la opción anterior, pero pasando al campo inferior.
Ventanas Todas las ventanas de Presto, excepto las de texto y gráficos, presentan información de tablas. Para desplazarse en estas ventanas, además de las opciones estándar de Windows, se pueden utilizar las teclas y combinaciones siguientes: Acción Efecto [Intro] (teclado numérico) Actúa como la tecla [Tabulador] del teclado principal. [Inicio] Pasa al primer campo de la fila. [Fin] Pasa al último campo de la fila. [Ctrl] + [Inicio] Pasa al primer campo y elemento de la tabla. [Ctrl] + [Fin] Pasa al último elemento de la tabla. "Anterior" Pasan al elemento anterior y siguiente de la "Siguiente" tabla "Primer elemento" Pasan al primer y al último elemento. "Último elemento" Relleno rápido La opción "Último elemento" se desplaza al último elemento de la tabla a mayor velocidad que en el relleno normal, pero no permite trabajar en otras ventanas a la vez. Puede volver modo normal con "Cancelar". Recursos específicos de la ventana "Presupuestos" Acción Doble clic en la cabecera Icono "Arriba" Doble clic en un concepto "Anterior" "Siguiente" "Primer elemento" "Último elemento" Doble clic en el concepto
Efecto en la ventana "Presupuesto" Asciende al concepto superior. Desciende a los conceptos inferiores. Recorren los conceptos del mismo nivel sin necesidad de ascender y descender sucesivamente. Se desplazan al primer o al último concepto del mismo nivel. Desciende a los conceptos inferiores.
Interfaz de uso 7
Acción Ruta en la cabecera
Icono "Ir a concepto"
Efecto en la ventana "Presupuesto" Camino desde el concepto raíz al concepto activo, que permite acceder a cualquiera de los conceptos superiores, así como al anterior y al siguiente del mismo nivel. Se posiciona en el concepto seleccionado.
Doble clic en campos de las ventanas de documentos Esta acción puede abrir otras ventanas relativas al campo pulsado. Ir a concepto Permite buscar conceptos a partir del código completo o por sus iniciales. La lista de conceptos a elegir se reduce progresivamente a medida que se va escribiendo la máscara del concepto. Ventanas jerárquicas Las ventanas "Árbol", "Agenda" y " Diagrama de barras" son jerárquicas. Las ventanas jerárquicas tienen un comportamiento similar al de las ventanas de tabla, pero no admiten filtros y presentan siempre toda la información que corresponde a la selección de la lista desplegable. Se pueden elegir los niveles visibles con la lista desplegable que muestra los niveles de jerarquía, o con los símbolos [+] y [-] a la izquierda de cada concepto; si al desplegar la lista hay elementos seleccionados, sólo se abren los niveles que corresponden a esos elementos. Un doble clic sobre cualquier campo abre o cierra el nivel.
Edición de elementos Añadir elementos Para insertar elementos, algunas tablas exigen rellenar primero campos obligatorios, como el código del concepto o del documento. Acción Procedimiento Añadir una línea al final [Intro] o cursor hacia abajo desde la última línea. Intercalar una línea "Insertar línea" o [Insert]. Arrastrar y soltar Puede hacerlo desde otra ventana de la misma obra o desde otra obra; el cursor toma forma rectangular. 8 Manual de Presto
Selección de elementos La mayoría de las acciones sobre los elementos de una tabla se pueden aplicar a todos los elementos o a una selección. Se puede seleccionar: Selección Filas Columnas Todo
Rangos
Clic y arrastrando en Casilla numérica a la izquierda. Cabecera de la columna. Esquina superior izquierda. Equivale a "Seleccionar todo" y [Ctrl + E]. Se anula pulsando de nuevo en la esquina superior izquierda. Una celda o un grupo rectangular de celdas contiguas.
Para marcar y desmarcar grupos de filas o columnas, use las teclas [Ctrl] o [Mayús], con el criterio habitual en Windows. Para eliminar la selección, pulse cualquier celda fuera del rango seleccionado. Opciones del menú contextual Copiar | Pegar Inserta en la tabla activa la información contenida en el portapapeles. Si la información ha sido copiada de una tabla equivalente, de la misma o de otra obra, se inserta en una línea nueva en la posición del cursor. Si la información proviene de otro programa, como una hoja de cálculo o una tabla de Word, o de Presto, pero las tablas de origen y destino no son compatibles, los campos se pegan a partir del campo en el que está el cursor, como si se tecleara manualmente el dato. Se omiten los campos ocultos y los inactivos y la información que no es compatible, como el texto en un campo numérico. Los saltos de línea del contenido del portapapeles generan una nueva línea y los tabuladores cambian de columna. Cuando se copia algo al portapapeles desde otro programa tiene prioridad lo copiado anteriormente desde Presto. Para evitarlo, anule la selección. Cortar Elimina el texto de un campo y lo copia al portapapeles.
Interfaz de uso 9
Eliminar Seleccione las líneas deseadas y pulse [Supr]. Elimina el elemento seleccionado y toda la información asociada.
Si se elimina un concepto de la última descomposición en que aparece, se elimina también el concepto.
No se pueden eliminar elementos que tengan información asociada que afecte al control de costes, como conceptos con suministros o proveedores con documentos.
Para eliminar Tablas completas Todos los textos Archivos asociados Fases Mediciones Planificación temporal
Opción "Propiedades obra: Tablas", seleccionar las tablas y eliminar. "HERRAMIENTAS: Operar con textos", opción "Eliminar". "VER: Archivos", seleccionar los archivos y eliminar. "VER: Actividades y certificaciones" y borrar los campos con cantidades. "VER: Mediciones", seleccionar las mediciones y eliminar. Eliminar todas las precedencias.
Duplicar Crea un concepto idéntico pero con distinto código, que incluye la mayor parte de la información asociada al original, como la cantidad y líneas de medición, el texto y los archivos asociados. Esta opción figura en el campo "Código" de las ventanas de presupuesto, conceptos, actividades, entidades, y sistemas de gestión. Renombrar un concepto Al escribir o pegar un código no existente en el código de un concepto, el concepto se renombra. Si el código ya existe, el concepto se sustituye por el nuevo, manteniendo la información asociada al concepto anterior, como las cantidades. Se exceptúa el caso de la ventana de suministros, donde el cambio de código representa un cambio del concepto suministrado.
10 Manual de Presto
Deshacer | Rehacer Estas opciones, accesibles desde el menú "EDICIÓN" o su icono correspondiente, permiten corregir ilimitadamente el trabajo realizado. Deshacer Anula las operaciones realizadas por el usuario, en orden inverso. No tiene en cuenta las acciones que sólo afectan al interfaz, como abrir o cerrar ventanas, o al entorno de trabajo, ni deshace las acciones de los demás usuarios que trabajen sobre la misma obra. Las ventanas de texto tienen opciones de deshacer y rehacer específicas. Rehacer Anula el efecto de las operaciones de deshacer inmediatamente anteriores. Deshacer especial Muestra la lista de las acciones que pueden deshacerse o rehacerse, con el número de operaciones realizadas en cada transacción, hora, fecha y precio actual del presupuesto. Doble clic sobre una línea deshace o rehace todas las operaciones hasta ella de una sola vez. Activar La opción de deshacer se puede desactivar para agilizar el trabajo, por ejemplo, al realizar operaciones que consumen mucho tiempo. Si durante el proceso de guardado de una obra, se pulsa "Cancelar" en la parte que guarda las acciones del deshacer, se desactiva esta opción. Crear instantánea Introduce una línea en la lista de deshacer a la que se puede volver fácilmente. Copiar Copia la lista de acciones al portapapeles para combinar las de distintos usuarios y controlar o auditar las operaciones. Seleccionar por máscara | Anular selección por máscara Sobre la cabecera de una columna, seleccionan filas en función del contenido de la columna elegida.
Interfaz de uso 11
Los elementos no seleccionados siguen siendo visibles, a diferencia de las opciones de filtro, que eliminan temporalmente de la ventana los elementos que no cumplen las condiciones. Reordenar elementos En muchas ventanas existen opciones de ordenación global. En las ventanas "Presupuesto" y "Mediciones" y en la subordinada de "Suministros" se puede reordenar un elemento arrastrándolo a su nueva posición, dentro de la misma ventana. La lista desplegable "Orden de presentación" de la cabecera indica el orden de visualización de las tablas que tienen más de un campo clave, como la ventana "Facturas". Ordenar ascendente | Ordenar descendente Sobre la cabecera de una columna, ordenan de forma permanente los elementos de la columna. Estas opciones se activan en algunas columnas de las tablas de "Conceptos", "Relaciones" o "Mediciones". Ordenar en pantalla ascendente | Ordenar en pantalla descendente Tienen el mismo efecto que las anteriores, pero es temporal. Subir | Bajar Mueve el concepto antes o después del concepto adyacente en la lista. Aumentar nivel | Disminuir nivel Mueven un concepto al concepto superior en la jerarquía o bajo el concepto anterior que sea del mismo nivel. Pueden usarse con selecciones múltiples. Sólo están activadas en ventanas jerárquicas cuando la acción es posible y su significado no es ambiguo. Mover [F4] Inserta en la posición del cursor conceptos o líneas de medición copiados al portapapeles y los suprime de su posición anterior. Si no hay nada en el portapapeles, Presto solicita una máscara, insertando en la posición del cursor todos los conceptos que la cumplan y eliminando de su posición anterior los conceptos que sólo tuvieran un superior. 12 Manual de Presto
Sólo está activa en las ventanas "Presupuesto" y "Mediciones". Operar Aplica unas operaciones predefinidas a una columna o a un rango de una sola columna. Consultar "Generador de expresiones". En las operaciones que aparecen en la primera línea de la caja de diálogo es suficiente con introducir el factor deseado y pulsar "Aplicar" y "Aceptar". En los campos alfanuméricos, además de igualarlos a un contenido, se puede aplicar la suma, que añade un texto al final, y la resta, que elimina un texto de la posición donde se encuentre. El resultado generado debe ser compatible con el tipo de campo y además: Al operar sobre cantidades calculadas se eliminan los elementos de las que dependen, como mediciones o fases.
No se operan los conceptos de tipo porcentaje o no editables. Al operar sobre precios calculados se pregunta si se desea bloquear el precio o eliminar la descomposición.
Reemplazar Esta opción busca un texto y lo sustituye por el indicado. Ver lo indicado en "Buscar". Buscar Busca un texto en las columnas o rango de celdas seleccionadas, o en la columna en la que esté el cursor. La opción está desactivada si hay una columna seleccionada cuyo contenido es un gráfico, como el caso de naturalezas o campos de información. Características Para buscar en los campos numéricos o de fecha, el valor a buscar hay que escribirlo con su formato, es decir, con separador decimal, separador de millar y separador de fecha.
Se supone el comodín "*" al final de cada palabra. Con el texto "puerta" se busca también el texto "puertas".
Interfaz de uso 13
Con el prefijo "+" se buscan sólo elementos que tengan esta palabra.
Con el prefijo "–" se evitan los elementos que tengan esta palabra.
El texto a buscar puede incluir los caracteres especiales: Carácter ^p ^t ^0nnn
Significado Salto de párrafo Tabulador Cualquier carácter, dado por su código ASCII con tres dígitos
El texto buscado puede estar separado del resto del texto por espacios en blanco, signos de puntuación, tabuladores y retornos de carro. Buscar en todos los textos de la ventana activa Si el cursor está en una ventana subordinada de texto y esta opción está activada, se busca también en los textos de los conceptos o documentos visibles en la ventana principal.
Esquemas Los esquemas de las ventanas de tabla se eligen mediante la lista desplegable a la izquierda, y representan formas diferentes de visualizar la información de la tabla, incluyendo: La combinación de columnas visibles o protegidas.
El filtro o la máscara aplicados a los elementos de la tabla.
El orden de visualización, si la ventana lo permite.
Personalizar esquemas Los esquemas disponen de opciones que permiten personalizar la información mostrada y adecuarla a las costumbres de cada usuario u organización, o adaptarla en función de la zona geográfica donde se utilizan. Estas opciones permiten definir el contenido de defecto de los esquemas, y el intercambio de la definición entre distintos usuarios. Las ventanas de tabla disponen de varios esquemas de usuario para que cada uno los diseñe según sus preferencias. Guardar esquema de defecto Una vez elegidas las columnas visibles, protegidas o no, columnas de usuario y su formato, campos múltiples en el caso que se disponga de 14 Manual de Presto
ellos, y con el filtro por expresión utilizado, esta opción guarda la configuración como esquema estándar o esquema de defecto. Al usar la opción "Restaurar esquema", se recupera la correspondiente definición guardada. Exportar esquema Genera un archivo con extensión ".PrestoLayout", que contiene la definición del esquema activo. El nombre del archivo se forma con el nombre de la ventana más el nombre del esquema exportado, y está en formato XML. Recuperar esquema original Sustituye el esquema de defecto por el esquema original del programa. EDICIÓN: Restaurar esquema Los cambios realizados por el usuario en cada esquema, excepto los filtros, se mantienen hasta que se utilice esta opción, que recupera el esquema de defecto que esté definido en ese momento. Opciones globales de esquemas En el menú "ARCHIVO" existen opciones para exportar e importar archivos que contienen definiciones de esquemas. Importar: Definición de esquema Importa un archivo de definición de esquemas generado anteriormente, y sustituye el contenido del mismo esquema que se exportó, no sobre el esquema donde se importa. Si se desea, puede guardarse la definición como esquema de defecto. Exportar: Esquemas de defecto Genera un archivo de definición de esquemas por cada uno de los esquemas de todas las ventanas del programa. Carga de los archivos de configuración de esquemas de defecto 1. Inicialización Al arrancar Presto, toma la configuración de defecto, y realiza una búsqueda secuencial de archivos de configuración que pueden existir en diferentes directorios. Si encuentra esos archivos en alguno de los pasos, el proceso termina, y en caso contrario continúa con el siguiente paso.
Interfaz de uso 15
2. Archivos de usuario, en el directorio de configuración (PrestoNNN.PrestoLayout) La primera vez que se arranca Presto no existe, y se crea con los valores originales una vez que se cierra Presto. En las sucesivas ocasiones que se arranca Presto, se busca este archivo. Si existe, se actualizan las definiciones de esquemas de defecto. 3. Archivo del administrador, en el directorio de la aplicación (Presto.PrestoLayout) Si existe, se actualizan las definiciones de esquemas de defecto. 4. Archivo de localización, en el directorio "Data" de cada localización (Presto.PrestoLayout) Si existe, se actualizan las definiciones de esquemas de defecto. Columnas La cabecera de las columnas numéricas de una tabla puede contener dos tipos de valores: El mismo valor de la columna, para el concepto de cabecera.
La suma de los valores de la columna, entre corchetes.
La pista sobre la cabecera de la columna muestra la tabla a la que pertenece el campo, tal y como se debe usar en expresiones de usuario o en informes, como "Conceptos.Resumen". Ajustar anchura de columnas Esta opción figura en el menú "EDICIÓN", activa el ajuste automático del ancho de las columnas a su contenido. Puede ajustar una columna a otro ancho haciendo clic en la línea vertical de la cabecera de separación con la columna a su derecha. Al ajustar una columna se desactiva el ajuste automático. Inmovilizar columna | Movilizar columna Impide que las columnas a su izquierda desaparezcan de la ventana cuando las demás columnas se mueven hacia la izquierda. Proteger columna | Desproteger columna Los campos de una columna protegida, que aparecen en un color más suave que el de las columnas no editables, se pueden editar si se desprotegen.
16 Manual de Presto
Elegir columnas visibles Permite modificar la combinación de columnas visibles, mediante una caja de diálogo que muestra las columnas posibles y las elegidas. Para pasar columnas de un lado al otro puede usar la flecha o doble clic sobre su nombre. Los botones "Subir" y "Bajar" cambian la posición de la columna. En todos los esquemas se pueden elegir varias columnas de usuario que aparecen al final de la lista de columnas posibles, y sus propiedades se editan con la opción contextual "Editar columna de usuario" sobre la cabecera de la columna. Columnas de usuario Los esquemas disponen de hasta de 16 columnas que el usuario puede personalizar con expresiones de Presto, usando las opciones adecuadas que están en el menú contextual de la cabecera de la columna. El proceso puede realizarse por uno de los siguientes modos: Insertando una columna de usuario mediante "Elegir columnas visibles", editando posteriormente su contenido mediante "Editar columna de usuario".
En un solo paso, usando la opción "Insertar columna de usuario".
Insertar columna de usuario Permite insertar una columna con el contenido definido por el usuario. La columna se inserta inmediatamente antes que la columna donde se pulsa esta opción. Abre el cuadro de diálogo del generador de expresiones, donde el usuario puede elegir una de las existentes en "Campos y expresiones" o crear una nueva. Editar columna de usuario Permite modificar el contenido y el formato de las columnas de usuario. Se activa únicamente sobre la columna donde se pulsa el botón secundario del ratón, y permite establecer las siguientes propiedades: Propiedad Nombre
Descripción Sugerir Nombre único que identifica la Lista con los nombres expresión. de los campos y expresiones disponibles. Interfaz de uso 17
Propiedad Origen
Descripción Expresión de Presto.
Sugerir Generador de expresiones, con los campos y expresiones disponibles.
Ayuda
Texto descriptivo de la expresión que aparece como pista. Formato Aspecto según el tipo de dato. · Automático · Numérico · Fecha · Alfanumérico Color de texto Color del texto para el campo. Paleta de colores. Color de fondo Color de fondo para el campo. Paleta de colores. Las propiedades de una columna de usuario son las mismas sea cual sea el esquema donde se utilice, y son diferentes para cada usuario y perfil. Nombre Además de los nombres ofrecidos por el botón "Sugerir", el usuario puede escribir directamente el nombre que desee asignar a la expresión, mostrándose un aviso si ya existe en la lista de campos y expresiones. Origen Al pulsar el botón "Sugerir" aparecen los campos y expresiones disponibles, y si alguna de las expresiones se utiliza en alguna columna de usuario, se muestran los esquemas donde figura. También se pueden crear expresiones nuevas. Consultar "Generador de expresiones: Campos y expresiones". Formato Las propiedades son similares a las descritas para los cuadros de texto de los informes en "Diseño de informes: VER: Propiedades". Las diferencias son: Tipo: Automático Si el resultado de la expresión es un:
Número: aplica el formato habitual para campos numéricos. Texto: justifica a la izquierda.
18 Manual de Presto
Tipo: Numérico Cabecera Permite elegir el comportamiento de la segunda línea de la cabecera de la columna de usuario:
"Predeterminada", intenta ejecutar la misma expresión para el elemento superior, cuando exista, como en las ventanas de presupuesto. No muestra valores en las ventanas jerárquicas o de lista. "Suma", muestra el resultado de sumar el contenido de las celdas visibles de la columna.
Eliminar o crear un campo o expresión Estas operaciones se realizan desde el "Generador de expresiones". Al seleccionar el elemento "Campos y expresiones" del marco izquierdo, aparecen los nombres de las expresiones predefinidas o creadas por el usuario. Eliminar Para eliminar una expresión, debe ocultarse la columna donde se esté utilizando en todos los esquemas. Si la expresión está en uso en algún esquema, ésta opción aparece desactivada y muestra el nombre del esquema donde figura. Guardar como Permite guardar una nueva expresión con el nombre indicado por el usuario, lo que facilita su identificación en la lista de "Campos y expresiones" y en las columnas de los esquemas. Columnas de campos múltiples Estos campos aparecen en los esquemas que muestran información periodificada para cada concepto, como cantidades o importes por fases o actividades, proveedores de contratos, o entidades de comparación de precios. Se eligen de forma diferente al resto de columnas, y se sitúan a la derecha de los esquemas. Columnas de campos de información: Info Indican los tipos de información de los elementos de la tabla.
Interfaz de uso 19
Campo Icono Ia
Tiene Archivos asociados
Ventanas Documentos, Conceptos, Agenda
Id
Dibujos
Conceptos, Agenda
Ie
Precio. No figura en "Info"
Conceptos
Ig
Es proveedor en algún docu- Conceptos mento
Ig
Documentos
Ih
Términos. No figura en "Info" Conceptos
Ii
Imágenes
Ij
Es suministro en algún docu- Conceptos mento
Il
Precedencias
Relaciones
Im
Líneas de medición
Relaciones
Ip
Pliego de condiciones
Conceptos, Agenda
Iq
Registros
Agenda
Ir
Conceptos inferiores
Conceptos
Ir
Recursos
Agenda
Is
Más de un superior
Conceptos
It
Texto
Documentos, Conceptos, Agenda
Iu
Fases
Relaciones
Iv
Vencimientos
Documentos, Agenda
Agenda Conceptos, Agenda
Inferiores y más de un supeConceptos rior. Sólo en el campo "Info" Documentos equivale a Pedidos, Entregas, Facturas Algunos iconos como el caso de "Textos", aparecen con color de fondo gris cuando la información está en alguno de sus inferiores, sin fondo cuando la información pertenece al concepto activo, y la mitad en gris cuando se dan las dos situaciones. Para obtener esta información como texto utilice el campo indicado a la izquierda, precedido del carácter "%" y el nombre de la tabla. En el
20 Manual de Presto
resultado, la letra minúscula se refiere al concepto y la mayúscula a los inferiores. Por ejemplo, la expresión que indica la existencia de archivos asociados en un concepto es: %Conceptos.Ia Si el resultado es "aA", tanto el concepto como los inferiores tienen archivos asociados. Conceptos.Info Indica los tipos de información asociados al concepto.
Filtrar elementos Los elementos visibles en una tabla se pueden escoger mediante máscaras y distintos tipos de filtros, que se eligen en la barra de iconos, en las cabeceras de las columnas o en el menú contextual sobre los campos. Puede activarse un filtro de cada tipo, que se muestra en la cabecera de la ventana y cuyos efectos se van acumulando. A diferencia de las opciones de selección, los filtros retiran temporalmente de la visualización los elementos que no cumplen la condición. En los campos clave Máscara Las máscaras se eligen en la lista desplegable "Máscara" y admiten los comodines "?" y "*". Se aplican sólo a los campos clave de la tabla, normalmente los códigos. Si hay varios campos clave, como en las ventanas de documentos, se aplica al campo elegido para ordenarla. En los campos Filtrar por contenido Visualiza las líneas con el mismo contenido que el campo sobre el que se pulsa la opción. Si se selecciona un rango de campos o filas, se visualizan los elementos que contengan alguno de los valores de la selección. Filtrar por color de texto | fondo Visualiza las líneas con igual color de texto o fondo en ese campo.
Interfaz de uso 21
Filtros acumulados Añadir filtro por contenido Acumula a cualquier filtro activo en ese momento un filtro por contenido. En las columnas Filtrar por diferencias Elimina de la visualización los elementos cuyo valor está duplicado. Al posar el cursor sobre el campo filtrado, una pista muestra el número de elementos ocultos con el mismo valor que el campo. Una vez filtrada una columna, permite añadir un filtro por contenido que se acumula al anterior. Añadir filtro por diferencias Una vez filtrada una columna, añade un filtro por diferencias que se acumula al filtro anterior. Generador de filtros Filtrar por expresión Visualiza los elementos que cumplen la condición o resultado de una expresión de Presto. Muestra la caja de diálogo del generador de expresiones, con una ayuda rápida para definir filtros de comparación entre un campo y un valor: Campo Permite elegir el campo sobre el que actuará el filtro en una lista con los campos de la ventana activa. Operador Lista con los operadores de comparación más habituales. Valor Valor del campo para comparar. Al pulsar "Aplicar" se genera la expresión necesaria, que se aplica definitivamente al pulsar "Aceptar". Se puede modificar esta expresión, crear otras expresiones o combinar varios filtros siguiendo las reglas descritas en "Generador de expresiones".
22 Manual de Presto
Si marca "Filtros" en la ventana izquierda del generador de expresiones puede utilizar los filtros predefinidos que aparecen en el marco derecho. Filtrar por palabras Filtra los elementos cuyos campos alfanuméricos, visibles o no, contienen las palabras indicadas, tal y como se escriben en los buscadores de Internet: No es necesario que las palabras estén completas; con puerta aparecen elementos como "compuerta" y "puertas".
Se pueden poner expresiones entre comillas, como "yeso blanco".
Separador Equivale a Ejemplo
+ -
o y no
Filtra elementos que contengan puerta ventana "puerta" o "ventana" +puerta +ventana "puerta" y "ventana" +puerta -ventana "puerta", pero no "ventana"
En las ventanas de conceptos se busca también en los términos asociados al concepto. La opción "Incluir la ventana Texto y archivos asociados" activa además la búsqueda en los textos asociados al concepto. Anular filtros Anula todos los filtros de usuario y recupera el filtro predefinido en el esquema. Los filtros se anulan también al cerrar la ventana o cambiar de esquema. Para anular sólo la máscara, introduzca "*" en la máscara a aplicar al esquema.
Ventanas de texto Permiten editar textos en los formatos soportados por Presto. La ventana "Galería" tiene este mismo comportamiento cuando contiene un texto. Las opciones permiten añadir los atributos de formato más habituales. También se soportan otros atributos, como tablas, numeración, Interfaz de uso 23
viñetas e imágenes, si el texto proviene de otros programas. La opción de deshacer de esta ventana es exclusiva para los cambios realizados en el texto. Los caracteres de tipo multibyte como el Unicode, se pueden utilizar en las ventanas de texto, pero su formato puede verse alterado por algunas herramientas de Presto relacionadas con los textos. Traducir Traduce el texto al idioma indicado en las opciones de "HERRAMIENTAS: Traducir textos". Exportar | Importar Exporta o importa el texto en formato RTF o TXT. Ajuste de línea Muestra cada párrafo en una sola línea de longitud ilimitada. Pasar a archivo asociado Convierte el texto en un archivo asociado al concepto, con la faceta "TEX". Crear tabla Crea una tabla dentro del texto, con una cabecera opcional que contiene columnas específicas para ensayos. Comprobar ortografía Comprueba las palabras en un diccionario, disponible para castellano y catalán, según el idioma de la obra indicado en "VER: Propiedades obra: Varios". Traducir textos Esta opción del menú "HERRAMIENTAS" realiza la traducción de los textos de la obra al idioma seleccionado. También permite traducir algunos campos de Presto, dependiendo del idioma seleccionado. Puede utilizar los servicios de Google para realizar la traducción de forma automática a alguno de los idiomas soportados, manteniéndose el formato del texto fiel al original, salvo excepciones, como por ejemplo la gestión del tamaño de imágenes y la traducción de textos junto a imágenes.
24 Manual de Presto
La traducción es mejor si los textos no contienen abreviaturas o erratas. Si se interrumpe el proceso de traducción, parte de la obra quedará sin traducir, por lo que es mejor no guardar los cambios y repetir la traducción desde el inicio. Diccionario de usuario La traducción genera por defecto un archivo "Dic.RTF", que es un diccionario con parejas de mensajes, con el texto original y su correspondiente traducción. Este archivo figura normalmente en el directorio de configuración de Presto, pero puede modificarse su nombre y ubicación. El diccionario tiene las siguientes ventajas: Evita enviar a Google mensajes que ya han sido traducidos, ahorrando coste y tiempo.
Es una alternativa para realizar traducciones cuando no se dispone del servicio de traducción ofrecido por Google. Se pueden modificar las traducciones, obteniéndose mejores resultados cada vez.
Si en el diccionario hay celdas en rojo y sin contenido, las futuras traducciones del texto no se realizan, por lo que deben borrarse las filas que se deseen traducir, o incluso borrar el archivo. Clave Google para la traducción El usuario debe disponer de una clave del API de traducciones de Google, y debe aceptar las características técnicas y las condiciones exigidas por Google en cada momento. En primer lugar debe estar registrado en Google: https://accounts.google.com El servicio de traducción está disponible en: https://code.google.com/apis/console En "Services", localice "Translate API" y verifique el cumplimiento de los requisitos del fabricante. Para obtener la clave, acceda a "API Access", apartado "API key". Mejorar y personalizar la traducción de Google Si se desea mejorar la traducción realizada por Google, se puede crear un diccionario que cambia la traducción, sustituyendo el término obtenido por Google por otro adecuado al contexto local. Ejemplo: Interfaz de uso 25
Budget=Estimate El diccionario es un archivo de texto que se llama "fixtranslation.txt", y debe figurar en el directorio de configuración de Presto. Características:
La conversión distingue mayúsculas y minúsculas.
Permite escribir comentarios en el texto, detrás del carácter ";" Los caracteres especiales se escriben anteponiendo el carácter "\"
Operar con textos Permite homogeneizar el formato de todos los textos del presupuesto o de los documentos, o eliminarlos. Se pueden convertir los textos seleccionados al mismo tipo y color de letra, convertir entre mayúsculas y minúsculas o aplicar una misma justificación.
26 Manual de Presto
Presto en la etapa de proyecto En este manual los términos presupuesto y obra son equivalentes. Este capítulo describe los procesos realizados habitualmente por el redactor del proyecto, que entre otros figura:
La creación de la estructura del presupuesto EDT o WBS.
Precios de cada concepto, inflación, divisas y otros sobrecostes. Mediciones detalladas, por actividades y estados de aprobación.
Enlace BIM: Integración con Revit y Allplan. Documentación complementaria de la obra, agentes de la edificación y todo tipo de archivos asociados a conceptos.
Presupuesto Un presupuesto es un árbol que se descompone en elementos cada vez más sencillos, desde los capítulos hasta los materiales, en una estructura jerárquica de niveles conocida a veces como Estructura de Desglose del Trabajo, EDT.
Árbol del presupuesto El presupuesto se crea en las ventanas "Árbol" y "Presupuesto", y en el manual se las denomina generalmente ventanas del presupuesto. Conceptos Cada elemento de la estructura del presupuesto es un concepto.
Presto en la etapa de proyecto 27
La ventana "VER: Conceptos" muestra todos los conceptos de tipo precio, ordenados por su "Código". Un concepto puede tener conceptos inferiores, que forman su descomposición. A su vez, un concepto puede formar parte de uno o más conceptos superiores. Conceptos.Código Para dar de alta un concepto hay que introducir un código en una de las ventanas del presupuesto. El botón de sugerir, a la derecha del campo, propone un código automático. Al escribir un código, si:
No existe en la obra, se crea un concepto nuevo.
Ya figura en otro lugar de la obra, se inserta también bajo el nuevo concepto superior. Deriva de un concepto paramétrico existente en la obra, se inserta el concepto derivado.
.Ud Unidad de medida a la que se refiere el precio unitario. .Resumen Breve texto descriptivo, complementario al texto general. Este campo admite varias posibilidades como: Cambiar de color mediante el menú contextual. Consultar "Presto en la etapa de proyecto: Presupuesto: Estados de aprobación".
Cambiar a mayúsculas, minúsculas o rellenarlo a partir del texto. Consultar "Sugerir" o "[F7]".
Traducir a un idioma. Consultar "HERRAMIENTAS: Traducir textos".
Mejorar su legibilidad expandiendo sus abreviaturas, usando los asistentes "Resúmenes del cuadro de precios IVE" o "Resúmenes del cuadro de precios Centro".
.Pres Precio unitario del concepto tal y como figura en el presupuesto del proyecto. El precio unitario de los conceptos superiores es la suma de los rendimientos de los conceptos inferiores multiplicados por su precio unitario. 28 Manual de Presto
Existen otros precios, que se describen en otros apartados. .Texto Texto ilimitado que describe el concepto. Se introduce en la ventana subordinada "Texto". .NatC En este campo figura el icono que representa la naturaleza del concepto. Al crear un concepto, el programa elige el tipo más adecuado al código y a la codificación elegida en "Propiedades obra: Datos: Origen", pero se puede cambiar posteriormente con el menú contextual sobre este campo. Los conceptos normalmente utilizados en el presupuesto son los de tipo precio. Tipo
NatC Conceptos de tipo precio
Raíz
Concepto único, superior a todos.
Capítulo
Agrupa otros conceptos. Los capítulos bajo otros capítulos se denominan "subcapítulos".
Partida
Llamadas también "unidades de obra", son los elementos fundamentales del presupuesto, que se pueden medir y certificar.
Mano de obra Material Maquinaria Otros
Denominados también "naturalezas" o "básicos". Si tienen descomposición se denominan "auxiliares", pero siguen teniendo una naturaleza específica.
El color de fondo del código identifica el tipo de concepto y se describe en la opción "ARCHIVO: Entorno de trabajo: Apariencia". Si cambia el tipo de un concepto que ya contiene información, como al convertir una partida con líneas de medición en un capítulo, revise el resultado, ya que aunque Presto no suele eliminar los datos incompatibles con la nueva situación, puede cambiar su comportamiento. .Nat Este campo representa los valores posibles de la naturaleza del concepto, y su comportamiento varía en función del sitio donde se utilice.
Presto en la etapa de proyecto 29
Uso
Comportamiento
Columna
Ejemplo y resultado "Partida"
Muestra el texto de la naturaleza. La columna se elige para incluir en un esquema. Expresión Muestra el valor numérico de la natura- Conceptos.Nat numérica leza. Los posibles valores están en la == 5 pista de las opciones de asignación de 1 cada naturaleza. El campo se puede usar en una expresión, filtro o columna de usuario. Expresión Muestra el valor alfanumérico de la na- "Naturaleza" + " " alfanumérica turaleza si va precedido del símbolo + "%". %Conceptos.Nat El campo alfanumérico se puede usar en "Naturaleza Paruna expresión, filtro o columna de usua- tida" rio. Estados de aprobación Presto dispone de muchas ventanas donde se permite asociar colores o estados a los conceptos, cuyo significado varía según el contexto donde se utilizan. En el caso de las ventanas de presupuesto, el significado de los estados es libre para el usuario. Negro | Verde | Rojo | Gris Las opciones contextuales se activan en el campo "Resumen", y los resultados en forma de color se ven también en el mismo campo. Conceptos.Estado Su valor numérico respectivo es 0, 3, 1 y 2. .FechaNegro | .FechaVerde | .FechaRojo | .FechaGris Al cambiar el estado, el concepto actualiza la fecha respectiva. Otros campos de los conceptos Algunos de estos campos se usan especialmente en el concepto raíz de la obra, como se indica en "Información de la obra". Otros son de uso libre o tienen comportamientos específicos para algunas opciones del programa.
30 Manual de Presto
La lista con todos los campos de los conceptos y de las demás tablas figura en el generador de expresiones o en la ventana "INFORMES: Diseñar informe" en la opción "VER: Lista de campos", con los valores numéricos de los campos que corresponden a tipos o estados. .Clase Tipología a la que pertenece la naturaleza del concepto. .Código2 Código alternativo del concepto. .Origen Al crear un concepto, se copia el código raíz de la obra. De esta forma se puede identificar su origen aunque posteriormente se copie a otras obras. .Resumen2 Texto complementario o alternativo al resumen. .UsrNum Campo numérico de contenido libre. Otros campos ayudan a visualizar la estructura del presupuesto .EDT Código decimal con la posición jerárquica del concepto. Está visible en conceptos con un único superior. .Nivel Profundidad del concepto en la estructura jerárquica. El nivel del concepto raíz es "0". .NumInf | .NumSup Número de conceptos inferiores y superiores del concepto. Precios y unidades alternativos Permite obtener precios basados en otros inductores o criterios, como la superficie construida, número de habitaciones o camas, etcétera. .PresUdAlt Este campo permite mostrar un segundo precio de cada concepto en una unidad alternativa a la principal. .UdAlt Unidad del precio alternativo.
Presto en la etapa de proyecto 31
.UdAltFactor Campo donde se introduce el factor de conversión entre la unidad y la unidad alternativa. Al crear un capítulo, el valor de defecto del factor de conversión es la superficie construida, tomado de la variable general "SupCons". De esta forma, el precio alternativo de los capítulos es el precio por metro cuadrado. Relaciones Entre cada pareja de conceptos superior e inferior existe una relación. La estructura del presupuesto se forma a partir de estas relaciones. La descomposición de un concepto viene dada por la serie de relaciones en las que figura como superior. Cada relación contiene los datos del concepto inferior que son diferentes en sus distintos conceptos superiores. Por ejemplo, el rendimiento de un material en una partida o la medición de una partida en un capítulo son propiedades de la relación entre ambos conceptos. La relación entre dos conceptos es única, por lo que un concepto no puede figurar dos veces en una misma descomposición. La estructura de las relaciones se ve de forma natural en la ventana "Árbol". En la ventana "Presupuesto", el concepto inferior figura en la zona central de la ventana y el concepto superior en la cabecera. Relaciones.CodSup Código del concepto superior de la relación. .CodInf Código del concepto inferior de la relación. .Relación Código completo de la relación entre el concepto superior e inferior. .CanPres Cantidad, rendimiento o medición del concepto por unidad del superior en el presupuesto. Al igual que en los precios, existen otras cantidades para la certificación, la planificación y la ejecución, que se describen en otros apartados. La medición de una partida se puede introducir directamente en este campo o desglosada por líneas de medición, como se describe en "Mediciones". 32 Manual de Presto
.ImpPres Producto de la cantidad por el precio unitario del concepto inferior. .Nota Texto específico de la relación de un concepto con un superior. .UsrNum Campo numérico de contenido libre asociado a la relación. Cálculo de precios y cantidades Presto calcula automáticamente el precio y la cantidad de cada concepto cuando cambian los datos que le afecten. Estos valores pueden estar asociados a varias modalidades de cálculo. Tipo y valor [*] Manual [0] Calculado [3] Bloqueado [1]
Modo de cálculo Valor no calculado, escrito por el usuario o proceso. Valor calculado a partir de otros datos. Valor escrito directamente, diferente del calculado.
"Bloquear" y "Desbloquear" No se guarda [2] Se calcula en cada momento en función de otros valores del presupuesto y no se guarda con la obra. [*] Valores del campo Conceptos.TipoCálculo[1..5] Al modificar directamente un precio o una cantidad calculada se suprimen los datos de los que depende su cálculo, como las cantidades o las líneas de medición de los conceptos inferiores. Precios y cantidades anuladas Los campos anulados no intervienen en el cálculo de sus conceptos superiores, y se pueden incluir o retirar en cualquier momento mediante
"Anular" y "Desanular".
Los campos anulados tienen el fondo de color gris. Conceptos.TipoNulo[1..5] Vale 1 si el precio está anulado. Relaciones.TipoNulo[1..5] Vale 1 si la cantidad en la estructura de precios está anulada. No modificar el presupuesto Para no modificar los valores de las líneas de medición, rendimientos y precios del presupuesto, el usuario puede impedirlo. Consultar "ARCHIVO: Entorno de trabajo: Generales: Bloquear la alteración del presupuesto". Presto en la etapa de proyecto 33
Opciones de cálculo Las siguientes opciones permiten configurar el grado de automatización de los cálculos. CÁLCULOS: Precios Recalcula los precios y las cantidades cuando se ejecutan operaciones globales, como actualizaciones, importación de archivos, etc. CÁLCULOS: Calcular todo Realiza todos los cálculos, incluyendo los resultados que no forman parte del cálculo automático. Ejecute esta opción antes de considerar una obra como definitiva para imprimirla o entregarla. ARCHIVO: Entorno de trabajo: Generales: Cálculo automático de precios Puede desactivar esta opción para agilizar el trabajo en obras muy grandes. Operar con precios Opción del menú "HERRAMIENTAS" que modifica todos los precios de la obra o los inferiores a un concepto elegido aplicando un factor distinto a cada naturaleza. Ajustar precio Opción del menú "HERRAMIENTAS" que modifica los rendimientos o los precios de los conceptos para alcanzar un importe fijo de la obra o de un concepto elegido, o modificarlo en un porcentaje. No se alteran los precios bloqueados o de tipo porcentaje, ni los precios o rendimientos anulados. La ventana de mensajes muestra los ajustes exactos aplicados, que pueden ser más de uno. Debido a los redondeos, no siempre se puede alcanzar un importe exacto. El máximo ajuste posible se obtiene estableciendo en las propiedades de la obra el redondeo sólo para visualización. No alterar conceptos que intervienen en otras descomposiciones Esta opción limita el ajuste a los conceptos que intervienen exclusivamente en el concepto elegido o en sus inferiores, manteniendo el precio de los demás conceptos. Campos relacionados con el cálculo Conceptos.Fecha Al crear un concepto o modificar su precio, este campo toma la fecha general del presupuesto, accesible en "Propiedades obra: Tiempos". Si 34 Manual de Presto
el concepto tiene inferiores, el cálculo de precios le asigna la fecha más antigua de todos. Descomposición y ajustes en obra civil Los precios se pueden ajustar mediante el uso de forma separada o conjunta otros campos que permiten representar la producción de los equipos, ajustar la productividad de los recursos o incluir las pérdidas de los materiales. La utilización de los siguientes campos implica que el rendimiento puede tener otros significados acordes con el uso dado, como puede ser el número de recursos, porcentaje de dedicación, etcétera. Relaciones.Factor Coeficiente de la relación entre dos conceptos, que opera sobre la cantidad de la siguiente forma: Si el factor es positivo, la multiplica. Si el factor es negativo, la divide. El factor permite ajustar el rendimiento de un concepto sin perder su valor original, lo que permite por ejemplo añadir un porcentaje de pérdidas a un material, tener en cuenta el esponjamiento del terreno o alterar la productividad de un recurso. Conceptos.Dificultad Coeficiente del concepto que opera la cantidad o rendimiento de sus inferiores de naturaleza mano de obra o maquinaria, y afecta a todas las estructuras de precios: Si la dificultad es positiva, la multiplica.
Si la dificultad es negativa, la divide, lo que permite representar la producción del equipo.
A diferencia del factor, se aplica de forma global en cada concepto, y sirve para ajustar los rendimientos a las condiciones particulares de la ejecución, sin afectar al consumo de materiales. Cantidades e importes totales Estos campos se calculan si está activado el cálculo automático de precios. En caso contrario aparecen en color gris. Conceptos.CanTotPres Cantidad total del concepto según el presupuesto. .TotPres Importe total del concepto según el presupuesto. Presto en la etapa de proyecto 35
Precios por naturalezas .MatPres | .MdoPres | .MaqPres | .OtrPres | .SubPres Importe del concepto según el presupuesto que corresponde a cada naturaleza, calculado desde el nivel inferior. Si un concepto está marcado como suministro, se considera no descompuesto. Las partidas se acumulan en el campo "OtrPres", excepto si son suministros, que se acumulan en "Sub". Los campos indicados contienen los valores para el presupuesto. Se pueden obtener para las demás estructuras de precios, sustituyendo el sufijo "Pres" por el correspondiente. Cantidad de mano de obra o maquinaria por estructuras de precios .CanMdoPres | .CanMdoCert | .CanMdoObj | .CanMdoPlan | .CanMdoReal .CanMdoPres | .CanMdoCert | .CanMdoObj | .CanMdoPlan | .CanMdoReal Los campos contienen el nº de horas de mano de obra o maquinaria por unidad del concepto, calculada de los inferiores cuyas unidades sean horas. Para calcular el número de horas o importes de mano de obra o maquinaria en función de la medición de una unidad de obra, se puede multiplicar uno de estos campos por la medición, o bien usar las expresiones predefinidas disponibles o crear las que se deseen: hhPres | hhCert | hhObj | hhPlan | hhReal hmPres | hmCert | hmObj | hmPlan | hmReal Horas de mano de obra o maquinaria del concepto en una relación. ImpMdoPres | ImpMdoCert | ImpMdoObj | ImpMdoPlan | ImpMdoReal ImpMaqPres | ImpMaqCert | ImpMaqObj | ImpMaqPlan | ImpMaqReal Importe de mano de obra o maquinaria del concepto en una relación. Redondeos Propiedades obra: Redondeos Los redondeos se aplican a todas las operaciones de tipo oficial o administrativo, que suelen ser contrastadas por terceros, como el presupuesto, las certificaciones, los documentos de facturación, los vencimientos y las cuentas con proveedores. 36 Manual de Presto
Los resultados de las operaciones se guardan internamente con toda la precisión obtenida, de forma que si posteriormente se aumenta el número de decimales, vuelven a aparecer con valores más precisos. Las operaciones de uso interno o analítico, como los costes reales o las sumas por naturalezas, se hacen con la precisión máxima del ordenador y los resultados aparecen redondeados sólo al visualizarlos o imprimirlos. Los redondeos de cantidades, como rendimientos y mediciones, se definen en función de la naturaleza del concepto superior, de forma que todos sus conceptos inferiores presenten el mismo número de decimales. : Redondeos sólo para visualización Opera con todas las cifras significativas y proporciona resultados más exactos. Los valores del número de decimales se usan sólo para la presentación. : Redondear partidas que actúan como auxiliares Adaptan el resultado a exigencias particulares de algunos cuadros de precios y departamentos de la administración. Costes indirectos Presto tiene en cuenta las especificaciones de la LCSP, Ley de Contratos del Sector Público. Los costes indirectos representan los recursos que se deben utilizar para ejecutar la obra pero no forman parte del presupuesto y, por tanto, no se facturan en las certificaciones, como el coste del jefe de obra o de la grúa. La suma de costes directos e indirectos se denomina PEM, Presupuesto de Ejecución Material. En Presto se usa también la expresión coste total. En obra privada, el presupuesto suele considerarse como equivalente al PEM. Los precios finales estimados, ofertados o adjudicados incluyen los costes directos y los indirectos, pero sin desglosar explícitamente. Los porcentajes y resultados están en la caja de diálogo "Propiedades obra: Cálculos".
Presto en la etapa de proyecto 37
Coste indirecto automático En obra pública, la normativa indica un porcentaje determinado para los costes indirectos, que es común para todas las partidas. Es posible introducir también este porcentaje manualmente, como último elemento de cada descomposición. Sin embargo, el coste indirecto automático, además de su fácil gestión, tiene otras ventajas: Al copiar conceptos de un cuadro de precios o de otra obra asumen el porcentaje de costes indirectos de la obra de destino. Cuando una partida figura en la descomposición de otra partida el coste indirecto no se duplica, como ocurriría si forma parte explícita de la descomposición. Presto aplica el porcentaje de costes indirectos indicado a los importes del presupuesto y de la certificación de los conceptos certificables, es decir, los que están como inferiores de un capítulo y no son capítulos. No se aplican costes indirectos a los precios de objetivo y a los costes reales, pero sí al calcular el importe de la producción.
Los precios e importes de los capítulos y sus conceptos superiores incluyen los costes totales. En los conceptos inferiores, como las naturalezas básicas y los auxiliares, los precios son sólo los costes directos. En todos los tipos de conceptos, sus costes unitarios desglosados en coste directo e indirecto están en los campos: Conceptos.CosteDir[n] Conceptos.CosteInd[n] Los importes están en los campos: Relaciones.PrTot[n] Relaciones.Ind[n] Siendo n 1 ó 2, respectivamente, para el presupuesto y para la certificación. En "Propiedades obra: Redondeos" se puede especificar si se desea que el coste directo se redondee o no antes de calcular el coste indirecto. Al usar costes indirectos automáticos es necesario tener en cuenta sus efectos al intercambiar presupuestos con otros programas o formatos, como BC3 o Excel.
38 Manual de Presto
Propiedades obra: Redondeos: No redondear coste antes de calcular indirectos Adapta el cálculo a las exigencias de algunos organismos públicos. Gastos generales, beneficio industrial y coeficiente de adjudicación En "VER: Propiedades obra", el apartado "Cálculo" dispone de varios campos donde incluir estos valores. Los porcentajes y los resultados se usan en los informes y plantillas que generan la hoja resumen, y pueden verse en los esquemas de las ventanas de presupuesto, añadiendo la columna "Relaciones.ImpPresAdj". Los precios y los importes de los conceptos del presupuesto no incluyen ninguno de los porcentajes descritos a continuación, que deben aplicarse exclusivamente sobre el importe total del PEM. Propiedades obra: Cálculo: PorGastosGenerales | PorBenIndustrial Porcentajes de sobrecoste según la normativa para obra oficial. : PresLicitación : PresAdjudicación Permiten el cálculo de la baja de subasta. El valor de estos campos se introduce manualmente o con el botón de sugerir, que calcula el importe tras aplicar los porcentajes de sobrecoste al presupuesto actual de la obra. El valor no varía aunque cambie posteriormente el presupuesto. : CoefAdjudicación También llamado baja de subasta, es la baja que se aplica en una certificación. Su resultado se ve en los informes de resumen de certificaciones. El botón sugerir proporciona el cociente de los importes anteriores. Conceptos de tipo porcentaje Los códigos con el carácter "%" en su código, con fondo rojo, representan un porcentaje sobre los conceptos que le preceden en la descomposición y que cumplan la máscara indicada por los caracteres a la izquierda del carácter "%". El precio de los conceptos de tipo porcentaje contiene el tipo en tanto por ciento, por lo que cada porcentaje diferente requiere un nuevo
Presto en la etapa de proyecto 39
concepto. Este porcentaje se redondea siempre con dos decimales y no queda afectado al operar precios, ajustarlos o alterar las divisas. El tanto por uno se calcula automáticamente como suma de los importes dividida por cien, y se muestra en el campo de la cantidad. El importe del porcentaje es el resultado de multiplicar el tanto por uno de la partida, que figura en la cantidad, por el tanto por ciento, que figura en el precio. Los criterios para su cálculo se pueden modificar: "VER: Propiedades obra: Cálculo" La base de cada porcentaje actúa desde el anterior Permite establecer la base de cálculo sólo desde el concepto de tipo porcentaje anterior. Es incompatible con el formato BC3. Redondear la base antes de calcular porcentajes Permite redondear la base de cálculo a la que se aplica el porcentaje. "VER: Propiedades obra: Redondeos" Usar el tipo de los conceptos porcentaje con toda la precisión Permite calcular los importes de los conceptos de tipo porcentaje usando todos los decimales que internamente tienen en su campo "Pres". Organización del presupuesto En general, sólo se deben organizar los conceptos en el orden jerárquico en que aparecen en la figura y en la tabla del inicio del capítulo. Para aprovechar los recursos de Presto es recomendable mantener una estructura jerárquica ordenada:
Los conceptos de tipo capítulo y obra deben tener un único superior. Su cantidad es siempre la unidad.
Un capítulo no debe tener directamente como inferiores mezclas de capítulos y otros tipos de conceptos. Los informes predefinidos, los códigos de color y otros recursos del programa soportan hasta seis niveles de capítulos.
Codificación Se recomienda usar un sistema de codificación coherente y uniforme en todas las obras. En los capítulos, si no tiene otro criterio, use los capítulos con códigos de tres caracteres del cuadro de precios Centro. En las unidades de obra es recomendable mantener el código original del cuadro de precios. 40 Manual de Presto
Al imprimir, o antes de enviar la obra a terceros, se pueden sustituir automáticamente los códigos originales por una codificación decimal. Obra y referencia En general, un presupuesto se compone copiando conceptos ya existentes en otros presupuestos o en cuadros de precios. Para ello se pueden abrir varias obras simultáneamente. Llamamos obra al presupuesto activo en cada momento y referencia a cualquiera otra abierta. Copia de conceptos de otras obras Para insertar un concepto de otra obra, copie y pegue el concepto o arrástrelo entre ambas obras. El concepto se copia a la obra de destino con toda su información asociada en la obra de origen. Si su divisa es diferente a la divisa de la obra de destino, se trata como se indica en "Divisas". Se puede copiar y pegar o arrastrar información entre cualquier ventana compatible de las obras abiertas. Si la información no es homogénea, se realiza una pregunta de confirmación. Reducir niveles Opción del menú "HERRAMIENTAS" que elimina conceptos por niveles o por tipos, simplificando el presupuesto, sin alterar los precios, siempre que sea posible. Se deben seleccionar siempre los conceptos a los que se desea aplicar la opción, no sus conceptos superiores. Capítulos Elimina el primer nivel de capítulos. Si no hay subcapítulos, las partidas pasan a depender del concepto raíz y se pierden sus líneas de medición. La cantidad se mantiene, pero puede cambiar el redondeo. Subcapítulos Elimina todos los niveles de subcapítulos y las partidas pasan a depender de los capítulos. Si hay partidas repetidas se agrupan en una, incluyendo sus líneas de medición, siempre que la información sea homogénea. Si no lo es, como en el caso de una partida con cantidades alzadas en un capítulo y líneas de medición en otro, se agrupa la cantidad por el total, sin desglosar. Consultar "HERRAMIENTAS: Reestructurar líneas de medición", para la conversión de cantidades alzadas en líneas de medición. Presto en la etapa de proyecto 41
Partidas Las partidas que tienen descomposición se eliminan y los conceptos inferiores pasan a depender de los capítulos, agrupándose si están repetidos. Auxiliares Los conceptos inferiores se repercuten en los superiores correspondientes. Reestructurar descomposición Opción del menú "HERRAMIENTAS" que permite alterar las descomposiciones de un conjunto de partidas. Para operar exclusivamente con las descomposiciones del objetivo utilice las opciones del menú "PROCESOS". Suprimir descomposición Elimina de la descomposición de las partidas seleccionadas los conceptos de las naturalezas marcadas. Si se marcan todas las naturalezas, se mantiene el precio de la partida. Añadir a la descomposición Inserta en las partidas los conceptos introducidos en la lista, que deben existir previamente en la obra. Si las proporciones no suman 100, los rendimientos se calculan prorrateando. Se mantiene el precio original de la partida, excepto las diferencias debidas al redondeo o cuando se añaden conceptos de tipo porcentaje. Sustituir conceptos Opción del menú "HERRAMIENTAS" que sustituye un concepto por otro en las descomposiciones en que aparezca, manteniendo sus líneas de medición, fases y cantidades. Si desea sustituir un concepto por otro en un lugar concreto, puede arrastrar el nuevo concepto sobre el antiguo pulsando la tecla [Mayús]. El cursor toma forma de [x] y el concepto se sustituye por el nuevo, manteniendo las propiedades asociadas a la relación con el superior, como la cantidad y las mediciones. Para añadir o eliminar un concepto en las descomposiciones de varios conceptos simultáneamente, añada o elimine estos conceptos en la ventana "Superiores" del primero.
42 Manual de Presto
Sustituir por lista Permite realizar sustituciones de conceptos en bloque, a partir de una lista de pares de códigos, original y sustitución, separados por un tabulador, en un archivo de texto (.TXT). Los conceptos que sustituyen a los originales pueden no existir en la obra. En este caso, los datos del concepto estarán vacíos, y deberán rellenarse o actualizarse con los de otra obra o cuadro de precios. Las instrucciones de sustitución se ejecutan en el orden de la lista. Se pueden usar máscaras, así como desdoblar y eliminar códigos. Posibilidades Sustituir Máscara * Máscara ? Desdoblar
Eliminar Los porcentajes no se duplican
Original Sustitución Resultado AB454 PC3465 AB454 se sustituye por PC3465 1234* O* 1234HTJ se sustituye por OHTJ PQ?5 PTH?5 PQB5 se sustituye por PTHB5 AB45 BH23 AB45 se desdobla en BH23, BH37 BH37 y BH42 BH42 TY56 TY56 desaparece de la descomposición A1 T1 Si A1 y A2 están en una mis%C ma descomposición, se sustiA2 T2 tuyen por T1, T2 y %C (una %C sola vez)
Actualizar conceptos Opción del menú "HERRAMIENTAS" que sustituye la información de los conceptos de la obra por la que tienen en otra obra:
El cuadro de precios seleccionado en el entorno de trabajo.
La primera referencia abierta.
Otra obra a elegir.
Sólo se actualiza el precio de un concepto si no tiene descomposición o si ésta cambia con motivo de la actualización. Se tiene en cuenta la divisa, si es diferente entre obra y referencia. Para actualizar sólo la descomposición del objetivo utilice la opción correspondiente del menú "PROCESOS".
Presto en la etapa de proyecto 43
Opciones de actualización La opción "Sólo los campos no protegidos de la ventana activa" permite actualizar selectivamente sólo los campos editables, en color blanco. Puede proteger campos con la opción "Proteger columna" del menú sobre la cabecera. La opción "Sólo añadir (no borra información)" rellena sólo los campos vacíos, además de añadir los tipos de información seleccionados. Conceptos paramétricos Los conceptos paramétricos, con el fondo del código en color naranja, contienen varias preguntas. Al seleccionar las respuestas en la ventana "Paramétricos" se genera un concepto derivado, con su texto, descomposición y precio. Para copiarlo a la obra, use el icono "Copiar" y péguelo en el destino adecuado. Para utilizar algunos cuadros de precios paramétricos, como el del ITeC, es necesario seleccionar previamente los parámetros de un concepto paramétrico global asociado al concepto raíz de la obra. Regenerar paramétricos Opción del menú "HERRAMIENTAS" que regenera los conceptos del presupuesto que deriven de conceptos paramétricos. Los paramétricos que se regeneran pueden estar en la misma obra, o en la referencia. Al importar un archivo BC3 se ejecuta automáticamente esta opción si existen conceptos paramétricos que contengan otros conceptos paramétricos, excepto que sean compilados. Crear conceptos paramétricos El usuario puede crear sus propios conceptos paramétricos siguiendo las reglas establecidas para su creación. Existen herramientas específicas para su generación, comprobación y desarrollo, y se describen en "Consultas técnicas" de la web de Presto, apartado "Presupuestos: Trabajar con cuadros de precios". Inflación Presto sugiere el valor adecuado para actualizar los precios entre la fecha de origen de cada concepto y la fecha del presupuesto, y permite aplicarlos selectivamente. 44 Manual de Presto
Agenda.Índice Los índices mensuales de inflación deben introducirse en este campo de la ventana de fechas. Se utiliza exclusivamente el valor de los meses. El índice puede tener cualquier base, ya que se aplican de forma relativa. Si un mes no tiene definido el índice, busca el mes anterior que lo tenga. El libro Excel "Índice de revisión de precios", tiene los índices de inflación en la pestaña "DATOS", y se pueden copiar y pegar en este campo. Conceptos.IPC Coeficiente sugerido para actualizar el precio del concepto; depende de: El campo "Fecha" del propio concepto.
La fecha del presupuesto, definida en "Propiedades obra: Tiempos". El cociente entre el campo "Índice" de los dos meses, definido en la agenda.
El botón de sugerir sobre un precio de presupuesto o de objetivo muestra estos precios con el coeficiente ya aplicado, por lo que se pueden usar directamente para actualizar el precio de los conceptos. Divisas Presto permite convertir los precios de un presupuesto a otra divisa o realizar presupuestos con precios en varias divisas y en la misma obra. Para realizar la gestión de conversión de precios, es necesario definir las divisas utilizadas en el presupuesto, elegir la divisa de la obra, y asociar a los conceptos su correspondiente divisa. Configuración de las divisas a usar en el presupuesto Propiedades obra: Divisas Es una tabla donde se pueden introducir las divisas específicas para la obra. : DivISO Siglas ISO de la divisa. : DivNombre Denominación de la divisa, utilizada por ejemplo en los informes. Presto en la etapa de proyecto 45
: DivSigla Símbolo o abreviatura de la divisa. : DivParidad Tipo de cambio entre la divisa y la divisa general de la obra. Divisa general de la obra Es la divisa en la que se expresan los precios de los conceptos, excepto que tengan otra en su propio campo "Divisa". Se puede seleccionar en:
"VER: Propiedades obra", apartado "Datos", campo "Divisa".
Campo "Conceptos.Divisa" del concepto "Raíz".
Proceso de cálculo El precio de un concepto que tiene conceptos inferiores en diferentes divisas se convierte a su propia divisa durante el cálculo de precios, aplicando la paridad correspondiente. Cuando se importan conceptos de una referencia en otra divisa:
Si la divisa original del concepto ya está en la tabla de la obra de destino, se traspasa con el mismo precio.
Si la divisa no figura en la tabla de la obra de destino, se añade a la tabla, tomando la paridad de la obra de origen.
Si la tabla de divisas está llena, se convierte el precio a la divisa de la obra y se genera un mensaje.
Conceptos.Divisa Divisa del precio de concepto. El botón sugerir muestra las disponibles en la obra. .DivParidad Cambio de la divisa que figura en las propiedades de la obra. .SumPrec Suma de los precios de los conceptos asociados a entidades de asignación de tipo "Precio", convertidos a la divisa principal de la obra. Relaciones.ImpSumPrec Importe obtenido a partir del producto de los campos "SumPrec" y "Relaciones.CanPres". Convertir los precios de un presupuesto a otra divisa Si se modifica la divisa de la obra, y tanto la divisa anterior como la nueva están en la tabla de divisas, se convertirán a la nueva divisa los precios de todos los conceptos que no tengan una divisa específica. 46 Manual de Presto
Presupuesto en varias divisas normalizado a la divisa de la obra Cada concepto tiene su precio y divisa correspondiente. Los resultados se van convirtiendo o normalizando a la divisa del concepto superior, hasta llegar al concepto "Raíz" o la obra. Presupuesto en varias divisas con importes independientes Este sistema requiere: Presupuesto que contenga conceptos básicos (materiales, mano de obra, maquinaria y otros)
Entidades de tipo "Precio" que representan a cada una de las divisas utilizadas.
El uso de las ventanas de presupuesto, esquema "Comparación de precios".
Cada concepto básico tiene un campo que se corresponde con alguna de las entidades o divisas, donde se introduce su precio. Los importes se van acumulando en el concepto superior sin realizar ninguna conversión, hasta llegar al concepto "Raíz" o la obra, donde se ven los importes del presupuesto en cada una de las divisas utilizadas. Un complemento realiza automáticamente y en ambos sentidos, la adaptación de un presupuesto normalizado en otro con divisas independientes. Resultados de la gestión de presupuestos en varias divisas Presupuesto en varias divisas Informe del grupo "01 Presupuestos y mediciones" que muestra el presupuesto en cada una de las divisas utilizadas, con un máximo de 3, así como el presupuesto normalizado a la divisa principal de la obra, si tiene precios y divisas en los conceptos. Análisis y comprobaciones Presto dispone de un gran número de posibilidades para realizar comprobaciones del presupuesto antes de proceder a imprimirlo o generarlo. Clasificación por categorías Conceptos.Categoría Permite aplicar diferentes procedimientos de comprobación y generación automática al presupuesto. La lista de categorías de partidas y de materiales con sus valores figura en "Comprobación de superficies". Presto en la etapa de proyecto 47
La categoría se elige en una lista desplegable, que se puede ver en las ventanas de presupuesto, esquema "Ayudas para la medición". El valor interno de la categoría se obtiene sumando el número de la fila y el de la cabecera; por ejemplo, el encachado es "0.122.0.0". Internamente el campo contiene un número tipo dirección IP, con cuatro grupos de valores separados por un punto: Capítulo.Partida.Material.Color Se puede asignar a cada grupo su propia categoría, independientemente del tipo de concepto que sea. Los conceptos nuevos toman las categorías de los superiores. Asignación de categorías Asistente que asigna categorías en función del código del concepto. Grupo Campo Concepto Utilidad de la categoría Raíz Tipología constructiva, por usos 1 CatSyst Capítulo Presupuestos por subsistemas 2 CatFunc Partida Comprobación de mediciones 3 CatMat Material Plan de control de calidad Estudio de gestión de residuos 4 CatCol Todos Diferenciador por color Campos de la tabla "Conceptos"
Criterio RD 1020/1993 Sistemas del CTE Unidades funcionales Tipo de ensayos Código LER del residuo
Para los capítulos, se usan las categorías correspondientes a los subsistemas definidos en el CTE y otras especiales, como la categoría de costes indirectos, que se utiliza en algunos informes. IP Capítulo 201 Demoliciones 202 Sustentación del edificio 203 Estructural 204 Envolvente (fachada) 205 Envolvente (cubierta) 206 Compartimentación 207 Acabados 208 Acondicionamiento e instalaciones 209 Equipamiento 48 Manual de Presto
IP Capítulo 210 Seguridad y salud 211 Control de calidad 212 Costes indirectos 213 Urbanización 214 Gestión ambiental 215 Materiales 216 Mano de obra 217 Maquinaria 218 Varios
Comprobación de superficies En un presupuesto, las áreas de las distintas capas de las partidas que representan elementos de superficie deben estar relacionadas con las medidas de otras unidades y con las dimensiones del edificio. IP
Categorías
120 Cimentación horizontal 130 Cimentación vertical 140 Estructura inclinada 150 Estructura vertical 160 Fachada 170 Tabique y partición 180 Techo 190 Cubierta o azotea 200 Suelo
Principal 1
Auxiliar 2
Zapata, losa, solera Muro
Encachado Excavación
RevestiAcabado 4 miento 3 Impermea- Desbroce bilización Lámina Refino
Zanca
Encofrado
Peldañeado
Muro, pilar
Encofrado
Revit: Muros Revit: Muros
Aislamiento Enfoscado Aplacado Aislamiento Enfoscado Pintura, Guarnecido papel, alicatado Falso techo Aislamiento Yeso Pintura Faldón Aislamiento Panel Teja, paviFormación de Impermeabimento, pendiente lización pintura Forjado, losa Encofrado Aislamien- Solado to Carpintería Cerco Vidrio
210 Hueco horizontal 220 Hueco exte- Revit: Ventana Cerco rior 230 Hueco inte- Revit: Puerta Cerco rior
Vidrio
Persiana, reja
Vidrio
Esta comprobación se puede realizar con Presto asignando categorías a estas partidas. Cada elemento funcional, como el suelo o la fachada, se puede asignar hasta a cuatro capas. El asistente "Asignación de categorías" rellena las categorías de las partidas que tengan la codificación Centro. En algunas figura el nom-
Presto en la etapa de proyecto 49
bre "Revit", que son categorías específicas para exportar el catálogo de familias para ese programa. En algunas partidas que representan superficies, pero se miden por unidad, como las carpinterías, el asistente puede deducir las dimensiones a partir del texto que figura en el resumen, siempre que sea explícito. Para ello rellena "m2" como unidad alternativa en el campo "UdAlt" y la superficie en el factor de conversión "UdAltFactor". Análisis de superficies por categorías Este informe del grupo "01 Presupuestos y mediciones", muestra agrupadas las categorías similares, de forma que se puedan reconocer fácilmente las discrepancias y detectar errores. Comparar dos obras Opción del menú "HERRAMIENTAS" que detecta diferencias o coincidencias entre la obra activa y otra. Los resultados de la comparación se pueden enviar a Excel o marcar en la obra activa, cambiando el color del resumen. Conceptos de tipo precio Esta opción compara sólo la información de los conceptos, independientemente de la estructura del presupuesto. Es útil para encontrar diferencias entre los precios de la obra y un cuadro de precios. Las demás opciones tienen en cuenta también la estructura del presupuesto, es decir, los conceptos inferiores y su orden. Marcar previamente todos los conceptos en negro Elimina previamente todos los colores del resumen. Marcar diferencias en rojo Marca los resúmenes de los conceptos donde hay diferencias. Marcar coincidencias en verde Marca los resúmenes de los conceptos donde hay coincidencias. Permite validar los conceptos de una obra respecto de varios cuadros de precios, aplicando la opción sucesivamente. Exportación a Excel Si en la descomposición de la referencia el concepto está en otra posición, el código en la obra aparece en rojo (solo diferencias), o en negro (solo coincidencias). No se tienen en cuenta los conceptos de la referencia que no están en la obra. Para detectarlos, realice la comparación inversa. 50 Manual de Presto
Al comparar los textos se exportan:
256 caracteres, si el concepto no existe en la referencia.
Los textos hasta la primera diferencia, más 10 caracteres.
9 caracteres, si los textos coinciden.
Resultados del presupuesto Los documentos necesarios para presentar el presupuesto se obtienen con los informes y plantillas, que se pueden imprimir en papel, exportar en formato PDF, o en formato RTF para su edición posterior. Informes del grupo "01 Presupuesto y mediciones": Presupuesto y mediciones Documento con toda la información necesaria para la impresión del presupuesto, con o sin textos, líneas de medición o precios. Resumen de presupuesto Informe impreso o libro de Excel con la lista de capítulos, con porcentajes de sobrecoste y firmas. La obtención de la hoja resumen requiere que estén dados de alta los datos de identificación de la obra y las entidades "Promotor" y "Proyectista", como se describe en "Información de la obra". Cuadro de precios 1 y 2 Documento para la administración, con los textos de las unidades de obra y sus precios unitarios en letra (cuadro de precios número 1) o su descomposición por naturalezas (cuadro de precios número 2). Cuadro de precios 1 y 2 por capítulos Similar al anterior, mostrando las unidades de obra agrupadas en su capítulo correspondiente. Cuadro de descompuestos Imprime las unidades de obra, eligiendo selectivamente las propiedades y el formato deseado de la descomposición. Cuadro de descompuestos por capítulos Similar al anterior, mostrando las unidades de obra agrupadas en su capítulo correspondiente.
Presto en la etapa de proyecto 51
Cuadro de precios desglosados por naturalezas Cuadro de precios en el que cada unidad de obra se desglosa por cada una de las naturalezas que lo forman, mostrando el rendimiento y precio de cada una de ellas. Si existe alguna partida auxiliar, se considera material. Cantidades totales necesarias por unidades de obra Muestra la unidad de obra y sus descompuestos. Para cada uno de ellos, muestra la cantidad del descompuesto necesaria para realizar la medición de la partida. Conceptos auxiliares Lista de conceptos básicos que tienen descomposición. Conceptos básicos Relación de conceptos por naturalezas básicas, que genera los informes de materiales, mano de obra y maquinaria. Puede incluir las cantidades totales y los precios. Presupuesto parcial Se consideran presupuestos parciales las unidades de obra que tienen, como conceptos inferiores, partidas con líneas de medición. Partidas Relación de partidas ordenadas por alguno de los criterios a elegir. Tiene dos separadores que indican el 20% y 80% del importe de la obra, lo cual permite identificar rápidamente las partidas con más repercusión en el presupuesto. Presupuesto con descompuestos y mediciones Similar al informe de presupuesto y mediciones; añade la descomposición de la partida, y cambia el formato de la cabecera de las líneas de medición. Textos, pliegos y gráficos Muestra la información gráfica y textos de la obra.
Mediciones Este capítulo describe el desglose de la cantidad de las partidas para su posterior seguimiento:
Líneas de medición.
Actividades en la medición.
Componentes de las líneas de medición.
52 Manual de Presto
Herramientas avanzadas para la reorganización de líneas de medición.
Importar y comprobar líneas de medición.
Líneas de medición y concepto de actividad Las mediciones se asocian a las actividades por medio de la lista desplegable del campo "Actividad". El texto que figura en la lista de actividades es el que figura en el campo "Resumen" de la actividad, y puede modificarse accediendo a la ventana "Actividades". Significado de actividad Una actividad puede representar un criterio de análisis diferente que permite agrupar los resultados obtenidos a partir de las líneas de medición de forma alternativa a la estructura del presupuesto: Zonas, plantas o tramos del proyecto.
Etapas o fases de ejecución.
Grupos funcionales de tareas o procesos constructivos. Cada línea de medición de una unidad de obra se asocia a una actividad, lo que permite obtener una estructura matricial de ambas. Descripción Unidad de obra Mediciones por actividades Act1 Act1 Act2 Act2 Act3 Act3 Act4 Act4 Act5 Act5
Cantidad Act1 5.620 300
Act2 600
Act3 Act4 1.500 120
Act5 3.100
100 200 100 500 800 700 50 70 1.300 1.800
De forma análoga, por cada actividad se calculan los importes de cada unidad de obra que interviene en cada actividad.
Presto en la etapa de proyecto 53
Crear, editar y consultar actividades Las actividades se gestionan en la ventana "VER: Actividades", donde se pueden crear y editar, y en general se comportan como cualquier otro concepto. Se pueden crear en las ventanas de presupuesto, asignando la naturaleza "Actividad", y también directamente en las líneas de medición. Esta ventana dispone de esquemas y campos múltiples similares a los de las ventanas de presupuesto, así como varias ventanas subordinadas:
"Texto" y "Miniaturas", con la misma funcionalidad que lo indicado para los conceptos.
"Partidas", para visualizar las unidades de obra que tienen líneas de medición asociadas a cada actividad y su correspondiente cantidad.
"Recursos", para visualizar los recursos necesarios para realizar la actividad. Estos recursos deben calcularse previamente con la opción "PROCESOS: Calcular recursos".
"Inferiores", para visualizar el opcional desglose de la actividad.
Usos y posibilidades Como cualquier concepto, una actividad puede formar parte de la descomposición de un capítulo, o puede descomponerse en otros conceptos. Por ejemplo puede copiar un grupo de actividades y pegarlas en la descomposición de un capítulo. Esta organización permite la distribución de actividades en el diagrama de barras descrita en "Planificación temporal". Deben tenerse en cuenta algunos efectos que implica esta organización:
La cantidad de la actividad es la unidad, como en los capítulos.
Para no duplicar los importes de la obra, deberán anularse adecuadamente las cantidades o precios de los capítulos de la estructura del presupuesto o de actividades.
Si en la descomposición de un capítulo se mezclan actividades y unidades de obra, el resultado por fases en el capítulo puede no ser homogéneo. En este caso prevalecen los cálculos obtenidos a partir de las actividades.
54 Manual de Presto
El uso de cantidades no asociadas a líneas de medición puede distorsionar algunos resultados. Campos Actividades.Número Número de la actividad generado de forma automática, independiente del código. Nunca varía aunque la actividad cambie de tipo o de código. .Código | .Resumen Equivalen a los mismos campos de la tabla "Conceptos". Crear y modificar líneas de medición En general, sólo se pueden introducir líneas de medición en relaciones donde el concepto superior es un capítulo y el inferior es una partida. Si el concepto superior es otra partida, se pueden introducir líneas de medición para crear presupuestos parciales o desglosar un rendimiento, pero no se pueden asociar a fases, como se indica en "La certificación". Una unidad de obra puede figurar en diferentes capítulos, con diferentes mediciones. Insertar y eliminar mediciones Al dar de alta una línea de medición: Se le asocia la última actividad usada, que aparece en la cabecera.
Si es visible la columna "Actividad", que muestra el color o estado de aprobación, se repite el último estado utilizado.
Se copian los números de fase cuyas columnas sean visibles. Al copiar líneas existentes no se altera la actividad, pero sí se tienen en cuenta los dos comportamientos anteriores. Por tanto, antes de añadir o copiar mediciones, asegúrese de estar en el esquema más adecuado al resultado deseado. De la misma manera, al eliminar una línea de medición sólo se borran los campos que sean visibles. La línea sólo desaparece por completo si no figura en ninguna fase.
Presto en la etapa de proyecto 55
Edición de mediciones Por ejemplo, para repetir el valor de una celda en una columna basta con copiar el valor, seleccionar el rango deseado y pegar. Las opciones específicas de Presto, accesibles mediante el menú contextual, añaden otras posibilidades, como:
Operar los campos seleccionados mediante una expresión.
Copiar el campo superior [F9].
Copiar el campo de la izquierda [Maýus + F9]. Usar el botón de sugerir, que muestra los valores más utilizados en las filas superiores, y sus variantes [F7] y [Mayús+F7].
Ordenar y filtrar por diversos criterios.
También puede insertar líneas y arrastrarlas para cambiar su orden, como en el resto del programa. Campos de las líneas de medición Mediciones.Pres Es una marca que indica si la línea de medición se incluye o no en el presupuesto y no afecta al resto de estructuras de precios. Tampoco se incluyen en el presupuesto las líneas cuyo estado de aprobación es "Rojo" o no tienen asignada ninguna "Actividad". Consultar la compatibilidad con versiones anteriores en "Presto en la etapa de proyecto: Un sistema de información: Datos y propiedades generales de la obra: Comp1200". Relativos a las actividades .Actividad La asociación de actividades a las líneas de medición permite:
Analizar el proyecto de forma alternativa, como se describe en "Presto en la etapa de proyecto: Mediciones: Líneas de medición y concepto de actividad". Obtener subtotales automáticos.
Igualar la medición de una partida a la medición parcial de otra. Puede crear actividades directamente en la lista desplegable, eligiendo el siguiente número disponible, que aparece con el signo "+".
Las líneas de medición sin actividad no pertenecen a ninguna estructura de precios. 56 Manual de Presto
El color de fondo de este campo indica el estado de aprobación, explicado en otro apartado. Los importes de las actividades se calculan en "CÁLCULOS: Mediciones" y se pueden obtener los valores de todos los campos que dependen de la asignación de las líneas de medición a estados del presupuesto y a fases de planificación, certificación y ejecución. Relativos a las dimensiones .N | .Longitud | .Anchura | .Altura La columna "N" no redondea los decimales ni aplica separadores de mil. Anular | Desanular Permiten respectivamente incluir o no el valor de una dimensión o fórmula en el cálculo de la cantidad de la línea de medición. Las dimensiones anuladas tienen fondo gris, y en general se tratan como si su contenido fuera nulo. .Cantidad Es el producto de las cuatro columnas de dimensiones que no sean nulas, excepto cuando se utilicen fórmulas de medición. En lugar de usar dimensiones, se puede escribir directamente una cantidad total, que figurará en color negro. Conceptos.RedParc Número de decimales que se utiliza en el redondeo los campos de dimensiones, cantidades y subtotales. Este campo puede consultarse en la ventana de conceptos, esquema "Partidas: Mediciones", o puede incluirse en cualquier otro esquema de esta ventana o las de presupuestos. La suma total para la partida se redondea al número indicado para las cantidades de partidas. Otros valores Mediciones.UsrNum Valor numérico de usuario asociado a la línea de medición. .Perímetro | .Superficie | .Volumen Valores resultantes para las distintas unidades de medición. Proceden normalmente de modelos BIM y permiten al usuario seleccionar el valor más adecuado a su criterio de medición.
Presto en la etapa de proyecto 57
Subtotales y sumas Se pueden crear líneas de medición intermedias para ver los subtotales, con la suma de las cantidades en las líneas desde el subtotal inmediatamente anterior. .CanPres Los valores de los subtotales están en este campo o en sus equivalentes de otras estructuras de precios, ya que pueden ser distintos en cada una. El color de fondo gris indica que no se incluye en el presupuesto. .OrCanPres Este campo, y sus equivalentes en las demás estructuras de precios, contienen la suma de todas las líneas, a origen. .Tipo Vale 1 si la línea de medición es un subtotal. Propiedades obra: Cálculo: Subtotales de mediciones automáticos por actividades Genera un subtotal automático tras cada grupo de líneas de medición que tienen la misma actividad y estado de aprobación. También asigna un subtotal a la última línea de medición. Esta opción: Elimina todos los subtotales manuales existentes.
Desactiva las opciones
Normal y
Subtotal.
Subtotal Sobre una línea de medición, la convierte en una línea de subtotal. Normal Convierte una línea de subtotal en una línea normal de medición. Desdoblar Crea una línea de medición a partir de la línea a desdoblar. El programa pregunta la cantidad y dimensión a traspasar a la nueva línea:
Si la línea no tiene ninguna dimensión, duplica la original.
Si tiene alguna dimensión, pregunta la cantidad a desdoblar siguiendo este orden: N, Longitud, Anchura, Altura, Cantidad. El campo "N" no se tiene en cuenta si vale 0 ó 1.
58 Manual de Presto
Campos de mediciones relativos a la identificación Mediciones.Comentario Incluye información adicional a la línea de medición. .Nota Texto de usuario asociado a la línea de medición. .Relación | .CodSup | .CodInf Relación entre dos conceptos, superior e inferior, a la que pertenece la línea de medición. .Archivo | .Capa | .Zona | .Planta | .Área Campos complementarios que pueden provenir de programas de dibujo. .Color Afecta al color del comentario y tiene la misma lista de colores de AutoCAD. .Elemento Identificador de líneas de medición utilizado por distintas conexiones BIM, que facilita la localización en el modelo. .Guid Identificador único de la medición generado por Presto. En algunos casos se copia del campo "GuidBIM". .GuidBIM Identificador único de la medición, en formato IFC, usado para algunas conexiones con modelos BIM. .CódigoBIM Código original de la unidad de obra de procedencia de la línea. .FamiliaBIM Nombre de la familia en el modelo. .TipoBIM Nombre del tipo en el modelo .Date Fecha y hora en la que fue creada la línea de medición. .Origen Procedencia de la línea de medición, y se puede elegir mediante una lista. Cada elemento se corresponde con un valor numérico que se puede utilizar en expresiones. Presto en la etapa de proyecto 59
Valor Origen 1 Presto 2 DWG 3 Asistentes de medición 5 Allplan 8 Revit 9 BC3 10 Primavera Orígenes de líneas de medición Fórmulas de medición Cuando los elementos a medir no son prismas ortogonales, es más cómodo introducir en las líneas de medición otras dimensiones geométricas. Por ejemplo, la medición de redondos de acero es más legible si se introduce el diámetro en milímetros en lugar de la sección en metros cuadrados. Fórmula de medición Esta opción permite asignar fórmulas predefinidas a las líneas seleccionadas, que se pueden editar en "ARCHIVO: Entorno de trabajo: Fórmulas". Mediciones.Fórmula La expresión se escribe en este campo y puede contener:
Las letras "A", "B", "C" y "D" (en mayúsculas o minúsculas) para referirse respectivamente a las columnas "N", "Longitud", "Anchura" y "Altura". Las columnas que no figuren explícitamente en la expresión actúan normalmente, multiplicando el resultado.
Números, usando el punto para separar la parte decimal.
Los cuatro operadores aritméticos. La exponenciación "^".
La letra "P", como equivalente de pi.
También se admiten las siguientes funciones: Función ABS (x) SQRT (x) SIN (º) · COS (º) · TAN (º) 60 Manual de Presto
Resultado Valor absoluto. Raíz cuadrada. Función trigonométrica del ángulo, introducido en grados sexagesimales.
Función Resultado IPE (C) · IPN (C) · UPN (C) Sección en cm2 del perfil de cada serie en el HEA (C) · HEB (C) · HEM (C) prontuario de Arcelor, con el canto en mm en la columna C. L (C, D) Ídem, en función del ala y el espesor. REBAR (C) Peso de un redondo de acero, con el diámetro en mm en la columna C. En el ejemplo de las barras de acero, la expresión adecuada para introducir el diámetro en milímetros en la columna "Anchura" es: (C^2/100)/4*P*0.785 En el campo "Fórmula" se pueden introducir mediciones con expresiones aritméticas, sin necesidad de usar los campos de dimensiones, como: (70*12.5)-3*10*10 Ejemplos de fórmulas aplicables a líneas de medición Comentario Triángulo Trapecio Círculo Circunferencia Movimiento de tierras d=20 m (*) Movimiento de tierras d<> 20 m (*) Zanja entre secciones de 20 m Armaduras Perfil metálico
N Longitud Anchura Altura
Fórmula
A B N Base N Base1 N ø N ø N Área1
C Altura Base2
0.5 (B+C)/2 B^2*P/4 P (B+C)/2*20
N
Área1
Área2
Distancia (B+C)/2
Tal Base ud N Longitud N Longitud
Cota roja1 ø mm Área cm2
Cota roja2
D Espesor Altura Altura Altura
Área2
(B* (C+D) + (C^2+D^2)/A)*10 REBAR(C) 0.785
(*) d=distancia La fórmula REBAR corresponde a armaduras de acero. En el perfil en "L", se considera que las alas son del mismo tamaño "H".
Presto en la etapa de proyecto 61
Resultados de líneas de medición con fórmulas: N Longitud Anchura
Altura
A 1 1 1 1 1 1
D 3,00 3,00 3,00 3,00
B 5,00 5,00 5,00 5,00
C 2,00 2,00 2,00 2,00
5,00
240,00
Fórmula A * (B / C) * D (B / C) 4 5-3 3 + (5 + 4.5 + 0.5) * 2 IPE (C)
Cantidad 7,50 7,50 120,00 60,00 23,00 195,50
Fórmulas de medición asociadas al concepto Conceptos.Fórmula Este campo permite asociar una fórmula de defecto al concepto, que se aplicará a las nuevas líneas de medición que se creen asociadas al mismo. También se asocia automáticamente una fórmula al concepto si se asocia manualmente a todas sus líneas de medición. En todo caso, la fórmula activa es la que figura en la línea de medición, que puede ser distinta a la fórmula global del concepto. .TexComentario | .TexN | .TexLongitud | .TexAnchura | .TexAltura Las cabeceras de estas columnas de las mediciones se pueden personalizar para cada concepto mediante estos campos. Estas cabeceras sirven de orientación para rellenarlos cuando tienen fórmulas asociadas y se imprimen en los informes de mediciones. Medición por estados de aprobación Para tener la información necesaria cuando surgen ampliaciones o modificaciones sobre el proyecto, se deben introducir como líneas de medición y asociar a un estado de aprobación del presupuesto. Presupuesto inicial (negro) | Cambio aprobado (verde) | Cambio pendiente (rojo) El estado de aprobación se elige con el menú contextual en las líneas de medición, y se identifica con su color de fondo en el campo de la actividad. En el manual se hará referencia a estos estados bien por su nombre o color. Los sufijos de esta tabla se usan en muchos campos y tablas de Presto, por lo que deben tenerse en cuenta salvo que se indique lo contrario. 62 Manual de Presto
Mediciones.EstadoPres Campo que contiene el estado de la línea de medición. Estado Presupuesto inicial (negro) Cambio aprobado (verde) Cambio pendiente (rojo)
Valor Sufijo Estado de aprobación 0 Ini Presupuesto inicial del proyecto. 2
Mod
1
Pte
Modificados, reformados o cambios aprobados. Presupuesto pendiente de aprobación. No suma al presupuesto.
Resultados por actividades En las ventanas y esquemas de presupuesto Puede ver los resultados globales de cada unidad de obra y capítulos a los que pertenecen. Las líneas de medición de cada unidad de obra se ven en la ventana subordinada "Mediciones". Como las mediciones están asociadas a una o varias actividades, puede ver los resultados de cada actividad para cada unidad de obra y capítulo en la ventana subordinada "Actividades". Estos resultados también se pueden ver en los campos múltiples de las ventanas de presupuesto, indicando el número inicial de la actividad que desea visualizar. En la ventana "Actividades" Puede ver los resultados del presupuesto por cada actividad, y su desglose por naturalezas. En la ventana subordinada "Partidas" se muestran las unidades de obra que contienen líneas de medición de la actividad, así como la cantidad con la que interviene. Informes del grupo "01 Presupuestos y mediciones" Actividades por unidades de obra Es un presupuesto por capítulos y partidas, cuyas cantidades están desglosadas por las actividades que están asociadas a las líneas de medición. Conceptos básicos por actividades Actividades con sus partidas, y los recursos o conceptos básicos necesarios. Presto en la etapa de proyecto 63
Mediciones por actividades Actividades con sus partidas, y las líneas de medición asociadas a ambas. Presupuesto y mediciones por actividades Es una variante de presupuesto tradicional, en la que las líneas de medición están ordenadas por actividad, independientemente de su orden dentro de las mediciones de cada partida. Transferencias de medición La tarea de medir un proyecto se agiliza en gran manera si se reutilizan las mediciones de algunos elementos fundamentales para generar otras. Esto ocurre, por ejemplo, si se generan los revestimientos en base a las mediciones de los cerramientos. Presto permite insertar en una línea de medición una referencia al resultado de otras mediciones del presupuesto, que se actualizará automáticamente si cambian. Igual medición La opción está accesible también con el botón de sugerir en el campo "Fórmula", y muestra una caja de diálogo con dos tipos de información: La estructura de capítulos y partidas con desglose por actividades.
Cantidades correspondientes a la partida o actividad seleccionada.
Cantidad Fórmula Cantidad total =CodSup/CodInf Cantidad en una de sus actividades =CodSup/CodInf/Código de la actividad Suma de los valores de una colum- =CodSup/CodInf.SumaDimensión* na Valor más repetido en una columna =CodSup/CodInf.ModaDimensión* o moda Perímetro en planta =CodSup/CodInf.PeriHor Perímetro de la cara frontal =CodSup/CodInf.PeriVert Perímetro de la cara lateral =CodSup/CodInf.PeriHor Superficie horizontal =CodSup/CodInf.SupHor Superficie de la cara frontal =CodSup/CodInf.SupVert 64 Manual de Presto
Cantidad Fórmula Superficie de la cara lateral =CodSup/CodInf.SupCanto Volumen =CodSup/CodInf.Volumen Suma de líneas negativas =CodSup/CodInf.Descuento * "Dimensión" puede ser "Longitud", "Anchura" o "Altura". Revisar la coherencia de los resultados: 1. Cuando se utilizan dimensiones anuladas, porque se tienen en cuenta. 2. Al copiar y pegar líneas de medición entre distintas obras, porque las actividades de ambas obras pueden no coincidir. En caso de que la actividad no exista en la obra de destino, se indica en la fórmula mediante "<Act??>". La moda, o valor más repetido, permite identificar la altura de los tabiques, sin tener en cuenta tramos aislados de otra altura. La suma de longitudes permite obtener los zócalos a partir de la medición de tabiques. La suma de superficies horizontales permite calcular el hormigón de limpieza de la cimentación a partir de la medición del volumen. Estos valores también permiten comprobar rápidamente las mediciones, y pueden verse para todas las partidas en el esquema "Ayudas para la medición" de las ventanas del presupuesto. Campos de referencia a partir de las mediciones Relaciones.SumaN | .SumaLongitud | .SumaAnchura | .SumaAltura Suma de los valores de cada columna de la medición. Relaciones.ModaN | .ModaLongitud | .ModaAnchura | .ModaAltura Valor más repetido de cada columna de la medición. .PeriHor Sumatorio de (Longitud * 2 + Anchura * 2) de la medición. .PeriVert Sumatorio de (Longitud * 2 + Altura * 2) de la medición. .SupHor Sumatorio de (Longitud * Anchura) de la medición. .SupVert Sumatorio de (Longitud * Altura) de la medición. Presto en la etapa de proyecto 65
.SupCanto Sumatorio de (Anchura * Altura) de la medición. .Volumen Suma de productos de todas las dimensiones de las líneas medición. .Descuento Suma de cantidades de todas las líneas de medición negativas. Ir a referencia Se sitúa en la partida que corresponde al origen de la referencia. Ver las referencias de una obra En la ventana "VER: Mediciones", esquema "Referencias de medición", se ven todas las referencia cruzadas entre partidas. Referencias.Destino Relación de la línea de medición que contiene una referencia a la medición de otra partida. .Origen Relación de la partida referenciada desde el campo "Fórmula" de una línea de medición. .Actividad Identificación de la actividad de la partida referenciada. Reestructurar líneas de medición Opción del menú "HERRAMIENTAS" que permite realizar operaciones automáticas para crear, copiar y refundir líneas de medición. Sustituir referencias por líneas de medición Esta opción reemplaza la línea de medición con la referencia por todas las líneas referenciadas, de manera que no se modifique el resultado total del cálculo. Es necesaria para imprimir las mediciones con todo su detalle, o para realizar las certificaciones y otras operaciones de seguimiento, que son diferentes en la unidad de obra de origen y en la destino. Convertir cantidades alzadas en líneas de medición Crea las líneas de medición de las partidas seleccionadas que sean necesarias para reflejar las cantidades introducidas directamente en la partida o en fases, que pasan a ser calculadas (magenta). Permite continuar de forma desglosada el trabajo que se ha iniciado con cantidades globales. 66 Manual de Presto
Consolidar líneas Varias opciones permiten refundir líneas de medición que sean iguales o similares. Si no hay líneas seleccionadas, se aplica a todas. Estas opciones son también accesibles en la ventana de mediciones. Consolidar líneas iguales Refunde en una línea de medición las líneas idénticas excepto en el campo "N". El campo "N" es la suma de los "N" refundidos. Si la línea contiene una fórmula que aplica al campo "N" una operación sin la propiedad distributiva, el resultado de la consolidación será incorrecto. Por ejemplo: N Longitud Línea 1 2 3,00 Línea 2 3 3,00 Resultado 5 3,00 Resultado correcto: 99,00
Anchura 4,00 4,00 4,00
Altura 5,00 5,00 5,00
Fórmula Cantidad (A+B)*(C+D) 45,00 (A+B)*(C+D) 54,00 (A+B)*(C+D) 72,00
Consolidar líneas similares En este caso, las líneas pueden tener una dimensión diferente. Se reemplazan por una línea donde el campo "N" es la unidad y el campo con la dimensión diferente contiene la suma de los productos del campo "N" y la dimensión diferente de las refundidas. No se consolidan líneas que tengan fórmulas, debido a que lo descrito en la opción anterior pueda aplicarse a cualquiera de las columnas. Consolidar líneas por fases Agrupa líneas de medición iguales, pero que pertenecen a estructuras de precios distintas. Por ejemplo, refunde dos líneas iguales que están por separado en el presupuesto y en una fase de certificación. Localizar la unidad de obra a la que pertenece una línea de medición Ir a la unidad de obra Sitúa como concepto activo a la partida a la que pertenece la línea de medición, y se muestra al activar las ventanas del presupuesto. Modificar o eliminar líneas de medición en toda la obra En la ventana "VER: Mediciones" están todas las líneas de medición de la obra, y en ella se pueden modificar o eliminar dimensiones, cambiar de actividad o de estado, o incluso eliminar todas las líneas de medición. Presto en la etapa de proyecto 67
También se pueden eliminar todas las líneas de medición en la opción "VER: Propiedades obra: Tablas", eliminando la tabla "Mediciones". Importación de mediciones La importación de mediciones inserta en la obra actual, o de destino, líneas de medición que provienen de otra obra, la obra de origen o referencia. Esta opción permite importar, entre otras posibilidades:
Mediciones que provienen de Cost-It el complemento de Revit para Presto.
Archivos BC3, de Allplan o de otros orígenes, previamente importados a una obra nueva.
Modificaciones del presupuesto o de la planificación realizadas en una copia de la obra.
Certificaciones del presupuesto actual, introducidas en una copia de la obra. Puesto que siempre se importan las mediciones de otra obra, en esta obra intermedia se pueden realizar las comprobaciones y modificaciones que sean convenientes antes de realizar el traspaso a la obra actual. La importación se ejecuta desde "ARCHIVO: Importar: Líneas de medición" o desde el icono "Importar" de la ventana "VER: Mediciones temporales". En esta ventana se realizan todas las comprobaciones deseadas y la transferencia final a la obra.
Al importar las líneas de medición, se borran las mediciones temporales existentes, y durante la importación: No se tienen en cuenta las líneas sin actividad asociada, ya que no forman parte del presupuesto. En las líneas que contienen referencias a otras mediciones se comprueba si la cantidad sigue siendo correcta. Si no es así, se mantiene el total, pero se anulan las dimensiones y la referencia. Las líneas importadas se pueden insertar directamente en la obra o compararlas previamente con las existentes para detectar los cambios y combinar la información nueva con la existente, como se indica a continuación.
68 Manual de Presto
El icono "Traspasar" inserta en la obra las líneas seleccionadas o todas, si no hay selección, y se eliminan de la ventana temporal y de la tabla. Las líneas no traspasadas permanecen en la obra. Comparación Para comparar las líneas se puede elegir entre varias opciones:
Presupuesto: Se comprueban sólo los cambios del presupuesto. Certificación: Se comprueban sólo los cambios de la certificación. Certificación actual: Se comprueban sólo los cambios de la certificación actual. Planificación: Se comprueban sólo los cambios de la planificación.
En función de la comprobación elegida hay que elegir el esquema que muestra ese tipo de líneas. La opción "Sólo líneas del mismo origen" permite realizar la comprobación sólo entre las líneas que tienen el mismo contenido en el campo "Origen". Esta posibilidad permite actualizar las mediciones que provienen de un origen concreto sin alterar el resto de la información introducida por el usuario. Los campos de la ventana son en general los mismos que contienen las líneas de medición, duplicados para mostrar el valor en la línea existente y en la nueva, en este caso, con el prefijo "Org". Comprobar Realiza el proceso de comprobación teniendo en cuenta las opciones de comparación activadas. El programa busca los identificadores "Guid" de las líneas de medición de la referencia en las mediciones existentes en la obra. Si existe este identificador, las dos líneas se emparejan. Si no existe, se considera que la línea importada es nueva. MedicionesTmp.Comprobado Sirve para saber si la línea está o no comprobada. Al comparar líneas no se tienen en cuenta algunos campos especiales. En cada caso el programa tomará las decisiones más adecuadas. Campo Relación
Actuación Se puede modificar tanto el código de unidad de obra como el capítulo al que está asignada la línea. Presto en la etapa de proyecto 69
Campo Actividad Date Tipo Id Nulo EstadoObj Nota UsrNum
Actuación Se adapta a las existentes en la obra de destino, si no existe. Se toma de la línea importada. Se toma de la línea importada. Se toma de la línea importada. Se toma de la línea importada. No se usa. Se toma de la línea importada, permite traspasar mensajes entre agentes sin considerar que la línea es distinta. Se toma de la línea importada.
Revisar y asignar unidades de obra El primer paso antes de traspasar consiste en revisar las unidades de obra y capítulos asignados a las líneas de medición importadas. .OrgRelación Este campo contiene la relación capítulo-partida a la que se asignará la línea de medición. Su contenido puede proceder de varios orígenes indicados en la siguiente tabla: Color Capítulo/Partida Capítulo/Partida
Descripción Relación de la obra importada. Relación de la obra importada que no existe en la obra. Capítulo/Partida Relación que ha sido modificada por el usuario. Capítulo/Partida Relación que ha sido modificada por el proceso de comprobación. Colores y significado de asignaciones de unidades de obra .ResumenSup | .OrgResumenSup Resumen del capítulo o concepto superior en la obra y referencia, respectivamente. .OrgResumenInf Resumen de la unidad de obra en la referencia. .CodInf | .OrgCodInf Código de la unidad de obra, cuyo color de fondo se toma del estado del concepto en la obra y referencia, respectivamente.
70 Manual de Presto
Opciones de asignación La casilla de sugerir permite asignar una unidad de obra o modificar la existente manualmente. También están disponibles varios sistemas de asignación automáticos. Por código inferior Busca en la obra la primera relación cuyo código inferior sea igual que el de la línea de medición temporal, y asigna a la medición temporal la relación encontrada. Por familia y tipo Busca en la obra la primera línea de medición cuya familia y tipo coincida con los de la línea de medición temporal, a la que asigna la relación encontrada. Los conceptos o relaciones necesarios para asociar las líneas a traspasar que no existan se crean automáticamente. Si no es posible, la línea no se traspasa, el campo "Estado" queda como "No comprobado" y campo "Acción" queda como "Inserción". Tratamiento de las actividades Las actividades a las que están asignadas las líneas de medición en la referencia pueden ser iguales o distintas a las de la obra. .OrgCódigoAct | .OrgResumenAct Códigos y resúmenes de las actividades de la referencia. Si hay diferencias con los datos de la obra se muestra el color de fondo indicado en la tabla. Color de fondo Descripción La actividad existe en la referencia y en la obra. La obra tiene una actividad con el mismo resumen que la actividad de la referencia, pero el número de actividad es diferente. La actividad no existe en la obra.
Al traspasar Permanece igual. Prevalece el número de la obra.
Se crea una nueva actividad.
La casilla de sugerir sobre el campo "OrgResumenAct" permite asignar a las líneas de medición las actividades disponibles.
Presto en la etapa de proyecto 71
Resultado del traspaso El campo "Acción" indica lo que ocurrirá con la línea de medición si se realiza la transferencia a la obra. Acción Ninguna (igual) Ninguna
Inserción
Descripción La línea importada y su pareja en la obra son idénticas. La línea importada es nueva pero no aporta cambios a ninguna estructura de precios. La línea importada es nueva.
Al traspasar No se traspasa. No se traspasa.
Se inserta en la obra. Actualización La línea importada y la de la obra son Se actualizarán iguales excepto en alguno de los campos esos campos de de fases. fase. Borrado La línea importada modificará una línea Se borra la líexistente de tal forma que no aportará nea. cantidad a ninguna estructura de precios. Actualización Hay diferencias en campos que no son los Se actualizan (revisar) campos de fases. los nuevos daEl menú contextual muestra las diferencias tos de la línea. detectadas para ayudar a tomar decisiones. Borrado Línea de medición existente en una parti- Se borra la lí(revisar) da de la obra actual que va a recibir líneas nea. de medición de la referencia, pero esa línea no figura entre ellas. Representa el caso de elementos que han sido eliminados en la referencia tras un traspaso anterior y por tanto deberían ser borrados. Tabla de colores para el campo “MedicionesTmp.Acción” La información presentada se puede modificar, filtrar, reordenar y comprobar tanto como se desee hasta estar seguro de lo que va a ocurrir exactamente al ejecutar el traspaso. Si modifica una línea que está comprobada, automáticamente se convierte en una línea no comprobada.
72 Manual de Presto
Integración con BIM El sistema de integración entre Presto y BIM se basa en procesos completos, orientados a las condiciones reales del trabajo. Integración entre Presto y Revit Puede encontrar más información acerca de la integración en el apartado BIM de www.presto.es. Copiar para Revit Permite localizar automáticamente en Revit los elementos exportados al presupuesto, porque copia en el portapapeles los identificadores de los elementos de Revit que están en la columna "Elemento". Esta opción está activa en las ventanas de:
Presupuesto: copia los identificadores de todas las líneas de medición de la unidad de obra. Mediciones: copia los identificadores de las líneas de medición seleccionadas, o de todas si no hay selección. Términos: copia los identificadores de los términos seleccionados, o de todos si no hay selección.
Catálogo Revit Esta opción de "ARCHIVO: Exportar" genera archivos de texto en dos formatos distintos a partir de un catálogo u obra de Presto: Nota clave Código de montaje En Revit se puede elegir para cada uno de estos campos la unidad de obra que figura en los correspondientes archivos generados. Consultar el apartado "Catálogos" de la documentación específica para Revit. Catálogo Allplan Esta opción de "ARCHIVO: Exportar" permite generar un catálogo de Allplan con todos los códigos del presupuesto o de un cuadro de precios, facilitando así la asociación de la partida a cada entidad del modelo. El catálogo generado debe situarse en el directorio STD de datos de Allplan, donde reside el archivo KATALO.TAB
Presto en la etapa de proyecto 73
Los archivos del catálogo se sitúan en un directorio cuyo nombre es el código del concepto raíz de la obra, que se añade también al archivo KATALO.TAB Allplan no soporta nombres de catálogo con más de 8 caracteres.
Medición de planos CAD El lector de planos DWG permite extraer información de mediciones a partir de estos archivos de AutoCAD. Se puede aplicar el mismo sistema a archivos de imagen en los mismos formatos de la ventana "Galería". Estos archivos no contienen capas ni entidades, por lo que no pueden utilizarse los recursos de medición que usan estas propiedades. Sólo se describen a continuación las opciones específicas de la ventana CAD que no se repiten en la ventana principal de Presto. ARCHIVO En los archivos CAD que dispongan de espacio modelo y espacio papel, se tiene en cuenta únicamente la información del primero. Las referencias externas o bloques anidados contenidos en los planos se desglosan hasta el último nivel. Guardar en la obra Guarda dentro de la obra, asociado al concepto elegido, el dibujo que se está midiendo, en el estado en que se encuentra, con las zonas definidas y sin las capas eliminadas. Haciendo doble clic sobre la miniatura de este archivo se abre la ventana CAD directamente. Entorno de trabajo de la ventana CAD Apariencia Determina la apariencia de las entidades que van siendo medidas y la forma del punto de recuento. Colores Permite elegir en la tabla estándar de AutoCAD los colores de las entidades medidas, del fondo del dibujo, de las líneas dibujadas y de las zonas. El color elegido para las entidades medidas se traspasa en la medición manual al campo "Color" y se aplica al comentario. Tipo de línea de medición Tipo de línea con el que se redibujan las líneas del plano medidas. 74 Manual de Presto
VER Las opciones de visualización son compatibles con AutoCAD y se describen en "VER: Galería". Capas El botón "Ver" activa o desactiva las capas del plano para facilitar su visualización y limitar las entidades que se desea medir. Las capas que originalmente no tienen entidades medibles no se muestran. Puede eliminar las capas que no tienen interés para este trabajo. Su contenido desaparece de la memoria y no se guarda en la obra, pero no se altera en ningún caso el archivo original. Si existe un concepto con el mismo nombre de la capa, aparece su resumen. Entidades CAD Muestra los distintos tipos de entidades presentes, separadas por color y tipo de línea o nombre de bloque. Es similar a la ventana de capas, sin la opción de eliminación. Zonas Las zonas son rectángulos que se pueden crear sobre el plano para:
Añadir el nombre de la zona a la que pertenece cada entidad al comentario de sus líneas de medición. Si pertenece a varias zonas, aparecen por el orden definido en esta ventana.
Restringir la medición automática a determinadas zonas, desactivando "Ver". Hacer zoom rápidamente sobre una zona.
Para crear o redefinir una zona, haga doble clic sobre el campo "Zona" o "Coordenadas" y marque las dos esquinas en el plano. Cambie el nombre si lo desea. La zona inicial corresponde a la totalidad del dibujo; puede redefinirla y renombrarla, pero si elimina todas las zonas aparecerá de nuevo. Medición automática Muestra las entidades medibles del plano, como líneas, arcos, círculos, polilíneas y bloques, clasificadas por tipo de entidad y capa, y teniendo en cuenta las opciones de filtro activadas. Para asociar una partida a una o más líneas de esta tabla, utilice la opción de sugerir en el campo "Partida". Al asociar una partida se vincula al tipo de entidad, la capa, el nombre de bloque, el color y el tipo línea, lo que permite aprovechar la asoPresto en la etapa de proyecto 75
ciación en otros dibujos con las mismas características. Las asociaciones se guardan en el archivo "PartidasEntidades.TXT" del directorio de usuario de Presto. Para eliminar las asociaciones hay que eliminar el archivo. Exportar mediciones Icono de la ventana subordinada que genera las líneas de medición correspondientes a las entidades seleccionadas, y las traspasa a la ventana "Mediciones temporales", donde se pueden comprobar y modificar antes de su traspaso definitivo. Si no hay líneas seleccionadas, traspasa todas. Durante el traspaso:
Se rellenan los campos "Archivo", "Capa", "Elemento" y "Zona" de las líneas de medición.
En el campo "Color" inserta el color de la entidad, según el número de la tabla de AutoCAD, que afecta al color del comentario. En el campo "Origen" introduce el valor 2, que corresponde a "DWG".
El comentario de las líneas de medición se forma con los nombres de las zonas que contienen por completo a la entidad. Si no hay ninguna, se utiliza el nombre del archivo. La longitud de las líneas, o el área, en su caso, se traspasa al primer campo de dimensiones no protegido de la ventana temporal de mediciones.
Si existe, la altura de las líneas pasa al campo "Altura". Las entidades medidas quedan marcadas en el dibujo como se indica en "Entorno de trabajo: Apariencia" y no se vuelven a medir. Para volver a su situación original active "Medición: Restaurar entidades medidas". MEDICIÓN El menú dispone de varias opciones para configurar la escala del dibujo, formatos y otras alternativas para la medición manual. Factor de escala Convierte la unidad de dibujo del plano a la deseada para la medición. Si el plano está dibujado en centímetros, para obtener mediciones en metros el factor de escala debe ser 0,01. 76 Manual de Presto
Redondeos Redondea los valores del plano al número de decimales indicado. Formato de medición Determina las propiedades de la línea de medición: Opción Signo
Perímetro Área Totalizar
Descripción Cambia el signo positivo o negativo del campo con el número de unidades de las líneas de medición. Si se cambia durante una totalización, se aplica al resultado total. Mide el perímetro de las entidades medidas. Mide el área de las entidades medidas. Al pulsar el icono, las líneas generadas se acumulan en una línea única, que sólo se traspasa a Presto al presionar de nuevo el icono. Al totalizar líneas idénticas se incrementa el número de unidades. Si varían en un solo campo, como la altura, se suma el campo que varía. Si varían en dos o más campos, la suma de los resultados parciales pasa al primer campo de dimensiones que no esté protegido y en los demás campos se introduce "1".
Referencia a objetos Facilita la medición manual porque localiza con precisión el objeto seleccionado, cuya terminología es la de AutoCAD. Medición manual Permite medir entidades marcándolas en el plano. Para facilitar la introducción de datos use las opciones de "MEDICIÓN: Referencia a objetos". La generación manual de líneas de medición es similar a la automática, excepto que sólo se tienen en cuenta los campos conocidos, dependiendo del tipo de entidad y el formato gráfico. Si la entidad no existe en el plano, el color es el definido en "ARCHIVO: Entorno de trabajo: Colores". Las líneas de medición generadas se van insertando en la ventana "Mediciones temporales", donde pueden modificarse y traspasarse al presupuesto con las instrucciones propias de esta ventana.
Presto en la etapa de proyecto 77
Opción Conteo
Descripción Al hacer clic en un punto del plano se dibuja una marca y se cuenta. Entidad exis- Mide líneas, arcos, círculos, polilíneas y bloques existentes tente en el plano, seleccionados uno a uno. Línea por dos Segmento recto, cuyos extremos pueden ser o no puntos puntos existentes. Línea continua Permite medir perímetros o áreas de polígonos no existentes en el plano, marcando sus vértices. La línea se cierra automáticamente al señalar de nuevo el punto inicial (siempre que haya un modo de referencia a objetos adecuado) o con "Cerrar línea continua". Para terminar sin cerrar utilice "Cancelar" o [Esc]. Rectángulo Si se miden áreas, las dimensiones se introducen en los dos primeros campos no protegidos. Otras opciones Opción Cerrar línea continua Cancelar
Descripción Termina la medición de una línea continua hasta el punto inicial. Termina la medición de líneas continuas y de entidades que re-quieren más de un punto. Cancela cualquier otra orden, y equivale a [Esc]. Restaurar en- Permite medir de nuevo las entidades medidas automátitidades medi- camente o existentes en el plano y elimina las marcas de das la medición manual.
Ventana del dibujo Propiedades de la entidad Al hacer doble clic sobre una entidad soportada por Presto, o mediante este menú contextual, aparecen sus propiedades relevantes para la medición, con el número de entidades similares (o iguales, en el caso de los bloques), su longitud y su área. Puede marcar nuevas entidades sin cerrar esta ventana.
78 Manual de Presto
Zoom por zona Permite hacer un zoom por cualquiera de las zonas previamente definidas.
Un sistema de información Además de los datos económicos, el presupuesto puede incluir otras muchas informaciones:
Datos generales de la obra.
Agentes de la edificación que intervienen en el proyecto.
Pliego de condiciones y archivos complementarios.
Agenda con textos, archivos y cifras económicas por períodos. Precios por zonas geográficas, proveedores u otras alternativas.
Resumen integrado de un conjunto de obras. Sistemas de calidad integrada QMASS, como el estudio y plan de seguridad y salud, gestión ambiental y control de calidad, que se describen en "La gestión de la calidad. QMASS".
Datos y propiedades generales de la obra Presto permite guardar junto con el presupuesto un conjunto de datos generales e informaciones que sirven de base para generar otros documentos complementarios y para el seguimiento de la ejecución. Esta información se organiza en varios grupos:
Datos pertenecientes al concepto raíz. Variables generales usadas en el programa.
Variables definidas por el propio usuario. Datos El concepto raíz de la obra tiene los mismos campos que los demás conceptos, pero algunos tienen un significado especial. Los datos más importantes para identificar la obra se pueden introducir en "Propiedades obra: Datos". Algunos de estos campos aparecen al catalogar obras con "ARCHIVO: Obras". Para hacer referencia a un campo del concepto raíz dentro de una expresión, se escribe: Conceptos[Nat==0].campo
Presto en la etapa de proyecto 79
Los campos calculados contienen los mismos resultados que los demás conceptos, totalizados para la obra, y se consultan en los mismos esquemas. Conceptos[Nat==0].Código El contenido se copia en el campo "Origen" de los nuevos conceptos. Puede ser distinto del nombre de archivo de la obra. Para integrar presupuestos y obras este código debe ser distinto en todas. .Código2 Los tres primeros caracteres se usan como prefijo para diferenciar los documentos y registros creados automáticamente en cada obra. .CodPostal | .Ciudad | .Provincia Los campos de código postal, ciudad y provincia se pueden rellenar con el botón de sugerir a partir de uno cualquiera de ellos. El código afecta a la búsqueda de proveedores. .Categoría Tipología constructiva o uso del edificio, y se usa para estimar el plazo. La lista de usos es la relativa al valor catastral, RD 1020/1993 .Origen Codificación de referencia, que determina la naturaleza inicial de los conceptos de nueva creación. El botón de sugerir muestra las codificaciones soportadas y los prefijos de sus naturalezas básicas. Si la codificación no figura en la lista, seleccione la más parecida. Por ejemplo, la codificación del ITG, Instituto Tecnológico de Galicia, es similar a IVE y CM. .SupCons La superficie construida de la obra es el valor de defecto de la unidad alternativa de los capítulos. Variables Los datos generales existen en todas las obras y son complementarios a los datos del concepto raíz. Corresponden en general a opciones y datos que se han introducido en cada obra mediante:
Opciones de la caja de diálogo "Propiedades obra", excepto en "Datos".
80 Manual de Presto
Respuestas dadas por el usuario en los informes, plantillas y asistentes.
La generación de variables realizada por algunos complementos.
Se consultan en la ventana "VER: Variables", en los esquemas: Origen Esquema 0 Usuario 2 Comunes
3 4 5 6 8
Creación Variables creadas por el usuario. Opciones de "Propiedades obra", excepto "Datos". Permite conocer el nombre de la variable. Informes y plantillas Respuestas a los informes. Informes y plantillas Respuestas a las plantillas de Word. Informes y plantillas Respuestas a las plantillas de Excel. Asistentes Variables de asistentes utilizados. Revit Parámetros creados por "Cost-It".
Variables.Variable Nombre de la variable. .Valor Valor de la variable. .Descripción Descripción de la variable. .Tipo Naturaleza del dato que va a contener la variable. .Longitud Tamaño en bytes de la variable. .Origen Procedencia de la variable. .Usuario Vale 1 si la variable ha sido modificada por el usuario. .Lista Específica de asistentes. Vale 1 si la variable se rellena mediante una relación de valores prefijados.
Presto en la etapa de proyecto 81
Variables específicas de Cost-It visibles en el esquema "Revit" .Tag Indica que la variable se va a exportar o imprimir. .DisplayUnitType Unidad de medida. .UnitType Tipo de la unidad de medida. .ParameterGroup Grupo de parámetro. .ParameterType Tipo de parámetro. .Shared Indica si el parámetro es compartido. .StorageType Tipo de almacenamiento. .ReadOnly Indica si el parámetro es modificable. .Guid Identificador único de la variable. Uso de variables Para utilizar el valor de una variable general concreta se utiliza el prefijo "Obra" y el nombre de la variable, que se consulta en la ventana "Variables", esquema "Comunes". Por ejemplo, la variable que contiene la duración del día laborable es: Obra.CalcDurLab Uso de variables de usuario Si se crea una variable personal "ImporteHonorarios", se puede imprimir su valor en un informe con la expresión: Variables[Variable=="ImporteHonorarios"].Valor Grupos de variables Se describen a continuación los distintos grupos, y para facilitar la legibilidad, se usa el texto completo de la variable.
82 Manual de Presto
Cálculo La base de cada porcentaje actúa desde el anterior Redondear la base antes de calcular porcentajes Consultar "Presto en la etapa de proyecto: Presupuesto: Conceptos de tipo porcentaje". Subtotales de mediciones automáticos por actividades Consultar "Presto en la etapa de proyecto: Mediciones: Líneas de medición y concepto de actividad". Porcentaje de costes indirectos Consultar "Presto en la etapa de proyecto: Presupuesto: Costes indirectos". Otros sobrecostes Consultar "Presto en la etapa de proyecto: Presupuesto: Gastos generales, beneficio industrial y baja de subasta". Incluir sólo compras e imputaciones de fases aprobadas Consultar "Presto para la empresa constructora: Facturación: Documentos del control económico". Varios Idioma El elegido para la obra, y afecta al corrector ortográfico y guionado de los textos, traducción de fechas, y conversión de números a letra. En los informes, afecta a la función que los traduce: tr("idioma1;idioma2;…;idiomaN") Los textos en los idiomas de la obra van separados por punto y coma. El orden del idioma se corresponde con la lista de idiomas de esta opción. Al crear una obra, el idioma por defecto es el que figura en el idioma para el programa, que se elige en "ARCHIVO: Entorno de trabajo: Generales". NumPlantas Se utiliza en algunos asistentes y para la generación de documentos. Expediente Dato de referencia para documentos e informes. TIR Tasa interna de retorno de todos los cobros y pagos. Presto en la etapa de proyecto 83
Tasa Porcentaje de interés anual para el cálculo del valor actual neto. VAN Valor actual neto de todos los flujos de fondos. El cálculo de la TIR y el VAN se realiza a partir de los flujos de caja generados por los vencimientos. Comp1200 Mantiene la compatibilidad de las líneas de medición entre la versión de Presto actual y las versiones de Presto 12 y anteriores, informando de las discrepancias que se detecten. Si se introduce un valor distinto de 0, impide:
Modificar la marca del campo "Mediciones.Pres" cuyo estado es aprobado o pendiente.
Cambiar de estado una línea que corresponde al presupuesto inicial, si el campo "Mediciones.Pres" está desactivado. Al activar el campo, recorre todas las líneas de medición, y las aprobadas o pendientes con el campo "Mediciones.Pres" desactivado, pasan al estado del presupuesto inicial.
Al crear una obra, su valor es 0, pero si se abre una anterior a Presto 13 su valor es 1. Contabilidad Nombre del impuesto Permite sustituir "IVA" por otro texto en los informes. Porcentaje general del IVA o impuesto equivalente Tipo general del impuesto. Porcentaje de IVA o impuesto equivalente sobre la ejecución Tipo del impuesto aplicable al presupuesto de ejecución. Se calcula el IVA mensualmente Cálculo mensual del IVA, en lugar de trimestral, al generar vencimientos. Agentes de la edificación Entidades que representan personas físicas o jurídicas que intervienen en la obra. Se dan de alta en la ventana "Entidades" y permiten:
Utilizar sus datos en los presupuestos y otros documentos.
84 Manual de Presto
Asignar responsables a los controles.
Participar en la ejecución de la obra como proveedores o clientes.
Hay otras entidades que permiten asignar precios múltiples a otros conceptos para realizar comparaciones, que se describen en "Presto en la etapa de proyecto: Un sistema de información: Comparación de precios múltiples". Los agentes siguen las definiciones de la LOE. Si hay varios se considera principal al primero por orden alfabético del código. Otros campos identifican valores económicos se describen en "Presto para la empresa constructora". Los campos que tienen un uso específico en los conceptos de tipo entidad son los siguientes: Conceptos.CodPostal |.Ciudad | .Provincia Estos campos se pueden rellenar con el botón de sugerir a partir de uno cualquiera de ellos. .Dirección | .Fax | .Teléfono | .Teléfono2 | .País | .Correo Otros datos complementarios. El correo se usa en las peticiones de ofertas. .Colegiado | .Título Datos de los profesionales y agentes. Pliego de condiciones Pliego de cláusulas administrativas INFORMES: 02 Otros documentos del proyecto: Pliego de cláusulas administrativas Esta plantilla de Word genera un pliego de cláusulas administrativas válido para obras convencionales de edificación ejecutadas con el sistema tradicional de contratación y abono, teniendo en cuenta las siguientes variables:
Plazo de garantía.
Plazo para la retirada de maquinaria.
Sistema de fianza del contratista.
Indemnización retraso fin de obras. Interés de demora. Presto en la etapa de proyecto 85
Pliego de condiciones técnicas asociado a los conceptos Los textos del pliego de condiciones son archivos de texto asociados a cada concepto y a una faceta determinada, como se describe en "Archivos asociados". Para crear un texto de este tipo, desde la ventana de miniaturas:
Utilice "Crear archivo de texto" o importe un archivo en formato de texto.
Asígnele la faceta deseada con el mismo menú contextual. Haga doble clic si necesita editarlo.
INFORMES: 02 Otros documentos del proyecto: Pliego de condiciones técnicas particulares Este informe genera el pliego de condiciones cuando todos los textos están asociados a los conceptos del presupuesto. Archivos complementarios del proyecto Además de toda la información predefinida que Presto es capaz de almacenar, puede incluir una amplia gama de archivos asociándolos a diferentes conceptos, entidades o fechas. Con ella se obtiene un valor añadido al proyecto al incluir fichas técnicas, esquemas de montaje o fotografías que avalen la calidad del producto. Permite asociar archivos: RTF, para la creación del pliego de condiciones
Word
PDF Excel
Dibujos Fotografías
Vídeo-audio
Archivos asociados Se pueden guardar junto con la obra todo tipo de archivos, a fin de mantener integrada toda la información relacionada con la misma, por ejemplo:
Memorias, planos y textos para pliegos de condiciones. Fotografías y videos para el seguimiento de la ejecución.
Documentos originales escaneados.
Hojas de cálculo.
86 Manual de Presto
Un archivo se puede asociar a uno o a varios conceptos, a un documento o al presupuesto, y siempre van vinculados a una fecha.
Los archivos de un concepto, documento o fecha se ven en la ventana subordinada "Miniaturas", descrita a continuación.
Los archivos de toda la obra se ven y se gestionan conjuntamente en la ventana "Archivos".
Asociar archivos Además de las opciones del menú contextual de la ventana "Miniaturas", se pueden arrastrar archivos de múltiples maneras.
Desde el explorador de Windows a la ventana de miniaturas de un concepto o documento. Si se arrastran a las miniaturas de la agenda o de la ventana de archivos, quedan asociados genéricamente al presupuesto.
Desde la ventana "Archivos" a una ventana de miniaturas.
Desde una ventana de miniaturas hacia otro programa. Para arrastrar desde una ventana de miniaturas a otra, pulse previamente la tecla [Ctrl].
Cada archivo se guarda en el formato original y dentro del mismo archivo de la obra. Presto reconoce especialmente algunos formatos, y al hacer clic sobre estos archivos se abre la ventana de galería. Tipo Texto Imagen Dibujo
Formatos soportados RTF, TXT BMP, EPS, JPG, PCX, PNG, TIF, GIF DWG, DXF, WMF
En los demás casos, se abre el programa al que esté asociada la extensión en el sistema operativo. Los cambios en los archivos abiertos no se pueden guardar de nuevo, excepto los formatos de texto. Si desea modificarlos, guarde el archivo e impórtelo de nuevo. Operar con archivos Opción del menú "HERRAMIENTAS" permite refundir, actualizar y exportar todos los archivos asociados. El número total de archivos se indica en la cabecera de la opción. En "VER: Archivos" se puede res-
Presto en la etapa de proyecto 87
tringir el nº de archivos a actualizar o exportar, seleccionando previamente los archivos. Actualizar Regenera las miniaturas y además actualiza los archivos cuya ruta figure en el campo "Camino", que sean accesibles y cuya fecha sea posterior al campo "Fecha". Exportar Guarda los archivos en el directorio elegido, formando el nombre del archivo con el identificador y el nombre. Refundir Refunde archivos iguales que estén asociados a más de un concepto, reduciendo así el tamaño de la obra. Operar con gráficos Opción del menú "HERRAMIENTAS" que permite cambiar de formato las imágenes seleccionadas o crear imágenes a partir de dibujos vectoriales. En la conversión a JPG se puede especificar el factor de compresión deseado. La calidad obtenida debe comprobarse mediante pruebas. Índice de compresión JPG 0 10 30 Tamaño final aproximado (%) 100 21 11
50 100 8 6
Se recomienda usar JPG para fotografías y PNG para imágenes geométricas. Miniaturas Muestra una imagen para cada archivo que esté asociado al concepto, documento o fecha. Las miniaturas se crean al importar los distintos tipos de archivo soportados por Presto y los demás tipos cuyas extensiones estén asociadas a programas capaces de crearlas desde el sistema operativo, como PDF. Los archivos restantes muestran una miniatura genérica. Importar Importa un archivo para asociarlo a un concepto. Pasar archivo a texto Traspasa el texto de un archivo de texto al texto principal del concepto o documento. 88 Manual de Presto
Exportar Exporta los archivos seleccionados, formando el nombre del archivo exportado con el identificador numérico y el nombre. En el caso de textos RTF se añaden también las siglas de la faceta. Crear archivo de texto Crea un archivo asociado de tipo texto RTF, vacío. Facetas del pliego Estas opciones convierten los archivos de texto asociados entre las distintas facetas del pliego de condiciones. Asociar miniatura Permite asociar una imagen como miniatura a los formatos de archivo no soportados por Presto, o cambiarla en los demás archivos. Campos de los archivos Los archivos se guardan en la tabla "Archivos", que tiene los siguientes campos: Archivos.Código Concepto o documento asociado al archivo. .Id Identificador único creado por el programa. .Nombre Al importar el archivo es el nombre original o el nombre de la faceta. Puede modificarse sin perder la relación con el archivo original, ya que figura en el campo "Camino". .Camino Directorio y nombre del archivo en el momento de la importación. El color gris indica que este archivo ya no está accesible y el color rojo que la fecha del archivo original es posterior a la del campo "Fecha". .Fecha Fecha del archivo importado. Puede modificarse si se desea, pero no afectará al archivo original. Si la fecha es anterior a la del archivo, se considera que el archivo ya no está actualizado y aparece en rojo. Si no existe el archivo, aparece en gris.
Presto en la etapa de proyecto 89
.Hora Fecha del archivo importado. .Tipo Tipos de archivos reconocidos por Presto. Tipo Indeterminado
Valor 0
Faceta de pliego de condiciones
1: ESP, 2: TEC, 3: PRE, 4: EJE, 5: MED, 6: CON, 7: SEG, 8: GMA, 9: NOR, 10: MAN, 11: VAR, 19: TEX. 20: PAR 30: GRF 31: REVIT
Paramétrico Gráfico Familia Revit
.TipoMiniatura Formato del archivo de miniatura. 41: JPG, 45: PNG. Normalmente las miniaturas deben generarse con programas de 32 y 64 bits homogéneos entre sí. .Extensión Extensión del archivo asociado. .Bytes Tamaño del archivo asociado. .BytesMiniatura Tamaño de la miniatura del archivo asociado. .Faceta Texto en formato RTF o TXT del archivo asociado. Comparación de precios múltiples Presto dispone de un sistema que permite asignar varios precios a cada concepto, con los siguientes objetivos: Mantener varios precios para cada concepto básico, que pueden corresponder a zonas geográficas, cuadros de precios o proveedores, y obtener el presupuesto que corresponde a cada alternativa. Solicitar, recibir, comparar y adjudicar ofertas para licitar obras completas.
90 Manual de Presto
Las entidades de asignación de precios permiten asociar varios precios a cada concepto para obtener promedios y realizar comparaciones. Las entidades de asignación de precios se crean en la ventana "Entidades", asignando el tipo de entidad como una naturaleza más: Tipo Precio
Asocia precios a ... Partidas y naturalezas Ofertante Partidas
Utilidad Alternativas de precios por zonas geográficas, divisas, etcétera Comparar ofertas para licitación completa
El funcionamiento de los sistemas es similar, y las diferencias son: Propiedades Aplica inflación Aplica indirectos Usa precio de defecto Valor si no hay precio asignado
Precio Sí Sí Sí Pres
Ofertante No No No NA
Introducción de los precios Los precios se pueden introducir manualmente, creando la entidad del tipo adecuado y asignando los precios en el esquema de comparación que corresponda a cada tipo. En la ventana "Entidades", el esquema "Asignación de precios" muestra los campos que afectan a algunas comparaciones, como las fechas y superficies, y en el esquema "Todos" se muestran datos de identificación de las entidades. Las entidades cuyo estado es "Gris" no aparecen en los esquemas de comparación ni intervienen en los cálculos. Para incorporar una entidad en las comparaciones, debe asignarla cualquier otro estado distinto de "Gris". ARCHIVO: Importar: Precios | Ofertas Estas opciones importan presupuestos que contengan precios de cualquiera de los tipos, creando las entidades si fuera necesario. Esquemas de comparación de ofertas y precios En las ventanas de presupuestos están los esquemas "Comparación de …", que muestran los precios asignados para cada concepto por cada una de las entidades correspondientes. A la derecha de los esPresto en la etapa de proyecto 91
quemas aparecen los campos múltiples, limitado a 60 entidades de cada tipo, sin incluir las marcadas en color gris. Si se oculta un campo múltiple se ocultan todos, y se vuelven a visualizar restaurando el esquema. Retirar de la comparación Asigna el estado "Gris" a la entidad indicada en la cabecera. No aparece en la comparación ni interviene en los cálculos. Esquemas generales En la ventana subordinada "Precios", esquema "En entidades de asignación de precios", puede consultar los precios dados al concepto por la entidad. Anotación de precios Cuando una entidad no tiene un precio asociado al concepto, no existe la relación correspondiente en la tabla "Precios" y el precio aparece como "NA", a diferencia del nulo. La tecla [Suprimir] convierte un precio en "NA". Para sustituir los precios del presupuesto por los de una de las entidades, utilice las opciones de copiar y pegar por rangos, o [F7] "Sugerir". Cálculos en vertical (entidades) Presto calcula el importe de los conceptos superiores a partir de los precios dados por cada entidad a los inferiores, utilizando las cantidades del presupuesto y los mismos criterios de colores y redondeos, más los ajustes específicos para cada tipo de entidad descritos más arriba. Cálculos en horizontal (conceptos) Presto muestra el promedio de los precios asignados a cada concepto por todas las entidades y su desviación estándar, teniendo en cuenta los precios nulos, pero no los marcados en gris o que figuren como "NA". Debido a estas posibilidades, el promedio de los conceptos superiores puede no coincidir con la suma de los promedios de los conceptos inferiores. Conceptos.MedPrec | .MedOfer Precio medio de cada concepto en entidades de asignación de precios. 92 Manual de Presto
.SigmaPrec | .SigmaOfer Desviación estándar normalizada, es decir, dividida por el promedio. Relaciones.ImpMedPrec |. MedOfer Importe medio para entidades de asignación de precios. Tabla de precios Los precios asignados a cada concepto por las distintas entidades se guardan en la tabla "Precios", que también contiene los precios de los contratos y los importes de presupuestos enlazados. Por ello, esta tabla incluye todos los campos de los conceptos con significado económico. La tabla contiene también los totales asignados durante el proceso de cálculo a los conceptos superiores a los que los han recibido directamente. Los campos visibles en los esquemas de comparación son los siguientes. Precios.Entidad Código de la entidad que asigna el precio. .Código Código del concepto al que asigna el precio una entidad. .Relación Código formado por la suma de los campos entidad y código. .Código2 Código alternativo. .Pres Precio asignado por la entidad al concepto, excepto los de contratos. .Importe Producto del precio de la entidad por la cantidad de presupuesto. .Precio Precios dados por los proveedores a los suministros de cada contrato. .UsrNum Valor numérico de usuario asociado a una relación entre un concepto y una entidad de asignación de precios. .Resumen Resumen original del concepto en la entidad.
Presto en la etapa de proyecto 93
.Nota Texto corto alternativo. .TipoPrecio Vale 1 si es un precio calculado. .Estado Estado del precio de un concepto para una entidad de asignación de precios. Negro/Verde: Se tiene en cuenta. Rojo/Gris: No se tiene en cuenta. Integración de obras Presto permite gestionar, consolidar y consultar la información de varios presupuestos u obras, integrándolos en una obra denominada central. Esta integración permite: Crear y mantener bases de datos con los precios y cantidades de unidades de obra y de otros conceptos que se han utilizado históricamente en otros presupuestos.
Ver conjuntamente todos los datos económicos de los presupuestos y obras en marcha, consolidados por fechas, zonas o cualquier otro criterio de agrupación.
Consultar los agentes de la edificación que han intervenido en cada una de las obras.
La integración está dividida en dos partes diferenciadas:
La consolidación en una obra central de los principales datos que están en las obras enlazadas, descrita en este apartado.
La gestión de los documentos económicos, descrita en "Presto para la empresa constructora: Facturación centralizada". Los datos vinculados a la estructura del presupuesto, como la certificación, la planificación, los contratos y la producción, se realizan y se mantienen siempre en las obras por separado. Sin embargo, en la obra central se guardan todos los datos necesarios para la consolidación, por lo que siempre están disponibles los resultados, aunque alguna obra no esté accesible en ese momento o se haya borrado. En todos los casos, cada obra sigue teniendo una existencia independiente, y la información en la obra central se actualiza sólo cuando se indica.
94 Manual de Presto
Codificación de las obras enlazadas Para aprovechar la integración es conveniente utilizar una codificación uniforme, estableciendo un código único para cada concepto que se desee consolidar, como capítulos, partidas, suministros, proveedores y destinos. Enlazar obra Esta opción del menú "PROCESOS" permite asociar o enlazar una obra a una central, creando un concepto de naturaleza "Obra" en el nivel de desglose inmediatamente inferior al concepto raíz. El concepto creado contiene la información general de la obra. Para observar mejor los resultados iniciales, es conveniente usar el esquema "Integración de obras" de las ventanas de presupuesto. El "Código" de la obra enlazada se forma automáticamente a partir del nombre del archivo de Presto, pero puede renombrarse a discreción. Se pueden crear obras enlazadas de forma manual escribiendo el código de la obra a integrar, y asignando la naturaleza "Obra". El botón de sugerir en el campo "Archivo" permite elegir la obra a enlazar. Agrupaciones parciales en una central Puede agrupar las obras para obtener totales por delegaciones, zonas, clientes, o cualquier otra agrupación de obras que se desee. Este tipo de organización se realiza creando capítulos que representan las diferentes agrupaciones, y como inferiores, deben figurar las obras enlazadas de la correspondiente agrupación. Propiedades de los conceptos de tipo obra Pueden tener inferiores pero no afectan a sus importes, ya que éstos son los correspondientes a los de su obra de origen. Conceptos.Archivo Nombre del archivo de la obra enlazada. El botón de sugerir en este campo permite elegir la obra a enlazar. .Camino Directorio donde figura la obra enlazada. Admite caminos relativos a la ubicación de la obra central: Camino (En blanco)
Abre la obra enlazada situada en El mismo directorio en el que se encuentra la central. Presto en la etapa de proyecto 95
..\ ZONA-B\
El directorio superior al de la obra central. El directorio indicado.
Consultar la obra enlazada Es una forma alternativa para abrir obras de forma rápida en el contexto de la integración de obras. Abrir obra Abre la obra enlazada que corresponde a la fila pulsada. Actualizar información Esta opción del menú "PROCESOS", actualiza:
Los conceptos de naturaleza "Obra" a partir de los datos del concepto raíz de la obra enlazada, excepto "Código" y "Fecha". Los conceptos del tipo marcado, y si dispone de alguno de los sistemas de gestión QMASS, se actualiza la información correspondiente al módulo activado.
La agenda asociada a cada obra enlazada, si dispone del módulo correspondiente. Las obras enlazadas que se vayan a importar deben estar calculadas.
La actualización de obras no altera la estructura jerárquica de la obra central, ya que los conceptos importados no se insertan bajo otros conceptos ni se importan sus conceptos inferiores. Tampoco elimina conceptos de la obra central, aunque ya no sean utilizados en ninguna obra enlazada. No se importan los conceptos paramétricos y los de tipo porcentaje. Los importes de cada obra enlazada están en la central en su divisa original, por lo que debe tenerse en cuenta a la hora de analizarlos. Conceptos.Fecha Fecha de la última vez que se actualizó la obra enlazada. Consultar en la central los datos de las obras enlazadas Datos generales de las obras La información disponible de las obras enlazadas se consulta y se gestiona con los mismos recursos que en los presupuestos aislados. Es decir, si el usuario quiere ver los importes certificados de las obras, los ve en la misma ventana y esquema que los vería en una obra aislada. En este caso en las ventanas de presupuesto, esquemas de certificación. 96 Manual de Presto
Si no desea incluir los datos de una obra en la central, puede anular el precio de la obra o la cantidad, por ejemplo para no duplicar los importes de las alternativas o variantes de un mismo presupuesto. Datos asociados a cada obra enlazada Los datos específicos del concepto de cada obra se guardan en la tabla "Precios", asignados a una relación entre la obra y el concepto. Por ejemplo, el campo "Conceptos.Cert" de una obra enlazada, pasa al campo "Precios.Cert" de la obra central. La información se consulta en las ventanas de presupuestos, ventana subordinada "Precios de una obra". Esta ventana dispone de los esquemas necesarios para ver la información de cada tipología de datos, y en general, muestra los elementos con algún contenido. También se pueden aplicar otros filtros para afinar los resultados, como por ejemplo mostrar la mano de obra filtrando por contenido en esa naturaleza. La lista completa con las asociaciones de datos de las obras enlazadas se consulta en la ventana principal "VER: Precios", en los esquemas de obras. Datos asociados a los conceptos Se consultan en la ventana "Conceptos", ventana subordinada "Precios". Esta ventana dispone de los esquemas necesarios para ver en cada concepto en qué obras ha sido utilizado. Se pueden ver las cantidades totales utilizadas de un concepto en cada obra, zonas o grupos de obras, así como para el total de la obra central. Datos asociados a las entidades y proveedores Se consultan en la ventana "Entidades", ventana subordinada "Precios". En los esquemas se pueden ver los datos de la gestión económica de cada proveedor en cada obra, zonas o grupos de obras, así como para el total de la obra central. Datos asociados al sistema de gestión QMASS Se ven en la ventana "Sistemas de gestión", subordinada "Precios". En los esquemas se pueden ver las obras en las que están las entidades del sistema de gestión y agentes de la edificación.
Presto en la etapa de proyecto 97
Datos asignados a fechas En las ventanas principales de agenda y fechas se puede consultar la informaciĂłn relativa a la totalidad de la central, excepto fases o certificaciones. Los datos asociados a las fechas de cada obra se consultan en las ventanas de presupuestos, ventana subordinada "Agenda", usando los esquemas adecuados a la informaciĂłn que se desee visualizar. Los campos pertenecen a la tabla "AgendaObra", y equivalen a los correspondientes campos de la tabla "Conceptos" y "Agenda".
98 ď&#x201A;ˇ Manual de Presto
Presto en la etapa de planificación Este capítulo describe los procesos de Presto que se suelen realizar en la fase de precontrato, tras la redacción del proyecto y antes de iniciar la ejecución de la obra:
Planificación económica. Planificación financiera.
Planificación temporal.
Planificación económica Esta planificación contiene la información necesaria para describir el modelo de ingresos y costes previstos en la obra, y está basada en dos grandes grupos de estimación complementarios: Objetivo de coste.
Periodificación prevista de la ejecución.
La planificación puede realizarse por capítulos, unidades de obra, conceptos básicos, actividades, períodos de tiempo, agentes de la edificación, y un largo etcétera de posibilidades. Modelo económico y estructuras de precios El redactor del presupuesto sólo considera un precio y una medición, los que están en el proyecto. Durante la certificación aparece una nueva cantidad, que aplicada a los precios unitarios del presupuesto da lugar al importe certificado. Las filas representan las cinco cantidades indicadas a la izquierda, desde el presupuesto hasta la ejecución de la obra. El valor N es el índice que se usa para referirse a la estructura en algunos campos. Las columnas representan los precios unitarios indicados en la cabecera. Al precio estimado en el presupuesto se añaden las columnas del coste estimado antes de iniciar la obra y del coste real, conocido durante la ejecución. Las demás celdas contienen resultados calculados por Presto, aplicando la cantidad de la fila por el precio de la columna, ya sea para una unidad de obra, para un capítulo o para toda la obra. Las celdas en blanco son combinaciones poco significativas.
Presto en la etapa de planificación 99
Modelo económico Presto aplica un modelo de la obra que se resume en la tabla, en el que se basan las posibilidades del programa. N Precio
1
2
3
4
5
Cantidad
Presupuesto Pres
Presupuesto Pres
Pres
Precio de proyec- Coste estimado to
Según el redactor del proyecto Certificación Cert
Presupuesto Estimate
Según el gestor del proyecto
Certificación Certification
Ejecución Real
Objetivo Obj
Real Real Coste real
Cert
EV
AC
RealObj
Real
Cantidad realProducción mente ejecutada Production Objetivo Obj ObjPres
Valor ganado Earned value BAC
Coste real Actual cost EAC
Objetivo hasta el momento actual
Valor planificado Planned value
RealPres
Obj Medición revisa- Producción final Objetivo da por el cons- Target production Budget at tructor completion Planificación PV Plan PlanPres Plan
Producción plan. Planned production El modelo económico de Presto
ObjReal Previsión Estimate at completion
Nombre de los campos El nombre del campo de Presto que contiene el resultado de cada celda se compone con el campo de la cantidad más el del precio. Por ejemplo, la producción hasta el momento actual, que es la cantidad real por el precio de presupuesto, figura en "RealPres". 100 Manual de Presto
Si el precio y la cantidad son de la misma estructura, el campo se escribe una sola vez, como en "Pres", que es el producto de la medición por el precio del presupuesto. También se contemplan las diversas variantes relativas a los estados de aprobación del presupuesto. ImpObjPresMod, es el importe de la producción planificada que corresponde al presupuesto inicial. Todos los campos disponibles se componen a partir de este nombre, anteponiendo la tabla y el prefijo, como se indica a continuación. Valor Prefijo Ejemplo Significado del ejemplo Precio Conceptos.Pres Precio unitario del presupuesto. Cantidad Can Relaciones.CanReal Medición o rendimiento real de un concepto en el superior. Importe Imp Relaciones.ImpPres Producto del precio unitario por la cantidad en el superior. Cantidad CanTot ConcepCantidad total del concepto en total tos.CanTotObj el objetivo. Los precios de los conceptos son siempre unitarios, sin multiplicar por la cantidad. En consecuencia, en las partidas y en las naturalezas básicas el precio de la certificación, "Conceptos.Cert", coincide con el precio del presupuesto, "Conceptos.Pres". En estos tipos de conceptos sólo existen precios unitarios diferentes, uno por cada columna, mientras que los capítulos y el total de la obra pueden tener diferentes los diez precios. Utilización del modelo El importe del presupuesto figura en la celda de la primera fila y la primera columna, que corresponden a la cantidad y precio del proyecto. El importe de la certificación, en la celda inferior, se obtiene aplicando la cantidad certificada en cada momento al precio unitario del presupuesto. Las tres celdas inferiores de la misma columna contienen la producción, valorando a precio de presupuesto la obra total prevista, planificada y ejecutada, desde el punto de vista del constructor. Los restantes importes siguen la terminología del sistema de control de costes conocido como "gestión del valor ganado", y sus siglas están en mayúsculas. Presto en la etapa de planificación 101
Desglose de los campos Desde el punto de vista del tiempo, las cantidades son de dos tipos:
Las cantidades de presupuesto y objetivo no se desglosan temporalmente y los campos que dependen de ellas se ven en las ventanas del presupuesto.
Las cantidades de certificación, planificación y ejecución se periodifican por fases, normalmente meses. Estas cantidades y los campos que dependen de ellas se ven desglosadas en los campos múltiples de fases de las ventanas del presupuesto, en la ventana subordinada de fases y en las ventanas de agenda y fechas.
Cada campo se puede desglosar a su vez por estados de aprobación del presupuesto. Comparaciones entre importes Para que la comparación entre dos importes sea significativa deben pertenecer a la misma fila o a la misma columna. De esta forma, el efecto del precio o de la cantidad que comparten se anula entre sí y el cociente muestra la diferencia debida al otro campo. Por ejemplo, la desviación en coste se obtiene comparando "Real" y "RealObj", ya que estos valores aplican el coste real y el coste estimado, respectivamente, a la cantidad real. La diferencia mide la desviación en costes, sin quedar afectada por posibles diferencias en cantidades. El programa calcula también algunos porcentajes significativos. Campos PorCertPres PorPlanObj
Significado Porcentaje certificado respecto al presupuesto Porcentaje de planificación sobre objetivo total
Se pueden obtener fácilmente otros porcentajes, desviaciones y comparaciones usando campos de usuario o informes, como: Expresión Pres - Cert ObjReal - Real
Significado Certificación pendiente Coste pendiente probable
102 Manual de Presto
Fases Las fases son los períodos temporales en que se divide el seguimiento del proyecto. Su creación y funcionamiento general se describe en "La gestión del proyecto: La certificación". El funcionamiento es similar para las tres estructuras de precios susceptibles de periodificación por fases: planificación, ejecución y certificación. Las cantidades y los importes de la planificación, certificación y ejecución sólo incluyen los valores de las fases aprobadas. De esta forma, en cualquier momento de la obra se pueden comparar entre sí los tres valores periodificados. Si ha introducido valores previsionales de ejecución o certificación, puede aprobar temporalmente las fases posteriores para ver los totales. La suma de la planificación hasta el final de la obra es el objetivo. Al igual que la certificación, las cantidades se pueden introducir directamente en cada fase o mediante líneas de medición. En este caso, cada línea puede estar asociada a una fase distinta para las tres estructuras. Si el concepto superior es otra partida, puede tener líneas de medición a efectos de desglose, pero no se pueden asociar a fases, excepto a la de planificación, para que forme parte del objetivo. Los importes de la obra basados en estas cantidades son también periodificables y se pueden obtener desglosados por fases, desde las unidades de obra hasta los conceptos superiores. Presupuesto de ingresos y objetivo de coste La planificación económica permite obtener un presupuesto de coste, o presupuesto objetivo, que representa el coste estimado de ejecución del proyecto desde el punto de vista de la empresa constructora y que sirve de base para la presentación de la oferta, frente al presupuesto del proyecto, que representa la venta o el ingreso. En el menú "PROCESOS" hay una amplia gama de recursos para automatizar, actualizar y reorganizar la estructura del presupuesto objetivo.
Presto en la etapa de planificación 103
Cualquiera de los dos presupuestos se puede obtener a partir del otro, y pueden tener:
Diferentes precios de coste y venta, que pueden obtenerse aplicando un margen o coeficiente de paso, con sus correspondientes importes.
Diferentes cantidades, si la empresa constructora obtiene mediciones diferentes a las del presupuesto revisando el proyecto.
La planificación económica permite además periodificar la ejecución del objetivo en fases, para obtener un desglose temporal del coste, controlar los plazos de ejecución y analizar la financiación. Desde el punto de vista de la dirección de obra o del promotor, esta planificación se puede aplicar a un objetivo obtenido como copia del presupuesto, sin diferencias de cantidades o precios. Introducción del coste objetivo El objetivo de coste se introduce en el esquema "Presupuesto y objetivo" de las ventanas del presupuesto, donde se ve en paralelo al presupuesto de ingresos. Los precios de coste están en los campos con el prefijo "Obj". Se puede crear el objetivo rápidamente a partir del presupuesto mediante la opción "PROCESOS: Generar objetivo". Ingreso En obra privada, el presupuesto representa directamente el ingreso neto que corresponde a su ejecución. En obra pública, si están definidos los porcentajes de coste indirecto y otros sobrecostes, los ingresos usados en las comparaciones deben incluir estos valores. Relaciones.ImpPresAdj Importe de adjudicación, formado por el presupuesto más los porcentajes habituales en obra pública. .ImpObjPres Producción total planificada o el ingreso total esperado. Se calcula como la cantidad objetivo valorada al precio de presupuesto. Sirve para calcular los ingresos cuando la cantidad objetivo es diferente a la del presupuesto.
104 Manual de Presto
.ImpObjPresAdj Producción total planificada que incluye los porcentajes de sobrecoste de obra pública. Coste En los importes que corresponden al coste objetivo, el programa no aplica costes indirectos ni otros sobrecostes. Los costes indirectos y otros gastos imputables a la obra, que no corresponden a conceptos certificables, se pueden incorporar en capítulos específicos del objetivo y es conveniente asignarles la categoría "Costes indirectos". .ImpObj Coste final esperado o importe del objetivo. Comparación entre ingreso y coste La diferencia entre el precio de venta y el de coste representa el margen o beneficio obtenido en cada concepto. Margen Calcula la diferencia entre producción esperada y el objetivo de coste. Generar objetivo Permite generar el objetivo de coste a partir del presupuesto o viceversa, modificando los precios de las naturalezas marcadas. Se puede aplicar a toda la obra o sólo a los conceptos inferiores del concepto elegido, mostrando el valor actual de referencia, a partir del cual se realizan los cambios en los precios. Las cantidades se copian de la estructura de precios de origen al destino: Cantidad Comportamiento Rendimientos Se copian siempre. Cantidades Se copian en las partidas según lo indicado en la opción. Al generar el objetivo, se asigna la fase "1" de planificación a las líneas de medición aprobadas del presupuesto. Al generar el presupuesto, se asigna el estado "Presupuesto inicial (negro)" a las líneas de medición que tengan fase de planificación. Tampoco se copian los capítulos con la categoría "Costes indirectos".
Presto en la etapa de planificación 105
Actualizar descomposición de objetivo Sustituye las descomposiciones del precio objetivo de los conceptos seleccionados por las existentes para esa misma partida en la referencia o cuadro de precios seleccionado. No altera los precios de objetivo de conceptos que ya existan en el presupuesto. Si la partida no tiene descomposición en la referencia, copia directamente el precio objetivo. Esta opción no altera la descomposición ni el precio del presupuesto. Reestructurar descomposición de objetivo Elimina o refunde por naturalezas los conceptos de la descomposición del objetivo de las partidas seleccionadas. También puede agrupar en uno sólo todos los conceptos refundidos, con un texto idéntico al de la partida a la que pertenece. En cada partida seleccionada suma el importe de la naturaleza elegida y crea un inferior nuevo:
El nuevo código se forma con las iniciales de los conceptos refundidos que coincidan, hasta tres, más el código de la partida.
El resumen es la naturaleza, más el nombre de la partida.
Si el nuevo concepto existe, se ajusta el importe y no se altera el resumen. Refundir unidades de obra Refunde las partidas seleccionadas en un concepto único. No se altera la estructura ni los precios de presupuesto de las partidas originales y no actúa en contratos adjudicados. Las líneas de medición no se consolidan, ya que corresponden a unidades de medida y precios distintos. La partida resultante puede tener en su descomposición las partidas refundidas, con su medición y precio de objetivo del presupuesto original. Además permite realizar las siguientes acciones: Anular objetivo en datos de origen La partida nueva tiene cantidades y precios de objetivo, y en las partidas originales se anulan las cantidades de objetivo y planificación. Añadir al diagrama de barras La partida aparece en el diagrama de barras y las originales se retiran.
106 Manual de Presto
Convertir en suministro La partida nueva se compra o subcontrata. Desglosar partidas por actividades Separa una partida en otras, cada una de las cuales contiene las líneas de medición asignadas a cada actividad, para planificarlas, contratarlas o ejecutarlas por separado. Las partidas generadas para cada actividad, a su vez, se pueden refundir opcionalmente en una sola. Las opciones aplicables a las partidas creadas son las descritas en la opción "Refundir unidades de obra". Desglosar partidas por descomposición Esta opción permite separar una unidad de obra en dos o más, que se ejecutan, planifican o contratan por separado. Para ello, genera una partida a partir de otra, insertando en su descomposición de objetivo la diferencia de rendimientos entre presupuesto y objetivo de cada uno de sus inferiores, de manera que resultan dos unidades de obra cuyos objetivos son complementarios de la unidad original. Las opciones aplicables a las partidas creadas son las descritas en la opción "Refundir unidades de obra". Para consultar en paralelo y modificar fácilmente los rendimientos de presupuesto y objetivo, se puede usar el esquema "Presupuesto y objetivo". Características de la nueva partida: El código se forma añadiendo un sufijo numérico.
El resumen es el mismo que la original.
La cantidad en el objetivo es igual a la de la partida original.
La cantidad en el presupuesto es nula.
Rellenar la planificación económica Las cantidades de objetivo se introducen de forma similar a la certificación:
Globalmente para la unidad de obra, en el campo "CanObj". Desglosadas por fases estimadas de ejecución, en el campo "CanPlan" de cada fase, que puede verse en los campos múltiples a la derecha.
Presto en la etapa de planificación 107
Desglosadas en líneas de medición, asociando a cada línea la fase de planificación correspondiente a su ejecución estimada.
La suma de las cantidades para todas las fases es el objetivo. La planificación económica consiste en periodificar el coste objetivo. Se llama planificación a la suma hasta la certificación actual en cada momento, que puede compararse así con la certificación o la ejecución real. El reparto de cantidades por fases se puede realizar automáticamente mediante esta opción, que rellena las cantidades de planificación por fases de las unidades de obra, borrando la planificación existente. En los casos en los que la cantidad es pequeña y el período de reparto es grande, se obtienen periodificaciones con cantidades o fracciones muy pequeñas, que se regularizan en la última certificación hasta cuadrar con el objetivo previsto. Si se aumenta la precisión de cálculo, el ajuste será mejor. Consulte también "Gestión de compras y subcontratas: Calcular recursos". Opciones para rellenar la planificación: Aplicando los datos del diagrama de barras Toma los datos de la planificación técnica del diagrama de barras. Reparte la cantidad de objetivo de cada unidad de obra en las fases que corresponden a las fechas de inicio y finalización estimada de la unidad de obra, en función de los días laborables que abarca. Aplicando los pesos de planificación de cada certificación Reparte el objetivo entre las distintas certificaciones, aplicando un coeficiente o peso a cada una, obteniendo así la planificación teórica de gastos. El peso que cada certificación tiene en la planificación se introduce en la ventana de fechas, donde el usuario puede indicar los valores más ajustados a su experiencia o usar los valores sugeridos. Se entrega un archivo en formato Excel con varios modelos de curvas de distribución de costes para la planificación, desde donde puede copiar los distintos valores de pesos. Los campos que permiten la planificación por certificaciones se ven en la ventana "Fechas", esquema "Planificación", y son:
108 Manual de Presto
Agenda.PesoPlan Parte del objetivo de coste que se estima realizar en la fase o certificación. El botón de sugerir presenta varias alternativas:
Peso repartido linealmente. Peso pendiente, hasta llegar a 100.
Peso estimado para formar una curva de Gauss. Estas opciones tienen en cuenta el número de certificaciones existentes en la obra; añada o elimine las necesarias para su correcta distribución. .OrPesoPlan Peso acumulado hasta la certificación. .PlanTeor Importe de la planificación teórica según el peso de la certificación. .OrPlanTeor Planificación teórica acumulada hasta la certificación. Aplicando a las unidades de obra la planificación de las actividades Reparte el objetivo por actividades, usando las fechas más tempranas o tardías posibles, fechas ASAP o ALAP respectivamente. Se aplica a las unidades de obra que tengan todo el objetivo en líneas de medición con actividades. A partir del objetivo total, se rellena la cantidad que corresponde a cada fase en función de las fechas estimadas en el diagrama para las actividades. Como resultado se añade una línea de medición por cada actividad y fase planificada diferentes, que no se incluye en el presupuesto. Si el resultado coincide exactamente con una línea de medición existente, se anota la fase de planificación que corresponda sin crear una nueva línea. Consultar "Presto en la etapa de planificación: Planificación temporal: Importes por fases en función de las fechas ASAP-ALAP". Resultados de la planificación económica Informes del grupo "03 Planificación económica": Presupuesto y objetivo Comparación de ingresos y costes. Tiene en cuenta los costes indirectos, gastos generales, beneficio industrial y la baja de subasta. Presto en la etapa de planificación 109
Resumen de objetivo Igual que el anterior, pero por capítulos. Planificación de ingresos y costes Partidas planificadas de la obra agrupadas por fases o meses, y compara los ingresos y costes previstos en cada fase. Capítulos y partidas con fases Capítulos y partidas con las fases de certificación, ejecución y planificación. Cantidades o importes por meses Capítulos y partidas con las cantidades o importes por meses.
Planificación financiera El sistema está basado en la creación de facturas previsionales y sus vencimientos, a partir de:
Ingresos, calculados a partir de la planificación o certificaciones.
Gastos, calculados a partir de la planificación o de los contratos.
Como resultado del saldo de los respectivos vencimientos, se obtiene el flujo de caja diario. Crear facturas Esta opción del menú "PROCESOS" crea facturas previsionales para todas las fases de ejecución de la obra, o para la certificación actual. Consultar "Presto para la empresa constructora: Facturación: Documentos del control económico". Con cada factura se crean también los vencimientos, incluyendo los que corresponden a retenciones e impuestos, en función de los términos de pago asociados al proveedor o al cliente. El proceso elimina las facturas previsionales existentes. Para convertir las facturas en definitivas asocie el estado negro. En las opciones que asocian la factura al promotor o al constructor se toma el primero por orden de código, si hay más de uno. El campo "Documento" de la factura se forma añadiendo el campo "CtaProveedores" de la entidad asociada a la factura.
110 Manual de Presto
Conceptos.Proveedor En conceptos, se utiliza en este proceso para asignar un determinado ingreso o gasto a un promotor o constructor, distinto al que figura en la obra. Todas las fases Con estas opciones se generan facturas para todas las fases que tengan cantidades, y permiten: Realizar una planificación de ingresos y gastos a partir de los datos disponibles, como la planificación económica, las certificaciones o la contratación.
Obtener el flujo de caja de la obra.
Ingresos (a partir de la planificación a precio de presupuesto) Representa el importe de las certificaciones en función de la planificación. Se calculan en base a la planificación económica, valorada al precio del presupuesto, incluyendo los porcentajes de sobrecoste como los indirectos, beneficio industrial, gastos generales, y baja de subasta. Las facturas se asignan al promotor. Ingresos (a partir de las certificaciones) Representa el importe de las certificaciones. Se calculan como las anteriores, en función de la certificación. Las facturas se asignan al "Promotor", excepto si en el campo "Proveedor" de la partida figura otro "Promotor "o "Usuario", que se asigna a ellos. Gastos (a partir de la planificación) Representa los gastos asociados a la ejecución de la obra. Se calculan en base a la planificación económica, agrupando los conceptos necesarios para la ejecución por fases y proveedor. Las facturas se asignan al "Constructor", excepto si en el campo "Proveedor" del concepto figura alguno en particular, que se asigna a él. Gastos (a partir de contratos) Representa los gastos asociados a la contratación o gestión de compras. En los contratos adjudicados, se calculan y asocian según las condiciones del contrato.
Presto en la etapa de planificación 111
En los contratos no adjudicados, se calculan a precio objetivo y se asocian al constructor. Fase actual Se genera una factura para la certificación actual. Sirve para enviar certificaciones aisladas al promotor, o para enviar facturas proforma a los proveedores que figuren en contratos adjudicados. Certificación para el promotor Factura al promotor, con las partidas de la certificación actual al precio del presupuesto y sus porcentajes de sobrecoste. Proveedores asociados, a precio de contrato Facturas a cada subcontratista que figure en el campo "Proveedor" de las partidas, con la cantidad certificada o real de la fase actual, al precio contratado. Facturas de subcontratistas Proveedor Desglose* Cantidad que se traspasa a la factura Normal Sí Cantidad de la fase aprobada. Normal No Cantidad total menos la suma de las cantidades facturadas de la partida al mismo proveedor. A origen Sí Suma de las cantidades hasta la certificación actual. A origen No Cantidad total. *Tiene cantidades en fases o líneas de medición Resultados de la planificación financiera Los resultados se pueden ver en: Ventana Facturas Vencimientos Fechas Fechas Agenda Agenda
Esquema Proveedores, Clientes Meses: Facturación Meses: Cobros y pagos Facturación Cobros y pagos
112 Manual de Presto
Coste financiero (Fechas: Meses) Expresión que calcula los intereses a partir del flujo de caja y el % de interés o tasa. Esta expresión puede incluirse en una columna de usuario de la ventana y esquema indicado en ella. La tasa debe introducirse en "VER: Propiedades obra: Varios".
Planificación temporal El sistema de planificación temporal de Presto incluye numerosos recursos específicos para la construcción. La planificación temporal requiere los siguientes pasos: 1 Definir plazos y fechas de la obra, y condiciones de cálculo. 2 Seleccionar las tareas y su comportamiento. 3 Determinar la duración de las tareas. 4 Situar las tareas en el tiempo. Diagrama de barras La estructura jerárquica del diagrama de barras es la misma del presupuesto, aunque los conceptos que están en una y otra pueden ser distintos. En este contexto, los conceptos que aparecen en el diagrama se denominan tareas, y su número está limitado a mil. Las naturalezas básicas no aparecen nunca en el diagrama. Listado de barras Esta ventana tiene básicamente la misma funcionalidad que el diagrama. La diferencia es que las tareas no se ven de forma jerárquica, sino en forma de lista, y soportan máscaras sobre el código. Opciones de visualización: Listas Las ventanas de barras disponen de listas desplegables para seleccionar los tipos de tareas, esquemas y campos a visualizar en la zona gráfica. Filtro tareas En el diagrama de barras permite seleccionar el tipo de tareas a visualizar. Se pueden abrir y cerrar niveles de forma manual como cualquier ventana jerárquica.
Presto en la etapa de planificación 113
Esquemas Distintas combinaciones para visualizar fechas de todo tipo, duraciones y holguras. Campos a visualizar junto a cada barra Permite elegir campos para visualizar en la barra de cada tarea. Los campos son de la tabla de "Relaciones" y los de usuario definidos en los esquemas de las ventanas de barras. Campos a visualizar por fases Permite elegir campos a visualizar en cada tarea y fase. Los campos seleccionables son de la tabla "Fases", y los de usuario son los definidos en la ventana subordinada "Fases", esquema "Certificación". Iconos: Barras y elementos gráficos Mostrar diagrama de barras Muestra u oculta la parte gráfica a la derecha de la ventana. Aumentar escala | Disminuir escala Modifica la escala temporal para visualizar detalles por días, semanas, meses, años o fases. Fechas estimadas Activa o desactiva la visualización de las barras ASAP. El color de las tareas de tipo resumen se toma de las opciones de apariencia definidas para los capítulos, y el de las tareas se toma del definido en las actividades. Las que toman la fecha del superior incluyen una línea verde al inicio y final de la barra. ALAP Activa o desactiva la visualización de las barras ALAP. La zona de solape de las barras de las tareas ASAP y ALAP se pinta de color más oscuro. Escala de grises Modifica el color de las barras ASAP y ALAP para su mejor impresión en blanco y negro. Holguras Activa o desactiva la visualización de las barras de holguras. Fechas reales Activa o desactiva la visualización de las barras de fechas reales.
114 Manual de Presto
Enlaces Activa o desactiva la visualización de las flechas de las precedencias entre tareas. Precedencias Muestra u oculta la ventana subordinada del mismo nombre, donde se ve el tipo de enlace y los solapes. Estados Activa o desactiva la visualización de los días en los que se ha realizado un cambio de estado en las tareas. Fechas En el diagrama se marcan las siguientes fechas especiales: Fechas Desde el de inicio de la obra hasta la certificación actual Entre la certificación actual y la última fase definida o fecha de finalización de la obra Resto de casos Días festivos Fecha final de las certificaciones aprobadas
Color Fondo amarillo (*) Fondo blanco
Fondo gris Línea vertical roja Línea vertical negra (**) Fecha final de la certificación actual Línea vertical verde (**) (*) Se toma del color de fondo para las columnas protegidas (**) Aparecen si está seleccionado algún campo de fases en la lista Dependiendo de la escala aplicada en cada momento, pueden verse otras líneas-guía de puntos que facilitan la localización de tarea-fecha Ayudas Una pista sobre cada barra muestra su descripción, duración y fechas. Centrar barra Sobre cualquier campo de una tarea, posiciona el diagrama de barras a partir del inicio de la barra de la tarea elegida. Tiempos La mayor parte de las variables globales que intervienen en la planificación y sus cálculos se definen en "VER: Propiedades obra: Tiempos".
Presto en la etapa de planificación 115
Duración del día laborable en horas Días laborables del mes Permiten ajustar los cálculos de duraciones y tiempos. Coeficiente de simultaneidad para ajustar duraciones por costes Indica la proporción en que unas tareas se solapan con otras para el cálculo de las duraciones por coste. Categoría Tipología funcional, definida en "Propiedades obra: Datos", que afecta a la estimación del plazo de la obra. Plazo de la obra en meses Afecta al cálculo de duraciones basadas en costes. La casilla de sugerir de este campo proporciona una estimación del plazo según el modelo descrito en Predicting Construction Duration of Building Project, desarrollado por Joe Martin, Theresa Keoughan Burrows e Ian Pegg. Los datos han sido adaptados a las condiciones de la construcción en España a partir de proyectos reales recopilados por Presto. El resultado depende del importe del presupuesto y la tipología de la obra. FecPresupuesto: Fecha del presupuesto Se asigna al campo "Fecha" de los conceptos de nueva creación y es la fecha de referencia inicial al calcular el IPC de cada concepto. FecContrato: Fecha de contrato Fecha de adjudicación, referencia para el inicio de la revisión de precios. FecLicencia: Fecha de licencia Fecha de obtención de la licencia de obras. FecInicioObra: Fecha de inicio de la obra Indica el comienzo de la visualización del diagrama de barras. FecFinObra: Fecha de fin de la obra Afecta al final de la visualización del diagrama de barras y a los vencimientos de retención de garantía.
116 Manual de Presto
Selección de tareas y comportamiento Tarea no planificada Excluye la tarea del diagrama de barras y equivale a anular el campo "DurTot". Las tareas que se excluyen pueden volver a incluir usando el filtro "Todos", o desde las ventanas de presupuesto, desanulando el campo "DurTot". Relaciones.NuloDurTot Vale 1 si el campo "DurTot" está anulado. .TipoDurTot Vale 3 si el campo "DurTot" está calculado (magenta). Comportamientos o tipos de tareas El comportamiento de cada tarea se asigna mediante opciones del menú contextual de las ventanas de presupuestos y diagrama de barras. Comportamiento Tarea de tipo resumen Fechas calculadas
Significado Valor Tipo Sus fechas engloban las de 4 Capítulos sus conceptos inferiores. Tienen duración propia y sus 0 Partidas fechas dependen de sus preActividades cedencias con otras tareas. Contratos Fechas del superior Se adaptan a las fechas y la 3 Operacioduración de su concepto sunes perior. Controles Valor: Campos "TipoFecIPlan" y "TipoFecFPlan" de la tabla "Relaciones". Tipo: Naturaleza del concepto y comportamiento asignado por defecto. Se puede alterar la planificación, modificando los comportamientos como se desee, con las siguientes restricciones:
Las tareas de tipo resumen deben tener alguna tarea inferior con fechas calculadas. No se muestran tareas calculadas que sean inferiores a otras tareas calculadas.
Comportamientos especiales Se puede forzar el contenido de las fechas independientemente del tipo de tarea.
Presto en la etapa de planificación 117
Fecha bloqueada El usuario fija la fecha de forma manual y no tiene en cuenta los cálculos. Si desplaza gráficamente la barra completa, se fija la fecha inicial. Si desplaza el extremo derecho de la barra, se modifica la duración. La fecha bloqueada se elimina eligiendo uno de los tipos de tarea. Relaciones.TipoFecIPlan Este campo contiene el valor que corresponde al comportamiento o forma de cálculo de las fechas. Vale 1 si la fecha está bloqueada. Fecha desbloqueada El usuario desbloquea la fecha y se calcula en función de las precedencias. Conceptos.DurUnit Duración unitaria del concepto en horas. Se calcula en base al objetivo de coste, y si no tiene, se calcula en base al presupuesto. Duración de las tareas La duración por tiempo representa un esfuerzo medido en días de trabajo, mientras que la duración por coste representa el plazo total razonable de ejecución de la tarea. Los campos que intervienen en estos cálculos se ven normalmente en el esquema "Duraciones" del diagrama de barras. Relaciones.DurTot Duración de la ejecución de la tarea en días. Es una propiedad de la relación entre el concepto y su superior, por lo que una tarea que figura en más de un concepto superior tiene varias duraciones totales. Sólo es necesario introducir las duraciones de las tareas con fecha final de tipo calculada, es decir, en base a las precedencias. Este campo lo rellena cada usuario, y el botón "Sugerir" proporciona dos grandes grupos de valores estimados: los calculados a partir del objetivo y los calculados a partir del Presupuesto. En general, en las estimaciones descritas a continuación, cualquier mención al objetivo es aplicable también al presupuesto.
118 Manual de Presto
Estimaciones de la duración por tiempo .DurObjTmp Estimación basada en la producción diaria de la tarea, la producción total, tomada de la cantidad objetivo en el superior, y el número de equipos de la relación entre ambos. .Equipos Número de elementos maquinaria/mano de obra que trabajan simultáneamente en la tarea durante la ejecución del concepto superior. El botón de sugerir indica el número de equipos necesarios para ejecutar la tarea en el plazo total, calculado a partir de la duración por tiempo y por coste. .ProdDía Producción diaria de la tarea en la ejecución del concepto superior. Presto sugiere los valores probables, en función de los rendimientos de los conceptos inferiores que cumplan las siguientes condiciones:
Su naturaleza es maquinaria o mano de obra. La unidad de medida es asimilable a horas. Basta con que la unidad comience por "h" o "H".
Se calcula como el inverso del rendimiento de cada uno de los inferiores, multiplicado por el número de equipos asignados a la relación, dividido por la dificultad del superior y convertido a días. La producción diaria por defecto es el menor de estos resultados, redondeado. Estimaciones de la duración por coste Se basan en la proporción entre el plazo total de la obra, indicado en "Propiedades obra: Tiempos", y el coste objetivo relativo entre la tarea respecto del total de la obra. .DurObj Estimación basada en el coste objetivo total de cualquier tarea, incluyendo los conceptos de tipo contrato y actividad. Se calcula en función del plazo de la obra, del coste relativo de la tarea y del factor de simultaneidad descrito más adelante. .DurObjRec Estimación basada en la proporción del coste de los recursos de mano de obra y maquinaria de la tarea respecto del total de la obra. Requiere que la tarea tenga conceptos inferiores de estas naturalezas.
Presto en la etapa de planificación 119
Simultaneidad de tareas Para obtener una estimación precisa de la duración por coste hay que estimar el número de tareas simultáneas. Por ejemplo, si se supone que en promedio se realizan dos tareas a la vez, su duración puede ser el doble de la obtenida proporcionalmente al coste. Presto dispone de un modelo matemático exclusivo para estimar el número de tareas simultáneas. Este número es proporcional al número de tareas de la obra, ya que en una obra más grande se realizan más operaciones al tiempo, y es inversamente proporcional al coste relativo de cada tarea, ya que las tareas de mucho peso en la obra tienden a realizarse con mayor eficiencia y recursos. El número de tareas simultáneas, que puede oscilar entre uno y el número total de tareas, se puede ajustar entre estos extremos mediante un coeficiente que se introduce en "VER: Propiedades obra: Tiempos". El valor "0" indica que no hay tareas simultáneas y por tanto su duración es la mínima posible, obtenida en proporción al coste.
El valor "1" indica que todas las tareas se ejecutan al tiempo y por tanto duran tanto como la obra.
La suma de duraciones de todas las tareas será superior a la duración de la obra, excepto que el coeficiente de simultaneidad sea nulo. El ajuste a las condiciones reales se realizará mediante relaciones de precedencia. Relaciones entre las tareas: Precedencias Para obtener las fechas es necesario introducir relaciones de precedencia entre las tareas de fechas calculadas. Se ven y editan en la ventana subordinada "Precedencias" del diagrama de barras. Los enlaces se pueden crear gráficamente, arrastrando la tarea antecesora sobre la sucesora, al estilo de Microsoft Project. En la parte gráfica del diagrama, la tecla [Tabulador] se desplaza sucesivamente entre los distintos enlaces. Al establecer una precedencia sobre tareas con fechas bloqueadas, no sufren cambio alguno. El usuario debe tomar la decisión de desbloquearlas o no. Doble clic sobre un enlace filtra para los enlaces correspondientes. 120 Manual de Presto
Para borrar una precedencia, marque el enlace y pulse [Supr]. Precedencias.Tipo Se admiten los siguientes tipos de enlace: Enlace Significado Fin-Comienzo La sucesora puede comenzar si termina la antecesora. ComienzoLa sucesora no puede iniComienzo ciarse antes que la antecesora. Fin-Fin La sucesora no puede terminar antes que la antecesora. ComienzoEnlace doble, que combina Comienzo los dos tipos anteriores. Fin-Fin Los enlaces no válidos son de color negro
Creación Final de la antecesora sobre inicio de la sucesora. Inicio de la antecesora sobre inicio de la sucesora. Final de la antecesora sobre final de la sucesora. Inicio de la antecesora sobre final de la sucesora.
.CodAntecesor |.CodSucesor Códigos de los conceptos antecesor y sucesor, respectivamente. .ResAntecesor |.ResSucesor Resumen de los conceptos antecesor y sucesor, respectivamente. .Solape El solape indica el número de días laborables en que el inicio o fin de la tarea sucesora se separa del inicio o fin de la antecesora. Según el tipo de enlace, el solape puede ser delantero, trasero o combinado. La parte de un enlace que corresponde al solape se representa con mayor grosor en la flecha. .SolapeTras Es el solape de tipo Fin-Fin en el doble enlace. .Crítico 0: No es crítico 1: Por delante 2: Por detrás 3: Ambas 4: Error Crear precedencias Crea enlaces sucesivos entre las tareas elegidas. Presto en la etapa de planificación 121
Deben darse las siguientes condiciones:
Las dos tareas deben ser del mismo tipo de concepto.
La fecha final de la antecesora debe ser calculada.
La fecha inicial de la sucesora debe ser calculada y no debe tener antecesores.
Se pueden crear precedencias sobre: Las tareas seleccionadas, creando enlaces sucesivos entre ellas, incluso sobre la totalidad de las tareas de la obra.
Sobre la tarea activa, eligiendo antecesora, sucesora o ambas.
Cálculo de fechas Si el cálculo automático de precios está activado, las fechas de inicio y finalización de las tareas se calculan en función de las duraciones y los enlaces, cada vez que hay un cambio que les afecta. En caso contrario, active "CÁLCULOS: Tiempos". La fecha de inicio de las tareas sin antecesores es la de inicio de la obra. La fecha final de cada tarea es la del día siguiente a su finalización. Una tarea de duración nula tiene la misma fecha inicial y final. Si se detectan restricciones imposibles, por ejemplo, si una fecha fija obliga a iniciar una tarea antes de su antecesora, el enlace es de color verde oliva. Inicio FecIPlan DíaIPlan
Fin FecFPlan DíaFPlan
Significado Primeras fechas posibles: ASAP Número correlativo de día laborable desde el inicio de la obra. FecIUTotal FecFUTotal Últimas fechas posibles sin afectar al final de la obra: ALAP FecIReal FecFReal Fechas reales. Campos de la tabla "Relaciones" Las fechas ASAP-ALAP se utilizan para el cálculo de diferentes importes por fases, como se describe más adelante. Relaciones. TipoFecIReal | .TipoFecFReal Tienen valor 3 cuando las fechas son calculadas (magenta).
122 Manual de Presto
Avances Porcentaje Significado PorFecPlan Porcentaje transcurrido sobre la duración planificada. PorFecRealPlan Porcentaje de ejecución real transcurrido sobre la duración real. Campos de la tabla "Relaciones" Holguras Las holguras representan los días que se pueden retrasar/adelantar las tareas. Las tareas de tipo "Fechas calculadas" que tienen holguras tienen el fondo en color verde. Holgura HolgDel HolgTras HolgIntermedia
HolgTotal
HolgLibre HolgDur Holgura
Barra No No No
Significado Tiempo disponible para comenzar una tarea. Tiempo disponible para terminar una tarea. Días que se puede interrumpir la tarea o aumentar su duración. Si el valor es negativo indica el deslizamiento que puede tener la totalidad de la tarea en su realización. Verde Días que se puede retrasar la tarea o aumentar claro su duración sin afectar al final de la obra. Es la suma de las tres holguras anteriores. Verde Días que se puede retrasar la tarea o aumentar su duración sin afectar a otras tareas. Gris La tarea admite una duración mayor, pero si su inicio se retrasa afecta a otras tareas. La duración de la partida es diferente al número de días entre sus fechas de inicio y fin. Verde Si es menor, indica tiempo de inactividad, es positiva y se representa en el interior de la barra. Rojo
Si es mayor, es imposible realizarla en el plazo previsto, es negativa y figura a la derecha de la barra. Campos de la tabla "Relaciones" Camino crítico Una tarea es crítica si no tiene holgura total o si tiene holgura de duración (gris) y su sucesor es crítico. Su enlaces son de color rojo. Presto en la etapa de planificación 123
Importes por fases en función de las fechas ASAP-ALAP Están basados en la duración las actividades en cada fase, y pueden verse en las ventanas de las fases o en el diagrama de barras. Fases.PorASAP Porcentaje de la actividad que corresponde a la fase según las fechas "FecIPlan" y "FecFPlan". Fases.PorALAP Porcentaje de la actividad que corresponde a la fase según las fechas "FecIUTotal" y "FecFUTotal". Fases.PresASAP | .ObjASAP | .ObjPresASAP Importes de presupuesto, objetivo y producción total estimada, que corresponden al porcentaje de la actividad según las fechas más tempranas, que figura en "PorASAP". Fases.PresALAP | .ObjALAP | .ObjPresALAP Importes de presupuesto, objetivo y producción total estimada, que corresponden al porcentaje de la actividad según las fechas más tardías, que figura en "PorALAP". Cálculo Para que se calculen los campos relativos a importes, debe estar marcada la opción "Cálculo automático de precios". A nivel de unidades de obra y actividades, se calculan en función de los porcentajes de cada tipo. A nivel de capítulos, se calculan como la suma de los importes de los conceptos inferiores. Resultados de la planificación temporal Informes del grupo "04 Planificación temporal": Diagrama de barras Se recomienda generar el diagrama completo y exportarlo a PDF, con la opción "Tamaño del papel: Todo el documento", desde donde se gestiona fácilmente la impresión en impresoras de distintos tamaños. Precedencias Tareas del tipo resumen, calculadas, asociadas al superior o planificadas, con sus precedencias.
124 Manual de Presto
Tareas y recursos Tareas del tipo resumen, calculadas, asociadas al superior o planificadas, con sus recursos.
Enlace con Primavera y Project Presto dispone de varias opciones de conexión con estos programas. Importar a Presto un proyecto de Primavera. Consultar el apartado "Primavera".
Asignar a las unidades de obra de un presupuesto la planificación o las certificaciones tomadas de una planificación realizada en Primavera, aunque no coincidan ni la estructura ni la codificación utilizada. Consultar el apartado "Integrar la planificación y certificación de Primavera".
Exportar un presupuesto de Presto a Microsoft Project o a Primavera. Consultar el apartado "Primavera XML".
Primavera La opción "ARCHIVO: Importar" inserta en un presupuesto de Presto un archivo XER generado por Primavera. El contenido del archivo XER se añade al presupuesto, por lo que en general, es conveniente partir de un presupuesto sin contenido previo. Si en el archivo XER hay información de varios proyectos, hay que elegir el nodo adecuado a importar. Los capítulos y subcapítulos se toman de los componentes de la EDT (WBS). Las actividades se convierten en conceptos de tipo "Partida" o "Actividad", según la opción elegida. Los recursos se asocian a sus unidades de obra, clasificados como "Mano de obra" (Labor), "Maquinaria" (NonLabor) y "Materiales" (Materials). Los costes (Expenses) se asignan a la naturaleza "Otros". El código de los conceptos se forma con un identificador del archivo XER que garantiza la correspondencia exacta entre el presupuesto y la planificación. Los códigos visibles en Primavera se guardan en el "Código2". El tipo de actividad se guarda en el campo "Grupo" y se identifica mediante colores:
Rojo: Hitos de inicio. Presto en la etapa de planificación 125
Verde: Hitos de fin.
Gris: Actividades de tipo resumen.
Los períodos financieros se convierten en fases. Se asigna como fase aprobada la que corresponde a la "Data date" de Primavera. Si existe un avance por porcentaje, se guarda en el "Relaciones.PorAvance" con el contenido del campo de Primavera "phys_complete_pct". Se lee también la fecha de inicio del proyecto, el precio de las horas de mano de obra y las horas laborables del día. Al terminar la importación se recalculan los precios y tiempos, si está activado el cálculo automático de precios. Importar sólo las actividades que tienen coste Esta opción sólo importa las actividades con precio distinto de cero. Importar como conceptos de tipo Actividad Permite importar las actividades de Primavera como conceptos de tipo "Partida" o "Actividad". Planificación temporal Al importar la planificación, sobrescribe los datos que hubiera para la opción elegida en cada caso: Si existen precedencias iguales se borran, y se crean las nuevas.
Si existen fechas de principio, de fin y duraciones, se actualizan. Si se marcan las opciones fechas de principio y fin, o fechas de objetivo, se actualizan las fechas de inicio y fin reales.
Opciones para importar la planificación: Duraciones y precedencias Importa los datos originales, a fin de modificarlos y para recalcularlos con Presto. Es posible que se obtengan diferencias debidas a que en Primavera se pueden utilizar varios calendarios, y al uso de otros criterios diferentes. Los enlaces "Comienzo - Fin" no se importan, pero sí los enlaces dobles "Comienzo-Comienzo/Fin-Fin". Fechas de principio y fin Fechas de inicio y final, temprana y tardía, proporcionadas por Primavera. Las fechas se dejan bloqueadas para que se puedan utilizar sin 126 Manual de Presto
modificaciones. Primavera no proporciona estas fechas a partir del día de hoy ("Data date"), por lo que en una obra iniciada deben utilizarse las fechas objetivo. Fechas de objetivo Estimaciones originales (target) de las fecha de inicio y final proporcionadas por Primavera, que se mantienen aunque el proyecto se haya iniciado. Primavera XML Mediante esta opción de "ARCHIVO: Exportar" se crea un archivo en formato XML, con la estructura de capítulos y partidas, los recursos, actividades y la planificación temporal. Antes de importar con Primavera los archivos generados con Presto, compruebe que está marcada la opción "Resource Initials", que se encuentra en "Import: Template", pestaña "Resources". Microsoft Project Mediante esta opción de "ARCHIVO: Exportar" se crea un archivo en formato Project, con la estructura de capítulos y partidas, los recursos clasificados en materiales y laborales, las duraciones, las horas totales de los recursos de tipo laboral, las precedencias, las fechas calculadas de inicio y fin de la planificación, y el porcentaje realizado, tomado de la certificación.
Presto en la etapa de planificación 127
128 ï&#x201A;· Manual de Presto
Presto en la gestión del proyecto Este capítulo describe los procesos que se realizan durante la ejecución desde el punto de vista del director de ejecución o del gestor de proyectos:
Ofertas para licitación de obra completa. Certificaciones.
Seguimiento del coste. El valor ganado (EVM) para el director de obra se describe en "Consultas técnicas" de la web de Presto, apartado "Certificaciones".
Ofertas para licitación de obra completa Este sistema compara las ofertas recibidas sobre un presupuesto base, aplicando a sus mediciones los diferentes precios recibidos para las unidades de obra. No se realiza ningún tipo de ajuste. El proceso general se describe en "Presto en la etapa de proyecto: Un sistema de información: Comparación de precios múltiples". El proceso completo de la comparación de ofertas consiste en: Solicitar ofertas a los diferentes ofertantes Existen varias posibilidades para solicitar precio a los ofertantes:
Enviar una obra de Presto sin precios y sin descompuestos. A partir de la obra anterior, exportar a formato Excel, eligiendo el nivel de "Capítulos y partidas".
En papel, con el informe "Presupuestos y mediciones", sin precios.
Recibir las ofertas Los ofertantes rellenan los precios y devuelven la oferta, que se incorpora a Presto según el formato recibido: Si es una obra de Presto, mediante "ARCHIVO: Importar: Ofertas". Si es una oferta en Excel, mediante "ARCHIVO: Importar: Excel".
Si es en papel, debe realizar el proceso manual de crear una entidad de tipo "Ofertante", y anotar los precios en el esquema de comparación de ofertas de la ventana de presupuestos.
Presto en la gestión del proyecto 129
Comparar las ofertas Puede revisarlas en el esquema de comparación de ofertas, o en papel. Los informes muestran las ofertas más bajas en color verde, lo que facilita su análisis, y están en el grupo de informes "05 Certificaciones": Comparación de ofertas en horizontal Comparación de ofertas en vertical Estos informes muestran la estructura del presupuesto y los precios ofertados por cada uno de los proveedores, con la orientación del papel indicada en cada uno de ellos. Actualizar los precios del presupuesto con los de la oferta adjudicada Los precios de las ofertas se pueden copiar y pegar en el precio que sea adecuado para su interpretación, bien sea el presupuesto o el objetivo.
La certificación La certificación es el proceso por el que se cuantifica y aprueba la medición de cada partida en un período determinado para su abono al constructor. Sólo son certificables las partidas que están bajo un capítulo. El importe de la certificación se calcula aplicando el precio unitario de presupuesto a la cantidad certificada a origen, o a la suma de cantidades certificadas en fases aprobadas. Fases o certificaciones Son períodos de tiempo comprendidos entre los días marcados como "Certificación" en las ventanas de fechas, y generalmente son meses. Las fases permiten el análisis periodificado de distintos tipos de información, como la planificación económica, la ejecución y la producción. Las cantidades certificadas se pueden introducir: 1. Sin desglose, anotando la cantidad certificada desde el origen En las ventanas de presupuesto, esquema "Certificación", escribiendo directamente la cantidad en la partida.
130 Manual de Presto
Relaciones.CanCert | ImpCert Cantidad certificada de la partida e importe, respectivamente. Puede calcularse a partir de fases y mediciones. 2. Desglose por certificaciones, fases o meses En las ventanas de presupuesto, esquemas de tipo certificación, que son los que activan el icono "Campos múltiples". Para visualizar certificaciones a partir de un número determinado, elija el número en la lista desplegable "Fase". Fases.CanCert | Cert Cantidad certificada en la fase e importe, respectivamente. Puede calcularse a partir de mediciones 3. Desglose por líneas de detalle de mediciones En las ventanas de presupuesto, ventana subordinada "Mediciones", esquema "Presupuesto y certificación". Para el resto de estructuras de precios se utilizan recursos similares. Mediciones.FaseCert Es el campo que representa el número de certificación o fase. Para certificar líneas de medición hay que rellenar este campo con el número de fase en la que se certifica cada una de ellas. Puede utilizarse la lista desplegable que contiene las certificaciones existentes y con un orden lógico. Para certificar líneas de medición independientes del presupuesto, hay que desmarcar los campos "Pres" de la ventana, para evitar que las nuevas líneas se incluyan en el presupuesto. No alterar los datos introducidos en certificaciones anteriores Para no modificar los valores de las líneas de medición y las certificaciones de fases anteriores a la actual, hay una opción de usuario que restringe en gran medida esos cambios. Consultar "ARCHIVO: Entorno de trabajo: Generales: Bloquear la modificación de certificaciones aprobadas". Crear fechas y certificaciones Esta opción del menú "PROCESOS" permite crear fases o certificaciones, y añadir a la agenda los días que transcurren entre dos fechas, pero no elimina ni altera las fechas de certificación existentes. El botón "Defecto" toma como día inicial el último día del mes siguiente a la última fase existente; si no hay certificaciones, toma la Presto en la gestión del proyecto 131
fecha de inicio de la obra. El número de meses lo toma del plazo de la obra. Los datos anteriores están en las propiedades de la obra relativas a tiempos. Si no desea crear certificaciones introduzca un "0" en "Día de certificación". El resultado se ve en la ventana "Fechas", en los esquemas de fases. Para que las fases coincidan con los meses, se marca como día de certificación el último día de cada mes. Aun así, se obtienen dos resultados complementarios, ya que los meses se suman por anualidades que se ven en la ventana "Agenda", y las certificaciones son para el total de la obra. Para crear certificaciones aisladas o con otros períodos, es necesario crear primero las fechas, para lo cual se puede usar la misma opción anterior, y luego marcar la fecha final de cada fase como "Certificación". También se crea una certificación al asignar una línea de medición al siguiente número libre. Fases.Certificación Las certificaciones se numeran correlativamente y las líneas de medición van asociadas al número, no a la fecha. Fases.Fecha | Agenda.FechaDMA Fecha de la certificación o fase de las ventanas de fases y fechas, respectivamente. Asignar la certificación actual Se puede marcar una certificación como actual usando el menú contextual: Ventana Fechas, esquemas "Fases:" Presupuesto Árbol Fases, subordinada de las ventanas de presupuesto
Apartado Sobre la certificación a aprobar. Añadir un campo múltiple de fases, sobre la cabecera de la certificación a aprobar. Sobre la certificación a aprobar.
Certificación actual Es uno de los datos más importantes en la gestión del proyecto, porque marca la situación de la obra en un período o fecha determinada. 132 Manual de Presto
Según el tipo de ventana abierta, el campo que indica el número, fecha, cantidad o importe de la certificación se ve de un color diferente. Agenda.Estado Las fases pueden dividirse en varios estados de aprobación, que influyen significativamente en muchos cálculos realizados por Presto. Fase o certificación Aprobada Certificación actual Pendiente
Valor Significado 0 Fases anteriores a la actual, todas aprobadas. 3 Última fase aprobada o certificación actual. 2 Fases posteriores a la actual, todas sin aprobar.
Las cantidades y los importes de las distintas estructuras de precios se pueden obtener desglosados por estos estados, y se ven en los campos de la tabla "Relaciones" cuyos sufijos son "Ant" y "Act", como por ejemplo: Relaciones.CanCertAnt | ImpCertAnt Cantidad certificada en las certificaciones anteriores a la actual. Relaciones.CanCertAct | ImpCertAct Cantidad certificada en la fase o certificación actual. Modificar certificaciones En las ventanas "Fechas" y "Agenda", se pueden eliminar las fases eliminando las filas, siempre que no tengan datos asociados. En las ventanas de presupuesto, se eliminan mediante al opción "Eliminar fase" sobre la cabecera en uno de los campos múltiples. En ambos casos las fases posteriores se renumeran automáticamente. No certificación Para que una fecha deje de ser de certificación se marca como "No certificación". Los datos asociados a esa fase y a todas las posteriores se desplazan a la fase siguiente. Por tanto, para eliminar un día de certificación con datos debe existir al menos un día de certificación libre al final, sin datos.
Presto en la gestión del proyecto 133
Certificación Si se marca una fecha como "Certificación" entre dos existentes, los datos asociados a las fases posteriores se desplazan una fase hacia delante y la última certificación queda sin datos. Modificar la fecha de una certificación Marque primero la nueva fecha como convierta la otra fecha en
"Certificación" y después
"No certificación".
Eliminar cantidades certificadas en fases En la ventana "VER: Actividades y certificaciones" esquema "Certificaciones: Certificación", puede seleccionar en la columna "CanCert" las certificaciones a eliminar:
Todas, seleccionando la columna completa en la cabecera. Un grupo de celdas, seleccionando un rango de campos.
Un número de certificación, filtrando por contenido sobre el número de certificación a eliminar, y seleccionando la columna filtrada.
Eliminar la información seleccionada pulsando [Supr]. Certificaciones oficiales En obra oficial, al importe total obtenido para la obra, que ya incluye los costes indirectos, se le aplican los mismos porcentajes que convierten el PEM en el presupuesto de adjudicación. A este importe global a origen se le descuenta el importe equivalente de la certificación anterior. Revisión de precios La revisión de precios es la corrección del importe de cada certificación para tener en cuenta los aumentos de precios desde la fecha de la adjudicación. Presto puede aplicar la normativa para obra pública o las recomendaciones para obra privada. El coeficiente de revisión de precios se puede calcular mediante una hoja Excel suministrada con el programa, que puede leer automáticamente de la obra abierta las dos fechas de referencia para el cálculo: la de adjudicación del contrato y la certificación actual. La hoja contiene las fórmulas polinómicas de la normativa española y los índices oficiales de inflación, materiales y mano de obra publicados hasta la fecha. La hoja está abierta, por lo que se puede revisar, 134 Manual de Presto
modificar o completar para adaptarla a cualquier otra forma de cálculo, normativa o costumbre. Fases: Revisión de precios Este esquema de la ventana "Fechas" muestra los importes necesarios para presentar una certificación en obra pública. Para facilitar la aplicación de la revisión de precios, Presto muestra además en la cabecera de la tabla dos datos:
La fecha del contrato o adjudicación de la obra.
El 20 % del importe del presupuesto, sobre el que no se suele aplicar la revisión. El programa aplica siempre el coeficiente de revisión introducido, por lo que debe figurar la unidad en las fases en las que no debe ser aplicado.
El esquema incluye los campos: Agenda.Cert Importe de la certificación actual referida al PEM, incluyendo costes directos e indirectos. .OrCert Como el anterior, pero acumulado a origen. .Acreditado Importe acreditado del mes, aplicando a la certificación los porcentajes de gastos de estructura y coeficiente de adjudicación. .OrAcreditado Como el anterior, pero acumulado a origen. .Kt Coeficiente de revisión de precios introducido por el usuario. Puede calcularse con el libro Excel mencionado anteriormente, y puede variar en función de la tipología de obra a certificar. .Revisión Importe de la revisión de precios, aplicando el Kt. .Num Un campo libre para añadir un importe adicional. .Líquido Importe líquido, suma de los anteriores, sin impuestos.
Presto en la gestión del proyecto 135
Resultados de la certificación Informes del grupo "05 Certificaciones": Certificación con líneas de medición Modelo típico de certificación con múltiples combinaciones para ver o no las líneas de medición, textos, precios, datos de la certificación actual, y un resumen por cada partida y capítulo. Resumen de certificación Capítulos que incluyen gastos, beneficio, baja de subasta e impuestos. Cantidades e importes de una certificación Relación de partidas certificadas en una fase, mes o certificación. Certificación actual y a origen Relación de partidas certificadas, desglosando los valores que corresponden a la certificación actual o aprobada, las anteriores a la actual, y las totales hasta la actual. Resumen de certificación actual y a origen Capítulos desglosados por la certificación actual o aprobada, las anteriores a la actual, y las totales hasta la actual. Comparación entre cantidades hasta la fase actual Compara diferentes estructuras de precios y otras combinaciones. Cuadro de precios nuevos Se consideran las partidas que no tienen cantidad en el presupuesto inicial, pero se ejecutan y se cobran, es decir, se certifican. Factura de la certificación Modelo de factura que representa la certificación actual. Liquidación de certificación Modelo de liquidación usado por muchas administraciones públicas. Relación valorada Modelo de certificación usado por muchas administraciones públicas.
Seguimiento del coste En este apartado se describe el sistema de control económico desde el punto de vista de la dirección de obra o del gestor de proyectos, que se basa exclusivamente en la información contenida en el presupuesto y en las certificaciones. La gestión del proyecto tiene dos objetivos: 136 Manual de Presto
Controlar los cambios surgidos a lo largo del proyecto.
Estimar el avance real y coste final previsible.
Cuando la certificación se introduce globalmente para la partida, por fases o con líneas específicas de medición, independientes del presupuesto, sólo se tiene información de dos valores: el presupuesto total y la certificación actual. La comparación entre ellos sólo es significativa si la obra que se ejecuta es exactamente la que está descrita en el proyecto. La utilización de estados de aprobación en las líneas de medición, permite realizar comparaciones que añaden criterios útiles para realizar un seguimiento más avanzado. Consultar "Presto en la etapa de proyecto: Mediciones: Medición por estados de aprobación". Presupuesto por estados de aprobación Cuando se usan mediciones con estados de aprobación, se obtienen los importes del presupuesto desglosados por cada uno de ellos, y se ven en el esquema "Presupuesto por estados" de las ventanas:
"Presupuesto".
"Actividades". Subordinada "Actividades".
[Conceptos | Fases].Pres El precio que contiene las líneas de medición del presupuesto inicial y de los cambios aprobados, o presupuesto vigente. .PresIni Parte del precio que corresponde a las líneas de medición del presupuesto inicial. .PresMod Parte del precio que corresponde a líneas de medición asociadas a cambios del presupuesto aprobados. .PresPte Parte del precio del concepto que corresponde a líneas de medición asociadas a cambios del presupuesto pendientes de aprobación. Relaciones.CanPresIni | .CanPresMod | .CanPresPte Cantidad que corresponde a las líneas de medición asignadas a cada estado. Presto en la gestión del proyecto 137
.ImpPresIni | .ImpPresMod | .ImpPresPte Importe que corresponde a las líneas de medición asignadas a cada estado. .ImpPresPosible El presupuesto posible, que es el presupuesto vigente más el presupuesto pendiente de aprobación. Certificación por estados de aprobación Para certificar una línea de medición ya existente en el presupuesto inicial sólo hay que asociarla a la fase correspondiente.
Las cantidades que no corresponden al presupuesto inicial del proyecto se introducen en nuevas líneas de medición, asociadas al estado rojo (pendiente) o verde (aprobado), según su situación. Cuando las cantidades certificadas corresponden al presupuesto, pero no tienen correspondencia directa con sus líneas de medición, se crean líneas específicas de certificación con el campo "Pres" desmarcado, para no alterar el presupuesto. Si una parte del presupuesto ya no se va a ejecutar, se introduce el cambio mediante una línea con signo negativo, en estado verde.
Se puede desdoblar una línea de medición del presupuesto para certificar una parte y dejar pendiente otra. Los importes desglosados representan la parte de esa certificación que corresponde a cada estado de aprobación, y se ven en el esquema "Certificación por estados", que figura en las ventanas principales de presupuestos, actividades, y en la subordinada "Fases". [Conceptos | Fases] .CertIni | .CertMod | .CertPte Parte del precio que corresponde a las líneas de medición certificadas para cada estado. Relaciones.CanCertIni | .CanCertMod | .CanCertPte Cantidad de las mediciones certificadas para cada estado. .ImpCertIni | .ImpCertMod | .ImpCertPte Importe de las mediciones certificadas para cada estado.
138 Manual de Presto
Comparaciones entre presupuesto y certificación por estados de aprobación La comparación del presupuesto, la certificación y la parte pendiente en cada estado de aprobación proporciona una información muy útil para conocer la situación de la obra. Se pueden comparar, por ejemplo: La certificación en estado negro, que corresponde al proyecto original, con el presupuesto inicial.
La certificación aprobada, en estado negro y verde, con el presupuesto vigente.
La certificación total, con el presupuesto posible.
Cada comparación proporciona una información diferente, en función de la referencia o línea de base elegida. Evolución del presupuesto a medida que se avanza en la ejecución A medida que se van aprobando certificaciones, el valor vigente del presupuesto también se guarda, de tal forma que se puede ver su evolución a lo largo de la ejecución de la obra. Estos valores se ven en las ventanas de presupuesto, en los esquemas de certificaciones, y en las ventanas de fases, en los campos "Pres", "PresIni", "PresMod", "PresPte", de la tabla "Fases". Siguiendo el mismo criterio, también se guardan los valores para el objetivo de costes y otras estimaciones basadas en el objetivo, en los campos "Obj", "ObjPres" y "ObjReal". Otras combinaciones de campos El programa calcula todas las combinaciones de precios y cantidades desglosadas por estados. El nombre de los campos contiene la estructura de precios y el estado, en las siguientes combinaciones: Valor Prefijo Estructura Estado Estructura Cantidad Can Ini · Mod · Pte [N] Importe Imp Ini · Mod · Pte [N] Importe Imp Pres · Plan · Real · Cert · Obj Ini · Mod · Pte Para los importes se pueden usar las dos formas El índice "N" indica la estructura de precios, según la tabla del modelo económico.
Presto en la gestión del proyecto 139
Los campos son siempre de la tabla "Relaciones", ya que los precios unitarios de las partidas son idénticos para todos los estados, por los que las diferencias sólo aparecen en las cantidades y en los importes. Campo Relaciones.CanIni[1] Relaciones.CanMod[3] Relaciones.ImpPresIni Relaciones.ImpIni[1] Relaciones.ImpPlanMod Relaciones.ImpMod[5] Relaciones.ImpPresPte Relaciones.ImpPte[1] Relaciones.ImpRealPte Relaciones.ImpPte[3]
Descripción Medición del concepto en el presupuesto inicial. Cantidad ejecutada del concepto que corresponde a cambios aprobados. Importe del concepto en el presupuesto inicial. Importe de la planificación que corresponde exclusivamente a modificados aprobados. Importe de los cambios del presupuesto pendientes de aprobación. Importe de la parte ejecutada de la obra pendiente de aprobación.
Resultados de las mediciones por estados de aprobación Los desgloses y las comparaciones por estados se pueden consultar:
En los esquemas de estados de las ventanas de presupuesto. En las ventanas de presupuesto, ventanas subordinadas de actividades y fases.
En la ventana principal de actividades.
Informes del grupo "05 Certificaciones": Mediciones por estados Capítulos y partidas con desglose de mediciones por estados de aprobación. Resumen comparativo de modificados Capítulos con desglose de importes por estados de aprobación.
140 Manual de Presto
Presto para la empresa constructora Este capítulo describe los procesos a realizar para el seguimiento del coste desde el punto de vista de la empresa constructora:
Gestión de compras y subcontratas.
Control de la producción.
Facturación y otros documentos contables y de gestión de una o varias obras. Análisis de gastos y costes.
La Gestión del Valor Ganado para la empresa constructora (EVM) y el Sistema de Información Económica (SIE), se describen en "Consultas técnicas" de la web de Presto, apartado "Contratación y pedidos, Facturación y control".
Gestión de compras y subcontratas Presto calcula los recursos necesarios para realizar diversos procesos: Calcular los equipos y operarios necesarios.
Crear contratos.
Analizar la ejecución desde el punto de vista financiero. El proceso de compras se puede automatizar considerablemente si se prepara una obra con grupos de compra, y posteriormente se asignan los grupos adecuados a cada suministro en las obras. El cálculo de recursos requiere definir previamente la forma de ejecutar los conceptos de la obra, dividiéndolos en dos grandes apartados: Suministros Los que se van a comprar o subcontratar.
El icono de la naturaleza del concepto es de color de fondo naranja. Se compran o subcontratan, y sus conceptos inferiores, si es que existen, no se tienen en cuenta a efectos de la ejecución.
Destinos También llamados centros de coste. Los que se van a fabricar o van a ser receptores de imputaciones.
El icono de la naturaleza del concepto es de color de fondo verde. Presto para la empresa constructora 141
Pueden ser unidades de obra, capítulos o cualquier otro concepto creado al efecto del que se desea conocer el coste.
Un destino puede formar parte de otro destino.
El concepto raíz es siempre un destino.
Asignar a un concepto la propiedad de suministro / destino La asignación se realiza mediante el menú contextual sobre los campos "Código", "NatC", "Nat" o "TipoCoste". Conceptos.TipoCoste .TipoCosteX Tipo Coste TipoCosteX Por defecto Significado Suministro 1 Básicos Se compra o subcontrata a terceros. Destino 2 Capítulos Se ejecuta en obra o se forma por agrupación de otros. Equivale a centro de coste. Contrato 3 Capítulos y Agrupa suministros para solicitar destinos ofertas a un mismo tipo de proveedor. Indefinido 0 Partidas Conceptos no clasificados. La asignación de destinos y suministros puede alterarse temporalmente para conseguir distintos resultados. Por ejemplo, las unidades de obra descompuestas que estén subcontratadas se deben desmarcar como suministros para obtener el número de operarios presentes simultáneamente en la obra o los importes desglosados por naturalezas. Una vez calculados los recursos, se puede volver a la situación anterior. Grupos de compra Los grupos de compra representan familias de productos que se subcontratan o compran a los mismos proveedores. La asignación de grupos de compra a los suministros permite agruparlos durante el cálculo de recursos y la creación de contratos. Conceptos.Grupo Grupo, lote o familia de compra asignado a un concepto. Figura en las ventanas de: Presupuesto, esquema "Recursos y grupos de compra".
Conceptos, esquema "Suministros contratados o pedidos".
142 Manual de Presto
El código del grupo puede corresponder o no a un concepto existente. El botón de sugerir muestra los grupos que están en el cuadro de grupos de compra. Los conceptos sin grupo de compras se asignan al grupo de compra del primer superior que lo tenga. De esta forma, se pueden asignar grupos de compra genéricos a los capítulos y sólo es necesario asignar grupos específicos a los conceptos inferiores que se contratan por separado. Por ejemplo, si se asigna el capítulo de estructuras a un grupo y el hormigón de central a otro, se obtendrán por separado los recursos necesarios para la ejecución de la estructura y para el suministro del hormigón preparado. Si es preciso comprar un mismo concepto a más de un proveedor puede:
Usar el mismo concepto y desglosar después el contrato. Duplicar el concepto con otro código y asignarlos de entrada a dos grupos de compra.
Rellenar grupos de compra El grupo, familia o lote de compra asociado a cada suministro puede asignarse de forma manual, o de forma global mediante esta opción del menú "PROCESOS", que dispone de varios criterios a elegir. Cuadro de grupos de compra Es una obra de Presto y debe estar elegido en "ARCHIVO: Entorno de trabajo: Cuadros: Grupos de compra". La obra puede estar preparada antes de calcular los recursos y permite: Utilizar la misma clasificación de grupos de compra en todas las obras.
Asociar el grupo de compra adecuado a cada suministro.
Asociar a cada contrato un texto predefinido. Buscar los proveedores más adecuados para cada contrato.
El cuadro de grupos de compra debe contener conceptos de tipo capítulo. Los suministros y proveedores asociados, si existen, deben estar como conceptos inferiores. La búsqueda de los grupos que corresponden a cada suministro se realiza mediante dos sistemas alternativos.
Presto para la empresa constructora 143
Por el código del suministro El grupo del suministro es el capítulo que comparta más iniciales con el código del suministro, buscando en orden decreciente de caracteres. Por ejemplo, para el suministro de código "P17AB01" se buscan los capítulos "P17AB01", "P17AB0", "P17AB", "P17A", "P17", "P1" y "P", hasta que se encuentre uno. En este caso, el cuadro de grupos de compra sólo debe contener capítulos y proveedores. Por asociación de grupos y suministros En este caso, los conceptos de tipo capítulo deben tener como inferiores los suministros que le corresponden, que deben ser partidas o naturalezas básicas. El código del suministro se busca también por orden decreciente de caracteres, por lo que sólo es necesario incluir los suministros necesarios en función de las iniciales comunes. Por ejemplo, si todos los ladrillos cerámicos comienzan por "P10ML" el cuadro de grupos de compra sólo necesita el material de referencia "P10ML". Si el cuadro de grupos de compra debe contener suministros cuyo código coincide con el de un capítulo, añada un guion bajo "_" tras el código del suministro; el programa no lo tendrá en cuenta en la búsqueda. A diferencia del caso anterior, el grupo no es el mismo concepto encontrado, sino su superior de tipo capítulo. Este sistema es muy flexible, porque el sistema de codificación de los grupos y de los suministros puede ser completamente independiente. Iniciales Asigna un código de grupo formado por las iniciales del código de cada suministro. Naturalezas Clasifica los suministros por las naturalezas básicas. Si el grupo está dado de alta como concepto, se muestra su resumen. Calcular recursos Esta opción del menú "PROCESOS" calcula los recursos necesarios para ejecutar la obra. Este cálculo es necesario para generar los contratos o para obtener el número de operarios y equipos. 144 Manual de Presto
Se consideran recursos todos los conceptos de la obra, sean suministros o no, que no tengan ningún concepto superior que sea suministro. De esta forma, la suma de importes de todos los recursos coincide con el total de la obra. Usando una selección o máscaras, se pueden filtrar los conceptos de los que se desea calcular los recursos, desde toda la obra a un capítulo o un conjunto de partidas. Los cuatro criterios de cálculo se pueden ejecutar por separado y sus resultados son independientes, por lo que se pueden obtener, consultar y utilizar cuatro conjuntos de valores distintos. Días, meses y años Calcula los recursos diarios necesarios en base a los datos del diagrama de barras, repartiendo las cantidades del presupuesto y del objetivo linealmente en los días laborables de cada tarea. Resultados por fechas En la ventana "Conceptos", subordinada "Recursos". En la ventana "Agenda", subordinada "Recursos" con el esquema relativo a días o meses. Los valores para meses y años son la suma de sus días. Por fases Recursos necesarios para cada fase o período de certificación. Las cantidades se toman de la cantidad planificada en cada fase, por lo que sólo existen valores para el objetivo. Resultados por fases En la ventana "Conceptos", esquema "Mano de obra y maquinaria por fases", hay una lista desplegable para elegir las columnas múltiples relativas a los recursos por fases. En la ventana "Fechas", subordinada "Recursos", ambas con esquemas relativos a fases. Por actividades Recursos necesarios para ejecutar cada actividad. Las cantidades se basan en las actividades a las que estén asociadas las líneas de medición. No se calculan desglosadas por fechas, por lo que no dependen de la situación de la actividad en el diagrama de barras. Resultados por actividades En la ventana "Actividades", subordinada "Recursos".
Presto para la empresa constructora 145
Calcular equipos Esta opción elimina los valores existentes y rellena el campo en los conceptos de mano de obra y maquinaria, dividiendo la cantidad total de horas necesarias en la fase por su número de días y por el valor introducido en la opción "Duración del día laborable en horas". Resultados En la ventana "Conceptos", esquema "Mano de obra y maquinaria por fases", elija "CanEquipos" en la lista desplegable de campos múltiples. Desglose por fases con distintos tipos de agrupación Por fases, agrupadas por Calcula los recursos desglosados por fases, en base a la planificación económica, agrupando los recursos por distintos criterios. Los resultados se ven en "VER: Recursos por grupos", que contiene esquemas con diferentes niveles de desglose y criterios de ordenación. Primer superior de tipo destino Se obtienen los recursos y los importes por cada destino y fase. Los conceptos sin superiores de tipo destino se asignan al concepto raíz. Grupo de compra Es la opción natural para generar contratos. Los conceptos se agrupan por el contenido del campo con el grupo de compra, con las condiciones descritas en "Grupos de compra". Si un concepto depende de varios conceptos superiores pertenecientes a distintos grupos de compra se desglosará en los grupos necesarios. Proveedores Conceptos.Proveedor Rellenando este campo en los conceptos, permite realizar agrupaciones de recursos de forma alternativa a la de grupos de compra. Campos de la tabla de recursos Recursos.Código Código del concepto actividad. .Fecha Fecha en la que se usa.
146 Manual de Presto
.Grupo Grupo en el que se usa. .ResumenGrupo Resumen del grupo. .NatGrupo Naturaleza del grupo. .Fase Fase en la que se usa. .CanExistencias Cantidad del concepto comprada y no consumida en la fecha. .CanEquipos Cantidad de equipos. .CanPteCont Cantidad pendiente de contratar. .ContPte Importe pendiente de contratar. Resultados del cálculo de recursos Directorio "03 Planificación económica": Análisis de recursos por meses Esta plantilla de Excel muestra un histograma de carga detallado de los recursos necesarios, una vez realizado el cálculo de recursos. Contratación y compras Un contrato es una agrupación de suministros similares, que son ejecutados o servidos por una misma familia de proveedores. Los contratos sirven para pedir ofertas a los proveedores, comparar los resultados, elegir el adjudicatario más conveniente y servir de base para la gestión de la ejecución de la obra. Los contratos tienen las mismas propiedades de los conceptos, y se caracterizan porque son siempre centros de coste o destinos. Su comportamiento es similar al de los demás documentos y sus suministros, que en el caso de los contratos son sus conceptos inferiores. Los contratos se pueden crear: Manualmente en la ventana de "Contratos", introduciendo los suministros en la ventana subordinada correspondiente, así como el texto y otros archivos asociados necesarios. Presto para la empresa constructora 147
Manualmente marcando los capítulos como "Contrato" sobre su código o naturaleza en las ventanas de presupuestos, siempre que no contengan centros de coste en sus conceptos inferiores.
Automáticamente usando el proceso descrito a continuación. Crear contratos Esta opción del menú "PROCESOS" requiere realizar previamente el cálculo de recursos. Se genera un contrato por cada grupo que aparezca en la ventana "Recursos por grupos", que pueden corresponder a destinos, grupos de compra o proveedores. Se pueden eliminar de esta tabla los grupos que no se desea convertir en contratos, seleccionar algunos grupos o filtrarlos con una máscara. Permite crear, por cada grupo:
Un contrato único, con la cantidad desglosada por fases. Un contrato independiente para cada fase.
Un contrato con la cantidad pendiente de contratar. El código del contrato se forma con el código del grupo de compra, y si ese código ya existe, se añade el prefijo "_", y se eliminan los contratos previsionales existentes para los mismos grupos, excepto si se elige la opción de cantidades pendientes. El resumen y el texto del contrato se toman del cuadro de grupos de compra seleccionado, buscando la equivalencia entre los códigos. Los contratos se generan con el estado rojo, por lo que para calcular las cantidades e importes contratados, se debe cambiar el estado a "Negro" o "Verde". En la estructura de capítulos del presupuesto, se crea un capítulo con el código "CON_" que contiene los contratos generados y facilita su integración con el presupuesto. Integración en el presupuesto Los contratos pueden formar parte o no de la estructura del presupuesto, si tienen conceptos superiores que los enlazan con el concepto raíz. Si forman parte de la estructura, además de los importes propios del contrato, se obtienen los mismos valores económicos que para los demás conceptos.
148 Manual de Presto
Si los contratos forman parte de la estructura pero no se desea que se sumen al presupuesto, se debe anular la cantidad o el precio correspondiente. Los contratos pueden coincidir totalmente con los capítulos del presupuesto. De esta forma, las unidades de obra subcontratadas coinciden con las certificables y se obtienen de forma directa todos los importes necesarios para el seguimiento económico. Cantidad contratada y precio objetivo La cantidad que se contrata de cada suministro es la cantidad de objetivo. Esta cantidad puede estar segmentada en fases si se introduce así en la ventana subordinada "Suministros", esquema "Cantidades por fases" o cuando se genera automáticamente. El coste objetivo del contrato se obtiene aplicando a la cantidad contratada total el precio unitario de objetivo de los suministros. Cada fase contiene los siguientes campos: Fases.CanPlan Cantidad a contratar en la fase, introducido directamente o calculado en base a las líneas de medición asignadas a esta fase de planificación. .Plan Importe correspondiente a la cantidad anterior, a precio de objetivo. .PlanPres Cantidad contratada, a precio de presupuesto. Solicitar precios a los proveedores Asociar proveedores Cada contrato puede tener hasta 16 proveedores, que se asocian arrastrando el proveedor desde la ventana de entidades o mediante la opción
"Buscar y asociar proveedores".
Sus datos se introducen en las columnas correspondientes de la ventana subordinada de suministros. Eliminar oferta Sobre la cabecera de la ventana de suministros retira definitivamente un proveedor de la comparación. Para retirar un proveedor tempo-
Presto para la empresa constructora 149
ralmente, sin perder los precios ofertados, asígnele color la ventana de entidades.
"Gris" en
Conceptos.NumPro Este campo contiene el número de proveedores asociados al contrato. Buscar y asociar proveedores Selecciona los proveedores adecuados para cada contrato, presentando: Todos los proveedores de la obra, en amarillo claro. Los proveedores del cuadro de grupos de compra que correspondan al contenido del campo "Grupo" del contrato o a sus conceptos inferiores, como se describe en "Cuadro de grupos de compra". Los proveedores se pueden filtrar por el código postal de la obra.
Los proveedores marcados se asocian al contrato al pulsar "Aceptar". Solicitar precios Los contratos se pueden enviar a los proveedores para solicitar las ofertas:
En formato de Presto o Excel, con la opción "ARCHIVO: Exportar: Solicitud de precios". Mediante informes o plantillas de Word.
Exportar solicitud de precios Esta opción genera una obra de Presto o un libro de Excel para cada proveedor que esté asociado a contratos sin adjudicar. Si es una obra, contendrá un capítulo por cada contrato en el que aparezca el proveedor, con la cantidad a ofertar de cada suministro. En el caso de un libro de Excel:
Se crea una hoja o pestaña por cada contrato en el que aparezca el proveedor.
Cada hoja tiene el código del contrato, su nombre y texto, los datos generales de la obra y los datos del constructor.
Contiene un concepto por cada suministro, con la cantidad ofertada y una columna vacía para el precio.
Todos los campos están protegidos (sin contraseña), excepto el precio.
150 Manual de Presto
En ambos casos, el nombre de los archivos generados es el de la obra más el código del proveedor, separados por una admiración. Además, se crea un correo electrónico para cada proveedor cuyo campo "Correo" esté definido, con los archivos adjuntos correspondientes. El proveedor debe rellenar el precio unitario que propone, borrar los conceptos que no oferta y devolver el mismo archivo. Importar solicitud de precios Las solicitudes enviadas se pueden importar con "ARCHIVO: Importar: Solicitud de precios". Esta opción rellena automáticamente el precio ofertado por el proveedor para cada suministro. Los suministros que han sido borrados de la obra o del libro de Excel aparecen con el precio "NA". En la ventana de mensajes se indican las posibles incidencias, como los contratos que no existen o los suministros no dados de alta en el contrato. Introducir los datos recibidos Las ofertas recibidas se introducen de forma automática según lo indicado en "Solicitud de precios", o manualmente en los campos asociados al proveedor en la ventana de suministros. El código del proveedor figura en la cabecera del campo y el nombre completo aparece en la pista de ayuda. Precios.Precio Precio ofertado por el proveedor para este suministro y este contrato. Un proveedor sólo puede ofertar en cada momento un mismo precio unitario para cada suministro. Sin embargo, el precio se guarda con el contrato al adjudicarlo y el precio de oferta puede variar posteriormente. El valor "NA" (no disponible) indica un suministro no ofertado; puede introducirse con la tecla [Supr]. El precio cero indica que el concepto no tiene coste o va incluido en otro. El importe es el precio ofertado aplicado a la cantidad objetivo. .Nota Comentario específico para un proveedor y un suministro.
Presto para la empresa constructora 151
Adjudicación y uso de los contratos Comparar los contratos La comparación de contratos se puede realizar directamente en la ventana de contratos, donde se muestran los totales correspondientes que se pueden comparar entre sí y con el importe objetivo de cada contrato. También se puede utilizar el informe "Contratos comparativo" o exportar el esquema a Excel. Conceptos.BaseMed Importe del contrato considerando en cada suministro el precio medio ofertado por los proveedores. .BaseMin Importe mínimo teórico del contrato, tomando en cada suministro el menor de los precios ofertados. Comparar los suministros de los contratos Se ven en la ventana subordinada de contratos llamada "Suministros". .SigmaCont Desviación estándar normalizada (dividida por el precio medio) de las distintas ofertas de cada suministro. .MedCont Precio unitario medio de las ofertas del suministro. Relaciones.ImpMedCont Importe del suministro al precio medio unitario. Conceptos.MinCont Precio unitario ofertado más bajo del suministro. Relaciones.ImpMinCont Importe del suministro con el precio ofertado más bajo. Adjudicar un contrato a un proveedor El contrato se adjudica eligiendo el código del proveedor de entre los que están en la oferta, usando el botón de sugerir. También se adjudica un contrato con la opción "Adjudicar" sobre la cabecera de cualquiera de las columnas del proveedor deseado, en la ventana subordinada de suministros. Al adjudicar un contrato a un proveedor:
152 Manual de Presto
El precio ofertado para cada suministro pasa al campo "Precio" de la relación entre el suministro y el contrato, quedando fijo, aunque posteriormente el proveedor oferte este mismo suministro a otro precio.
El precio se copia también al campo "Cont" del concepto, que contiene el último precio al que ha sido contratado. Este campo será sustituido si se adjudica posteriormente el mismo suministro a otro precio, por el mismo proveedor o por otro.
Conceptos.Proveedor En contratos, código del proveedor elegido en la adjudicación del contrato. .Cont Este campo del contrato contiene el importe total a los precios ofertados por el proveedor elegido. Relaciones.ImpCont Importe del suministro contratado. Actualizar el objetivo a partir de los precios de suministros de contratos Pasar precio de contrato a objetivo Opción de la ventana "Contratos", mediante la cual, una vez adjudicado el proveedor, copia el precio del suministro en el campo "Conceptos.Obj", y el código del proveedor en el campo "Conceptos.Proveedor". Crear documentos de control económico a partir de contratos Pasar a pedido | Pasar a entrega | Pasar a factura A partir de los contratos se pueden crear pedidos, entregas o facturas, siempre que el adjudicatario no sea del tipo "Proveedor a origen". En el documento generado, el campo "OrgContrato" contiene el código del contrato de origen. Si la cantidad del contrato no está desglosada por fases, el nuevo documento tiene la cantidad contratada menos la pedida o entregada para cada suministro, según el caso. Resultados de la contratación y compras Si el contrato forma parte de la estructura del presupuesto y se han introducido las cantidades y los precios adecuados, se obtienen los mismos resultados para los contratos que para cualquier otro concepto, como la producción estimada, el valor ganado o el coste real.
Presto para la empresa constructora 153
Si la estructura de contratos coincide con la del presupuesto se pueden comparar directamente los ingresos, los costes, la certificación y los valores de la gestión económica. A partir de los contratos adjudicados se puede realizar una planificación financiera. Consultar "PROCESOS: Crear facturas", apartado de contratos. Ventanas de presupuesto En la ventana subordinada "Precios", esquema "En contratos", puede consultar los precios ofertados para cada concepto por cada proveedor. Informes del grupo "07 Contratación": Algunos informes tienen en cuenta el estado de los contratos. Por ejemplo, para imprimir un contrato en firme, no basta con adjudicar la oferta a un proveedor; además su estado debe ser "Negro" o "Verde". Solicitud de precios Prepara una carta para cada proveedor, con las cantidades solicitadas de los conceptos a ofertar; solamente hay que rellenar los precios. Contratos comparativo Compara los lotes ofertados por distintos proveedores, y muestra en verde las ofertas más económicas, el importe de la oferta ideal, la media y la desviación respecto a la estimación prevista. Contratos en firme Prepara un documento con las características principales de la oferta adjudicada. Contratos y suministros Contratos desglosados por suministros. Conceptos contratados y pedidos Control de desviaciones de cantidades: previsto, contratado y pedido. Partidas de un proveedor Muestra las partidas asociadas a cada proveedor. Recursos por grupos Lista de recursos agrupados por grupo, calculados previamente con las opciones del proceso "Calcular recursos". Pedidos en firme Documentos de pedidos a proveedores.
154 Manual de Presto
Producción La producción es la obra realmente ejecutada, valorada a precios de presupuesto. Representa el derecho de cobro, que puede coincidir o no con la certificación, y es la base para el cálculo del coste real de los centros de coste. La obra realmente ejecutada se introduce de la misma manera que la certificación, ya sea como cantidad global de la unidad de obra, por fases o asociando líneas de medición. De este nivel de desglose dependen los valores de la producción que se obtienen para realizar el seguimiento de la obra. Si la ejecución real coincide con la certificación, se pueden copiar directamente los datos entre los campos de fases. Copiar certificaciones Esta opción del menú "PROCESOS", copia las líneas de medición, fases o cantidades alzadas desde la estructura de precios elegida en "Origen" a la elegida en "Destino", eliminando previamente la información existente. Es una forma rápida y sencilla para obtener:
La producción, como resultado de copiar la certificación.
La certificación estimada, como resultado de copiar la planificación. Si el destino es la planificación, las cantidades alzadas no se copian.
Campos de la producción La producción se puede obtener en base a diferentes cantidades y con distintos niveles de desglose. Los campos críticos para el seguimiento del proyecto, como la producción estimada y la producción no certificada, se obtienen desglosados por estados de aprobación. Los indentados indican campos que son desgloses de los anteriores. Campos PlanPres
Producción estimada, en base al objetivo Producción planificada hasta la fase actual.
ObjPres
Producción total estimada. Desglosada por estados de aprobación.
ObjPresIni
Producción total estimada que figura en el presupuesto inicial. Presto para la empresa constructora 155
Campos Producción estimada, en base al objetivo ObjPresMod Producción total estimada del presupuesto modificado. ObjPresPte Producción total estimada pendiente de aprobación. Campos RealPres
Producción real Producción real hasta la fase actual. Desglosada por estados de certificación.
RealCertPres
* Producción ejecutada y certificada (en firme). RealNoCertPres * Producción ejecutada y no certificada (en trámite). Desglosada por estados de aprobación o niveles de riesgo. RealNoCertPresIni Producción en trámite que figura en el presupuesto inicial. Producción en trámite que corresponde al RealNoCertPresMod modificado. RealNoCertPresPte
Producción en trámite pendiente de aprobación.
* Calculadas exclusivamente a partir de líneas de medición coincidentes Expresión RealPres - Real PlanPres - Plan ObjPres - Obj
Margen o beneficio Real, hasta el momento actual. Estimado, hasta el momento actual. Estimado, hasta el final de la obra.
Todos estos campos se obtienen para las unidades de obra y sus conceptos superiores, así como para las actividades, las fases y la agenda. Pueden tener el prefijo: Can, que hace referencia a cantidades.
Imp, que hace referencia a importes.
Sin prefijo, que también son normalmente importes.
Los valores más utilizados aparecen en los esquemas de cada ventana relacionados con la producción. Los demás se pueden consultar eligiendo la columna con la tabla y campo correspondiente. Por ejemplo, la producción pendiente de aprobación y no certificada, por días, meses o años, es: 156 Manual de Presto
Agenda.RealNoCertPresPte Los importes desglosados por estados de aprobación proporcionan resultados muy detallados, que pueden aportar más información que los totales. Por ejemplo, la diferencia global entre producción y certificación: RealPres - Cert No permite detectar la producción no certificada si se compensa con certificación que no figura en el presupuesto. El programa calcula también los porcentajes más significativos. Campo
Significado
Capítulos
PorProdPres Producción (RealPres * 100)/Pres sobre presupuesto. PorProd Avance real (RealPres * 100)/ Obsobre produc- jPres ción total.
Resto de conceptos (CanReal * 100) / CanPres (CanReal * 100) / CanObj
Se pueden obtener otros porcentajes, desviaciones y comparaciones mediante campos de usuario o informes. Cartera: presupuesto pendiente de ejecutar Esta expresión predefinida muestra la obra pendiente de ejecutar respecto al objetivo total: Relaciones.ImpObjPres - Relaciones.ImpRealPres La obra pendiente respecto al presupuesto total posible se puede obtener con la expresión: Relaciones.ImpPresPosible - Relaciones.ImpRealPres
Facturación El sistema de control económico tiene dos objetivos, uno administrativo y otro analítico:
El seguimiento de la facturación, introduciendo los distintos documentos, según el nivel de control deseado, como pedidos, entregas, facturas y vencimientos. El análisis de costes, integrado con la gestión de los documentos.
Presto para la empresa constructora 157
Presto se adapta a muchos procedimientos distintos de control; es aconsejable conocer bien las distintas posibilidades antes de implementarlo. Propiedades obra: Cálculo: Incluir sólo compras e imputaciones de fases aprobadas Con esta opción activada no se consideran las compras ni las imputaciones en entregas o facturas con fecha posterior a la certificación actual. Documentos del control económico El proceso de facturación se puede realizar mediante pedidos, entregas o facturas. La introducción de pedidos y entregas es opcional. En este apartado se describen las opciones comunes a los tres tipos de documentos, que se introducen en las ventanas "Pedidos", "Entregas" y "Facturas". La ventana "Partes de obra" tiene un comportamiento parecido y se describe en "Análisis de gastos y costes". Los documentos se desglosan en suministros y pueden llevar un texto y archivos asociados. Las facturas pueden tener además vencimientos. Estado en los documentos Los documentos en estado gris y rojo se consideran pendientes de aprobación y no se tienen en cuenta en los cálculos, excepto para el saldo y el flujo de caja. El estado del documento se elige e indica con su respectivo color con en los campos "Documento" y "Nota". .Estado Estado de aprobación del documento. Campos requeridos Para crear un documento hay que introducir al menos los siguientes: .Documento La combinación de código de documento y entidad debe ser única para cada año. Si va a exportar los documentos a un programa de contabilidad, tenga en cuenta sus condiciones específicas.
158 Manual de Presto
.Entidad Código del agente que emite o recibe el documento. A la derecha aparece el campo "Resumen" de la entidad. No existe en los partes de obra. Esta entidad se puede modificar mientras ninguno de los suministros del documento esté asociado a otro documento. .Fecha Aparece en gris si no se considera en el cálculo. Otros campos comunes .Info Indica si el documento tiene suministros, texto o archivos asociados, como se describe en "Interfaz de uso: Esquemas: Columnas de campos de información". .BasePed | .BaseEnt | .BaseFac | .BaseDest Suma de los importes de los suministros de un documento que están asociados a los documentos de cada uno de los otros tipos. Permite detectar fácilmente la situación de pedido, entrega, facturación y consumo de los suministros. .Nota Resumen breve del documento. .DestinoDef Destino de defecto del documento. .DefResumen Resumen del destino de defecto. .OrgContrato Contrato de procedencia del documento. .Lugar Emplazamiento donde se realiza la entrega del suministro o servicio. .Pago Días de plazo para el pago. .Fianza Porcentaje de fianza. .UsrNum Valor numérico que el usuario asocia al documento.
Presto para la empresa constructora 159
.Emitido Tipo del documento. 0: Recibido de proveedores, 1: Emitido a clientes. .CtaProveedores Cuenta de contrapartida del documento. .Obra Cuando se realiza una integración de obras enlazadas, figura la obra de procedencia de la factura, siempre que todos los suministros sean de una única obra. Opciones comunes a los documentos Las siguientes opciones están también disponibles en la ventana subordinada de suministros de cada documento. Pasar a entrega | Pasar a factura Crea un documento del tipo indicado a partir del documento de origen. Puede activarse sobre un documento, un suministro o una selección de ellos. Si se activa sobre varios documentos a la vez, se genera un documento único para cada proveedor implicado, con todos los suministros. También se pueden crear documentos: Arrastrando un documento de un tipo a la ventana de otro.
Anotando un código de documento, que puede existir previamente o no, en uno de los campos de documentos de un suministro.
Refundir Consolida todos los suministros del mismo concepto de cada uno de los documentos seleccionados, con la cantidad total y el precio medio ponderado. Copiar documento anterior Copia los suministros del anterior documento del mismo proveedor. Es especialmente útil para crear facturas a origen. Suministros Los documentos se desglosan en suministros, con los conceptos pedidos, entregados o facturados.
160 Manual de Presto
En este apartado se describen las opciones comunes a todos los tipos de documentos, excepto las que corresponden al análisis de costes, como las imputaciones a destinos y obras. Aunque no esté marcado específicamente, se convierte en suministro todo concepto indefinido que figure en un contrato, pedido, entrega o factura recibida. Suministros.Código Se pueden añadir suministros:
Tecleando su código, copiando y pegando el concepto o arrastrándolo desde las ventanas del presupuesto y de conceptos.
Con el botón de sugerir, que muestra los suministros más probables, como los ya suministrados por el mismo proveedor y los de su misma naturaleza.
Tecleando nuevos códigos que no existen en el presupuesto. El resumen y la unidad de medida son los mismos del concepto en el presupuesto. Para renombrar el código de un suministro, debe renombrar el código del concepto. Esta operación puede realizarse en cualquiera de las ventanas de presupuesto o conceptos. .Cantidad El botón de sugerir muestra valores útiles para rellenar el campo, como las cantidades de presupuesto y objetivo, contratadas, pedidas, entregadas y facturadas, tanto para el proveedor del documento como las totales. Si la cantidad es nula se toma el precio unitario directamente como importe; esto permite introducir sobrecostes de un suministro que no impliquen un aumento de la cantidad. .Factor Coeficiente que afecta a la cantidad del suministro. .CanNeta Cantidad neta, producto de cantidad y factor. .PorDto Porcentaje de descuento que afecta al precio del suministro.
Presto para la empresa constructora 161
.Precio Precio unitario del suministro. El precio por defecto es el precio contratado o el de objetivo, en este orden. El botón de sugerir muestra valores útiles para rellenar el campo, como los precios de presupuesto, objetivo y real, último, mínimo y máximos contratados. Aunque el precio se visualiza con el redondeo establecido para los conceptos de naturalezas básicas, si se introducen más cifras decimales se guarda y se opera sin redondear. .PrNeto Precio neto, resultado de aplicar el descuento al precio unitario. .Importe Producto del precio neto por la cantidad neta. .IVA Porcentaje del impuesto aplicable al suministro. Por defecto aplica el IVA asociado al cliente o proveedor. .Nota Texto específico para un suministro. .FecPrev Fecha prevista de entrega del suministro. .FecFinal Fecha prevista de finalización de entrega del suministro. .FecCompra Fecha de compra del suministro, que permite asignar fechas diferentes a la del documento al que pertenece. .CompraOK Tiene valor 1 cuando el documento de compra es en firme y la fecha de compra pertenece a las certificaciones aprobadas. Relación entre documentos Una misma línea de suministro puede figurar simultáneamente en un pedido, en una entrega y en una factura, que siempre serán del mismo proveedor. De esta forma, el seguimiento es muy fácil, ya que en cada suministro de un documento se comprueban directamente los demás documentos a los que pertenece.
162 Manual de Presto
.Pedido | .Entrega | .Factura Estos campos muestran los demás documentos en los que figura el suministro. También se puede escribir directamente un código de documento, existente o no, para añadir el suministro. Si se modifica un código, el suministro cambia al nuevo documento. Si se borra el código, el suministro se elimina del documento, opero si se elimina la línea completa de un suministro en la ventana de un documento no desaparece de los demás documentos en que figure. Además, doble clic en estos campos abre la ventana correspondiente filtrada para ese documento. Desdoblar Desdobla un suministro para facilitar entregas, facturas o imputaciones fraccionadas. Ejemplos En el siguiente caso se ha realizado un pedido, que se ha recibido y se ha facturado por completo: Concepto Cantidad Pedido Entrega Factura Ladrillos 10.000 P-008 A005 08/2004 Para ello, el suministro tiene que mantener la misma cantidad y el mismo precio en los tres documentos. Si no es así, se debe desdoblar tantas veces como sea necesario: Concepto Ladrillos Ladrillos Ladrillos
Cantidad 3.000 5.000 2.000
Pedido Entrega Factura P-008 A005 07/2004 P-008 A006 P-008
En este ejemplo se han recibido dos entregas de un pedido más amplio y sólo está facturada una de las entregas. También se pueden crear suministros en un pedido que se entregan y facturan en otros documentos: Concepto Ladrillos Ladrillos Ladrillos
Cantidad Pedido Entrega Factura 10.000 008 5.000 A005 08/2004 5.000 A008 10/2004
Presto para la empresa constructora 163
Se ha entregado y facturado el pedido completo, ya que las cantidades totales cuadran, pero en dos partes. Sin embargo, si un suministro figura por separado en una entrega y en una factura, se considera que se ha comprado por duplicado: Concepto Cantidad Pedido Entrega Factura Ladrillos 10.000 A005 Ladrillos 10.000 08/2004 En este caso, se han comprado 20.000 unidades. La parte entregada está sin facturar y la parte facturada está sin entregar. Facturas La factura es el tipo de documento más completo para realizar el control administrativo y el análisis de costes. Son facturas previsionales las que tienen su estado "Rojo". Este tipo de facturas se usa por ejemplo antes de iniciar la ejecución para analizar la financiación mediante cobros y pagos previsionales. Facturas.Entidad El tipo de factura depende del tipo de la entidad asociada: Entidad Factura Color Cualquiera Recibida Blanco A origen Recibida a origen Naranja Promotor Usuario
Emitida Emitida
Azul Azul
Utilización Todo tipo de compras y gastos Compras a proveedores a origen Cobro de certificaciones Cobros en venta de viviendas
La entidad puede cambiar de tipo mientras sólo esté asociada a una factura. En las facturas de clientes, se considera que el emisor es la entidad definida con el tipo "Constructor". Cuando se crea una factura, se adoptan por defecto los siguientes valores de la entidad asociada, que se introducen en la ventana de "Entidades", esquema "Datos de facturación": Campo (*) RetGarDef RetFisDef PorIVA
Uso Retención de garantía Retención de fiscal Porcentaje de IVA
164 Manual de Presto
Afecta Facturas Facturas Suministros de la factura
Campo (*) Uso DíaPago1 Primer día de pago DíaPago2 Segundo día de pago FormaPago Modalidad de vencimiento (*) Campos de la tabla "Conceptos"
Afecta Vencimientos Vencimientos Vencimientos
.RetGar Porcentaje de retención que se aplica al proveedor como garantía. Existen dos formas de aplicar esta retención, que se describen en el apartado "Vencimientos: Retenciones". .RetFis Porcentaje que se retiene al proveedor a cuenta de sus impuestos y que se abonará a la autoridad tributaria. .ImpRetGar |. ImpRetFis Importes de las retenciones en garantía y fiscal. Las de garantía se acumulan en los campos de la agenda y entidades: "RetGar", para facturas recibidas.
"RetGarCli", para facturas emitidas a clientes.
El campo "RetGar" del proveedor acumula sólo las garantías no pagadas. .IVA Cuota del Impuesto sobre el Valor Añadido o impuesto equivalente, calculada sobre los tipos aplicados a cada suministro. .Importe Importe total de la factura, es decir, base más IVA menos retenciones. El color rojo indica un descuadre entre la factura y los vencimientos:
Los vencimientos de retenciones no cuadran con el resultado de aplicar los porcentajes indicados para la factura. La suma de vencimientos no cuadra con el importe total.
.Exp Se marca al exportar las facturas a programas de contabilidad. Para volver a exportarlo, desmárquelo previamente. e-Factura XML Esta opción del menú "Exportar" crea un archivo XML en formato electrónico con las facturas seleccionadas que debe firmarse digitalmente. Presto para la empresa constructora 165
Proveedores a origen En las facturas a proveedores de este tipo sólo se tiene en cuenta la última factura del proveedor. No admiten pedidos ni entregas.
Cada factura debe incluir todo el contenido de las anteriores.
Cada fase de certificación sólo puede incluir una factura por cada proveedor a origen.
Consultar "Presto para la empresa constructora: Facturación: Documentos del control económico: Copiar documento anterior". .BaseFacOrg Este campo contiene la base a origen de una factura de un proveedor a origen. Tiene fondo gris en todas las facturas, excepto en la más reciente de cada proveedor. Vencimientos Cada factura emitida o recibida puede llevar asociado un número ilimitado de cobros o pagos, respectivamente. El menú contextual sobre las ventanas de facturas o de vencimientos permite crear automáticamente los tipos de vencimientos más habituales, con el desglose correspondiente a los datos de facturación de la entidad asociada. Si el importe de los vencimientos no corresponde a su factura, el campo "Importe" de la factura aparece en rojo. El vencimiento por defecto es el de la forma de pago de la entidad asociada. Los procesos que crean automáticamente facturas también crean los vencimientos de defecto, por lo que definiendo previamente los términos de pago de cada entidad se obtiene junto con las facturas el calendario de cobros y de pagos de la obra. Los vencimientos también se pueden introducir manualmente, eligiendo el plazo del vencimiento en el menú contextual. Estado de los vencimientos Los vencimientos pueden definirse como pagados o no pagados mediante el color o estado indicado con el menú contextual sobre cualquier campo del vencimiento: Pagado: Negro o Verde.
Pendiente: Rojo o Gris.
Estos colores o estados se ven en el campo "Nota" del vencimiento. 166 Manual de Presto
Retención en garantía Es un vencimiento no pagado que sirve como garantía por la realización de un trabajo o entrega de un material. En los vencimientos automáticos, la retención de garantía se devuelve un año tras la fecha de factura recibida. La retención se puede aplicar en la ventana de facturas con uno de los siguientes criterios: Retención en garantía después de IVA La retención se calcula sobre la base, y el IVA se paga en su totalidad en la fecha que le corresponda su liquidación. Retención en garantía antes de IVA La retención se calcula sobre la base, pero el pago del IVA se difiere con un vencimiento adicional cuando se devuelve la retención. El campo "RetGar" de la factura aparece con fondo gris. Campos en vencimientos Vencimientos.Fecha Se puede fijar la fecha para cada vencimiento del proveedor a uno o dos días determinados del mes. Se indica en la ventana "Entidades", esquema "Datos de facturación", en los campos "DíaPago1" y "DíaPago2": En facturas recibidas: entidad definida como "Constructor".
En facturas emitidas: entidad asociada a la factura.
.Tipo Indica la procedencia del importe del vencimiento, pudiendo ser importes de la factura, retenciones o impuestos. .Importe El color rojo indica que se trata de un pago, y el negro de un cobro. .Nota El botón de sugerir muestra los instrumentos de pago más habituales. .Banco Entidad financiera asociada al medio de pago. .PorVenc Porcentaje del vencimiento respecto al importe total de la factura. .FlujoCaja Diferencia entre cobros y pagos del período. Presto para la empresa constructora 167
.OrFlujoCaja Flujo de caja acumulado desde el inicio de la obra hasta la fecha, con su signo, que representa el estado de tesorería. La tasa de rentabilidad interna TIR de este flujo de caja, figura en la opción "Propiedades obra: Varios". Campos totalizados en las facturas Facturas.VencPag Suma de vencimientos pagados (negro o verde). .VencPte Suma de vencimientos pendientes de pago (rojo o gris). Resultados de la facturación La opción "CÁLCULOS: Documentos" totaliza todos los importes por conceptos, proveedores y fechas a partir de los datos de las facturas. Los importes se pueden ver en las ventanas correspondientes a cada tipo de elemento y están en los campos indicados en las siguientes tablas. Campo Importes en suministros, proveedores y fechas Contratos Contratado ContPte En contratos sin proveedor asignado Pedidos En pedidos Compras En entregas y facturas Entregas En documentos de entrega Facturas En facturas FacCli En facturas a clientes Campos de importes de documentos Campo Importes calculados en proveedores y fechas IVA IVA soportado IVACli IVA repercutido RetFis Retención fiscal practicada por el proveedor RetFisCli Retención fiscal practicada al cliente RetGar Retención de garantía practicada por el proveedor RetGarCli Retención de garantía practicada al cliente Campos de impuestos, retenciones y garantías Campo Cobro
Importes calculados en proveedores y fechas Vencimientos cobrados de facturas de clientes
168 Manual de Presto
Campo Importes calculados en proveedores y fechas CobroPte Vencimientos pendientes de cobro de facturas de clientes Pago Vencimientos pagados al proveedor PagoPte Vencimientos pendientes de pago del proveedor Campos de importes de vencimientos Campo Para cada concepto CanContratos Cantidad total del concepto en cada documento CanPedidos CanEntregas CanFacturas CanCompras Cantidad total en entregas o facturas Contratos Importe total del concepto en cada documento Pedidos Entregas Facturas Compras Importe total en entregas o facturas Otros resultados Informes del grupo "08 Facturación": Desviaciones de suministros por proveedores Diferencias entre los suministros de los documentos elegidos ordenados por proveedor. Sirve por ejemplo para detectar si algún suministro ha sido pedido pero no entregado. Desviaciones de suministros Igual que el anterior, pero ordenado por código de suministro Entregas por fechas Entregas totalizadas por mes y filtradas por fechas y proveedores. Entregas por proveedores Entregas totalizadas por proveedor y filtradas por fechas y proveedores. Facturas de subcontratistas con mediciones Facturas recibidas, previsionales o pendientes de aprobación, cuyos suministros son partidas. Facturas emitidas a clientes Facturas emitidas, previsionales o pendientes de aprobación, cuyos suministros son partidas, con o sin líneas de medición. Presto para la empresa constructora 169
Facturas por proveedores Facturas agrupadas por proveedor, filtradas y desglosadas por varios criterios. Facturas y vencimientos Facturas recibidas o emitidas totalizadas por mes y filtradas por fechas, proveedores, o estados de aprobación. Suministros por fechas Permite ver los suministros entre un periodo de fechas determinado, el periodo anterior y el posterior. Suministros totalizados por proveedores Suministros facilitados por cada proveedor en un periodo de fechas determinado. Vencimientos por fechas Estudio de cobros y pagos por fecha y estados de aprobación.
Facturación centralizada Para realizar el proceso de gestión de documentos de manera común para un grupo de obras es necesario crear una obra central como se describe en "Integración de obras", donde se describe el proceso general de consulta y uso, y dar de alta las obras enlazadas. El proceso de gestión o facturación es idéntico al descrito para obras independientes, excepto que: Las imputaciones de los suministros, además de un destino, se pueden asociar a una de las obras enlazadas.
Las propiedades de los conceptos son únicas por obra, por lo que no puede haber discrepancias entre la obra central y las enlazadas.
El cálculo de costes reales para los conceptos que se consumen por objetivo no se calcula en la obra central.
El análisis de costes se realiza en cada obra, aunque puede requerir información generada en la obra central, como los precios reales de los suministros. Reparto de la información entre la central y las obras Todas las opciones de actualización de documentos consolidan los pedidos y entregas de distintas obras con el mismo código de documento, proveedor y fecha, así como las facturas, en este caso, del mismo año. 170 Manual de Presto
Existen tres maneras de introducir la información en la obra central y en las obras enlazadas, que determinan las opciones que deben usarse en "Actualizar documentos" y "Exportar documentos", del menú "PROCESOS". 1. Los documentos se introducen en la obra central No es necesario actualizar la información de las obras, a menos que se quiera integrar obras que existían previamente. Puede exportar los documentos a cada obra para su consulta, exportando todos "Con borrado previo" o "Sólo los no exportados previamente". 2. Los documentos se introducen en las obras Para incorporarlos a la central use la opción "Actualizar documentos". Puede crear nuevos documentos en la central, por ejemplo, para imputar gastos comunes, o alterar los documentos recibidos. En este caso, para no perder estos cambios, use la opción "Sólo los nuevos". 3. Las imputaciones se realizan en las obras Aunque los documentos se introduzcan en la central, en la obra se suele conocer mejor el destino de cada consumo. Para ello, los documentos se pueden intercambiar entre la central y las obras utilizando las opciones "Sólo leer imputaciones" y "Con borrado previo, respetando imputaciones", que leen las imputaciones de cada suministro sin alterar ninguna otra información de los documentos. Actualizar documentos Esta opción del menú "PROCESOS", actualiza la información de la obra central que hace referencia exclusivamente a los documentos de las obras enlazadas. Se importan también los textos y los archivos asociados de contratos adjudicados y documentos. Sólo leer imputaciones Asigna a los suministros los destinos que tienen en las imputaciones realizadas en cada obra enlazada. Con borrado previo Importa los documentos de cada obra enlazada, borrando previamente los que tuviera en la central.
Presto para la empresa constructora 171
Sólo los nuevos Importa los documentos de cada obra, sin alterar los ya existentes, aunque hubieran cambiado en las obras. Consultar en la central los contratos de las obras enlazadas Los datos generales de los contratos adjudicados de cada obra, están en las ventanas de presupuesto, ventana subordinada "Precios de una obra", esquema "Contratos". Los contratos adjudicados y sus suministros se ven en la ventana "Contratos". Para ver la obra de procedencia del contrato, añada al esquema la columna "Código2". Los códigos de los contratos deben ser únicos por obra Consultar en la central los documentos de las obras enlazadas Los datos generales de los suministros y proveedores de cada obra, están en las ventanas de presupuesto, ventana subordinada "Precios de una obra". Los documentos, suministros, vencimientos y proveedores, se gestionan y consultan en las ventanas principales específicas de estos datos, como si se tratara de una obra aislada. La única diferencia es que en los documentos y suministros figura el campo "Obra", que tiene el código de la obra enlazada a la que pertenece. En los documentos se rellena si todos sus suministros pertenecen únicamente a una única obra. Exportar documentos Esta opción del menú "PROCESOS", actualiza los documentos de las obras enlazadas a partir de la información existente en la obra central. Con borrado previo, respetando imputaciones Elimina los documentos de cada obra enlazada pero mantiene sus imputaciones y partes de obra. Con borrado previo Sustituye todos los documentos existentes en cada obra enlazada por los que le corresponden en la obra central. Sólo los no exportados previamente Exporta a cada obra los documentos no exportados.
172 Manual de Presto
Resultados de la facturación centralizada Dada la gran cantidad de información que se puede acumular en este tipo de gestión, los informes filtran por fechas, proveedores, etcétera, para obtener así resultados más concretos y ajustados a la realidad. Informes del grupo "10 Multiobra": Compras, obras y proveedores Lista de suministros comprados, desglosados por obra y proveedor. Obras y centros de coste Lista de obras, con sus centros de coste e imputaciones recibidas. Obras, proveedores y compras Lista de obras, con los proveedores que han intervenido, y los suministros comprados a cada uno.
Análisis de gastos y costes Los mismos datos introducidos en Presto para la facturación permiten analizar con todo detalle los costes reales de la ejecución. El cálculo de costes se basa en dos tareas:
Dar de alta la producción de cada centro de coste, como se describe en "Producción".
La imputación de consumos, o asignación de los suministros a sus centros de coste, que se describe en este apartado.
El coste unitario real de cada centro de coste es el importe total de las imputaciones que recibe dividido por su producción. En todos los procesos de análisis de costes se consideran sólo los suministros de fases aprobadas, si está activada la opción correspondiente. Destinos Los conceptos de los cuales se desea conocer su coste real deben marcarse como destinos o centros de coste. Los contratos y el concepto raíz son siempre centros de coste y pueden serlo también unidades de obra, capítulos o conceptos creados expresamente para ello. La dificultad de realizar una imputación correcta de costes aumenta geométricamente con el número de centros de coste. Además de los definidos manualmente, Presto marca como destinos los conceptos indefinidos que reciban imputaciones. Presto para la empresa constructora 173
Un centro de coste puede formar parte de otros centros de coste. La única limitación de un centro de coste es que no puede ser al mismo tiempo un suministro, es decir, ser comprado o contratado. Gasto y coste La utilización o consumo de un suministro en la ejecución de un centro de coste se identifica mediante una imputación. Esta imputación tiene dos etapas distintas:
El momento de la compra corresponde al gasto, que es un concepto contable. Presto imputa el gasto en la fecha del documento y al destino del suministro que figure en la entrega o la factura.
El momento de la utilización real del recurso en la ejecución corresponde al coste, que es un concepto analítico. Presto imputa el coste en la fecha de utilización real o consumo del suministro.
El desfase entre gasto y coste es fundamental para conocer la situación de la obra, tal como se describe en el SIE (Sistema de Información económica). Tipos de cálculo de consumo Cada concepto puede asociarse a un modo de cálculo de su consumo, que se describe más adelante. Conceptos.TipoConsumo El tipo se asocia normalmente en las ventanas de presupuesto y en la de conceptos:
0: Consumo por objetivo.
1: Consumo por imputación.
Imputación de coste en entregas y facturas Cuando un suministro de una entrega o factura se consume de una sola vez y en un mismo destino, para generar la imputación del coste sólo es necesario introducir su fecha de consumo. Suministros.Destino Código del centro de coste donde se utiliza el suministro, que debe existir previamente. El botón de sugerir muestra destinos posibles, ordenados por su probabilidad. El destino de los suministros que se calculan por objetivo figura en gris, ya que no se tiene en cuenta en las imputaciones de coste. 174 Manual de Presto
.FecInput Fecha en que se consume o utiliza el suministro. Las fechas que no se consideran en el cálculo están en gris. .InputOK Tiene valor 1 si el suministro tiene un destino válido y la fecha de imputación pertenece a las certificaciones aprobadas. Si el consumo es por imputación, la compra tiene que ser firme. Si el consumo es por objetivo, tiene que tener un parte de obra con destino y fecha válidos. .Obra Obra asociada al suministro. Consultar "Presto en la etapa de proyecto: Un sistema de información: Integración de obras". Imputación de coste en partes de obra El parte de obra es un documento sin entidad emisora, que permite introducir imputaciones de suministros a sus distintos destinos. Los campos con un comportamiento diferente al de los demás documentos son los siguientes. Suministros.Cantidad El botón de sugerir muestra el importe de la producción. Introduciendo un porcentaje en el campo siguiente se pueden imputar consumos proporcionales a este valor. .Precio Se muestra en gris el coste real unitario obtenido para el suministro, que se usa para obtener el importe. La utilización del precio real en los partes de obra evita la necesidad de valorar cada uno de los suministros consumidos. Además, independiza el coste real de cada centro de coste de las posibles diferencias de precios en diferentes entregas de los mismos suministros. Para conocer el coste real de los centros de coste teniendo en cuenta los precios de compra concretos de cada suministro, consulte las imputaciones de gastos.
Presto para la empresa constructora 175
Consumo por objetivo Los recursos cuyo consumo es relativamente fijo por unidad producida, como los materiales, se pueden asociar al tipo de cálculo "Consumo por objetivo". El consumo unitario de los conceptos que se calculan por objetivo se toma del rendimiento que figure en el objetivo de coste, evitando la realización de imputaciones. Requiere que exista una descomposición de las unidades de obra. Presto genera automáticamente las imputaciones correspondientes a consumos por objetivo en un parte de obra. Este parte no se puede modificar, ya que en cada cálculo se genera de nuevo. Conceptos.CanTotTeor El consumo teórico total del concepto es lo que debería haberse consumido en función de la producción hasta el momento, es decir, la suma de los productos del consumo unitario objetivo en cada superior por la cantidad producida de éste. Ajuste por compras En los suministros calculados por objetivo puede existir un descuadre entre dos cantidades: La diferencia entre compras totales menos existencias.
El consumo teórico.
Conceptos.CoefConsTeor El botón de sugerir calcula el cociente de las dos cantidades anteriores, proporcionando el coeficiente que puede aplicarse opcionalmente al consumo teórico para evitar este descuadre. Si el coeficiente vale 0, se considera que no hay compras y por lo tanto no hay consumos, por lo que no se genera el parte de obra. El coeficiente se aplica al calcular los importes teóricos y reales, pero no está incluido en las cantidades teóricas ni en las del parte de obra. En los consumos por objetivo las existencias se deben introducir manualmente, si se desea este ajuste. Si un concepto de consumo por objetivo actúa simultáneamente como partida certificable y como componente de otros centros de coste, el coeficiente de ajuste sólo se obtiene y se aplica a las cantidades que corresponden a estos últimos.
176 Manual de Presto
Cálculo de consumos unitarios Relaciones.CanReal El consumo de las partidas certificables es igual a su producción, con independencia del tipo de consumo asignado, que sólo interviene si la partida figura además en la descomposición de otra. El consumo unitario de un concepto por imputación en cada uno de sus superiores es la suma de las cantidades imputadas al mismo, dividida por el consumo total del superior. El consumo unitario de los conceptos por objetivo en cualquiera de sus superiores es el indicado en su descomposición, ajustado opcionalmente con las compras. .CanInput Este campo contiene la cantidad total de las imputaciones entre un concepto y otro, sin dividir por la producción. En las partidas subcontratadas, esta cantidad corresponde a la facturación del subcontratista, siempre que tenga definido el destino, por lo que se puede comparar la producción con la facturación. Conceptos.CanTotReal Suma de cantidades consumidas del concepto en toda la obra. .CanExistencias Este campo figura en dos tablas:
Conceptos, para obtener las existencias totales del concepto. Recursos, para obtener o anotar las existencias del concepto por fases. Está como campo múltiple en la ventana de conceptos.
Se ven en la ventana "Conceptos", en el esquema de existencias adecuado según el tipo de consumo que se quiera analizar. Suministros consumidos por imputación Las existencias se obtienen como diferencia entre compras y consumos, y están en la última certificación aprobada. Se ven en el esquema "Existencias: Consumo por imputación". Suministros consumidos por objetivo Las existencias deben rellenarse manualmente, si se desea aplicar el ajuste por compras. Se ven en el esquema "Existencias: Consumo por objetivo".
Presto para la empresa constructora 177
Cálculo de los costes reales Precio real de defecto:
Para los suministros, es el contratado o el de objetivo.
Para las partidas sin producción, es el obtenido de sus inferiores. El coste final estimado coincide con el objetivo, al inicio de la obra, y con el coste final real, a su término.
El cálculo de costes reales se realiza siempre que exista algún documento o contrato. Coste real de los suministros Conceptos.Real Relaciones.ImpReal El coste real de los suministros puede tener diferentes orígenes: Color Naranja Gris Rojo
Forma de cálculo del coste real Precio medio ponderado de las compras. Si no hay compras, es el precio del contrato o del objetivo. Proviene de la importación de otro programa.
Al calcular los precios medios ponderados, si la cantidad de un suministro es nula, se suma el importe sin incrementar la cantidad. Cuando no hay datos reales de precios o rendimientos porque no ha habido compras o no se han realizado imputaciones, se toman los valores correspondientes del contrato o del objetivo, por este orden. Coste real de los demás conceptos El coste real unitario de los conceptos compuestos que no son suministros se calcula de abajo a arriba en base a la cantidad real y el precio unitario real de sus inferiores. Color Azul Magenta
Tipo Destino o centro de coste. Indefinido.
178 Manual de Presto
Precio probable Conceptos.ObjReal Relaciones.ImpObjReal El precio probable trata de sugerir el coste total más probable de cualquier concepto al finalizar la obra. El término adecuado para este valor, según el método del valor ganado EVM, es "EAC" (Estimate At Completion), o coste final estimado. En Presto se calculan las diferentes estimaciones definidas en el EVM, pero se proporciona también un valor más ajustado en estos campos. Para los suministros, el precio probable es el mismo que el real. Para los centros de coste con producción, es el mismo que el real. Cuando no hay producción se calcula a partir de los componentes, usando como rendimientos los de objetivo, corregidos con el coeficiente de ajuste de compras si se trata de conceptos con consumo por objetivo. En el caso de partidas certificables, la cantidad probable es la de objetivo. Importe teórico Relaciones.ImpTeorReal Se calcula valorando el consumo teórico de cada concepto, correspondiente a la producción actual, al coste real. En los conceptos que se calculan por objetivo es igual al importe real, pero en los que se calculan por imputación da una idea de la desviación debida exclusivamente a los rendimientos. Otros campos relativos al cálculo de costes reales Campo CanReal CanTotReal CanTotTeor Real ImpReal TotReal ObjReal
Significado Consumo real unitario o producción. Cantidad total consumida. Cantidad total teórica en función del objetivo y la producción. Coste real unitario.
Tabla Relaciones Conceptos Conceptos
Conceptos, fechas Importe consumido de un concepto en otro. Relaciones Importe total consumido. Conceptos, fechas Coste unitario final más probable del concep- Conceptos to. Presto para la empresa constructora 179
Campo Significado Tabla ImpObjReal Coste final más probable de la relación. Relaciones Input Total imputado de un concepto en otro en una Fases fase. CanInput Cantidad total imputada de un concepto en Relaciones, otro. fases Imputaciones de gasto Campo Pedidos
Significado Imputaciones al concepto en pedidos.
Entregas
Imputaciones al concepto en entregas.
Facturas
Imputaciones al concepto en facturas.
Compras
Imputaciones al concepto en entregas y facturas.
Tabla Conceptos, fases Conceptos, fases Conceptos, fases Conceptos, fases
Exportar facturas Opción del menú "COMPLEMENTOS" que genera un archivo de texto con los datos de todas las facturas cuyo campo "Exp" no esté marcado, y marca este campo. Los datos están separados por tabuladores.
Se exportan sólo las facturas en firme.
No se exportan los suministros de proveedores a origen. Los campos resaltados se exportan sólo con la opción "Winconta" activada.
Se distribuyen las facturas teniendo en cuenta las contrapartidas de la obra, proveedor, factura o concepto suministrado. El % de IVA del documento sólo figura si todos los suministros de la factura tienen el mismo; en otro caso figura 0 pero se rellena la cuota.
180 Manual de Presto
Documento Facturas
Clave Campos G Nº de factura | Proveedor | Fecha | Tipo E: Emitido / R: Recibido | Base | %IVA | %Retención fiscal | %Retención garantía | Cuota IVA | Cuota fiscal | Cuota garantía | Importe | Divisa | Tipo de retención de garantía 0: Después 1: Antes | Obra | Pendiente pago | Pagado| Nota | DestinoDef | CtaProveedores Suministros J Código | Unidad | Descripción | CanNeta | PrNeto | Importe | Factura | Proveedor | Destino | Obra | Fecha imputación | % IVA | Nota | Precio | %Dto | CtaProveedores Vencimientos V Fecha | Importe | Estado P: Pagado / E: Pendiente | Tipo N: Normal / RG: Retención garantía / RF: retención fiscal | Nota | Factura | Proveedor Proveedores S Código | Nombre | NIF | Dirección | Teléfono | Título | Contacto | Nota | Ciudad | Provincia | Código Postal | Correo | Fax | CtaProveedores Variables D [Nombre de variable | Valor | Descripción] Resultados del análisis de gastos y costes Informes del grupo "09 Análisis de costes": Imputaciones a centros de coste Lista de destinos e imputaciones recibidas por cada uno. Imputaciones de consumos Lista de suministros consumidos, con los destinos donde se imputan. Producción por unidades de obra Por cada fase o mes, muestra las cantidades planificadas, certificadas y producidas de cada partida, totalizando los importes por fases. Producción por capítulos Resumen de planificación-certificación-producción hasta la fecha. Valoración de existencias Lista de conceptos con las cantidades no imputadas o existentes en el almacén, valorados al precio real.
Presto para la empresa constructora 181
182 ï&#x201A;· Manual de Presto
Menús y opciones Este capítulo desglosa la ubicación de las diferentes opciones de los menús, pero generalmente se detallan y explican en el proceso donde se usan.
ARCHIVO Nuevo Crea una obra nueva, que es un archivo con la extensión ".PrestoObra" o ".po10", en el camino indicado. Al crear una obra nueva sin plantilla, puede requerir la revisión de algunos datos como el resumen, nombre y valor de algunos impuestos, divisas o cualquier otro valor característico de la obra. Plantilla Las plantillas son obras de Presto que sirven como modelo para hacer obras nuevas, evitando introducir datos repetitivos cada vez que se crean. La nueva obra es una copia de la plantilla elegida, con todos sus datos y propiedades. En ella, el usuario puede eliminar y añadir los capítulos que precise para adecuar la obra al proyecto habitual. También se pueden añadir nuevas plantillas o eliminar las existentes. Están situadas en el directorio de plantillas, y se suministran varias con distintas clasificaciones, tipología de obras y en varios idiomas. Consultar "ARCHIVO: Entorno de trabajo: Directorios". Abrir Abre una obra, un informe o un archivo de CAD, según la ventana desde la que se ejecute. Las obras se pueden abrir también desde "ARCHIVO: Obras" y desde "REFERENCIAS". Al ejecutar Presto por primera vez, la extensión ".PrestoObra" queda asociada al programa, permitiendo abrir una obra o importar el archivo con doble clic en el explorador de Windows. Según la versión de Windows, para que esta asociación se realice puede ser necesario ejecutar el programa al menos una vez como administrador. Se pueden abrir simultáneamente hasta cinco obras. Cada una muestra en la cabecera de la ventana el orden de apertura entre corchetes. Menús y opciones 183
Las obras de Presto se pueden abrir:
Directamente, para lectura y escritura por un sólo usuario.
Directamente, en modo sólo lectura por varios usuarios.
Si la obra está situada en un servidor http de Internet, escribiendo o pegando el enlace en la caja de diálogo de "Abrir". Se abre en modo sólo lectura.
A través de Presto Server, para ser editadas por varios usuarios simultáneamente. Consultar en la "Guía de instalación" las opciones específicas de "Presto Server".
También se puede abrir una obra arrastrándola a un icono o ventana de Presto.
Las obras en formato de intercambio estándar, de extensión ".BC3", se pueden importar también con "ARCHIVO: Importar: BC3". Si la obra está protegida con contraseña el programa la solicitará previamente. Algunas obras con contraseña sólo se pueden abrir desde una licencia determinada de Presto. Las obras de Presto 8 deben convertirse previamente al formato actual de Presto. Puede hacerse desde las opciones del menú "ARCHIVO":
"Obras", haciendo doble clic o mediante el menú contextual.
"Abrir", eligiendo el tipo de archivo "PZH".
Abrir como archivo de sólo lectura Esta opción de la caja de diálogo "Abrir" abre las obras que se van a usar sólo en modo lectura, a fin de evitar su modificación involuntaria. Las obras en modo lectura se abren mucho más deprisa. En la cabecera de la ventana aparece el mensaje "(sólo lectura)" y todas las columnas tienen el fondo amarillo. Una obra se abre automáticamente en modo sólo lectura: Cuando la obra está abierta por otro usuario en modo sólo lectura. Si el archivo, directorio o el soporte no tiene permiso de escritura. Las obras que están en la lista de obras recientes, al final del menú "ARCHIVO", se abren en el mismo modo en que se abrieron la vez anterior. Para abrirla en otro modo, hágalo desde la caja de diálogo.
184 Manual de Presto
Obras Cataloga, gestiona y administra obras. No se muestran los directorios ni los archivos ocultos. Las opciones del menú contextual actúan sobre:
Los directorios, en el marco izquierdo.
Las obras seleccionadas, en el marco derecho.
Operar con directorios Crear | Eliminar | Cambiar nombre | Actualizar Permiten realizar estas operaciones con los directorios. Directorios de trabajo Es una alternativa de esta ventana a las opciones equivalentes de "ARCHIVO: Entorno de trabajo: Directorios". Directorios de Presto Server Opciones de permisos y acceso a usuarios. Consultar en la "Guía de instalación" las opciones específicas de "Presto Server". Operar con obras La ventana "Obras" muestra los siguientes tipos de obras. Icono Extensión PrestoObra PrestoObra PrestoObra PZH
Modo Cerrada Abierta en modo exclusivo Abierta en modo compartido Presto 8. Requiere conversión a la versión actual
Las obras en modo sólo lectura aparecen con fondo amarillo. Abrir | Cerrar | Cortar | Copiar | Pegar | Eliminar | Cambiar nombre Realizan las operaciones indicadas con las obras. Consultar en la "Guía de instalación" las opciones específicas de "Presto Server". Abrir como sólo lectura Abre una obra que sólo se va a utilizar en modo sólo lectura, con mayor rapidez que para lectura y escritura. Comprobar integridad Comprueba la integridad relacional de las tablas, recalcula y regenera el contenido del campo "Info".
Menús y opciones 185
Convertir a esta versión Convierte las obras de Presto 8 en formato PZH al formato actual de Presto. Las obras de Presto 8 en otros formatos deben convertirse al formato PZH previamente mediante el conversor de obras PZ8. Modo sólo lectura | Modo lectura y escritura Asigna atributos de lectura o lectura y escritura a una obra. Equivale a las mismas opciones del sistema operativo. Buscar en subdirectorios Busca obras recursivamente en todos los subdirectorios del directorio elegido. Se desactiva automáticamente para evitar largos tiempos de espera. Cerrar Cierra la obra, el informe o el archivo CAD sin cerrar el programa. Una obra también se cierra al cerrar la última ventana abierta. Consultar en la "Guía de instalación" las opciones específicas de "Presto Server". Guardar Guarda los cambios introducidos en la obra. Consultar en la "Guía de instalación" las opciones específicas de "Presto Server". Al abrir en modo escritura un archivo ".PrestoObra" se crea en el mismo directorio un archivo con la extensión ".PrestoRestore", al que se va añadiendo información con las modificaciones que se van introduciendo en la obra. Si la obra se cierra correctamente este archivo se elimina. En otro caso, al abrir de nuevo la obra Presto recupera a partir de este archivo la información que se haya perdido. Para garantizar la seguridad de la información, cuando se guarda la obra Presto realiza el siguiente proceso:
Se copia la obra a un archivo temporal ".PrestoSave".
Si la copia termina correctamente, el archivo de la obra se renombra como ".PrestoBak" y ".PrestoSave" se renombra como ".PrestoObra".
Si no se llega a generar el archivo ".PrestoSave", los archivos ".PrestoObra" y ".PrestoRestore" siguen existiendo, por lo que Presto puede recuperar la información perdida. Para recuperar el estado anterior de una obra cambie la extensión del archivo ".PrestoBak" por ".PrestoObra".
186 Manual de Presto
Guardar como En modo monousuario, guarda la obra con otro nombre o directorio. Configurar impresora Permite seleccionar la impresora, el tamaño y la orientación del papel. Vista preliminar Permite imprimir el contenido de la ventana activa. Los márgenes se indican en "Entorno de trabajo: Márgenes". Imprimir Imprime los mismos datos que muestra "ARCHIVO: Vista preliminar". Importar BC3 Consultar "Enlace con otros programas: Intercambio de presupuestos". Excel | Access Consultar "Enlace con Excel y Access". Ofertas | Precios Consultar "Presto en la etapa de proyecto: Un sistema de información: Comparación de precios múltiples". Líneas de medición Consultar "Presto en la etapa de proyecto: Mediciones: Importación de mediciones". Solicitud de precios Consultar "Presto para la empresa constructora: Gestión de compras y subcontratas: Contratación y compras". Primavera Consultar "Presto en la etapa de planificación: Enlace con Primavera y Project". Perfil de usuario Consultar "ARCHIVO: Entorno de trabajo". Definición de esquema Consultar "Interfaz de uso: Esquemas".
Menús y opciones 187
Documentos Importa de otra obra todos los documentos de un mismo tipo. No importa ni modifica los documentos existentes con mismo código, entidad y fecha. Importa también los proveedores y conceptos presentes en los documentos importados y que no estén previamente en la obra. Exportar BC3 Consultar "Enlace con otros programas: Intercambio de presupuestos". Excel | Access Consultar "Enlace con Excel y Access". Catálogo Allplan Consultar "Presto en la etapa de proyecto: Integración con BIM: Integración entre Presto y Allplan". Catálogo Revit Consultar " Presto en la etapa de proyecto: Integración con BIM: Integración entre Presto y Revit". Microsoft Project Primavera XML Consultar "Presto en la etapa de planificación: Enlace con Primavera y Project". Solicitud de precios Consultar "Presto para la empresa constructora: Gestión de compras y subcontratas: Contratación y compras". ContaPlus Logic Class Consultar "Enlace con otros programas: Contabilidad: Logic Class y ContaPlus". e-Factura XML Consultar "Presto para la empresa constructora: Facturación: Facturas". Perfil de usuario Consultar "ARCHIVO: Entorno de trabajo". 188 Manual de Presto
Esquemas de defecto Consultar "Interfaz de uso: Esquemas". Entorno de trabajo Define el estado de las costumbres de trabajo de un usuario, comunes a todas sus obras, que forma parte del perfil de usuario. El perfil de usuario contiene la configuración del entorno de trabajo, que incluye:
El estado de todas las opciones de "ARCHIVO: Entorno de trabajo".
Los filtros, expresiones y campos de usuario, que se pueden guardar y editar en el "Generador de expresiones".
Otras propiedades personalizables que se mantienen entre sesiones de trabajo.
Las activaciones de los módulos de Presto. Cada usuario de un mismo ordenador tiene su propio perfil de usuario, que se guarda en el archivo "PrestoNNN.PrestoPerfilXml", siendo NNN los dígitos de la versión. El archivo está en formato XML. El archivo se guarda automáticamente cada vez que sale de Presto, en el directorio de configuración. Se ve en "ARCHIVO: Entorno de trabajo: Directorios: Configuración", como por ejemplo: C:\Usuarios\MiUsuario\AppData\Roaming\Presto Este directorio suele estar oculto; para verlo debe estar activada la opción del explorador de Windows para visualizar archivos y directorios ocultos. Puede localizarlo también con el comando %APPDATA% Cuando se instala Presto como estación de trabajo o un usuario ejecuta Presto sin que exista un perfil de usuario, el programa crea un perfil de defecto, con una configuración estándar. Perfil de usuario Para utilizar o guardar los usos y costumbres habituales, se puede importar y exportar el perfil. Un perfil puede distribuirse a otros usuarios, reduciendo considerablemente los tiempos de implantación. Para intercambiar la configuración de esquemas consultar "Interfaz de uso: Esquemas: Personalizar esquemas". Para restaurar el perfil de usuario de defecto, elimine el archivo de perfil del directorio de configuración. Menús y opciones 189
Secuencia de carga de la configuración: 1. Inicialización Al arrancar Presto, toma la configuración de defecto, y realiza una búsqueda secuencial de archivos de configuración que pueden existir en diferentes directorios. Si encuentra esos archivos en alguno de los pasos, el proceso termina, y en caso contrario continúa con el siguiente paso. 2. Archivos de usuario, en el directorio de configuración (PrestoNNN.PrestoPerfilXml) La primera vez que se arranca Presto no existe, y se crea con los valores originales una vez que se cierra Presto. En las sucesivas ocasiones que se arranca Presto, se busca este archivo, y si existe, carga el perfil completo. 3. Archivo del administrador, en el directorio de la aplicación (Presto.PrestoPerfilXml) Si existe, carga el perfil completo. 4. Archivo de localización, en el directorio "Data" de cada localización (Presto.PrestoPerfilXml) Si existe, carga la configuración de ventanas, expresiones y filtros definidos. ARCHIVO: Exportar: Perfil de usuario Permite guardar manualmente el perfil o alguno de sus componentes, como los campos de usuario. Así puede elegir entre varios perfiles recuperarlos desde otro ordenador o transferir componentes del perfil a otro equipo. ARCHIVO: Importar: Perfil de usuario Reemplaza el perfil activo total o parcialmente por otro. Si al importar se detectan expresiones con igual nombre, las nuevas se renombran. Para cargar por completo el perfil, cierre Presto y vuelva a abrirlo. Generales Ajuste automático del ancho de columnas Ajusta el ancho de las columnas de las tablas a su contenido. Equivale al icono "Ajustar anchura de columnas".
190 Manual de Presto
Cálculo automático de precios Esta opción activa el modo de trabajo en el que la mayoría de los cálculos se realizan sobre la marcha, evitando pulsar la opción de cálculo constantemente. Para recalcular los valores ejecute "CÁLCULOS: Calcular todo" o active la opción de nuevo. Para agilizar el trabajo en obras grandes, o en el cálculo de algunos campos de conceptos, es conveniente desactivar esta opción. Los campos de conceptos que pueden ralentizar los cálculos, tienen fondo gris cuando se desactiva esta opción, y son: Campos Propiedad CanTot* Cantidades en cada estructura de precios Tot* Importes totales en cada estructura de precios CanContratos Cantidades totales en cada tipo de documento CanPedidos CanEntregas CanFacturas NumInf Número de superiores NumSup Número de inferiores Nivel Nivel jerárquico * Añadir el prefijo de cada estructura de precios Aceptar códigos en minúsculas Si está desactivada, al introducir códigos de conceptos, entidades y documentos en tablas y cuadros de diálogo el programa los convierte a mayúsculas. No se alteran las máscaras. Ver datos del concepto de cabecera Permite que la información de las ventanas subordinadas de la ventana "Presupuesto", como el texto o la medición, se corresponda con:
El concepto donde está el cursor.
El concepto de cabecera.
El concepto elegido es el denominado concepto activo. Utilizar la extensión ".po10" en lugar de ".PrestoObra" al crear archivos Selecciona una u otra extensión. Bloquear la alteración del presupuesto Impide que se alteren los datos que afectan al presupuesto, como las cantidades y precios. También afecta a los cambios en los estados Menús y opciones 191
aprobación de las líneas de medición en los que intervenga el estado pendiente (rojo). Afecta a todas las herramientas y procesos relacionados con el presupuesto, por lo que debe tenerse en cuenta al realizar operaciones globales. Bloquear la modificación de certificaciones aprobadas Es una ayuda que impide que se alteren los datos que están en líneas de medición y fases asignadas a certificaciones aprobadas, incluyendo la planificación y ejecución real. Es útil para impedir la modificación accidental de este tipo de datos, pero no impide otras modificaciones que afectan al resultado global de la certificación, como la modificación de precios o eliminación de conceptos. Afecta a todos los procesos del programa, por lo que debe tenerse en cuenta al realizar operaciones como operar, duplicar, importar, actualizar, o cualquier otro proceso de usuario que altere los datos mencionados. Usar nombres de campos y variables en inglés Adapta el interface al inglés. Consulte "Idioma para el programa". Localización Adapta los archivos usados en Presto con los de la localización seleccionada, entre los que están las obras de ejemplo, referencias, plantillas, informes y complementos. Es independiente del idioma para el programa y obra. Idioma para el programa Afecta a los campos, opciones y menús del programa. Los campos están disponibles en algunos idiomas, usando el inglés como idioma internacional. Para imprimir informes en un idioma, existen las siguientes alternativas: Imprimir informes diseñados en un determinado idioma, que se incluyen por defecto en el directorio correspondiente a cada localización. También se puede elegir el directorio de informes en el "Entorno de trabajo" o en la ventana "Obras".
Imprimir informes diseñados en multiidioma. En este caso se imprimen los textos correspondientes al idioma seleccionado para el programa.
192 Manual de Presto
El valor numérico del idioma figura en la variable general "_Language". Para traducir las opciones del programa a otro idioma, consulte "ARCHIVO: Traducir interfaz". Para traducir las cadenas de texto de los informes a otro idioma, consulte "ARCHIVO: Traducir informe". El idioma de la obra es independiente del usado en el programa, y figura en "VER: Propiedades obra: Varios". Clave Google para la traducción Consultar "Interfaz de uso: Ventanas de texto: Traducir textos". Apariencia Modifica algunos colores y tipos de texto utilizados por el programa. Otras características de la apariencia se modifican cambiando propiedades de la pantalla del sistema operativo. En Windows 8 se configura desde el "Panel de control: Apariencia y personalización: Pantalla". Se puede optar por cambiar de forma global un porcentaje que afecta a todos los elementos, o cambiar algunos con la opción: Cambiar solo el tamaño del texto Propiedad Barras de título Menús
En Presto afecta a Título de las ventanas principales. Menús y opciones, incluidas las pistas. Nombre de pestañas. Título de ventanas subordinadas. Listas desplegables de esquemas, campos múltiples de fases, números de fase, etcétera. Cuadros de mensaje Mensajes emergentes. Iconos Opciones que muestran la estructura de directorios Temas Permite elegir entre varios estilos y colores para las ventanas, excepto la del propio programa, que usa el tema definido y en la configuración de pantalla del sistema operativo. Fuente Tipo de letra de las ventanas de tabla.
Menús y opciones 193
Color de fondo o letra Colores asignados a cada tipo de campo y de valor. Si un campo está vacío, el fondo toma el color elegido para el texto. Directorios Directorios del sistema Configuración Directorio asignado por el sistema operativo, independiente para cada usuario del equipo. Se guarda el perfil del usuario y los archivos de activación de licencias. Temporal Directorio asignado por el sistema operativo, donde se generan archivos intermedios de uso interno. Directorios de usuario Usuario Directorio general para los documentos de Presto no especificados en otras opciones. Se usa por ejemplo como directorio de destino y origen de las exportaciones e importaciones respectivamente. También se puede definir desde la ventana "ARCHIVO: Obras". Obras Directorio de defecto para abrir y guardar obras. También se puede definir desde la ventana "ARCHIVO: Obras". Durante el proceso de instalación, se copian los ejemplos a este directorio, en el que además de obras se incluyen archivos en otros formatos para realizar diferentes procesos. Informes y plantillas [Usuario] Directorio de defecto para el destino de los informes generados automáticamente. El usuario puede incluir en este directorio los informes que desee, y aparecerán en las opciones del menú "INFORMES". Complementos [Usuario] Directorio para incluir los complementos que el usuario desee, y aparecerán en las opciones del menú "COMPLEMENTOS".
194 Manual de Presto
Directorio de los componentes según la localización geográfica Exportar tabla a Excel Directorio de defecto donde están los archivos Excel. Consultar el apartado de exportar ventanas de Presto en "Enlace con Excel y Access". Referencias Directorio donde están catálogos, cuadros y ayudas al desarrollo del presupuesto, que pueden utilizarse como referencias para copiar datos desde ellas a otros presupuestos. Se ven en el menú "REFERENCIAS: Referencias". También se puede definir desde la ventana "ARCHIVO: Obras". Complementos Directorio donde están los programas o complementos del menú "COMPLEMENTOS". Informes y plantillas Directorio de defecto donde están los informes y plantillas que se ven en el menú "INFORMES". También se puede definir desde la ventana "ARCHIVO: Obras". Plantillas de obras e informes Directorio de defecto donde están los modelos de obras e informes. Al crear una obra nueva, aparecen las obras de este directorio para elegir una de ellas como modelo. Al crear un informe nuevo o uno automático, se crea una copia del que figure con el nombre "Plantilla" o "Template" en ese directorio. Puede eliminar, añadir o modificar cualquiera de estos archivos para ajustarlo a sus usos habituales. Cuadros Localización de las obras de referencia usadas por opciones de Presto. Obra Precios
Grupos de compra
Utilización Cuadro de precios. Se usa por los asistentes para actualizar la información de los presupuestos generados y en otras opciones del programa. Cuadro de grupos de compra, con proveedores.
Menús y opciones 195
Fórmulas Las fórmulas de medición usadas quedan guardadas con cada línea; su modificación posterior en esta tabla no las afecta. Márgenes Márgenes usados en la impresión de informes. Restricciones Hay varios tipos de restricciones de uso de Presto:
Personalización del interfaz, que se describe en este apartado.
Restricciones de acceso a una obra concreta, que se describen en "Propiedades obra: Seguridad". Restricciones que afectan a un usuario para todas sus obras, descritas en "Restricciones de usuario".
Personalización de menús Es posible reducir el número de opciones del programa visibles a cada usuario, para simplificar el uso o para limitar sus posibilidades de acceso a las obras. La lista de "Menús activos" permite limitar los menús y las opciones visibles del programa. Se puede eliminar cualquier opción de los menús principales y de sus submenús, junto con sus iconos de acceso, además del acceso a las cajas de diálogo "Entorno de trabajo" y "Propiedades obra". Marcar sólo opciones de módulos autorizados Permite desactivar la visibilidad de iconos y opciones asignadas a módulos no disponibles o desactivados. Si elimina el acceso a opciones de configuración, configúrelas previamente como desee. Restringiendo el acceso a determinadas opciones del programa se puede delimitar muy bien la utilización por los diferentes usuarios. Por ejemplo, para impedir que un usuario cambie los módulos de Presto a que tiene acceso elimine el acceso a la opción "AYUDA: Activación". Para que el usuario no pueda cambiar su personalización de menús es necesario que esté activado el sistema de restricciones. Consultar "Anexo I. Documentación técnica: Restricciones de usuario".
196 Manual de Presto
Acceso a informes, asistentes y complementos Puede elegir los asistentes, informes y complementos que aparecen en sus menús respectivos, eliminando los archivos correspondientes de sus directorios o incluso las opciones completas. Tenga en cuenta que el usuario puede acceder a los asistentes, informes y complementos situados en su directorio de usuario. Si desactiva la opción "INFORMES: Diseñar informes", el usuario podrá utilizar los informes, pero no modificarlos. Se puede proteger un informe para que sea usado, pero no modificado, incluso aunque se tenga acceso a la opción de diseño. Acceso a esquemas Si no desea que se acceda a un esquema, elimine todos los campos menos uno. Consultar "Interfaz de uso: Esquemas: Personalizar esquemas". Para que el usuario no pueda cambiar su personalización de esquemas es necesario que esté activado el sistema de restricciones. Acceso a obras y permisos de usuario Consulte en la "Guía de instalación" las opciones específicas de "Presto Server". PrestoServer Opciones de configuración para entornos multiusuario. Consultar el apartado correspondiente en la "Guía de instalación". Traducir interfaz Esta herramienta permite traducir los menús y opciones de Presto a otro idioma distinto al original. Se puede realizar una traducción automática utilizando los recursos de Google, o una traducción manual si no se dispone de ellos o el idioma no está soportado por este servicio. Generar RTF Genera un archivo RTF que sirve como base para realizar la traducción de Presto al idioma elegido. Puede usar el traductor de Google si dispone de la clave adecuada. Consultar "Interfaz de uso: Ventanas de texto: Traducir textos". Puede añadir una columna de comprobación al archivo RTF, que le permite comprobar si la traducción inversa coincide con el original.
Menús y opciones 197
Idioma origen Permite elegir el idioma a partir del cual se va a realizar la traducción. Nombre del idioma Si el idioma de destino es "<Nuevo>", debe rellenar la celda para indicar el nombre del idioma al que va a traducir. Incorporar archivo LNG Incluye la columna "MSG_LNG_FILE" en el archivo RTF, cuyo contenido son los mensajes del archivo de lenguaje indicado. Convertir RTF en LNG A partir de la traducción que figura en el archivo RTF, genera un archivo de lenguaje LNG válido para Presto. Este archivo hay que copiarlo en el subdirectorio "Data" del directorio de instalación. Carga del archivo LNG en Presto Si el archivo no contiene la traducción a un idioma de un determinado mensaje, buscará la traducción entre los idiomas disponibles y en este orden: Idioma original Português (BR) Português Gallego Catalán Euskera Alemán Francés Inglés
Idioma alternativo Português Gallego Español
Inglés Español
De esta forma se pueden realizar traducciones parciales, por ejemplo para traducir solo la parte de presupuestos y mediciones. Pantalla táctil Esta opción cambia la visualización de opciones e iconos optimizados para dispositivos de alta resolución. Salir Cierra la obra y el programa.
198 Manual de Presto
EDICIÓN Las operaciones de edición utilizan los convenios habituales de Windows y se describen detalladamente en el capítulo "Interfaz de uso". Deshacer | Deshacer especial | Rehacer Consultar "Interfaz de uso: Edición: Deshacer | Rehacer". Cortar | Copiar | Pegar | Eliminar | Mover Consultar "Interfaz de uso: Edición". Seleccionar todo | Anular selección Consultar "Interfaz de uso: Edición". Buscar | Reemplazar Consultar "Interfaz de uso: Edición". Primer elemento | Anterior | Siguiente | Último elemento Consultar "Interfaz de uso: Ventanas". Exportar tabla a Excel Consultar "Enlace con Excel y Access". Restaurar esquema Ajustar anchura de columnas Consultar "Interfaz de uso: Esquemas". Filtrar por expresión | Filtrar por palabras | Anular filtros Consultar "Interfaz de uso: Filtrar elementos".
VER Este menú da acceso a la mayor parte de las ventanas principales. Propiedades obra Datos comunes a toda la obra, descritos en "Presto en la etapa de proyecto: Un sistema de información: Datos y propiedades generales de la obra" y otros apartados específicos. También se ven en la ventana "VER: Variables", esquema "Comunes". Datos Campos generales que pertenecen al concepto raíz de la obra. Varios Campos no clasificados en otras categorías.
Menús y opciones 199
Divisas Consultar "Presto en la etapa de proyecto: Presupuesto: Divisas". Redondeos Número de decimales al que se redondean los valores en los cálculos. Cálculo Opciones de cálculo y porcentajes aplicados a la obra. Tiempos Fechas más importantes de la obra y otros datos que intervienen en el cálculo de duraciones. Consultar "Presto en la etapa de planificación: Planificación temporal". Contabilidad Datos relativos a los impuestos indirectos y exportación a programas de contabilidad, descrita en "Exportación a contabilidad". Seguridad Permiten proteger el acceso a una obra mediante una contraseña. Contraseña Funcionamiento Con La contraseña es válida desde el momento en que se guarde la obra. Sin Quita la contraseña de la obra, si la hubiera. Cambiar contraseña de la obra Permite introducir o cambiar la contraseña de la obra actual. Protección Para proteger una obra de forma que sólo pueda abrirla el usuario de una licencia determinada, escriba aquí la protección de este usuario, que puede leer en "AYUDA: Activación" de su programa. Contraseña de sólo lectura para la protección anterior Permite el acceso a esta obra exclusivamente por el usuario de la protección indicada, y en modo sólo lectura. Tablas En esta ventana están las tablas y registros que contiene la obra. Se puede borrar una tabla completa seleccionándola y pulsando la tecla para suprimir. Las tablas en color gris no se pueden eliminar, debido a que tienen datos necesarios en otras tablas. Por ejemplo, no se pueden borrar los documentos mientras existan suministros. Consultar "Anexo I. Documentación técnica: Tablas de Presto". 200 Manual de Presto
Árbol Esta ventana y la de "Presupuesto" son las ventanas habituales de trabajo. El proceso de creación del presupuesto se describe en " Presto en la etapa de proyecto: Presupuesto". Esta ventana es jerárquica, por lo que al comportamiento de las ventanas de tabla añade las características especiales descritas en "Interfaz de uso: Ventanas: Ventanas jerárquicas". Esquemas Los esquemas están en el orden aproximado del desarrollo del presupuesto, desde el proyecto hasta la ejecución de la obra. En general, hay dos grandes grupos de esquemas:
Relativos a presupuestos y actividades (icono de fases desactivado).
Relativos a certificaciones y fases (icono de fases activado). Algunos esquemas no pertenecen ni a uno y a otro tipo, y muestran una estructura diferente, sin icono de fases, o sin campos múltiples. Número de actividad o fase La lista desplegable permite elegir el número de actividad o de fase inicial, según el tipo de esquema elegido (presupuesto o certificación, respectivamente), que se tiene en cuenta en la visualización de los campos múltiples. Campos múltiples Listas desplegables con los campos correspondientes a las actividades o fases, en función del tipo de esquema elegido. Muestran la información a partir del número de actividad o fase elegida. Un mismo campo múltiple tiene diferente contenido para el mismo número de fase o actividad, según el tipo de esquema seleccionado. Ejemplo: Actividad o fase número "1", campo "Cert". Tipos de esquema Presupuesto Certificación
Origen de datos Contenido de la columna Subordinada "Actividades" Subordinada "Fases"
Importe certificado del concepto correspondiente a la actividad nº 1. Importe certificado del concepto en la certificación o fase nº 1.
Menús y opciones 201
Cuando se elige un campo de usuario como uno de los campos múltiples, los datos del campo de usuario se obtienen en función del tipo de esquema:
Presupuesto: De las columnas de usuario definidas en la ventana subordinada "Actividades", esquema "Presupuesto".
Certificación: De las columnas de usuario definidas en la ventana subordinada "Fases", esquema "Certificación".
Esquemas de presupuestos y actividades Resumen Código y descripción del concepto, con los iconos que indican los tipos de información asociada. Presupuesto Información mínima necesaria para redactar el presupuesto. Ayudas para la medición Información útil durante la realización de las mediciones, que se describen en "Mediciones": La categoría permite comprobar las mediciones, como se indica en el asistente de "Asignación de categorías".
Valores calculados de la partida que se pueden usar en las líneas de medición de otras partidas.
Cabeceras de las líneas de medición y fórmulas asignadas.
Comparación de precios | ofertas Los sistemas de comparación se describen en: "La gestión del proyecto: Comparación de ofertas". "Presto en la etapa de proyecto: Un sistema de información: Comparación de precios múltiples". Otros precios del presupuesto Campos complementarios a los datos básicos: La fecha y el IPC, que permiten operar el precio. El botón de sugerir muestra alternativas para ajustar el precio.
Los precios en otra unidad de medida se describen en "Presupuesto: Otros campos de los conceptos".
Presupuesto por naturalezas Importe de cada concepto desglosado por naturalezas. Para ver el desglose de otras estructuras de precios, añada las columnas deseadas. 202 Manual de Presto
Presupuesto por horas Muestra los valores más importantes de los recursos de mano de obra y maquinaria según el presupuesto. Presupuesto por estados Importe del presupuesto con desglose completo en función de los estados de aprobación de las líneas de medición. Presupuesto y objetivo Estudio comparativo entre el presupuesto de venta y el de estimación de coste. La aplicación de los porcentajes generales de sobrecoste produce diferencias entre ambos grupos de importes, que se describen en los apartados "Presupuesto" y "Planificación económica". Esquemas de certificaciones y fases Planificación Distribución por fases o certificaciones del objetivo de coste. Recursos y grupos de compra Conceptos de tipo suministro con los datos necesarios para realizar las compras y la contratación o controlar sus desviaciones. Certificación Datos de la certificación actual y a origen, comparados con el presupuesto. Si no se desea certificar mediante líneas de medición, la certificación se puede introducir en esta ventana: Directamente en cada fase, en los campos múltiples a la derecha, como "CanCert" o "PorCertPres", de la tabla "Fases".
Globalmente para la partida, introduciendo la cantidad "CanCert" o el porcentaje certificado "PorCertPres" de la tabla "Relaciones". Globalmente para el capítulo, con su porcentaje "PorCertPres" de la tabla "Relaciones". Este porcentaje se repercute en todas sus partidas que no tengan mediciones ni cantidades en fases de certificación.
Certificación por estados Muestra la parte certificada de cada estado del presupuesto.
Menús y opciones 203
Cada estado de certificación contiene la parte de la certificación que corresponde a cada estado del presupuesto, por lo que la certificación total es la suma de los estados. Puede añadir al esquema el campo de usuario predefinido "PorCertPresPosible" que indica el porcentaje certificado sobre el presupuesto posible. EVM Valor ganado DO Datos que permiten conocer el avance y la situación final previsible de la obra a partir de la información que habitualmente conoce la dirección de la obra. Ver "Consultas técnicas" en la web de Presto, apartado "Certificaciones". Ingresos y gastos previstos Importes previstos en certificación y planificación respectivamente. Pueden verse globalmente o por meses. Producción Datos que permiten conocer la producción. Todas están valoradas al precio del presupuesto, por lo que se pueden comparar directamente entre sí. Si existe alguna parte certificada sin producir se puede obtener como diferencia entre la certificación y la producción certificada. Control de costes Datos necesarios para conocer los costes reales y las desviaciones. Para obtener exclusivamente la desviación en coste, el coste real de cada concepto debe compararse con el coste estimado de la parte ejecutada hasta el momento ("valor ganado"), es decir, "RealObj" y "Real". Los datos correspondientes a los conceptos muestran el coste unitario y las de relaciones muestran el coste total, pero la desviación es la misma. El importe imputado muestra la suma de imputaciones del concepto en sus destinos, calculado en base a los precios de suministro, y es una alternativa al coste real, en base al precio medio ponderado. EVM Valor ganado Datos que permiten conocer el avance y la situación final previsible de la obra a partir de la información que habitualmente conoce la empresa constructora.
204 Manual de Presto
Ver en "Consultas técnicas" de la web de Presto, apartado "Contratación y pedidos, Facturación y control". SIE Producción y coste Permite el seguimiento económico de la obra por meses, mostrando los importes de los datos más relevantes para deducir los desfases entre certificación y producción, y entre gasto y coste. Ver en "Consultas técnicas" de la web de Presto, apartado "Contratación y pedidos, Facturación y control". Integración de obras Permite gestionar presupuestos y obras de forma integrada. Consultar "Presto en la etapa de proyecto: Un sistema de información: Integración de obras". Ventanas subordinadas Texto Texto principal del concepto, que se imprime en el presupuesto. Puede asociar otros archivos de texto desde la ventana de miniaturas. Actividades Cantidades e importes desglosados por actividades. Consultar "VER: Actividades y certificaciones". Fases Cantidades e importes de las distintas estructuras de precios, desglosados por certificaciones. Consultar "VER: Actividades y certificaciones". Mediciones Líneas de medición asociadas a la relación entre el concepto y su superior. Consultar "VER: Mediciones". Miniaturas Archivos asociados al concepto. Consultar "Presto en la etapa de proyecto: Un sistema de información: Archivos complementarios del proyecto". Inferiores Lista de conceptos inferiores. Términos Lista de términos o descriptores asociados al concepto, con el funcionamiento descrito en "VER: Términos".
Menús y opciones 205
Agenda Importes asignados a fases temporales desglosados por conceptos, como la certificación, ejecución y planificación, y a fechas concretas, como los importes de documentos y vencimientos. Consultar "PROCESOS: Rellenar agenda de conceptos". Precios de una obra Conceptos que tienen precios en una obra enlazada o en una entidad de asignación de precios. Consultar "Presto en la etapa de proyecto: Un sistema de información: Integración de obras: Consultar en la central los datos de las obras enlazadas" y "VER: Precios". Precios Precios de un concepto en las obras enlazadas o en las entidades de asignación de precios. Ver "Presto en la etapa de proyecto: Un sistema de información: Integración de obras: Consultar en la central los datos de las obras enlazadas" y "VER: Precios". Presupuesto Los esquemas, las ventanas subordinadas y el uso son iguales a la ventana "Árbol", excepto lo referente a ventanas jerárquicas. Concepto activo Sincronizar con árbol El icono correspondiente está situado en la parte superior izquierda de la ventana. Sirve para que el concepto activo en esta ventana se adapte automáticamente al elegido en la ventana "Árbol", que puede estar abierta simultáneamente. Consultar "ARCHIVO: Entorno de trabajo: Generales: Ver datos del concepto de cabecera". Paramétricos Permite generar conceptos derivados de paramétricos. En los demás conceptos, muestra su texto y sus conceptos inferiores. Se abre automáticamente al hacer doble clic en las ventanas del presupuesto sobre un concepto paramétrico. Para insertar en el presupuesto el concepto derivado de la combinación marcada utilice el icono "Copiar" y use "Pegar" en el lugar de destino.
206 Manual de Presto
Ventanas subordinadas Inferiores Descomposición del concepto derivado de un paramétrico. Texto Texto del concepto activo o del concepto derivado de un paramétrico. Reglas Reglas de generación del concepto paramétrico, en cuadros de precios no compilados. Conceptos Lista de conceptos de tipo precio de la obra. Las ventanas "Actividades", "Entidades" y "Sistemas de gestión" muestran otros tipos de conceptos. Esquemas Todos: Presupuesto Datos básicos del concepto. Todos: Otros precios Muestra prácticamente los mismos campos que el esquema "Otros precios del presupuesto" de la ventana "Árbol" o "Presupuesto". Todos: Otros datos Muestra la categoría y el número de conceptos superiores/inferiores. Partidas: Mediciones Valores más útiles de las partidas durante la elaboración del presupuesto. Materiales y otros: Presupuesto Conceptos de tipo material y otros, con su categoría y cantidad total. Mano de obra: Presupuesto Conceptos de mano de obra con su cantidad total. Maquinaria: Presupuesto Conceptos de maquinaria con su cantidad total. Partidas: Presupuesto y objetivo Partidas, con la comparación entre presupuesto y objetivo.
Menús y opciones 207
Conceptos para contratar Conceptos susceptibles de ser contratados, con su cantidad estimada según el objetivo. Mano de obra y maquinaria por fases Conceptos de mano de obra y maquinaria que tienen cantidades totales en el presupuesto o en el objetivo y que por tanto se pueden utilizar en la planificación y ajuste de recursos. Ver la ventana subordinada "Recursos". Suministros contratados o pedidos Conceptos de tipo suministro con los datos necesarios para realizar las compras y la contratación o controlar sus desviaciones. Suministros Conceptos de tipo suministro con los datos obtenidos durante la ejecución de la obra. Suministros de materiales Suministros de tipo material con las cantidades totales necesarias para realizar el seguimiento de la obra. Suministros con compras Suministros comprados con los importes necesarios para realizar el seguimiento durante la ejecución de la obra. Existencias: Consumo por imputación Conceptos de tipo suministro que se consumen por imputación, con las existencias calculadas por el programa. Existencias: Consumo por objetivo Conceptos de tipo suministro que se consumen por objetivo, con las existencias anotadas por el usuario. Destinos Conceptos de tipo destino con sus cantidades y precios reales. Conceptos fuera del presupuesto Conceptos que no forman parte de la descomposición de otro concepto. Ventanas subordinadas Texto Texto principal del concepto. Consultar "Interfaz de uso: Ventanas de texto".
208 Manual de Presto
Miniaturas Archivos asociados al concepto. Consultar "VER: Archivos". Recursos Cantidad en que es necesario cada recurso de la obra, por días, calculada con la opción "Por días, meses y años" de "PROCESOS: Calcular recursos". Para facilitar la consulta, muestra también las fechas intermedias, aunque el recurso no se necesite en ellas. Términos Términos o descriptores asociados al concepto, con el funcionamiento descrito en "VER: Términos". Superiores Conceptos que en su descomposición contienen el concepto activo. Permite comprobar fácilmente el rendimiento e importe en sus superiores. Si se añaden conceptos en esta ventana subordinada, el concepto activo se inserta en la descomposición de cada concepto añadido con la cantidad indicada. Inferiores Conceptos inferiores al concepto activo. Suministros Apariciones del concepto como suministro en los distintos documentos. Es especialmente útil en los esquemas que filtran por suministros. Consultar "VER: Suministros". Imputaciones Apariciones del concepto como destino de imputaciones, manuales o creadas durante el cálculo para los conceptos consumidos por objetivo. Es especialmente útil en el esquema que filtra los destinos. Consultar "VER: Suministros". Precios Precios de un concepto en las entidades de asignación de precios o en las obras enlazadas. Consultar "VER: Precios". Agenda Importes asignados a fases temporales desglosados por conceptos, como la certificación, ejecución y planificación, y a fechas concretas, Menús y opciones 209
como los importes de documentos y vencimientos. Consultar "PROCESOS: Rellenar agenda de conceptos". Actividades Lista de conceptos de naturaleza "Actividad" utilizados fundamentalmente en las líneas de medición. Para ver los datos por meses o fases que corresponden a los campos elegidos en los campos múltiples, es necesario añadir las actividades a la descomposición de un capítulo, y para no duplicar los importes, deben anularse sus cantidades. Esquemas Resumen Código, número y descripción de la actividad, con los iconos que indican los tipos de información asociada. Presupuesto Presupuesto obtenido a partir de las actividades de las líneas de medición. Otros precios del presupuesto Columnas complementarias al presupuesto, que por ejemplo permiten obtener otros importes o ratios a partir de los valores introducidos en el campo "UdAltFactor". Presupuesto por naturalezas Importe del presupuesto de las actividades desglosado por naturalezas. Presupuesto y objetivo Estudio comparativo entre el presupuesto de venta y el de estimación de coste por actividades. Planificación Distribución por fases o certificaciones del objetivo de coste de cada actividad. Certificaciones por naturalezas Importe certificado de las actividades desglosado por naturalezas. Certificación Importe certificado de las actividades desglosado por certificaciones.
210 Manual de Presto
Presupuesto por estados Certificación por estados Importe de presupuesto y certificación de las actividades, desglosado por estados de aprobación de las líneas de medición. Ingresos y gastos previstos Comparación entre el importe planificado y certificado de las actividades. Pueden verse globalmente o por certificaciones. Producción Importe de la producción total, prevista y planificada de las actividades, valorada al precio del presupuesto. Control de costes Importe real de las actividades desglosado por certificaciones. Ventanas subordinadas Partidas Unidades de obra que contienen líneas de medición de cada actividad, con sus cantidades e importes de presupuesto. Las unidades de obra mostradas provienen directamente de la tabla de fases, por lo que no es necesario recalcular las actividades. El programa calcula la duración aproximada de las partidas asociadas a más de una actividad, proporcionalmente a su cantidad relativa. Debido al redondeo, la suma en días puede no coincidir con la duración total. Recursos Cantidad necesaria de cada recurso para cada actividad. Se calcula en "PROCESOS: Calcular recursos", con la opción "Por actividades" Entidades Conceptos que corresponden a agentes de la edificación, proveedores y entidades de asignación de precios. El funcionamiento general, los campos y las ventanas subordinadas son idénticos a los descritos para la ventana "Conceptos". Esquemas Todos Todas las entidades, con sus datos identificativos.
Menús y opciones 211
Datos de agentes Proveedores y otros agentes de la edificación, con sus datos identificativos. Datos de facturación Datos de forma de pago, porcentajes de impuestos y retenciones, y cuentas contables de contrapartida de gastos. Importes de proveedores Datos económicos de proveedores. Importes de clientes Datos económicos de las entidades de tipo cliente. Asignación de precios Entidades de tipo ofertante y precio, que permiten asignar precios a los conceptos según se indica en "Presto en la etapa de proyecto: Un sistema de información: Comparación de precios múltiples". Las entidades de color gris no se añaden a los esquemas de comparación. Agenda Ventana jerárquica con un calendario, que muestra la información de la obra que se puede asociar a fechas:
Importes de las estructuras de precios periodificables (planificación, certificación y ejecución), que se calculan con "CÁLCULOS: Mediciones". Datos económicos de la obra, que se calculan con "CÁLCULOS: Documentos".
Recursos necesarios por fechas, que se calculan con "PROCESOS: Calcular recursos".
Conceptos y archivos asociados a una fecha.
Naturaleza de los elementos de la agenda: N Tipo 1 XXI
NatC
Uso Suma de todos los años.
2 Año
Suma de todos los meses.
3 Mes
Suma de todos los días .
4 Día
Día que no corresponde a una fase de certificación.
212 Manual de Presto
N Tipo NatC 5 Certificación
Uso Día de una fase de certificación aprobada.
5 Certificación
Día de la última fase de certificación aprobada.
5 Certificación
Día de una fase de certificación sin aprobar.
El campo "N" indica el valor numérico del campo "Agenda.Tipo". Los iconos del campo "Info" se describen en "Interfaz de uso: Esquemas: Columnas de campos de información". Cuando existe información asociada a una fecha, aparece también asociada o totalizada en los niveles superiores, como el mes y el año. Doble clic sobre un importe que proviene de documentos abre la ventana correspondiente, filtrada por esa fecha. Festivo Los días festivos no se tienen en cuenta en la planificación temporal. El fondo del icono es rojo. Laborable Día como laborable, con fondo gris. Certificación Día que corresponde a una fase o certificación. No certificación Día que no corresponde a una fase o certificación. Certificación actual Los valores de las fases posteriores no intervienen en los cálculos. Esquemas Son similares a los de la ventana "Fechas", excepto que en "Agenda" no se muestran esquemas relativos a períodos o fases. Planificación Esquema útil para crear la planificación económica mediante la anotación manual del porcentaje o peso de gasto en cada certificación, o mediante el uso de alguna de las alternativas propuestas por el botón de sugerir en el campo "PesoPlan". Consultar "Presto en la etapa de planificación: Planificación económica: Rellenar la planificación económica". Menús y opciones 213
Planificación por estados de aprobación Planificación y producción previstas por estados de aprobación. Planificación y certificación Previsión de costes e ingresos, y certificación. Desglose por naturalezas Previsión de costes e ingresos por naturalezas. Certificación por estados Seguimiento de las certificaciones por la dirección de la obra:
Importes de las certificaciones desglosados por estados de aprobación del presupuesto. Cantidad planificada en cada período, valorada al precio del presupuesto para su comparación.
Producción Importes de la producción y la certificación, a precio del presupuesto. EVM Valor ganado Seguimiento de la obra en coste y plazo, desde el punto de vista de la empresa constructora. Ver en "Consultas técnicas" de la web de Presto el apartado "Contratación y pedidos, Facturación y control". Documentos Seguimiento administrativo, por tipos de documento. Facturación Control de la facturación, con retenciones, impuestos, pagos y cobros. Cobros y pagos Cobros y pagos por estado, con el saldo del período y el flujo de caja. Ventanas subordinadas La información de la agenda se asocia exclusivamente a días. Al situarse en meses, en años o en el concepto raíz el programa muestra el conjunto de información asociada a todos los días que abarca ese período. Se exceptúa el texto, que es único y puede asociarse a cualquier fecha. Texto Texto asociado a la fecha.
214 Manual de Presto
Miniaturas Archivos asociados a la fecha o al período. Si se arrastran archivos sobre esta ventana quedan asociados al presupuesto en su fecha de archivo, no a la fecha activa o a la del día. Vencimientos Vencimientos de la fecha o del período. Conceptos por fecha Conceptos cuyo campo "Fecha" coincide con el período elegido. En esta ventana se pueden elegir esquemas para ver:
Conceptos de tipo precio. Conceptos de los sistemas de gestión.
Registros para el seguimiento de los sistemas de gestión.
Recursos Cantidad necesaria del concepto para ejecutar la obra en el período. Se calculan con "PROCESOS: Calcular recursos", "Por días, meses y años". Conceptos Conceptos que tienen información económica para certificaciones, por meses, años, y en general, que tienen información por períodos de la agenda. Esquemas para ver por cada fecha de la agenda: Certificación Producción Suministros Destinos Importes de proveedores Importes de clientes Estos esquemas muestran el tipo de información ya mencionado en otros similares, con la diferencia que aquí son conceptos asociados a periodos. Fechas Calendario en forma de lista con funcionamiento similar al de la ventana "Agenda". Se puede filtrar por cualquier campo, lo que permite ver exclusivamente los días naturales, los meses, las certificaciones o los años. Menús y opciones 215
Esquemas Los esquemas con el nombre equivalente al de la ventana "Agenda" tienen el mismo contenido, excepto que muestran también los campos acumulados a origen. Fases: Planificación Esquema útil para crear la planificación económica mediante la anotación manual del porcentaje o peso de gasto en cada certificación, o mediante el uso de alguna de las alternativas propuestas por el botón de sugerir en el campo "PesoPlan". Consultar "Presto en la etapa de planificación: Planificación económica: Rellenar la planificación económica". Fases: Planificación por estados de aprobación Planificación y producción previstas por estados de aprobación. Fases: Planificación y certificación Previsión de costes e ingresos, y certificación. Fases: Desglose por naturalezas Previsión de costes e ingresos por naturalezas. Fases: Certificaciones por estados de aprobación Certificación por estados y certificación prevista. Fases: Revisión de precios Importes necesarios para presentar una certificación según la normativa. Consultar "Presto en la gestión del proyecto: La certificación: Certificaciones oficiales". Fases: Producción Importes de la producción y la certificación, todos valorados al precio del presupuesto. Fases: EVM Valor ganado Seguimiento de la obra en coste y plazo, desde el punto de vista de la empresa constructora. Ver en "Consultas técnicas" de la web de Presto el apartado "Contratación y pedidos, Facturación y control". Meses: Documentos Seguimiento administrativo, por tipos de documento. Meses: Facturación Control de la facturación, con retenciones, impuestos, pagos y cobros. 216 Manual de Presto
Meses: Cobros y pagos Cobros y pagos por estado, con el saldo del período y el flujo de caja. Días Todos los días de la agenda. Meses Todos los meses de la agenda. Permite definir el índice de inflación. Ventanas subordinadas Son las mismas de la ventana "Agenda", excepto la siguiente: Partidas Muestra las unidades de obra con información asociada a una fase, por lo que en la ventana de fechas, debe tener activado alguno de los esquemas de fases. Si se desean visualizar las columnas relativas a los importes de alguno de los documentos económicos, deben incluirse de forma manual, hasta dejar el esquema de columnas deseado. Diagrama de barras La planificación temporal se describe en "Planificación temporal". Los siguientes esquemas pueden combinarse con las opciones del filtro de tareas: Resumen Datos básicos de la tarea. Duraciones Datos para el cálculo de las duraciones por tiempo y por coste. Fechas estimadas Duración total y fechas estimadas que resultan del cálculo. Holguras Fechas y holguras que resultan del cálculo. Fechas naturales Fechas estimadas calculadas como días laborables correlativos, e importes. Fechas reales Fechas reales y porcentaje ejecutado. Estados Fechas para cada uno de los estados.
Menús y opciones 217
Listado de barras Esta ventana muestra las tareas en forma de lista, filtradas y ordenadas por diferentes criterios, sin relación con la estructura del presupuesto. El comportamiento es prácticamente idéntico al de "Diagrama de barras", así como sus esquemas: Resúmenes Fechas estimadas y duración de las tareas de tipo resumen. Resúmenes (fechas reales) Fechas estimadas y fechas reales de las tareas de tipo resumen. Fechas calculadas Cantidades y duraciones de las tareas planificadas. Fechas calculadas (holguras) Fechas y holguras de las tareas planificadas. Fechas calculadas (recursos) Fechas estimadas calculadas como días laborables correlativos, e importes. Fechas calculadas (reales) Fechas reales y porcentaje de ejecución. Críticas Tareas del camino crítico, sin holguras. Fechas del superior Fechas estimadas de las tareas de tipo flotante. Planificación económica Tareas situadas por las fechas de su planificación económica. Estados Fechas por estados de aprobación de cada tarea. Planificadas Todas las tareas planificables incluidas actualmente en el diagrama de barras. No planificadas Tareas planificables no incluidas actualmente en el diagrama de barras. Todos Todas las tareas planificables. 218 Manual de Presto
Recursos por grupos Muestra los recursos calculados previamente mediante "PROCESOS: Calcular recursos", marcando alguna de las opciones de "Por fases, agrupadas por". Se obtienen periodificados por fases y en los campos múltiples a la derecha se muestran las cantidades o los importes, dependiendo del esquema. Los esquemas se pueden ordenar por el código del recurso o del grupo. Los campos de esta tabla no se pueden editar, pero se pueden eliminar líneas completas. El contenido de la tabla es la base para crear los contratos. Esquemas Todos Recursos desglosados por grupos, con sus cantidades globales. Cantidades Recursos desglosados por grupos, con la cantidad planificada por fases. Importes Recursos desglosados por grupos, con los importes por fases. Grupos Grupos que resultan del cálculo de recursos, con el importe planificado para cada fase y grupo. Contratos pendientes Grupos que resultan del cálculo de recursos y cuya cantidad contratada es inferior a la cantidad total del objetivo. Se muestra el precio unitario y total en el presupuesto y objetivo, e importes planificados por fases. La opción de defecto de creación de contratos se basa en el contenido de esta tabla. Contratos Esta ventana y sus ventanas subordinadas permiten introducir los contratos y sus suministros, a fin de pedir ofertas a los proveedores, compararlas y elegir el adjudicatario. Consultar "Presto para la empresa constructora: Gestión de compras y subcontratas: Contratación y compras". Menús y opciones 219
Cada esquema de la ventana subordinada de suministros se corresponde con el esquema del mismo nombre de la ventana principal. Se pueden arrastrar suministros desde la ventana subordinada de un contrato a otro, por ejemplo, para desdoblar o consolidar contratos. Esquemas Todos Todos los contratos. Sin proveedores Contratos sin proveedores asociados. Sin adjudicar Permite asociar proveedores, solicitar precios, compararlos y adjudicar los contratos. Adjudicados Contratos con proveedor adjudicado, con sus importes de planificación y contratación. Control de costes Importes de planificación, adjudicación, certificación y ejecución de los contratos. Pedidos Los pedidos son órdenes de compra enviadas a proveedores. La explicación general del proceso de control de costes y de los documentos figura en "Facturación: Documentos del control económico". Entregas Documentos que acompañan a los suministros cuando se reciben en obra. La explicación general del proceso de control de costes y de los documentos figura en "Facturación: Documentos del control económico". Se considera que un suministro ha sido comprado si figura en un documento de entrega o en una factura. Partes de obra Documentos que permiten introducir imputaciones de conceptos en destinos y no representan compras. 220 Manual de Presto
Internamente, los partes de obra son documentos de entrega sin proveedor y su código aparece en el campo "Entrega". La explicación general del proceso de control de costes figura en "Análisis de gastos y costes". Se generan automáticamente partes de obra al calcular los costes, en conceptos de consumo por objetivo. Facturas La explicación general figura en "Facturación: Documentos del control económico", y la específica en "Facturación: Facturas". Ventana subordinada Son las mismas de todos los documentos, excepto la siguiente: Vencimientos Fechas, importes y forma de pago convenido para una factura. Suministros Relación de conceptos de tipo suministro que aparecen en documentos de gestión económica. Incluye las imputaciones que están en partes de obra (entregas sin proveedor), pero no los suministros de contratos. Aparecen en gris los campos no editables, como el destino de los suministros de consumo por objetivo o el resto de los documentos en suministros de partes de obra. Doble clic sobre el campo de un documento abre la ventana correspondiente filtrada por ese documento. En esta ventana se pueden eliminar suministros completos, así como crear, borrar o renombrar directamente los documentos asociados a cada suministro que sean editables, con el mismo efecto que si se trabajara en la ventana específica. Si se borra el último de los documentos donde figura el suministro, desaparecerá por completo. El menú contextual permite desdoblar suministros, o cambiar el tipo de consumo. Esquemas Todos Suministros que están en pedidos, entregas o facturas. Pedidos Suministros que están en pedidos. Menús y opciones 221
Compras Suministros que están en entregas o facturas aprobadas. Compras pendientes Suministros que están en entregas y facturas no aprobadas, o pedidos. Ventas Suministros que están en facturas a cliente. Consumos Imputaciones válidas de suministros. Consumos pendientes Suministros no consumidos. Vencimientos Todos los vencimientos de la obra. Doble clic sobre el campo "Factura" abre la ventana de facturas filtrada para ese documento. Consultar "Presto para la empresa constructora: Facturación". Variables Contiene una gran variedad de datos propios de la obra. No se incluyen los del concepto raíz ni los descritos en "Presto en la etapa de proyecto: Un sistema de información: Datos y propiedades generales de la obra". Esquemas Corresponden a los distintos tipos de variables. Comunes Variables comunes a todas las obras, con su nombre de variable, tal y como debe usarse en expresiones e informes. Informes y plantillas Variables de los informes y plantillas utilizados, con las últimas respuestas. Asistentes Variables de los asistentes utilizados, con las últimas respuestas. Revit Parámetros generados por el complemento "Cost-It", con las propiedades asignadas en el modelo.
222 Manual de Presto
Usuario Permite definir variables personales del usuario para cada obra. Todos Todas las variables. Uso de la variable Esta ventana subordinada muestra los informes, plantillas y asistentes de Presto en los que se usa la variable activa. Inspector de variables Este icono genera la lista de componentes, recorriendo todos los informes, plantillas y asistentes que estén accesibles en sus directorios correspondientes, más los específicos del usuario. Archivos Lista con todos los archivos asociados a la obra. Consultar "Presto en la etapa de proyecto: Un sistema de información: Archivos complementarios del proyecto". Esquemas Todos Cada archivo aparece una sola vez. Gráficos Archivos de tipo gráfico. Cada archivo aparece una sola vez. Sin asociar Archivos que han quedado sin asociar a conceptos ni a documentos. Asociados a conceptos (todos) Cada archivo aparece tantas veces como esté asociado a conceptos. Asociados a conceptos (pliegos) Archivos de tipo texto asociados a conceptos. Cada archivo aparece tantas veces como esté asociado a un concepto. Asociados a contratos | pedidos | entregas y partes de obra | facturas Archivos de tipo texto asociados a cada tipo de documento. Cada archivo aparece tantas veces como esté asociado al documento. Ventana subordinada "Miniaturas". Muestra las miniaturas de los archivos asociados.
Menús y opciones 223
Galería Se accede con doble clic sobre un archivo asociado en la ventana "Miniaturas" o en la ventana "Archivos", y también desde el menú "VER". Si el archivo es de texto, su comportamiento es el indicado para las ventanas de texto. Cuando contiene un gráfico están disponibles las siguientes acciones. Acción Doble clic con la rueda del ratón.
Resultado En dibujos, zoom por extensión. En imágenes, zoom por extensión y a tamaño 1:1, alternativamente. Aumenta y disminuye el zoom. Zoom por ventana.
Rueda del ratón. Clic y arrastrar con el botón izquierdo. Arrastre con la rueda del ratón. Desplazamiento.
Términos Palabras o claves asociadas a los conceptos de la obra, que se pueden generar de forma automática mediante "HERRAMIENTAS: Generar términos", escribirlas a mano, o copiarlas de cuadros de precios. Uso de los términos como apoyo a las búsquedas Se pueden utilizar para:
Filtrar y ordenar por los criterios disponibles en esta ventana.
Incluirlos en la búsqueda del filtro por palabras.
Uso de los términos para añadir propiedades a los conceptos El usuario puede asociar un término a un concepto, contrato o entidad, y asignar un valor cualquiera a cada uno de ellos, que queda vinculado al concepto y término específico. Este potente y flexible uso permite añadir a los conceptos un número ilimitado de propiedades no disponibles en las tablas. Mediante expresiones en columnas de usuario, se pueden visualizar los valores anotados, o incluso operarlos con otros valores de los conceptos, teniendo en cuenta que los valores son datos alfanuméricos. En el generador de expresiones hay dos funciones de Presto especializadas en la gestión de términos: 224 Manual de Presto
keywordvalue ( ) y keywordtype ( ) Generar términos Esta opción del menú "HERRAMIENTAS" asocia a cada concepto de la obra términos en función de las palabras que figuren en su resumen, texto o archivos de texto asociados. También se pueden añadir manualmente en la ventana subordinada "Términos" del presupuesto. Características de la generación de términos: Los términos se generan en color magenta.
Los términos ya existentes en color magenta se pueden borrar opcionalmente.
Los términos preexistentes en color negro se convierten a mayúsculas y no se borran.
Las diferentes opciones permiten limitar la lista de términos generados. Las palabras de cuatro o menos caracteres terminadas en punto y seguidas por una letra en minúscula se consideran abreviaturas y no se incluyen.
Términos.Código Código del concepto asociado a un descriptor. .Término Descriptor asociado a un concepto. .Valor Información alfanumérica asociada a cada concepto y término. .Elemento Subtipo de familia o identificador único de líneas de medición. Permite conocer a qué elemento pertenece cada parámetro o término. .Tipo 0: Insertado por el usuario. 1: Generado por Presto. Relaciones Lista con todas las relaciones entre conceptos superiores e inferiores. Permite realizar consultas y operaciones globales sobre los campos de las relaciones. Al eliminar un concepto en las ventanas que muestran relaciones, como ésta misma y la de presupuestos, sólo desaparece su relación Menús y opciones 225
con el concepto superior. El concepto sólo desaparece de la obra si se elimina de la última relación, a menos que figure como suministro o centro de coste en un documento. Esquemas Capítulos y partidas Relaciones que admiten medición y certificación. Presupuestos parciales Relaciones entre dos partidas. Conceptos y QMASS Relaciones donde el concepto inferior pertenece al sistema de calidad QMASS. Contratos Relaciones entre contratos y suministros. Actividades y certificaciones Esta ventana muestra el conjunto de actividades y certificaciones o fases de toda la obra, y sus esquemas hacen referencia a los específicos de las ventanas subordinadas que se describen a continuación en las actividades y certificaciones o fases, excepto los siguientes: Actividades (capítulos) Certificaciones (capítulos) Muestran los datos de la tabla fases por actividad y certificación respectivamente, y sirven para eliminar valores calculados que no pueden eliminarse de otra manera. Actividades (subordinada de presupuestos) Esta ventana muestra las cantidades y los importes del concepto activo, desglosados por actividades. Se muestran sólo las actividades que tienen contenido para el concepto activo y no se pueden modificar los resultados. Esquemas Presupuesto Datos resumidos de las actividades, incluyendo el número interno asociado a la misma.
226 Manual de Presto
Presupuesto por estados Cantidades e importes de las actividades, desglosados por estados de aprobación del presupuesto. Certificación Cantidades e importes certificados de cada actividad. Certificación por estados Cantidades e importes certificados de las actividades, desglosados por estados de aprobación del presupuesto. Producción Importes de la producción total estimada, planificada, real, certificación, producción certificada y no certificada de la actividad, todas valoradas a precio de presupuesto. Fases (subordinada de presupuestos) Esta ventana muestra las cantidades y los importes del concepto activo, desglosados por fases de certificación. Para facilitar la visualización y la entrada de datos, en estos esquemas se presentan las líneas de todas las fases de certificación definidas, aunque no tengan contenido. Si se introducen directamente cantidades, se pierden las asociaciones de líneas de medición a esa fase. Estas cantidades alzadas nunca se podrán desglosar por actividades o estados de aprobación. Esquemas Evolución de presupuesto y objetivo Valores históricos del presupuesto y objetivo calculados para cada certificación aprobada. De esta forma se puede ver la evolución del presupuesto a lo largo de la ejecución. Los campos se calculan si hay algún contenido para la certificación aprobada. Los de color azul corresponden a certificaciones anteriores a la aprobada, y los de color magenta a la aprobada. Planificación por estados de aprobación Desglose de la planificación por certificaciones y estados de aprobación. Planificación y certificación Desglose por certificaciones de la planificación, producción estimada y certificación.
Menús y opciones 227
Certificación Cantidades e importes de cada certificación. Certificación por estados Datos de cada certificación, que se corresponden con los distintos estados de aprobación del presupuesto. Certificaciones por cantidades Comparación entre las cantidades de la planificación, certificación y ejecución real de cada certificación y acumulada a origen. Producción Planificación, producción, producción certificada y no certificada, todas valoradas a precio de presupuesto. Control de costes Cantidades e importes de las certificaciones correspondientes a la planificación, la ejecución real y las imputaciones en centros de coste. EVM Valor ganado Datos del valor ganado desglosados por la estructura jerárquica de la obra. Ver en "Consultas técnicas" de la web de Presto el apartado "Contratación y pedidos, Facturación y control". Mediciones Esta ventana muestra las líneas de medición asociadas a la relación entre el concepto y su superior. El proceso general se describe en "Presto en la etapa de proyecto: Mediciones". Esta información se ve en dos tipos de ventanas, con las siguientes características: Ventana principal del menú "VER" Contiene todas las líneas de medición del presupuesto, a fin de facilitar comprobaciones y operaciones globales. Ir a la unidad de obra Esta opción permite acceder a la partida a la que pertenece la línea de medición, porque la pone como activa en las ventanas del presupuesto. Ventana subordinada de la ventana "Presupuesto" Contiene las líneas de medición de la partida activa.
228 Manual de Presto
Esquemas compartidos por los dos tipos de ventana Presupuesto Líneas que pertenecen a cualquier estado del presupuesto, excepto el anulado, con los campos básicos de las mediciones. Presupuesto: Campos de identificación Líneas del presupuesto con los campos que provienen especialmente de modelos BIM. Planificación económica Líneas de medición asociadas a una fase de planificación. Presupuesto y planificación Líneas de medición que pertenecen al presupuesto o están asociadas a una fase de planificación. Presupuesto y certificación Líneas de medición que pertenecen al presupuesto o están asociadas a una fase de certificación. Certificación Líneas de medición asociadas a una fase de certificación. Certificación: Campos de identificación Líneas de medición asociadas a una fase de certificación, con los campos que provienen especialmente de modelos BIM. Producción Líneas de medición asociadas a una fase de certificación o de ejecución. Todas Todas las líneas de medición. Todas: Campos de identificación Todas las líneas de medición con los subtotales para todas las fases, con los campos que provienen especialmente de modelos BIM. Esquemas exclusivos de la ventana principal "Mediciones" Aprobadas y pendientes Filtra las líneas de medición cuyo estado es el indicado por el esquema. Referencias de medición Referencias entre partidas establecidas con la opción "Igual medición". Menús y opciones 229
Planos DWG | Allplan | Revit El contenido de cada uno de estos esquemas se ajusta a la información que contiene el programa de donde procede, filtrado por el contenido del campo "Mediciones.Origen". Mediciones temporales Consultar "Presto en la etapa de proyecto: Mediciones: Importación de mediciones". Precios La ventana principal "Precios" muestra la lista completa de precios alternativos y otros datos asociados a un concepto, que se guarda en la tabla "Precios". El uso se describe en: Precios por referencias y ofertantes que se describen en "Presto en la etapa de proyecto: Un sistema de información: Comparación de precios múltiples".
Precios de proveedores para los contratos, descritos en "Presto para la empresa constructora: Gestión de compras y subcontratas: Contratación y compras". Importes en otros presupuestos y obras enlazadas, descritos en "Presto en la etapa de proyecto: Un sistema de información: Integración de obras: Obras enlazadas".
La ventana subordinada "Precios", muestra esta información de todas las entidades para el concepto activo. La ventana subordinada "Precios de una obra" muestra la información de todos los conceptos asociados a una entidad u obra enlazada. En la pista de la cabecera se puede comprobar si un campo de la ventana es el valor único de la tabla "Conceptos" o el valor múltiple con el mismo nombre de la tabla "Precios". Esquemas Precios Relaciones entre entidades de tipo precio y conceptos. Ofertas Relaciones entre ofertantes y conceptos. Obras (conceptos) Relaciones entre obras y conceptos de tipo precio y QMASS. 230 Manual de Presto
Obras (entidades) Relaciones entre obras y entidades, como proveedores y agentes de la edificación. Proveedores Relaciones entre proveedores que tienen contratos y conceptos. Todos Todas las relaciones entre entidades y conceptos. Precios (subordinada) Esta ventana subordinada figura en las ventanas de presupuestos y en la ventana de conceptos. Muestra para cada concepto los datos que lo relacionan con las entidades de asignación de precios, proveedores en los contratos, o con las obras enlazadas. Esquemas en ventanas de presupuesto En entidades de asignación de precios Relación de entidades de tipo ofertante o precio, y los valores asociados por cada una de ellas al concepto. En contratos Relación de proveedores que han ofertado el concepto en los contratos. Esquemas en ventana de conceptos Precios en otras obras Datos de cantidades y precios del concepto relativos al presupuesto en las diferentes obras enlazadas. Documentos en otras obras Importe del concepto en los distintos documentos de gestión económica en las obras enlazadas. Precios de una obra Esta ventana subordinada figura en las ventanas de presupuesto y en la de entidades. Está especialmente diseñada para su uso en una central de integración de obras, ya que muestra para cada obra enlazada los datos indicados en los distintos esquemas de la ventana. Esquemas Todos Todos los conceptos.
Menús y opciones 231
Cantidades y precios Conceptos con sus cantidades totales, precios e importes. Contratos Datos globales de los contratos adjudicados en la obra. En documentos Cantidades e importes de los conceptos en los documentos de gestión económica. Entidades y proveedores Importes resultantes de la gestión económica. QMASS Relación de operaciones y controles de los sistemas de gestión. Comprobación Compara el resumen de los conceptos de la obra central con los de las obras enlazadas, mostrando los que son diferentes. Otras ventanas Mensajes Ventana de texto con los mensajes, avisos (azul) y errores (rojo) emitidos. Si una opción genera mensajes repetitivos, se emiten sólo los primeros.
REFERENCIAS Este menú contiene un acceso rápido a las obras del usuario y a otras referencias de ayuda para la redacción del presupuesto. Presupuestos, cuadros de precios y catálogos en Internet El contenido se actualiza a través de Internet, y el usuario no tiene control sobre su contenido. Presupuestos definidos en el entorno de trabajo del usuario En este grupo están los archivos de Presto de: "Entorno de trabajo: Directorios: Obras".
"Entorno de trabajo: Directorios: Referencias".
"Entorno de trabajo: Cuadros". Directorios accesibles mediante Presto Server.
El contenido del menú se actualiza cada vez que se inicia la ejecución de Presto, y está limitado a 512 entradas. 232 Manual de Presto
HERRAMIENTAS Operaciones que afectan al presupuesto de forma global, incluyendo todas las estructuras de precios. Cada una se describe donde se utiliza. CAD Consultar "Presto en la etapa de proyecto: Mediciones: Medición de planos CAD". Sustituir conceptos Actualizar conceptos Consultar "Presto en la etapa de proyecto: Presupuesto: Organización del presupuesto". Regenerar paramétricos Consultar "Presto en la etapa de proyecto: Presupuesto: Conceptos paramétricos". Operar con precios Ajustar precio Consultar "Presto en la etapa de proyecto: Presupuesto: Cálculo de precios y cantidades". Reducir niveles Reestructurar descomposición Consultar "Presto en la etapa de proyecto: Presupuesto: Organización del presupuesto". Reestructurar líneas de medición Consultar "Presto en la etapa de proyecto: Mediciones: Líneas de medición". Operar con textos Traducir textos Consultar "Interfaz de uso: Ventanas de texto". Generar términos Consultar "VER: Términos". Operar con gráficos Operar con archivos Consultar "Archivos complementarios al proyecto". Comparar dos obras Consultar "Presupuesto: Análisis y comprobaciones". Menús y opciones 233
Paramétricos Ver en "Consultas técnicas" de la web de Presto, apartado "Presupuestos: Trabajar con cuadros de precios", lo relativo al desarrollo de conceptos paramétricos.
PROCESOS Operaciones que afectan a estructuras de precios concretas, como las relativas al objetivo, y se describen en el proceso donde se utilizan. Generar objetivo Actualizar descomposición de objetivo Reestructurar descomposición de objetivo Refundir unidades de obra Desglosar partidas por actividades Desglosar partidas por descomposición Consultar "Presto en la etapa de planificación: Planificación económica". Crear fechas y certificaciones Consultar "Presto en la gestión del proyecto: La certificación". Rellenar la planificación económica Consultar "Presto en la etapa de planificación: Planificación económica". Copiar certificaciones Consultar "Presto para la empresa constructora: Producción". Rellenar agenda de conceptos Algunas funcionalidades relacionadas con la agenda y los conceptos necesitan realizar esta acción. Rellenar grupos de compra Calcular recursos Consultar "Presto para la empresa constructora: Gestión de compras y subcontratas". Crear contratos Consultar "Presto para la empresa constructora: Gestión de compras y subcontratas: Contratación y compras".
234 Manual de Presto
Crear facturas Consultar "Presto en la etapa de planificación: Planificación financiera" y "Presto para la empresa constructora: Facturación: Facturas". Enlazar obra Actualizar información Actualizar documentos Exportar documentos Consultar "Presto en la etapa de proyecto: Un sistema de información: Integración de obras" y "Presto para la empresa constructora: Facturación centralizada".
COMPLEMENTOS Son programas independientes de Presto que realizan tareas específicas sobre las obras. Aparecen en este menú los archivos .EXE y .VBS que figuren en el directorio indicado en "ARCHIVO: Entorno de trabajo: Directorios: Complementos", y los ejecutables que están en el directorio de usuario específico. Para evitar interferencias no deseadas, cierre previamente las obras que estén abiertas con otras versiones de Presto. Desarrollar complementos Los complementos pueden leer y modificar cualquier dato de la obra. Los usuarios que quieran escribir un complemento deben conocer algún lenguaje de programación capaz de interactuar con el servidor de automatización disponible en Presto, como por ejemplo VBScript. El servidor dispone de numerosas funciones para facilitar la lectura y modificación de las estas obras, como por ejemplo su creación y apertura, posicionamiento en tablas, lectura e inserción de registros y campos, etcétera. Para acceder al servidor de automatización hace falta:
Haber ejecutado Presto al menos una vez en el ordenador en el que se va a programar.
Comenzar la aplicación creando un objeto de la clase "PrestoApplication". En www.presto.es, apartado "Consultas técnicas", hay ejemplos y documentación relativa a estas funciones.
Menús y opciones 235
CÁLCULOS Mediciones Recalcula todos los resultados que dependen de cambios en las líneas de medición. Consultar "Presto en la etapa de proyecto: Mediciones". Precios Recalcula todos los resultados que dependen de cambios en precios y cantidades. Consultar "Presto en la etapa de proyecto: Presupuesto: Cálculo de precios y cantidades". Tiempos Recalcula todos los resultados que dependen de cambios en el diagrama de barras. Consultar "Presto en la etapa de planificación: Planificación temporal". Documentos Recalcula todos los resultados que dependen de cambios en el contenido de los documentos. Consultar "Presto para la empresa constructora: Facturación: Documentos del control económico". Costes reales Recalcula todos los resultados que dependen de imputaciones de gastos y costes. Consultar "Presto para la empresa constructora: Análisis de gastos y costes". Calcular todo Recalcula todos los resultados.
INFORMES En este capítulo se describen:
Las opciones que permiten generar resultados impresos o exportarlos mediante informes predefinidos, plantillas de Word y de Excel.
Las instrucciones para modificar informes o crear informes nuevos. Cada informe corresponde a un archivo con la extensión ".PrestoReport". Este archivo contiene una miniatura de la primera página, que es visible desde el explorador de Windows siempre que Presto haya sido instalado en ese ordenador. Si se modifica el diseño del informe la miniatura se genera de nuevo a partir de la obra activa.
236 Manual de Presto
Elegir informes El menú "INFORMES" de la ventana principal de Presto muestra y permite imprimir los informes y plantillas que están en el directorio de informes y plantillas, y los del directorio específico del usuario. Los directorios se pueden modificar en "ARCHIVO: Entorno de trabajo: Directorios". El contenido del menú se actualiza cada vez que se inicia la ejecución de Presto, y está limitado a 512 entradas. En los informes que tienen texto en varios idiomas, el idioma se elige en "VER: Propiedades obra: Varios: Idioma para la obra". Imprimir informes y plantillas La caja de diálogo permite visualizar el informe, exportarlo o imprimirlo directamente. Permite elegir informes o plantillas situados en cualquier directorio, mostrando la miniatura si se elige la opción adecuada en la caja de diálogo. Vista preliminar Muestra el aspecto final del informe. Las opciones de la cabecera permiten recorrer el informe a distintas escalas y ejecutar la impresión, completa o por páginas. Si un informe supera el ancho de una página se generan más páginas, excepto que la zona sobrante sea inferior al ancho del margen derecho. Copiar Copia al portapapeles una imagen vectorial de la página. Modo rastreo Muestra el nombre de cada control, en lugar de su resultado, para facilitar el diseño o la modificación de informes. Cada sección aparece con un color de fondo característico, excepto si la sección tiene un color propio, lo que permite detectar fácilmente sus límites, incluso aunque no tengan contenido imprimible. Los colores de las secciones anidadas, como "Elemento", se muestran en diversas gradaciones de un mismo tono básico. Exportar informes Permite configurar las características del archivo resultante del informe. La opción "ARCHIVO: Exportar” está disponible en la ventana para diseñar informes, y tiene la misma funcionalidad. Menús y opciones 237
Formato PDF El tamaño de papel "Todo el documento" genera una sola página con las dimensiones necesarias para que entre todo el informe, una sola cabecera y un solo pie. Es especialmente adecuado para imprimir documentos de gran tamaño, como el diagrama de barras. Si elige el tamaño "Usuario" puede fijar directamente el ancho y el alto. RTF En este formato, que permite recuperar con Word el resultado del informe, se asignan estilos distintos a cada sección, lo que permite modificar fácilmente el documento generado. No se exportan los rectángulos. Los tamaños de papel son los mismos del formato PDF. TXT Genera un archivo de texto sin formato para importar en otros programas. Los informes deben tener una estructura ordenada de campos, sin solapes. Las opciones específicas de este formato permiten:
Rellenar espacios en blanco para crear la distancia entre los campos.
Si está activa la opción anterior, se puede definir también el número de líneas de cada página y el número de caracteres o columnas de cada línea. Si sobran caracteres por la derecha se superpondrán a los iniciales de cada línea. Si no está activa la opción anterior, se puede elegir un separador de campos. Si necesita campos de longitud fija, formatee cada campo como desee.
Si hay un separador de campos elegido, no se generan saltos de página. Exportar la cabecera y el pie en todas las páginas del informe, sólo una vez o ninguna.
El archivo generado se puede añadir al final del archivo de igual nombre. Plantillas de documentos Excel y Word La estructura de las plantillas se describe en "Consultas técnicas" de la web de Presto, apartado "Conexión con Word y Excel". 238 Manual de Presto
Plantilla de Word Se utiliza como base para generar un documento de Word con datos de la obra. Las expresiones deseadas deben figurar en una plantilla de Word, con los recursos y la sintaxis habitual de Presto. Al ejecutar la opción se crea un documento nuevo de Word, que puede modificar libremente. Para acelerar el proceso, y según la versión de Word utilizada, puede ser conveniente:
Desactivar la corrección ortográfica.
No utilizar el portapapeles de Windows mientras se genera la plantilla.
Guardar la plantilla en modo "Diseño de impresión".
Desactivar la opción de Word "Usar cortar y pegar inteligentemente" si en el documento generado aparecen palabras sin espacio entre ellas.
Plantilla de Excel Se utiliza como base para generar un libro de Excel con una estructura predefinida, cuyas celdas se rellenan con información de la obra, de forma similar a las plantillas de Word. Si en la plantilla existe una macro con el nombre "Presto", se ejecuta tras la exportación. Diseñar informe Da acceso a la ventana de diseño de informes. Al ejecutarse desde una ventana de tabla, se crea un informe que contiene las columnas visibles y los filtros aplicados, excepto el filtro por palabras. En el modo jerárquico, tiene en cuenta los niveles elegidos en la lista desplegable. Si hay una ventana subordinada activa, el informe imprimirá también los elementos de la misma relacionados con cada uno de la principal. Automatizar la personalización de informes Pueden reutilizarse las propiedades de un informe usado como base, porque a los nuevos informes les aplica automáticamente muchas de sus propiedades. El informe base debe estar en el directorio de plantillas, y su nombre debe ser "Plantilla" o "Template". Menús y opciones 239
Las propiedades de cada sección se copian en las siguientes posiciones: Sección Prólogo Inicio Cabecera Página maestra Pie Final Epílogo
Pasa a la misma sección del informe Delante Delante Delante Superpuesta al contenido Detrás Detrás Detrás
VENTANA Las distintas combinaciones de ventanas permiten acceder cómodamente a las formas más habituales de uso del programa. Guardar conjuntos de pestañas Redefine una combinación de ventanas tomando como modelo la actual. Conjunto [1..5] Cada conjunto es una combinación de ventanas que resulta útil para realizar alguno de los procesos más habituales del programa. Recuperar conjuntos de pestañas originales Reasigna las combinaciones originales de Presto.
AYUDA Manual de Presto, estado de activación de los módulos de Presto, y otras ayudas para el usuario. Activación Opción del menú "AYUDA" que muestra el código y tipo de protección detectado por Presto. La lista de módulos, tiene una columna "Usar" que permite desactivar módulos disponibles, quedando así libres para otros usuarios de la red. Para que Presto funcione, debe tener correctamente activados los módulos correspondientes a la licencia adquirida. 240 Manual de Presto
La información relativa a los procesos de instalación y activación está disponible en la "Guía de instalación" de www.presto.es. Activar Realiza el proceso de activación de los módulos a través de una conexión a Internet. Si no dispone de esta conexión o está restringida, use el sistema de activación por archivo descrito en la "Guía de instalación", apartado "Presto Activation Manager". Código de activación (Internet / Placa base) Elija esta opción si dispone de una licencia para alguno de estos sistemas. Activación por Internet Esta protección se activa en cada sesión mediante una comprobación al servidor de Presto, que se renueva periódicamente. Puede utilizarse en cualquier equipo, pero no de forma simultánea. La licencia se guarda en el archivo "Presto.LicInternet". Activación por placa base Esta protección se vincula a la placa base del ordenador. Sólo se requiere la conexión a Internet durante la autorización inicial. No se soportan máquinas virtuales. La licencia se guarda en el archivo "Presto.LicMotherboard". Hasp (USB / Paralelo) Conecte el dispositivo al puerto adecuado del ordenador, y continúe con el proceso de activación. Si es necesario, se iniciará la instalación del software de control de este dispositivo. La licencia se guarda en "Presto.LicUsb". Conectar con el servidor de licencias de red (PrestoNetActivation) Esta opción sirve para activar un monopuesto o estación de trabajo, accediendo a una protección en la red. Solicita la dirección IP y el nº de puerto donde está localizado el archivo de configuración "PrestoNetActivation.cfg", que es donde se guarda la licencia. Directorios de los archivos de activación Programa Presto
Directorio Configuración
Ejemplo \Users\xxx\AppData\Roaming\Presto
Menús y opciones 241
Programa Directorio PrestoNetActivation Instalación PrestoServer de Presto PrestoWeb
Ejemplo \Program Files\Presto 2015
Otras opciones Manual de Presto Da acceso a este mismo manual. Notas a la versión Aclaraciones sobre la última versión. Consultas más frecuentes Accede a una base de datos con consultas y sugerencias de uso de Presto. www.presto.es Da acceso a la página web de Presto. Datos asociados a la licencia Muestra información de la protección. Contrato de licencia Muestra el contrato de licencia. Acerca de Presto Versión del programa e información corporativa. Enviar consulta a Presto Envía una consulta con los datos del sistema que pueden afectar al funcionamiento de Presto, y se responde al registrado.
242 Manual de Presto
Tutorial de presupuestos Para el desarrollo de este tutorial la configuración del programa debe ser la de defecto en la instalación. En caso de duda, elimine el perfil de usuario: Presto150.PrestoPerfilXml El directorio donde figura se indica en "ARCHIVO: Entorno de trabajo: Directorios: Configuración". La opción "ARCHIVO: Entorno de trabajo: Generales: Ver datos del concepto de cabecera" estará desactivada, por lo que el concepto activo es siempre el concepto donde está el cursor en la zona central de la tabla.
1 Creación de conceptos Vamos a realizar un presupuesto, con mediciones y certificaciones. Crear una obra nueva Vamos a crear una obra nueva llamada CURSO: 1 Elija "ARCHIVO: Nuevo". 2 Compruebe el directorio en que se va a guardar la obra y cámbielo si lo desea haciendo clic en "Camino". 3 Escriba CURSO en el cuadro "Nombre", elija <Ninguna> en "Plantilla", y acepte. Observe que en el título de la ventana principal pone el nombre de la obra. 4 Abra la ventana "VER: Propiedades obra" y en la opción "Datos" escriba los siguientes valores: Resumen CodPostal Ciudad
Casa en Humanes 28970 HUMANES DE MADRID
Crear la estructura de capítulos y partidas Para pasar al campo de la derecha puede usar la tecla [Intro] del teclado numérico o la tecla [Tabulador]. Para ir directamente a la siguiente línea use la tecla [Intro] del teclado alfanumérico. Vamos a crear algunos capítulos y una partida. En la ventana "Presupuesto": Tutorial de presupuestos 243
1 Escriba 01 en el campo "Código" o pulse [F7]. 2 Pase al campo "Resumen" y escriba MOVIMIENTO DE TIERRAS. 3 Pase a la línea inferior y escriba 03 en el campo "Código". 4 Escriba CIMENTACIONES en el campo "Resumen". 5 Repita el procedimiento para crear los capítulos "04: | ESTRUCTURAS" y "05 | CERRAMIENTO". 6 Haga doble clic sobre cualquier campo del primer capítulo para entrar en su descomposición. El capítulo pasa a la cabecera. Añada la partida: Código Resumen E02EM030 Excavación en zanjas
CanPres Ud Pres 48,08 m3 13,00
El importe de la partida se calcula como producto de la cantidad por el precio y tiene el fondo amarillo, indicando que es un campo no editable. Crear subcapítulos Se accede al menú contextual
con el botón derecho del ratón.
El capítulo "04 | ESTRUCTURAS" se va a dividir en dos subcapítulos, hormigón y acero: 1 Ascienda al capítulo con un doble clic sobre la cabecera (banda gris), haga doble clic sobre este capítulo y añada los siguientes datos: Código 04 04H 04A
Resumen ESTRUCTURAS HORMIGÓN ACERO
CanPres Ud Pres 1 1
2 El icono del campo "NatC" indica que estos conceptos se han creado con la naturaleza "Partida". Sobre este campo del concepto "04H" elija la naturaleza Descomponer una partida
"Capítulo" y haga lo mismo para "04A".
Vamos a crear los inferiores de "E02EM030 | Excavación en zanjas". 1 Coloque esa partida en la cabecera haciendo doble clic sobre ella. 2 Complete la partida con los siguientes datos: Código
Resumen
244 Manual de Presto
CanPres Ud Pres
E02EM030 O01OA070 M05EN030
Excavación en zanjas Albañil Excavadora hidráulica
0,125 0,250
m3 h 12,00 h 42,00
3 Ascienda un nivel con doble clic sobre la cabecera y observe que el precio de la partida es de color magenta, indicando que es el resultado de un cálculo. Añadir un texto Vamos a completar la descripción de esta partida añadiéndole un texto. 1 Haga clic sobre el icono "Texto" en la barra de iconos de la ventana "Presupuesto". 2 En la ventana "Texto" escriba: Excavación en zanjas, en terrenos compactos, por medios mecánicos, sin carga ni transporte al vertedero. 3 Seleccione el texto que acaba de añadir, haga clic en el icono "Color texto" de la barra de iconos de la ventana de texto, y marque un color diferente. Duplicar un concepto Vamos a duplicar la partida anterior para crear una similar sin escribir todo de nuevo. 1 Elija "Duplicar" sobre el campo "Código" del concepto "E02EM030". 2 Cambie el código propuesto por E02PM030. 3 En la nueva partida cambie el contenido del campo "Resumen" por: Excavación en pozos 4 En la ventana "Texto" sustituya "zanjas" por "pozos". 5 Cierre la ventana "Texto". Modificación de precios y cantidades El concepto "O01OA070 | Albañil" figura en la descomposición de las dos partidas. Escriba 13,09 en su campo "Pres" y observe cómo cambia el importe de ambas. Para reflejar las diferencias entre la excavación de zanjas y la de pozos, cambie los rendimientos y la medición de la nueva partida. Tutorial de presupuestos 245
Código E02PM030 O01OA070 M05EN030
Resumen Excavación en pozos Albañil Excavadora hidráulica
CanPres 6,93 0,130 0,260
Ud m3 h h
Cada concepto figura una sola vez en cada obra y los cambios de los datos que lo definen, como precio, resumen o unidad, afectan a toda la obra. Sin embargo, la cantidad de un concepto en la descomposición de otro es una propiedad de la relación entre ambos, y un mismo concepto puede formar parte de muchas relaciones con otros superiores, cada una con una cantidad distinta. Conceptos de tipo porcentaje La descomposición de una partida puede contener conceptos que representan un porcentaje sobre los demás conceptos, representando medios auxiliares o por otros motivos. Vamos a añadir un porcentaje a la partida "E02PM030". 1 Añada tras la descomposición de la partida un concepto con el código %AUX03. Observe que "CanPres" contiene el precio de la partida dividido por 100, en color magenta. 2 En el campo "Resumen" escriba Medios auxiliares y en "Ud" escriba %. 3 Para incrementar el 3% del precio escriba en "Pres" un 3. Los conceptos porcentaje actúan sólo sobre los descompuestos situados por encima. Una vez definido un concepto de porcentaje, puede utilizarlo en otras descomposiciones, con ese mismo porcentaje. Costes indirectos Si la obra CURSO está sometida a la Ley de Contratos del Sector Público, podemos incorporar directamente los costes indirectos admitidos. 1 En "VER: Propiedades obra" elija la opción "Cálculo". 2 Escriba 5 en "Porcentaje de costes indirectos de presupuesto" y pulse "Aceptar". Observe cómo el campo "ImpPres" de ambas partidas refleja el cambio. 246 Manual de Presto
Abrir una referencia Una referencia es cualquier otra obra de Presto que está abierta mientras se trabaja en una obra. Abra un cuadro de precios. 1 Elija "ARCHIVO: Obras". 2 Haga clic sobre el directorio "Reference\ESP", situado en el directorio de instalación de Presto, y observe las obras que contiene. 3 Sobre la obra "Extracto del cuadro de precios Centro" elija como sólo lectura".
"Abrir
Copiar un concepto de un cuadro de precios Un concepto se selecciona pulsando la casilla numerada a la izquierda. 1 En la referencia haga doble clic sucesivamente en: Código E E02 E02A
Resumen Precios descompuestos Acondicionamiento del terreno Limpieza y desbroce
2 Seleccione el concepto "E02AM010 | Desbroce y limpieza de terreno a máquina" y cópielo con "EDICIÓN: Copiar". 3 Pase a la ventana "Presupuesto" de la obra CURSO y sitúe en la cabecera el capítulo "01 | MOVIMIENTO DE TIERRAS". 4 Sitúese en una línea vacía e inserte el concepto con "EDICIÓN: Pegar". 5 Escriba 61,52 como la cantidad presupuestada de esta partida. La partida copiada tiene el precio de color magenta, ya que está calculada, y se puede modificar sin afectar al concepto original de la referencia. Copiar más conceptos del cuadro de precios Repita el proceso anterior tomando las partidas necesarias del cuadro de precios y colocándolas en la obra CURSO hasta que ésta tenga el siguiente contenido:
Tutorial de presupuestos 247
Copiar conceptos de otra obra Se pueden copiar partidas de cualquier otra obra, o incluso capítulos completos: 1 Abra la obra "CursoControl", del directorio "Tutorial\ESP". 2 Copie el capítulo "SANEAMIENTO" 3 Insértelo en la obra CURSO. 4 Cierre las referencias. Ordenar conceptos Para arrastrar un concepto, selecciónelo, haga clic con el botón izquierdo sobre cualquier punto de la línea y suelte el botón en la línea de destino deseada. Vamos a cambiar el orden de las partidas del capítulo "01". 1 En la ventana "Presupuesto" sitúe el capítulo en la cabecera. 2 Seleccione la partida "E02AM010 | Desbroce y limpieza de terreno a máquina". 3 Arrastre la línea a la primera posición. Repita el proceso para ordenar la lista de capítulos.
248 Manual de Presto
Precios auxiliares Vamos a crear un precio auxiliar, insertando una descomposición al concepto "A02A080 | Mortero cemento 1/6 m-40", que se encuentra en la única partida del capítulo "05 | CERRAMIENTO". 1 Coloque el auxiliar en la cabecera. 2 Complete los siguientes datos y observe que al teclear el código de conceptos ya existentes en la obra, su contenido se rellena automáticamente. Código A02A080 O01OA070 P01CC020 P01AA020 P01DW050 M03HH020
Resumen Mortero cemento 1/6 m-40 Albañil Cemento Arena de río Agua Hormigonera
CanPres Ud m3 1,700 h 0,250 t 1,100 m3 0,255 m3 0,400 h
Pres 13,09 95,20 15,70 0,71 2,00
3 Ascienda con un doble clic sobre la cabecera y compruebe que el precio del auxiliar ahora es un precio calculado. El código del auxiliar tiene el fondo gris, para diferenciarlo de los conceptos no descompuestos. Desplazamientos en la obra Aprenda a navegar por la obra hasta que entienda su estructura y adquiera soltura con las distintas formas de desplazarse con Presto. 1 Utilice "EDICIÓN: Siguiente" y "EDICIÓN: Anterior" para ver la descomposición de todas las partidas del capítulo "01". 2 Haga clic sobre el concepto a la izquierda en el camino que figura sobre la cabecera de la ventana "Presupuesto" para acceder al concepto raíz. Acceda a la ventana "VER: Árbol" y navegue por la obra, usando las herramientas para desplegar niveles.
2 Mediciones Justificar las cantidades de las unidades de obra. Crear líneas de medición Puede utilizar [F9] para copiar el campo superior y [F7] para recuperar los valores de los campos superiores en la misma columna. Tutorial de presupuestos 249
Vamos a crear las mediciones de las partidas del capítulo "01 | MOVIMIENTO DE TIERRAS". 1 Haga clic sobre el icono "Mediciones" en la barra de iconos de la ventana "Presupuesto". 2 Sitúe como concepto activo "E02AM010 | Desbroce y limpieza de terreno a máquina". 3 En la ventana subordinada "Mediciones" despliegue la lista "Actividad" y elija "Act0010". 4 Introduzca las siguientes líneas, utilizando las ayudas indicadas en la nota anterior: Actividad Comentario Act0010 Zona norte Act0010 Planta Act0010 Vía de acceso Act0010 Zona irregular Act0010 Zona ajardinada Asignación de actividades
N 1 1 1 1 1
Longitud 3,00 8,00 3,00 7,02 2,00
Anchura Altura 3,50 3,00 2,00 7,00
Las actividades sirven para organizar las mediciones de una o de varias unidades de obra en grupos. 1 Sitúe como concepto activo "E02EM030 | Excavación en zanjas". 2 Despliegue la lista "Actividad" y elija "+2" para crear la actividad "Act0020". 3 Introduzca las líneas de medición que están en la imagen siguiente asociadas a esta actividad. Escriba directamente el campo "Comentario", ya que se asocia automáticamente la última actividad elegida. 4 Cuando llegue a las líneas asociadas a otra actividad, repita el proceso desde el paso 2. 5 Repita el proceso para las siguientes partidas, reutilizando las actividades que ya existen.
250 Manual de Presto
Mediciones por actividades Queremos conocer las cantidades y los importes correspondientes a las distintas actividades. 1 Observe que en cada unidad de obra aparecen subtotales automáticos cada vez que cambia la actividad asignada a las líneas. 2 Acceda a la ventana "VER: Actividades" y renombre las actividades de la siguiente manera: Código Act0010 Act0020 Act0030
Resumen Operaciones previas Explanación Zanjas y pozos
3 Active "CÁLCULOS: Calcular todo" y observe el importe de cada actividad, que incluye las líneas asignadas en todas las unidades de obra.
Tutorial de presupuestos 251
Compruebe las unidades de obra que componen cada actividad abriendo la ventana subordinada "Partidas".
3 Terminación del presupuesto Afinar los resultados obtenidos. Anotar un precio distinto del calculado Vamos a introducir un precio que no se corresponde con el resultante de la descomposición. 1 Elija "Bloquear" en el campo "Pres" de la partida "E02AM010". Su color pasa a rojo indicando que no es el resultado de su descomposición. 2 Escriba 1 en su campo "Pres". 3 Descienda para ver la descomposición y compruebe que permanece. Para recuperar el precio calculado debe elegir "Desbloquear" sobre el precio de la partida. No lo haga por el momento. Deshacer los cambios Se puede deshacer todo lo realizado en cualquier momento de la confección de la obra. 1 Elija "EDICIÓN: Deshacer" dos veces consecutivas. 2 Observe que el precio de la partida anterior vuelve a ser calculado. Hacer una copia de seguridad Vamos a hacer una copia de seguridad del estado actual de la obra. 1 Pulse "ARCHIVO: Guardar" y "ARCHIVO: Cerrar". 2 Elija "ARCHIVO: Obras" y localice la obra actual. 3 Elija
"Copiar" sobre la obra.
4 Elija
"Pegar" y obtendrá la nueva obra "Copia_Curso".
5 Para cambiar el nombre, elija escriba CURSO01Seg.
"Cambiar nombre" sobre la obra y
6 Siga con la obra original, eligiendo Ajustar el presupuesto a un importe
"Abrir" sobre la obra CURSO.
Vamos a reducir el importe del presupuesto en un porcentaje global. 1 Elija "HERRAMIENTAS: Ajustar precio".
252 Manual de Presto
2 Escriba 95 en el cuadro "%". El nuevo importe aparece en "Ajustar precio presupuesto a…". 3 Marque las casillas de cantidad de mano de obra y maquinaria y la casilla de precio de los materiales. Desmarque cualquier otra casilla. 4 Pulse "Aceptar". El presupuesto se ajusta al porcentaje indicado, modificando los valores indicados en el ajuste, de forma que siguen siendo válidas las descomposiciones Ventana "Conceptos" Vamos a ver la lista de bovedillas utilizadas en el presupuesto. 1 Abra la ventana "VER: Conceptos", esquema "Materiales y otros: Presupuesto". Aparecen todos los conceptos de la obra con estas naturalezas. 2 Escriba P03B* en el recuadro de la máscara y pulse [Intro]. Aparecen sólo los conceptos cuyo código comienza por estas iniciales. 3 Para volver a mostrar todos los conceptos escriba el carácter *. Añadir agentes de la edificación Los esquemas se eligen en la lista desplegable a la izquierda de la cabecera de cada ventana de tabla. Vamos a introducir los datos del promotor, proyectista, director de obra y constructor. 1 Abra la ventana "VER: Entidades", esquema "Datos de agentes". 2 Añada los siguientes agentes: Código ENT0001 ENT0002 ENT0003
Nat Promotor Proyectista Constructor
Resumen José Cenzano Laura Lita Enrique Cimiento, S.A.
ENT0004 Director de la obra José Manuel García
Título La propiedad El arquitecto La empresa constructora El ingeniero de edificación
3 Seleccione la naturaleza de cada entidad mediante el menú contextual sobre su campo "Nat". 4 Cierre la ventana "Entidades".
Tutorial de presupuestos 253
4 Impresión y conexión con otros programas Consideramos terminado el presupuesto de CURSO, por lo que procedemos a imprimirlo en papel, o exportarlo en formato PDF, RTF, BC3 o en Excel. Antes de imprimir recalcule la obra mediante la opción "CÁLCULOS: Calcular todo". Los informes a utilizar se encuentran en el menú "INFORMES: 01 Presupuestos y mediciones", y encontrará también plantillas de Excel y Word, que se identifican por sus correspondientes iconos. Puede modificar los márgenes de impresión en "ARCHIVO: Entorno de trabajo: Márgenes". Imprimir las mediciones y el presupuesto 1 En el lugar indicado anteriormente, elija el informe "Presupuesto y mediciones". Aparece un cuadro con unas preguntas. 2 Responda "D" a la pregunta que hace referencia al tipo de codificación. Observe que los códigos de los conceptos serán correlativos. 3 Pulse "Vista preliminar". Aparece el informe en pantalla. 4 Pulse ">" para ver las páginas siguientes. Para modificar las respuestas pulse el botón "Volver". Imprimir el resumen del presupuesto Repita el procedimiento anterior con el informe "Resumen de presupuesto". Para incluir los porcentajes de gastos generales y beneficio industrial, como si fuera una obra de contratación pública: 1 En "VER: Propiedades obra" elija la opción "Cálculo". 2 Introduzca el valor 6 como % de beneficio industrial, y 13 como % de gastos generales. 3 Vuelva a previsualizar el informe. Para modificar el % de IVA acceda a "VER: Propiedades obra", opción "Contabilidad", y cambie el valor de "Porcentaje de IVA o impuesto equivalente sobre la ejecución". Puede previsualizar o imprimir los demás informes del menú "INFORMES: 01 Presupuestos y mediciones".
254 Manual de Presto
Personalizar informes: insertar un logotipo en la cabecera Para que aparezca un logotipo en la cabecera de todas las páginas: 1 Acceda a "INFORMES: Diseñar informe". 2 Pulse "ARCHIVO: Abrir". 3 Seleccione el informe "Resumen de presupuesto" situado en el subdirectorio de informes "01 Presupuestos y mediciones", y pulse el botón "Abrir". 4 Amplíe 2 ó 3 cm la sección "Cabecera" desplazando hacia abajo el borde inferior. 5 Seleccione todos los controles de esta sección. Para ello, sitúe el cursor sobre la regla izquierda a la altura del primer control y, cuando cambie de forma, haga clic con el botón izquierdo del ratón y arrastre hacia abajo hasta abarcar todos los controles. Al soltar el botón quedarán todos seleccionados. 6 Desplácelos hacia abajo para dejar sitio libre arriba, pulsando varias veces la tecla "Flecha abajo". 7 Con la opción "HERRAMIENTAS: Gráfico" cree un cuadrado en la esquina superior izquierda de la sección, y doble clic para abrir sus propiedades. 8 Escriba 4 en la propiedad "Anchura" y 2 en la "Altura". 9 Pulse el botón de sugerir en la propiedad "Archivo" y elija "Logotipo para informes.PNG" en el subdirectorio "Tutorial\ESP". 10 Compruebe el resultado mediante "ARCHIVO: Vista preliminar". 11 Seleccione "ARCHIVO: Guardar como" y guarde el informe con el nombre "Resumen de presupuesto con logotipo" en el mismo directorio del original, y cierre la ventana de diseño de informes. Exportar informes a formato PDF o RTF Puede exportar informes a formato RTF para abrirlos con un editor de texto como Word, y personalizar el documento con las herramientas del editor. Para exportar: 1 En lugar de pulsar la opción "Vista preliminar", pulse "Exportar". 2 En el cuadro de diálogo "Exportar" hay varias propiedades. En "Formato" hay una lista desplegable donde puede elegir las disponibles. 3 El resto de propiedades son de configuración del tamaño del papel, páginas a imprimir, ubicación del archivo a exportar, etcétera.
Tutorial de presupuestos 255
Exportar/Importar formato Excel Para exportar a Excel el presupuesto: 1 Elija "ARCHIVO: Exportar: Excel". 2 En "Niveles" elija "Capítulos y partidas". 3 En "Estructura" elija "Presupuesto". 4 Marque "Exportar texto" y "Exportar mediciones" si desea exportar el texto largo y las líneas de medición respectivamente. 5 Pulse el botón "Aceptar". Aparecerá un libro Excel con el presupuesto de la obra de Presto. Guárdelo como Libro1.xls. Para importar con Presto un archivo Excel: Pueden importarse los archivos Excel que hayan sido exportados con la opción anterior. Puede modificar en Excel el resumen, precio, cantidad o líneas de medición. 1 Cierre las obras abiertas y cree una obra nueva cuyo nombre sea CopiaCursoExcel. 2 Elija "ARCHIVO: Importar: Excel", y haga doble clic en el archivo Libro1.xls exportado anteriormente. Guarde y cierre la obra con "ARCHIVO: Guardar" y "ARCHIVO: Cerrar" respectivamente. Exportar/Importar formato BC3 Para exportar la obra CURSO a este formato: 1 Abra de nuevo la obra CURSO. 2 Elija "ARCHIVO: Exportar: BC3" y guarde el archivo en el directorio propuesto. Para importar una obra o una base de precios en formato BC3: 1 Cierre las obras abiertas y cree una obra nueva cuyo nombre sea CopiaCursoBC3. 2 Elija "ARCHIVO: Importar: BC3". 3 Seleccione el archivo Curso.BC3 exportado anteriormente. Pulse el botón "Aceptar". Cierre la obra guardando los cambios.
5 Certificaciones Vamos a introducir algunas certificaciones en la obra CURSO. Las certificaciones son números correlativos, que corresponden a las fechas marcadas como día de certificación en la ventana "Fechas". La 256 Manual de Presto
eliminación o inserción de días de certificación no elimina sus contenidos, sino que los desplaza entre unas fechas y otras. Gestión de fechas Vamos a crear un calendario de certificaciones y eliminar una fecha, como ejemplo del procedimiento. Crear un calendario de certificaciones 1 En la ventana "Presupuesto" seleccione el esquema de columnas y filtros "Certificación". 2 Active "PROCESOS: Crear fechas y certificaciones", introduciendo las siguientes respuestas: Día inicial: la fecha actual Día de certificación:
31
Número de meses: 12 En los meses que no tienen 31 días se crea la última fecha posible. Eliminar una fecha de certificación Vamos a eliminar una de las fechas de certificación creadas. 1 En la ventana "VER: Fechas", elija la opción sobre la primera fecha de certificación.
"No certificación"
Indicar la certificación actual 1 Elija "Certificación actual" sobre cualquier campo de la tercera certificación. Observe que los campos que la identifican cambian de color. 2 Con el mismo sistema, elija como actual la primera certificación, para proseguir con el tutorial. Certificar por líneas de certificación Crear la primera certificación Vamos a certificar la partida "E02EM030" del capítulo "01". 1 En la ventana "Presupuesto", sitúe la partida como concepto activo. 2 En la ventana "Medición" seleccione el esquema "Presupuesto y certificación". 3 En el campo "FaseCert" de la primera línea de medición seleccione el valor "1" para indicar que se ha realizado durante la primera certificación.
Tutorial de presupuestos 257
4 Repita este proceso con todas las líneas de medición de la explanación, seleccionando las líneas y desplegando la lista de fases una sola vez. Imprimir la certificación 1 Utilice "CÁLCULOS: Calcular todo" para asegurarse de que todos los importes están actualizados. 2 Elija el informe "INFORMES: 05 Certificaciones: Certificación con líneas de medición". Responda las preguntas y pulse "Vista preliminar". 3 Una vez comprobados los resultados, elija "Imprimir". Crear la segunda certificación Vamos a iniciar la segunda certificación de la misma partida. 1 Certifique como antes todas las líneas de medición correspondientes a zapatas, indicando "2" en su campo "FaseCert". 2 En la ventana "Fechas", indique ahora que la certificación actual es la segunda. Certificar por fases Vamos a certificar escribiendo la cantidad global certificada en el mes. 1 Sitúe la partida "E02PM030" como concepto activo. 2 Abra la ventana subordinada "Fases", esquema "Certificación". 3 Anote 2,50 en el campo "CanCert" de la primera certificación, 1,50 en la segunda y 2,90 en la tercera. 4 Recalcule la obra y observe los resultados en la ventana "Fechas". Resumen de certificación Vamos a imprimir el resumen con una baja sobre la licitación del 5%: 1 Abra "VER: Propiedades obra", opción "Cálculo". 2 Escriba 0,95 en la baja de subasta, y acepte. Para imprimir el resumen: 3 Elija el informe "05 Certificaciones: Resumen de certificación".
258 Manual de Presto
Tutorial de costes Este tutorial sirve de guía para estimar el coste de la obra antes de ofertar, la gestión de compras y el cálculo de sus costes reales. En la realidad, cada usuario desea controlar distintos aspectos y, en consecuencia, debe establecer sus propias normas y procedimientos. Este tutorial presupone que está familiarizado con Presto Presupuestos. Las ventanas utilizadas en este tutorial se abren en general desde el menú "VER" o sus iconos equivalentes. Antes de analizar los resultados o imprimir informes, calcule la obra con la opción "CÁLCULOS: Calcular todo". Abra la obra "CursoControl", que se encuentra en el directorio "Tutorial\ESP".
1 Presupuesto de costes estimados Vamos a completar los datos relativos a las fechas de la obra. 1 Acceda a la ventana "Propiedades obra: Tiempos". 2 Rellene la fecha de inicio con el primer día laborable de abril del año en curso y la de fin de obra con cualquier día de noviembre y cierre la ventana. 3 Elija "PROCESOS: Crear fechas y certificaciones", teclee 8 en "Número de meses" y pulse "Aceptar". 4 Abra la ventana "Fechas", esquema "Fases: Planificación y certificación". 5 Elija
"No certificación" sobre las dos primeras certificaciones.
6 Seleccione como certificación actual la primera, usando "Certificación actual" sobre esa fecha, y cierre la ventana. 7 Abra la ventana "Entidades", esquema "Datos de agentes". 8 Observe los agentes existentes y cierre la ventana. Crear un presupuesto de costes (objetivo) Como el presupuesto ya está calculado, vamos a crear un objetivo proporcional al mismo. 1 Abra la ventana "Presupuesto", esquema "Presupuesto y objetivo". 2 Elija "PROCESOS: Generar objetivo". Tutorial de costes 259
3 Compruebe que está elegido como concepto que se va regenerar el concepto raíz de la obra, CONTROL, y seleccione "Generar objetivo". 4 Escriba 70 como porcentaje en las cuatro naturalezas, y pulse "Aceptar". Observe que las cantidades del presupuesto se han copiado al objetivo sin modificaciones y que los precios de los componentes simples tienen el valor apropiado. Diferente descomposición en presupuesto y en objetivo La composición de la partida "E03ALA010 | Arqueta a pie de bajante" del presupuesto no es adecuada, ya que pensamos subcontratar la mano de obra aportando nosotros el material. Anule las cantidades de objetivo indicadas y añada la última línea, de manera que el descompuesto coincida con el de la tabla. Código E03ALA010 O01OA030 O01OA060 P01HM020 P01LT020
Resumen Arqueta a pie de bajante Oficial de primera Peón especializado Hormigón en masa HM20/P/40/I Ladrillo perforado
P01MC040 Mortero de cemento M40 P01MC010 Mortero de cemento M100 P02CVC010 Codo PVC P02EAT020 Tapa cuadrada S01 Ejecución arqueta de ladrillo
CanPres CanObj Ud Pres Obj 3,00 3,00 ud 69,04 49,50 1,600 h. 15,14 10,60 0,800 h. 13,19 9,23 0,039 0,039 m3 70,02 49,01 0,045
0,045
0,020
0,020
mu 60,10 42,07 d m3 47,00 32,90
0,015
0,015
m3 53,00 37,10
1,000 1,000
1,000 1,000 1,000
ud 12,15 8,51 ud 14,95 10,47 ud 25,50
Observe el nuevo precio objetivo de la partida. Informes de la planificación económica (objetivo) Previsualice los siguientes informes del apartado "01 Presupuestos y mediciones", seleccionando el valor "4" como respuesta a la pregunta "Precio: 1 Pres | 3 Real | 4 Obj":
"Cuadro de descompuestos por capítulos".
260 Manual de Presto
"Presupuesto y mediciones".
Utilice también el informe "Presupuesto y objetivo" del apartado "03 Planificación económica". Periodificar el objetivo (planificación) Queremos prever el ritmo con el que se irán produciendo los costes de la obra. Usaremos una distribución aproximada en el tiempo, en forma de campana de Gauss. Para ello vamos a rellenar el campo "PesoPlan", con el peso que va a tener cada certificación sobre el importe total de la obra. 1 Abra la ventana "VER: Fechas", esquema "Fases: Planificación". 2 Seleccione la columna "PesoPlan" haciendo clic en la cabecera. 3 Pulse el botón Sugerir en cualquiera de los campos seleccionados, y elija el valor de la opción "Campana de Gauss". 4 En "PROCESOS: Rellenar la planificación económica" marque la opción "Aplicando los pesos de planificación de cada certificación", y acepte. 5 En la ventana "Árbol", acceda al esquema "Planificación" y seleccione el nivel de partidas en el desplegable arriba a la izquierda. 6 En los campos múltiples deben figurar los campos "CanPlan" y "Plan", y "1" en el desplegable "Fase". Compruebe la distribución mensual del coste estimado de cada capítulo y partida. Observe que el objetivo es la suma de todas las fases planificadas. Cuando la obra está en marcha, se llama planificación a la suma hasta la certificación actual o fase aprobada. Informes de la planificación económica (planificación) Previsualice los informes del apartado "03 Planificación económica":
"Capítulos y partidas con fases".
"Cantidades o importes por meses". "Planificación de ingresos y costes".
2 Compras Preparación de contratos. Cuadro de grupos de compra Permite automatizar la agrupación de los suministros en contratos y asociarles proveedores predeterminados. Vamos a añadir un grupo para la mano de obra que se va a subcontratar. Tutorial de costes 261
1 Abra la obra "Base de datos de proveedores" del directorio "Reference\ESP". 2 Observe su estructura; cada capítulo se corresponde con uno de los lotes o familias de compra en los que subdividirá la obra. 3 Cree el nuevo capítulo "S | MANO DE OBRA SUBCONTRATADA". Asociar proveedores a grupos de compra Vamos a crear dos proveedores de mano de obra y asociarlos al capítulo anterior. 1 En la ventana "Entidades", esquema "Datos de agentes", añada: Código 40000031 40000032
Resumen Sumano Álvaro Bautista
Correo Ciudad sumano@tel.es Villaviciosa Madrid
CodPostal 28670 28001
2 En la ventana "Presupuesto" inserte los dos proveedores como conceptos inferiores del capítulo creado en el apartado anterior. 3 Guarde los cambios y cierre el cuadro de grupos de compra. Elegir los conceptos a comprar Los conceptos que se van a comprar o subcontratar directamente deben marcarse como suministros. 1 En la ventana "Presupuesto", elija "Suministro" sobre el código de la primera partida del primer capítulo. 2 Observe cómo el icono que indica el tipo de concepto queda con fondo naranja. 3 Marque como suministro de igual forma el resto de partidas del primer, tercer y cuarto capítulo, y los conceptos de la descomposición de las partidas del segundo y quinto capítulo. Asociar el grupo de compra a cada concepto Para que funcione el proceso de clasificación y búsqueda de proveedores cada suministro tiene que estar asociado a un grupo de compras. 1 Abra la ventana "Conceptos", esquema "Conceptos para contratar". 2 Elija "PROCESOS: Rellenar grupos de compra". 3 Marque "Cuadro de grupos de compra", y con el botón "Sugerir" situado a la derecha seleccione el cuadro "Base de datos de proveedores", y acepte.
262 Manual de Presto
4 Observe que se ha rellenado el campo "Grupo" de los distintos conceptos. 5 Para cambiar el grupo del concepto "P01LT020 | Ladrillo perforado", pulse el botón sugerir sobre su campo "Grupo" y seleccione "[E07] CERRAMIENTOS Y DIVISIONES". 6 Repita el proceso con el concepto "P01LV105 | Ladrillo cara vista". 7 Asigne el valor "O01" al campo "Grupo" de todos los conceptos de tipo mano de obra, que no están en la base de datos de proveedores. 8 Sustituya los grupos "E02A", "E02E", "E02P" y "E02T" por "E02", para que los cuatro conceptos aparezcan posteriormente en un sólo contrato. 9 De igual forma, sustituya los grupos "E04C" y "E04S" por "E04". Calcular los recursos necesarios para ejecutar la obra Este proceso sirve como base para la creación de contratos. 1 Elija "PROCESOS: Calcular recursos". 2 Deje únicamente marcadas las opciones "Por fases, agrupadas por" y "Grupo de compra", y acepte. 3 Puede visualizar los recursos creados en la ventana "VER: Recursos por grupos". Crear los contratos Vamos a crear los contratos que agrupan los suministros necesarios para ejecutar la obra. 1 Abra la ventana "Contratos". 2 Elija "PROCESOS: Crear contratos", desmarque "Un contrato por fase" y acepte. 3 En la columna "Fecha" de los contratos generados indique que han sido creados dos meses antes del inicio de la obra. 4 Añada "MANO DE OBRA" como resumen del contrato "O01", que no proviene de la base de proveedores. Los contratos aparecen en estado de color rojo, lo que indica que no son conformes, y por lo tanto no se realizan algunos cálculos y tampoco aparecen en algunos informes. Cambie el estado de los contratos no conformes eligiendo gro".
"Ne-
Tutorial de costes 263
Añadir proveedores para que oferten un contrato Vamos a indicar los proveedores a los que solicitaremos precios. 1 Elija "Buscar y asociar proveedores" sobre cualquier campo del contrato "E07 | CERRAMIENTOS Y DIVISIONES". 2 Los primeros proveedores, con fondo más intenso, provienen de la base de proveedores y los demás son de la propia obra. Marque y desmarque la casilla "Cuadro de grupos de compra" para ver la diferencia. 3 En la columna "Act" marque los proveedores "40000003 | Aislantes Castilla", "40000004 | Cecasa Cerámicas" y "A82698762 | CERAMICA TECNICA DE HENARES, S.A.", y acepte. 4 Observe en la ventana subordinada "Suministros" las nuevas columnas que aparecen para los ofertantes añadidos. 5 Repita todos los pasos asociando proveedores a los contratos indicados. Contrato E02 E04
E05H
Proveedor 40000005 40000006 40001101 40000011 B80480304 40001101 40000011 A28403772
Resumen Desmontes Aguilera Excavaciones del Monte Hormigones arquitectónicos Valcinsa ACERALIA PERFILES MADRID, S.L. Hormigones arquitectónicos Valcinsa HORMIGONES DEL JARAMA, S.A.
Eliminar ofertantes de un contrato Vamos a eliminar un proveedor de un contrato. 1 Sitúese en la ventana subordinada "Suministros" del contrato "E07 | CERRAMIENTOS Y DIVISIONES". 2 Elija "Eliminar oferta" en la cabecera de la columna "Precio" del proveedor "A82698762". 3 Observe que han desaparecido las columnas de este ofertante. Modificar suministros Vamos a modificar la cantidad que se va a contratar de un suministro. 1 Sitúese sobre el contrato "O01 | MANO DE OBRA".
264 Manual de Presto
2 En el campo "CanObj" escriba 14,09 para el suministro "O01OA030 | Oficial de primera" y 9,64 para "O01OA060 | Peón especializado". Añadir cláusulas a un contrato Vamos a completar las especificaciones del contrato con un texto. 1 Sitúese en el contrato "S | MANO DE OBRA SUBCONTRATADA". 2 Abra la ventana subordinada "Texto" y escriba: Si el subcontratista incumpliese los plazos se aplicará una penalización del 0,5% del presupuesto inicial por cada día de retraso. Solicitar precios a los ofertantes Vamos a preparar las solicitudes de precios para enviarlas a los diferentes ofertantes. 1 Seleccione "ARCHIVO: Exportar: Solicitud de precios". 2 En "Formato" elija "Obra de Presto" y acepte. 3 En el directorio indicado como "Destino" se habrán generado tantas obras de Presto como proveedores intervengan en los contratos. Si un proveedor interviene en más de uno, su obra tendrá un capítulo por cada contrato. Si el correo electrónico del ofertante figura en su campo "Correo" se generará además un correo electrónico con cada oferta, que deberá ir cerrando o guardando uno por uno. Importar precios recibidos de los proveedores en formato Presto La empresa Valcinsa ha enviado sus precios para los dos contratos en los que participa. Vamos a proceder a su importación. 1 Seleccione "ARCHIVO: Importar: Solicitud de precios". 2 Haga doble clic sobre la obra "Oferta proveedor!40000011", que se encuentra en el directorio "Tutorial". 3 Observe que los contratos "E04" y "E05H" han incorporado los precios ofertados por ese proveedor. Introducir precios ofertados por los proveedores manualmente Suponemos que el resto de los proveedores han comunicado sus ofertas por otros medios. 1 Sitúese en el contrato "E07" e indique los precios enviados por cada ofertante para cada suministro. Resumen
Precio Precio 40000003 40000004 Tutorial de costes 265
Ladrillo cara vista Ladrillo perforado
92,00 35,00
85,00 40,00
2 Repita esta operación sobre los contratos "E02", "E04" y "E05H", con los siguientes precios, respectivamente. Resumen
Precio 40000005 8,26 10,97 10,55 0,38
Precio 40000006 7,53 10,00 9,62 0,35
Precio 40000011 4,43 11,32 92,70 61,86
Precio 40001101 4,77 12,19 99,83 66,62
Precio B80480304 5,03 11,60 92,37 67,11
Precio 40000011 19,67 222,21
Precio 40001101 22,78 257,29
Precio A28403772 22,71 240,57
30,62 340,09 392,37 162,59
35,45 393,79 454,32 188,27
34,80 368,70 421,78 177,93
Transporte a vertedero Excavación pozos a máquina Excavación vaciado a máquina Desbroce y limpieza de terreno Resumen Encachado piedra caliza Hormigón armado en solera Hormigón armado en zapatas Hormigón de limpieza Resumen Forjado inclinado en cubierta Hormigón armado en losas inclinadas Forjado doble vigueta Hormigón armado en zunchos Hormigón armado en vigas Hormigón armado en pilares
Recuerde calcular todo para actualizar los resultados. Adjudicar el contrato a un proveedor Para finalizar el proceso de contratación es necesario decidir su adjudicatario. 1 En el campo "Proveedor" de la ventana "Contratos" pulse el botón "Sugerir" del contrato "E07" para ver sus ofertantes. 2 Seleccione el proveedor "40000004" y acepte. 266 Manual de Presto
3 Repita los pasos anteriores asignando al proveedor "40000006" el contrato "E02" y al proveedor "40000011" los contratos "E04" y "E05H". Preparar el pedido 1 Elija "Pasar a pedido" sobre el contrato "E07". Se crean los pedidos "P0001", "P0002", "P0003" y "P0004" para su proveedor, con los suministros al precio ofertado. Se genera un pedido para cada fase en la que son necesarios los suministros. 2 Abra la ventana "Pedidos" y elimine los pedidos "P0002", "P0003" y "P0004", que de momento no se van a realizar. 3 Pulse el botón de sugerir sobre "Fecha" para indicar que el pedido se realiza el día 12 de marzo. Informes de contratación y compras Previsualice los informes del apartado "07 Contratación":
"Contratos comparativo". "Contratos en firme".
"Conceptos contratados y pedidos". "Pedidos en firme".
3 Facturas Documentos de gestión económica. Anotar una factura y sus suministros Recibimos la factura "00342" correspondiente al proveedor "40000006 | Excavaciones del Monte" y con fecha 22 de marzo. Vamos a anotarla incluyendo el detalle: 1 Abra la ventana "Facturas" y escriba los datos principales de la factura: Documento 00342
Entidad 40000006
Resumen Excavaciones del Monte
Fecha 22/03
2 En la ventana "Suministros" escriba el detalle de la factura: Código Resumen E02AM010 Desbroce y limpieza de terreno E02EM030 Excavación vaciado a máquina E02PM030 Excavación pozos a máquina E02TT040 Transporte a vertedero
Cantidad 61,52 48,08 6,93 143,00
Ud m2 m3 m3 m3
Precio 0,35 9,62 10,00 7,53
IVA 18,00 18,00 18,00 18,00
Tutorial de costes 267
La cuota de IVA de la factura se calcula según el tipo de cada suministro. Retención de garantía Complete la factura indicando su retención de garantía, escribiendo "5" en su campo "RetGar". El importe de la retención se resta del valor del campo "BaseFac". Añadir vencimientos El campo "Importe" de la factura es rojo, indicando que su importe no coincide con la suma de los vencimientos. Vamos a crear un vencimiento. Elija
"Vencimiento 60" sobre cualquier campo de la factura.
Abra la ventana subordinada "Vencimientos". Compruebe que se crean: Importe a abonar 60 días tras la fecha de la factura.
Retención en garantía con fecha 1 año posterior a la de la factura. Cuota de IVA con fecha del 20/04.
Marcar un vencimiento como pagado Observe que el vencimiento tiene el color rojo (pendiente de pago). Elija "Negro" sobre el campo "Nota" del "Vencimiento 60" (pagado). Completar el ejemplo Procedemos a anotar más facturas para completar el ejemplo. 1 Introduzca del mismo modo las siguientes facturas. Documento Entidad G2456 40000011 G4758 40000011 00074 40000004 M0027 46000001 X00345 40000304
Resumen Valcinsa Valcinsa Cecasa Cerámicas Mano de obra propia Ferretería Fermax
Fecha 19/04 28/04 11/05 12/05 14/05
2 En el mismo orden, introduzca los suministros de cada una. Código Resumen Cantidad Ud E04CM040 Hormigón de limpieza 1,24 m2 E04CA060 Hormigón armado en zapatas 5,99 m3 268 Manual de Presto
Precio 61,86 92,70
E04SA020 Hormigón armado en solera E04SE020 Encachado piedra caliza
108,00 108,00
m3 m3
11,32 4,43
Código Resumen E05HSA010 Hormigón armado en pilares E05HVA030 Hormigón armado en vigas E05HVA075 Hormigón armado en zunchos E05HFA060 Forjado doble vigueta E05HLA070 Hormigón armado en losas inclinadas E05HFS160 Forjado inclinado en cubierta
Cantidad 5,44 16,74 7,20 240,00 0,90
Ud m3 m3 m3 m2 m3
Precio 162,59 392,37 340,09 30,62 222,21
124,23
m2
19,67
Código Resumen P01LT020 Ladrillo perforado P01LV105 Ladrillo cara vista Código Resumen O01OB050 Oficial ladrillero O01OB060 Ayudante ladrillero Código PX003 PX002 PX001
Resumen Nivel Bote de silicona acrílica Clavos de acero
Cantidad Ud 0,20 mud 10,00 mud
Precio 40,00 85,00
Cantidad Ud 200,00 h. 100,00 h.
Precio 10,47 9,82
Cantidad 2,00 12,00 20,00
Ud ud ud kg
Precio 17,00 4,00 11,50
Observe en esta última factura que se pueden facturar conceptos no existentes previamente en el presupuesto. 3 Cree los vencimientos de cada factura con el menú contextual y el tipo indicado en la tabla. Documento G2456 G4758 00074 M0027 X00345
Entidad 40000011 40000011 40000004 46000001 40000304
Resumen Valcinsa Valcinsa Cecasa Cerámicas Mano de obra propia Ferretería Fermax
Tipo de vencimiento Vencimiento 30 Vencimiento 30 Vencimiento 60 Vencimiento contado Vencimiento contado
Tutorial de costes 269
Facturas emitidas a clientes Vamos a emitir al cliente la factura que corresponde a la primera certificación. 1 Observe en la ventana "Entidades", esquema "Datos de agentes" que existe el concepto "43000015 | Promociones ESUCAP" y que su tipo es "Promotor". 2 Acceda a la ventana "Facturas", esquema "Clientes". 3 Como hemos visto anteriormente, cree la factura "0045" para el promotor "43000015 | Promociones ESUCAP", con fecha "30/4". 4 Introduzca el siguiente suministro: Código CERT1
Resumen Certificación nº 1
Precio 2.000,00
5 Complete el ejemplo con las siguientes facturas: Documento Entidad Resumen 0065 43000015 Promociones ESUCAP 0074 43000015 Promociones ESUCAP
Fecha 31/05 30/06
6 Y los siguientes suministros, respectivamente. Código CERT2 Código CERT3
Resumen Certificación nº 2
Precio 20.000,00
Resumen Certificación nº 3
Precio 8.000,00
7 Anote vencimientos al contado en todas ellas. Facturas pro forma Vamos a introducir una factura provisional. 1 Escriba la siguiente factura: Documento Entidad PRO5 43000015
Resumen Promociones ESUCAP
2 Con el siguiente suministro: Código CERT4
Resumen Certificación nº 4
270 Manual de Presto
Precio 8.000,00
Fecha 31/07
3 Elija "Rojo" sobre el campo "Documento" de la factura, para indicar que se trata de una factura pro forma. Recuerde recalcular la obra. Anotar el pago de un grupo de vencimientos La ventana "VER: Vencimientos" muestra todos los vencimientos de la obra. Vamos a indicar que los vencimientos anteriores al día 1 de julio han sido pagados. 1 Abra la ventana "VER: Vencimientos" y compruebe que está ordenada por fecha. 2 Seleccione todos los vencimientos con fecha anterior al día 1 de julio. 3 Elija "Negro" sobre el campo "Nota" de cualquiera de las líneas seleccionadas. 4 Pulse "CÁLCULOS: Calcular todo". Analizar importes por fechas En la ventana "Agenda", esquema "Facturación", podrá observar la facturación en cada fecha, así como realizar anotaciones. 1 En el campo "Resumen" del día 12 de marzo escriba: Primeros pedidos en firme 2 Pulse sobre el icono "Texto" en la barra de iconos y escriba: Recibidos los contratos de los diferentes proveedores. Aceptan las condiciones exigidas. Pasamos los primeros pedidos. Analizar el estado de cuentas de los proveedores En la ventana "Entidades", los esquemas "Importes de proveedores" e "Importes de clientes" muestran la información económica de los proveedores o de los clientes, así como el importe facturado, retenido, pagado, pendiente de pago e IVA. Pulsando sobre el icono "Suministros", en la barra de iconos de la ventana, podrá ver la lista detallada de los suministros. Analizar las compras de un concepto La ventana "Conceptos", esquema "Suministros", muestra los conceptos que son de tipo suministro en la obra. Pulsando sobre el icono "Suministros" en la barra de iconos de la ventana podrá ver la lista completa detallada de suministros del concepto. Tutorial de costes 271
Estudiar los suministros de la obra La ventana "VER: Suministros" muestra los suministros que están en algún documento, donde se pueden ordenar y filtrar por diferentes criterios. También permite modificar algunos datos sin necesidad de abrir el documento correspondiente. Informes de facturas y vencimientos Previsualice los informes del apartado "08 Facturación":
"Facturas y vencimientos".
"Facturas por proveedores". "Vencimientos por fechas".
4 Pedidos y entregas Presto dispone de documentos de tipo pedido y de tipo entrega o albarán. Su utilización es opcional, y su funcionamiento es similar al documento de tipo factura, excepto la parte relativa a vencimientos. Realizar pedidos Vamos a crear un pedido manualmente, independiente de los contratos. 1 Abra la ventana "Pedidos" y cierre todas las demás. 2 En la primera línea vacía, escriba "PX0103" en el campo "Documento". 3 Pulse el botón de sugerir sobre "Entidad" y elija "40000001". 4 Ahora indique que su "Fecha" de emisión es "24/02". 5 En "Suministros" pulse el botón de sugerir sobre "Código" de cada suministro, y elija sucesivamente: Código Ud A02A080 m3 P01HA020 m3
Resumen Mortero cemento Hormigón armado HA-25/P/40/I
Cantidad Precio 10,00 44,80 0,14 51,01
6 Visualice el pedido que acaba de preparar con "INFORMES: 07 Contratación: Pedidos en firme". Anotar la entrega completa de un pedido Hormigones Horminasa entrega una semana después todos los suministros del pedido acompañado del albarán: 1 Elija
"Pasar a entrega" sobre el pedido "PX0103".
272 Manual de Presto
2 Escriba "EX0103" como código de la entrega. 3 Abra la ventana "Entregas" y observe cómo se ha creado la entrega. 4 Modifique la fecha de la entrega de modo que sea "05/03". 5 Observe en el campo "Pedido" de los "Suministros" su procedencia. Completar el ejemplo Varios días después enviamos a "40000001 | Hormigones Horminasa" un nuevo pedido en el que solicitamos el resto de material que necesitamos. 1 Dé de alta el pedido "PX0104" para la entidad anterior, con fecha "08/03". 2 Introduzca los siguientes suministros. Código A02A080 P01AA020 P01HM020 P01MC010 P01MC040
Resumen Mortero cemento Arena de río Hormigón en masa HM-20/P/40/I Mortero de cemento M-100 Mortero de cemento M-40
Cantidad 5,17 2,73 0,16 0,11 0,22
Ud m3 m3 m3 m3 m3
Precio 44,80 10,99 49,01 37,10 32,90
Anotar la entrega parcial de un pedido Hormigones Horminasa envía dos días después un camión con la arena. Para anotar la recepción de este material: 1 Elija "Pasar a entrega" sobre el suministro "P01AA020 | Arena de río" que aparece en el pedido "PX0104". 2 Escriba "EX0104" como código de la entrega. 3 Abra la ventana "Entregas" y cambie su fecha a "10/03". Resultados
Abra la ventana "Agenda", esquema "Documentos" y compruebe los importes por fechas.
Abra la ventana "Entidades" esquema "Importes de proveedores" y compruebe los importes pedidos y entregados. Informes de entregas
Previsualice los informes del apartado "08 Facturación":
"Entregas por fechas".
"Entregas por proveedores". Tutorial de costes 273
5 Cálculo de costes reales El cálculo del coste se realiza a partir de los suministros anotados en documentos de coste (entregas y/o facturas), de los destinos designados y de la producción de las unidades de obra. Designación de destinos El primer paso antes de proceder al estudio de costes reales de la obra es determinar qué unidades van a ser producidas (destinos o centros de coste) con los suministros adquiridos. Vamos a marcar como destino el primer capítulo: 1 Abra la ventana "Presupuesto" y cierre el resto de ventanas abiertas. 2 Elija "Destino" sobre el código del concepto "01 | MOVIMIENTO DE TIERRAS". Observará que la naturaleza "NatC" cambia de color. 3 Repita el paso anterior con todos los capítulos y con las partidas de los capítulos "02 | SANEAMIENTO" y "05 | CERRAMIENTO". Consumo de partidas subcontratadas Hemos subcontratado unas partidas que vamos a imputar a su capítulo. 1 Abra la factura 00342, proveedor "40000006 | Excavaciones del Monte". 2 Pulse el botón de sugerir del campo "Destino" de su suministro "E02AM010 | Desbroce y limpieza de terreno". 3 Seleccione el destino "01 | MOVIMIENTO DE TIERRAS" y escriba "03/04" como fecha de imputación. 4 En la ventana "Presupuesto" esquema "Control de costes" abra la descomposición del capítulo 01. 5 Elija "CÁLCULOS: Costes reales" y observe la cantidad y el importe imputado en los campos "CanInput" e "ImpInput" respectivamente. 6 Asigne a los suministros de las facturas "00342", "G2456" y "G4758" los destinos y fechas de imputación siguientes, respectivamente: Código Resumen E02AM010 Desbroce y limpieza de terreno E02EM030 Excavación vaciado a máquina 274 Manual de Presto
Destino Resumen FecImp 01 MOVIMIENTO 03/04 DE TIERRAS 01 MOVIMIENTO 05/04 DE TIERRAS
E02PM030 Excavación pozos a máqui- 01 na E02TT040 Transporte a vertedero 01
Código Resumen E04CM040 Hormigón de limpieza E04CA060 Hormigón armado en zapatas E04SA020 Hormigón armado en solera E04SE020 Encachado piedra caliza
MOVIMIENTO 05/04 DE TIERRAS MOVIMIENTO 08/04 DE TIERRAS
Destino Resumen FecImp 03 CIMENTACIONES 21/04 03 CIMENTACIONES 21/04 03
CIMENTACIONES 22/04
03
CIMENTACIONES 25/04
Código Resumen Destino Resumen E05HSA010 Hormigón armado en pila- 04 ESTRUCTURAS res E05HVA030 Hormigón armado en vigas 04 ESTRUCTURAS E05HVA075 Hormigón armado en zunchos E05HFA060 Forjado doble vigueta 04 ESTRUCTURAS E05HLA070 Hormigón armado en losas 04 ESTRUCTURAS inclinadas E05HFS160 Forjado inclinado en cu04 ESTRUCTURAS bierta
FecImp 28/04 29/04
19/05 19/05 24/05
7 Recalcule y observe los importes imputados a cada capítulo. Cálculo del coste hasta la certificación actual 1 En "VER: Propiedades obra: Cálculo", marque la opción "Incluir sólo compras e imputaciones de fases aprobadas" para que no se tengan en cuenta imputaciones de suministros con fecha posterior a la certificación actual. 2 Observe que las partidas imputadas al capítulo "04 | ESTRUCTURAS" durante el mes de mayo no se han contabilizado. 3 Abra la ventana "Fechas" esquema "Fases: Planificación y certificación". 4 Elija la segunda certificación como "Certificación actual" y observe que ya están contabilizadas. Tutorial de costes 275
Imputar una parte de un suministro El suministro "E05HVA075 | Hormigón armado en zunchos", que hemos comprado en la factura G4758, aún no ha sido imputado, y queremos reflejar que se ha colocado 1 m3 al finalizar el mes de abril y el resto el 10 de mayo. 1 Abra la factura G4758 del proveedor "40000011 | Valcinsa". 2 Elija
"Desdoblar" sobre el suministro "E05HVA075".
3 Escriba "6,20" como la cantidad a desdoblar. Aparecerá un nuevo suministro con una cantidad de 6,20 m3 y el anterior verá reducida su cantidad en la misma cuantía. 4 Seleccione "04 | ESTRUCTURAS" como destino de ambos suministros e indique que el antiguo con una cantidad de 1 m3 se ha colocado el "30/04" y el nuevo con el resto el "10/05". Recalcule y compruebe que no hay diferencia entre los suministros que se consumen de una sola vez y éste que se consume en varias. Consumo de conceptos básicos El mecanismo que vamos a seguir para la imputación de conceptos básicos es el mismo que el seguido para la imputación de partidas subcontratadas. 1 Abra la factura M0027 del proveedor "46000001| Mano de obra propia". 2 Asigne a sus suministros el destino "E07LSB040 | Fábrica de ladrillo perforado" y la fecha de imputación "30/05". 3 En la ventana "Presupuesto", esquema "Control de costes", abra la descomposición de la partida anterior, en el capítulo "05 | CERRAMIENTO". Recalcule y observe cómo se incrementa el importe de los suministros imputados a esta partida. Analizar las imputaciones de un destino En la ventana "Conceptos", esquema "Destinos", están todos los conceptos de tipo destino. Pulse sobre el icono "Imputaciones" en la barra de iconos de la ventana para ver los suministros imputados a cada destino. Introducir la producción de las partidas certificables Suponemos que la producción de estas partidas es igual a la certificación. 276 Manual de Presto
1 Elija "PROCESOS: Copiar certificaciones". 2 Seleccione "Certificación" como "Origen", "Ejecución" como "Destino" y acepte para que el campo "CanReal" de las partidas sea igual que "CanCert". En "Con máscara" escriba *, y acepte. 3 Escriba 115,00 en el campo "CanReal" de la partida "E07LSB040 | Fábrica de ladrillo perforado", que no está certificada. Recalcule y observe que aparece el rendimiento real unitario del oficial y del ayudante, teniendo en cuenta las compras de cada uno de ellos y la cantidad producida de la partida. Informes de control de costes Previsualice los siguientes informes del apartado "01 Presupuestos y mediciones", seleccionando el valor "3" como respuesta a la pregunta "Precio: 1 Pres | 3 Real | 4 Obj":
"Cuadro de descompuestos por capítulos".
"Presupuesto y mediciones". Previsualice los informes del apartado "09 Análisis de costes":
"Imputaciones a centros de coste". Revise las variantes de este informe, que muestran los suministros totalizados y filtran por fechas de imputación "Valoración de existencias".
Tutorial de costes 277
278 ï&#x201A;· Manual de Presto
Diseño de informes Este apartado contiene las instrucciones para personalizar informes existentes o crear informes nuevos. Las opciones comunes con Presto se explican en los capítulos relativos a Presto. Contenido de los informes Los informes pueden incorporar cualquier información del presupuesto:
Elementos de cualquiera de las tablas. Datos generales, que están en "Propiedades obra".
Cualquier otro valor de la ventana "Variables". Un informe es un conjunto de instrucciones de selección, organización y formato de la información que se desea imprimir del presupuesto, que se estructuran en controles. Los controles son rectángulos y pueden contener un texto fijo, un campo del presupuesto, un valor calculado, imágenes o líneas. Los controles se agrupan en secciones. Una sección es una banda horizontal que contiene controles con información obtenida generalmente de una misma tabla de Presto. La sección "Cabecera", por ejemplo, indica el contenido de la parte superior de cada página del informe, mientras que las secciones "Elemento" rellenan la zona central de la página. La información de cada sección se encadena a la sección anterior estableciendo una relación entre ambas. Las tablas de Presto están en "Anexo I. Documentación técnica: Tablas". Enlace de tablas Para diseñar un informe hay que elegir la tabla que contiene la información deseada y asociar esa tabla a una sección. Usando una sola tabla se obtienen informes sencillos, como listas de materiales o de suministros. Para realizar informes con datos relacionados entre dos tablas, como la lista de conceptos y los archivos asociados a cada uno de ellos, hay que abrir cada tabla en secciones "Elemento" sucesivas. La tabla de una sección debe compartir alguna información con la tabla de la siguiente.
Diseño de informes 279
El programa imprime cada elemento de la tabla elegida en una sección y, a continuación, todos los elementos de la tabla de la sección siguiente cuya clave satisfaga la máscara introducida al elegir esta tabla. De esta forma, el elemento de cada sección actúa como cabecera o título de los elementos de la sección siguiente. En el ejemplo de los conceptos y sus archivos asociados las secciones son: Sección Elemento 1 Elemento 2
Tabla Clave Máscara Conceptos Conceptos.Código Asociado- AsociadoConcepto.Código ConcepConcepto tos.Código
Presto comienza imprimiendo un elemento de la sección 1; después imprime todos los elementos de la sección 2 relacionados con el elemento de la sección 1, hasta finalizar todos los elementos en cada una de las secciones. Una tabla puede encadenarse también consigo misma; por ejemplo, la tabla de relaciones puede abrirse sucesivas veces para imprimir esquemas jerárquicos. Propiedades Las propiedades del informe, de las secciones y de los controles están en "Diseño de informes: VER: Propiedades". Las expresiones se escriben según las reglas que están en "Generador de expresiones". Pegar Inserta en el punto del informe donde se encuentra el cursor el contenido del portapapeles, que pueden ser controles del mismo o de otro informe: Si estaba seleccionado algún control antes de pegar, no lo elimina ni lo sustituye. Si en el informe de destino hay seleccionada una sección, se pegan en ella todos los controles. En otro caso, cada control se pega en su sección original. En caso de no existir ésta, se pegan en la última sección en que se pegó algo. Si en alguna propiedad de un control hay una variable no existente en el informe de destino, queda en blanco y aparece un mensaje indicándolo.
280 Manual de Presto
ARCHIVO Guardar copia protegida Guarda el informe activo de forma que puede ser utilizado normalmente, pero sin ver ni modificar su diseño. Un informe protegido no puede desprotegerse, por lo que se debe guardar una copia del informe original. Traducir informe Realiza un proceso similar al descrito en "Traducir textos", traduciendo los literales que están en las expresiones de:
La propiedad "Origen" de los cuadros de texto. La columna "Pregunta" de la ventana "Parámetros".
Los informes multi-idioma que utilizan la función "tr( )" se traducen dejando el literal que corresponde al idioma destino. No se traducen las cadenas de texto que contengan números. Dispone de un diccionario propio en formato RTF, lo que permite personalizar la traducción usando los términos que el usuario desee. Una vez realizada la traducción, el usuario decide si guarda el informe.
VER Tamaño de visualización del informe Disminuir zoom Disminuye el tamaño de visualización del informe. Zoom 100% Muestra el diseño del informe en su tamaño natural. Aumentar zoom Aumenta el tamaño de visualización del informe. Lista de controles Enumera todos los controles del informe, o sólo los seleccionados, con la sección a la que pertenecen y el contenido del campo "Origen". Bajo cada control aparecen todos los que dependen del mismo, con el campo "Sección" vacío. Se pueden activar uno o más controles haciendo doble clic sobre la lista, lo que facilita la localización del elemento seleccionado.
Diseño de informes 281
Lista de campos Tabla con todos los campos de Presto y la tabla a la que pertenecen. Se puede arrastrar un campo desde esta lista al informe, creando un control que aparece con el ancho adecuado a su contenido. Propiedades Definen las características del informe, de las secciones o de los controles. Se abre también haciendo doble clic sobre el elemento. Si están seleccionados varios controles, se pueden cambiar todas sus propiedades comunes a la vez. Colores Los colores se pueden elegir en la caja de diálogo o introduciendo directamente el color RGB, que son los componentes rojo, verde y azul de un sistema de color aditivo. Cada índice varía entre 0 y 255 y el número se calcula mediante la expresión: R + (G x 256) + (B x 256 x 256) Propiedades del informe Para verlas, pulsar fuera del área del informe. Anchura Ancho de la zona impresa del informe en cm. También se puede desplazar el borde derecho del informe. Cuadrícula X e Y Número de subdivisiones horizontales y verticales de la cuadrícula, que mide 1 x 1 cm. Orientación Esta orientación cambia automáticamente la orientación de la impresora al imprimir el informe. Columnas Se puede elegir más de una columna para informes que se desea imprimir en formatos grandes o apaisados. El diseño del informe debe tener un ancho adecuado al ancho resultante de cada columna. Repetir cabecera y pie En informes de más de una columna, la cabecera y el pie de página se pueden imprimir una sola vez por página o repetirse para cada columna.
282 Manual de Presto
Propiedades comunes de las secciones Altura Altura en cm de la sección. También puede desplazar su borde inferior. Estilo del fondo El contenido de la página maestra se imprime por debajo de todas las secciones. Si desea que no se imprima en una sección determinada, haga visible su fondo, aunque sea blanco. Mantener entera Se aplica a las secciones "Elemento", "Búsqueda", "Separador", "Fin separador", "Fin elemento" y "Final". Opción No La sección
Comportamiento al llegar al final de la página Lo que no cabe pasa a la página siguiente. Si la sección no cabe en la página, pasa completa a la siguiente. Con las inferiores Sólo sección "Elemento". Si el elemento y sus inferiores no caben en la página, pasa todo el conjunto a la página siguiente. Saltar antes | Saltar después Se aplica a las secciones "Inicio", "Separador", "Elemento", "Fin separador", "Fin elemento" y "Final". Especifican una condición para generar un salto de página antes o después de imprimir la sección. Búsqueda nº Todas las secciones excepto "Página maestra" y "Búsqueda". Enlaza a la sección el contenido de la sección "Búsqueda" del número indicado. Ajuste Ajusta el contenido de la sección al límite superior o inferior de la página. Afecta a todas las secciones excepto página maestra, cabecera y pie.
Diseño de informes 283
Propiedades de la sección "Elemento" Condición Si se cumple, causa un salto a la sección "Elemento" indicada en la propiedad "Elemento nº", dejando sin imprimir las inferiores intermedias, si existen. Elemento nº Sección "Elemento" a la que se salta si se cumple la expresión anotada en "Condición". Tabla Tabla de la obra de Presto que se abre con la sección. Clave Campo clave de la tabla por el que se ordenan los elementos en la sección. Máscara Se aplica al campo clave para filtrar los elementos que se imprimen. Si es alfanumérica debe ir entre comillas y admite los comodines "*" y "?". Selección Permite filtrar los elementos a imprimir mediante una expresión de Presto. Fin elemento Se imprime al final de la sección que cierra para imprimir totales o resúmenes. Separador | Fin separador Agrupa los elementos de la sección por los primeros caracteres de la clave, creando una sección "Separador" y otra "Fin separador" antes y después del grupo. Caracteres separador Número de caracteres de la clave por los que se agrupan los elementos cuando hay separadores. Se pueden usar los siguientes casos especiales: Valor 1 -1 -2 -3
Tipo Fecha Fecha Fecha Concepto
Agrupa por Días Meses Años Naturaleza
284 Manual de Presto
Ordenar por Criterio de ordenación, que puede ser un campo de la tabla, un cuadro de texto o una expresión. La ordenación de defecto es por el campo clave y no es necesario hacerla constar. La ordenación por otros criterios puede resultar en una ejecución más lenta del informe. Propiedades comunes de los controles Los controles se desplazan una unidad de cuadrícula por cada pulsación de las teclas de cursor. Nombre El nombre de los nuevos controles está formado por el tipo de control y un número. Puede cambiarse posteriormente; debe empezar por una letra y se pueden usar también números y los caracteres "$" y "_". No se pueden usar los nombres reservados, como los campos de la obra, nombres de funciones y estructuras del lenguaje. Visible Permite calcular variables auxiliares, que generan un valor necesario en el informe, pero no se desea imprimir. Los controles no visibles ocupan espacio en el informe impreso, a menos que la condición que figura a continuación no se cumpla. Condición Si la condición no se cumple, el control no se imprime ni ocupa espacio. Propiedades del control "Cuadro de texto" Autoextensible Si el texto a incluir no cabe en el rectángulo del control y está activada la respuesta "Sí", se mantiene el ancho del control, pero se aumenta el número de líneas tanto como sea necesario. Origen Expresión de Presto que indica lo que desea imprimir en el control. Los resultados numéricos se imprimen con todas sus cifras decimales, sin separadores de miles. Este resultado se puede formatear aplicando un formato a este mismo campo con la función '%', como se describe en el "Generador de expresiones", o con el criterio del campo "Formato". Diseño de informes 285
Fuente Permite elegir el tipo y tamaño de letra disponible en el equipo. Formato numérico Decimales Número de decimales con que se imprimirá la variable. Signo + Añade el carácter "+" cuando el valor de la variable es positivo. Separador de miles Imprime el separador de miles, según la configuración regional del sistema operativo. En letra Convierte un número a su expresión alfanumérica en letra en el idioma indicado en "VER: Propiedades obra: Varios", o en números romanos. Género Género masculino o femenino del valor en letra de la variable. Mayúsculas Muestra en mayúsculas el valor en letra de la variable. Formato alfanumérico Las expresiones alfanuméricas se imprimen dentro del cuadro de texto con: El ancho máximo admisible en todas las variables predefinidas, excepto en los textos.
El ancho correspondiente al texto real en los textos. El ancho correspondiente al valor asignado para variables definidas por el usuario.
Eliminar blancos Elimina los caracteres en blanco por los extremos del texto. Mays | Mins Imprime la variable en mayúsculas, minúsculas, o tal y como está. Palabras Guionado automático de las palabras. Formato RTF Imprime el texto tal y como está formateado, sin cambios, excepto que se tiene en cuenta el estado de la opción de guionado. 286 Manual de Presto
Formato fecha Una variable de tipo fecha es internamente el número de días julianos o correlativos transcurridos desde el 1 de enero de 1980. La opción de formato de fechas permite convertir este número en una fecha tal y como se desea imprimirla. Texto Permite elegir un formato de fecha habitual que figura en una lista. Si se desea otro formato, se puede escribir una expresión alfanumérica, donde los caracteres que aparecen en la siguiente tabla tienen un significado especial: Formato D, M, Y DD, MM, YY DDD, MMM, YYY MMMM Mn Dr, Mr, Yr Ym
Descripción Día, mes o año, en cifras, omitiendo ceros a la izquierda. Día, mes o año, en cifras, con dos dígitos. Día, mes o año, en letra. Si el idioma es el catalán, mes en letra y precedido por "d' " cuando es necesario. Mes en letra, con los n caracteres iniciales. Día, mes o año en números romanos. Año en cifras y con separador de mil.
Los caracteres no incluidos en la tabla se imprimen sin cambios. Por ejemplo, la expresión: DD de MMM de Y Genera la impresión: 05 de Marzo de 2003 Alternativamente puede usar la función de formateo de fechas: ´%(formato)f´(expresión numérica de fecha) La expresión "formato" funciona como el cuadro "Texto" arriba mencionado. Por ejemplo: ´%(D de MMM de Y)f´(today) Da lugar a: 5 de Marzo de 2003
Diseño de informes 287
Ajustes Justificación La justificación "General" alinea los números por la derecha y las variables de tipo fecha y alfanuméricas por la izquierda. La justificación "Ninguna" respeta los indentados aplicados al texto. Rellenar Carácter que rellenará el espacio libre entre el cuadro del control y su contenido, si éste no lo ocupa completamente. Cálculo Permite definir variables que realizan un cálculo sobre la expresión de la propiedad "Origen" del cuadro de texto. Operación Calcula la suma, la media, el máximo o el mínimo del control indicado en la propiedad "Origen" del control. Se utiliza habitualmente en secciones "Fin elemento" o "Final". Elemento nº Número del elemento sobre el que va a realizar la operación. Al imprimir Cuando está elegida la opción "Origen", sólo efectúa la operación indicada si el elemento sobre el que se aplica ha sido realmente impreso. Puede suceder que el elemento haya sido recorrido por el informe, pero no impreso todavía, debido a que no cabe en la página. De esta forma se obtiene el resultado correcto de la operación en secciones especiales, como pie de página. Elija la opción "No" para efectuar la operación tan pronto como el elemento es recorrido por el informe, sea o no impreso. Reiniciar Fin elemento Pone a cero el valor de la variable al ejecutar el "Fin de elemento" indicado. Reiniciar Fin separador Pone a cero el valor de la variable al ejecutar el "Fin separador" indicado. Reiniciar Salto de página Pone a cero el valor de la variable al producirse un salto de página.
288 Manual de Presto
Búsqueda nº Número de la sección "Búsqueda" sobre la que se va a realizar la operación. Condición El cálculo se realiza sólo sobre los conceptos que cumplan esta condición. Propiedades del control "Línea" Inclinación Las distintas posibilidades "|", "-", "/" y "\", fuerzan la orientación de la línea. Salto de página Introduce un salto de página junto con la línea, con distintas opciones. Puede incluir una condición en la propiedad correspondiente. Propiedades del control "Rectángulo" Estilo de fondo Puede elegir un fondo visible o invisible. Propiedades del control "Gráfico" Origen Procedencia del gráfico. Opciones Archivo
Descripción Archivo de imagen en cualquier formato gráfico soportado. Miniatura del archivo asociado. Representación gráfica del archivo asociado. Primer archivo asociado de tipo imagen.
Miniatura Gráfico Primera imagen Primer dibujo Primer archivo asociado de tipo vectorial. Campo Representado mediante un gráfico, como las naturalezas. Archivo
Origen = Archivo Nombre del archivo con el gráfico. El gráfico se almacena en el informe, por lo que no es necesario conservar el archivo original.
Diseño de informes 289
Origen = Campo Nombre del campo de Presto representado por el gráfico. Auto extensible Si está activado, el tamaño del control aumenta hasta el tamaño del gráfico, desplazando los controles o secciones siguientes, si es necesario. Es útil para informes con imágenes o dibujos asociados a los conceptos de la obra. Propiedades del control "Gantt" Tiene en cuenta varias condiciones de visualización del diagrama de barras en ese momento en Presto. Las siguientes propiedades, excepto "Cabecera", son comunes a todo el informe. Cabecera Permite mostrar la escala temporal del diagrama. Fecha inicial Fecha, en el formato soportado por Presto, a partir de la cual se inicia la impresión del diagrama. mm / unidad de tiempo Milímetros de anchura asignados a cada columna de la unidad de tiempo. Ayudas para alinear controles Regla Reglas horizontal y vertical en el diseño del informe. Permiten realizar selecciones múltiples de elementos. Cuadrícula Muestra una rejilla en el diseño del informe que ayuda a alinear los controles. Las propiedades del informe "Cuadrícula X" y "Cuadrícula Y" indican el número de subdivisiones por unidad de cuadrícula. Parámetros (preguntas) Lista de preguntas definibles por el usuario, que se presentan al previsualizar, imprimir o exportar el informe. Propiedad Descripción Variable Variable que toma el valor de la respuesta, con las mismas normas que los nombres de controles. El tipo de la variable depende del contenido de "Respuesta".
290 Manual de Presto
Propiedad Descripción Pregunta Texto de la pregunta a realizar. Pueden incluirse preguntas en los diferentes idiomas para el programa, y cada una de ellas debe ir separada por ";", y en el siguiente orden: Español; catalán; inglés; francés; <interno>; português; alemán; <interno>; italiano; polaco Longitud Número máximo de caracteres de la respuesta. Mys Cambio automático a mayúsculas de la respuesta. Respuesta Valor de defecto, que afecta también al tipo de la variable. Las respuestas alfanuméricas deben ir entrecomilladas; si desea una variable alfanumérica sin valor de defecto, introduzca "". Si desea una lista desplegable de respuestas alfanuméricas, escriba las opciones separadas por ";". Si existe un cuadro de texto denominado "Ayuda", su contenido se visualiza al ejecutar el informe, junto con las preguntas, y en el idioma de la obra. Subir parámetro | Bajar parámetro Alteran el orden de las preguntas.
HERRAMIENTAS Permite la selección de un control para crear o añadir contenido al diseño del informe. Las coordenadas de cada control se pueden ver en la parte inferior de la ventana. Seleccionar Selecciona uno o más controles. Cuadro de texto Crea un control para imprimir un campo, variable, expresión o texto fijo. Línea Crea un control que imprime una línea. Rectángulo Crea un control que imprime un rectángulo.
Diseño de informes 291
Gráfico Crea un control para imprimir las imágenes o dibujos asociados, o un archivo gráfico independiente. Gantt Crea un control para imprimir una barra o una cabecera en un diagrama de barras.
SECCIÓN Insertar Inserta una sección "Elemento" o "Búsqueda" delante de la sección elegida. Página maestra Imprime un fondo común o marca de agua en todas las páginas del informe, excepto en las secciones "Prólogo" y "Epílogo"; el contenido de las demás secciones se imprime sobre ella. Prólogo Se imprime al principio del informe y después se inserta un salto de página. Cabecera Su contenido se imprime en la parte superior de cada página, excepto en las páginas de las secciones "Prólogo" y "Epílogo". Inicio Se imprime exclusivamente bajo la cabecera de la primera página del informe. Elemento Permite imprimir un registro de una tabla de Presto. Por ejemplo, un control "Conceptos.Código", sin ninguna condición, imprime una línea por cada concepto de la tabla, con su código. El encadenado de secciones "Elemento" permite imprimir la información anidada de los sucesivos niveles jerárquicos de los conceptos. Tras cada elemento de nivel superior se imprimen todos sus elementos inferiores, y así sucesivamente. Puede consultar un ejemplo en: "Anexo I. Documentación técnica: Tablas". También se pueden concatenar secciones "Elemento" asociadas a otras tablas, para imprimir los conceptos y sus mediciones, los proveedores y sus suministros, las facturas y sus vencimientos, etc. 292 Manual de Presto
A cada sección "Elemento" se le pueden añadir las secciones "Fin elemento", "Separador" y "Fin separador". Consulte "Propiedades de la sección 'Elemento'" para ver las diversas formas de seleccionar y ordenar los elementos. Final Se imprime una sola vez al finalizar el informe, para incorporar comentarios finales, totales o firmas. Pie Se imprime al pie de cada página, excepto en las secciones "Prólogo" y "Epílogo". Epílogo Se imprime al final del informe, en hoja aparte, tras la sección "Final". Búsqueda Se asocia a una tabla de Presto y enlaza con otra sección del informe. Se imprime una vez por cada registro de la tabla seleccionada y funciona de modo similar a la sección "Elemento". Sirve para anidar datos con mayor flexibilidad que en las secciones "Elemento". Por ejemplo, para imprimir las facturas con sus suministros se pueden usar dos secciones "Elemento"; pero si se desea imprimir en cada factura los vencimientos tras los suministros, una sección "Elemento" no es útil, ya que busca los vencimientos de los suministros, que no existen. Para ello, añada una sección "Búsqueda" con los datos de los vencimientos en lugar de la tercera sección "Elemento". Una sección "Búsqueda" se enlaza a una sección de cualquier tipo, excepto a otra sección "Búsqueda", seleccionando su número en la lista desplegable "Búsqueda nº" de las propiedades de la sección a la que se enlaza. Las líneas generadas por la sección "Búsqueda" se imprimen tras cada elemento de la sección a la que se enlaza. La sección "Búsqueda" tiene las propiedades "Tabla", "Clave", "Máscara", "Selección" y "Ajuste", que funcionan como en la sección "Elemento", y "Nº de elemento", que indica el registro deseado de la tabla; si es nulo, recorre todos los registros. Se pueden abrir tantas secciones "Búsqueda" como se desee, pero sólo se puede enlazar una por sección. Las operaciones sobre secciones "Búsqueda" reinician automáticamente su valor cada vez que se enlaza con la sección "Búsqueda". Diseño de informes 293
Formato Convertir en subtotal Para crear un subtotal automático cree un cuadro de texto en una sección adecuada, como "Fin elemento", "Fin separador", "Epílogo" y "Final". A continuación, active "Formato: Convertir en subtotal". Presto muestra una lista con los controles numéricos de las secciones que se pueden totalizar, como "Elemento" y "Búsqueda". Elija el cuadro de texto que desea totalizar y modifique el resultado, si lo desea. Copiar formato del control Convierte las propiedades de formato del control elegido en las de defecto. Pegar formato al control Aplica las propiedades de defecto a los controles elegidos. Forzar a la cuadrícula Ajusta a subdivisiones de cuadrícula las operaciones sobre controles y secciones que afectan a su posición o tamaño, incluso aunque la cuadrícula no esté visible. Alinear Alinea los controles seleccionados. Ajustar tamaño Al elegir "Ajustar al contenido", si el control es un cuadro de texto, ajusta la altura al tamaño de fuente; si es un gráfico que procede de un archivo, ajusta a su tamaño. Traer al frente Ubica los controles seleccionados delante de otros superpuestos. Enviar al fondo Ubica los controles seleccionados detrás de otros superpuestos.
294 Manual de Presto
Generador de expresiones Las expresiones sirven para crear campos de usuario, informes, filtros y reglas a partir de los valores de los campos existentes.
Las expresiones se escriben siguiendo los convenios del lenguaje C, excepto donde se indique lo contrario. El separador decimal es siempre el punto.
La ventana izquierda muestra todos los campos, clasificados por tablas, junto con los operadores y las funciones, con ejemplos de su uso. Variables generales Variables del entorno de trabajo del usuario. Funciones Al hacer doble clic sobre el nombre de una función se inserta en el cuadro de edición. A continuación deben sustituirse los parámetros formales por los reales. Al seleccionar "Funciones: Numéricas" y "abs" se escribe: abs(num) Seleccione el contenido del paréntesis y al elegir un campo, por ejemplo, "Conceptos.Pres", obtendrá: abs(Conceptos.Pres) Operadores A los operadores estándar del lenguaje C se añaden algunos, como el operador "*?", que permite comprobar rápidamente si una expresión satisface una máscara, y el de exponenciación, "^". Filtros Permite seleccionar filtros predefinidos. Para activar varios filtros simultáneos se deben concatenar mediante "&&" ("y" lógico) o "||" ("o" lógico).
Campos y expresiones Permite utilizar columnas de usuario y otras expresiones predefinidas, que se guardan con la opción "Guardar como". Generador de expresiones 295
Nombre Ayuda %DifPre- Porcentaje de la diferencia sObj entre presupuesto y objetivo respecto del objetivo %MdoPre Porcentaje de mano de s obra sobre el precio de presupuesto %MdoTo- Porcentaje de mano de tPres obra sobre el total de presupuesto %PresObj Porcentaje de beneficio teórico
Expresión round(Conceptos.Pres/Conceptos. Obj*100,2)-100 Conceptos.MdoPres * 100 / Conceptos.Pres Conceptos.MdoPres * 100 / Conceptos[Nat==0].Pres
((Relaciones.ImpPres - Relaciones.ImpObj) / Relaciones.ImpObj) * 100 %TotPres Porcentaje del importe Conceptos.TotPres * 100 / Contotal del concepto sobre el ceptos[Nat==0].Pres total del presupuesto Avance Avance real de la obra Relaciones.ImpRealPres / Relaciones.ImpObjPres Beneficio Beneficio esperado Relaciones.ImpRealPres - Relaciones.ImpReal Camino Camino del informe, sin el change(_CaminoInforme, del infor- nombre del archivo _NombreInforme, \"\", 0) me Campos Resumen del concepto Conceptos[Nat==0].Resumen del raíz raíz. Para obtener otros datos del concepto raíz, sustituir Resumen por el campo deseado Campos Resumen del concepto Concepdel con- superior en la tabla de tos[Código==Relaciones.CodSup]. cepto relaciones. Resumen superior Para obtener otros datos del concepto superior, sustituir Resumen por el campo deseado
296 Manual de Presto
Nombre Campos del concepto superior en Fases
Ayuda Resumen del concepto superior en la tabla de fases. Para obtener otros datos del concepto superior, sustituir Resumen por el campo deseado Campos Fecha de la factura del del dosuministro. cumento Para la fecha de otro tipo del sumi- de documento, sustituir nistro Factura por el tipo deseado. Para obtener otros datos de la factura, sustituir Fecha por el campo deseado Campos Resumen del proveedor del pro- del suministro. veedor Para obtener otros datos del sumi- del proveedor, sustituir nistro Resumen por el campo deseado CanEnt- Cantidad del suministro Cont entregada para el contrato Requiere que el contrato figure en el campo "OrgContrato" de la entrega CanFac- Cantidad del suministro Cont facturada para el contrato Requiere que el contrato figure en el campo "OrgContrato" de la factura
Expresión Conceptos[Código==Fases.CodSup].Resu men
Facturas[Documento==Suministros.Fac tura].Fecha
Conceptos[Código==Suministros.Entidad] .Resumen
regxc ("Suministros", "Código", 0, Conceptos.Código, 1, "Suministros.CanNeta", "Entregas[Documento==Suministros.Ent rega].OrgContrato == Relaciones.CodSup") regxc ("Suministros", "Código", 0, Conceptos.Código, 1, "Suministros.CanNeta", "Facturas[Documento==Suministros.Fac tura].OrgContrato == Relaciones.CodSup && ldoc (Suministros.ClaveFactura)")
Generador de expresiones 297
Nombre Ayuda CanPed- Cantidad del suministro Cont pedida para el contrato Requiere que el contrato figure en el campo "OrgContrato" del pedido CríticoC
Expresión regxc ("Suministros", "Código", 0, Conceptos.Código, 1, "Suministros.CanNeta", "Pedidos[Documento==Suministros.Pe dido].OrgContrato == Relaciones.CodSup") iif (Precedencias.Crítico, value (Precedencias.Crítico, "Por delante|Por detrás|Ambas|Error"), "") Relaciones.CanPres - Relaciones.CanCert Relaciones.ImpObjPres - Relaciones.ImpRealPres Agenda.CobroPte
Indica las precedencias de la relación que corresponden al camino crítico Cant(Pres- Cantidad de presupuesto Cert) pendiente de certificar Cartera Presupuesto pendiente de ejecutar CobroP- Suma de vencimientos teC pendientes de cobro. Rojo: hay deuda vencida Coste Coste financiero mensual iif(Agenda.FechaStr <= financiero (Fechas: Meses) '%(YMM)f'(Obra.FecFinObra), Agenda.OrFlujoCaja*Obra.Tasa/100/12, 0) CostCoste pendiente probable Relaciones.ImpObjReal - RelacioPendProb nes.ImpReal Desvia- Desviación del coste Relaciones.ImpReal - Relacioción nes.ImpRealObj Día Día de la semana de una value (index (Agenda.Día, fecha de la agenda. Rojo: "L|M|X|J|V|S|D"), "Lufestivo nes|Martes|Miércoles|Jueves|Viern es|Sábado|Domingo") EVM CV Variación del coste Conceptos[Nat==0].RealObj Conceptos[Nat==0].TotReal EVM EAC Estimación final ajustando Conceptos[Nat==0].TotReal + (CPIxSPI) F la obra pendiente con la ((Conceptos[Nat==0].Obj - Condesviación en coste y en ceptos[Nat==0].RealObj) / Agenplazo (Fechas) da.EvmCpi / Agenda.EvmSpi)
298 Manual de Presto
Nombre Ayuda EVM EAC Estimación final ajustando (CPIxSPI) la obra pendiente con la desviación en coste y en plazo
EVM SV hhCert
hhObj
hhPlan
hhPres
Expresión iif(Conceptos[Nat==0].TotReal == 0, 0 , Conceptos[Nat==0].TotReal + ((Conceptos[Nat==0].Obj Conceptos[Nat==0].RealObj) / (Conceptos[Nat==0].RealObj / Conceptos[Nat==0].TotReal) / (Conceptos[Nat==0].RealObj / Conceptos[Nat==0].TotPlan))) Variación del cronograma Conceptos[Nat==0].RealObj Conceptos[Nat==0].TotPlan Cantidad de horas de Relaciones.CanCert * Concepmano de obra del concep- tos.CanMdoCert * to según la certificación (*) iif(Relaciones.Factor < 0, 1/Relaciones.Factor, iif(Relaciones.Factor, Relaciones.Factor, 1)) Cantidad de horas de Relaciones.CanObj * Concepmano de obra del concep- tos.CanMdoObj * to según el objetivo (*) iif(Relaciones.Factor < 0, 1/Relaciones.Factor, iif(Relaciones.Factor, Relaciones.Factor, 1)) Cantidad de horas de Relaciones.CanPlan * Concepmano de obra del concep- tos.CanMdoPlan * to según la planificación (*) iif(Relaciones.Factor < 0, 1/Relaciones.Factor, iif(Relaciones.Factor, Relaciones.Factor, 1)) Cantidad de horas de Relaciones.CanPres * Concepmano de obra del concep- tos.CanMdoPres * to según el presupuesto (*) iif(Relaciones.Factor < 0, 1/Relaciones.Factor, iif(Relaciones.Factor, Relaciones.Factor, 1))
Generador de expresiones 299
Nombre Ayuda hhReal Cantidad de horas de mano de obra del concepto según la ejecución (*)
Imp(PresCert) ImpCertC
ImpFacDi v
ImpLicitación ImpMdoCert
ImpMdoObj
ImpMdoPlan
Expresión Relaciones.CanReal * Conceptos.CanMdoReal * iif(Relaciones.Factor < 0, 1/Relaciones.Factor, iif(Relaciones.Factor, Relaciones.Factor, 1)) Importe de presupuesto Relaciones.ImpPres - Relaciopendiente de certificar nes.ImpCert Importe de la certificación. Relaciones.ImpCert Verde: 100% certificado, Rojo: exceso de certificación Importe de la factura con- Facturas.Importe * (Concepvertido a la divisa principal tos[Nat==0].DivParidad / Concepde la obra tos.DivParidad) * (Facturas.Emitido * 2 - 1) Importe de licitación sin Relaciones.ImpPres * (1 + IVA (Obra.PorBenIndustrial + Obra.PorGastosGenerales)/100) Importe de la mano de Relaciones.CanCert * Concepobra del concepto según tos.MdoCert * iif(Relaciones.Factor la certificación (*) < 0, 1/-Relaciones.Factor, iif(Relaciones.Factor, Relaciones.Factor, 1)) Importe de la mano de Relaciones.CanObj * Concepobra del concepto según tos.MdoObj * iif(Relaciones.Factor el objetivo (*) < 0, 1/-Relaciones.Factor, iif(Relaciones.Factor, Relaciones.Factor, 1)) Importe de la mano de Relaciones.CanPlan * Concepobra del concepto según tos.MdoPlan * iif(Relaciones.Factor la planificación (*) < 0, 1/-Relaciones.Factor, iif(Relaciones.Factor, Relaciones.Factor, 1))
300 Manual de Presto
Nombre Ayuda ImpMdoP Importe de la mano de res obra del concepto según el presupuesto (*)
ImpMdoR eal
ImpVenDiv
MargenObj
MargenPlan
MedContC
Número en letra
PagoPteC
Peso
Expresión Relaciones.CanPres * Conceptos.MdoPres * iif(Relaciones.Factor < 0, 1/-Relaciones.Factor, iif(Relaciones.Factor, Relaciones.Factor, 1)) Importe de la mano de Relaciones.CanReal * Concepobra del concepto según tos.MdoReal * iif(Relaciones.Factor la ejecución (*) < 0, 1/-Relaciones.Factor, iif(Relaciones.Factor, Relaciones.Factor, 1)) Importe del vencimiento Vencimientos.Importe * (Concepconvertido a la divisa prin- tos[Nat==0].DivParidad cipal de la obra /Conceptos.DivParidad) * ((colortxt(\"Vencimientos.Importe\") > 0) * 2 - 1) Margen estimado round( Relaciones.ImpObjPres * (1 + (Obra.PorBenIndustrial + Obra.PorGastosGenerales)/100) * Obra.CoefAdjudicación , 2) - Relaciones.ImpObj Margen estimado hasta la round(Relaciones.ImpPlanPres * (1 fecha + (Obra.PorBenIndustrial + Obra.PorGastosGenerales)/100) * Obra.CoefAdjudicación, 2) - Relaciones.ImpPlan Precio medio del contrato. Conceptos.MedCont El color de fondo indica el grado de desviación de precios Convierte a letra el precio words(Conceptos.Pres, \"m\") + del presupuesto. Para usar iif(frc( Conceptos.Pres), \" con \" + con otros campos sustituir words(frc(Conceptos.Pres) * 100, Conceptos.Pres \"m\"), \"\") Suma de vencimientos Agenda.PagoPte pendientes de pago. Rojo: hay deuda vencida Peso del concepto sobre el Conceptos.TotPres * 100 / Contotal del presupuesto ceptos[Nat==0].Pres Generador de expresiones 301
Nombre PorCertPres PorCertPresPosible
Ayuda Porcentaje de certificación sobre presupuesto Porcentaje de certificación sobre el presupuesto posible (aprobado + pendiente) PorObPorcentaje de objetivo jPres sobre presupuesto ProdNo- Producción no certificada Cert RGBaPrest Convierte un color RGB al o formato de Presto. El color hay que introducirlo en formato RRRGGGBBB en la columna "Código2" SignoFac Signo de la factura SignoVen Signo del vencimiento
Expresión Conceptos.Cert / Conceptos.Pres * 100 Relaciones.ImpCert * 100 / (Relaciones.ImpPres + Relaciones.ImpPresPte) Relaciones.ImpObj / Relaciones.ImpPres * 100 Relaciones.ImpRealPres - Relaciones.ImpCert val (substr (Conceptos.Código2, 1, 3)) + val (substr (Conceptos.Código2, 4, 6)) * 256 + val (substr (Conceptos.Código2, 7, 9)) * 256^2
Facturas.Emitido * 2 - 1 (colortxt("Vencimientos.Importe") > 0) * 2 -1 Término Valor de cualquier pará- regxs ("Términos", "Código", 0,"*", del ele- metro asociado como "Términos.Valor", "Térmimento término al elemento de la nos.Término == \"Longitud\" && línea de medición. Para Términos.Elemento == Medicioobtener los valores de nes.Elemento") otros términos, sustituir "Longitud" por el término deseado (*) Tienen equivalentes para la maquinaria: hm*, ImpMaq*
Campos de la obra La lista de las tablas de Presto con todos sus campos. Se puede ver también en Presto Informes, opción "VER: Lista de campos". La columna "Tipo" indica los valores admitidos como respuesta. Tipo A N F
Variable Alfanumérica Numérica Fecha
Comentario El número indica el número máximo de caracteres. Cualquier valor numérico. Formato "DD/MM/AAAA"
302 Manual de Presto
Tipo Variable B Booleana C Carácter
Comentario 0: No 1: Sí Un carácter.
Los campos de estas tablas se identifican en las expresiones mediante el nombre de la tabla y el nombre del campo, separados por punto. Conceptos.Resumen Los campos de la obra que accesibles en "VER: Propiedades obra: Datos", pertenecen al concepto raíz y se usan mediante la expresión: Conceptos[Nat== 0].Campo Los campos de la obra que son accesibles en "VER: Variables" se utilizan con el prefijo "Obra." Estos campos también se pueden identificar con las funciones "work()" y "workd()" para datos alfanuméricos y numéricos, respectivamente, que además permiten referirse a las variables generales creadas por el usuario. Ejemplo Obra.Plazo Obra.Impuesto
Ejemplo workd("Plazo") work("Impuesto")
Resultado 11 IVA
Variables enlazadas Es posible referirse a un campo de un elemento de una tabla sin necesidad de abrirla específicamente, siempre que un campo del elemento de la tabla inicial sea clave en la otra. Para ello se utiliza la sintaxis: Tabla1[Clave1==Tabla2.Clave2].Variable Por ejemplo, la clave "CodSup" de la tabla "Relaciones" coincide con la clave "Código" de la tabla "Conceptos". Por tanto, para obtener el resumen del concepto superior al actual puede utilizarse la expresión: Conceptos[Código==Relaciones.CodSup].Resumen
Campos de informes Variables del informe Propiedades específicas del informe, como por ejemplo el número de la página que se está imprimiendo. Empiezan por un guion bajo.
Generador de expresiones 303
Parámetros (preguntas) Variables que se preguntan al usuario antes de ejecutar el informe. Cuadros de texto Permite usar el valor de otros cuadros de texto del informe. Campos de la tabla Cuando se abre desde una sección de un informe, aparecen exclusivamente los campos más adecuados a la información seleccionada.
Formato de campos Para mostrar un campo tal como se ve en Presto, se usa el prefijo "%". El resultado pasa a ser alfanumérico, por lo que no puede ser utilizado como expresión numérica en otros campos calculados. Otros formatos Pueden aplicarse otros formatos con la función '%' aplicada a una expresión entre paréntesis, de la siguiente manera: '%[Banderas][Ancho[.decimales]]n'(expresión) Banderas z m +
Significado Rellena con ceros por la izquierda. Separador de miles. Signo positivo, en su caso (el negativo se imprime siempre) b Espacio en blanco para valores nulos, en lugar de "0". El ancho se refiere al número total de caracteres. Ejemplo '%10n'(1234.567)
Resultado 1234,567
'%10.2n'(1234.567)
1234,57
'%z10n'(1234.567)
001234,567
'%m10n'(1234.567)
1.234,567
'%+10n'(1234.567)
+1234,567
'%10n'(0)
0
'%b10n'(0) El resultado es alfanumérico
304 Manual de Presto
Enlace con Excel y Access El formato de importación se describe en "Consultas técnicas" de la web de Presto, apartado "Conexión con otros programas: Conexión con Word y Excel".
Excel Importar Importa un libro Excel, que debe tener la misma estructura y formato que el resultado de la opción "ARCHIVO: Exportar: Excel". Exportar Genera una hoja de cálculo en el formato de Excel: Con los datos de una o de dos estructuras de precios.
Con diferentes niveles de descomposición. Con mediciones y textos.
La hoja resultante se puede modificar e importar de nuevo a Presto, mientras se respete su estructura. Características: Los campos calculados contienen fórmulas y aparecen en amarillo.
Los precios bloqueados aparecen en rojo y se exporta el valor, no la fórmula. Los precios en divisas se convierten a la divisa de la obra.
Los valores de las columnas de las mediciones se obtienen en columnas específicas, para permitir la generación de comparativos y para facilitar la importación.
El resultado de las fórmulas de líneas de medición se exporta como número, pero la fórmula se exporta como texto.
No se exporta la descomposición de conceptos con precio anulado o bloqueado, o las líneas de medición correspondientes a cantidades anuladas, en alguna de las estructuras de precios a exportar. Los tabuladores se sustituyen por espacios.
No se soportan los recursos avanzados de Presto, como los costes indirectos, los textos muy largos, o los no soportados por Excel, como las tablas dentro de celdas de texto. Enlace con Excel y Access 305
Exportar ventanas de Presto a Excel Exportar tabla a Excel Exporta las líneas o los rangos seleccionados de una ventana de tabla a un libro Excel. El libro puede tener un formato prediseñado, de tal forma que las celdas a exportar se insertan en la hoja de cálculo elegida, empezando por la esquina superior izquierda y sustituyendo el contenido existente. Si en las restantes celdas hay expresiones, se actualizarán automáticamente, así como los gráficos. Si la hoja de cálculo contiene una macro denominada "Presto", se ejecutará tras la exportación. Las hojas para exportar tablas se instalan por defecto en el directorio definido en el entorno de trabajo. Este directorio está dividido en otros, que se corresponden con los nombres de ventanas de Presto. Al exportar una ventana, muestra las hojas de cálculo que existen en el directorio que tenga el mismo nombre que el de la ventana. Generar libros Excel a partir de plantillas Las plantillas están en el menú "INFORMES", y se pueden personalizar según lo indicado en "Plantillas de documentos Excel y Word". El formato de las plantillas se describe en "Consultas técnicas" de la web de Presto, apartado "Conexión con otros programas: Conexión con Word y Excel".
Access Importar Importa la información de una obra en el formato de Access. La información importada debe figurar en tablas y campos con los mismos nombres que los elementos correspondientes de Presto, tal y como se exportan con "ARCHIVO: Exportar: Access". Las tablas y campos no reconocidos por Presto se ignoran. Los registros de las tablas de clave única, como "Conceptos", sustituyen a los registros equivalentes de la obra de Presto, si ya existen. Los de las restantes tablas se añaden. Tras importar se ejecuta la opción "ARCHIVO: Obras: Comprobar integridad".
306 Manual de Presto
Exportar Crea una base de datos de Access con toda la información de la obra y con su misma estructura de tablas y columnas. No contiene las columnas calculadas, que están normalmente en color gris. La base de datos exportada puede ser modificada con Access, siendo responsabilidad del usuario respetar su coherencia y su integridad relacional. Si se importa de nuevo a Presto, se obtiene la obra original, con los cambios introducidos. El campo "Descripción" del diseño de la tabla de Access contiene las pistas de ayuda de cada campo de Presto.
Enlace con Excel y Access 307
308 ï&#x201A;· Manual de Presto
Enlace con otros programas Entre las múltiples conexiones con otros programas, se pueden intercambiar presupuestos y exportar datos de facturas.
Intercambio de presupuestos A tener en cuenta: Cada programa soporta distintos tipos de información.
Las versiones del programa de destino distintas a las soportadas pueden tener incompatibilidades con los archivos generados. Las opciones de configuración del programa de destino pueden alterar el resultado final de la importación. Al exportar, elimine la información que no desee entregar.
BC3 El formato de este tipo de archivos se describe en www.fiebdc.org. Su uso está muy difundido en España, y es soportado por la mayoría de programas de presupuesto y mediciones del mercado. Importar BC3 Al instalar Presto la extensión ".BC3" queda asociada a Presto en el sistema operativo, de forma que doble clic sobre un archivo de ese tipo lo importa a una obra nueva. Para importar a un presupuesto existente archivos que contienen exclusivamente líneas de medición, utilice "Importar: Líneas de medición". Si la obra a importar tiene más de un archivo puede usar los comodines "*" y "?" en el campo "Nombre" de la caja de diálogo, o importarlos sucesivamente. Si el archivo importado contiene conceptos paramétricos no compilados, se regeneran todos los conceptos derivados. Si desea mantener las naturalezas definidas en el archivo, en lugar de las que corresponderían al código del concepto y a la codificación seleccionada, elija "Propiedades obra: Datos: Origen: NULO".
Enlace con otros programas 309
Los textos del pliego de condiciones se importan como archivos asociados al concepto correspondiente, con la equivalencia de facetas indicada en la tabla. BC3 UNO · ESP · DES MAT · UNI · CMP · COM · PRO PRE EJE MED · VAL CON · VER SEG · SRI NOR MAN VAR
Faceta de Presto Especificaciones Características técnicas Condiciones previas Ejecución Medición Control Seguridad y salud Normas de aplicación Mantenimiento Varios
Las facetas no enumeradas se asignan a la faceta "Especificaciones". Exportar BC3 Este formato admite sólo una parte de la información contenida en una obra de Presto. Debe tener en cuenta además las limitaciones específicas del programa con el que se vaya a recuperar la información del archivo. BC3 procedentes de páginas web Algunas páginas web disponen de archivos de intercambio BC3, que pueden arrastrarse directamente sobre Presto. Este tipo de enlaces puede encontrarlos en:
Catálogos de construcción como el de ACAE.
Generador de precios de Cype.
Algunos navegadores como por ejemplo Microsoft IE, deben tener desactivado el "Modo protegido". Arrastrar sobre una obra abierta El enlace se debe arrastrar sobre la ventana "Presupuesto" o "Árbol". El concepto se añade en el nivel abierto por el usuario. Arrastrar sobre Presto, sin obra abierta Se crea una obra con el concepto, y opcionalmente toda su estructura jerárquica de capítulos si esta figura en el enlace.
310 Manual de Presto
Contabilidad: Logic Class y ContaPlus Se pueden realizar exportaciones a otros programas de contabilidad mediante el complemento de exportación de facturas. En las exportaciones a programas de contabilidad se usan los códigos de proveedores y clientes como subcuentas contables. Concepto
Inicio del código de proveedor Materiales y maquinaria ajena 40 Mano de obra propia 46 Subcontratistas 41 Proveedores que no se quieren conta- Una letra bilizar Certificaciones (facturas emitidas) 43 Puede establecer las cuentas de contrapartida por conceptos en "Propiedades obra: Contabilidad". Al exportar añadir los dos dígitos del IVA al código de la subcuenta Esta opción de la opción anterior crea una subcuenta por cada tipo de IVA. También pueden establecerse cuentas de contrapartida por suministros, facturas o proveedores, usando el campo "CtaProveedores" del concepto o del documento. Subcontratistas Al exportar facturas a origen se debe corregir manualmente su importe, ya que se exporta el total acumulado. Maquinaria y personal propio Si se factura con un coste de transferencia, se traspasará a la contabilidad como una compra más, como un gasto y una deuda a favor del parque de maquinaria o del personal. Si no se desea reflejarlo en la contabilidad, asigne un proveedor cuyo código no se traspase. Certificaciones Se anotan como facturas emitidas, que se traspasan como un ingreso contra una subcuenta de clientes.
Enlace con otros programas 311
Traspaso de datos a la contabilidad La mayoría de los sistemas de importación de los programas de contabilidad sólo dan de alta las subcuentas que no existen previamente, por lo que no alteran ni ponen a cero subcuentas existentes, a las que sólo se desea añadir más apuntes. El campo "Exp" de las facturas se marca para no exportarlas por duplicado. Para cada proveedor o cliente se traspasan:
Código de la subcuenta contable, de acuerdo con el P.G.C., dándola de alta en la contabilidad, si es necesario.
Nombre de la subcuenta, NIF, domicilio, población, provincia, código postal, teléfono, fax.
Para cada factura se traspasa:
Número de documento. Nombre del proveedor o cliente.
Subcuentas contables a las que afecta la factura. Apuntes en las subcuentas del proveedor o cliente, contrapartida, descuentos e IVA.
Esta exportación desglosa los apuntes de cada asiento, de forma que en la subcuenta del proveedor o cliente aparece el total de la factura, en la subcuenta de contrapartida (compras o ventas) el importe bruto (antes de descuentos e IVA), en la subcuenta de descuentos su importe y en la subcuenta de IVA el importe del mismo. Se distinguen facturas emitidas y recibidas, para permitir una correcta imputación al debe o haber de cada cuenta, distinguiendo también entre IVA soportado y repercutido. La subcuenta de retención de garantía es la misma que el proveedor, con el valor "8" en la cuarta posición. Logic Class Exporta la información contable en formato XML:
Iniciador.XML
CliPro#GUID#.XML CarteraEfectos#GUID#.XML
MovimientosFacturas#GUID#.XML Movimientos#GUID#.XML
MovimientosIva#GUID#.XML
312 Manual de Presto
PlanCuentasPGC#GUID#.XML
Se puede seleccionar el intervalo de fechas de las facturas a exportar. En la casilla "Nº empresa" se introduce el código de la empresa donde se van a almacenar los datos en Logic Class. En las casillas "Nº factura inicial recibida" y "Nº factura inicial emitida" se introduce el número a partir del que se van a numerar las facturas. Logic Class recupera la información contable (asientos, IVA, vencimientos y plan de cuentas). No crea las cuentas de proveedores y clientes, pero sí crea una relación correcta en el plan de cuentas entre la cuenta y el proveedor. ContaPlus Compruebe que las fechas de los archivos de ContaPlus son adecuadas para la obra a exportar, que el número de dígitos de las subcuentas coincide con las especificadas en Presto y que existen en ContaPlus todas las subcuentas. Se genera el archivo de subcuentas XSUBCTA.TXT, el de apuntes XDIARIO.TXT y el de vencimientos Venci.DBF. Para exportar cada tipo de IVA a una subcuenta independiente, active la opción "Propiedades obra: Contabilidad: Al exportar añadir los dos dígitos del IVA al código de la subcuenta". Si es menor de 10, añade un cero a la izquierda. Los códigos de documento no pueden exceder de diez caracteres. Los documentos con más caracteres se exportan con los ocho primeros más una almohadilla "#" y una letra que los diferencia.
Enlace con otros programas 313
314 ï&#x201A;· Manual de Presto
ASISTENTES Los asistentes son programas complementarios de Presto que realizan una serie de preguntas y generan un nuevo presupuesto. El menú "ASISTENTES" está accesible siempre que exista como máximo un presupuesto activo. Dispone de las opciones necesarias para visualizar y diseñar asistentes, generar resultados, y utilizar los asistentes que se entregan con el programa. Tipo de asistente Estimación de costes Honorarios Predimensionadores
Rentabilidad de promociones Mediciones Categorías
Resúmenes
Funcionalidad Estimación rápida de costes por promedios. Tarifas de honorarios para profesionales y tareas. Presupuestos con unidades de obra, cantidades y precios para viviendas, oficinas, naves, urbanización y jardinería. Estimar costes, ingresos por ventas, cuenta de resultados y rentabilidad en una promoción inmobiliaria con destino a la venta de viviendas. Ayuda para medir estructuras, acabados y carpinterías con líneas de medición detalladas. Rellena las categorías de capítulos, unidades de obra y materiales que se usan en otros asistentes y en informes. Mejoran los resúmenes de algunos cuadros de precios.
Uso de asistentes Al introducir las respuestas se puede generar una obra que contenga:
Un presupuesto, que puede utilizarse como tal o insertarse dentro de un presupuesto general. Información necesaria para obtener otros documentos del proyecto, aplicando plantillas o informes.
Las instrucciones descritas a continuación son comunes a todos los asistentes predefinidos. Presupuesto activo Es el presupuesto que está abierto cuando se ejecuta el asistente. ASISTENTES 315
Algunos asistentes pueden leer y escribir datos en este presupuesto:
Leer los conceptos del presupuesto para rellenar automáticamente las preguntas del asistente.
Leer datos generales y los agentes de la edificación.
Asignar categorías a las unidades de obra y los materiales.
Al iniciar un asistente se recuperan las respuestas a las preguntas que contiene, si están guardadas en el presupuesto activo.
Introducción de datos Es conveniente contestar las preguntas ordenadamente, ya que las respuestas pueden alterar las preguntas situadas más abajo. Por ejemplo, el número de plantas condiciona las preguntas relativas a los ascensores. Al posar el cursor sobre las preguntas que tienen una marca roja aparece una pista de ayuda. Las pistas sobre la respuesta muestran la lista de valores posibles o los rangos admisibles. En los apartados de la ventana izquierda, el color rojo indica que contienen valores que deben ser revisados y la letra negrita que contienen respuestas distintas de los valores de defecto. "ARCHIVO: Nuevo" asigna a todas las preguntas el valor de defecto. Insertar y añadir elementos En las respuestas con elementos repetitivos, como las plantas, se pueden insertar y eliminar elementos: Modificando la pregunta que contiene el número total, si existe.
Situándose sobre la cabecera de la pregunta y utilizando "EDICIÓN: Añadir elemento", que añade un elemento al final.
Con
Marcando la cabecera y la tecla [Supr].
"Insertar un elemento" sobre uno de los elementos.
Resultados En algunos asistentes los resultados se ven en la ventana derecha, o contienen opciones que insertan información en el presupuesto activo. En los demás asistentes es necesario usar las opciones descritas a continuación para generar el presupuesto, que puede contener un 316 Manual de Presto
presupuesto completo, un capítulo para insertar en otro presupuesto, o un conjunto de conceptos y entidades con textos y otra información asociada, a partir de los cuales se generan nuevos documentos. Este presupuesto contiene también los valores de las respuestas, como se describe en "Datos y propiedades generales de la obra: De usuario". Opciones del menú Asistente Ventana donde aparecen las preguntas y respuestas del asistente, desde donde se pueden generar los resultados. Generar Crea una obra nueva aplicando las reglas del asistente o de la obra, en función de la ventana desde donde se activa la opción. Generar y traspasar Igual que la opción "Generar", y además inserta el resultado en la obra del usuario o presupuesto activo. Submenús con los grupos de asistentes Contienen los asistentes entregados con el programa, y su ubicación se puede configurar desde "Entorno de trabajo: Directorios": Asistentes Directorio donde están los asistentes del menú "ASISTENTES". Asistentes [Usuario] Directorio de defecto para el destino de asistentes encriptados. El usuario puede incluir en este directorio los asistentes que desee, y aparecerán en las opciones del menú "ASISTENTES".
Ventanas especiales para el desarrollo de asistentes El desarrollo de nuevos asistentes y las reglas para escribirlos se describen en "Consultas técnicas" de la web de Presto, apartado "Asistentes y catálogos dinámicos: Diseño de asistentes", Ventanas principales en el menú "ASISTENTES" Variables de asistentes Lista de todas las variables del asistente. Instrucciones Lista de todas las instrucciones del asistente. ASISTENTES 317
Expresiones Tabla para realizar comprobaciones de cálculo de las expresiones a evaluar durante la ejecución del asistente. Ventanas subordinadas en las ventanas de presupuesto Variables de asistentes Instrucciones Igual significado que las anteriores, pero son propias de cada concepto.
318 Manual de Presto
Ayudas a la redacción del presupuesto Recursos de Presto para las diferentes etapas del desarrollo del proyecto. Estos sistemas en general se basan en el uso de asistentes, y su funcionamiento general se describe en el manual de Presto, apartado "ASISTENTES".
Arquitectos. Cálculo estimado de honorarios Calculan honorarios y tarifas para trabajos, en base a los baremos sugeridos históricamente por diferentes colegios profesionales. Estas tarifas son una referencia objetiva e independiente, que se puede presentar al promotor en la fase inicial del encargo. En las pistas aparecen los porcentajes o coeficientes utilizados para sus cálculos. Arquitectos: Madrid Resuelve todos los casos de obras de nueva planta y reforma, en misión completa o parcial, por fases completas o por documentos independientes, en uno o más edificios repetidos. Pueden sumarse muchas tareas profesionales distintas. A veces, sin embargo, debe elegirse una sola opción entre varias. Por ejemplo, el desarrollo de un PGOU es incompatible con el de un plan parcial. Si necesita componer varios trabajos no admitidos simultáneamente, calcúlelos por separado y sume los honorarios. Esto es correcto mientras la superficie a efectos de cálculo de honorarios, si influye en ellos, sea correcta. El cálculo de honorarios de obras de nueva planta y reforma se basa en el coste estimado, que debe calcularse con el asistente correspondiente o por otro medio. Se entiende que el coeficiente de complejidad ya está incorporado en este coste. En seguridad y salud es necesario conocer el coeficiente Q promedio de usos, que se muestra en el asistente de costes de referencia del COAM, o calcularlo según las indicaciones de este asistente. Si no tiene otro dato, use el valor "1". Requieren la determinación previa del presupuesto de nueva planta casi todos los baremos del apartado 2.3. En las excepciones el asistente pregunta los datos necesarios. Muchos trabajos de planeamiento Ayudas a la redacción del presupuesto 319
requieren también el cálculo previo de las tarifas correspondientes a la realización del planeamiento, aunque no vayan a efectuarse estos trabajos como tales. No todos los honorarios del apartado "Resumen de honorarios" se suman, ya que algunos son sólo referencias para el cálculo de otros.
Costes de referencia Esta colección de asistentes proporciona diferentes estimaciones del coste de un proyecto a partir de la tipología y la superficie construida. El resultado puede usarse directamente o servir como referencia para el cálculo de honorarios. El texto asociado al concepto raíz contiene un resumen de los datos. Un sistema exclusivo, basado en estadísticas, genera también el plazo estimado de ejecución en función del coste y la tipología. Costes + Datos de Edificación Los promedios han sido obtenidos a partir de una colección de proyectos reales realizados con Presto. Comunidad de Madrid Publicados por la Consejería de Medio Ambiente, Vivienda y Ordenación del Territorio. Se presentan los precios mínimo y máximo, ajustados con los coeficientes establecidos, por metro cuadrado y para todo el proyecto. Colegios de Arquitectos Desarrollados por los colegios de las demarcaciones indicadas. En el asistente del COAM, el resultado final se obtiene desglosado en las superficies que computan y que no computan para el cálculo del coeficiente C de honorarios.
Predimensionadores El resultado es un presupuesto con todas las unidades de obra necesarias para ejecutar el proyecto, organizadas en capítulos, cuantificadas y valoradas, y codificadas según el cuadro de precios elegido. Las unidades de obra se copian del cuadro de precios elegido para la actualización, del que toman sus textos, precios y descomposiciones. Si no se dispone, se obtiene un resumen genérico y un precio aproximado.
320 Manual de Presto
El presupuesto no incluye costes indirectos, seguridad y salud, control de calidad, gestión de residuos, urbanización exterior y jardinería, que se pueden obtener con otros asistentes. El resultado se puede modificar progresivamente para ir obteniendo el presupuesto definitivo, con sus mediciones, a medida que se va definiendo el proyecto. Edificación Calcula el presupuesto de un proyecto de edificación de viviendas colectivas, unifamiliares, adosadas u oficinas. El cambio de tipo de obra debe realizarse antes de introducir cualquier dato, ya que altera muchas opciones de los demás apartados. El apartado "Cálculos" muestra resultados auxiliares intermedios. Añadir "Bajo cubierta" implica añadir un forjado o una losa. En la planta "Bajo cubierta" se presupone un peto de 0,5 m de cerramiento. Las oficinas no admiten bajo cubierta. El "Semisótano" incluye media altura sobre rasante y media bajo rasante.
Ayudas a la redacción del presupuesto 321
Viviendas y oficinas
Criterios de medición y cálculo Movimiento de tierras El volumen de excavación se calcula sobre la superficie de edificación, sin urbanización (ver sección vertical). Estructuras El forjado sanitario se añade en viviendas y oficinas sin sótanos, pero no en naves industriales. Cerramiento y tabiquería Se entiende que el cerramiento es estructural si el cerramiento es de ladrillo de un pie o de mampostería y el muro estructural es del mismo tipo. La tabiquería incluye el trasdosado de toda la fachada y de los cerramientos de los espacios bajo rasante cuya contención sea de muro pantalla o pilotes.
322 Manual de Presto
Revestimientos y pinturas Los revestimientos de trasteros, almacenes, locales comerciales, locales no compartimentados y paramentos verticales de garaje son enfoscados. No se revisten los cerramientos interiores de mamparas y chapas. Aislamientos En viviendas y oficinas se aísla verticalmente toda la fachada, salvo las partes correspondientes a garajes, trasteros y almacenes. Se aíslan también:
Los techos de la planta superior. Los forjados que separan los usos distintos del principal del edificio, salvo oficinas y locales comerciales.
En las cubiertas en las que se elige aislamiento, éste se mide independientemente del propio del material, por ejemplo, panel sándwich. Carpintería La superficie de cerramiento con muro cortina no se tiene en cuenta en el cálculo de huecos. Fontanería No se incluyen cuartos húmedos en: Plantas bajo rasante, garajes o trasteros. Locales comerciales en edificios de viviendas. Las oficinas incluyen aseos en cada núcleo de planta, en todas las plantas sobre rasante, sea cual sea el uso. Climatización En viviendas unifamiliares, caldera "centralizada" equivale a "individual". Los locales comerciales en planta baja no se climatizan.
Ayudas a la redacción del presupuesto 323
Urbanización Con alturas de valla o peto distintas de cero, se incluye el vallado perimetral del edificio, aunque la superficie de urbanización sea nula, en cuyo caso se supone que la superficie a urbanizar es un 20% mayor que la del edificio. Naves Tipos previstos
324 Manual de Presto
Sección vertical y planta
Condiciones El número de plantas sobre rasante es 1. No admiten bajo cubierta.
La suma de las alturas de las entreplantas, más la altura mínima de 2 m hasta la primera, ha de ser menor o igual que la altura total de la nave. Los sótanos siguen los criterios indicados para viviendas y oficinas.
Las naves no incluyen zonas comunes.
La tabiquería incluye el trasdosado y aislamiento de fachada en función de las zonas elegidas a climatizar.
No se aísla el techo de las oficinas, excepto si se climatizan.
Se incluye calefacción sólo en oficinas. Incluyen un aseo tipo en la planta de la nave y otro en cada entreplanta cuyo uso sea oficinas.
Urbanización Genera el presupuesto de proyectos de urbanización; puede usarse también para planes parciales o modificaciones puntuales. Los resulAyudas a la redacción del presupuesto 325
tados se basan en una definición resumida de las características geométricas y tipológicas del proyecto. Datos urbanísticos Estos datos permiten realizar evaluaciones, sobre todo de las instalaciones, sin requerir una entrada de datos exhaustiva. Red viaria Permite la introducción de distintos tipos de viales, desde calles peatonales hasta grandes avenidas, con sus zonas verdes, arbolado y terminaciones. Jardinería Este apartado puede ser muy relevante, sobre todo en medianas y grandes urbanizaciones. Se consideran tres conceptos: arbolado de calles, arbolado de zonas verdes y superficie de plantación. Jardinería Calcula el presupuesto de un jardín de hasta 50.000 m2, ayudando a elegir árboles, arbustos y plantas en función de las características del entorno. No incluye aterrazado y drenaje, sistema de elevación de la presión del agua, iluminación, cercado o construcciones auxiliares como viales, casetas, umbráculos, pérgolas, invernaderos o kioscos. Plantas Para ver la lista completa de especies disponibles en cada apartado, elija la opción "Indiferente" en todos los criterios, alguno de los cuales contiene indicaciones más precisas en la pista de ayuda. A medida que vaya añadiendo selecciones, la lista de especies irá disminuyendo. Si una zona del terreno tiene características diferentes o mejoradas, por ejemplo, para poner plantas vivaces, divida el terreno en partes para usar el asistente. Los precios de defecto para las plantaciones incluyen la excavación y la preparación del terreno necesarias. Este criterio puede ser distinto en función del cuadro de precios elegido para actualizar el presupuesto. Riego Todos los tubos son de polietileno para enterrar. Se riega por aspersión la pradera y por goteo el resto, suponiéndose que no hay solape entre ambas zonas. Si los árboles y otras plantas quedan regados por 326 Manual de Presto
los mismos aspersores de la pradera, ajuste los elementos de riego por goteo en el presupuesto. Riego por aspersión: se considera útil el 75% de la superficie barrida por cada aspersor. Riego por goteo: utiliza goteros autocompensantes de 4 l/h sobre tubo de 16 mm. La red se calcula considerando el gasto acumulado y admite hasta cuatro niveles:
Los esquemas de elementos a regar son:
El tipo de suelo afecta al número de goteros y de elementos auxiliares. Si la presión de servicio es igual o superior a 2 kg/cm2, el programa lo tendrá en cuenta en el cálculo de la red, e insertará un reductor de presión en el nacimiento de cada tubo de emisores.
Ayudas a la redacción del presupuesto 327
La longitud media estimada para cada tubo de emisores es de 15 m, con una la separación media de 5 m. Si la distribución es distinta, realice los ajustes necesarios en el presupuesto. Pistas deportivas Genera el presupuesto de pistas para deportes al aire libre. Las dimensiones de las pistas se han tomado de los reglamentos oficiales. En caso necesario, cuando dependen del nivel de la competición, se toman medidas proporcionales. Pavimento Las bandas paralelas al eje mayor de la pista se llaman bandas laterales y las paralelas al eje menor se llaman bandas de fondo. El asistente establece las bandas mínimas, que pueden ser distintas según sea el nivel amateur o profesional, pero permite la asignación de una banda más ancha. Se pavimenta el área de la pista más las bandas. Los pavimentos de hockey sobre patines son para interiores. Drenaje Los pavimentos de césped artificial tienen drenaje enterrado y riego automático. Los pavimentos impermeables tienen drenaje superficial mediante rejillas perimetrales, por el exterior de las bandas; la pista debe tener una inclinación del 1% hacia ellas. Si el pavimento es impermeable y el nivel freático es superficial, se colocan ambos drenajes. Riego En las pistas de césped artificial se disponen aspersores. En los campos de fútbol, hockey sobre hierba y rugby se utilizan cañones. Equipamientos Se colocan siempre los imprescindibles. La opción "Equipamiento adicional" permite añadir equipamiento complementario, como megafonía o gradas. Revestimientos Sólo se tiene en cuenta en el frontón. Cerramientos De malla o bordillos, o ambos dependiendo de la pista. 328 Manual de Presto
La barandilla, si la hay, recorre el perímetro exterior de las bandas laterales. Petanca No se consideran instalaciones ni iluminación. Varias pistas contiguas Las pistas comparten válvulas, programadores para el riego y armarios de distribución, pero las demás mediciones no son compartidas, es decir, se van incrementando según el número de pistas.
Análisis de rentabilidad de promociones Este asistente figura en el grupo de asistentes de estimación de costes. La metodología del análisis está basada: En colaboración con el Departamento de Organización de Empresas de la Universidad Politécnica de Valencia. Responsable del proyecto, profesora Mª Carmen Llinares Millán de la Escuela Superior de Ingeniería de Edificación. Las instrucciones generales de uso de los asistentes están en el manual, apartado "ASISTENTES". Proceso de uso 1. Entrada de datos Introducción de datos específicos de la promoción, como su ubicación, porcentajes y valores de defecto a aplicar, calendario del desarrollo de la promoción, costes, superficies, precios y condiciones de venta. Otro apartado importante es el relativo a la financiación mediante préstamos hipotecarios o retraso en los pagos a proveedores. 2. Resultados Por un lado se generan los resultados calculados a partir de los parámetros indicados por el usuario, como el presupuesto de construcción, intereses y otros gastos financieros, gastos de gestión y comercialización, gastos de notaría, registro e impuestos, ingresos por ventas. Por otro lado, el asistente genera un resumen económico-financiero con los valores más importantes a la hora de realizar un análisis de rentabilidad, como la cuenta de resultados, el desglose de la estructuAyudas a la redacción del presupuesto 329
ra de gastos y ratios de rentabilidad estática y dinámica. También se generan los flujos de caja considerados en las distintas alternativas. 3. Correcciones El usuario puede tomar diferentes medidas para corregir los déficits de tesorería, hasta obtener la combinación más adecuada a su situación particular. Entre estas medidas se encuentra el capital social, formado por la aportación de los socios, préstamo y línea de crédito. 4. Cálculos Durante el proceso de uso del asistente se realizan muchos cálculos de forma automática. No obstante, es conveniente recalcular una vez completados los procesos intermedios, y sobre todo una vez que se va a realizar el análisis final de los datos obtenidos. 5. Uso conjunto con Presto El usuario del asistente no requiere Presto, ya que puede ver todos los resultados en el mismo asistente. También puede exportar los resultados a Excel, para cada apartado, a fin de realizar comparaciones entre variantes, generar gráficos, etc. Si dispone de Presto, el asistente puede generar una obra con la información disponible en ese momento, que se puede modificar para afinar resultados o realizar otras simulaciones y cálculos. Definiciones y normativa Siglas AJD CCAA DON DH IAE IBI ICIO ITP IVA OCT PEC PEM PGC SDD VPO
Significado Actos jurídicos documentados Comunidades autónomas Declaración de obra nueva División horizontal Impuesto de actividades económicas Impuesto de bienes inmuebles Impuesto sobre construcciones, instalaciones y obras Impuesto de transmisiones patrimoniales Impuesto sobre el valor añadido Organismo de control técnico Presupuesto de contrata (o previsible de adjudicación) Presupuesto de ejecución material Plan general contable Seguro decenal de daños Vivienda de protección oficial
330 Manual de Presto
Responsabilidad hipotecaria Suma de todos los conceptos garantizados por la hipoteca, como el capital prestado, los intereses ordinarios, los intereses de demora, las costas judiciales, los gastos ocasionados por los impagos, etcétera. Sirve como base de cálculo para los gastos de notaría, registro e impuesto de AJD. Gastos de notaría y registro Además de los establecidos por el arancel, se considera un 10% adicional en concepto de otros gastos, entre los que pueden figurar las copias simples, copias autorizadas, folios, asiento de presentación, nota simple, etcétera. Viviendas más anejos vinculados En el caso de VPO, se refiere habitualmente al conjunto formado por la vivienda más un garaje y un trastero. Normativa Ley 57/1968
RD 1.426/1989 RD 1.427/1989
Contenido Reguladora de las percepciones de cantidades anticipadas en la construcción y venta de viviendas. Por el que se aprueba el arancel de los Notarios. Por el que se aprueba el arancel de los Registradores de la Propiedad. Por el que se aprueban las tarifas y la instrucción del impuesto sobre actividades económicas. Por la que se convierten a euros los Aranceles de los Notarios y Registradores de la Propiedad y Mercantiles.
RD Legislativo 1.175/1990 Instrucción 22/05/2002, Dirección General de los Registros y del Notariado RD Legislativo Ley Reguladora de las Haciendas Locales. 2/2004 RD 2.066/2008 Por el que se regula el Plan Estatal de Vivienda y Rehabilitación 2009-2012. ORDEN Relación de entidades de crédito relacionadas VIV/1.971/2009 como colaboradoras y las calificadas como preferentes para la financiación del Plan Estatal de Vivienda y Rehabilitación 2009-2012. Ayudas a la redacción del presupuesto 331
Normativa RD-Ley 8/2010
Contenido Por el que se adoptan medidas extraordinarias para la reducción del déficit público.
Datos generales de la promoción Localización Identifica y define la ubicación de la promoción, que sirve para: Proponer los tipos impositivos de los impuestos locales.
Formar parte de algunos inductores de la estimación del coste.
Tipología Esta selección afecta a numerosos apartados del asistente, ya que las VPO tienen características y límites de superficies, precios y costes, que no tienen las viviendas de renta libre, así como reducciones o exenciones en algunas tasas, impuestos y honorarios de notarios y registradores. Comunidad autónoma En VPO:
Muestra las tipologías de VPO correspondientes a cada comunidad.
Informa del precio máximo de venta y la superficie máxima para vivienda, garajes y trasteros.
En algunas CCAA, el valor de compra del solar está limitado en función de un coeficiente aplicable al valor global en venta de la edificación.
Municipio En muchas capitales de provincia se informa de los valores de los impuestos locales. No obstante debe consultar los tipos vigentes en cada momento en el municipio donde se realice la actuación. Impuestos locales afectados:
Tipo del ICIO.
Tipo y bonificación a promotores del IBI.
En el caso de viviendas VPO, establece automáticamente el ámbito territorial de precio máximo superior (ATPMS), excepto en Cataluña,
332 Manual de Presto
Navarra, Ceuta y Melilla. En estas comunidades, el usuario debe revisar este valor. Habitantes del municipio Permite calcular la tarifa del IAE, ya que la cuota variable de este impuesto depende del número de habitantes del municipio en el que se desarrolla la actividad. Porcentajes y valores de defecto La mayoría de los cálculos se realizan en base a los valores descritos en este apartado. Los porcentajes de gastos generales y beneficio esperado del constructor se utilizan en las estimaciones del coste de construcción para calcular el PEM, del que dependen algunos impuestos locales, a partir del presupuesto de contrata. Calendario La mayoría de las fechas que intervienen en el estudio se definen en este apartado.
El primer mes para el análisis de la viabilidad es el primer mes en el que se prevé cualquier tipo de cobro o pago de la promoción. La fecha de la solicitud de la licencia de obras afecta al pago de la tasa de la licencia de obras. La fecha de la obtención de la licencia afecta al pago del ICIO, que se paga en el mes siguiente al que se obtiene la licencia, a todos los pagos de la DON y DH (notaría, registro y AJD), que se realizan el mes que conceden la licencia y, en VPO, al pago de las tasas de VPO (cédula de calificación provisional), que se efectúa el mismo mes.
Las fechas de inicio y fin de la obra afectan a: Licencias y autorizaciones: afectan al SDD, ya que la OCT se paga el mes antes del comienzo de obra, la póliza se paga el 30% el mes antes de que empiece la obra y el resto al finalizar. La cédula de habitabilidad y la licencia de primera ocupación se pagan el mes posterior al fin de la obra.
En la hipoteca, afecta a las disposiciones de obra, ya que el promotor cobrará del banco el importe del préstamo durante el transcurso de la obra, y al cálculo de intereses. Ayudas a la redacción del presupuesto 333
La fecha de entrega de llaves afecta: Al cálculo del IBI de los inmuebles sin vender tras la entrega de llaves. En los ya vendidos, ya no pagará el IBI.
A todas las ventas de viviendas, garajes y locales, ya que las entradas, aplazados e hipoteca se vinculan a la fecha de fin de obra; por ejemplo, los aplazados van desde la venta hasta el fin de obra. El comienzo de obra, sin embargo, no afecta a las ventas. Al cálculo de intereses.
Las fechas de ventas afectan a: La fecha de inicio de ventas tiene que ser posterior a la obtención de la licencia de obras y afecta a la periodificación de los gastos de publicidad, ya que éstos se reparten entre el período en que hay ventas. La fecha de fin de ventas afecta al IBI. La promotora paga el IBI mientras es propietaria del inmueble. El programa calcula el IBI, tanto el normal como, en caso de que haya ventas después de la entrega de llaves, el de las ventas realizadas antes de la entrega y el de después.
La fecha de entrega de llaves sirve para indicar los meses en que se producen ventas posteriores a la entrega de llaves y las unidades que quedan por vender en cada momento. De lo que quede por vender tras la entrega de llaves se pagan intereses, calculándose éstos en el apartado "Préstamo hipotecario".
Costes del solar Se contemplan tres casos: compraventa, aportación o solar en propiedad. Compraventa En este caso, el promotor compra el solar a una empresa o un particular. El pago del solar se puede realizar en dos etapas: un pago inicial en concepto de reserva o contrato de arras y el pago final al escriturar la compra del solar. El precio del solar afecta a:
Honorarios de notaría y registro, IVA, ITP y AJD de la operación.
334 Manual de Presto
DH, que se calcula sobre el valor del suelo más la ejecución. Afecta al importe del AJD y a los honorarios de notaría y registro.
El IBI se calcula sobre el valor catastral. Si no se conoce se estima en 1/3 del valor del solar.
Repercusión del coste del suelo sobre ventas y sobre el metro cuadrado edificado sobre rasante, y otros ratios que dependen de los gastos.
El programa informa del límite de precio que establecen algunas comunidades autónomas en función del valor de la edificación. Debe consultarlo después de haber introducido todos los datos de la promoción. La fecha de la escritura pública del solar afecta al momento en que se efectúan los pagos de notaría, registro y AJD por la compra del solar y al pago del IBI. Aportación En las promociones inmobiliarias en aportación de suelo el propietario del solar lo cede al promotor. Como contraprestación recibe del promotor un porcentaje de las unidades acabadas, una vez terminada la promoción. Puede haber una aportación en metálico, pago en efectivo realizado por el promotor al propietario del solar, para compensar la diferencia entre lo que se le entrega en unidades completas y el porcentaje de aportación valorado económicamente. El precio (valor fiscal) afecta:
Honorarios de notaría, registro y el IVA repercutido.
El porcentaje de aportación es el porcentaje de metros cuadrados acabados de viviendas, locales, garajes y trasteros a entregar en su momento al propietario del solar.
El valor de la operación de aportación es el valor fiscal del solar deducida la aportación en metálico.
La repercusión del coste del suelo sobre ventas tiene en cuenta el valor fiscal y las ventas reales, por lo que se obtiene un ratio mayor que en el caso de compraventa.
El promotor debe pagar el IVA del solar (sobre el valor fiscal y siempre que el vendedor es una empresa) y debe cobrar el IVA repercutido de la aportación. La base imponible es la diferencia entre el valor fiscal del solar y la aportación en metálico. Sobre ella, se aplica el IVA Ayudas a la redacción del presupuesto 335
reducido sobre todas las unidades excepto locales, y el IVA normal sobre locales. El porcentaje de aportación afecta: Número de fincas a vender, dado que se descuentan las que correspondan al aportante.
En el apartado de "Costes de la construcción", en cada elemento se calculan los metros cuadrados aportados.
El IAE se paga en función de los metros cuadrados vendidos el año anterior; en caso de aportación los metros cuadrados aportados se suman al primer mes.
En el estudio económico-financiero hay un apartado de valoración de la permuta.
Propiedad de la sociedad En este caso, el solar forma parte del patrimonio en el balance de la promotora y su valor es el contable. No existen gastos de notaría y registro puesto que el solar ya estaba escriturado a nombre de la sociedad. Se tiene en cuenta el IVA porque se supone que cuando se compró el solar no se compensó el IVA, y se compensa ahora. Esta opción es similar a la compraventa, excepto que la cuota de IBI se paga desde el comienzo de la operación, porque el promotor siempre es propietario del solar.
VPO En VPO, las diferencias respecto a la vivienda de renta libre en la compra del solar son: Reducción del 50% en gastos de notaría y registro.
Exención del pago de ITP y AJD.
En aportación, la valoración del IVA repercutido de lo aportado se realiza en función de las ventas, y en VPO se calcula con "viviendas más anejos vinculados". Además, la valoración se hace en función a los precios de VPO tomando como superficie útil el 80% de la superficie construida. Estimación del coste de la construcción Este apartado permite estimar el coste de la construcción por metro cuadrado, que puede utilizar como referencia si no dispone de datos
336 Manual de Presto
más ajustados, basados en el presupuesto del proyecto y en ofertas de constructoras. La metodología de esta estimación puede consultarse en: Mediciones y presupuestos. Para arquitectos e ingenieros de edificación. Fernando Valderrama, Editorial Reverté, Barcelona, 2010. Si no necesita esta estimación, pase directamente al apartado de costes de construcción. En otro caso rellene previamente las superficies y número de unidades de los distintos elementos en el apartado "Costes de la construcción". Módulo base del PEM para viviendas Precio medio para el metro cuadrado construido de vivienda colectiva, referido al PEM, tal y como suele publicarse en numerosas fuentes de datos. Debe incluir todos los costes directos, como seguridad y salud, control de calidad y gestión de residuos, más los costes indirectos. PEC ajustado Añade al PEM los gastos de estructura y el beneficio esperado del contratista. En obra pública, se suele admitir un 13% y un 6%, respectivamente, para estos porcentajes. Ajustes debidos a varios inductores del coste de construcción Considera diferentes ajustes del coste medio de construcción debidos al nivel de renta, forma de contratación, duración previsible de la ejecución, tamaño de la promoción respecto al estándar en su categoría, situación geográfica, accesibilidad, complejidad, características constructivas y singularidades del proyecto. Otros costes y ajustes Aquí se incluyen algunos costes, ingresos y ajustes que no forman parte del proyecto pero están vinculados con la ejecución de la obra. Ajuste del mercado: Número de ofertantes previsibles Permite tener en cuenta tanto la situación del mercado, como la costumbre o la decisión del promotor sobre el número de ofertas a solicitar. La baja obtenida con el número de ofertantes de defecto equilibra los porcentajes de defecto de gastos de estructura y beneficio esperado, por lo que tiende a convertir el PEC obtenido inicialmente en el PEM, como es habitual en la construcción. Ayudas a la redacción del presupuesto 337
Costes de la construcción En este apartado se definen los costes y superficies de las distintas unidades de ocupación. Puede introducir el PEC:
Manualmente, si lo conoce. Pulsando el botón "Establecer costes en función de la estimación", que rellenará los valores calculados en el apartado de estimación.
Superficie total Introduzca las superficies para las distintas unidades de ocupación. En las VPO, introduzca las de garajes y trasteros en la parte que corresponda, según estén vinculados o no a la vivienda. Afecta especialmente a los siguientes valores:
Al cálculo del PEM y PEC, a la superficie máxima permitida en VPO para la comunidad autónoma y, en caso de aportación del solar, al cálculo de superficie aportada.
En el apartado de ventas, al cálculo de precios de venta unitarios y para la comprobación de los metros cuadrados vendidos para el cálculo del IAE. Al cálculo del IVA repercutido en caso de aportación del solar, que es función del valor de la promoción.
En VPO, afecta a sus tasas y al límite del precio del solar en algunas CCAA.
Unidades Tienen por objeto calcular las superficies unitarias por cada elemento. Afectan a los cálculos de:
Cédula de habitabilidad.
Arancel del registro según el número de fincas.
Al cálculo de hipotecas sobre las fincas y a los gastos de registro, comisiones, seguros e impuestos.
En VPO, si las preguntas sobre la superficie total para viviendas o sus anejos (garajes y trasteros) están en rojo, se informa de un posible exceso de superficie, según la comunidad autónoma y tipo de VPO. Resumen de presupuesto Muestra los valores para el PEM y el PEC, que afectan al coste total previsible de la ejecución y a casi todos los resultados del asistente. 338 Manual de Presto
El PEC se calcula añadiendo el porcentaje correspondiente de gastos generales y beneficio esperado al PEM. No está incluido el IVA o impuesto equivalente. Calendario de certificaciones Ritmo previsto de las certificaciones y de la ejecución de la urbanización interior. Modo de reparto El ritmo de las certificaciones se puede introducir de varias maneras:
Manualmente.
Reparto uniforme para toda la obra. En forma de campana de Gauss, definiendo la curtosis o grado de apuntamiento de la curva.
Además de determinar los pagos mensuales a la constructora, en el préstamo hipotecario afecta a las disposiciones del banco durante la obra. Honorarios de profesionales Costes de los profesionales necesarios para redactar y ejecutar el proyecto. Un coeficiente de reducción permite ajustar o eliminar el importe de los honorarios calculados por el programa. Los costes cuyo importe se introduce directamente no se ven afectados por este coeficiente. Estos costes se refieren exclusivamente a honorarios de profesionales. Por ejemplo, el coste del estudio de seguridad y salud no incluye el presupuesto de seguridad y salud de la obra. Licencias Este apartado incorpora todos los costes que no se han tenido en cuenta anteriormente, ajenos a la empresa constructora y a los profesionales, como tasas, licencias y gastos de gestión de notaría y registro. La mayoría de los porcentajes aplicados pueden cambiarse en el apartado "Datos generales de la promoción". Declaración de obra nueva La base de cálculo es el PEC, aunque en algunos municipios puede exigirse un valor distinto.
Ayudas a la redacción del presupuesto 339
Los gastos de notaría y registro tienen una reducción del 5 %. En VPO hay una reducción adicional del 50 %. División horizontal La base de cálculo es el PEC más el valor del suelo. Los gastos de notaría y registro se calculan como en la DON. El registrador tiene además una reducción del 30 %. Precios y condiciones de venta Los datos de superficies y unidades provienen del apartado "Costes de la construcción". En caso de aportación, el programa reduce en el porcentaje de aportación todas las unidades vendidas. El precio de venta afecta a: Importe previsto de las ventas.
"Préstamo hipotecario" para calcular el principal.
Gastos de ventas y de publicidad. Estudio económico-financiero y valoración de la permuta.
En las VPO:
Se informa del límite de la comunidad autónoma para el tipo de VPO elegido.
Sirve para calcular el precio por metro cuadrado del garaje y el trastero, que es el 60 % del precio del metro cuadrado de la vivienda. En caso de aportación, se utiliza para calcular la parte de promoción que lleva un IVA reducido y normal.
Precio de venta En VPO, el precio de la vivienda más las unidades vinculadas es la suma del precio de vivienda más el garaje y el trastero vinculado. Forma de pago Establece el porcentaje para las entregas a cuenta por parte de los clientes, que se dividen en:
Entradas, cuando el comprador hace la reserva de la finca. Pagos aplazados, cuando se firma el contrato de compraventa, hasta llegar a la cantidad acordada entre las partes.
340 Manual de Presto
Resto hasta el total, en la entrega de llaves. En caso de préstamo hipotecario, el porcentaje de hipoteca viene vinculado del apartado préstamo hipotecario.
Las cantidades entregadas a cuenta por los compradores de viviendas antes de la entrega de llaves deben estar avaladas por una entidad financiera, lo cual asegura la devolución de sus entregas. En caso de aportación, el permutado suele exigir que el promotor avale el importe del solar cedido en permuta. En este caso se reduce el coste del aval a la mitad y se aplica sobre dicho valor hasta la fecha de entrega de llaves. Calendario de ventas Estimación de unidades vendidas en cada mes. Este apartado influye directamente en el flujo de caja. Resumen anual La cuota variable del IAE depende de los metros cuadrados vendidos cada año, que están en "Impuestos sobre la construcción". Impuestos sobre la construcción Impuesto sobre actividades económicas Impuesto que paga el promotor por ejercer una actividad económica. La cuota del IAE conlleva el pago de la cuota de actividad y la cuota de superficie. A su vez, la cuota de actividad tiene una cuota fija y una variable. El programa únicamente calcula la cuota variable de la cuota de actividad, dependiente de los metros cuadrados vendidos el año anterior. En cuanto al período de pago, en enero se comunican al ayuntamiento los metros cuadrados vendidos el año anterior, y sobre ese dato se calcula el recibo de IAE. En el flujo de caja se indican los pagos de este impuesto en enero del año siguiente a cada año en que se efectúan las ventas. Tarifa Depende del número de habitantes del municipio, que proviene del apartado de datos generales. En VPO la tarifa anterior se reduce un 50 %. Es posible que la última cuota variable se deba abonar en un mes posterior al último período del análisis, en cuyo caso aparecerá incluida en el último mes del flujo de caja. Ayudas a la redacción del presupuesto 341
Superficie vendida La cuota variable depende de los metros cuadrados vendidos cada año, que provienen del resumen anual de ventas. En caso de aportación del solar, el promotor declara la venta de la edificación aportada, que proviene del apartado de construcción. Impuesto sobre bienes inmuebles Impuesto que ha de pagar el promotor por tener bienes inmuebles en cualquier fase de su explotación. Se calcula en base al valor catastral del solar y de los inmuebles de los que se sea propietario el 1 de enero en cada ejercicio. Al tratarse de un impuesto local, los tipos y bonificaciones a aplicar son fijados por cada municipio, por lo que debe revisar los valores propuestos. En los años anteriores a la entrega de llaves, el promotor es propietario del solar, y paga el 100 % del valor catastral. A partir del segundo año disfruta de la bonificación para promotores. Después de la entrega de llaves, paga sobre el porcentaje de superficie que aún no ha sido vendida, también con la bonificación. Tipo impositivo En el apartado datos generales están los tipos impositivos y bonificaciones de las capitales de provincia, tomándose el valor que corresponde a la capital seleccionada en los datos generales. Bonificación para promotores Se toma la bonificación de la capital de provincia. Se aplica desde el año siguiente de inicio de la obra y hasta el siguiente a su terminación. Préstamo hipotecario El asistente considera la posible financiación del solar con el préstamo hipotecario que pueda solicitar el promotor. Período de carencia Durante este período sólo se pagan intereses. En principio, debe cubrir el período de ventas, es decir, se tiene que vender todo antes del fin del período de carencia. En otro caso, el asistente muestra un aviso advirtiendo que deben realizarse amortizaciones.
342 Manual de Presto
Forma de cobro de las disposiciones Establece la distribución de la disposición del préstamo, repartiéndolo entre la ejecución de la obra y la entrega de llaves. Si una parte del préstamo se dedica al pago del solar, la disposición se realiza el día de la firma de la escritura de compraventa del mismo. El resto del préstamo es lo que queda disponible para repartir en las disposiciones en obra y entrega de llaves. Porcentaje a cobrar durante la ejecución de obra Parte del préstamo a cobrar según las certificaciones establecidas en el calendario de certificaciones. Los resultados se ven en el apartado de ventas "Con hipoteca promotor (disposiciones del banco durante la obra)". Porcentaje a cobrar en la entrega de llaves Se cobra en el momento en que se subroga el préstamo al cliente. Hay que diferenciar los siguientes casos: Si la venta se produce antes de la entrega de llaves, el porcentaje de subrogación aparece en el apartado del préstamo hipotecario. Sin embargo, el dato se calcula en el apartado de ventas con hipoteca, porque se tiene la secuencia de ventas antes de la entrega de llaves.
Si la venta se produce tras la entrega de llaves, el porcentaje de subrogación se cobra en el momento en que se realiza la venta o subrogación. Se cobra el importe de la entrada, más el aplazado, más la subrogación, ya que el resto del préstamo se cobra durante la obra. Por tanto, el porcentaje de subrogación se vincula al apartado de ventas con hipoteca para calcular los cobros de las ventas que se producen tras la entrega de llaves.
Condiciones del préstamo Se establecen los valores para calcular los intereses, responsabilidad hipotecaria y gastos derivados del préstamo. Parte del préstamo dedicado al pago del solar Es la parte del préstamo hipotecario que se utiliza para la compra del solar. El asistente asigna su disposición en la fecha de formalización de la escritura de compraventa. Esta hipótesis, que puede ser muy variable en función de las condiciones y acuerdos entre la entidad de crédito y el promotor, no tiene en cuenta si la disposición del préstamo para el solar es anterior a la escritura de préstamo hipotecario propiamente dicho. El resultado económico resultante de tener en Ayudas a la redacción del presupuesto 343
cuenta o no esta circunstancia, no varía mucho, ya que los principales costes son los intereses devengados por el importe dispuesto. Comisión de apertura Gasto que se devenga en concepto de estudio del riesgo que comporta la operación si ésta finalmente se formaliza. También cubre la tasa administrativa por la aprobación del expediente y la verificación registral del inmueble. Importe del préstamo por unidades de ocupación En función de los precios de venta, se calculan los importes prestados desglosados por unidades de ocupación. Responsabilidad hipotecaria por unidades de ocupación En función del importe prestado, se calcula la responsabilidad hipotecaria de cada unidad de ocupación, es decir, la responsabilidad hipotecaria por finca, que es la base de cálculo de los gastos derivados del préstamo. Gastos de formalización por unidades de ocupación Se contemplan las reducciones legales en los gastos de notaría y registro. Este último tiene una reducción adicional del 5 % en el caso de constitución, modificación, subrogación y cancelación de préstamos y créditos con garantía hipotecaria y en la compraventa de viviendas. Costes financieros Resumen de los gastos financieros, que incluyen todos los gastos relacionados con el préstamo hipotecario, como los intereses, avales, impuestos, notaría y registro. No se incluyen los gastos derivados de las posibles medidas correctoras aplicadas posteriormente. Sin embargo, en la cuenta de resultados figura la suma de todos los gastos financieros, y el desglose, se puede ver en la estructura de gastos. Se computan los intereses:
Por lo dispuesto para la compra del solar, desde la fecha de compra. Por lo dispuesto en obra, según certificaciones.
Por lo dispuesto en obra y no vendido tras entrega de llaves.
Aval de entregas a cuenta El promotor debe garantizar la devolución de las cantidades entregadas, más el 6% de interés anual, mediante aval otorgado con entidad 344 Manual de Presto
aseguradora inscrita y autorizada. El aval finaliza en el trimestre en el que se produce la entrega de llaves al comprador. Costes de explotación Los gastos de gestión incluyen el coste del personal cualificado que realiza todas las gestiones de carácter administrativo de la promoción. Gastos de administración Presentación y liquidación de impuestos ante Hacienda, presentación y seguimiento de licencias a los ayuntamientos, preparación de documentos a presentar a las entidades financieras, gestión de los cobros y pagos. Se estiman en el 6% de lo invertido hasta el momento (solar, construcción, costes de proyecto y dirección, licencias, impuestos y bancos). Se periodifica lo correspondiente al solar a la firma de la escritura, la construcción según certificaciones de obra y el resto en función de lo gastado hasta ese momento. Gastos gerenciales Se estiman los gastos derivados como consecuencia de la estrategia y toma de decisiones a lo largo de todo el proceso, como la designación de profesionales, fijación de la política comercial y de precios. Se periodifica lo correspondiente al solar a la firma de la escritura, el resto se divide en partes iguales entre el período entre el mes de compra del solar y tres meses después de la entrega de llaves de la promoción. Costes de venta de la propiedad Se calculan sobre los importes vendidos. Gastos de ventas Esencialmente consisten en comisiones a los equipos de venta, y se periodifican en función de la entrada, pagos aplazados y en la entrega de llaves. Si existen ventas posteriores a la entrega de llaves, se periodifica en el momento en que se formalice la venta. Gastos de publicidad Decoración del piso piloto, folletos publicitarios, vallas anunciadoras a pie de obra, campaña de promoción, etcétera.
Ayudas a la redacción del presupuesto 345
Se periodifican en partes iguales entre los meses en los que hay ventas. Ingresos por ventas Resumen de los ingresos desglosados por:
Unidades de ocupación: Viviendas, garajes, trasteros. Procedencia: Entregas a cuenta, préstamo hipotecario, clientes.
Flujos de caja sin financiación Es la periodificación de cobros y pagos sin tener en cuenta la financiación, con objeto de medir la rentabilidad estricta del proyecto. En este caso, en el apartado "Costes financieros" sólo se computa el aval por las entregas a cuenta de los clientes, y en los "Costes de explotación" no hay gastos de formalización de préstamos. El asistente asigna el cobro total de hipoteca en la entrega de llaves en las cantidades que están en el subapartado en gris de "Ingresos por ventas: Sin préstamo hipotecario". Los flujos de caja de cada mes están formados por los cobros menos pagos, y tienen en cuenta la liquidación del IVA y las retenciones fiscales en los meses que les corresponde. Estos flujos se utilizan para calcular la rentabilidad dinámica en los apartados que no incluyen la financiación. Flujos de caja con financiación Es la periodificación de cobros y pagos que tiene en cuenta las fuentes de financiación utilizadas, ya sean recursos propios o ajenos. El asistente calcula los saldos de tesorería derivados de las características de la promoción, incluido el préstamo hipotecario, pero no las medidas correctoras. Medidas correctoras Son las acciones posibles a tomar para cubrir las tensiones de tesorería. Una promoción, sobre todo en caso de compra del solar, y teniendo en cuenta además que el coste de la construcción se sitúa al principio, se caracteriza por unos flujos de caja muy negativos primero y unos ingresos por ventas e hipotecas que se realizan hacia los últimos períodos del análisis. 346 Manual de Presto
El asistente contempla tres alternativas que se acumulan una tras otra, por este orden:
Capital social.
Préstamo, distinto al hipotecario.
Línea de crédito.
Estas medidas tienden a nivelar los saldos, o bien que sean ligeramente positivos. Las medidas correctoras son modificables por el usuario, de tal forma que si el capital social no fuera suficiente para financiar la inversión, y se complementa con un préstamo puente, puede realizar combinaciones para aumentar y reducir el capital, combinándolo con una reducción y aumento del préstamo puente, respectivamente. Capital social A partir de los cálculos anteriores de los flujos de caja que muestra el proyecto, el asistente toma el máximo déficit y lo salda con recursos propios, obteniendo la cantidad necesaria de capital en fracciones de 100.000 euros. El desembolso lo propone en el primer mes en el que hay déficit de tesorería. El usuario puede modificar las cantidades y plazos propuestos. Se incluye como gasto financiero la liquidación del ITP y AJD, en la modalidad de operaciones societarias. No se incluye la escritura pública e inscripción en el registro, por ser de escasa cuantía. Préstamo El asistente amortiza el principal una sola vez y los intereses mensualmente. Es lo que se denomina préstamo de amortización americana. Se incluyen como gastos financieros la comisión de apertura y los intereses del préstamo. Línea de crédito El banco pone a disposición del promotor una cuenta de crédito para cubrir los déficits negativos que queden. Este tipo de operaciones suele tener un tipo de interés más elevado que el préstamo. Se incluyen como gastos financieros la comisión de apertura y los intereses de la cuenta de crédito. No se tiene en cuenta la comisión a aplicar sobre los saldos no dispuestos.
Ayudas a la redacción del presupuesto 347
Flujo de caja corregido Los saldos de cada mes tienen en cuenta las distintas medidas correctoras adoptadas, incluyendo los gastos financieros que ocasionan, que se incluyen a su vez en la cuenta de resultados. Estos saldos se utilizan para calcular la rentabilidad dinámica en los apartados que incluyen la financiación. Estudio económico-financiero Cuenta de resultados Recoge el beneficio o pérdida previsional de la totalidad de la promoción. La liquidación del impuesto de sociedades se realiza también sobre el total. Estructura de gastos Desglose de los costes y gastos de todos los apartados de la promoción. Rentabilidad estática Se recogen los ratios de rentabilidad más comunes a partir de la cuenta de resultados, referidos al coste total, recursos propios o ajenos, ventas, y costes del solar. Como muchos de estos ratios dependen del BAI, y este a su vez de los gastos financieros, antes de analizar estos resultados hay que decidir las medidas correctoras. Rentabilidad dinámica Se calcula el flujo de caja, el valor actual neto de la promoción (VAN), a la tasa de descuento deseada por el usuario, y la tasa interna de retorno (TIR). Se muestran las estimaciones teniendo en cuenta o no el impuesto de sociedades. Estos resultados se calculan usando flujos mensuales. Este criterio debe tenerse en cuenta si se realizan cálculos con otros programas, normalizando los flujos y la tasa de descuento para que sean comparables. Aportación del solar Análisis valorado de los elementos permutados, en unidades, precios y superficies. Análisis por unidades de ocupación Los gastos de la promoción se distribuyen siguiendo distintos criterios para obtener el margen unitario de cada unidad vendida. 348 Manual de Presto
El criterio de imputación es:
Precio del solar sin gastos adicionales, según la distribución de superficie sobre rasante.
Coste de la construcción, según el coste de la obra.
Gastos de comercialización, según las ventas.
Gastos de avales por las entregas a cuenta sobre viviendas, ya que la obligación existe sólo para esta unidad de ocupación. El resto de gastos se reparte según el porcentaje de participación que resulta de esta imputación anterior.
Generación de la información en Presto Puede traspasar los resultados del asistente a Presto utilizando "ASISTENTES: Generar". La obra generada se puede modificar como se desee, ajustándola más a la realidad del proyecto, eliminando o añadiendo datos, con todos los recursos de Presto. Los resultados obtenidos por el asistente pueden variar ligeramente respecto a los obtenidos por Presto, debido fundamentalmente a la precisión con que en uno se estima, y en otro se calcula con redondeos oficiales. También puede haber diferencias en los flujos de caja porque Presto asigna el IVA y las retenciones a fechas más exactas que el asistente. Contenido de la obra La obra generada contiene una relación de capítulos con la estructura de gastos, ingresos, financiación, impuesto de sociedades, entidades y agentes de la edificación, y un calendario con los hitos más destacados de la promoción. Planificación de ingresos y gastos La obra dispone de una planificación de ingresos y gastos por meses, en función de los calendarios de construcción y venta definidos en el asistente. Esta planificación se ve en la ventana "Árbol", esquema "Ingresos y gastos previstos". En la columna "ImpCert" se ven los ingresos, y en la columna "ImpPlan" los gastos. Esta información también puede verse en la ventana "Presupuesto".
Ayudas a la redacción del presupuesto 349
En la parte derecha de esta ventana se ven los importes anteriores periodificados por meses, correspondiendo los campos "Cert" y "Plan" a los ingresos y gastos del mes, respectivamente. Si quiere modificar estos valores para no incluirlos en los cálculos, puede anular mediante el menú contextual los siguientes campos: Campo CanCert CanPlan
Anular No se incluye el concepto como ingreso. No se incluye el concepto como gasto.
Resultado ImpCert vale 0 No se generan facturas de clientes ImpPlan vale 0 No se generan facturas de proveedores
PROCESOS: Crear facturas Esta opción permite obtener las facturas equivalentes de clientes y proveedores a partir de la planificación de ingresos y gastos, y en función de las facturas se generan los vencimientos de cobros y pagos. Marque las opciones:
Ingresos (a partir de las certificaciones).
Gastos (a partir de la planificación).
Facturas En la ventana "Facturas" puede consultar las facturas, que son previsionales, aunque ello no influye en el análisis de la promoción. Las facturas de ingresos por ventas se ven en el esquema "Clientes" y las de gastos en el esquema "Proveedores". Cobros y pagos Puede verlos en la ventana "Agenda", esquema "Cobros y pagos", o en la ventana "Fechas". Las columnas "CobroPte" y "PagoPte" contienen los importes pendientes del ingreso o salida de caja, pero no afectan al análisis, en el que se consideran cobrados o pagados en su fecha. Estos campos se calculan a partir de los vencimientos de las facturas. Si precisa realizar alguna modificación debe acceder a la factura y modificar sus vencimientos. Para ver los vencimientos de una fecha:
Doble clic en el campo de cobro o pago de la fecha.
350 Manual de Presto
En la ventana subordinada "Vencimientos".
Libro del Edificio El asistente prepara la documentación que detalla las instrucciones para uso y mantenimiento del edificio y sus instalaciones, que debe ser entregada a los compradores para su conocimiento y mantenimiento posterior. Contenido de la obra En la obra generada, la ventana "Sistemas de gestión", esquema "Libro del Edificio", muestra las entidades del tipo "Operación de mantenimiento" y los agentes de la edificación. En el campo "Resumen2" de cada ficha puede figurar "PRIVATIVO" o "COLECTIVO", indicando respectivamente si el texto se refiere a las unidades de ocupación o al edificio en su conjunto; si no figura nada, se entiende que afecta a los dos ámbitos. Resultados del Libro del Edificio Informes del grupo "02 Otros documentos del proyecto": Libro del Edificio Plantilla para generar el documento con las características del edificio, normas e instrucciones de uso, conservación y mantenimiento.
Ayudas a la medición Asistentes para la ayuda a la creación de líneas de medición del proyecto. Medición de los acabados y carpinterías Este asistente ayuda a reducir el trabajo de realizar las mediciones detalladas de este tipo de unidades de obra. Proceso Se añaden al presupuesto las unidades de obra que se desea asignar a cada componente de los acabados y de los huecos tipo.
Se definen los distintos acabados de locales y los huecos tipo, introduciendo sus características constructivas y las unidades de obra que se desea asignarles. Los componentes que no se desea medir se dejan en blanco. Se pueden ir añadiendo acaAyudas a la redacción del presupuesto 351
bados y huecos tipo a medida que sean necesarios, y modificarlos posteriormente.
Se introduce el número y dimensiones de las plantas, zonas y locales. Las zonas equivalen a unidades de ocupación, como viviendas.
Se generan las mediciones.
El comentario y otros campos complementarios de cada línea de medición se rellenan con la información necesaria para su identificación. Acabados Se definirán todos los tipos de acabados que sean distintos, teniendo en cuenta que el programa genera los siguientes componentes: Unidad de obra Comentarios Rodapié Perímetro del local, sin contar los huecos de puertas. Moldura Perímetro a la altura del friso, descontando los huecos correspondientes. Cornisa Perímetro total del local. Solado Acabado del suelo. Equivale a la superficie útil. Techo Revestimiento o acabado horizontal del techo. Friso Superficie de paramentos desde el suelo hasta la altura del friso. Acabado vertical Superficie de paramentos desde el friso hasta el techo o falso techo. Revestimiento Superficie de paramentos medida de suelo a techo. vertical Junto con las anteriores permite combinar un zócalo, cenefa y pintura. Los acabados toman la altura indicada en cada planta, pero si hay altura de falso techo, ésta sustituye a la anterior, excepto para el revestimiento. En cada unidad de obra se indica el tamaño mínimo de hueco a descontar, por lo que se pueden descontar huecos en el revestimiento, pero no en el acabado vertical, o viceversa. Huecos Es necesario definir un hueco tipo por cada variación dimensional o cambio de características. Unidad de obra
352 Manual de Presto
Comentarios
Unidad de obra Recibido
Comentarios Puede ser medido por unidad, por área o ambas. Precerco Medido en unidades. Carpintería Puede ser medida por unidad, por área o ambas. Vidrio Equivale al área del hueco. Persiana, defensa o reja Equivale al área del hueco. Alféizar, umbral o vierteaguas Equivale a la longitud del hueco. Jamba Dos veces la altura del hueco. Dintel, cargadero o capialzado Equivale a la longitud del hueco. Las dimensiones del hueco incluyen altura, longitud y altura de umbral o alféizar, que afectan a los descuentos de los acabados verticales del local donde se insertan; la altura de capialzado afecta a los revestimientos. Las mediciones de los huecos definidos como interiores se dividen por dos, suponiendo que se han introducido en los dos locales a los que afectan. Geometría El edificio se estructura en: Plantas, con su altura.
Zonas de cada planta, que pueden ser unidades de venta, como viviendas, u otras agrupaciones, a efectos de segmentar el edificio y agrupar los locales.
Locales de cada zona, en los que se introducen exclusivamente su área y su perímetro, su acabado tipo y su lista de huecos.
Los complementos permiten añadir unidades de obra en cada local no contempladas en los acabados y huecos tipo, y realizar correcciones puntuales. Medición de estructuras Este asistente ayuda a reducir el trabajo de realizar las mediciones detalladas de las unidades de obra que componen una estructura metálica o de hormigón, o que se basan en ellas. Es especialmente útil cuando se generan muchas unidades de obra a partir de un número reducido de datos iniciales, como ocurre en las zapatas y los muros de contención. Ayudas a la redacción del presupuesto 353
También puede usar el asistente para realizar otras tareas, como:
Calcular cuantías de acero.
Consultar dimensiones y secciones de perfiles comerciales de acero.
Replantear escaleras.
Proceso El uso es similar al del asistente de medición de acabados y carpinterías: Se añaden al presupuesto las unidades de obra que se desea asignar a cada componente de los tipos estructurales que va a medir.
Se definen los distintos tipos estructurales, introduciendo sus características constructivas y las unidades de obra que se desea asignarles. Deje en blanco los componentes que no desea medir. Se introduce el número y dimensiones de cada elemento.
Sólo se generan las mediciones del apartado en el que está situado el cursor en ese momento. En cada línea de medición se rellena el comentario y otros campos con la información correspondiente para su identificación. El campo "Origen" se rellena con el valor "3: Asistente", tomando el valor "1" si es modificado posteriormente por el usuario, y el tipo de elemento se guarda en el campo "Capa". Cuando se puede introducir tanto la separación como el número de redondos, el programa recalcula el valor no introducido, pero tiene prioridad el número de redondos. Si posteriormente se modifican las dimensiones generales de la pieza, el asistente recalcula el número de redondos con la separación indicada; no se recalcula el armado si cambia el recubrimiento y otros datos secundarios. Revise en todos los casos el resultado para asegurarse de que es el deseado. Recomendaciones Dado el significado económico de las mediciones, le sugerimos que antes de usar el asistente con un caso real, pruebe los resultados de cada tipo estructural con una copia de alguna obra.
Lea las pistas de los campos, que aclaran su significado y su influencia en las mediciones generadas.
354 Manual de Presto
Unidades de obra generadas Elemento estructural Unidad de obra Cimentaciones (general) m2 · Entibación de zanjas m2 · Encofrado de zanjas m2 · Refino y perfilado de paramentos verticales m2 · Refino y perfilado de paramentos horizontales m3 · Hormigón de limpieza y relleno Zapatas m3 · Excavación en zapatas m2 · Entibación de zapatas m2 · Encofrado de zapatas kg · Acero en zapatas m3 · Hormigón en zapatas Vigas de atado m3 · Excavación en vigas de atado kg · Acero en vigas de atado m3 · Hormigón en vigas de atado Muros m3 · Excavación en zapatas de muros m3 · Excavación en trasdosado de muros m2 · Encofrado en muros kg · Acero en muros m3 · Hormigón en muros m2 · Material poroso/impermeabilización trasdós de muro m · Tubo drenante en trasdós de muro m3 · Relleno de material drenante en trasdosado de muros m3 · Relleno de tierra en trasdosado de muros Forjados unidireccionales m2 · Forjado m2 · Encofrado de forjado Kg · Acero en forjados m3 · Hormigón en forjados Vigas m2 · Encofrado de vigas Kg · Acero en vigas m3 · Hormigón en vigas Pilares m2 · Encofrado de pilares Kg · Acero en pilares m3 · Hormigón en pilares Ayudas a la redacción del presupuesto 355
Elemento estructural Escaleras
Unidad de obra m2 · Encofrado de losa de escalera kg · Acero en losa de escalera m3 · Hormigón en losa de escalera m · Peldañeado m · Zanquín m · Barandilla kg · Acero m2 · Pintura de acero
Redondos en barras Mallazos Perfiles laminados (*) Pletinas y llantas Barras cuadradas * Series IPE | IPN | HE | HL | HD | HP | UPE | UPN | U | L | LD Vigas de atado Incremento de armados respecto de la luz (introduzca la suma de ambos extremos) Superior Piel Inferior Estribos
Hormigón de limpieza mínimo
Hormigón de limpieza hasta el firme (en su caso)
Recubrimiento en contacto con el terreno
356 Manual de Presto
Zapatas
Profundidad cara superior
Recubrimiento
Patilla armado superior Canto
Patilla armado inferior Recubrimiento
Hormigón de limpieza mínimo
Recubrimiento en contacto con el terreno
Hormigón de limpieza hasta el firme
Recubrimiento
ZAPATA DE MEDIANERA (LADO MENOR) ZAPATA DE ESQUINA (AMBOS LADOS)
Ayudas a la redacción del presupuesto 357
Muros de contención
Material poroso o de impermeabilización
Trasdós
Intradós
Relleno de trasdosado
Altura del material drenante
Distancia horizontal desde trasdós Dren
Solape de esperas
Ángulo del terreno
Estribos suplementarios
Hormigón de limpieza mínimo
Hormigón de limpieza hasta el firme
358 Manual de Presto
Forjados unidireccionales Macizado en extremos (opcional)
Longitud Entrega de de estribos positivos por defecto por defecto
Longitud de nervios
Volumen de hormigón
Negativos Cercos Positivos In situ
Semivigueta
Vigueta
Vigas Superior izquierda 3
Superior derecha 3
Superior izquierda 2
Superior derecha 2
Superior izquierda 1
Superior derecha 1 Montaje superior
Montaje inferior Inferior 1 Inferior 2 Estribos izquierda
Estribos centro
Estribos derecha
Ramas suplementarias
Suplemento al doblado
Ayudas a la redacción del presupuesto 359
Pilares Solape vertical
Anclaje horizontal
Canto forjado o viga superior
Suplemento al doblado
Altura
Estribo principal Cerco suplementario Cerco suplementario
Solape vertical
Penetración en cimentación
360 Manual de Presto
Patilla en espera
Escaleras Meseta superior
Meseta inferior
Pro lon ga ció n
Positivos en meseta superior
Espesor losa superior Espesor losa Altura Negativos en meseta superior y rampa
Armado transversal inferior
Armado transversal superior
Negativos en meseta inferior
Positivos en rampa y meseta inferior Espesor losa inferior
Ángulo
Exterior Zanquín
Barandilla
Zona no considerada en el armado
Interior
Zona no considerada en el armado
Ayudas a la redacción del presupuesto 361
362 ï&#x201A;· Manual de Presto
La gestión de la calidad. QMASS QMASS es un sistema integrado de programas para la elaboración de la documentación y el seguimiento de la calidad, la gestión ambiental y la seguridad y la salud. En cada faceta se obtienen todos los documentos necesarios durante el proyecto y la ejecución de la obra. La metodología común a estas tres facetas es compatible con las normas ISO 9001, ISO 14001 y OHSAS 18001. Faceta Q MA SS LE
Asistente Plan de control de calidad Evaluación de aspectos ambientales Estudio de gestión de residuos Seguridad y salud Libro del Edificio
Color Azul Verde Rojo Naranja
Muchos de estos sistemas generan el presupuesto correspondiente a cada faceta, integrándolo dentro del presupuesto general. Se rellenan automáticamente diferentes documentos que toman la información disponible en Presto. También se puede realizar el seguimiento de la gestión por medio de registros y fotografías, que se pueden imprimir con informes que filtran los resultados por fechas, responsables o actividades de la obra. Los textos de los asistentes y plantillas son propiedad de Presto y pueden utilizarse exclusivamente para generar la documentación de proyectos realizados en el ejercicio de la actividad académica o profesional. Está prohibido publicarlos en todo o en parte fuera de este ámbito específico, incluyendo recopilaciones y ejemplos.
Proceso general Todos estos procesos se basan en el uso de asistentes, descrito en el manual de Presto, apartado "ASISTENTES". La información común a todas las facetas se describe a continuación, y las características específicas de cada una de ellas se describen en sus respectivos apartados. La gestión de la calidad. QMASS 363
Codificación Las opciones automáticas de lectura y de generación de los asistentes de QMASS soportan, en general, los siguientes cuadros de precios: Cuadro Centro IVE ITEC BCCA JuntaEx
Origen COAAT de Guadalajara Instituto Valenciano de la Edificación Institut de Tecnologia de la Edificació de Catalunya Base de Costes de la Construcción de Andalucía Junta de Extremadura
Puede utilizarse cualquier edición de estos cuadros de precios, o variantes personalizadas de los mismos, mientras la codificación sea compatible. Introducción de los datos Si dispone del presupuesto del proyecto y su codificación está soportada por el programa, estos asistentes pueden rellenar automáticamente las respuestas adecuadas a la obra partir de su contenido. Varios asistentes disponen también de otros mecanismos de selección automática para minimizar el número de respuestas, pero siempre se pueden introducir o corregir los datos manualmente. En todo caso, antes de generar la obra, revise las selecciones automáticas. Presupuesto Los asistentes de calidad, seguridad y residuos generan el capítulo del presupuesto correspondiente a cada faceta, se puede usar de forma independiente o insertarlo en el presupuesto general del proyecto. Los conceptos de tipo precio siguen la codificación del cuadro de precios elegido, pero se insertan en capítulos tomados del cuadro Centro. Capítulo E28 E29 U14 U20
Contenido Seguridad y salud Plan de control de calidad Correcciones medioambientales Gestión de residuos
364 Manual de Presto
Contenido de la obra generada Entidad QMASS Operación
Inferior a
Uso
Capítulo
Textos de buenas prácticas o agrupación de controles similares. Entidad Agente de la edificación que actúa como responsable Control Operación Comprobación, ensayo o prueba de ejecuResponsable ción. Un control puede incluir varias comprobaciones. Riesgo Operación Riesgo de seguridad y salud o aspecto de Aspecto gestión ambiental. Protección Riesgo Protecciones colectivas, equipos de protección individual y señales. Entidades QMASS generadas por los asistentes El código de estas entidades QMASS se forma de la siguiente manera:
Dos o tres caracteres específicos de la faceta.
Cuatro caracteres del capítulo adecuado del cuadro Centro, o "0000" si no puede asignarse a un capítulo concreto.
Un dígito que diferencia conceptos dentro del mismo capítulo.
Dos dígitos que indican distintos controles de un mismo concepto. Algunos asistentes asocian también un archivo de texto general al concepto raíz del presupuesto, desde donde se puede exportar, imprimir o editar.
Resultados obtenidos A la obra generada se le aplican los informes y plantillas de los distintos grupos de informes para generar los documentos finales, que también deben ser completados y revisados. Se pueden personalizar las plantillas siguiendo las instrucciones indicadas en "Plantillas de documentos Excel y Word". En el texto de las plantillas encontrará las variables de Presto que utiliza cada una. El contenido de las variables se puede ver en la ventana "Variables", esquema "Asistentes".
La gestión de la calidad. QMASS 365
Sistemas de gestión En esta ventana del menú VER se pueden consultar los conceptos relacionados con los sistemas de gestión QMASS. El funcionamiento general, los campos y las ventanas subordinadas son idénticos a los descritos para la ventana "Conceptos". Esquemas Todos Conceptos de todas las facetas de QMASS. Agentes de la edificación Entidades que corresponden con agentes de la edificación, como proveedores, promotor, proyectistas, laboratorios, responsables, etc. Libro del Edificio Agentes de la edificación y fichas de uso y mantenimiento utilizados en el asistente "Libro del Edificio". Seguridad y salud Agentes de la edificación, operaciones de seguridad y salud, instrucciones, controles y riesgos utilizados en el asistente "Seguridad y salud". Calidad Agentes de la edificación, operaciones y controles de calidad utilizados en el asistente "Plan de control de calidad". Medio ambiente Agentes de la edificación, operaciones, aspectos y controles de la gestión ambiental utilizados en los asistentes "Evaluación de aspectos ambientales" y "Estudio de gestión de residuos". Operaciones y protecciones Fichas de uso y mantenimiento, operaciones y protecciones de seguridad y salud y gestión ambiental. Controles Entidades de naturaleza control y verificación de todos los sistemas de gestión. Abra la ventana subordinada "Inferiores" para ver sus registros. Registros Entidades de naturaleza "Registro".
366 Manual de Presto
Seguimiento del proceso QMASS El seguimiento de cada faceta del sistema QMASS se puede realizar mediante controles o mediante registros. Registros Cuando cada control debe comprobarse y documentarse más de una vez es necesario crear conceptos de tipo "Registro". Los registros deben ser inferiores a los conceptos a los que pertenecen. Los registros se ven en "Sistemas de gestión: Registros". Los registros de cada fecha se ven en la ventana subordinada de la agenda "Conceptos por fecha", esquema "Registros". El estado de los controles y de los registros se indica mediante el color: Color Negro Verde Gris Rojo
Significado Sin realizar Aprobado
Campo de la tabla "Conceptos" FechaNegro FechaVerde
Corregido No conforme
FechaGris FechaRojo
Cada fecha se actualiza cuando el registro toma el estado correspondiente. Los registros se pueden crear a mano o con el botón de sugerir en los conceptos situados bajo un control. El código del registro se forma con el código del control, más las tres primeras letras del campo "Código2" de la obra, más un número de tres dígitos. El resumen es el mismo del control y el campo "Origen" es el código del concepto raíz de la obra. Por ejemplo, si el control es "SBE07L003: Ensayo de heladicidad" y el "Código2" de la obra es "CEN", el registro generado es: "SBE07L003CEN001: Ensayo de heladicidad" Resultados del seguimiento en QMASS Los informes del apartado QMASS generan la lista de controles o registros que se necesita comprobar en cada fase de la ejecución de la obra. Los resultados del seguimiento se pueden anotar directamente sobre el papel o introducirlos en el programa.
La gestión de la calidad. QMASS 367
Informes del grupo "06 Gestión QMASS": Controles Listado de controles de la naturaleza seleccionada. La información aparece ordenada por el código de los controles. Controles por capítulos y operaciones Relación de capítulos y operaciones, con los controles de la naturaleza seleccionada. Responsables de la obra, controles y registros Muestra para cada responsable, los controles que le corresponde realizar de la faceta QMASS elegida. Registros por fecha Muestra los registros desglosados por fechas de creación del registro y por estado.
Seguridad y salud Este asistente permite seleccionar automáticamente las operaciones de seguridad y salud, los riesgos asociados, protecciones colectivas, individuales y señales, con objeto de obtener los estudios y planes de seguridad. También se obtiene una estimación del presupuesto de seguridad y salud para integrarlo con el presupuesto general. Uso del asistente Características de la obra Afectan a la selección automática de los elementos de prevención y a su dimensionamiento y medición. Selección de protecciones de defecto Cuando para un mismo riesgo hay varias protecciones alternativas, seleccione la protección que debe asignar el asistente. Por ejemplo, para tapar un hueco en el suelo, puede optar entre mallazo, palastro, red, etc. Selección de operaciones y elementos de prevención Puede realizar la selección manual, marcando las correspondientes operaciones de edificación, urbanización y obra civil, o puede leer automáticamente el presupuesto mediante "Leer operaciones a partir del presupuesto". Cada operación lleva asociados sus correspondientes riesgos y controles de buenas prácticas. En función de las características de la obra, 368 Manual de Presto
se seleccionan automáticamente las protecciones y señales más adecuadas para evitar o minimizar el riesgo. Las operaciones generales se marcan cuando hay alguna otra operación. Maquinaria y medios auxiliares Cada operación lleva asociada su correspondiente maquinaria y medios auxiliares, que tienen a su vez sus riesgos específicos. Puede seleccionar estos recursos de forma manual o de forma automática, mediante "Marcar maquinaria a partir de las operaciones". Generar obra Antes de generar la obra revise los elementos de protección y señalización. Contenido de la obra Código SAE SAU SE SY
Tipo Operación Operación Operación Operación
Descripción Textos de buenas prácticas en edificación. Textos de buenas prácticas en urbanización. Textos de buenas prácticas generales. Textos de buenas prácticas para instalaciones provisionales. SAM Operación Textos de buenas prácticas para maquinaria y medios auxiliares. SC Protección Protección colectiva. SI Protección Protección individual. SS Protección Señalización. SB Control Inspecciones que se pueden realizar en cualquier momento, ya que se refieren a propiedades finales de la obra. SV Control Inspecciones relacionadas con el proceso de ejecución y que se deben comprobar sobre la marcha. SR Riesgo Riesgos de seguridad y salud. Elementos de seguridad y salud: códigos y tipos de entidades Resultados de seguridad y salud Además del presupuesto y de los informes de seguimiento, se dispone de un gran número de plantillas de Word para generar los documentos correspondientes a la memoria y el pliego, tanto la memoria como el plan.
La gestión de la calidad. QMASS 369
Informes del grupo "02 Otros documentos del proyecto": Memoria del estudio de seguridad y salud Pliego del estudio de seguridad y salud Plantillas basadas en la guía técnica para la evaluación y prevención de los riesgos relativos a las obras de construcción, del Instituto Nacional de Higiene y Seguridad en el Trabajo. Designación del coordinador de seguridad y salud en fase de proyecto Modelo de plantilla, en la que muchos datos se rellenan automáticamente con los datos que están en la obra. Informes del grupo "06 Gestión QMASS": Memoria del plan de seguridad y salud Pliego del plan de seguridad y salud
Plan de control de calidad Este asistente permite:
Seleccionar los materiales para el control de recepción y ensayos.
Seleccionar unidades de obra para el control de ejecución. Estimar el presupuesto del control de calidad.
Generar el plan de control de calidad y preparar su seguimiento. El plan de control de calidad sigue el Código Técnico de la Edificación, en los apartados para los que existe un Documento Básico.
Se utilizan también la instrucción EHE-08, y los reglamentos ICT y REBT. Uso del asistente Lectura automática de los materiales Para que el asistente pueda leer automáticamente los materiales que están en el presupuesto debe estar relleno su campo "Categoría". Puede rellenarlos manualmente o mediante el asistente "Asignación de categorías", que soporta los cuadros de precios más habituales, y se usan también en la gestión de residuos.
370 Manual de Presto
Categoría de material Acero: Barra pasiva (kg)
IP 3
Acero: Malla (m2) Acero: Perfil (kg, m, m2, u) Acero: Tubo (m) Aluminio: Perfil (puerta) (m, m2, u) Aluminio: Perfil (ventana) (m, m2, u) Cobre: Tubo (m) Estaño: Genérico (kg) Plomo: Genérico (kg, m2) Zinc: Genérico (kg, m2)
1 2 4 53 9 27 29 36 40
Hormigón: Bloque (m2, mu, u) 14 Hormigón: Bovedilla (u) Hormigón: Preparado en central (m3) Hormigón: Teja (u) Hormigón: Tubo (m) Hormigón: Vigueta (m, u) Mortero: Genérico (kg, t, m3) Cemento: Baldosa (m2, u) Cemento: Genérico (kg, t)
15 10
Árido: Genérico (kg, t, m3) Escayola: Genérico (kg, t)
20 23
Escayola: Placa para tabique (m2) Escayola: Placa para techo (m2) Yeso: Genérico (kg, t)
21
Yeso: Placas y bloques en tabiques (u)
11 12 13 17 18 19
Categoría de material Granito, mármol, pizarra: Genérico (m, m2, u) Cerámica: Baldosa (m2, u) Cerámica: Bloque (m2, u) Cerámica: Bovedilla (u) Cerámica: Ladrillo cara vista (mu, u) Cerámica: Ladrillo para revestir (mu, u) Cerámica: Teja (u) Fibrocemento: Genérico (m2) Fibrocemento: Tubo (m) Fibra de vidrio y lana de roca: Plancha (m, m2, m3) Poliestireno: Placa o relleno celular (m2, m3) Polietileno: Tubo (m) Poliuretano: Placa o relleno celular (m2) PVC: Tubo (m) Madera: Estructural (m3) Madera: Hoja de puerta (m2, u) Madera: Parquet (m2) Madera: Perfil para puerta (m, u) Madera: Perfil para ventana (m, m2) Madera: Tarima (m2) Pintura, conservante de la madera o barniz: Genérico (kg, l, m2) Vidrio: Genérico (m2)
IP 28 30 32 33 34 35 31 38 37 39 41 42 43 44 49 50 45 46 47 48 51 52
22 Agua para hormigón: Genérico 5 (m3) 25 Bituminoso: Membrana, lámina o 6 armadura (kg, m2) 24 Bituminoso: Mezcla en caliente sin 7 alquitrán de hulla (kg, t) La gestión de la calidad. QMASS 371
Categoría de material Cal: Genérico (kg, t)
IP Categoría de material 26 Energía: Genérico Mano de obra: Genérico El campo IP forma parte del tercer grupo del identificador interno
IP 8 16
También se utilizan los campos "UdAlt" y "UdAltFactor", que permiten convertir las unidades de medida a las exigidas por el asistente. Sólo se leen materiales cuya unidad de medida sea la que corresponde a la categoría. Al leer del presupuesto los datos de un material, los valores que tuviera en el asistente se borran o toman el valor de defecto. Por ejemplo, al leer viguetas de hormigón aparecerán seleccionados los valores "Pretensadas" y "Armaduras completas", se acumulará en "Forjado interior (m2)" toda la superficie de forjado con viguetas leída en la obra y nada en los demás tipos de forjado, aunque previamente se hubieran cambiado esos valores. No se alteran los datos que no se leen del presupuesto, como el tamaño de los lotes o el número de inspecciones o ensayos introducidos. Los materiales leídos aparecerán con la opción "Marcado CE", donde se exige, o "El material tiene distintivo de calidad", en otro caso. Seleccionar los materiales En general, no es necesario cuantificar los materiales si disponen del marcado CE, sellos o distintivos de calidad, excepto para el hormigón y las armaduras, más los materiales de los que se requieran ensayos opcionales. El programa calcula los ensayos obligatorios y muestra otros controles posibles. La opción "Cálculo de ensayos opcionales" calcula el número de estos ensayos, y también pueden activarse manualmente. Sólo se generan los controles que tengan cantidades. Cuando estas cantidades no pueden definirse a priori tienen cantidad "1". Seleccionar los controles de ejecución Indique las operaciones a controlar o revise las leídas del presupuesto. El número de controles de ejecución se basa en los siguientes parámetros:
Número de viviendas.
Superficie construida.
372 Manual de Presto
Superficie del cerramiento.
Número de plantas.
Para los controles que no dependen de estos parámetros se genera una unidad. Contenido de la obra Se generan los siguientes tipos de controles: Código Tipo QE Control de material. Ensayo
QI
QP
QV
Descripción Control de recepción de materiales que consiste en la comprobación de características cuantitativas, que mide magnitudes o variables, por lo que requiere personal o equipo especializado y tiene coste directo. Control de Control de recepción de materiales material. que consiste en la comprobación de Recepción características cualitativas o atributos, realizado normalmente por personal propio, por lo que no tiene coste directo.
Ejemplo Romper una probeta de hormigón.
Comprobar que un material dispone de un distintivo de calidad oficialmente reconocido. Control de Ensayo de funcionamiento de uno Comprobar la ejecución. de los sistemas completos de la estanqueidad Prueba de obra. de una instalaservicio ción. Control de Control de ejecución de obra que Comprobar el ejecución. comprueba el resultado de un pro- replanteo de Verificación ceso, realizado exclusivamente por los pilares o la personal propio, por lo que no tiene verticalidad de coste directo. sus encofrados.
Resultados del plan de control de calidad El presupuesto del plan de control se imprime como cualquier otro presupuesto. Informes del grupo "02 Otros documentos del proyecto": Plan de control de calidad Plantilla que genera el plan de controles e inspecciones, con los textos de buenas prácticas. La gestión de la calidad. QMASS 373
Materiales Se enumera aquí el comportamiento del programa respecto a los materiales que no se deduce directamente de la normativa o del uso. Cementos Cemento que se reciba como tal en obra, es decir, sin formar parte de hormigones o morteros preparados. No incluye el cemento refractario. Yesos y escayolas Yeso recibido en obra en sacos o a granel; no piezas prefabricadas. Cales Cales aéreas o hidráulicas recibidas en obra en sacos o a granel. Hormigón fabricado en central No se consideran los hormigones por dosificación, que se usan en compactaciones de firmes de carreteras y no son considerados por la instrucción EHE, como D-200/20.
En nivel reducido se utilizan cuatro ensayos por jornada. En control 100 %, se considera que las cubas tienen 6 m3.
En control estadístico se calculan los lotes y se suman los ensayos correspondientes a los distintos tipos. En obra hay que discriminar el número de ensayos de cada tipo (por ejemplo, 8 de resistencia a la compresión en elementos macizos y 20 en elementos comprimidos). Durante la lectura de la obra:
El usuario debe asignar manualmente la resistencia y el tipo. El asistente selecciona control estadístico.
Bloques de hormigón Al leer de la obra, el asistente incluye aquí los bloques de hormigón blanco, gris o color y los de Ytong; no se incluyen los de arcilla expandida y los de drenaje. Se considera que forman parte de fábrica estructural y se selecciona el apartado "En otras partes de la obra". Ladrillos La opción "Cálculo del número de ladrillos" evita realizar este cálculo a mano, en función de las dimensiones y el aparejo.
374 Manual de Presto
Las dimensiones del ladrillo pueden verse en la figura adjunta. El asistente incluye automáticamente tendeles y llagas de 1 cm. Durante la lectura de la obra:
Se selecciona situación exterior y sin función resistente.
No se leen en este apartado los ladrillos refractarios, de hormigón o clínker, esmaltados y piezas especiales, como tapas para dinteles, cuñas o ladrillos aplantillados. Los ladrillos de gres, de tejar, macizos a máquina o a mano y aplantillados, se asignan a fábricas a cara vista.
Modificando el aparejo, puede cambiar el número de ladrillos importado de la obra.
Granitos, mármoles y pizarras El tamaño del lote depende del uso de la piedra. Los tipos previstos son:
Baldosas de pavimento, como losas o peldaños. Adoquines.
Bordillos. Aplacados no resistentes.
Sillares: cualquier piedra con misión resistente, como columnas, pilastras, mampostería, jambas o dinteles no meramente decorativos.
Otros, como balaustres, canecillos o piedras de musgo no destinadas a pavimento. La diversidad de elementos posibles impide definir una unidad común y un tamaño de lote.
Al leer de la obra, los elementos de tipo "Otros", cuyo lote no se puede calcular automáticamente, aparecen listados con sus cantidades, cada una en su unidad correspondiente. Tubos de PVC No se leen del presupuesto los tubos rígidos de PVC. Se asigna una longitud de 5 m a los tubos. La gestión de la calidad. QMASS 375
Tubos de hormigón Los ensayos de aplastamiento son diferentes según los diámetros, por lo que se pueden obtener varias partidas de este ensayo, una por cada rango. Bovedillas de cerámica y de hormigón Se consideran 5 bovedillas/ m2 y que cada suministro es de 800 bovedillas. Viguetas de hormigón Viguetas para forjados unidireccionales. Se considera un suministro por cada 300 m2 de forjado, en camión de 20 t. Si se utiliza doble vigueta, multiplique el número de suministros propuesto por 1,8. Al leer de la obra se calcula la superficie total de forjado y se asigna a "forjado interior". Esta superficie se debe desglosar manualmente entre los diferentes tipos, a efectos del cálculo de lotes para el ensayo de recubrimiento. Vigas y pilares de madera Piezas de madera con misión estructural. Al leer de la obra se traen todas las piezas de madera para armar, de pino, haya, roble o castaño. Plásticos celulares Poliestireno expandido o extruido en planchas, poliuretano inyectado y coquillas de polietileno. Se leen de la obra los materiales correspondientes que, en el caso del poliuretano proyectado, es uno de sus componentes, el poliol, con un rendimiento medio de 0,85 kg/m2; no se leen el isocianato ni el poliuretano. Las planchas de poliestireno y el poliuretano se acumulan en "cerramientos verticales, horizontales y cubiertas". El usuario debe separar de esa cantidad la que corresponda a aislamientos bajo pavimentos transitables. En los cuadros de precios están en distintas unidades. El asistente considera un espesor de 4 cm de espesor para la conversión a planchas, excepto lo dicho para el poliuretano proyectado. Fibra de vidrio y lana de roca Planchas, mantas y coquillas de fibra de vidrio, vidrio celular o lana de roca. 376 Manual de Presto
No se lee de la obra la lana de roca destinada al sellado de juntas y de pasatubos. Se convierten en plancha como se indica en el apartado anterior. Placas de cartón yeso para tabiques Se leen todas las placas tipo "Pladur", térmicas y no térmicas. Placas de escayola para tabiques Se leen las placas de escayola para tabiques, clasificadas en térmicas, no térmicas y cortafuegos. Placas de escayola para techos Se leen las placas de escayola para techos, clasificadas por sus dimensiones. Tejas de cerámica Se indica la superficie de tejas por cada tipo en verdadera magnitud y se calcula el número de tejas, considerando útil el 38% de la superficie nominal de las tejas curvas y el 67% de la de las planas o mixtas. Se lee el número total de tejas, separadas en curvas, planas y mixtas, y por dimensiones. Tejas de hormigón Se indica la superficie de tejas por cada tipo en verdadera magnitud y se calcula el número de tejas, a razón de 12,5 tejas por m2. Placas de fibrocemento Planas, onduladas y nervadas para uso en cubiertas o paredes. Al leer de la obra, todos los materiales se asignan al grupo correspondiente, como exteriores. Mezclas bituminosas en caliente Hay que introducir al menos uno de los tres datos: peso, superficie o días de obra, ya que los lotes se forman en función de ellos. La superficie condiciona dos ensayos, que son siempre opcionales. Se leen de la obra como partidas y se separan según la unidad de medida en peso y en superficie. El usuario puede completar en cada una los dos datos que faltan. Membranas, láminas y armaduras bituminosas Se consideran materiales bituminosos los que contienen en su composición asfaltos naturales, betunes asfálticos de penetración, betunes asfálticos de oxidación, alquitranes o breas. Sólo informa de la existencia o no de estos materiales, único dato requerido. La gestión de la calidad. QMASS 377
Baldosas de cerámica Para pavimentos interiores y exteriores. Se clasifican las baldosas por materiales y dimensiones y se consideran como pavimentos. Baldosas hidráulicas o de terrazo Para pavimentos interiores y exteriores. Se clasifican las baldosas por materiales y dimensiones. Parquet mosaico y entarimado Para pavimentos interiores. Se clasifican en parquets y tarimas. Perfiles de madera Madera natural para marcos y hojas de ventanas y cercos de puertas. Las ventanas construidas con perfiles de madera se introducen por superficie, a menos que se conozca la longitud total de los perfiles, que se puede introducir como perfiles para puertas, en metros lineales. No se incluyen galces ni otras molduras de DM ni de otros productos sintéticos. Para convertir la longitud de perfil en superficie de puerta se consideran 3,125 m de perfil por m2. De la obra se leen:
Como ventanas, las carpinterías exteriores. Como puertas, todos los cercos, precercos y galces para cercos.
Puertas de madera Para hojas de puerta de entrada, vidrieras, de paso o de armario. Se leen las puertas clasificadas en exteriores e interiores. Perfiles de aluminio anodizado Puertas y ventanas de aluminio anodizado, no lacado. Se convierten a m2 todas las partidas en unidades, por sus medidas nominales. No se leen mamparas ni defensas. Pinturas y barnices Pinturas exteriores e interiores, y las de marcas viales. Se leen todas las partidas de pintura y se informa de que existe algún tipo de ellas. Si hay algún tipo de pintura se indica 1 lote. El usuario decidirá cuántos tipos de pintura se deben separar para hacer un lote con cada uno.
378 Manual de Presto
Estudio de gestión de residuos El asistente permite:
Identificar los residuos que se generan en obras de edificación, tanto de obra nueva como de demoliciones, y clasificarlos de acuerdo a la Lista Europea de Residuos. Estimar la cantidad generada de los mismos durante la ejecución y valorar los costes derivados, como el almacenamiento y transporte. Proponer el destino más adecuado para su gestión.
Como resultado se obtiene el Estudio de gestión de residuos de construcción y demolición exigido por el RD 105/2008, indicando, para cada material, las posibles operaciones de recogida selectiva, clasificación, reutilización o reciclaje, ya sea in situ o en centro externo. Además se obtienen:
La documentación sobre la entrega de residuos al gestor.
La documentación para acreditar la separación en fracciones de los residuos. El cálculo de la fianza a depositar ante la administración como garantía a la adecuada gestión de los residuos que se generen. Las tarifas e importes mínimos y máximos son configurables por el usuario.
Uso del asistente El plazo, que se puede tomar del introducido en la obra, afecta al coste del alquiler de los contenedores. Lectura automática de los materiales Para que el asistente pueda leer automáticamente los materiales presentes en el presupuesto debe estar relleno el campo "Categoría" de cada uno de ellos, como se indica en "Plan de control de calidad". Estimación de residuos Los residuos se pueden cuantificar utilizando varios métodos alternativos:
Estimación de residuos por tipologías. Estimación de residuos a partir de los materiales en obra nueva.
Introducción manual de residuos generados.
Los dos primeros métodos son excluyentes. La gestión de la calidad. QMASS 379
Las cantidades de residuos rellenadas manualmente se respetan siempre, aunque trabaje de forma complementaria o simultánea con otros métodos de estimación, incluso si posteriormente utiliza la lectura automática de la obra. Las cantidades estimadas por tipologías se calculan en base a criterios estadísticos, que según la fuente pueden diferir de forma apreciable. Fuente Residuos por m2 Comunidad de Madrid 0,200 m3 ITeC 0,120 m3 COAATGU 0,065 m3 Estimaciones referidas a obra de nueva construcción En las estimaciones a partir de materiales, los factores que pueden incidir en los cálculos son tan variables que el usuario es el que en última instancia debe revisar los valores que se calculan. Por ejemplo, para calcular el volumen de un residuo hay que tener en cuenta su grado de compactación, ya que no es lo mismo el hierro en perfiles que en restos de mallazo. Estimación por tipologías Utilice esta opción cuando no dispone del presupuesto de la obra; por ejemplo, en fase de proyecto o cuando se trata de una demolición. Introduzca la superficie construida que más se aproxime a su caso. Puede combinar superficies de distintos tipos de actuación para obtener datos cruzados. El asistente rellenará automáticamente las cantidades estimadas de residuos de construcción y demolición y de otros residuos derivados de la ejecución, que se pueden modificar manualmente. Estimación a partir de los materiales en obra nueva Utilice esta opción cuando conoce las cantidades aproximadas de materiales necesarios para ejecutar la obra o si ya dispone del presupuesto. Al rellenar las cantidades, ya sea de forma manual o automática, el asistente calcula de forma automática los residuos de la construcción producidos. El cálculo se realiza mediante estimaciones de densidad aparente, por lo que en el caso del acero, cuya densidad real es 7800 kg/m3, en forma de residuo se estima en 1500 kg/m3. 380 Manual de Presto
Los residuos generados se consideran en general como no mezclados, por lo que el usuario debe repartir las cantidades generadas en los apartados correspondientes a mezclas. En algunos materiales se incluyen residuos de pallets, plásticos, papel y envases metálicos. En el caso de los pallets, se devuelven la mayoría por lo que sólo se considera como residuo un 7 %. Introducción manual de residuos Si conoce las cantidades de residuos, por experiencias previas en obras similares o porque ya los ha cuantificado en la propia obra, puede recorrer el apartado "Residuos generados" rellenando los residuos de los distintos materiales. Puede introducir otros residuos derivados que suelen estar presentes en la mayoría de las obras, y que, aunque pueden tener escasa entidad en cuanto a volúmenes generados, pueden ser relevantes por distintos motivos:
Por su peligrosidad (aceites). Por no ser inertes (neumáticos).
Por requerir un almacenamiento o gestión diferenciada (papel y cartón). También puede utilizar el método manual para cambiar las cantidades sugeridas por el asistente mediante uno de los métodos de estimación anteriores.
El destino propuesto para los residuos es el más ajustado a una gestión óptima. No obstante, el usuario puede modificarlo siguiendo su propio criterio, excepto cuando la cantidad generada supere los límites establecidos por el artículo 5.5 del RD 105/2008, por el que está obligado a separar en fracciones. Los residuos generados por excavaciones se introducen siempre de forma manual en el apartado correspondiente al LER 17 05 Tierra, piedras y lodos de drenaje. Resultados de la gestión de residuos Además del presupuesto dispone de las plantillas de Word indicadas a continuación.
La gestión de la calidad. QMASS 381
Informes del grupo "02 Otros documentos del proyecto": Estudio de gestión de residuos Documento en el que figura la cantidad generada de residuos, agrupada por códigos LER, su destino, medidas para reducirlos, y el presupuesto. Informes del grupo "06: Gestión QMASS": Documento acreditativo de separación de fracciones de residuos Documento entregado al poseedor de los residuos, y que acredita que la separación se ha llevado a cabo de forma adecuada. Documento de entrega de RCD al gestor de operaciones integrales Documento que acredita la entrega al gestor de residuos autorizado. Identificación de residuos Se han clasificado los residuos que pueden aparecer en una obra en los siguientes apartados de la Lista Europea de Residuos (LER) y con las consideraciones que se exponen a continuación. En algunos casos, el usuario debe rellenar la cantidad de residuo, bien por imposibilidad de estimarla a priori o porque no depende de la cantidad originaria de material. 08 Revestimientos, adhesivos, sellantes y tintas En este apartado se engloban residuos de productos de aplicación en impermeabilización, tratamiento superficial y acabado, siempre que no estén explícitamente clasificados como residuos de la construcción y demolición. 15 Envases, absorbentes y otros Absorbentes: incluya aquí los materiales textiles de tipo poroso, como por ejemplo ropas de trabajo en mal estado, bayetas, esponjas u otros materiales de filtración. 16 Residuos no especificados en otra categoría Equipos eléctricos y electrónicos: los transformadores y condensadores requieren separación en origen respecto del resto de equipos, y también los que puedan contener PCB, HCFC o amianto libre. Esto sucede por lo general en equipos antiguos. Pilas y acumuladores: procedentes de todo tipo de aparatos eléctricos, dispositivos de accionamiento y control de equipos, walkietalkies, etc.
382 Manual de Presto
20 Residuos municipales Papel y el cartón que no proviene de envases ni embalajes y se debe almacenar en obra de forma separada. Contempla también los tubos fluorescentes que el LER clasifica en este apartado y que pueden provenir de la demolición de techos o de materiales sobrantes de la obra nueva.
Evaluación de aspectos ambientales Este asistente analiza y evalúa los aspectos ambientales de una obra y prepara un plan de gestión ambiental, con procedimientos de buenas prácticas y controles para asegurar que su impacto ambiental se mantiene en el umbral previsto y para alcanzar objetivos de mejora. La obra puede ser de construcción civil o de edificación, una aplicación sectorial o un servicio auxiliar. Sigue las prescripciones de la Norma ISO 14001:2004 y las recomendaciones de la "Guía interpretativa de la Norma UNE-EN ISO 14001:2004 para empresas constructoras". Glosario de términos Aplicaciones sectoriales Conjuntos de operaciones destinadas a instalaciones que prestan servicio de forma directa o indirecta a las obras. Estas instalaciones son las plantas de fabricación de hormigón, machaqueo de áridos, aglomerado asfáltico, canteras y graveras, y parques de maquinaria. Servicios auxiliares Instalaciones auxiliares, oficinas, comedores, dormitorios, aseos, centros médicos y laboratorios de ensayos. Operación Unidades de obra o conjunto de ellas que se prevé ejecutar. Operación de gestión ambiental Procedimiento o texto de buenas prácticas ambientales relacionadas con las operaciones. Control de gestión ambiental Comprobación de la existencia de medidas de prevención relacionadas con las operaciones de gestión ambiental y con los aspectos ambientales.
La gestión de la calidad. QMASS 383
Aspecto ambiental Cualidad de una operación que afecta o puede afectar al medio ambiente. Por ejemplo, la emisión de polvo por operaciones con tierras. Aspecto significativo Aspecto en cuya gestión la empresa se propone mejorar. Indicador ambiental Es una medida, generalmente cuantitativa, que informa sobre una característica relevante o crítica para la calidad ambiental. Por ejemplo, la superficie a desbrozar. Impacto Efecto en el ambiente cuando se lleva a cabo un proyecto, obra u operación. Por ejemplo, la contaminación atmosférica con polvo. Evaluación de aspectos Procedimiento que pondera la importancia relativa o significancia de los impactos generados por cada aspecto ambiental de una obra. Significancia Valor relativo que un aspecto tiene en el conjunto de la obra. Cuanto mayor sea su significancia, mayor impacto tendrá el aspecto. Plan de gestión ambiental Identifica y evalúa los aspectos ambientales derivados de las actividades de la obra, estableciendo los controles y textos de buenas prácticas asociados a cada aspecto. También incluye los aspectos de mejora para cumplir con los objetivos ambientales establecidos. Uso del asistente Proceso general 1. Rellenar las características de la obra. 2. Marcar las operaciones de la obra, manual o automáticamente. 3. Evaluar aspectos ambientales. 4. Calibrar la evaluación modificando mano la significancia o el umbral. 5. Generar el presupuesto. 6. Desde el presupuesto, generar la plantilla para obtener el plan. Características de la obra Rellene los siguientes datos:
384 Manual de Presto
Responsable de los controles y la normativa autonómica a aplicar.
Aspectos objeto de mejora y umbral de significancia.
Características del emplazamiento.
Resto de factores ambientales que puedan afectar a la obra, como la maquinaria, vertedero o almacén de residuos.
Operaciones Seleccione las que estén presentes en su obra. Las respuestas por defecto asignan una significación ambiental mínima, por lo que sólo es necesario cambiar los indicadores ambientales relevantes. Si la obra tiene una de las codificaciones soportadas, puede marcar la mayoría de las operaciones mediante el botón "Marcar las operaciones a partir del presupuesto". Aspectos ambientales Calcule los impactos ambientales pulsando el botón "Evaluar aspectos ambientales". No es necesario cuando genera el presupuesto o si cambia el objetivo de mejora o el umbral de significancia porque se calculan automáticamente. En cada aspecto el asistente calcula el impacto y la significancia. Los aspectos significativos se marcan en color rojo. Se consideran significativos los aspectos que cumplan alguna de estas condiciones: 1 Que formen parte de la familia de aspectos objetivo de mejora, cuya significancia supere el umbral. 2 Cuya significancia supere el umbral, si no ha seleccionado una familia de aspectos objetivo de mejora. Contenido de la obra El programa genera las instrucciones y controles de las operaciones y aspectos seleccionados, y los de mejora de los aspectos significativos. La significancia de los aspectos figura en el campo "Relaciones.CanPres". Los aspectos que se generan pero no tienen impacto son los que contienen un texto común o controles para toda la familia de aspectos. Código MA MC
Significado Operación de gestión ambiental Verificaciones de gestión ambiental
Se sitúan bajo Capítulos Operaciones
La gestión de la calidad. QMASS 385
Código MI0 MIP MK0 MKP MM
Significado Aspecto ambiental Aspecto ambiental potencial Control de aspecto ambiental
Se sitúan bajo
Aspectos ambientales Responsables Control de aspecto ambiental poten- Aspectos potenciales cial Responsables Control de aspecto ambiental significa- Aspectos ambientales tivo Responsables
Resultados de la gestión ambiental Informes del grupo "06 Gestión QMASS" Evaluación de aspectos ambientales Genera un plan de gestión ambiental, incluyendo la evaluación de aspectos.
386 Manual de Presto
Anexo I. Documentación técnica En este apartado figura la información que no es imprescindible para el uso habitual de Presto, pero puede aportar detalles técnicos relevantes para usuarios avanzados, como los siguientes:
Directorios y archivos. Tablas de Presto.
Restricciones de usuario.
Directorios y archivos Presto se instala en el directorio elegido por el usuario, y es el denominado "Directorio de instalación" en los apartados del manual. Se usan los directorios de usuario y temporal definidos en el sistema operativo. Win32/64. Directorio del programa Contiene los archivos necesarios para ejecutar Presto y los directorios auxiliares. Archivo .EXE .DLL Presto.DBE .CFG .LOG
Contenido Programas ejecutables Librerías del programa Restricciones Archivos de configuración Archivo de auditoría de uso
Directorio wcca40soft
Contiene Archivos del corrector ortográfico en catalán.
Directorios complementarios con localización específica Directorio Obras Informes y plantillas Referencias
Nombre Contiene Project Obras y archivos en varios formatos para utilizar en importaciones, imágenes y dibujos. Report Informes, plantillas de Word y Excel. Reference Cuadros de precios, cuadro de grupos de compra.
Anexo I. Documentación técnica 387
Directorio Exportar tabla a Excel Plantillas de obras e informes Tutorial
Nombre Contiene Excel Subdirectorios con las hojas de cálculo para exportar las ventanas de Presto a Excel. Template Subdirectorios con las obras/informes de Presto que sirven de base para crear nuevas obras/informes. Tutorial Obras para los tutoriales.
Asistentes
Wizard
Complementos Plugin
Estimación de costes, predimensionadores, QMASS, etc. Programas o archivos ejecutables.
Ayuda
Help
Archivos .CHM de ayuda.
Datos
Data
Archivos .LNG de los distintos idiomas del programa, códigos postales de las distintas localizaciones, etc. Consultar "ARCHIVO: Entorno de trabajo: Directorios".
Tablas de Presto La información de una obra de Presto figura en una base de datos relacional formada por un conjunto de tablas. Por ejemplo, la tabla "Conceptos" contiene los campos con la información asociada a cada concepto, como su precio y su resumen. Tabla Contenido Actividades Lista de conceptos de tipo actividad. Agenda Información asociada a días, meses y años. AgendaObra Información de la agenda para cada concepto. Archivos Archivos incorporados al presupuesto. AsociadoConcepto Relación entre los archivos y los conceptos o docuAsociadoPedido mentos a los que están asociados. AsociadoEntrega AsociadoFactura Conceptos Conceptos, actividades, entidades y contratos. Entregas Documentos de tipo pedido, entrega (incluyendo Pedidos partes de obra) y factura. Facturas Fases Datos asociadas a fases o actividades. Mediciones Líneas de medición. MedicionesTmp Mediciones temporales para importar y comparar. 388 Manual de Presto
Tabla Precedencias Precios Recursos Referencias Reglas Relaciones Suministros SumPedido SumEntrega SumFactura Términos
Variables Vencimientos VariablesDef
Contenido Precedencias entre relaciones. Precios múltiples asociados a conceptos y contratos. Conceptos necesarios en cada fecha. Referencias de mediciones de una partida a otra. Instrucciones de asistentes. Parejas entre cada concepto superior e inferior. Suministros de todos los documentos. Relaciones entre suministros y sus documentos.
Términos y conceptos a los que están asociados. Enlace con Revit: contienen los parámetros y sus valores. Variables generales de la obra. Vencimientos. Preguntas y variables de asistentes.
La lista completa de campos de cada tabla se puede consultar en el generador de expresiones o en el diseño de informes, opción "VER: Lista de campos". En esta lista se indican también los campos clave, o campos principales de indexación, que permiten búsquedas más rápidas y encadenar variables o secciones en informes. Las instrucciones sobre el enlace de tablas descritas en "Informes" son las mismas necesarias para crear complementos, expresiones o asistentes.
Restricciones de usuario El sistema de restricciones de Presto afecta a todos los usuarios de la red y se activa mediante la opción "Restricciones activadas" de la lista desplegable de "ARCHIVO: Entorno de trabajo: Restricciones". La activación o desactivación de restricciones requiere introducir una contraseña y disponer de permiso de escritura en el directorio de instalación de Presto, donde se crea un archivo "Presto.DBE". Por tanto, para mantener la seguridad ningún usuario, excepto el administrador, debe tener permiso de escritura en ese directorio. Un sistema seguro requiere un administrador y una seguridad previa en la propia red, además de preparar la configuración de cada usuario Anexo I. Documentación técnica 389
y el mantenimiento necesario para adaptar las restricciones a los cambios requeridos con el tiempo. La opción "Usar restricciones en este equipo", que se activa equipo por equipo, impide que el usuario de este equipo modifique la personalización de esquemas y menús contenida en su perfil de usuario. Esta opción puede marcarse en cualquier momento; sin embargo, no puede desmarcarse si está activado el sistema de restricciones de Presto, excepto que se introduzca la contraseña correspondiente. El administrador de Presto puede preparar el perfil de usuario que desee para los nuevos usuarios modificando el perfil "Presto.PrestoPerfilXml", que es el de defecto y reside en el directorio de instalación de Presto. Presto impone este perfil al usuario cuando se instala por primera vez o, en un sistema con restricciones activadas, si el usuario borra su perfil de trabajo o el administrador cambia las contraseñas. Para que las restricciones se apliquen a un usuario que tiene ya un perfil de usuario, se debe recuperar el perfil deseado, o modificar el que ya tiene, y activar posteriormente "Usar restricciones en este equipo". Procedimiento Los usuarios de una misma instalación de Presto en red con restricciones no deben tener permiso de escritura en el directorio de instalación de Presto. El administrador debe disponer de un puesto de Presto instalado específicamente para su uso, con la opción "Usar restricciones en este equipo" desmarcada. Para activar las restricciones: 1 Acceda al programa Presto instalado para el administrador. 2 Organice su configuración de esquemas y menús tal y como desea que aparezcan para el usuario de defecto. 3 Guarde el perfil de usuario con el nombre "Presto.PrestoPerfilXml" en el directorio del programa. 4 Seleccione "Restricciones activadas" e introduzca la contraseña. Para activar las restricciones en los usuarios ya existentes: 1 Cree el perfil de trabajo deseado. 2 Recupérelo desde el puesto del usuario y marque "Usar restricciones en este equipo". Este paso puede ser realizado por el propio usuario, ya que no requiere conocer la contraseña. 390 Manual de Presto