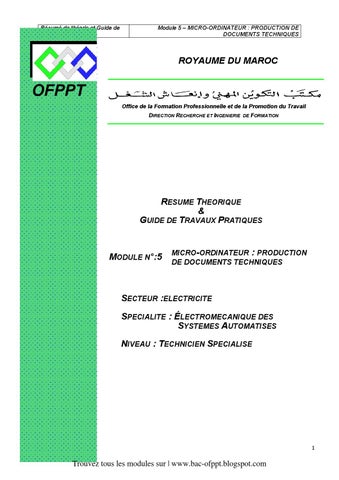Résumé de théorie et Guide de travaux pratiques
Module 5 – MICRO-ORDINATEUR : PRODUCTION DE DOCUMENTS TECHNIQUES
ROYAUME DU MAROC
OFPPT Office de la Formation Professionnelle et de la Promotion du Travail DIRECTION RECHERCHE ET INGENIERIE
DE FORMATION
RESUME THEORIQUE & GUIDE DE TRAVAUX PRATIQUES
MODULE N°:5
MICRO-ORDINATEUR : PRODUCTION DE DOCUMENTS TECHNIQUES
SECTEUR :ELECTRICITE SPECIALITE : ÉLECTROMECANIQUE DES SYSTEMES AUTOMATISES NIVEAU : TECHNICIEN SPECIALISE
1
Trouvez tous les modules sur | www.bac-ofppt.blogspot.com