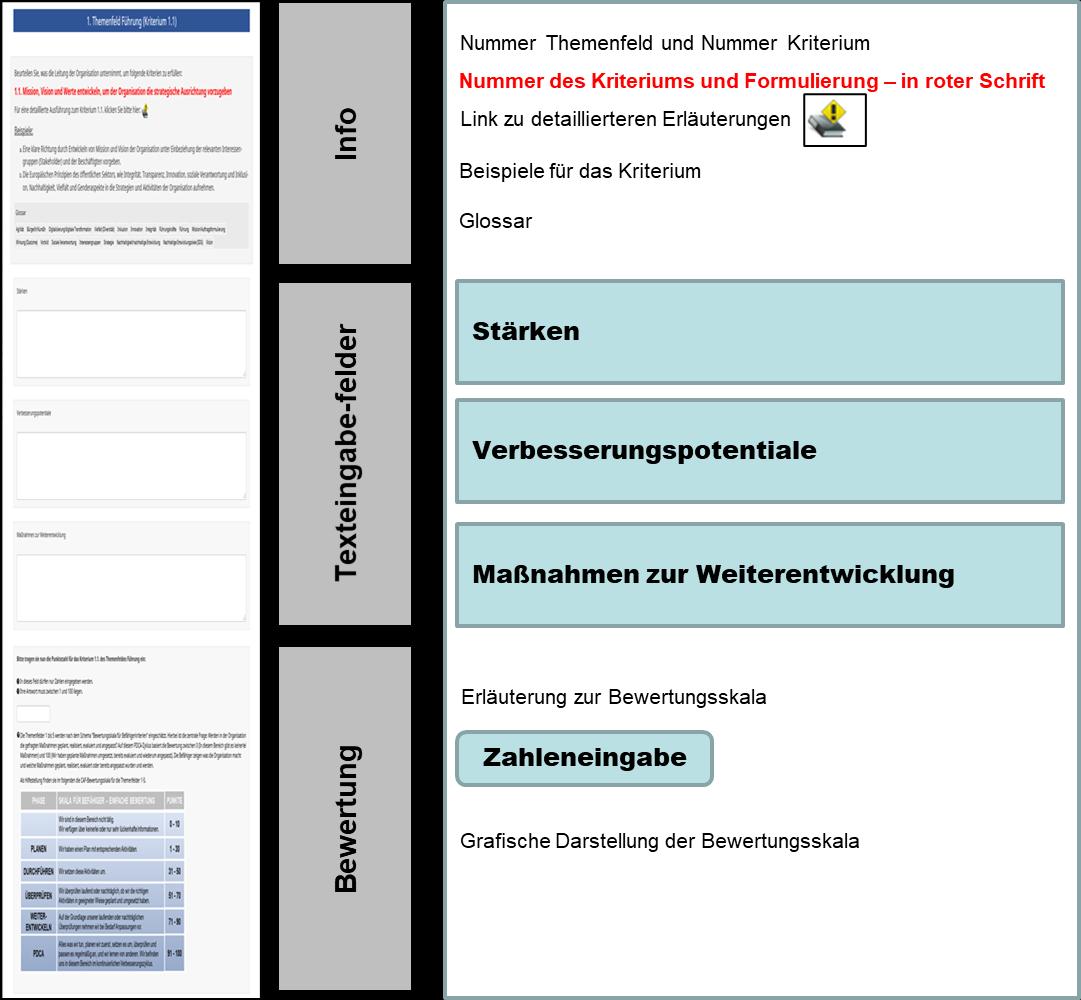Das KDZ CAF-Online Tool






I Benutzerleitfaden zum KDZ CAF-Online Tool


Sehr geehrte Teilnehmerin, sehr geehrter Teilnehmer!
Sie wurden eingeladen, am CAF-Prozess ihrer Organisation teilzunehmen. Im CAF-Prozess geht es darum, die Organisation entlang von neun Themenfeldern und 28 Kriterien zu bewerten. Diese Bewertung wird in Form eines Online-Fragebogens durchgeführt.
Diese Anleitung gibt Ihnen wesentliche Informationen zur Online-Bewertung.
1 Allgemeine Information zum Datenschutz
Die CAF-Bewertung ist anonymisiert, d.h. es ist kein Rückschluss auf Eingaben von Teilnehmerinnen und Teilnehmern möglich.
Sämtliche Teilnehmerinnen und Teilnehmer bekommen einen Zugangsschlüssel, welcher Sie zur Teilnahme berechtigt. Dieser ist ausschließlich dafür erforderlich, dass Sie einerseits eine Einladungsmail mit ihrem individuellen Zugangslink erhalten können und zur Überprüfung, ob die Teilnahme erfolgreich abgeschlossen wurde. Ihre Bewertungen werden jedoch NICHT mit diesem Zugangsschlüssel verknüpft.
2 Die Teilnahme starten
Sie haben eine Einladungs-E-Mail zur CAF-Bewertung erhalten. In dieser Mail finden Sie einen Link, der Sie zur Teilnahme berechtigt. Klicken Sie auf diesen Link oder kopieren Sie den Link in ihren Internetbrowser (und bestätigen Sie dies mit Enter), um die Umfrage zu starten.
Die Startseite „Willkommen bei CAF-Online“ enthält eine kurze Einleitung zur bevorstehenden Aufgabenstellung sowie Hinweise auf ergänzende Informationsquellen. (Siehe Screenshot nächste Seite.)
Im Anschluss gelangen Sie auf die Seite „Bevor wir beginnen“, welche eine kurze Bedienungsanleitung für das CAF-online-Tool enthält. (Siehe Screenshot nächste Seite.)
Bitte lesen Sie diese beiden Seiten sorgfältig durch.




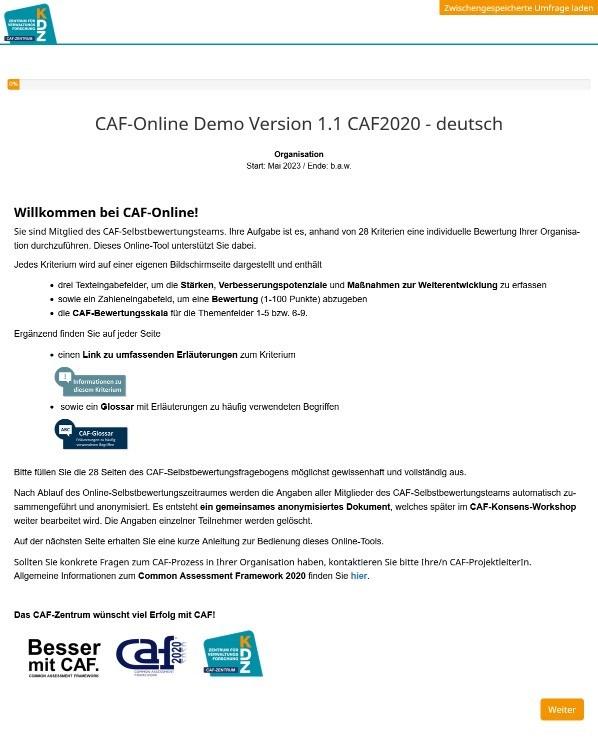
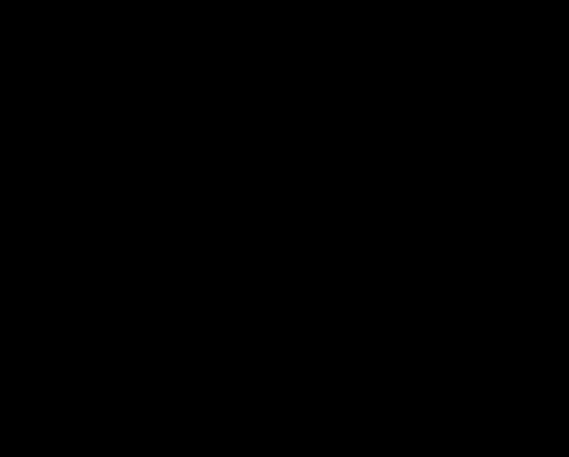

3 Aufbau der CAF-Bewertung
Die CAF-Bewertung ist so aufgebaut, dass für jedes Kriterium des CAF (insgesamt 28) eine eigene Frage vorgesehen ist. Die Struktur der Fragen ist immer die gleiche:

Info
Im Bereich „Info“ sehen Sie, in welchem Themenfeld Sie sich gerade befinden und welches Kriterium gerade bewertet wird. Sie bewerten immer das Kriterium, welches in roter Schrift angeführt wird. Anschließend finden Sie Beispiele, welche das Kriterium konkretisieren und verständlicher machen.
Für vertiefende Ausführungen zum jeweiligen Kriterium können Sie zudem auf den angeführten Link klicken. Diese werden in einem gesonderten Browser-Fenster angezeigt.

Im Glossar finden Sie weitere Erläuterungen und Definitionen zu Begriffen, die für dieses Kriterium relevant sind.

Texteingabefelder
Je Kriterium sollen Sie die Stärken, die Verbesserungspotentiale und die Maßnahmen zur Weiterentwicklung eingeben. Hierfür sind drei Texteingabefelder vorgesehen.

Bitte füllen Sie diese Textfelder aus und beachten dabei folgende Regeln:
❑ Tragen Sie in jedes Textfeld jeweils ein bis zehn Angaben (z. B. Stärken) ein.
❑ Die Angaben können unterschiedlich lange sein. Eine Textbeschränkung ist nicht vorgesehen. Verzichten Sie jedoch bitte auf zu ausführliche Kommentare.
❑ Trennen Sie die einzelnen Kommentare im Textfeld, indem Sie mit der Return-Taste eine neue Zeile beginnen.

❑ Haben Sie keine Angaben zu machen, lassen Sie das Textfeld leer.
❑ Sie können die Größe der Textfelder anpassen, indem Sie dieses mit der Maus am rechten unteren Eck weiterziehen.

Bewertung
Daran anschließend müssen Sie das Kriterium mit einer Punktezahl bewerten. Als Hilfe, wie die Bewertung durchzuführen ist, finden Sie am Ende der Seite unterhalb des Eingabefeldes die Bewertungsskala aufgezeigt.
Bitte beachten Sie bei der Eingabe der Bewertungen: Tragen Sie nur vollständige Zahlen ein. Werte mit Kommastellen (bspw. 76,3 oder 76.3) können im Tool nicht erfasst werden und führen zur Aufforderung einen anderen Wert einzutragen. Runden Sie ihre Bewertungen auf eine ganze Zahl.

Sollten Sie keine Bewertung vornehmen können, weil ihr Kenntnisstand zu gering ist, lassen Sie das Eingabefeld „Bewertung“ leer.
4 Navigation
Innerhalb der CAF-Bewertung navigieren Sie mit den Buttons am unteren Ende der jeweiligen Seite. Sie sehen zwei sog. Navigationsbuttons: „Zurück“ und „Weiter“.
Zudem können sie zwischen den Fragen „springen“, wenn Sie z. B. zu einem späteren Zeitpunkt zu einem vorhergehenden Kriterium zurückkehren wollen.
Weiters können Sie Teilergebnisse der Umfrage zwischenspeichern und zu einem späteren Zeitpunkt mit der Bearbeitung der CAF-Bewertung fortfahren. Die Funktionsweise wird weiter unten erläutert.


Weiter- Button bzw. Absenden am Ende der Umfrage

Mit Weiter gelangen Sie zur jeweils nächsten Seite, das heißt zum nächsten Kriterium. Durch Klicken auf Weiter wird die Umfrage auch jedes Mal automatisch zwischengespeichert.
Am Ende der Umfrage findet sich statt dem „Weiter“-Button der „Absenden“-Button. Dieser ist von zentraler Bedeutung: Erst wenn Sie die Umfrage durch Klicken auf „Absenden“ beendet haben, werden ihre Ergebnisse im Online System als abgeschlossen erfasst.
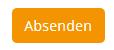
Zurück- Button


Wenn Sie einmal auf „Weiter“ geklickt haben, können Sie mit dem „Zurück“-Button wieder zur vorhergehenden Seite navigieren. Hier sehen Sie dann auch wieder Ihre Eingaben in den Textfeldern sowie die numerische Bewertung des vorhergegangenen Kriteriums.

„Springen“ mit der Navigationsleiste
Wenn Sie zu einem späteren Zeitpunkt zu einem vorhergehenden Kriterium zurückkehren wollen, bspw. weil Ihnen im Themenfeld 7 etwas einfällt, was besser thematisch zum Themenfeld 3 passen würde, dann benutzen Sie den Fragenindex in der Navigationsleiste benutzen. Diese befindet sich am rechten oberen Rand im Browser

Klicken Sie einfach auf Fragenindex und wählen Sie das Themenfeld, zu dem Sie zurückkehren wollen. Dann können Sie Ihre Ergänzungen eintragen.
Um wieder an Ihren Ausgangspunkt zurückzukehren, klicken Sie im Fragenindex einfach auf das entsprechende Themenfeld.
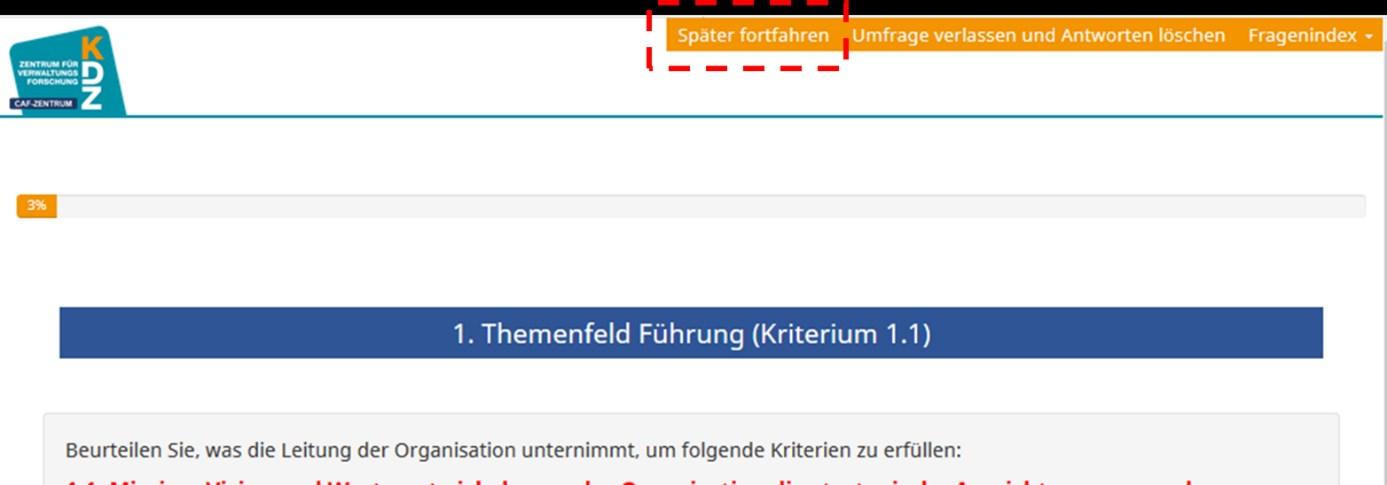
5 Zwischenspeichern der Umfrage
Das Zwischenspeichern Ihrer Eingaben erfolgt weitestgehend automatisiert, sodass Sie zu einem späteren Zeitpunkt fortfahren können.
Das Zwischenspeichern Ihrer bisherigen Eingaben erfolgt zweifach, einerseits automatisiert, andererseits können Sie auch manuell zwischenspeichern.
Grundsätzlich wird durch das System immer automatisiert zwischengespeichert, wenn Sie zum nächsten Kriterium durch das Klicken auf „Weiter“ fortfahren. Wenn Sie bspw. im Kriterium 4.1. Ihre Eingaben vornehmen und dann auf „Weiter“ klicken, sind Ihre Eingaben gespeichert.


Danach können Sie das Umfragefenster oder Tab in Ihrem Browser schließen und zu einem späteren Zeitpunkt durch Verwendung des Links im Einladungsmail fortfahren.
WICHTIG: Das automatisierte Zwischenspeichern findet immer bis zu jenem Kriterium statt, welches Sie durch Klicken auf „Weiter“ bearbeitet haben. Wenn Sie in einem Kriterium Eingaben vornehmen und das Browserfenster oder Tab schließen, OHNE auf „Weiter“ zu klicken, werden die Eingaben des zuletzt geöffneten Kriteriums NICHT gespeichert. Es muss zwingend eine Aktion durch Klicken auf „Weiter“ erfolgen, um die automatisierte Speicherung auszulösen.
Allerdings sind Ihre Eingaben dann bis zum letzten Kriterium gespeichert, wo Sie auf „Weiter“ geklickt haben – Ihre Eingaben sind somit weitestgehend gesichert.
Wenn Sie jedoch gerade inmitten der Bearbeitung eines Kriteriums sind und manuell zwischenspeichern möchten, können Sie dies durch klicken auf „Später fortfahren“ in der Navigationsleiste oben vornehmen.
Sie erhalten eine kurze Bestätigung, dass Ihre Eingaben zwischengespeichert wurden.
WICHTIG: In manchen IT-Systemen sind Sicherheitsschranken vorgesehen, die nach einer gewissen Zeit der Inaktivität eine Verbindung trennen. Es wird daher empfohlen, bei einer Zwischenspeicherung (entweder durch Klicken auf „Weiter“ oder „Später fortfahren“) und einer erwarteten Inaktivität von 25 Minuten oder mehr, das Umfragefenster oder Tab im Browser zu schließen und bei Fortführung der Bearbeitung mit dem Link des Einladungsmails wieder einzusteigen.
6 Abschließen ihrer Teilnahme am CAF-Online
Wenn Sie alle 28 Kriterien bearbeitet haben, klicken Sie bitte unbedingt auf „Absenden“. Erst dadurch werden Ihre Eingaben im System als abgeschlossen erfasst.

Bitte klicken Sie NICHT auf Absenden, wenn Sie noch Änderungen in Ihren Eingaben machen wollen. Denn durch einen Klick auf Absenden wird Ihr individueller Zugangsschlüssel als „eingelöst“ markiert, die Umfrage kann nicht mehr geöffnet werden.
Dies dient als Sicherheitsmaßnahme, sodass Eingaben nicht durch Unberechtigte nachbearbeitet werden können.
Dazu haben wir eine „Sicherheitsseite“ vorgesehen, welche vermeiden soll, dass versehentlich eine Umfrage abgeschlossen wird (bspw. wenn man die Umfrage vor der tatsächlichen Befüllung sichten möchte).
Die Sicherheitsseite erscheint nach dem letzten, zu bearbeitenden Kriterium 9.2. – „Interne Ergebnisse: Effizienzgrad“ und sieht wie folgt aus:
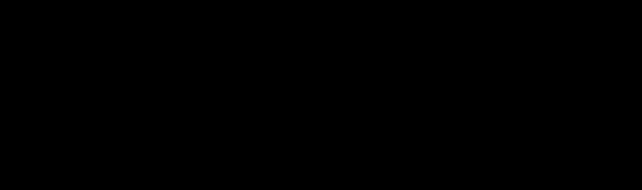


Wenn Sie sich sicher sind, dass Sie alle Eingaben vorgenommen haben und keine weiteren Anpassungen mehr erforderlich sind, klicken Sie bitte auf „Absenden“.
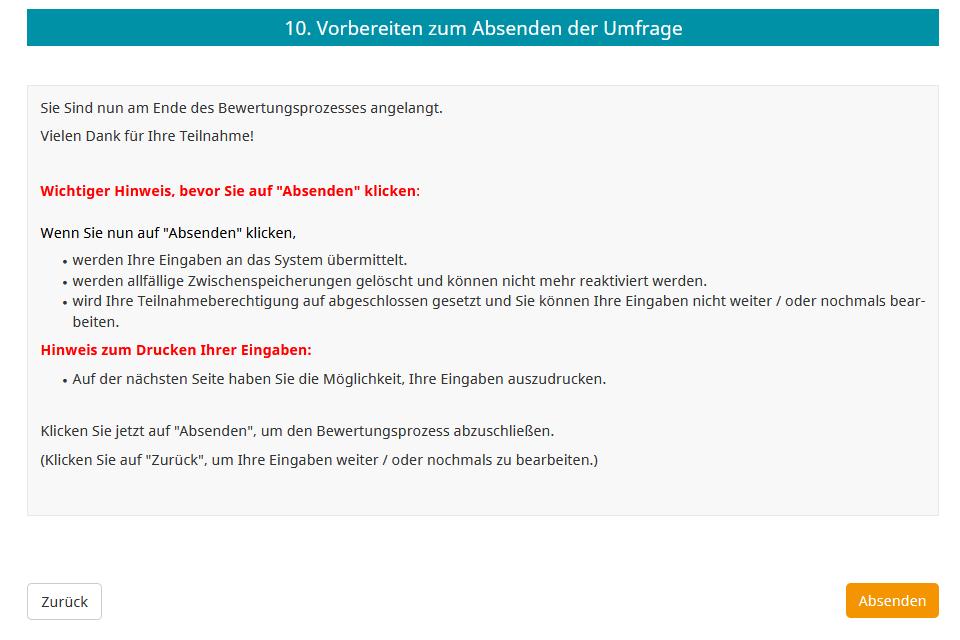

WICHTIG: Sie können auch hier nochmals auf „Später fortfahren“ klicken, Ihre Eingaben nochmals überdenken und erst zu einem späteren Zeitpunkt Ihre Eingaben absenden.


7 Ausdrucken Ihrer Eingaben
Nachdem Sie Ihre Eingaben mit einem Klick auf „Absenden“ für das Online-Tool freigegeben haben, erhalten Sie eine Bestätigungsmeldung. Hier können Sie Ihre Antworten zudem ausdrucken bzw. als .pdf-Datei speichern.
Ausdrucken oder als .pdf-Datei speichern

Option 1)
❑ Klicken Sie auf „Die komplette Umfrage drucken: Seite drucken“ oder drücken Sie gleichzeitig die Strg-Taste und die Taste „p“ (Kombination Strg+p).
❑ Es öffnet sich der Druckdialog.

❑ Wählen Sie den entsprechenden Drucker im Druckdialog, - um die Antworten auf Papier auszudrucken, - oder als .pdf-Datei auf Ihrem Computer zu speichern.
Sollten Sie im Druckdialog keine Option zum Speichern als .pdf-Datei finden, wählen Sie bitte Option 2)

Option 2)
❑ Klicken Sie auf „Exportieren Sie diese Antworten als queXML PDF: queXML PDFExport“


❑ Nun öffnet sich der „Speichern unter“ Dialog. Wählen Sie das Verzeichnis auf ihrem PC aus, in welches Sie Ihre Antworten speichern wollen. Klicken Sie auf Speichern um ihre CAF-Bewertung auf dem Computerlaufwerk zu speichern.
Hinweis: Wenn Sie ihre Antworten auch als .pdf-Datei speichern, können Sie ihre Eingaben auch weiterhin elektronisch einsehen auch zu einem späteren Zeitpunkt ausdrucken
KDZ
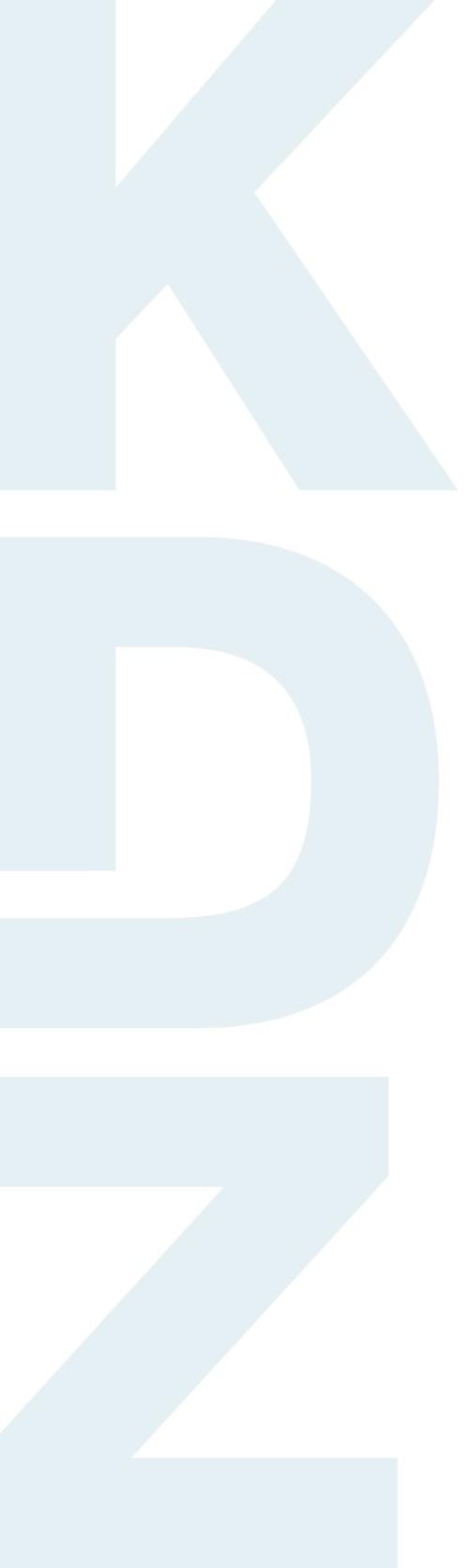
Zentrum für Verwaltungsforschung
Guglgasse 13 · A-1110 Wien
T: +43 1 892 34 92-0 · F: -20
institut@kdz.or.at · www.kdz.or.at